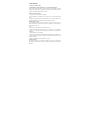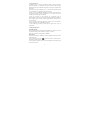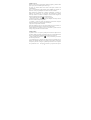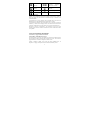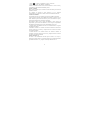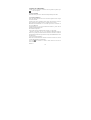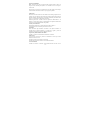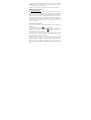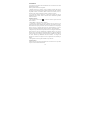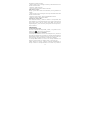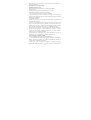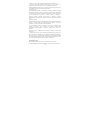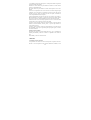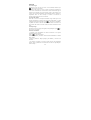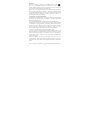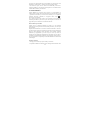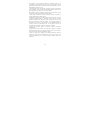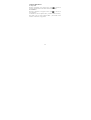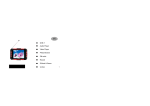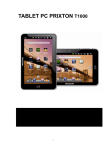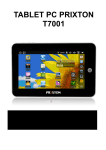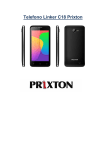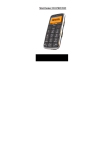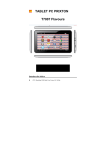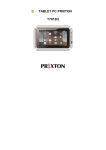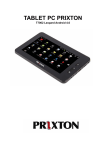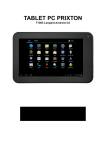Download Manual de Instrucciones
Transcript
1 Introducción 1.1 Conoce tu teléfono táctil 1.2 Instalación de tarjeta SIM, batería y tarjeta de almacenamiento Es necesario retirar la cubierta trasera antes de instalar la tarjeta SIM y la batería. También debe asegurarse de desconectar el aparato de la red eléctrica antes de instalar o remplazar la tarjeta SIM o la batería. Retirar la cubierta posterior 1. Asegúrese que su dispositivo está apagado. 2. Sujete firmemente el dispositivo con ambas manos y el panel frontal hacia abajo. 3. Empuje y deslice hacia arriba la cubierta trasera con los pulgares hasta que se suelte del dispositivo y después deslícelo hacia arriba para retirar Instalar la tarjeta SIM La tarjeta SIM contiene su número de teléfono, información sobre servicio, y libreta de direcciones/memoria de mensajes. Su dispositivo está soportado por tarjetas SIM de 1.8V y 3V. Nota: 1. El teléfono puede soportar dos tarjetas SIM a la vez. 2. Algunas tarjetas SIM antiguas pueden no funcionar en su dispositivo. Consulte con su proveedor de mantenimiento para obtener una tarjeta SIM de sustitución. 1. Retire la batería si está instalada. 2. Localice la ranura de la tarjeta SIM, después introduzca la tarjeta SIM con los contactos dorados hacia abajo y la esquina recortada mirando hacia fuera de la ranura de la tarjeta. 3. Deslice completamente la tarjeta SIM en la ranura. Instalar la batería Su dispositivo dispone de una batería recargable de ion-litio y está diseñado para utilizar exclusivamente accesorios y baterías originales especificadas por el fabricante. 1 El rendimiento de la batería depende de múltiples factores, incluyendo la configuración de la red, intensidad de la señal y modelos de uso. Aviso: para reducir el riesgo de incendio: • No intente abrir, desmontar o realizar el mantenimiento de la batería. • No aplaste, pinche, produzca un cortocircuito en los contactos externos ni la tire al agua o al fuego. • No la exponga a temperaturas superiores a 60°C (140°F). • Sustitúyala exclusivamente por el pack de baterías designado para este producto •Recicle o deseche la batería usada de acuerdo con las normas locales. 1. Alinee los contactos de cobre expuestos de la batería con los conectores de la batería situados en la parte inferior del compartimento de la batería. 2. Introduzca primero el lado de los contactos de la batería y posteriormente empuje con suavidad la batería para colocarla en su lugar. 3. Vuelva a colocar la cubierta trasera. Extraer la batería 1. Asegúrese que su dispositivo está apagado. 2. Retire la cubierta posterior. 3. La parte inferior del teléfono tiene una muesca. Levante la batería por la muesca para retirarla. Instalar una tarjeta de memoria Para disponer de capacidad de almacenamiento adicional para sus imágenes, videos, música y archivos, puede comprar una tarjeta de memoria e instalarla en su dispositivo. 1. Asegúrese que su dispositivo está apagado y después retire la cubierta posterior. 2. Localice la ranura de tarjeta de memoria situada en la parte superior del panel derecho expuesto. 3. Introduzca la tarjeta de memoria en la ranura con los contactos dorados hacia abajo hasta que haga un clic. Nota: para retirar la tarjeta de memoria púlsela para extraerla de la ranura. 2 1.3 Cargar la batería Las baterías nuevas se entregan parcialmente cargadas. Antes de empezar a utilizar su dispositivo, se recomienda que cargue e instale la batería. Algunas baterías tienen un mayor rendimiento después de varias cargas completas/ciclos de descarga. Nota: Sólo se debe usar el adaptador AC y el cable de sincronización del USB que se suministra con su dispositivo para cargar el mismo. Conecte el conector del USB del adaptador AC al conector de sincronización en su dispositivo, después enchufe el adaptador AC a una salida de toma de corriente para iniciar la carga de la batería. Puesto que la batería se carga mientras que el dispositivo está en funcionamiento, aparece un icono de carga en la barra de título de la pantalla de inicio. Después de que la batería se haya cargado totalmente, aparece un icono de carga completa. Aviso: • No retire la batería del dispositivo mientras éste se esté cargando a través del adaptador AC o el adaptador del vehículo. • Como medida de precaución, la batería deja de cargarse antes de que se sobrecaliente. 1.4 Inicio del dispositivo Encendido/apagado Para apagar su teléfono, mantenga pulsado POWER. Al soltarlo, el menú de opciones del teléfono se abre. Seleccione “Apagar” y confirme. Para volver a encender, mantenga pulsado POWER. Modo silencio Para silenciar su teléfono rápidamente, mantenga pulsado el botón del volumen hasta volumen cero. O en la pantalla de inicio toque y seleccione Ajustes > Perfiles de audio. Seleccione la casilla “Silencio” O en la pantalla de bloqueo, deslice el icono de llamada hacia la izquierda para iniciar el modo silencio. 3 Pantalla en reposo Después de un periodo de inactividad su pantalla se apagará y pasará al estado reposo por lo que el visualizador aparecerá en negro. En reposo, su teléfono utiliza menos batería. Usted puede controlar este comportamiento. Si no se está realizando ninguna llamada, pulse POWER para bloquear los botones de control y la pantalla para así evitar la activación accidental. Puede aumentar la seguridad de su teléfono configurando un modelo de desbloqueo de pantalla. Una vez configurado, para desbloquear la pantalla tendrá que introducir el modelo de desbloqueo correcto. Puede configurar su modelo de desbloqueo de pantalla de la siguiente manera: 1. En la pantalla de inicio, toque y seleccione Ajustes. 2. Seleccione Ubicación y Seguridad y después desplace hacia abajo hasta la sección de modelo de bloqueo de pantalla. 3. Configure o cambie su modelo de desbloqueo seleccionando Configurar modelo de desbloqueo o Cambiar modelo de desbloqueo. 4. Siga los avisos para definir su modelo. Nota: Debe deslizar el dedo a lo largo de la pantalla para crear el modelo, no seleccionar puntos individuales. Conecte al menos cuatro puntos. Cuando desbloquee su pantalla, si quiere que su modelo se guarde cuando lo extraiga, despeje la casilla “Use modelo visible”. Pantalla de inicio La pantalla de inicio es su punto de partida para usar todas las aplicaciones de su teléfono. Puede personalizar su pantalla de inicio para visualizar aplicaciones, atajos, y widgets deseados arrastrando aquí las aplicaciones que desee. 1. Toque la pestaña de aplicaciones ( ) con la yema del dedo para mostrar los iconos de aplicaciones. 2. La pantalla de inicio se extiende más allá del ancho de la pantalla (como si hubiera varias pantallas distintas). En la pantalla de inicio deslice el dedo hacia la izquierda y derecha a lo largo de la pantalla para mostrar el ancho completo de la pantalla de inicio. Este espacio adicional le proporciona más espacio 4 para personalizar el Inicio con aplicaciones, atajos y widgets. 3. Cree atajos y widgets en la pantalla de inicio: • Desde la pantalla de inicio, pulse MENÚ para seleccionar “Añadir”, El menú Añadir a la pantalla de inicio se abre. • Seleccione un atajo de aplicaciones, un atajo de su información guardada (como lista de reproducción), un Widget (reloj o marco de imagen), Carpetas o Salvapantallas para su pantalla de inicio. • La aplicación, atajo, carpeta o widget aparece en la pantalla. Si usted ha seleccionado Salvapantallas, se le pedirá que seleccione una imagen. Consejo: para crear rápidamente un atajo de aplicaciones, toque la pestaña de aplicaciones para mostrar todos los iconos de aplicaciones, después toque y mantenga pulsado un icono de aplicaciones. Su aplicación se añade a la pantalla de inicio; cierre la pestaña de aplicaciones para verlo. 4. Para eliminar un atajo o widget de su pantalla de inicio, toque y mantenga pulsado el elemento. La pestaña de aplicaciones se convierte en un botón Papelera. Arrastre el elemento hacia el botón Papelera y suéltelo. Sabrá cuando su elemento se encuentra en la Papelera puesto que el elemento y la pestaña se volverán de color rojo. 5. Mover objetos a la pantalla de inicio • Para mover un icono u otro elemento en la pantalla de inicio, primero debe tocarlo y mantenerlo para entrar en el modo mover. El objeto se ampliará cuando esté listo para ser movido. •Sin levantar el dedo (de lo contrario abandonará el modo mover), arrastre el objeto hacia la nueva posición. Para mover un elemento hacia una sección de la pantalla de inicio que no se encuentra a la vista, muévalo hacia el extremo de la pantalla y manténgalo allí durante un momento. La vista de la pantalla cambiará; posicione el objeto y suelte. 1.5 Iconos de Estado Iconos de estado de conexión A lo largo de la parte superior de la pantalla de su teléfono se encuentra la barra de estado. En el lado izquierdo aparecerán los iconos, informándole sobre un 5 nuevo mensaje, evento de calendario próximo o algo más que usted debería saber. En el lado derecho de la barra de estado verá los iconos de estado de conexión. Nota: El número 1 ó 2 que se muestra arriba del icono es tarjeta SIM1 o tarjeta SIM2. Nuevo Registrarse/error de mensaje de sincronización correo Nuevo SMS o MMS Señal GSM, itinerancia, no hay señal Nuevo mensaje voz de Servicio GPRS conectado, flujo de datos Está sonando una canción Ventaja de servicio conectado, flujo de datos, desvío de llamada activado Sonido apagado (modo silencio) Servicio Wi-Fi conectado, red disponible Llamada curso Indicadores de carga de batería: llena, medio-llena, baja, ¡muy baja! La batería se está cargando Los servicios inalámbricos están desactivados (modo avión) en Llamada perdida Llamada espera en 6 Bluetooth® está activado, dispositivo Bluetooth conectado No hay tarjeta SIM en el teléfono Altavoz activado Teléfono silencio en GPS conectado Alarma configurada PC conectado Lea sus notificaciones Cuando vea una notificación en la barra de estado, toque la barra y deslice el dedo hacia abajo para abrir la lista de notificaciones que se muestra en la ventana deslizante. Las notificaciones en curso informan sobre actividades tales como desvío de llamada activado, estado llamada actual, reproducción de canción. Las notificaciones informan sobre la llegada de nuevos mensajes, eventos del calendario y alarmas. Puede despejar la lista de notificaciones seleccionando “Despejar” notificaciones en la parte superior de la ventana de notificaciones. Para abrir el mensaje, recordatorio u otra notificación, puede tocar estos elementos. Para cerrar la ventana de notificaciones, deslice el dedo hacia arriba en la pantalla. 2 Uso de las funciones del teléfono 2.1 Encender y apagar la función del teléfono Para habilitar o deshabilitar Modo Avión En muchos países se les pide a los pasajeros que apaguen los teléfonos (según las disposiciones legales) mientras están a bordo de un avión. Otro modo de apagar el teléfono es cambiar su dispositivo a Modo Avión. Cuando se habilita el Modo Avión, todas las radios inalámbricas de su dispositivo se apagan, incluyendo la función teléfono, Bluetooth y Wi-Fi. 7 1. Toque -> Ajustes -> Inalámbrico y redes-> modo avión. 2. Toque “Modo Avión” para habilitar o deshabilitar. Cuando se deshabilita el modo avión, la función teléfono se vuelve a activar y se restablece el estado anterior de Bluetooth y Wi-Fi Ajustar el volumen Pulse el botón Volumen que se encuentra a un lado del teléfono para mostrar la pantalla de volumen. Si el teléfono se encuentra en modo vibración, la voz se silenciará automáticamente y el dispositivo vibrará cuando exista una llamada entrante. 2.2 Hacer una llamada En la pantalla de inicio, toque Teléfono para iniciar la pantalla de marcación. Toque el panel de marcación de la pantalla para introducir un número, toque el botón “Eliminar” para eliminar los números que se han introducido. Toque y mantenga para eliminar todos los números del campo. Para marcar un número, toque el botón “LLAMADA 1” (icono verde) por la tarjeta SIM1, toque el botón “LLAMADA 2” (icono azul) por la tarjeta SIM2. Para finalizar una llamada, toque el botón “FINALIZAR” (icono rojo) 1. Pestaña registro de llamadas: Seleccione una entrada listada en el registro para llamar a un número. 2. Pestaña de contactos: Los contactos con número de teléfono se encuentran en una lista. Seleccione un contacto y después seleccione el número de teléfono para realizar la llamada. 3. Pestaña favoritos: Los contactos favoritos con número de teléfono se encuentran en una lista. Seleccione un favorito, y después seleccione el número de teléfono para realizar la llamada. Llamar al buzón de voz El número 1 está normalmente reservado para su buzón de voz. Toque y mantenga este botón situado en el teclado numérico de la pantalla del teléfono para llamar al buzón de voz y recupere sus mensajes del buzón de voz. 8 2.3 Responder y Finalizar una llamada Cuando reciba una llamada telefónica, aparecerá la pantalla de llamada entrante permitiéndole responder o ignorar dicha llamada. 1. Para responder una llamada entrante, deslice el botón “RESPONDER” (icono verde) hacia la derecha. 2. Para rechazar una llamada, deslice el botón “RECHAZAR” (icono rojo) hacia la izquierda. 2.4 Opciones de llamadas entrantes Mientras se realiza una llamada, se muestran las opciones de llamadas entrantes: Altavoz, Silencio, En espera, Finalizar y Más. Obsérvese que si los servicios Bluetooth están activados y usted está conectado a un dispositivo manos libres, el indicador de menú más mostrará que el Bluetooth está activado. 2.5 Usar registro de llamadas 1. El icono de llamada perdida aparece en la barra de títulos cuando se ha perdido una llamada. 2. Use la pestaña “Registro de llamadas” para comprobar quien le ha llamado, o visualice todos los números marcados y llamadas recibidas. Para abrir la pestaña “Registro de llamadas” toque el botón “Registro de llamadas” situado en la pantalla del teléfono para entrar en la lista de registro de llamadas. 3. Desplácese por la pantalla para seleccionar el contacto o número que desea marcar, toque el botón “Llamar”. 4. Toque y mantenga el contacto seleccionado que desea llamar y después puede realizar las siguientes opciones de llamada, editar número antes de la llamada, enviar mensaje de texto, añadir a contactos o eliminar del registro de llamadas situado en el menú de atajos. 9 3 Ajustes en su dispositivo Controle todos los ajustes de su teléfono desde la pantalla de ajustes: toque y seleccione Ajustes. 3.1 Ajustes SIM-Dual Puede seleccionar para activar o desactivar la tarjeta SIM que desea abrir. 3.2 Controles inalámbricos Wi-Fi activado/desactivado: Seleccione esta casilla si prefiere usar Wi-Fi para su conexión de datos. Ajustes Wi-Fi: Abra la pantalla de ajustes Wi-Fi; selecciónelo de la lista de redes. Introduzca su nombre de usuario o contraseña si así se requiere. Bluetooth activado/desactivado: use esta casilla para activar o desactivar los servicios de Bluetooth. Ajustes Bluetooth: con los servicios Bluetooth activados se puede abrir la pantalla de ajustes Bluetooth para: • Renombrar su dispositivo. • Seleccionar para estar visible hasta 120 segundos, o no estar visible. • Vincular o desvincular con uno de los dispositivos Bluetooth dentro del alcance- Se le pedirá que introduzca un PIN antes de la vinculación. Consulte la documentación del fabricante para obtener el código PIN. Habitaualmente suele ser 0000 o 1234 • Volver a buscar los dispositivos Modo avión activado/desactivado: Cuando se selecciona el modo avión, toda la conectividad inalámbrica está desactivada. Este icono se mostrará en la barra de estado cuando se seleccione el modo avión. Red móvil 10 • Seleccione la capacidad de itinerancia de datos • Seleccione para conectar sólo a redes de 2G (más lento) para así ahorrar batería. • Seleccione una red de operador inalámbrico – Busque todas las redes disponibles o seleccione una red automáticamente. • Añada o edite la red Nombres de Punto de Acceso (APNs) – ¡No cambie este ajuste a menos que su operador inalámbrico le aconseje hacerlo! 3.3 Ajustes de llamada Observe que cuando se abre “Ajustes de llamada” para SIM1 o SIM2, sus ajustes actuales están registrados lo cual puede tardar un momento. 3.4 Ajustes básicos del teléfono Perfiles Audio Seleccione el perfil de un usuario e introduzca las siguientes opciones: Vibración: Seleccione para tener su teléfono en vibración para las llamadas entrantes. Volumen: Seleccione para abrir el control de volumen y después deslice el dedo a lo largo de la barra de volumen para configurar el volumen de las llamadas entrantes o alarma, reproducción de música, videos. Tono de llamada del teléfono: Seleccione para escoger un tono de llamada para las llamadas entrantes. Observe que se puede anular este ajuste para los contactos individuales en las pantallas de Edición de datos de contacto. Tono de llamada de notificación: Seleccione un tono de llamada para usar para una notificación (ej: nuevo mensaje). Observe que se puede anular este ajuste para las notificaciones de nuevos eventos de calendario, notificaciones de mensajes de texto y multimedia. Vaya a las pantallas de ajuste de notificaciones para seleccionar los tonos de llamada deseados. Tonos audibles: Seleccione para obtener un sonido de tono cuando use el marcador en pantalla. Selección audible. Seleccione para obtener una reproducción de sonido cuando seleccione un elemento de la pantalla o al tocar la pantalla 11 Ajustes del visualizador Brillo: Seleccione para abrir el control de brillo, después deslice el dedo a lo largo de la barra de brillo para ajustar el nivel. Aumente el nivel si se expone a la luz del sol. Desconexión por tiempo de la pantalla: Seleccione para decidir cuanto tiempo su teléfono debe estar inactivo antes de que se apague la pantalla. Aplicaciones Fuentes desconocidas: Seleccione esta casilla si desea descargar aplicaciones de la Web. Con esta casilla no seleccionada, sólo podrá descargar aplicaciones del Mercado Androide. Para asegurarse que sus datos personales y su teléfono están seguros, se recomienda no seleccionar esta casilla. Gestionar aplicaciones: Visualice todas las aplicaciones almacenadas en su teléfono y cuanto espacio ocupan. Si ha descargado una aplicación del Mercado Androide, puede desinstalarla desde esta pantalla. Cuentas y sincronización Obtenga más información en “Sincronización de Datos” página 17. Activar/desactivar sincronización para todos los servicios. Privacidad Puede seleccionar para restablecer su teléfono a los ajustes de fábrica. Se borrarán todos sus datos del teléfono y le pedirá que se registre y revise las pantallas de configuración para usar cualquier aplicación. Tarjeta SD y almacenamiento del teléfono Visualice y gestione el almacenamiento de datos de su teléfono. Fecha y hora Ajuste la hora, zona horaria y fecha: Use Automático a menos que necesite anular los valores de la red. Formato hora: Seleccione formato de 12h ó 24h Formato fecha: Seleccione dentro de una variedad de formatos. Acerca del teléfono Visualice el estado de su teléfono: Esta pantalla muestra una lista con una 12 variedad de información, incluyendo su número de teléfono, red que está usando actualmente, tipo de red, intensidad de la señal, si usa itinerancia o no, cualquier dirección Wi-Fi a las que está conectado, etc. Visualice el número de modelo e información sobre la versión de su teléfono. 4 Sincronización activa 4.1 Sincronización de datos Algunas aplicaciones de Google de su teléfono (Gmail, calendario y Contactos) le proporcionan acceso a la misma información personal que usted puede añadir, visualizar, y editar en su ordenador usando las aplicaciones de la Web Google. Esto significa que cuando añade, cambia o elimina su información en cualquiera de estas aplicaciones en la Web, la información actualizada también aparece en su teléfono y viceversa. También, si usted pierde su teléfono o si su teléfono se rompe, su información personal no se pierde y aparecerá, igual que antes, en un teléfono de sustitución. Sincronización por aplicación Para controlar la sincronización del Gmail, Calendario y Contactos, puede hacer lo siguiente: 1. En la pantalla de inicio, toque y seleccione Ajustes. 2. Seleccione Cuentas y sincronización. Cuando alguna de las aplicaciones está sincronizada, verá el icono “sincronización” . También verá la última vez que sus datos estuvieron sincronizados. 3. Por defecto, la información personal en Gmail, Calendario y Contactos sincronizará siempre y cuando usted realice un cambio o reciba un nuevo mensaje. Puede cambiar este comportamiento: Auto-sincronización: Cuando está seleccionada, la Auto-sincronización sincronizará Gmail, Calendario y Contactos automáticamente según vaya haciendo cambios o recibiendo mensajes. Cuando está desactivada, la información no será sincronizada automáticamente, aunque puede forzar la sincronización usando las casillas de aplicación individual que se describen más abajo. 13 Gmail: Despeje esta casilla para excluir Gmail de la auto-sincronización. Calendario: Despeje esta casilla para excluir el Calendario de la auto-sincronización. Contactos: Despeje esta casilla para excluir los Contactos de la auto-sincronización. 4. Problemas de sincronización: Si ve este icono a la izquierda de la casilla de sincronización, significa que hubo un problema temporal con la sincronización de datos. Compruebe la conexión de sus datos y vuélvalo a intentar más tarde. 4.2 Bluetooth Su teléfono está equipado con tecnología inalámbrica Bluetooth® Especificación 2.0. Puede usar Bluetooth para enviar y recibir llamadas usando un dispositivo para el coche de auriculares o manos libres. Activar los servicios Bluetooth 1. En la pantalla de inicio toque, y seleccione Ajustes. 2. Seleccione Inalámbrico y redes y después seleccione la casilla ‘Bluetooth’ para activar los servicios Bluetooth. 3. Cuando esté activado, el icono Bluetooth aparece en la barra de estado. Visibilidad Por defecto, su teléfono no está “visible”. Esto significa que otros dispositivos Bluetooth no verán su teléfono en sus búsquedas de dispositivos Bluetooth. Si hace que su teléfono sea visible, éste será visible en otros dispositivos Bluetooth durante 120 segundos. Cómo hacer que su teléfono sea visible: 1. Asegúrese que el Bluetooth está activado. 2. Seleccione Ajustes > Inalámbrico y redes >Ajustes Bluetooth. 3. Seleccione la casilla “Visible” para hacer que su teléfono sea visible en otros dispositivos Bluetooth durante 120 segundos. Debe permanecer en la pantalla de ajustes Bluetooth para que sea Visible. 4. Seleccione “Visible” otra vez durante los 120 segundos o abandone la pantalla de ajustes Bluetooth para hacer que su teléfono no sea Visible. 14 Nombre de su dispositivo Bluetooth 1. Asegúrese que el Bluetooth está activado. 2. Seleccione Ajustes> Inalámbrico y redes > Ajustes Bluetooth > Nombre del dispositivo. 3. Introduzca el nombre de su dispositivo en el cuadro de diálogo, y después seleccione ‘OK’. 4. El nuevo nombre de su dispositivo aparece en la pantalla de ajustes Bluetooth. Vincular y conectar con dispositivos Bluetooth Antes que su teléfono pueda comunicarse por medio de un dispositivo para el vehículo de auriculares o manos libres, los dispositivos deben “vincularse” y posteriormente “conectarse”: 1. Asegúrese que el Bluetooth está activado. 2. Seleccione Ajustes> Inalámbrico y redes > Ajustes Bluetooth. 3. Su teléfono empezará a buscar dispositivos Bluetooth dentro de un rango. A medida que se vayan encontrando, los dispositivos aparecerán en la lista de dispositivos Bluetooth. 4. Selecciónelo para vincularse con un dispositivo de la lista. 5. Introduzca el PIN del dispositivo y después seleccione ‘OK’. (Lea la documentación del fabricante si desconoce el PIN). 6. Una vez vinculado, seleccione el nombre del dispositivo para conectar. También puede tocar y mantener el nombre para abrir el menú contextual, y después seleccione Conectar 7. La vinculación y el estado de conexión aparece debajo del nombre del dispositivo. 8. Una vez que el otro dispositivo Bluetooth muestre estado “conectado”, puede empezar a usarlo para hacer y recibir llamadas telefónicas. 9. Para desconectar o desvincular con un dispositivo, toque y mantenga el dispositivo para abrir el menú contextual. Seleccione Desconectar o Desvincular según convenga. Si selecciona “Desvincular” cuando esté conectado, también se desconectará. 15 5 Contactos Los contactos de su teléfono están sincronizados con los contactos de su cuenta almacenados en la Web. Desde la pestaña Contactos, usted puede: 1. Realizar acciones en un contacto: Toque y mantenga el nombre del contacto para abrir el menú contextual. Desde el menú puede seleccionar para visualizar la pantalla de datos de Contactos, llamar al número del contacto, enviar un mensaje de texto, editar los datos del contacto, o eliminar el contacto. 2. Ir a datos del Contacto: Seleccione el nombre del contacto para abrir la pantalla datos del Contacto, donde se muestra toda la información guardada sobre este contacto. Añadir un contacto 1. En la pantalla de inicio toque y seleccione Contactos. Aparecerá la lista de sus contactos. 2. Pulse MENÚ y seleccione “Nuevo contacto”. 3. Añada toda la información que desee almacenar de este contacto en los campos adecuados. Debe añadir alguna información para guardar el contacto. Para cambiar una etiqueta por defecto, seleccione el nombre de la etiqueta para abrir el menú de la etiqueta. Seleccione una etiqueta diferente o cree una etiqueta a la medida. Para añadir más campos seleccione + Más información. 4. Suponiendo que usted tiene la tarjeta de memoria con imágenes introducidas, puede asignar un icono de identificación de llamada saliente a su contacto tocando el icono de identificación de llamada saliente. La aplicación Imágenes se abre. Navegue en una imagen y selecciónela, ajuste el tamaño con la yema de los dedos. Cuando haya finalizado seleccione “Guardar”. La imagen está asociada a su contacto. Si no asigna un icono, se asignará un icono androide por defecto. 5. Para guardar su contacto, pulse VOLVER o toque “Hecho”. Asignar favoritos Use favoritos como una manera de mostrar sólo los contactos con los que usted se pone en contacto más frecuentemente. 16 Para añadir un contacto a Favoritos: 1. Desde Contactos, toque y mantenga el contacto que desea añadir a Favoritos. El menú contextual se abre. 2. Seleccione “Añadir a favoritos”. 3. Ahora su contacto se incluirá en la lista de Favoritos. Editar datos de contacto Siempre se pueden hacer cambios en la información que se ha guardado de un contacto: 1. Desde Contactos, toque y mantenga el contacto cuya información desea editar. El menú contextual se abre. 2. Seleccione ‘Editar contacto’. Aparece la pantalla Editar contactos. 3. Realice sus ediciones, después pulse “Hecho”. Importador de contactos SIM Si ha almacenado nombres y números de teléfono en su tarjeta SIM, usted puede añadirlos a los Contactos almacenados en su teléfono seleccionando la opción ajustes. Desde la lista de contactos, pulse MENÚ para seleccionar “Importar/Exportar”, puede seleccionar para importar desde la tarjeta Sim o tarjeta de memoria. 6 Mensajería 6.1 Mensajería SMS y MMS Para abrir la aplicación Mensajería SMS y MMS, en la pantalla de inicio, después toque y seleccione el icono Mensajería. Acerca de mensajes de texto y multimedia. Los mensajes SMS también se conocen como mensajes de texto y cada uno de ellos puede tener alrededor de 160 caracteres. Si continua tecleando después de haber alcanzado el límite, su mensaje será enviado como uno pero cuenta como más de un mensaje. Se les llama mensajes “concatenados o enlazados”. Los mensajes MMS también se los conoce como mensajes multimedia o de imágenes y pueden contener texto, imágenes, audio, y archivos de video. Cuando componga un mensaje, el teléfono convertirá automáticamente un mensaje de texto en un mensaje multimedia en el momento en que añada un 17 tema o un anexo o si envía el mensaje usando una dirección de correo en vez de un número de teléfono. 6.2 Cuentas de correo POP3 y IMAP Añadir una cuenta de correo Puede buscar mensajes desde hasta cinco cuentas POP3 o IMAP. Siga estos pasos: 1. Pulse Inicio, después seleccione la aplicación enviar correo. 2. Aparecerá la pantalla Configurar correo electrónico 3. Teclee la dirección de correo de su cuenta y contraseña. 4. Si lo desea, seleccione Enviar correo desde esta cuenta desde la casilla por defecto de esta cuenta. Este ajuste sólo aplica si usted tiene más de una cuenta POP3 o IMAP configurada. 5. Seleccione ‘Siguiente’. Si usted tiene una cuenta de correo que usa con frecuencia, ¡la aplicación lo configurará todo por usted! Antes de ir a la bandeja de Entrada, puede darle nombre a la cuenta (si no lo hace se usará, su dirección de correo). También se le pedirá que introduzca su nombre para que se pueda visualizar en los mensajes salientes. Debe completar este campo antes de seleccionar “Siguiente” e ir a su Bandeja de Entrada. Para cuentas menos habituales, siga las indicaciones para teclear usted mismo el servidor de correo, protocolo y otras informaciones relativas a su cuenta. Después de que se hayan verificado los ajustes de su cuenta, seleccione “Siguiente” para ir a su Bandeja de Entrada. 6. Para añadir más cuentas (hasta cinco), desde la Bandeja de Entrada o la pantalla de su Cuenta, pulse MENÚ y seleccione “Añadir cuenta”. Use su cuenta de correo POP3 e IMAP Una vez configurada una cuenta, puede hacer lo siguiente: 1. Actualizar Bandeja de Entrada: desde la Bandeja de Entrada, pulse MENÚ y después seleccione ‘Actualizar’ para actualizar su Bandeja de Entrada con cualquier correo no captado anteriormente. 2. Leer correo: Puede visualizar los mensajes en su Bandeja de Entrada seleccionando Bandeja de Entrada. Los mensajes no leídos se muestran con un 18 indicador en color. (Cada cuenta que añada utilizará un color diferente). 3. Reenviar, Responder, Responder todos: Puede reenviar, responder o responder todos en un mensaje de correo desde la Bandeja de Entrada. Desde la Bandeja de Entrada, toque y mantenga el mensaje para abrir su menú contextual. Seleccione la operación que desea realizar. 4. Componer nuevo Desde la Bandeja de Entrada: 1. Pulse MENÚ y seleccione ‘Redactar. 2. Añada destinatarios tecleando un nombre o dirección en el campo “Para”. Aparecerán los contactos que coinciden. Seleccione el destinatario o continúe tecleando la dirección. Añada tantos como desee. 3. Teclee el asunto y el mensaje. 4. Seleccione “Enviar”, “Guardar como borrador”, o “Eliminar”. Al pulsar VOLVER también guardará como borrador a menos que usted no haya tecleado nada. 5. Eliminar mensaje Desde la Bandeja de Entrada: 1. Expanda la Bandeja de entrada para mostrar los mensajes. 2. Toque y mantenga el mensaje que desea eliminar. 3. Seleccione “Eliminar”. 4. Su mensaje ha sido enviado a la Papelera. 6. Vaciar Papelera: Cuando el mensaje se ha enviado a la Papelera, para eliminar los mensajes de la Papelera debe eliminar cada mensaje individualmente. Pulse MENÚ y seleccione ‘Carpetas’ para entrar en la Papelera. Tenga en cuenta que el mensaje sólo se elimina de su teléfono, no del servidor de la cuenta. 7. Eliminar una cuenta de correo: Siempre puede eliminar una cuenta de correo POP3 o IMAP de su teléfono. Vaya a la Bandeja de Entrada, pulse MENÚ y seleccione “Cuentas”. La pantalla Cuentas se abre. Toque y mantenga la cuenta que desea eliminar para abrir el menú contextual. Seleccione “Eliminar cuenta”. Se le pedirá que confirme antes de que la cuenta sea eliminada. Ajustes Editar cuenta Para abrir la pantalla de ajustes de su Cuenta, debe hacer lo siguiente: 1. Desde la Bandeja de Entrada, pulse MENÚ y seleccione ‘Ajustes de cuenta”. 19 2. La pantalla de ajustes de Cuenta aparece. Usted puede realizar las siguientes operaciones desde esta pantalla: Nombre de la cuenta: Seleccione para cambiar el nombre de su cuenta cuando aparezca en la pantalla Cuenta. Su nombre: Seleccione para cambiar su nombre cuando aparezca en el correo saliente. Frecuencia de comprobación de correo: Seleccione este menú emergente para configurar con qué frecuencia se comprueba su cuenta de correo para nuevos mensajes. Tenga en cuenta que siempre que abra una carpeta, se actualiza el correo, independientemente de este ajuste. Cuenta predeterminada: Si usted tiene más de una cuenta de correo POP3 o IMAP configurada en su teléfono y desea usar esta cuenta por defecto cuando seleccione “Componer” desde la pantalla de Cuentas, seleccione esta casilla. Notificaciones de correo: Si desea que aparezca un icono en la barra de estado cuando reciba un nuevo mensaje, seleccione esta casilla. Ajustes de servidor Entrante: Seleccione ajustes Entrantes si necesita editar el nombre de usuario/contraseña, servidor, puerto, u opciones para eliminar un correo desde el servidor. Ajustes de servidor Saliente: Seleccione ajustes Salientes si necesita editar el servidor SMTP, puerto, tipo de seguridad, opción para pedir registro, o nombre de usuario/contraseña. Añadir otro POP3 o IMAP Para añadir otra cuenta (se pueden añadir hasta cinco), vaya a su Bandeja de Entrada, pulse MENÚ y seleccione “Cuentas”. La pantalla de sus Cuentas se abre. Pulse MENÚ y seleccione “Añadir cuenta”. 7 Internet 7.1 Modos de conectar a Internet Las capacidades de conexión de redes de su dispositivo le permiten acceder a Internet o a su red corporativa a través de Wi-Fi, GPRS/3G, o EDGE (en caso 20 de estar disponible). También puede añadir o configurar una conexión proxy o VPN. Wi-Fi Wi-Fi le proporciona acceso inalámbrico a Internet en distancias de hasta 100 metros (300 pies). Para usar Wi-Fi en su dispositivo necesita tener acceso a un punto de acceso inalámbrico o “hotspot” (punto de conexión). Nota: la disponibilidad y fuerza de la señal Wi-Fi de su dispositivo depende del número, infraestructura y de otros objetos a través de los cuales pasa la señal. 7.2 Navegador Para abrir el Navegador, toque y seleccione el icono del Navegador. El navegador siempre abre la última página Web que estaba viendo. La primera vez que introduzca el Navegador después del encendido, se mostrará su página de inicio. Puede cambiar su página de inicio pulsando MENÚ y seleccionando Más > Ajustes > Configurar página de inicio. Zoom y navegación en páginas Web Mientras esté visualizando una página Web, puede pulsar MENÚ y seleccionar Más > Ajustes > Zoom predeterminado para ajustar los controles del zoom. Deslice la yema del dedo en cualquier dirección para cambiar la visión de su página. Pantalla del Navegador Desde la pantalla del Navegador puede realizar lo siguiente: 1. Ir a una página Web: Asegúrese que el foco no está en un cuadro de texto y después empiece a teclear el URL. 2. Añadir a marcadores: Agregue a marcadores la página Web que está visualizando en ese momento: • Pulse MENÚ y seleccione “Marcadores”. • Desde la pantalla de Marcadores, seleccione “Añadir”. • Confirme el URL y el nombre, y después seleccione ‘OK’. Para visualizar todos sus marcadores, pulse MENÚ y seleccione Marcadores. 3. Actualizar una página Web: Para actualizar los contenidos de la página actual, pulse MENÚ y seleccione “Actualizar”. 21 Abrir páginas en ventanas separadas Puede tener más de una página abierta usando múltiples ventanas para visualizar las páginas. Puede abrir hasta ocho ventanas. Abrir una nueva ventana: Desde una página Web, pulse MENÚ y seleccione “Ventanas”. La pantalla de la ventana actual se abre mostrando la página Web por la que empezó, más una “nueva ventana”. Seleccione “Nueva ventana”. Su página de inicio se abre en una nueva ventana. Para volver a una de las ventanas anteriores pulse MENÚ y seleccione “Ventanas”. Seleccione la página que desea visualizar. Gestionar marcadores Puede almacenar tantos marcadores como desea en su teléfono. Pulse MENÚ y seleccione “Marcadores”. La pantalla de Marcadores se abre. 1. Agregar a marcadores cualquier página: Seleccione ‘Añadir’. Tecle un nombre y localización (URL) en el cuadro de diálogo. Seleccione ‘OK’. 2. Enviar URL de la página agregada a marcadores: Toque y mantenga el marcador que desea abrir. El menú contextual se abre. Seleccione “Compartir enlaces”. Se abre una pantalla Componer correo con el URL como mensaje. Remita el mensaje, finalice la composición y seleccione “Enviar”. 3. Visualizar la página agregada a marcadores: Toque y mantenga el marcador que desea abrir. El menú contextual se abre. Seleccione “Visualizar página” o “Abrir” en una nueva ventana. 4. Editar marcadores: Toque y mantenga el marcador que desea abrir. El menú contextual se abre. Seleccione “Editar marcador”. El cuadro de diálogo editar marcador se abre. Teclee su cambio y seleccione ‘OK’. 5. Eliminar un marcador: Toque y mantenga el marcador que desea abrir. El menú contextual se abre. Seleccione “Eliminar marcador”. Se le pedirá que confirme. 6. Agregar a marcadores la página actual: Vaya a la página Web que desea agregar a marcadores. Pulse MENÚ y seleccione “Marcadores”. La pantalla Marcadores se abre. Pulse MENÚ y seleccione última página visualizada en Marcadores. El cuadro de diálogo del enlace Marcadores se abre. Confirme o 22 edite la información, después seleccione ‘OK’. Configure su página de inicio Puede configurar su página de inicio desde la pantalla de Ajustes: 1. Pulse MENÚ y seleccione Más > Ajustes. La pantalla de Ajustes se abre. 2. En la sección contenido de la Página seleccione “Configurar página de inicio” para abrir el cuadro de diálogo. 3. Teclee la URL de la página que desea establecer como inicio y después seleccione ‘OK’. Descargar archivos Web y aplicaciones Antes de descargar archivos o aplicaciones usando el Navegador, tenga en cuenta lo siguiente: 1. Antes de descargar aplicaciones Web debe “permitir” explícitamente descargar desde la pantalla Inicio> Ajustes: En la pantalla de Inicio, pulse y seleccione Ajustes. Seleccione “Aplicaciones”, después en la pantalla ajustes Aplicaciones, seleccione el cuadro de diálogo “Fuentes desconocidas”. 2. Todos los elementos descargados de la Web se almacenan en su tarjeta de memoria, por lo tanto debe asegurarse de que tiene una tarjeta instalada en su teléfono antes de descargar desde el Navegador. 3. El Navegador sólo le permitirá descargar elementos que estén soportados por una aplicación instalada en el teléfono. ¡Aviso! Las aplicaciones descargadas de la Web pueden proceder de fuentes desconocidas. Para proteger su teléfono y sus datos personales, sólo descargue aplicaciones de fuentes de su confianza, como por ejemplo Mercado Androide. Visualizar sus descargas Para ver que archivos o aplicaciones ha descargado: 1. Desde la pantalla Navegador, pulse MENÚ y seleccione Más > Visualizar descargas. 2. La pantalla de registro de descargas aparece con la lista de descargas. Si no tiene descargas no se mostrará nada en esta pantalla. 23 8 Google 8.1 Correo Google Para abrir el servicio de correo de acceso vía web (webmail) Gmail™, toque y seleccione el icono Gmail. Con Gmail, cada mensaje que envíe se agrupa con todas las respuestas que reciba. Esta “visualización de conversaciones” continua aumentando según se reciban nuevas respuestas, por lo tanto siempre podrá ver sus mensajes en un contexto. Las conversaciones también son denominadas “hilos de mensajes” o simplemente “hilos”. Un nuevo mensaje o un cambio en el asunto de un mensaje actual, iniciara una nueva conversación. 8.2 Google talk (hablar) Pude usar el servicio de mensajería instantánea Google Talk™ para enviar mensajes inmediatos a sus amigos. Sólo necesita una cuenta Gmail y ya estará configurado. Para abrir Google Talk, toque y seleccione el icono Hablar. La pantalla de Cuentas se abre. El número de chats abiertos se muestra en el lado contrario del nombre de la cuenta. Puede tener tantos chats abiertos como desee. 8.3 Mapas Google Para abrir el servicio de mapas (cartografía) de Google Maps™, toque y seleccione el icono Mapas. Encuentre su ubicación 1. Asegúrese de que ha habilitado una “fuente de ubicación” en los Ajustes globales haciendo lo siguiente: Toque , y seleccione Ajustes. Seleccione Seguridad y Ubicación. Seleccione Redes Inalámbricas o satélites GPS, o ambos. 2. Desde la pantalla de Mapas principal, pulse MENÚ y seleccione ‘Mi Ubicación’. 3. Su ubicación se muestra en el mapa en forma de punto azul parpadeante rodeado. Toque la pantalla de los controles del icono del zoom para ampliar o reducir el mapa. 24 8.4 Calendario Google Para abrir el servicio de calendario Google Calendar™, pulse INICIO y seleccione el icono de Calendario. El Calendario de su teléfono está sincronizado con sus eventos del calendario Google en la Web. 9 Experiencia Multimedia 9.1 Cámara e Imágenes Todas las imágenes que pueda captar o visualizar en su teléfono están almacenadas en la tarjeta de memoria, la cual debe estar instalada en su teléfono. Antes de usar la cámara o visualizar imágenes asegúrese de que la tarjeta se ha instalado. Cargar imágenes en su tarjeta de memoria Lea las instrucciones que figuran a continuación para añadir imágenes a su tarjeta de memoria 1. Introducir la tarjeta de memoria en su ordenador de la siguiente manera: Extraiga la tarjeta de memoria e introdúzcala en un lector de tarjetas conectado a su ordenador; o conecte su teléfono a su ordenador usando un cable USB que se incluye en la caja. Si utiliza este método, asegúrese de que Inicio > Ajustes > Tarjeta SD y almacenamiento del teléfono > Casilla de uso para almacenamiento USB está seleccionada. Está seleccionada por defecto. 2. Encuentre en su ordenador la unidad USB conectada y ábrala. 3. Cree una carpeta en el nivel superior denominada “Imágenes” u otro nombre descriptivo y ábrala. 4. Copie .jpg sus archivos de imágenes en esta carpeta. Para organizar las imágenes en álbums que se mostrarán en la aplicación Imágenes, cree una carpeta y copie allí las imágenes de cada álbum que quiere que se muestre. 5. Al finalizar, cierre la ventana de la unidad USB y desconecte o extraiga la unidad tal y como indica el sistema operativo de su ordenador. También puede ir a Inicio > Ajustes > tarjeta SD y almacenamiento del teléfono, y despejar la casilla de uso de almacenamiento USB. Retire el cable USB del teléfono y del ordenador. 25 9.2 Música Para abrir su Biblioteca musical, en la pantalla de Inicio, toque y seleccione el icono Música. Su música está organizada en cuatro categorías: Artistas, Álbums, Canciones y Lista de reproducción. Seleccione una categoría para visualizar las listas incluidas en cada una de ellas. Cuando esté en una categoría, continúe seleccionando hasta que encuentre la música que desea reproducir. Por ejemplo, si selecciona la categoría Artistas, verá una lista de artistas ordenada de la A a la Z. Si selecciona un artista, la lista se abre para mostrar los álbums de ese artista. Seleccione un álbum y se mostrará la lista de canciones del álbum. Cargar música en su tarjeta de memoria Toda la música que puede escuchar en su teléfono está almacenada en la tarjeta de memoria. Lea las instrucciones que figuran a continuación para añadir música a la tarjeta de memoria. 1. Introduzca la tarjeta de memoria en su ordenador de la siguiente manera: Extraiga la tarjeta de memoria e introdúzcala en un lector de tarjetas conectado a su ordenador; o conecte su teléfono a su ordenador usando un cable USB que se incluye en la caja. Si utiliza este método, asegúrese de que Inicio > Ajustes > Fecha > Tarjeta SD y almacenamiento del teléfono > Casilla de uso para almacenamiento USB está seleccionada. Está seleccionada por defecto. 2. Encuentre en su ordenador la unidad USB conectada y ábrala. 3. Aunque su teléfono encontrará todos los archivos de música que hay en su tarjeta de memoria, se recomienda mantener el número de archivos o carpetas en el nivel de la raíz en un mínimo. Por lo tanto, si lo desea, cree una carpeta en el nivel superior llamada “música” (o cómo usted desea denominarla) para almacenar sus archivos. 4. Abra esta carpeta y copie los archivos de música en ella. Si lo desea, cree carpetas dentro de “música” para organizar su música en el futuro, si quiere usar ciertos archivos de música como tonos de llamada para teléfono, notificación o alarma. Nota: Si no quiere que aparezca un tono de llamada en su Biblioteca musical 26 pero quiere que esté disponible como tono de llamada, cree la carpeta de “tonos de llamada”, “notificaciones” o “alarmas” fuera de la carpeta de música. 5. Al terminar de copiar, cierre la ventana de la unidad USB y desconecte o extraiga la unidad tal y como indica el sistema operativo de su ordenador. Retire el cable USB del teléfono y del ordenador. 10 Android Market Android Market™ le proporciona acceso directo a los desarrolladores de software de todo el mundo. Es el lugar indicado para encontrar divertidos juegos y aplicaciones interesantes que han sido bien valoradas por sus compañeros Androides. Para abrir el Mercado, en la página de Inicio, toque y seleccione el icono Mercado. Si en alguna ocasión necesita ayuda o tiene preguntas acerca del Mercado Androide, pulse MENÚ y seleccione “Ayuda”. El Navegador le conducirá a la página Web “ayuda e información” del Mercado Androide. Buscar elementos para instalar Cuando entre en el Mercado Androide por primera vez, verá elementos destacados, lista de categorías de elementos, enlace para buscar y un enlace para las “Descargas”. Desplácese horizontalmente a través de los elementos destacados o seleccione una categoría para explorar sus contenidos, después seleccione una subcategoría. Dentro de cada subcategoría puede seleccionar para visualizar elementos clasificados por popularidad o por fecha. Tenga en cuenta que todos los elementos de una subcategoría están listados en cada pestaña. Los que están en la pestaña por popularidad están clasificados de más popular a menos popular, y los que se encuentran en la pestaña por fecha están clasificados de más recientes a más antiguos. Instalar un elemento 1. Navegue por el elemento que quiere instalar y selecciónelo. 2. La pantalla de detalles del elemento aparece. Obtenga más información sobre 27 este elemento en esta pantalla, incluyendo su valoración general y los comentarios por parte de los usuarios. Si avanza hasta la sección acerca del desarrollador, podrá visualizar más aplicaciones de este desarrollador y enviar al desarrollador un mensaje de correo. 3. Más información acerca del elemento: Comentarios por parte de los usuarios sobre el elemento, avance para tener más información sobre las aplicaciones de este desarrollador o para enviar un correo al desarrollador. Pulse MENÚ y seleccione ‘Seguridad’ (permisos) para ver las funciones y datos a los que este elemento puede tener acceso en su teléfono. 4. Para instalar el elemento, seleccione Instalar (el elemento es gratuito) o Comprar, pueden aparecer ambas opciones. ¡Importante! Si la aplicación que está desarrollando necesita acceso a sus datos o control de cualquier función de su teléfono, antes de proceder, verá una pantalla informándole sobre qué puede acceder la aplicación para que usted pueda dar su autorización. ¡Léalo con cuidado! . Tenga especial precaución si una aplicación tiene acceso a varias funciones o a una cantidad importante de sus datos. Cuando haya seleccionado ‘OK’ en esta pantalla, usted será el responsable de los resultados de usar este elemento en su teléfono. • Después de seleccionar ‘Instalar’, el elemento empezará a descargarse inmediatamente. • Después de seleccionar ‘Comprar’, se le pedirá que se registre en una cuenta Google adicional. Regístrese y seleccione Comprar ahora si quiere proceder. Siga el proceso paso a paso en las pantallas de compra. 5. Puede ver el progreso de descarga de los elementos abriendo la ventana de notificaciones. El progreso de descarga aparece en la sección “en curso” de la ventana de notificación. Una vez se haya descargado e instalado aparece una notificación. 28 11 Otras aplicaciones 11.1 Despertador Para abrir el Despertador, en la página de inicio, toque y seleccione el icono Reloj. El Despertador le ofrece tantas alarmas como usted desee. 11.2 Calculadora Para abrir la calculadora, en la página de inicio, toque y seleccione el icono Calculadora. La Calculadora le ofrece dos paneles: básico y avanzado. Cambie hacia atrás y hacia delante entre los paneles pulsando MENÚ y seleccionando ‘Panel avanzado’ o ‘Panel básico’, según prefiera. 29 POLÍTICA DE GARANTÍA Este producto dispone de una garantía de 2 años desde la fecha de compra. Cuando tenga algún problema que no pueda solucionar deberá enviar un email a [email protected] . A través de email intentarán solucionar su problema en primera instancia. Si no es posible y persiste su problema, se tramitará la garantía en cumplimiento con la ley vigente. La Garantía no será válida cuando: · El número de serie haya sido modificado o resulte ilegible. · El producto haya sido manipulado por personal no autorizado. · El producto haya sufrido daños procedentes de un mal uso o negligencia, así como por daños producidos de su almacenamiento y transporte. · En caso de fuerza mayor. CERTIFICADO DE GARANTÍA MODELO: Smartphone Linker M10 Prixton Fecha de adquisición: Si ha adquirido este producto en una promoción de algún periódico, indique cuál: Nombre y Apellidos: Dirección: Ciudad: Tel.: CP: Provincia: Dirección La Trastienda Digital Parque Tecnológico Edif. 105 1ª Planta 48170 Zamudio. Vizcaya 902 540 140 DESISTIMIENTO En cumplimiento de lo establecido a tal efecto por el Real Decreto Legislativo 1/2007, de 16 de noviembre, se pone a disposición de los interesados, accediendo a www.prixton.com, cuanta información sea necesaria para ejercer los derechos de desistimiento atendiendo a los supuestos que recoge dicha ley, dando por cumplidas las exigencias que esta demanda de la parte vendedora en el contrato de venta. Acceda a la Web www.prixton.com y registre su producto utilizando el Nº de serie otorgado para disfrutar de actualizaciones del producto y ventajas exclusivas. Conserve intacto este Nº de serie para tramitar la garantía 30