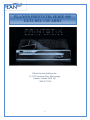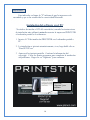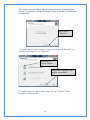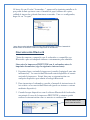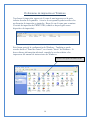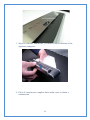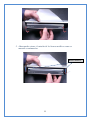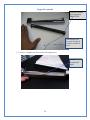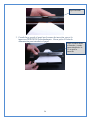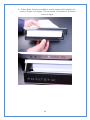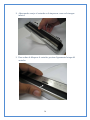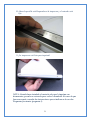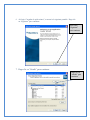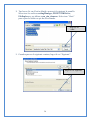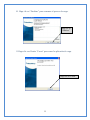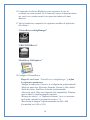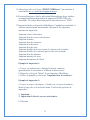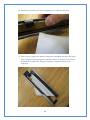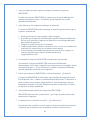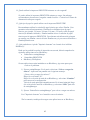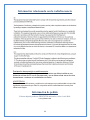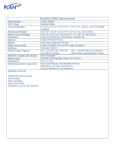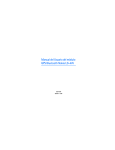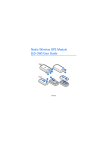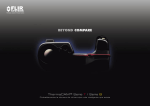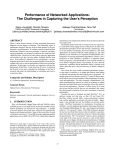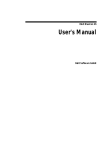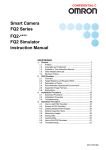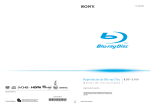Download PLANON PRINTSTIK SERIE 900 GUÍA DEL USUARIO
Transcript
PLANON PRINTSTIK SERIE 900 GUÍA DEL USUARIO PlanOn System Solutions Inc. 15-5155 Spectrum Way, Mississauga, Ontario, Canadá, L4W 5A1 1 888 507 3926 1 TABLA DE CONTENIDOS Agradecimiento............................................................................................... Presentación …………………………………………………... Especificaciones ……………………………………………………. Contenido del paquete…………………………………………………….. Carga……………………………………………………... Panel principal del hardware…………………………………… Pág. 3 Pág. 4 Pág. 5 Pág. 6 Pág. 7 Pág. 8 10 Instalación del software en el PC………………………………….. Pág. 10 13 Uso del software PRINTSTIK en el PC……………………………... Pág. 14 15 Sincronización Bluetooth ……………………………. Pág. 15 16 Preferencias de impresión en Windows…………………………………….. Pág. 16 17 Imprimir documentos……………………………………………………… Pág. 17 Extracción del cartucho ………………………………………………….. Pág. 18 21 Inserción del papel…………………………………………………………. Bluetooth para Blackberry………………………………………………… Preguntas frecuentes……………………………………………….. Garantía……………………………………………………… 2 Pág. 22 29 Pág. 30 36 Pág. 37 41 Pág. 42 AGRADECIMIENTO ¡Hola! Me llamo Douglas Verkaik y soy el director general de PlanOn System Solutions Inc. Deseo darle las gracias personalmente por haber adquirido la impresora con tecnología Bluetooth PRINTSTIK serie 900. Los numerosos especialistas de PlanOn han invertido gran cantidad de tiempo y trabajo para desarrollar nuestros productos que, por su funcionalidad y eficacia, están especialmente adaptados al siglo XXI. Los tiempos cambian con mucha rapidez y, con ellos, las necesidades de los usuarios, por lo que la movilidad y la comodidad son ahora más importantes que nunca. Anteriormente, ya revolucionamos el mercado con nuestros escáneres portátiles a color y en blanco y negro, que ofrecían al cliente soluciones prácticas tanto en su ámbito personal como laboral. Hoy en día, avalados por una exitosa trayectoria, entramos en un nuevo sector con esta impresora portátil de tecnología Bluetooth llamada PRINTSTIK. La impresora PRINTSTIK es ligera y duradera. Desde PlanOn, esperamos que saque el máximo partido a su producto. Para nosotros, es una satisfacción saber que lo dejamos en buenas manos. Dénos a conocer las ventajas que ha supuesto para usted esta impresora. ¡Estaremos encantados de recibir noticias suyas! Por último, no olvide registrarse para obtener información sobre futuros productos y promociones. Atentamente, Douglas Verkaik 3 PRESENTACIÓN “El futuro de la impresión nunca volverá a ser igual…como tampoco el de la oficina portátil” PLANON ha creado una maravilla técnica. Con una longitud de apenas 28 centímetros y un peso de sólo 513 gramos, la impresora PRINTSTIK con tecnología Bluetooth es el compañero de viaje ideal. PRINTSTIK, la impresora más pequeña del mercado, lleva integrados la batería y el papel que le confieren una autonomía y comodidad de uso totales. Gracias a su avanzada tecnología de impresión, PRINTSTIK no necesita rollos de papel, tóneres ni tinta, los cuales resultan caros y engorrosos. La conectividad Bluetooth proporciona conexión inalámbrica, sencilla y fiable, en un radio de hasta 100 metros (aproximadamente 300 pies) a su ordenador portátil, PDA y otros dispositivos portátiles con Bluetooth. 4 ESPECIFICACIONES Tipo Serie 900 Tamaño Aprox. 25 mm x 48 mm x 280 mm (~ 1” x 1,9” x 11”) Peso 1lb. (460 g) con cartucho de papel Resolución 200 x 100 ppp, 200 x 200 ppp, 200 x 400 ppp Método Impresión térmica directa Velocidad Hasta tres páginas por minuto Tamaños de papel (rollo) Cartucho de 20 hojas (anchura 215 mm) Interfaz Bluetooth inalámbrico + USB 2.0 estándar Opciones de alimentación Número de hojas por carga CA - 100-240 VCA, 50 ó 60 Hz con adaptador de CA Hasta 18 hojas (equivalente a 15 hojas) Tipo de batería Polímero de ion-litio recargable PRINTSTIK Carga 3 horas Normativas CE, IC, FCC Sistemas operativos compatibles XP, Vista, Blackberry y otros teléfonos Java (consulte los modelos añadidos últimamente en el sitio Web) 5 Contenido del paquete Cuando abra el paquete de su impresora PRINTSTIK serie 900, compruebe que contiene los siguientes artículos: ** PRINTSTIK Cable USB retráctil Maletín rígido Cargador de pared * Maletín de viaje Guía de inicio rápido CD de instalación *Estos artículos sólo se proporcionan con las impresoras PRINTSTIK de la serie 950 **Estos artículos sólo se proporcionan con las impresoras PRINTSTIK de la serie 910 6 CARGA Conectividad eléctrica La impresora PRINTSTIK posee una batería interna recargable. Al no estar conectada a una fuente de alimentación externa, la impresión puede llevarse a cabo sin restricciones de movilidad. La impresora PRINTSTIK sólo puede funcionar si la batería está cargada. Existen dos métodos para cargarla, que se exponen a continuación: Conexión a una toma de corriente (CA) La impresora PRINTSTIK puede enchufarse a una toma normal (CA) con el cargador de pared que se incluye en el paquete. Cuando la batería esté conectada, la luz del indicador se volverá roja. Esta luz permanecerá roja mientras la impresora se esté cargando (para más información, consulte la página 9). Esto significa que la batería de la impresora PRINTSTIK se está cargando. Tardará 3 horas en cargarse completamente. Conexión a un puerto USB del ordenador La impresora PRINTSTIK se puede cargar a través del puerto USB de su PC. Para ello, conecte el cable USB de la impresora al puerto USB de su ordenador. Tardará 4 horas en cargarse completamente. 7 Panel principal del hardware Botón de alimentación de papel Botón de encendido Flujo de datos Estado de impresión Estado de la batería Botón de de encendido Botón encendido Este botón sirve para encender o apagar la impresora. Para encenderla, mantenga el botón pulsado durante tres segundos. Después de este breve instante, suelte el botón. Los indicadores “Estado de la batería” y “Flujo de datos” se encenderán para informar de que el aparato está encendido y operativo. Para apagar la impresora PRINTSTIK, pulse el botón de encendido durante tres segundos más. Cuando suelte el botón, los indicadores “Flujo de datos” y “Estado de la batería” se apagarán para informar de que el aparato está apagado. Nota: PRINTSTIK se apagará automáticamente al cabo de 5 minutos de inactividad. 8 Botón de alimentación de papel La función principal del “botón de alimentación de papel” es insertar papel en la impresora y liberarlo. La inserción de papel es importante para cargar un rollo de papel térmico, un cartucho de papel o una hoja (para obtener información adicional, consulte la página 22). La liberación de papel es útil para proporcionar espaciado tras la impresión y para la retirada de papel. Pruebas de impresión La impresora PRINTSTIK dispone de un cómodo método para probar su capacidad de impresión. Para ello, pulse el botón de alimentación de papel y el botón de encendido simultáneamente. Se imprimirá un mensaje corto para comprobar que el aparato imprime bien. Estado de impresión El indicador “Estado de impresión” encendido avisa de que la impresora está imprimiendo un documento. Estado de la batería El indicador "Estado de la batería" se ilumina con distintos colores en función del nivel de carga del que dispone la batería. A continuación se indica el código de color y su significado: Verde = nivel de carga al 51-100 % Naranja = nivel de carga al 26-50 % Rojo = nivel de carga al 5-25 % NOTA: Mientras se carga la impresora, el indicador "Estado de la batería" permanecerá en rojo. Este indicador no cambiará de color hasta que encienda la impresora; entonces, el estado de la batería aparecerá según los niveles de carga descritos anteriormente. 9 Flujo de datos Este indicador en forma de "Z" informa de que la impresora está encendida y que se ha establecido la conectividad Bluetooth. Instalación del software en el PC *Acuérdese de instalar el CD del controlador (consulte las instrucciones de instalación más adelante) antes de conectar la impresora PRINTSTIK al ordenador portátil o de sobremesa. 1. Inserte el CD de instalación PRINTSTIK en el ordenador portátil o PC. 2. La instalación se iniciará automáticamente, si no, haga doble clic en “Run SETUP.exe” 3. Aparecerá la siguiente pantalla. Contiene la información del copyright. Cierre los demás programas para completar la instalación sin problemas. Haga clic en “Siguiente” para continuar. Seleccione “Siguiente” para continuar 10 4. En la siguiente pantalla (véase a continuación) se indica que la instalación del controlador USB está lista para empezar. Haga clic en el botón "Siguiente". Seleccione “Siguiente” para comenzar 5. Para iniciar la instalación, haga clic en “Siguiente” en la siguiente página. Seleccione “Siguiente” para comenzar 6. A continuación, se iniciará una búsqueda para comprobar si su ordenador ya tiene instalado un controlador USB, haga clic en “Siguiente” una vez finalizada la búsqueda. 11 (Si se detecta un controlador, siga las instrucciones de desinstalación y reinicie el ordenador; cuando el sistema se haya reiniciado, la instalación se reanudará) Haga clic en “Siguiente” 7. Cuando aparezca esta ventana, seleccione la opción “Instalar” y, a continuación, haga clic en “Siguiente”. Seleccione la opción “Instalar” Haga clic en “Siguiente” para instalar el controlador 8. Cuando aparezca esta ventana, haga clic en “Finalizar” para completar la instalación. 12 Haga clic en “Finalizar” para terminar Instalar el controlador PRINTSTIK 1. La pantalla siguiente aparecerá cuando el controlador USB esté instalado. Haga clic en “Siguiente” para comenzar. Seleccione “Siguiente” para comenzar 13 1. Aparecerá la siguiente pantalla. Lea la información sobre el copyright y cierre los demás programas para completar la instalación sin contratiempos. Haga clic en “Siguiente” para continuar. Seleccione “Siguiente” para continuar 2. En la siguiente pantalla (véase a continuación) se indica que el proceso de instalación está preparado para comenzar. A continuación, haga clic en el botón “Siguiente” para iniciar la instalación. Seleccione “Instalar” para iniciar la instalación 3. Tal como se ilustra a continuación, la instalación se ha iniciado y su estado se muestra en la barra azul que avanza progresivamente a medida que se instalan los archivos del controlador de la impresora PRINTSTIK. Los archivos del CD se copian en el área designada de su ordenador automáticamente. Cuando termine la instalación haga clic en “Finalizar”. 14 Progresión y estado de la instalación PASO FINAL: 1. Apague la impresora y conéctela a su ordenador, portátil o de sobremesa, con el cable USB. Encienda la impresora. 2. El sistema operativo de su ordenador, portátil o de sobremesa, buscará y localizará automáticamente el controlador y completará la instalación o le guiará a través de las instrucciones de instalación. La impresora PRINTSTIK tiene que estar encendida, si se apaga sola, vuelva a encenderla y complete la instalación. 15 Uso del software PRINTSTIK en el PC Ahora, el controlador PRINTSTIK está instalado en el ordenador. Esto significa que puede seleccionarlo siempre que quiera imprimir un documento. Para modificar las preferencias de impresión (por ejemplo, la resolución) de PRINTSTIK, seleccione el botón “Propiedades” con esta impresora seleccionada. Puede seleccionar PRINTSTIK como opción de impresión. Elija esta opción para definir las preferencias de impresión. Si selecciona el botón “Propiedades”, aparecerá la siguiente pantalla con dos fichas en las que podrá configurar las preferencias de impresión para PRINTSTIK. Estas fichas son “Diseño” (figura 1) y “Papel/Calidad” (figura 2). Seleccione y configure las opciones. Seleccione el botón “Avanzadas...” para configurar más opciones. Pulse aquí para ver las opciones avanzadas Figura 1 Figura 2 16 Al hacer clic en el botón "Avanzadas...", aparecerá la siguiente pantalla en la que podrá definir opciones como el tamaño de papel, número de copias, calidad de impresión y demás funciones avanzadas. Una vez configuradas, haga clic en “Aceptar”. *para obtener más información acerca de estas preferencias, consulte el manual de instrucciones de Windows relativo a la impresión de documentos. Sincronización Bluetooth *Antes de empezar, compruebe que el ordenador es compatible con Bluetooth o que está adaptado interna o externamente para admitirlo. Sincronice la impresora PRINTSTIK con el ordenador antes de imprimir documentos (siga las siguientes instrucciones): 1. En primer lugar, encienda la impresora (consulte la página 8 para más información). La conectividad Bluetooth estará disponible en cuanto encienda la impresora. Estará lista para su sincronización con cualquier dispositivo que admita tecnología Bluetooth. 2. Para sincronizar el ordenador, consulte el manual de instrucciones de éste relativo a la conectividad Bluetooth (puede ser interna o externa mediante dispositivo). 3. Cuando busque dispositivos con el software Bluetooth del ordenador, encontrará el icono de la impresora PRINTSTIK y entonces podrá realizar la sincronización como se muestra a continuación. Icono de PRINTSTIK para la sincronización 17 El icono PRINTSTIK tiene una dirección con el siguiente formato: “PS950 XXXXXX” Haga doble clic con el ratón en el icono PRINTSTIK. Aparecerá siguiente la ventana. Haga doble clic en el icono del puerto serie. Haga doble clic en el icono Puerto de serie Para completar la sincronización de PRINTSTIK, se le pedirá el "código de seguridad Bluetooth". A continuación se muestra un ejemplo de este tipo de solicitud. (Esto se puede llevar a cabo con distintos métodos en función del software del dispositivo Bluetooth utilizado). El código que debe introducir es “0000”. Solicitud de código de seguridad Bluetooth (ejemplo) Una vez establecida la conexión con el puerto serie, la impresora PRINTSTIK estará sincronizada por completo y se podrá elegir como dispositivo de impresión. IMPORTANTE: Si la impresora no está conectada mediante USB al encenderla no se realizará la sincronización Bluetooth. Si la impresora está apagada cuando se conecta mediante USB y luego se enciende no se realizará la conexión USB. 18 Preferencias de impresión en Windows Tras lanzar la impresión, aparecerá el icono de una impresora en la parte inferior derecha de la pantalla. A través de esta pantalla podrá acceder a las preferencias de impresión y ajustarlas. Haga clic en el icono para examinar el estado de impresión de PRINTSTIK (cuando se haya elegido como dispositivo de impresión): Esto forma parte de la configuración de Windows. También se puede acceder desde el “Panel de control”, en el menú "Inicio" de Windows. Si desea obtener información adicional, consulte la sección relativa a las impresoras del manual de instrucciones de Windows. Acceso a los ajustes de PRINTSTIK 19 Impresión con cable USB 1. Asegúrese de que la impresora esté apagada. 2. Conecte el cable USB dúplex al ordenador. 3. Encienda la impresora. 4. Seleccione PRINTSTIK como dispositivo de impresión. Papel térmico Para imprimir, PRINTSTIK utiliza una tecnología que requiere un papel especial denominado papel térmico. Recomendamos utilizar sólo el papel térmico homologado por PlanOn. Actualmente PlanOn dispone de hojas de papel térmico de 216 mm x 280 mm y 216 mm x 356 mm. También existen distintos tipos de rollos de papel térmico. Por supuesto, también dispone del cartucho de impresión estándar. Si desea obtener más información sobre estos materiales y sus precios, póngase en contacto con un representante de PlanOn ([email protected]). Extracción del cartucho Siga los pasos que se indican a continuación para retirar el cartucho de papel de su impresora PRINTSTIK: 1. Localice el seguro de cierre en la parte trasera de la impresora: 2. Pulse la pequeña presilla para liberar el seguro de cierre del cartucho: 20 3. Sujete el cartucho firmemente y levántelo como se muestra en las siguientes imágenes. 4. Eleve el cartucho por completo hacia arriba como se ilustra a continuación. 21 5. Ahora puede extraer el cartucho de los brazos metálicos como se muestra a continuación. Brazos metálicos 22 6. Saque por completo el cartucho de los brazos metálicos. 7. Una vez que el cartucho esté totalmente suelto, puede rasgar el papel para separarlo de la impresora. 8. Pulse el botón de alimentación de papel para eliminar los restos de papel que hayan quedado en la impresora. Advertencia: Si se agota el papel mientras PRINTSTIK imprime un documento, APAGUE la impresora inmediatamente. De lo contrario, la impresora podría averiarse. 23 Carga del cartucho Cartucho extraído de la impresora PRINTSTIK. Cada cartucho tiene una “guía” de papel al comienzo del rollo de papel. 1. Localice el punto de inserción en la impresora. Área de inserción del papel 24 Papel extendido desde el cartucho y cortado en un triángulo de 1015 cm para su inserción 2. Introduzca la “guía” del rollo por la ranura de inserción. Cada cartucho tiene una “guía de papel” al comienzo del rollo. 25 Papel insertado 3. Cuando haya pasado el papel por la ranura de inserción, repose la impresora PRINTSTIK horizontalmente. Ahora pulse el botón de alimentación para introducir el papel. Papel extendido desde el cartucho y cortado en un triángulo de 1015 cm para su inserción 26 4. Mientras entra el papel, guíelo para que quede centrado de la forma siguiente. 5. Cuando haya introducido una parte del papel en la impresora PRINTSTIK, levante los brazos metálicos con la impresora horizontal (el logotipo debe estar hacia arriba) 27 6. Alinee ahora los brazos metálicos con las ranuras del cartucho tal como se ilustra en la figura. De esta forma, el cartucho se deslizará hacia su lugar. 28 7. Cuando el cartucho esté totalmente insertado entre los brazos metálicos, tire suavemente del papel como se ilustra a continuación. 29 8. Ahora puede encajar el cartucho en la impresora como en la imagen inferior. 9. Para acabar de bloquear el cartucho, presione ligeramente la tapa del cartucho. 30 10. Ahora la presilla está bloqueada en la impresora y el cartucho está fijo. 11. ¡La impresora está lista para imprimir! NOTA: Cuando haya instalado el cartucho de papel e imprima sus documentos, procure no extraerlo para volver a instalarlo. En caso de que fuera necesario, consulte las instrucciones que se indican en la sección Preguntas frecuentes (pregunta 1). 31 Guía de instalación del controlador para Blackberry 1. Descargue la última versión de Blackberry Desktop Manager e instálela en el ordenador. Copie el siguiente enlace para descargar el programa: http://na.blackberry.com/eng/services/desktop/ 2. Utilice el cable de datos USB de la Blackberry para conectar su ordenador y su teléfono inteligente. 3. Ejecute la aplicación Blackberry Desktop Manager cuando esté instalada. 4. Aparecerá la siguiente pantalla. 5. Haga doble clic en el icono “Cargador de aplicaciones” para Seleccione “Cargador de ejecutarlo. aplicaciones” 32 6. Al elegir “Cargador de aplicaciones”, avanzará a la siguiente pantalla. Haga clic en “Siguiente” para continuar. Seleccione “Siguiente” para continuar 7. Haga clic en “Añadir” para continuar. Haga clic en “Añadir” para continuar. 33 8. Tras hacer clic en el botón Añadir, aparecerá la siguiente la pantalla. Seleccione los archivos settingManager, PRINTSTIKDriver, FileExplorer y por último, com_rim_demores. Seleccione “Abrir” para copiar los archivos que ha seleccionado. Haga clic en “Abrir” 9. Cuando aparezca la siguiente ventana, haga clic en “Siguiente”. Haga clic en “Siguiente” 34 10. Haga clic en “Finalizar” para comenzar el proceso de carga. Haga clic en “Finalizar” 11. Haga clic en el botón “Cerrar” para cerrar la aplicación de carga. Haga clic en “Cerrar” 35 12. Compruebe el teléfono Blackberry para asegurarse de que ha recobrado su estado normal. De lo contrario, espere un momento hasta que vuelva a su estado normal (esta operación tardará sólo unos minutos). 13. Tras la instalación, compruebe los siguientes módulos de aplicación del teléfono: “PrinterDriver settingManager” “PRINTSTIKDriver” “BlackBerry FileExplorer” 14. Configure el PrinterDriver. Haga clic en el icono “PrinterDriver settingManager” y defina los siguientes parámetros: -Margen de impresión: Conserve la configuración predeterminada. -Modo de impresión: Elija entre Pequeño, Normal y Alta calidad. -Estilo de fuente: Establezca la fuente predeterminada. -Ahorro de papel: Elija entre Imprimir sólo imprimibles, Eliminar espacio blanco e Imprimir página completa. -Recarga de enlaces – si "Imprimir elemento" ya no se encuentra en el menú: consulte la pregunta frecuente nº 15. -Resolución de imagen: la predeterminada son 800 x 600 y la máxima son 1600 x 1200. 36 15. Ahora, haga clic en el icono “PRINTSTIKDriver” que instalará el controlador (no se visualizará ningún mensaje). 16. En sus aplicaciones, elija la aplicación Bluetooth que desee añadir a su impresora Bluetooth mientras la impresora PRINTSTIK esté encendida. El código Bluetooth para la sincronización es “0000”. 17. Impresión desde su dispositivo Blackberry: Cuando haya instalado el software anteriormente mencionado, elija una de las siguientes opciones de impresión: -Imprimir correo electrónico -Imprimir lista de correos electrónicos -Imprimir informe -Imprimir lista de contactos -Imprimir lista de tareas -Imprimir lista de citas -Imprimir detalles de la tarea (para el contacto seleccionado) -Imprimir detalles del contacto (para la cita seleccionada) -Imprimir lista de informes -Imprimir mensaje de texto -Imprimir documento de Word Ejemplo de impresión 1: a. Vaya a sus aplicaciones y busque la lista de contactos (generalmente se encuentra en la libreta de direcciones). b. Haga clic en la tecla “Menú” de su dispositivo Blackberry. c. Deslice la pantalla y seleccione “Imprimir lista de contactos” Ejemplo de impresión 2: a. Vaya a su correo electrónico. Cuando vea el correo electrónico, ábralo y haga clic en la tecla del menú. Existen dos opciones de impresión: 1. Imprimir… 2. Impresión de lista de correos electrónicos b. Elija una. 37 Ejemplo de impresión 3: 18. Para imprimir imágenes, haga clic en el icono “Explorador de archivos de Blackberry”. Verá el directorio llamado “store/”. Haga clic en él, elija “store/home/” y, a continuación, elija “store/home/user/”. Una vez en el directorio “store/home/user/”, encontrará las imágenes que se hayan almacenado en su dispositivo Blackberry. Elija la imagen que desee, pulse la "bola de rotación" de su dispositivo Blackberry y seleccione "Imprimir". Ejemplo de impresión 4: 19. Para imprimir documentos de Word, abra el archivo de Word. Seleccione el texto y cópielo. Cree un nuevo MemoPad (en el menú de aplicaciones). Pegue el texto de Word en MemoPad y guárdelo. Por último, seleccione "Imprimir informe". La Blackberry admite los siguientes idiomas • • • • • • • • • • • • • • Afrikáans Albanés Vasco Bretón Catalán Danés Neerlandés Inglés (de EE.UU y británico moderno) Estonio Feroés Finés Francés Gallego Alemán • • • • • • • • Islandés Irlandés (ortografía moderna) Italiano Kurdo (Alfabeto unificado) Latín (ortografía básica clásica) Luxemburgués (ortografía básica clásica) Noruego (Bokmål y Nynorsk) Occitano 38 • • • • • • • • Portugués (europeo y brasileño) Retorrománico Gaélico escocés Español Swahili Sueco Valón Galés Preguntas frecuentes 1. ¿Qué debo hacer si el papel térmico se atasca en los rodillos de la impresora PRINTSTIK? Apague la impresora. Extraiga el cartucho; (consulte las páginas 18-21 para saber como extraerlo). Corte el papel atascado y haga lo siguiente: A) Tras extraer el cartucho, rasgue o corte el papel atascado que quede, extraiga de 10 a 15 centímetros de papel y, a continuación, corte un triángulo de papel con un par de tijeras, tal como se muestra a continuación. 39 B) Introduzca el extremo del corte triangular por la ranura de inserción. C) Una vez que el papel esté dentro la impresora, introduzca una parte del papel; guíe el papel de forma que quede centrado e inserte el cartucho en los brazos metálicos de la impresora. Encaje el cartucho y bloquéelo dentro de la impresora. 40 2. ¿Qué procedimientos debo seguir para limpiar y mantener la impresora PRINTSTIK? No utilice la impresora PRINTSTIK en entornos excesivamente húmedos ni la exponga directamente al agua. No obstante, puede limpiarla con un paño ligeramente humedecido. 3. ¿Qué debo hacer si la impresora interrumpe la impresión? La impresora PRINTSTIK puede interrumpir la impresión por los motivos que se exponen a continuación: 1. Puede que la batería se haya agotado y deba recargarla. 2. Es posible que la impresora esté demasiado alejada del dispositivo Bluetooth. En este caso, aproxime la impresora al dispositivo con tecnología Bluetooth para finalizar la impresión. 3. También es posible que no esté sincronizada. 4. También puede haber perdido su conexión de serie, en este caso, restablézcala conforme a las instrucciones que se indican en este manual. 5. Si las soluciones mencionadas anteriormente no son efectivas, póngase en contacto con PlanOn para obtener información adicional ([email protected]) 4. No encuentro la impresora PRINTSTIK cuando intento sincronizarla. Al encenderla, la impresora PRINTSTIK emite una señal Bluetooth ininterrumpida. Por lo tanto, compruebe que la impresora esté encendida e intente sincronizarla de nuevo. Si esto no funciona, configure el dispositivo Bluetooth que está intentando sincronizar con la impresora. 5. Parece que la impresora PRINTSTIK se calienta demasiado. ¿Es normal? La impresora PRINTSTIK no utiliza tinta, sino tecnología de impresión térmica. Esto desprende calor. Cuando se realizan múltiples impresiones, el dispositivo se puede calentar, pero no supone ningún problema. Está diseñado para soportar temperaturas elevadas. En cuanto la impresora termina la impresión, el calor de su superficie se disipa rápidamente. 6. ¿Puedo utilizar papel normal con la impresora PRINTSTIK? PRINTSTIK funciona sobre “papel térmico”, por lo que no puede utilizar papel normal para la impresión. 7. La impresora no se sincroniza con mi PC. ¿Qué debo hacer? Para sincronizarla, consulte la sección relativa a la sincronización de este manual. Compruebe que la impresora esté encendida al realizar la sincronización y 41 consulte el manual de conectividad Bluetooth del PC que intenta sincronizar con PRINTSTIK. 8. La impresora PRINTSTIK no imprime desde el PC. ¿Cómo se puede solucionar? Para solucionar este problema, primero compruebe que la impresora esté bien sincronizada y el puerto serie conectado. Consulte la información relativa a la sincronización contenida en este manual. Asegúrese de que la impresora PRINTSTIK esté suficientemente cerca para recibir la señal Bluetooth. 9. Cuando intento realizar la sincronización, me pide que introduzca un código. ¿Qué debo hacer? El código al que hace referencia sirve para sincronizar la impresora PRINTSTIK con otros dispositivos y el número que debe introducir es “0000”. Puede evitar esto con la opción "Añadir dispositivo Bluetooth". Siga las instrucciones, cuando llegue a la ventana de selección de servicio Bluetooth, elija "Puerto serie" y haga clic en "Configurar". En la ventana de propiedades del Bluetooth, quite la marca de conexión segura, aplique la configuración y finalice. 10. Deseo sincronizar otros dispositivos con tecnología Bluetooth distintos de mi Blackberry. ¿Funcionará la impresora? Periódicamente, la impresora PRINTSTIK dispone de nuevos controladores gratuitos con los que sincronizar numerosos dispositivos, tales como teléfonos inteligentes. Infórmese de las últimas actualizaciones en nuestro sitio Web. 11. El PC o portátil no reconoce la impresora al conectarla mediante cable USB. ¿Qué puedo hacer? Para que el PC o portátil reconozca la impresora al conectarla con el cable USB, la impresora tiene que estar encendida, si se apaga automáticamente, vuelva a encenderla. 12. La impresora PRINTSTIK no se enciende. Puede que la batería de la impresora esté sin carga. Para recargarla, siga las instrucciones indicadas en este manual. Si ha cargado la batería y el problema persiste, póngase en contacto con nuestro servicio de asistencia técnica para obtener más información. 13. ¿Cuanto tiempo tarda en cargarse la batería? Tardará 180 minutos en cargarse completamente. Por el color del indicador de batería, podrá saber de qué nivel de carga dispone. 42 14. ¿Puedo utilizar la impresora PRINTSTIK mientras se está cargando? Sí, puede utilizar la impresora PRINTSTIK mientras se carga. Sin embargo, recomendamos desconectar el cargador cuando la utilice. Conéctela a la fuente de alimentación sólo para cargarla. 15. ¿Qué tipo de papel se puede utilizar con la impresora PRINTSTIK? Recomendamos utilizar la variedad de papel térmico que ofrece PlanOn. Esto garantiza su buen funcionamiento. PlanOn ofrece distintos tipos de papel térmico, por ejemplo, 216 mm x 280 mm, 216 mm x 356 mm y rollos de papel térmico (de distintas calidades). PlanOn también ofrece el cartucho de papel térmico para la impresora PRINTSTIK. Para obtener más información, póngase en contacto con PlanOn a través del sitio PlanOn.com y/o por correo electrónico a [email protected]. 15. ¿Qué puedo hacer si pierdo "Imprimir elemento" en el menú de mi teléfono Blackberry? Dado que ha perdido la opción de impresión en su menú, deberá comprobar las siguientes aplicaciones en su Blackberry: • PrinterDriver settingManager • Controlador PRINTSTIK • Blackberry FileExplorer Si estas aplicaciones están instaladas en su Blackberry, siga estos pasos para resolver el problema. 1) Ejecute settingManager. En el menú, seleccione “Volver a cargar los enlaces”. Aparecerá una pantalla con el siguiente mensaje: “¿Desea volver a cargar los enlaces?” Haga clic en el botón “Sí”. Haga clic en la tecla de menú de su Blackberry y seleccione “Guardar” para conservar la configuración. Volverá al menú principal automáticamente. En el menú principal, haga clic en la tecla de menú de su Blackberry y seleccione “Salir” para salir de settingManager. 2) Ejecute “PrinterDriver settingManager” para volver a cargar sus enlaces. Verá "Imprimir elemento" en el menú de correo electrónico. *De lo contrario, tendrá que descargar estas aplicaciones en su Blackberry. 43 Información relacionada con la radiofrecuencia Declaración de exposición a radiofrecuencia: La antena o antenas utilizadas para este transmisor se deben instalar a una distancia mínima de 20 cm de las personas y no se deben situar cerca de otros transmisores o antenas ni combinarlas con éstos. ADVERTENCIA: Si se realizan modificaciones o cambios en este equipo cuya conformidad no haya sido aprobada expresamente por PlanOn, se podría anular la autoridad del usuario para utilizar este equipo. Información de pedido Si desea adquirir productos PRINTSTIK adicionales, visite el sitio Web: www.planon.com 44