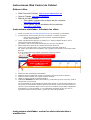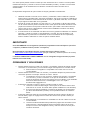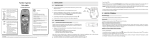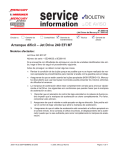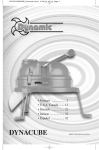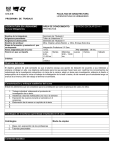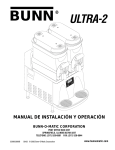Download Instrucciones Web Control de Calidad - OPS
Transcript
Instrucciones Web Control de Calidad Enlaces útiles: • • • Web Control de Calidad: http://eqcops.jubsolutions.es Hoja de Trabajo: http://bit.ly/1aG5pDq Manual de Instrucciones: o Guía rápida. Introducción de datos del los controles: http://bit.ly/14T3F2w o Guíar rápida. Ver los resultados de los controles: http://bit.ly/1dGFKtW Instrucciones detalladas: Introducir los datos 1. Entren en la web http://eqcops.jubsolutions.es/ con su usuario y contraseña. 2. A continuación usen la opción de menú "Controles". Si sitúan el puntero del mouse sobre ella aparecerá la opción "Introducir/Modificar control". Seleccionenla. 3. Verán una tabla donde aparece el control 13-1 "Primer control de 2013". En la columna tipo verán que aparece "A" (se refiere a que será el paciente/muestra A) lo que van a modificar. 4. Para introducir los datos de la muestra seleccionen la fila del control 13-1 para ello pulsen con el mouse sobre la primera celda de la fila. Verán que la fila entera cambia de color y aparece una flecha en la primera celda de la fila. Si no se realiza este paso saldrá el mensaje "Control no activo". 5. 6. 7. 8. 9. Pulsen el botón "Entrada de Resultados" Rellenen todos los datos del control (no olviden indicar la fecha de recepción) Pulsen el botón "Grabar" en la parte superior derecha. Hagan lo mismo para la muestra/paciente B. Finalmente REVISEN los datos introducidos y comprueben que son correctos. Vean a continuación como hacerlo. Les recomendamos encarecidamente hacer esta revisión ya que al estar usando una nueva web es conveniente asegurar que todo ha ido bien y que su funcionamiento es correcto. Se ha detectado algún caso en que al no introducir ciertos datos obligatorios la grabación no se ha realizado y no se mostraban mensajes de error por eso es importante rellenar todos los datos y revisar que han sido guardados. Instrucciones detalladas: revisar los datos introducidos o modificarlos Con estos pasos podrán revisar los datos que han introducido de un control e incluso podrán modificarlos siempre y cuando el control no esté finalizado (cerrado). Cuando el control está cerrado podrán ver el resultado de su evaluación cuando haya sido corregido por el administrador. Es importante asegurarse de que los datos se hayan guardado correctamente. 1. Habiendo entrado en la web con su usuario y contraseña, verán la tabla de controles. Pulsen sobre la pestaña (tab) "Controles realizados". Allí verán una lista de TODOS los controles realizados. Si han introducido la muestra A y B deben estar allí, si no lo están es que alguna muestra NO se ha guardado. 2. Escojan el control que deseen, en este caso 13-1 y la muestra A o B para ello pulsen con el mouse sobre la primera celda de la fila. Verán que la fila entera cambia de color y aparece una flecha en la primera celda de la fila. (Para saber cómo seleccionar un control vean el punto 4 del apartado “Instrucciones detalladas: Introducir los datos”) 3. Pulsen el botón "Ver Detalle". 4. A continuación se les mostrarán los datos del control y podrán modificarlos si lo desean (siempre y cuando el control no esté finalizado o cerrado. En caso de estarlo, si el administrador ha publicado los resultados verán los resultados de sus respuestas). Pulsen "Grabar" solamente en caso de querer modificar datos. IMPORTANTE Usen SOLAMENTE los navegadores (browsers) soportados: Internet Explorer (versión 7 o superior) o Mozilla Firefox (versión 3 o superior). Recomendamos usar Mozilla Firefox, pueden descargar la última versión en: https://www.mozilla.org/en-US/firefox/all/ (escojan el idioma y sistema operativo de la lista) La web NO FUNCIONA CORRECTAMENTE con el navegador Google Chrome (al pulsar botones no sucede nada) PROBLEMAS Y SOLUCIONES • • • • Cuando intenta entrar en la web con usuario y contraseña después de pulsar el botón “Conectar” no sucede nada y no se muestra ningún mensaje de error. Posible causa: a. Está usando un navegador no compatible con la web. Use uno de los recomendados. Cuando intenta entrar en la web con usuario y contraseña después de pulsar el botón “Conectar” aparece el mensaje “Usuario no existe”. Causa: a. Los datos de acceso no son correctos. Verifique que usuario y contraseña son correctos y vuelva a intentarlo. Si lo que ha introducido es correcto entonces los datos de acceso que posee ya no son válidos y han cambiado. Solicite los datos de acceso a [email protected] con copia a [email protected]. Si obtiene el mensaje “Control no activo” pueden suceder 2 cosas: a. Usted no ha seleccionado ningún control (vea en las instrucciones cómo seleccionar un control. El control debe quedar resaltado en color amarillo) b. El control que intenta modificar o introducir ha llegado a su fecha límite y por tanto está finalizado (cerrado). No es posible introducir ni modificar datos. Al intentar grabar los datos de una muestra después de pulsar el botón “Grabar” no sucede nada y sigue en la página de los datos del control. Esto puede suceder por varios motivos: a. Está utilizando un navegador no compatible con la web. Utilice uno los de recomendados. b. Usted ha tenido demasiado tiempo abierta la página web sin haber hecho ninguna acción. Algunas páginas web no permiten estár más de cierto tiempo sin hacer nada. Salga de la web y vuelva a entrar de nuevo para introducir los datos.