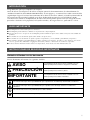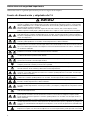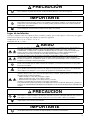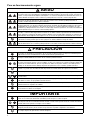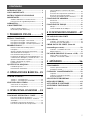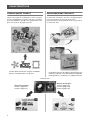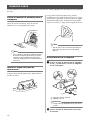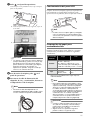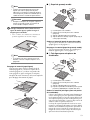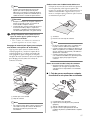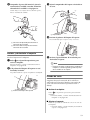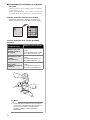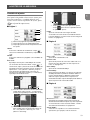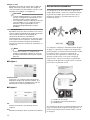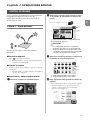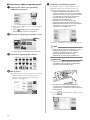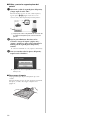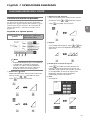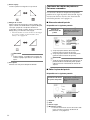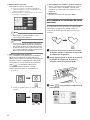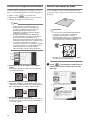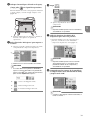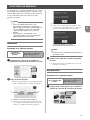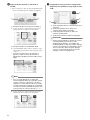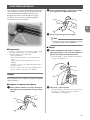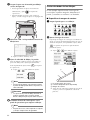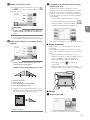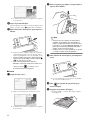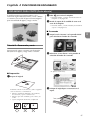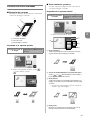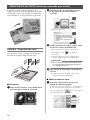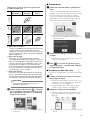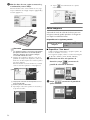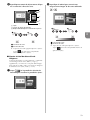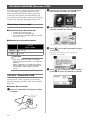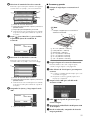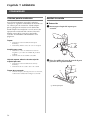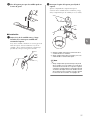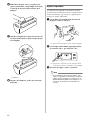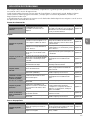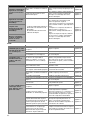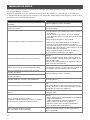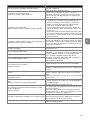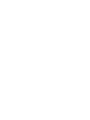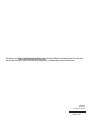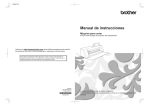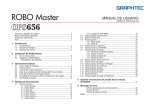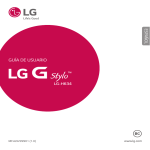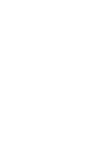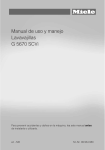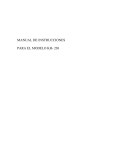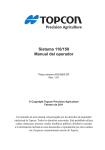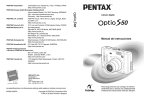Download Manual de instrucciones Máquina para cortar
Transcript
Manual de instrucciones Máquina para cortar Product Code (Código de producto): 891-Z01 Lea este documento antes de utilizar la máquina. Recomendamos que tenga este documento a mano por si necesita consultarlo más adelante. MARCAS COMERCIALES IMPORTANT: READ BEFORE DOWNLOADING, COPYING, INSTALLING OR USING. By downloading, copying, installing or using the software, you agree to this license. If you do not agree to this license, do not download, install, copy or use the software. Intel License Agreement For Open Source Computer Vision Library Copyright © 2000, Intel Corporation, all rights reserved. Third-party copyrights are the property of their respective owners. Redistribution and use in source and binary forms, with or without modification, are permitted provided that the following conditions are met: ● Redistribution of source code must retain the above copyright notice, this list of conditions and the following disclaimer. ● Redistribution in binary form must reproduce the above copyright notice, this list of conditions and the following disclaimer in the documentation and/or other materials provided with the distribution. ● The name of Intel Corporation may not be used to endorse or promote products derived from this software without specific prior written permission. This software is provided by the copyright holders and contributors “as is” and any express or implied warranties, including, but not limited to, the implied warranties of merchantability and fitness for a particular purpose are disclaimed. In no event shall Intel or contributors be liable for any direct, indirect, incidental, special, exemplary, or consequential damages (including, but not limited to, procurement of substitute goods or services; loss of use, data, or profits; or business interruption) however caused and on any theory of liability, whether in contract, strict liability, or tort (including negligence or otherwise) arising in any way out of the use of this software, even if advised of the possibility of such damage. All information provided related to future Intel products and plans is preliminary and subject to change at any time, without notice. El logotipo de Brother es una marca comercial registrada de Brother Industries, Ltd. INTRODUCCIÓN Le agradecemos que haya comprado esta máquina. Antes de utilizar esta máquina o de realizar cualquier operación de mantenimiento, lea detenidamente las “INSTRUCCIONES DE SEGURIDAD IMPORTANTES” en esta página y, a continuación, estudie este manual de seguridad para lograr el correcto funcionamiento de las diversas funciones. Además, cuando haya terminado de leer este manual de seguridad, guárdelo en un lugar donde pueda encontrarlo con facilidad para poder consultarlo en el futuro. El incumplimiento de estas instrucciones puede suponer un mayor riesgo de lesiones personales o de daños en la propiedad, incluyendo incendios, descargas eléctricas, quemaduras o asfixia. AVISO IMPORTANTE ● Esta máquina ha sido diseñada para uso doméstico. ● Esta máquina puede utilizarse solamente en el país donde se haya adquirido. ● Las especificaciones o el aspecto de esta máquina pueden cambiar sin previo aviso debido a mejoras en la calidad del producto. ● El contenido de este documento puede sufrir cambios sin previo aviso. ● El contenido de este documento no puede copiarse ni reproducirse, en su totalidad o parcialmente, sin permiso. ● No asumimos ninguna responsabilidad por los daños causados por terremotos, incendios y otros desastres, acciones de terceros, operaciones deliberadas o negligentes del usuario, mal uso o utilización en condiciones especiales. ● Si desea obtener información adicional acerca del producto, visite nuestro sitio web www.brother.com INSTRUCCIONES DE SEGURIDAD IMPORTANTES Símbolos utilizados en este documento En este documento utilizaremos los siguientes símbolos: AVISO PRECAUCIÓN IMPORTANTE El incumplimiento de las instrucciones señaladas con este símbolo puede provocar lesiones muy graves o mortales. El incumplimiento de las instrucciones señaladas con este símbolo puede provocar lesiones graves. El incumplimiento de las instrucciones señaladas con este símbolo puede provocar daños materiales. Este símbolo indica que existe la posibilidad de que se produzca un incendio bajo determinadas condiciones. Este símbolo indica que existe la posibilidad de que se produzca una descarga eléctrica en condiciones particulares. Este símbolo indica una acción prohibida, que no debe realizarse. Este símbolo indica una acción obligatoria, que debe realizarse. 1 Instrucciones de seguridad importantes Deben observarse las siguientes precauciones para un uso seguro de la máquina. Fuente de alimentación y adaptador de CA AVISO Coloque el adaptador de CA y el cable de alimentación en un lugar seguro, donde no puedan pisarse, tanto mientras se utilizan como al almacenarlos. No realice ninguna de las siguientes acciones, ya que pueden dañar el adaptador de CA o el cable de alimentación. De lo contrario, podría producirse un incendio, una descarga eléctrica o daños materiales: Dañar, modificar, doblar por la fuerza, exponer al calor, tirar, retorcer, atar, colocar objetos encima, pellizcar, exponer a metal, plegar y doblar repetidas veces, colgar en el aire o apretar contra una pared. No utilice adaptadores de CA ni cables de alimentación distintos a los diseñados específicamente para esta máquina. De lo contrario, podría producirse un incendio, una descarga eléctrica o daños materiales. No utilice el adaptador de CA ni el cable de alimentación diseñados específicamente para esta máquina en ningún otro dispositivo. Utilice el adaptador de CA únicamente en una toma de corriente doméstica (100-240 V CA, 50/60 Hz). De lo contrario, podría producirse un incendio, una descarga eléctrica o daños materiales. Nunca conecte una fuente de alimentación de CC ni un inversor (convertidor CC-CA). De lo contrario, podría producirse un incendio o una descarga eléctrica. En caso de dudas acerca de si la toma de corriente que se va a utilizar para conectar esta máquina es una fuente de alimentación de CA o de CC, consulte con un electricista cualificado. Inserte totalmente el conector del cable de alimentación en la toma de corriente. De lo contrario, podría producirse un incendio, una descarga eléctrica o daños materiales. No coloque la máquina encima del cable de alimentación. De lo contrario, podría producirse un incendio o el cable de alimentación podría resultar dañado. No lo exponga a una llama ni a un calentador. De lo contrario, la tapa del adaptador de CA podría fundirse y provocar un incendio o una descarga eléctrica. Si no va a utilizar la máquina durante un largo período de tiempo, desconecte el adaptador de CA de la máquina y la toma de corriente por motivos de seguridad. Cuando realice operaciones de mantenimiento (como la limpieza), desconecte el adaptador de CA de la toma de corriente. De lo contrario, podría sufrir una descarga eléctrica. Cuando desconecte el cable de alimentación de la toma de corriente, sujete la parte no metálica del conector, y no el cable, para desconectarlo. De lo contrario, podría producirse un incendio, una descarga eléctrica o daños materiales. No utilice cables de alimentación ni conectores dañados, así como tampoco tomas de corriente en mal estado. De lo contrario, podría producirse un incendio, una descarga eléctrica o daños materiales. No utilice un alargador ni adaptadores para varios conectores. De lo contrario, podría producirse un incendio, una descarga eléctrica o daños materiales. No introduzca objetos extraños en la toma del adaptador de CA. De lo contrario, podría producirse un incendio, una descarga eléctrica o lesiones personales, y la máquina y el adaptador de CA podrían resultar dañados. No toque el adaptador de CA ni el conector de alimentación con las manos mojadas. De lo contrario, podría sufrir una descarga eléctrica. Procure que el conector del cable de alimentación no entre en contacto con líquidos, objetos metálicos o polvo, tanto al conectarlo como al almacenarlo. Asimismo, nunca utilice la máquina en lugares donde pueda quedar expuesta al agua. De lo contrario, podría producirse un incendio, una descarga eléctrica o daños materiales. No desmonte, modifique ni repare el adaptador de CA. De lo contrario, podría provocar un incendio, o sufrir una descarga eléctrica o lesiones. Para operaciones de mantenimiento, ajustes y reparaciones, póngase en contacto con el distribuidor donde adquirió esta máquina o con el servicio de reparaciones autorizado más cercano. Si se acumula polvo en el conector del cable de alimentación, desconéctelo de la toma de corriente y límpielo con un paño seco. El uso de la máquina con un conector polvoriento, puede provocar un incendio. 2 PRECAUCIÓN No coloque objetos alrededor del cable de alimentación ni tampoco bloquee el acceso a dicho cable. De lo contrario, no podrá desconectar el cable de alimentación en caso de emergencia. IMPORTANTE Tome precauciones si se comparte la toma de corriente con otros dispositivos. Evite utilizar la misma toma de corriente con cargadores de teléfonos portátiles o con dispositivos de alto voltaje, tales como fotocopiadoras. De lo contrario, pueden producirse interferencias o funcionamientos inadecuados de la máquina. Desactive la máquina antes de desconectar el adaptador de CA. Si desconecta el cable de alimentación con la máquina en funcionamiento puede provocar daños en la misma. Lugar de instalación Coloque la máquina sobre una superficie plana, nivelada y estable, que no esté expuesta a vibraciones ni a golpes. Utilice esta máquina en un lugar que cumpla los requisitos siguientes. Temperatura: de 5 °C a 35 °C (de 41 °F a 95 °F) Humedad: del 20 % al 80 % AVISO No instale la máquina en lugares expuestos a la luz directa del sol, a cambios bruscos de temperatura o humedad, a humedades elevadas o agua (como por ejemplo cerca de una cocina, un baño o un humidificador), a condensación o a grandes cantidades de polvo. No utilice ni almacene la máquina en lugares expuestos a altas temperaturas o humedad elevada. De lo contrario, podría producirse un cortocircuito y provocar un incendio, una descarga eléctrica o daños en la máquina. No instale la máquina cerca de una llama, calentador, combustibles volátiles u otras fuentes de calor extremo. De lo contrario, podría producirse un incendio, una descarga eléctrica o daños materiales. No utilice la máquina en una habitación donde se utilicen aerosoles inflamables. De lo contrario, podría producirse un incendio o lesiones personales. No utilice la máquina cerca de aparatos eléctricos médicos. De lo contrario, el aparato médico eléctrico puede verse afectado por las ondas eléctricas de la máquina y funcionar incorrectamente, lo que podría provocar un accidente. No utilice esta máquina al aire libre. De lo contrario, la máquina podría mojarse y existe la posibilidad de que se produzca una descarga eléctrica. Si la máquina se moja, póngase en contacto con el distribuidor donde adquirió esta máquina o con el servicio de reparaciones autorizado más cercano. Para evitar que líquidos u objetos metálicos puedan penetrar en la máquina, no coloque ninguno de los siguientes objetos sobre o por encima de la máquina. De lo contrario, podría producirse un incendio, una descarga eléctrica o daños materiales. - Objetos metálicos, como clips para papel y grapas - Objetos metálicos de valor, como collares y anillos - Recipientes llenos de líquido, como tazas, floreros y macetas Asimismo, no permita que las mascotas se acerquen a la máquina. Si accidentalmente penetra algún objeto en la máquina, desconecte el cable de alimentación y póngase en contacto con el distribuidor donde adquirió esta máquina o con el servicio de reparaciones autorizado más cercano. PRECAUCIÓN No coloque la máquina sobre una superficie inestable, como una mesa coja o una superficie inclinada. De igual modo, no coloque la máquina de forma que alguna de sus partes sobresalga del borde de la superficie. Si la máquina se cae o se vuelca, podrían producirse lesiones personales o daños en la máquina. Coloque la máquina sobre una superficie plana y estable. Si la superficie es irregular el tapete quedará enganchado y no funcionará correctamente. IMPORTANTE No utilice la máquina en lugares expuestos a vibraciones intensas, a interferencias eléctricas o a electricidad estática. De lo contrario, la máquina puede no funcionar correctamente. 3 Para un funcionamiento seguro AVISO Si la máquina no funciona correctamente, si se ha caído, se ha averiado, o si ha penetrado agua o algún objeto extraño en su interior, desconecte inmediatamente el adaptador de CA de la máquina y de la toma de corriente, y póngase en contacto con el proveedor donde adquirió esta máquina o con el servicio de reparaciones autorizado más cercano. Si continua utilizando la máquina en estas condiciones, podría producirse un incendio o una descarga eléctrica. Si se produce un corte de corriente o si se desencadena una tormenta mientras utiliza la máquina, desconecte el cable de alimentación de la toma de corriente. De lo contrario, podría producirse un incendio, una descarga eléctrica o daños materiales. Si mientras utiliza o almacena la máquina percibe un olor raro, o si la máquina emite calor o humo, o si se decolora o deforma, o si observa cualquier otra situación anómala, deje de utilizar la máquina y desconecte el adaptador de CA de la máquina y de la toma de corriente. Si continua utilizando la máquina en estas condiciones, podría producirse un incendio o una descarga eléctrica. Igualmente, el usuario nunca debería realizar reparaciones por su cuenta; es demasiado peligroso. No desmonte, repare ni modifique la máquina usted mismo. De lo contrario, podría provocar un incendio, o sufrir una descarga eléctrica o lesiones. Si deben realizarse operaciones de mantenimiento, ajuste, limpieza o reparación de piezas internas distintas a las especificadas, póngase en contacto con el distribuidor donde adquirió esta máquina o con el servicio de reparaciones autorizado más cercano. La bolsa de plástico en la que se suministra esta máquina debe mantenerse fuera del alcance de los niños o desecharse. Nunca permita que los niños jueguen con la bolsa debido al riesgo de asfixia. Antes de realizar cualquiera de los procedimientos de mantenimiento descritos en este manual, desconecte el cable de alimentación. De lo contrario, podría producirse un incendio, una descarga eléctrica o daños materiales. PRECAUCIÓN Durante su funcionamiento, asegúrese de que las mangas de las camisas, las corbatas, el cabello o las joyas no puedan ser absorbidas por la máquina. De lo contrario, podría lesionarse. Si algo fuese absorbido por la máquina, desconecte inmediatamente el cable de alimentación para detenerla. No toque el borde afilado de la cuchilla. De lo contrario, podría lesionarse. Preste mucha atención a los movimientos del carro durante el funcionamiento de la máquina. No acerque las manos a las piezas móviles, como los rodillos, el carro y los soportes. No coloque los dedos debajo del soporte de la cuchilla. Además, procure no pillarse los dedos en las partes móviles, como debajo de la bandeja, en la cubierta frontal o debajo del panel de operaciones. De lo contrario, podría lesionarse. Para evitar posibles lesiones, no examine ni pase la mano o los dedos por el extremo del soporte de la cuchilla si su punta está extendida. Guarde la punta de la cuchilla dentro del soporte si no la utiliza. Para evitar posibles lesiones, no examine ni pase la mano o los dedos por el borde del tapete. Esta máquina no debe utilizarse como si fuera un juguete. Preste especial atención si utiliza la máquina cerca de niños. Cuando traslade la máquina, sujétela por sus asas. Si la sujeta por cualquier otra parte, la máquina puede sufrir daños o caerse, lo que podría ocasionar lesiones. Cuando levante la máquina, procure no realizar movimientos bruscos o imprudentes. De lo contrario, podría lesionarse la espalda o las rodillas. Utilice únicamente las piezas originales especificadas en este manual. El uso de cualquier otra pieza podría causar lesiones o daños en la máquina. IMPORTANTE Durante la operación de corte, ajuste siempre la extensión de la cuchilla de acuerdo con el material a cortar. Si la cuchilla está demasiado extendida, puede romperse o cortar el tapete. No utilice cuchillas rotas. De lo contrario, el corte no se efectuará correctamente. Si la cuchilla se rompe, retire la pieza rota de la cuchilla del material cortado. Cuando retire la pieza rota de la cuchilla del material cortado, utilice unas pinzas; no la toque con los dedos. No coloque el adaptador de CA, el cable de alimentación ni objetos extraños dentro del intervalo de movimientos del tapete (zona de avance). De lo contrario, las operaciones no podrán completarse correctamente. No coloque objetos de gran tamaño encima del tapete. 4 No doble ni estire el tapete con demasiada fuerza. Si el tapete resulta dañado, posiblemente no pueda volver a cortar, dibujar o escanear. No utilice un tapete dañado. Compruebe que los bordes del tapete no estén sucios. De lo contrario no podrá detectarse el tipo de tapete, lo que puede interferir con el funcionamiento correcto de la máquina. Si los bordes están sucios, límpielos con un paño seco. Utilice un tapete diseñado específicamente para esta máquina. Tampoco utilice materiales duros como láminas metálicas, que son incompatibles con esta máquina. Si lo hiciera, podría dañar la máquina. Evite utilizar papel para manualidades o telas cubiertas con una capa decorativa (que puedan separarse fácilmente), como lama o papel de aluminio. La capa separada puede pegarse a los rodillos de avance o al dispositivo de escaneado de la máquina durante la operación, lo que podría dañarla. También puede dañar la cuchilla de corte. Mientras la máquina esté en funcionamiento, no tire ni empuje del tapete con demasiada fuerza. De lo contrario, podría dañar la cuchilla o el soporte. No deje el material colocado en el tapete durante un largo periodo de tiempo, ya que el adhesivo penetraría en el material. Guarde el tapete a temperatura ambiente y en un lugar no expuesto a la luz solar directa ni a temperaturas o humedades elevadas. Si debe mover el carro manualmente en caso de emergencia, hágalo lentamente. Si lo hiciera, podría dañar la máquina. Antes de sustituir el soporte, compruebe que no se esté moviendo. Mientras la máquina esté en funcionamiento, no desconecte el cable de alimentación ni extraiga la unidad flash USB. De lo contrario, la unidad flash USB o los datos que contiene pueden resultar dañados. No introduzca objetos extraños en el jack de alimentación de CC ni en el puerto USB de la máquina. Compruebe que haya espacio a su alrededor. Conecte únicamente unidades flash USB al puerto USB. Si lo hiciera, podría dañar la máquina. No toque la pantalla si la máquina está cortando, dibujando o escaneando. No lubrique la máquina. Si lo hiciera, podría dañar la máquina. No utilice disolventes orgánicos, como disolventes, bencina o alcohol, para limpiar la máquina. De lo contrario, podría despegarse la capa protectora de la máquina, o ésta podría resultar dañada de alguna otra forma. Limpie la máquina frotándola con un paño suave y seco. No despegue ninguna de las etiquetas (por ejemplo, la etiqueta del número de serie) adheridas a la máquina. Uso ilegal de equipos de escaneado Es un delito hacer reproducciones de determinados artículos o documentos con la intención de cometer un fraude. La siguiente es una lista no exhaustiva de documentos cuya copia puede ser ilegal. Recomendamos que consulte con un asesor jurídico y/o con las autoridades legales competentes si tiene alguna duda acerca de un artículo o documento concreto. • • • • • • • • • • Moneda Obligaciones u otros certificados de deuda Certificados de depósito Documentación relacionada con el servicio o reclutamiento de las fuerzas armadas Pasaportes Sellos de correos (con o sin matasellos) Documentación de inmigración Documentación de prestaciones sociales Cheques o borradores emitidos por organismos oficiales Tarjetas o insignias de identificación Las obras con derechos de autor no se pueden copiar legalmente, sin perjuicio de la excepción de “acto leal” referente a las secciones de una obra con derechos de autor. Las copias múltiples se consideran de uso injustificado. Las obras de arte se consideran equivalentes a obras protegidas por los derechos de la propiedad intelectual. 5 Precauciones al escanear Después de utilizar la máquina para escanear un original, compruebe que los datos escaneados cumplen con los requisitos de precisión y calidad. Es posible que falten algunas partes de los datos escaneados o que éstos sean defectuosos, por lo que deben observarse las siguientes precauciones. ● Según el estado del original, es posible que falte una parte del mismo o que aparezcan grietas, distorsiones o manchas; ● ● ● ● ● también puede que no aparezcan los datos escaneados o una parte de ellos. Compruebe que el original no presente arrugas ni pliegues. Coloque también correctamente el original en el tapete. Si escanea el original y el interior de la máquina está sucio, es posible que falte una parte del mismo o que aparezcan grietas, distorsiones o manchas; también puede que no aparezcan los datos escaneados o una parte de ellos. Limpie cuidadosamente el interior de la máquina. Según los ajustes de escaneado (tamaño y resolución), los originales escaneados pueden quedar de la forma descrita a continuación. • Si la resolución es insuficiente, la imagen puede quedar borrosa. • Puede que falte una parte de la imagen, o el tamaño puede ser inferior. • Puede que falten los datos escaneados desde la mitad del original hasta el final. • Pueden añadirse márgenes a los bordes de los datos escaneados. No escanee los siguientes tipos de originales. • Que contengan clips de papel o grapas • Con tinta que no se haya secado • Metálicos o transparencias para retroproyección • Hojas satinadas o con un acabado tipo espejo • Tarjetas de plásticas con relieve • Originales que superan el grosor recomendado Si los originales no tienen un tamaño estándar, o aunque lo tengan, pueden atascarse según cual sea su estado (por ejemplo si están arrugados o plegados, o si no se cargan correctamente) o el estado de los consumibles y del mecanismo de avance de la máquina. En este caso, es posible que no aparezcan los datos escaneados o una parte de ellos. (El original puede resultar dañado si se atasca). Si se ha utilizado un marcador fluorescente en el original, según su color y grosor es posible que no se escanee o que el tono no se reproduzca correctamente. NORMATIVA Aviso de cumplimiento de la Comisión Federal de Comunicaciones (FCC) (Solo para EE.UU.) Este equipo se ha sometido a todo tipo de pruebas y cumple con las normas establecidas para dispositivos de Clase B, de conformidad con la Parte 15 de las reglas de la FCC (Comisión Federal de Comunicaciones). Estas reglas están diseñadas para asegurar una protección razonable contra este tipo de interferencias en las instalaciones residenciales. Este equipo genera, utiliza y puede radiar energía de radiofrecuencia y, si no se instala y utiliza de acuerdo con las instrucciones, puede causar interferencias dañinas en las comunicaciones por radio. Sin embargo, no se garantiza que estas interferencias no se produzcan en una instalación determinada. Si este equipo ocasiona interferencias en la recepción de radio o televisión, lo cual puede comprobarse mediante la conexión o desconexión del equipo, el problema puede corregirse mediante una o una combinación de las siguientes medidas: ● Reoriente la antena receptora o cámbiela de lugar. ● Aumente la separación entre el equipo y el aparato receptor. ● Enchufe el equipo a una toma de corriente situada en un circuito distinto del aparato receptor. ● Consulte a su distribuidor o a un técnico experto en radio/TV para obtener ayuda. IMPORTANTE Los cambios o modificaciones que Brother Industries, Ltd. no haya autorizado expresamente podrían anular la autorización del usuario para utilizar el equipo. 6 CONTENIDO INTRODUCCIÓN.......................................... 1 AVISO IMPORTANTE .................................... 1 INSTRUCCIONES DE SEGURIDAD IMPORTANTES.............................................. 1 Símbolos utilizados en este documento ................ 1 Instrucciones de seguridad importantes................ 2 NORMATIVA................................................. 6 CARACTERÍSTICAS........................................ 8 Patrones (modo “Patrón”) ...................................... 8 Escaneado (modo “Escaneo”) ............................... 8 1 PRIMEROS PASOS..............9 PIEZAS Y FUNCIONES .................................. 9 Descripción del equipo - Parte frontal ................... 9 Descripción del equipo - Parte posterior ............... 9 Descripción del equipo - Panel de operaciones .... 9 PRIMEROS PASOS....................................... 10 Retirar el material de embalaje para el transporte............................................................. 10 Ajustar el ángulo del panel de operaciones ......... 10 Activar/desactivar la máquina .............................. 10 Funcionamiento del panel LCD............................ 11 Preparación del papel para manualidades/tela.... 11 Combinaciones de tapete y cuchilla de corte...... 12 Ajustar la extensión de la cuchilla ........................ 18 Instalar y desinstalar el soporte ........................... 19 Prueba de corte.................................................... 19 AJUSTES DE LA MÁQUINA......................... 23 Pantalla de ajustes ............................................... 23 Desactivación automática.................................... 24 2 OPERACIONES BÁSICAS...25 CORTAR PATRONES ................................... 25 Tutorial 1 - Cortar patrones.................................. 25 Tutorial 2 - Cortar patrones avanzados ............... 27 SELECCIÓN DEL PATRÓN .......................... 31 Seleccionar un solo patrón .................................. 31 Seleccionar varios patrones................................. 31 Unir (combinar los contornos de varios patrones) .............................................................. 36 Funciones de composición automática ............... 38 Escanear una imagen de fondo ........................... 38 Funciones de introducción de caracteres............ 40 FUNCIONES DE MEMORIA......................... 41 Almacenar ............................................................ 41 Recuperación ....................................................... 41 FUNCIONES DE DIBUJO ............................ 43 Dibujar .................................................................. 43 Cortar alrededor de los dibujos............................ 44 4 FUNCIONES DE ESCANEADO ... 47 ESCANEADO PARA CORTE (Corte directo) .............................................47 Tutorial 3 - Escaneado y corte ............................. 47 Funciones de corte avanzadas ............................ 49 CREAR DATOS DE CORTE (Datos de escaneado para cortar) ................................ 50 Tutorial 4 - Crear datos de corte.......................... 50 Editar imágenes.................................................... 52 ESCANEAR IMÁGENES (Escanear a USB) .... 54 Notas sobre el escaneado ................................... 54 Tutorial 5 - Escaneado a USB.............................. 54 5 APÉNDICE ....................... 56 CONSUMIBLES............................................ 56 Criterios para la sustitución.................................. 56 Sustituir la cuchilla ............................................... 56 CUIDADOS Y MANTENIMIENTO ............... 58 Limpieza ............................................................... 58 Limpiar el cristal de escaneado ........................... 59 Ajustar la pantalla................................................. 60 SOLUCIÓN DE PROBLEMAS....................... 61 MENSAJES DE ERROR.................................. 64 ACTUALIZAR EL SOFTWARE....................... 66 ACCESORIOS OPCIONALES ....................... 66 ÍNDICE ........................................................ 67 3 OPERACIONES AVANZADAS ...33 FUNCIONES DE EDICIÓN Y CORTE .......... 33 Funciones de edición de patrones....................... 33 Funciones de edición de patrones - Patrones avanzados ............................................................ 34 Pantalla de composición de patrones.................. 35 Funciones de edición de la composición............. 35 7 CARACTERÍSTICAS Patrones (modo “Patrón”) Escaneado (modo “Escaneo”) Seleccione un patrón y edítelo para crear su propio diseño. Simplemente cargando una tela o un papel para manualidades, puede crear rápidamente y con precisión recortes de papel y de tela. Escanee una ilustración, una foto o un dibujo propio para crear diseños de corte personalizados. Posteriormente el diseño puede cortarse o guardarse en forma de datos. Pueden editarse fácilmente una gran variedad de patrones integrados para crear diseños. Las distintas funciones de edición le permiten procesar fácilmente el diseño escaneado. El diseño establecido puede guardarse y recuperarse en cualquier momento. Pantalla inicial Seleccione un patrón. Tutorial 1 (página 25) Tutorial 2 (página 27) 8 Escanee una imagen. Tutorial 3 (página 47) Tutorial 4 (página 50) Tutorial 5 (página 54) Capítulo 1 PRIMEROS PASOS PIEZAS Y FUNCIONES Descripción del equipo - Parte frontal Descripción del equipo - Parte posterior a c c b d a c a Panel de operaciones Le permite controlar la unidad y especificar los ajustes a través del panel LCD y los botones de manejo. El ángulo del panel de operaciones dispone de tres niveles de ajuste. Para más detalles, consulte “Ajustar el ángulo del panel de operaciones” en la página 10. b Carro Mueve el soporte instalado para cortar o dibujar. d b e e a Puerto USB Permite conectar una unidad flash USB para guardar y recuperar datos. b Ranura Permite que el tapete pueda avanzar y retroceder durante el funcionamiento. No coloque ningún objeto cerca de la ranura que pueda impedir la salida del tapete. c Jack de alimentación de CC d Adaptador de CA a b e Cable de alimentación de CA Descripción del equipo - Panel de operaciones d c a e b c 1 Soporte Se instala en el carro para cortar o dibujar sobre papel para manualidades o tela. Utilice el soporte diseñado específicamente para cortar o dibujar. 2 Guía del soporte La guía fija el soporte. 3 Palanca de bloqueo del soporte Libera el soporte al levantar la palanca. Bloquea el soporte al bajar la palanca. c Asas Deben sujetarse al desplazar la máquina. d Ranura de alimentación Se introduce o se extrae de un tapete para cortar/ escanear. El tapete avanza gracias a los rodillos de alimentación en ambos lados. e Tapa de la bandeja frontal Protege los rodillos de alimentación, el carro y el soporte. Durante el funcionamiento de la máquina esta tapa debe estar abierta. f a Botón de activación Activa/desactiva la máquina. b Botón de inicio Muestra la pantalla de inicio (pantalla para iniciar el funcionamiento de esta máquina). c Botón de ajustes Muestra la pantalla de ajustes para definir distintos valores. Para más detalles, consulte “Pantalla de ajustes” en la página 23. d Panel LCD Muestra las pantallas de operación, una vista previa de los patrones y mensajes de error. e Botón de avance Permite que el tapete cargado avance o retroceda de la ranura de alimentación. Asegúrese de pulsar este botón para que el tapete avance al cargarlo o descargarlo. f Botón de “inicio/parar” Inicia o detiene el corte, dibujo o escaneado. Cuando la función del botón está disponible, se ilumina en verde. 9 1 PRIMEROS PASOS Los procedimientos siguientes describen operaciones básicas, desde la preparación del material hasta la prueba de corte. Retirar el material de embalaje para el transporte Antes de activar la máquina, retire la cinta de embalaje y los amortiguadores de cartón. Para guardar el panel de operaciones, primero levántelo hasta que quede en posición vertical, y luego podrá bajarlo y guardarlo. Si desea disminuir el ángulo del panel de operaciones, levántelo hasta que quede en posición vertical, y luego ajuste el ángulo de nuevo. Nota • Siga las instrucciones anteriores para bajar el panel. Si baja el panel por la fuerza podría dañarlo. Nota • Si ha retirado el material de embalaje después de activar la máquina, desactívela y vuelva a activarla. Si sigue utilizando la máquina sin reiniciarla, puede provocar un funcionamiento incorrecto. Activar/desactivar la máquina a Ajustar el ángulo del panel de operaciones Conecte el cable de alimentación al adaptador de CA y, a continuación, conecte el adaptador de CA a la máquina. El ángulo del panel de operaciones dispone de tres niveles de ajuste. b a a Cable de corriente eléctrica b Adaptador de CA Recuerde • Cuando utilice el adaptador de CA, desenrolle el cable. b 10 Conecte el cable de alimentación a una toma de corriente. c Pulse en el panel de operaciones. Cuando aparezca la pantalla inicial, toque cualquier punto de la pantalla. Funcionamiento del panel LCD Después de activar la máquina, aparecen las pantallas de funcionamiento en el panel táctil. Para llevar a cabo operaciones en las pantallas, utilice el lápiz táctil incluido. 1 Cuando aparezca el mensaje siguiente, toque la tecla “OK”. Nota • No utilice nunca un objeto rígido o puntiagudo, como un portaminas o un destornillador, para seleccionar en las pantallas. Si lo hiciera, podría dañar la máquina. Aparece la pantalla inicial. Preparación del papel para manualidades/tela Prepare el material para cortar, dibujar y escanear (Corte directo), teniendo en cuenta las siguientes condiciones. Condición necesaria del material Recuerde • Los paneles LCD suelen tener puntos brillantes (siempre iluminados) y puntos oscuros (sin luz). Ello puede provocar que aparezcan algunos puntos luminosos no deseados y que algunos pequeños elementos de la imagen no aparezcan en pantalla. Tenga en cuenta que esto no es un síntoma de avería. Tamaño Grosor* Tipo d e Para desactivar la máquina, pulse panel de operaciones. en el Desconecte el cable de alimentación del adaptador de CA y, a continuación, desconecte el adaptador de CA de la máquina. Nota • No enrolle el cable del adaptador de CA alrededor del adaptador ni doble el cable, ya que en caso contrario éste puede resultar dañado. * Papel Tela (Cuando se utiliza un tapete de 12" × 12" (305 mm × 305 mm)). Máx.: 305 mm × 305 mm (12" × 12") El área de trabajo para cortar/dibujar es de 296 mm × 298 mm (11 3/4" × 11 3/4"). De 0,1 mm a 0,3 mm De 0,2 mm a 1,5 mm papel para álbumes tela de algodón, de recortes, fieltro cartulina, vitela El grosor recomendado varía según el tipo de material utilizado. Nota • Evite utilizar papel para manualidades o telas cubiertas con una capa decorativa (que puedan separarse fácilmente), como lama o papel de aluminio. La capa separada puede pegarse a los rodillos de avance o al dispositivo de escaneado de la máquina durante la operación, lo que podría dañarla. También puede dañar la cuchilla de corte. Si se utilizan o prueban dichos materiales, es recomendable limpiar el cristal del escáner en la parte inferior de la máquina después de cada uso (página 59). Recuerde • Cuando se utiliza un tapete opcional de 12" x 24" (305 mm × 610 mm), el área de trabajo máxima para cortar/dibujar es de 296 mm × 603 mm (11 3/4" × 23 3/4"). • Algunas telas con superficies irregulares pueden cortarse si se giran al revés. 11 Combinaciones de tapete y cuchilla de corte Utilice la siguiente tabla para seleccionar la combinación correcta de accesorios para el material a cortar o sobre el que dibujar. Según el modelo de la máquina, es posible que no se incluyan algunos de los accesorios indicados en la tabla. En dicho caso, deberá adquirirlos por separado. Tapete Hoja Combinación recomendada Tapete adhesivo de baja sujeción (turquesa) – a (página 12) – b (página 13) Hoja de soporte adhesiva de alta sujeción especial para tela (estabilizador de respaldo azul claro) c (página 13) Cuchilla para cortar Papel ligero (vitela) Papel de gramaje medio (papel para álbumes de recortes) Tela ligera (para unir piezas de acolchados) Cuchilla para corte estándar (turquesa) Tapete estándar (turquesa y púrpura) Tela ligera (para usos distintos a unir piezas de acolchados) Tela de grosor medio (para usos distintos a unir piezas de acolchados) * *Cuchilla para corte profundo (púrpura) e (página 17) Nota a • No deseche la hoja protectora que ha retirado del tapete; guárdela para su uso posterior. • Cuando no utilice el tapete, limpie la parte adhesiva y fije la hoja protectora antes de guardarlo. Para más detalles, consulte “Limpiar el tapete” en la página 58. b b a Cuchilla para corte estándar b Soporte de la cuchilla para corte estándar (turquesa) c Tapete adhesivo de baja sujeción (turquesa) Colocar el material (papel ligero) Retire la hoja protectora de la parte adhesiva del tapete. Pruebe a fijar el material. Antes de fijar el material al tapete, utilice una esquina de la parte adhesiva del tapete e intente fijarlo. Compruebe lo siguiente cuando intente fijar el material. • El color no se desprende del material cuando se despega. • El material no se rasga ni se deforma cuando se despega. Si se produce algún problema al probar la fijación del material, utilice un material diferente. c 12 d (página 15) Utilice la cuchilla para corte profundo con telas gruesas (de 0,5 a 1,5 mm), tales como fieltro y tela vaquera. ■ 1 Papel ligero a Hoja de contacto para aplicación de tela mediante la plancha (estabilizador de respaldo blanco) c Coloque el material en la parte adhesiva del tapete. Nota ■ 2 Papel de gramaje medio a • Coloque el material dentro de la zona de fijación (zona de la rejilla) sobre la parte adhesiva. Si el material se extiende desde la zona de fijación, podría verse dañado por los rodillos de avance cuando el tapete avance. d 1 b Recuerde • El tapete no dispone de una parte superior e inferior. Se puede insertar en la ranura de avance desde cualquier extremo. d Coloque firmemente todo el material en el tapete de modo que no queden arrugas ni ninguna parte enrollada. • De lo contrario, las ondulaciones del material podrían engancharse al insertar el tapete. c a Cuchilla para corte estándar b Soporte de la cuchilla para corte estándar (turquesa) c Tapete estándar (turquesa y púrpura) d Tapete adhesivo de baja sujeción (turquesa) (al cortar papel satinado) Colocar el material (papel de gramaje medio) Siga los pasos descritos en “Colocar el material (papel ligero)” en la página 12. Despegar el material (papel de gramaje medio) Siga las instrucciones descritas en “Despegar el material (papel ligero)” en la página 13. Nota ■ 3 Tela ligera para unir piezas de acolchados • Si el tapete está sucio, límpielo. Para más detalles, consulte “Limpiar el tapete” en la página 58. a d Despegar el material (papel ligero) Siga los pasos para ajustar la extensión de la cuchilla (página 18), instalar el soporte de la cuchilla (página 19) y realizar una prueba de corte (página 19) para configurar la máquina. Después de cortar el material, utilice una espátula para despegar lentamente el papel. b c a Cuchilla para corte estándar b Soporte de la cuchilla para corte estándar (turquesa) c Tapete estándar (turquesa y púrpura) d Hoja de soporte adhesiva de alta sujeción especial para tela (estabilizador de respaldo azul claro) Colocar el material (tela ligera para unir piezas de acolchados) Utilice la hoja adhesiva diseñada especialmente para colocar telas ligeras para unir piezas de acolchados en el tapete estándar. La hoja de soporte adhesiva de alta sujeción especial para tela resulta perfecta para unir piezas de acolchados, ya que no deja rastros de adhesivo sobre la superficie de la tela. Las hojas de soporte pueden utilizarse varias veces, excepto si se despegan del tapete. Estas hojas deben utilizarse exclusivamente con patrones que tienen un margen de costura. Cuando se cortan patrones sin margen de costura, utilice la hoja de contacto para aplicación de tela mediante la plancha. 13 a Retire la hoja protectora de la parte adhesiva del tapete estándar. e Empezando por los bordes, coloque el material en la cara adhesiva del tapete de modo que el material no quede arrugado. Planche primero la tela para eliminar las arrugas. Nota • No deseche la hoja protectora que ha retirado del tapete; guárdela para su uso posterior. b Con el lado brillante de la hoja de soporte hacia abajo, colóquela en el lado adhesivo del tapete. Nota Coloque lentamente la hoja de soporte empezando por los bordes, de forma que no quede aire atrapado entre el tapete y la hoja. • Coloque el material dentro de la zona de fijación (zona de la rejilla) sobre la parte adhesiva. Si el material se extiende desde la zona de fijación, podría verse dañado por los rodillos de avance cuando el tapete avance. Recuerde • El tapete no dispone de una parte superior e inferior. Se puede insertar en la ranura de avance desde cualquier extremo. • Compruebe que el grano vertical de la tela se mueva recto arriba y abajo. Los patrones integrados se distribuyen automáticamente y son adecuados para telas con grano vertical. • Cuando establezca un margen de costura, coloque la tela en el tapete con el revés hacia arriba. a a Lado brillante de la hoja de soporte Nota • Coloque la hoja de soporte dentro de la zona de fijación (zona de la cuadrícula) sobre la parte adhesiva del tapete. Si la hoja se extiende desde la zona de fijación, podría resultar dañada por los rodillos cuando el tapete avance. c Despegue el estabilizador de respaldo de la parte superior de la hoja de soporte. b a a Estabilizador de respaldo (azul claro) b Adhesivo d Pruebe a fijar el material. Antes de fijar el material al tapete, utilice una esquina de la parte adhesiva del tapete e intente fijarlo. Si se produce algún problema al probar la fijación del material, utilice un material diferente. 14 f Mueva firmemente el asa de la espátula por la superficie de la tela para eliminar las arrugas, y sujete firmemente la tela al tapete. Despegar el material (tela ligera para unir piezas de acolchados) Siga los pasos para ajustar la extensión de la cuchilla (página 18), instalar el soporte de la cuchilla (página 19) y realizar una prueba de corte (página 19) para configurar la máquina. Después de cortar el material, utilice una espátula para despegar lentamente sólo la tela. Intente no despegar la hoja de soporte. • Si no va a utilizar un tapete con una hoja de soporte colocada durante un cierto período de tiempo, despegue la hoja de soporte del tapete y fije la hoja protectora en el lado adhesivo del tapete antes de guardarla. • No vuelva a utilizar una hoja de soporte que se haya colocado en el tapete. • Coloque un estabilizador en la tela cuando no utilice una hoja de soporte para cortar. • Guarde la hoja de soporte a temperatura ambiente y en un lugar no expuesto a la luz solar directa ni a temperaturas o humedades elevadas. • No doble la hoja de soporte para almacenarla. ■ 4 Tela ligera para cualquier uso distinto a unir piezas de acolchados a a b d b c b a Tela cortada b La hoja de soporte permanece en el tapete Nota • La hoja de soporte puede despegarse sin querer al retirar la tela del tapete en los siguientes casos: - El adhesivo entre el tapete y la hoja de soporte cada vez es menos adherente con el uso. - La hoja de soporte suele pegarse fuertemente a ciertos tipos de telas. En este caso, utilice la espátula incluida para sujetar la hoja de soporte en el tapete y retire la tela manualmente. • Después del corte, retire con cuidado las fibras que queden en la hoja de soporte. • Cuando coloque telas que lleven incorporada una hoja para planchar, o cuando coloque papel en el tapete, despegue con cuidado la hoja de soporte del tapete o coloque el material en un tapete estándar diferente, que no tenga ninguna hoja de soporte colocada. • No deje material en el tapete con una hoja de soporte colocada durante un largo periodo de tiempo, ya que el adhesivo penetraría en el material. Notas acerca del uso de la hoja de soporte • Cuando disminuya la adhesión de la hoja, o si la tela se tuerce al cortarla, sustituya la hoja por una nueva. • Cuando despegue la hoja del tapete o cuando sustituya la hoja, utilice la espátula para retirar con cuidado la hoja usada. • Guarde el tapete después de cada uso con la hoja protectora pegada en la hoja de soporte. a Cuchilla para corte estándar b Soporte de la cuchilla para corte estándar (turquesa) c Tapete estándar (turquesa y púrpura) d Hoja de contacto para aplicación de tela mediante la plancha (estabilizador de respaldo blanco) Colocar el material (tela ligera para cualquier uso distinto a unir piezas de acolchados) Planche la hoja de contacto especialmente diseñada en la parte posterior de la tela destinada a cualquier uso distinto a unir piezas de acolchados, y luego colóquela en el tapete estándar. El tipo de adhesivo de doble cara de la hoja de contacto para aplicación de tela mediante la plancha refuerza la tela y permite cortar fácilmente cualquier patrón, incluyendo las aplicaciones. La hoja no se puede retirar una vez colocada en la parte posterior de la tela. Para unir piezas de acolchados, utilice la hoja de soporte adhesiva de alta sujeción especial para tela y evite utilizar la hoja de contacto para aplicación de tela mediante la plancha. Nota • Es posible que la hoja de contacto no se adhiera a la tela si su superficie es irregular y las dos superficies no pueden calentarse para adherirse entre sí. 15 1 a Despegue la hoja protectora de la parte adhesiva del tapete estándar. d Planche uniformemente toda la hoja de contacto para pegarla en el revés de la tela. Con la plancha a temperatura media (de 140 a 160 °C (de 284 °F a 320 °F)), presione todas las partes de la hoja durante unos 20 segundos (el intervalo de tiempo depende del material). Aplique siempre presión en la parte superior del estabilizador de respaldo, y expulse el aire que queda entre la hoja y la tela. Nota • No deseche la hoja protectora que ha retirado del tapete; guárdela para su uso posterior. • Cuando no utilice el tapete, limpie la parte adhesiva y fije la hoja protectora antes de guardarlo. Para más detalles, consulte “Limpiar el tapete” en la página 58. b a a Estabilizador de respaldo Nota La hoja de contacto debe cortarse de forma que su tamaño sea como mínimo 2 cm superior al contorno del patrón a cortar. a • Antes de colocar la hoja de contacto en la tela, utilice una pieza de la hoja para comprobar su fijación. Si se produce algún problema al probar la fijación del material, utilice un material diferente. • Si deja la plancha en el mismo lugar durante mucho tiempo puede quemar o fundir el material. b c e Despegue el estabilizador de respaldo de la hoja de contacto. Antes de despegar el estabilizador de respaldo, deje que todas las partes se enfríen. b a Patrón a cortar b Línea de corte de la hoja c Margen mínimo de 2 cm c Con el lado brillante de la hoja de contacto hacia abajo, colóquela en el revés de la tela. Planche primero la tela para eliminar las arrugas. Antes de colocar la hoja de contacto en la tela, compruebe que ésta se haya enfriado después de plancharla. b a a Lado brillante de la hoja de contacto b Revés de la tela 16 a a Hoja de contacto b Estabilizador de respaldo f Con el lado de la tela en el que se ha colocado la hoja de contacto encarado hacia abajo, coloque el material en el tapete empezando por los bordes. Coloque lentamente el material empezando por los bordes, de forma que no quede aire atrapado entre él y la hoja. Nota • Coloque el material dentro de la zona de fijación (zona de la rejilla) sobre la parte adhesiva. Si el material se extiende desde la zona de fijación, podría verse dañado por los rodillos de avance cuando el tapete avance. Colocar telas con el adhesivo de doble cara Coloque un recorte sobre una tela base y presione con una plancha sobre la parte superior del recorte. (Es posible que la hoja de contacto no se adhiera correctamente a algunas telas). Cosa a mano o a máquina para garantizar que el recorte se mantiene en posición. Recuerde • El tapete no dispone de una parte superior e inferior. Se puede insertar en la ranura de avance desde cualquier extremo. • Compruebe que el grano vertical de la tela se mueva recto arriba y abajo. Los patrones integrados se distribuyen automáticamente y son adecuados para telas con grano vertical. g Coloque firmemente todo el material en el tapete de modo que no queden arrugas ni ninguna parte enrollada. • De lo contrario, las ondulaciones del material podrían engancharse al insertar el tapete. Despegar el material (tela ligera para cualquier uso distinto a unir piezas de acolchados) Siga los pasos para ajustar la extensión de la cuchilla (página 18), instalar el soporte de la cuchilla (página 19) y realizar una prueba de corte (página 19) para configurar la máquina. Después de cortar el material, utilice una espátula para despegar la tela junto con la hoja de contacto colocada. b a a Tela base b Recorte con una hoja de contacto Nota • No lave las telas unidas entre sí mediante una hoja de contacto adhesiva de doble cara. • Cuando coloque telas mediante el adhesivo de doble cara, planche con cuidado y procurando que las superficies del material y del adhesivo queden bien colocadas. • Cuando coloque telas de diferentes grosores con el adhesivo de doble cara, planche primero la tela más ligera para pegar la hoja de contacto. Notas acerca del uso de la hoja de contacto • Guarde la hoja de contacto a temperatura ambiente y en un lugar no expuesto a la luz solar directa ni a temperaturas o humedades elevadas. a ■ 5 Tela de grosor medio para cualquier uso distinto a unir piezas de acolchados a b d b a Patrón que se ha cortado b Hoja de contacto Nota • No coloque ningún objeto caliente sobre la tela colocada en la hoja de contacto. El adhesivo penetraría en todas las piezas de tela circundantes. c a Cuchilla para corte profundo b Soporte de la cuchilla para corte profundo (púrpura) c Tapete estándar (turquesa y púrpura) d Hoja de contacto para aplicación de tela mediante la plancha (estabilizador de respaldo blanco) 17 1 Colocar el material (tela de grosor medio para cualquier uso distinto a unir piezas de acolchados) Siga los pasos descritos en “Colocar el material (tela ligera para cualquier uso distinto a unir piezas de acolchados)” en la página 15. Despegar el material (tela de grosor medio para cualquier uso distinto a unir piezas de acolchados) Siga las instrucciones descritas en “Despegar el material (tela ligera para cualquier uso distinto a unir piezas de acolchados)” en la página 17. Ajustar la extensión de la cuchilla La extensión adecuada de la cuchilla varía en función del tipo y grosor del material. Antes de instalar el soporte en el carro, gire el tapón del soporte para ajustar la extensión de la cuchilla y después realice un corte de prueba. Para más detalles sobre el corte de prueba, consulte “Prueba de corte” en la página 19. Ajustes de corte Utilice la tabla siguiente para seleccionar los ajustes adecuados según el material a cortar. Tipo de material Cuchilla Ajuste de escala Ajuste de la presión Papel ligero (vitela) Estándar 3 0 Papel de alto gramaje (cartulina) Estándar 4 0 Tela ligera (tela de algodón) Estándar 4 4 Tela gruesa (fieltro de 1 mm de grosor) Corte profundo 5 5 * * Ajuste la configuración para “Presión corte” en la pantalla de ajustes (página 23). Utilice una hoja de soporte o una hoja de contacto cuando corte una pieza de tela. Para más detalles, consulte “Combinaciones de tapete y cuchilla de corte” en la página 12. Nota ■ Extensión adecuada de la cuchilla • Los ajustes indicados en la tabla son aproximados. El ajuste variará en función del tipo y grosor del material a cortar. Asegúrese de realizar primero un corte de prueba. Ajuste la extensión de la cuchilla de modo que exceda ligeramente el grosor del material que desea cortar. Utilice las marcas del soporte para definir los ajustes. ■ Ajustar la cuchilla para cortar a a c Con la línea de referencia en el soporte orientada hacia usted, gire el tapón completamente hacia la derecha para extender al máximo la punta de la cuchilla. b a Extremo del tapón del soporte b El material que se cortará c Longitud de la punta de la cuchilla a Nota • Compruebe que la extensión de la cuchilla no sea excesiva. Si la extensión de la cuchilla no es excesiva, el material no quedará bien cortado y el tapete se deteriorará más rápidamente. b a Línea de referencia b Extienda al máximo la punta de la cuchilla. 18 b Compruebe el grosor del material y ajuste la extensión de la cuchilla. Consulte “Extensión adecuada de la cuchilla” en la página 18. c Sujete la empuñadura del soporte e insértelo en el carro. Cuanto mayor sea el ajuste de la escala del soporte, más se extenderá la cuchilla. a 1 a b a Empuñadura d Presione la palanca de bloqueo del soporte. Presiónela hasta que el soporte se fije en su sitio. a Gire hacia la izquierda para disminuir la extensión de la cuchilla. b Gire hacia la derecha para aumentar la extensión de la cuchilla. Instalar y desinstalar el soporte Instale el soporte en la máquina. a Pulse en el panel de operaciones para activar la máquina. Para más detalles, consulte “Activar/desactivar la máquina” en la página 10. b Si la palanca de bloqueo del soporte no está levantada, levántela. e Invierta el procedimiento de instalación para desinstalar el soporte. Nota • Después de retirar el soporte de la cuchilla de la máquina o cuando la guarde, guarde la punta de la cuchilla con el soporte. No podrá instalar el soporte si la palanca está bajada. a Prueba de corte Asegúrese de que la extensión de la cuchilla es adecuada para el material. Realice una prueba de corte con el mismo material que desea cortar o dibujar. a Palanca de bloqueo del soporte ■ Activar la máquina Pulse en el panel de operaciones para activar la máquina. • Para más detalles, consulte “Activar/desactivar la máquina” en la página 10. ■ Ajustar el soporte Instale el soporte de la cuchilla de corte en el carro de la máquina. • Para más detalles, consulte “Instalar y desinstalar el soporte” en la página 19. 19 ■ Seleccionar el patrón de prueba Corte un patrón de prueba desde el papel. Recuerde • El ajuste del idioma puede especificarse en la pantalla de ajustes (consulte “Idioma” en la página 23). a Seleccione “Patrón” en la pantalla inicial. ■ Cargar el tapete a Coloque el material a cortar en el tapete. • Para más detalles acerca de cómo colocar el material en el tapete, consulte “Combinaciones de tapete y cuchilla de corte” en la página 12. b Sujetando el tapete plano e insertándolo ligeramente en la ranura de alimentación, pulse en el panel de operaciones. Inserte ligeramente el tapete de modo que quede alineado con las guías de los lados izquierdo y derecho de la ranura de alimentación y situado debajo de los rodillos de avance. b c b b a a Toque la tecla “Prueba” en la pantalla de selección de la categoría del patrón. Seleccione un patrón en la pantalla de selección de patrón. • Se recomienda utilizar el patrón “T-02” para cortar papel y el patrón “T-03” para cortar tela. a Guías b Rodillos de avance d e Toque la tecla “Ajuste”. Compruebe la distribución del patrón y luego toque la tecla “OK”. • Para más detalles acerca de cómo cambiar la distribución de los patrones, consulte “Pantalla de composición de patrones” en la página 35. • Pulse para cancelar la selección del patrón, y luego vuelva a seleccionarlo. 20 El tapete avanza para completar las preparaciones para el corte. ■ Cortar a ■ Descargar el tapete Seleccione “Cort.” en la pantalla de selección de dibujo/corte. a Pulse en el panel de operaciones para extraer el tapete. 1 Se ilumina el botón de “inicio/parar” en el panel de operaciones. Nota • Compruebe que los patrones que se cortarán están distribuidos en la zona de corte correspondiente al tamaño del material a utilizar antes de continuar con la operación. b b Despegue el material de una zona que sea fácilmente extraíble, como por ejemplo una esquina, y luego despegue lentamente manteniendo una presión uniforme. Ajuste la velocidad de corte y la presión. Antes de cortar el patrón, ajuste la velocidad de corte y la presión. Estos ajustes pueden definirse desde la pantalla de ajustes. Pulse operaciones y toque de la pantalla de ajustes. Toque o en el panel de para ver la segunda página para cambiar los ajustes y, a continuación, toque la tecla “OK”. c Sujetando el tapete con la mano, utilice la espátula incluida para despegar cuidadosamente los patrones cortados. Nota • Dependiendo de la tela que se esté utilizando, es posible que no quede bien cortada si la presión de corte no se ajusta correctamente. Para saber cuál es la presión de corte adecuada, consulte “Ajustes de corte” en la página 18. c Pulse el botón de “inicio/parar” para empezar a cortar. Nota • Para obtener instrucciones sobre cómo despegar el material, consulte también “Combinaciones de tapete y cuchilla de corte” en la página 12. Una vez finalizado el corte, aparecerá el mensaje “Corte finalizado.” en la pantalla. Pulse la tecla “OK” para volver a la pantalla de selección del dibujo/corte. 21 ■ Comprobar los resultados de la prueba de corte Ajuste la extensión de la cuchilla según los resultados de la prueba de corte. Realice varias pruebas de corte y ajuste la extensión de la cuchilla hasta que el material se corte limpiamente. Con una extensión correcta de la cuchilla Cuando el material se despega, se observa un débil rastro del corte en la superficie del tapete. Con una extensión de la cuchilla que debe ajustarse Resultados de la prueba de corte Consejos para el ajuste Quedan restos del material cortado al despegarlo. Extensión insuficiente de la cuchilla: Gire el tapón del soporte media marca hacia la derecha. (b) El material no se ha cortado correctamente. Extensión insuficiente de la cuchilla: Gire el tapón del soporte una marca hacia la derecha. (b) El tapete muestra unos cortes profundos en toda su superficie. Extensión excesiva de la cuchilla: Gire el tapón del soporte una marca hacia la izquierda. (a) a b Nota • Compruebe que la extensión de la cuchilla no sea excesiva. Si la extensión de la cuchilla no es excesiva, el material no quedará bien cortado y el tapete se deteriorará más rápidamente. 22 AJUSTES DE LA MÁQUINA Pantalla de ajustes En el panel LCD pueden seleccionarse ajustes para funciones específicas, y también definirse otros ajustes. Para visualizar la pantalla de ajustes, pulse 1 b en el panel de operaciones. • Toque la tecla “OK” para aplicar los ajustes. ■ Página 1 a b b c a Número de página de la pantalla de ajustes b Toque aquí para ver una página diferente. c Toque aquí para terminar la especificación de los ajustes. Idioma Seleccione el idioma de visualización. Toque , seleccione el idioma de visualización y toque la tecla “OK”. Unidad Seleccione milímetros o pulgadas como unidades de medida. Área corte Especifique el área para cortar/dibujar de acuerdo con el tamaño del material a utilizar. Toque y, a continuación, toque y arrastre las teclas de cambio de tamaño de área para especificar el área. Si utiliza un tapete de 12" × 24" (305 mm × 610 mm), toque la tecla de tamaño del tapete para seleccionar un tamaño más grande para el tapete y, a continuación, especifique el tamaño del área. Toque para volver a la pantalla anterior sin aplicar los ajustes. Fondo Ajuste el contraste de una imagen de fondo escaneada con la función de escaneado del fondo. Para más detalles, consulte “Escanear una imagen de fondo” en la página 38. ■ Página 2 Veloc. corte Ajuste de la velocidad de corte. Presión corte Ajuste de la presión de corte. Para saber cuál es la presión de corte adecuada, consulte “Ajustes de corte” en la página 18. Veloc. dibujo Ajuste de la velocidad de dibujo. Presión dibujo Ajuste la presión de dibujo. Los ajustes de la presión de dibujo afectarán al producto acabado. Utilice el mismo material donde se dibujará el patrón para definir los ajustes previamente. Si la presión es demasiado elevada, la punta del lápiz puede dañarse. Ajuste la presión de manera adecuada. ■ Página 3 a a Tecla de cambio de tamaño de área (Utilizando el lápiz táctil, toque la tecla y, a continuación, arrastre por la pantalla para especificar el área). b b Tecla de tamaño del tapete (Toque esta tecla para cambiar entre los tamaños de tapete de 12" × 12" (305 mm × 305 mm) y 12" × 24" (305 mm × 610 mm)). Desact. autom. Especifique el periodo de tiempo para la función de desactivación automática. El ajuste se puede especificar en incrementos de 1 hora. Para más detalles, consulte “Desactivación automática” en la página 24. Sonido timbre Seleccione si se produce o no sonido durante las operaciones, por ejemplo, al tocar una tecla. 23 Margen costura Especifique el margen de costura. Esto se aplica al dibujar sobre tela y luego cortarla, por ejemplo al crear acolchados. Para más detalles, consulte “Cortar alrededor de los dibujos” en la página 44. Recuerde • Cuando múltiples patrones se cortan al mismo tiempo, la configuración especificada en esta pantalla se aplica a todos los patrones. • Si se importan y utilizan los datos de la línea de corte guardados con un margen de costura diferente, el ajuste especificado en esta pantalla tendrá prioridad sobre el ajuste guardado. Desactivación automática Si la máquina no se utiliza durante un período de tiempo determinado, se desactiva automáticamente. El período de tiempo que transcurre hasta que la máquina se desactiva se puede especificar en la pantalla de ajustes. Intervalo de patrones Especifique el espacio entre los patrones así como el espacio en blanco alrededor de los bordes del área de corte cuando los patrones de la pantalla de composición de patrones se distribuyan automáticamente. Cuanto mayor sea el ajuste, mayor será el espacio entre los patrones. Para más detalles acerca de la función de composición automática, consulte “Funciones de composición automática” en la página 38. Nota • Seleccione el número “3” o superior si ha pegado una tela ligera al tapete con una hoja de soporte adhesiva de alta sujeción especial para tela. ■ Página 4 Si la máquina se desactiva automáticamente después de llegar a la pantalla de composición de patrones, podrá recuperar la información almacenada cuando la máquina vuelva a activarse. Siguiendo las instrucciones de la pantalla con el mensaje que aparece cuando vuelve a activarse la máquina, toque la tecla “OK” para visualizar la pantalla de composición de patrones o toque la tecla “Cancelar” para volver a la pantalla inicial. a Pantall present. Seleccione si se mostrará una presentación de diapositivas después de activar la máquina. Si se muestra la presentación de diapositivas, toque la pantalla para acceder a la pantalla inicial. ■ Página 5 No. Muestra el número de serie particular de esta máquina. Ver. Muestra la información de la versión de este software. 24 b c a Pantalla con el mensaje b Pantalla de composición de patrones c Pantalla inicial Si la máquina se desactiva automáticamente antes de llegar a la pantalla de composición de patrones, se mostrará la pantalla inicial cuando vuelva a activar la máquina. Capítulo 2 OPERACIONES BÁSICAS CORTAR PATRONES En los siguientes procedimientos se utilizan patrones integrados para describir toda la serie de operaciones, desde la selección y edición de un patrón hasta el corte. b Seleccione la categoría para el patrón a cortar en la pantalla de selección de la categoría del patrón. Para este ejemplo, seleccione 2 . Tutorial 1 - Cortar patrones a b a Toque aquí para volver a la pantalla anterior. b Categorías de patrones Recuerde • Las categorías de patrones y los patrones integrados que aparecen en las pantallas de operación varían en función del modelo. Para más detalles acerca de los patrones integrados, consulte la lista de patrones incluida. En este tutorial vamos a cortar dos patrones integrados. ■ Activar la máquina c Pulse para activar la máquina. • Para más detalles, consulte “Activar/desactivar la máquina” en la página 10. Seleccione el primer patrón que se utilizará en la pantalla de selección de patrones. ■ Ajustar el soporte a Instale el soporte de la cuchilla de corte en el carro de la máquina. • Para más detalles, consulte “Instalar y desinstalar el soporte” en la página 19. b a Toque para desplazarse hacia arriba. b Toque para desplazarse hacia abajo. ■ Seleccionar y editar el primer patrón a Seleccione “Patrón” en la pantalla inicial. d Edite el patrón desde la pantalla de edición de patrones. Una vez finalizada la edición, toque la tecla “Ajuste”. • Para más detalles acerca de las funciones de edición, consulte “Funciones de edición de patrones” en la página 33. 25 ■ Seleccionar y editar el segundo patrón a Toque la tecla “Añad.” en la pantalla de composición de patrones. Aparece la pantalla de selección de la categoría del patrón. e Compruebe la distribución del patrón. Los dos patrones que se cortarán aparecen en la pantalla de composición de patrones. Una vez comprobada la distribución, toque la tecla “OK”. • Desde esta pantalla puede editar, mover o eliminar un patrón concreto. Para más detalles acerca de las funciones que se pueden utilizar en la pantalla de composición de patrones, consulte “Funciones de edición de la composición” en la página 35. • Utilizando la función de composición automática, puede ajustarse fácilmente la distribución de los patrones. Para más detalles, consulte “Funciones de composición automática” en la página 38. • Pulse para cancelar la selección del patrón, y luego vuelva a seleccionarlo. b Seleccione la categoría para el patrón a cortar. a Aparece la pantalla de selección de dibujo/corte. Nota a Toque aquí para volver a la pantalla anterior. c Seleccione el segundo patrón a utilizar. • Según el tipo de patrón y el material a cortar, es posible que los patrones no queden bien cortados si la distancia que los separa es demasiado pequeña. En dicho caso, redistribuya los patrones para separarlos. Recuerde • Para mover un patrón dentro de la zona de corte/dibujo, toque el patrón en la pantalla y arrástrelo a la posición deseada. d Edite el patrón. Una vez finalizada la edición, toque la tecla “Ajuste”. • Para más detalles acerca de las funciones de edición, consulte “Funciones de edición de patrones” en la página 33. • Para eliminar un patrón de la distribución, selecciónelo en la pantalla de edición de la composición y, a continuación, utilice la función de eliminación. Toque patrones. 26 en la pantalla de composición de Toque el patrón que desea eliminar en la pantalla. Para eliminar varios patrones, utilice la función de selección. Para más detalles, consulte “Seleccionar varios patrones” en la página 31. b Ajuste la velocidad de corte y la presión. Antes de cortar el patrón, ajuste la velocidad de corte y la presión. Estos ajustes pueden definirse desde la pantalla de ajustes. Pulse en el panel de operaciones. Toque o para cambiar los ajustes. 2 Nota Toque en la pantalla de edición de la • Dependiendo de la tela que se esté utilizando, es posible que no quede bien cortada si la presión de corte no se ajusta correctamente. Para saber cuál es la presión de corte adecuada, consulte “Ajustes de corte” en la página 18. composición para eliminar el(los) patrón(es) seleccionado(s). c Pulse el botón de “inicio/parar” para empezar a cortar. Una vez finalizado el corte, vuelve a aparecer la pantalla de selección de dibujo/corte. ■ Descargar el tapete ■ Cargar el tapete Sujetando el tapete plano e insertándolo ligeramente en la ranura de alimentación, pulse en el panel de Extraiga el tapete, y luego utilice la espátula incluida para despegar los patrones. Para más detalles, consulte “Descargar el tapete” en la página 21. operaciones. • Para más detalles, consulte “Cargar el tapete” en la página 20. ■ Cortar a Seleccione “Cort.” en la pantalla de selección de dibujo/corte. Tutorial 2 - Cortar patrones avanzados Se ilumina el botón de “inicio/parar” en el panel de operaciones. • Antes de cortar el proyecto, ajuste debidamente la extensión de la cuchilla. Para más detalles, consulte “Ajustar la extensión de la cuchilla” en la página 18. Nota • Antes de continuar con la operación, compruebe que los patrones que se cortarán están distribuidos en la zona de corte correspondiente al tamaño del material a utilizar. En este tutorial, cortaremos un patrón integrado en la categoría . 27 ■ Seleccionar y editar la primera pieza del patrón a b e Edite el tamaño de todo el patrón desde la pantalla de dimensionado del patrón. Una vez finalizada la edición, toque la tecla “OK”. • Para más detalles acerca de la pantalla de dimensionado del patrón, consulte “Dimensionado del patrón” en la página 34. Seleccione “Patrón” en la pantalla inicial. Seleccione la categoría en la pantalla de selección de la categoría del patrón. f a b Seleccione la pieza a editar primero en la pantalla de la lista de piezas del patrón, y luego toque la tecla “OK”. Desde la lista de piezas del patrón que aparece en la pantalla, toque una pieza del patrón para editarla de forma individual. a Toque aquí para volver a la pantalla anterior. b Categorías de patrones Recuerde • Las categorías de patrones y los patrones integrados que aparecen en las pantallas de operación varían en función del modelo. Para más detalles acerca de los patrones integrados, consulte la lista de patrones incluida. c Seleccione la subcategoría en la pantalla de selección de la subcategoría del patrón. Recuerde d Seleccione el patrón a cortar en la pantalla de selección del patrón. • Las piezas del patrón mostradas en la pantalla de la lista de piezas del patrón se organizan automáticamente de forma que el grano quede en sentido vertical cuando se utiliza tela como material para el corte. Por lo tanto, el ángulo con el que aparece el patrón en la lista de piezas del patrón puede variar respecto al ángulo real de la pieza del patrón a cortar. a b a b a Toque para desplazarse hacia arriba. b Toque para desplazarse hacia abajo. 28 a Aspecto en la lista de piezas del patrón b Distribución real de la pieza del patrón a cortar • Cambie el ángulo de la pieza del patrón utilizando la función de rotación según el proyecto. Para más detalles, consulte “Editar la pieza del patrón” en la página 34. g Edite la pieza del patrón desde la pantalla de edición de las piezas del patrón. b Una vez finalizada la edición, toque la tecla “Ajuste”. • Para más detalles acerca de las funciones de edición, consulte “Editar la pieza del patrón” en la página 34. Pulse el botón de “inicio/parar” para empezar a cortar. Una vez cortada la primera pieza del patrón, aparece el siguiente mensaje. Para cortar la segunda pieza del patrón, toque la tecla “Selecc. sigu. parte”. 2 h Compruebe la distribución de las piezas del patrón desde la pantalla de composición de patrones. Aparece en pantalla la pieza del patrón a cortar. Una vez comprobada la distribución, toque la tecla “OK”. • Desde esta pantalla puede editar, mover, eliminar o guardar una pieza del patrón concreta. Para más detalles acerca de las funciones de edición de la pantalla de composición de patrones, consulte “Pantalla de composición de patrones” en la página 35. Al tocar la tecla “Selecc. sigu. parte” se borra toda la información de edición para la primera pieza del patrón, y se muestra de nuevo la pantalla de la lista de piezas del patrón. ■ Descargar el tapete a Pulse en el panel de operaciones para extraer el tapete. Para substituir el material por otro de un color diferente, debe extraerse el material utilizado para la primera pieza del patrón. Aparece la pantalla de selección de dibujo/corte. ■ Cargar el tapete Coloque el material a partir del que se cortará la primera pieza del patrón en el tapete, y luego haga avanzar el tapete desde la ranura de alimentación. Al cortar un patrón formado por varias piezas de diferentes colores, edite la pieza del patrón para cada color y luego cambie el material para cortar cada pieza. • Para más detalles acerca de cómo preparar el material y cargar el tapete, consulte “Cargar el tapete” en la página 20. ■ Cortar el primer patrón a b Despegue del tapete la pieza del patrón que se ha cortado. Para más detalles acerca de cómo despegar el material del tapete, consulte “Descargar el tapete” en la página 21. Seleccione “Cort.” en la pantalla de selección de dibujo/corte. Se ilumina el botón de “inicio/parar” en el panel de operaciones. Nota • Antes de continuar con la operación, compruebe que los patrones que se cortarán están distribuidos en la zona de corte correspondiente al tamaño del material a utilizar. 29 ■ Editar y cortar la segunda pieza del patrón a Seleccione y edite la segunda pieza del patrón, y luego toque la tecla “OK”. Para más detalles acerca de cómo editar el patrón, siga los pasos f-h (página 29) de la sección “Seleccionar y editar la primera pieza del patrón”. a a Toque para volver a la pantalla de selección de la categoría del patrón para seleccionar otro patrón. b Siga los procedimientos descritos en las secciones “Cargar el tapete” (página 20) y “Cortar” (página 21) para cargar el material a utilizar para la segunda pieza del patrón y cortarla. Una vez finalizado el corte, aparece un mensaje. c Una vez cortadas todas las piezas del patrón, toque la tecla “Finalizar”. Aparece de nuevo la pantalla de selección de dibujo/corte. ■ Descargar el tapete Despegue del tapete la pieza del patrón que se ha cortado. Para más detalles acerca de cómo despegar el material del tapete, consulte “Descargar el tapete” en la página 21. 30 SELECCIÓN DEL PATRÓN Puede seleccionar cuatro funciones de selección de patrones en la pantalla de edición de la composición, según sus preferencias. Toque b Toque por separado todos los patrones que desea seleccionar en la pantalla, y luego toque la tecla “OK”. en la pantalla de composición de patrones para utilizar las funciones de selección de patrones. 2 Recuerde • Si vuelve a tocar un patrón seleccionado (rodeado con un cuadro rojo), se borrará la selección múltiple. • Si toca cualquier espacio vacío de la pantalla, se borrarán todas las selecciones de patrones. Seleccionar un solo patrón Seleccione el patrón individual que desea editar ■ Seleccionar todos los patrones tocándolo en la pantalla de edición o utilizando a y , y luego toque la tecla “OK”. El patrón seleccionado se muestra rodeado por un cuadro rojo. b c Seleccionar varios patrones Toque en la pantalla de edición de la composición para seleccionar varios patrones. Toque para seleccionar todos los patrones de la pantalla. Compruebe la selección y toque la tecla “OK”. Todos los patrones seleccionados quedan rodeados con un cuadro rojo. ■ Seleccionar los patrones deseados a Toque en la pantalla de edición de la composición para seleccionar varios patrones. 31 ■ Especificar el área de selección a b c Toque en la pantalla de edición de la composición para seleccionar varios patrones. Toque para especificar un área para seleccionar los patrones. Toque y arrastre las teclas de cambio de tamaño de área para especificarla, y luego toque la tecla “OK”. a b a Teclas para especificar el área b Patrones a seleccionar Nota • Este método de selección de patrones dentro de un área especificada resulta útil para unir o unificar patrones, así como para eliminar imágenes no deseadas al escanear (página 52). 32 Capítulo 3 OPERACIONES AVANZADAS FUNCIONES DE EDICIÓN Y CORTE Funciones de edición de patrones b Dimensiones (1 : Anchura) Edita la anchura del patrón manteniendo la relación de aspecto. Toque Las funciones de edición de patrones disponibles pueden variar según el patrón seleccionado. Siga las instrucciones de esta sección o de “Funciones de edición de patrones - Patrones avanzados” en la página 34. Toque o para definir el ajuste. para editar solo la anchura. 3 Disponible en la siguiente pantalla →Tutorial 1; Paso d Pantalla de edición de (página 25) en “Seleccionar y patrones editar el primer patrón” a h b c g f e c Duplicar Crea un duplicado del patrón. Toque o para especificar el número de duplicados del patrón que desea crear. d Nota • Dependiendo del patrón que se esté utilizando, es posible que el material no quede bien cortado si se reduce el tamaño del patrón. Antes de empezar el proyecto, realice una prueba de corte con el mismo material. a Dimensiones ( : Altura) Edita la altura del patrón manteniendo la relación de aspecto. Toque Toque o para definir el ajuste. para editar solo la altura. d Desbloquear la relación de aspecto Toque para editar el tamaño del patrón sin mantener la relación de aspecto. La función está disponible según el patrón seleccionado. Si la tecla no está disponible, la relación de aspecto está bloqueada y el patrón sólo puede editarse manteniendo la relación de aspecto. e Girar Gira el patrón. Toque la tecla del ángulo deseado. 33 f Efecto espejo Invierte el patrón a lo largo de un eje vertical. Funciones de edición de patrones Patrones avanzados Las funciones de edición de patrones disponibles pueden variar según el patrón seleccionado. Siga las instrucciones de esta sección o de “Funciones de edición de patrones” en la página 33. g Margen de costura Aplica el ajuste de margen de costura. Aplique este ajuste cuando corte alrededor de un patrón dibujado, como por ejemplo al crear piezas de adorno o acolchadas. Cuando se aplica, aparece una línea de dibujo (azul) y una línea de corte (negra). • Para más detalles acerca de la función de margen de costura, consulte “Cortar alrededor de los dibujos” en la página 44. ■ Dimensionado del patrón Disponible en la siguiente pantalla Pantalla de dimensionado del patrón →Tutorial 2; Paso e (página 28) en “Seleccionar y editar la primera pieza del patrón” a b Recuerde • Según el patrón, es posible que el margen de costura se aplique por defecto. Compruebe el ajuste. h Vista previa Muestra una vista previa del patrón editado. a Toque aquí para editar la altura del patrón (manteniendo la relación de aspecto). b Toque aquí para editar la anchura del patrón (manteniendo la relación de aspecto). Recuerde • Todas las piezas del patrón que aparecen en la pantalla de dimensionado del patrón pueden redimensionarse manteniendo la relación de aspecto. ■ Editar la pieza del patrón Disponible en la siguiente pantalla →Tutorial 2; Paso g Pantalla de edición de (página 29) en “Seleccionar y las piezas del patrón editar la primera pieza del patrón” a d c b a Duplicar b Girar c Efecto espejo d Margen de costura • Para más información acerca del uso de cada tecla, consulte “Funciones de edición de patrones” en la página 33. 34 Pantalla de composición de patrones Puede editarse la distribución de los patrones. La zona de corte/dibujo especificada con el ajuste “Área corte” (página 23) en la pantalla de ajustes se muestra en la pantalla de vista previa. Edite la distribución del patrón de forma que los patrones encajen dentro de la zona especificada. Funciones de edición de la composición Las funciones de edición de la composición están disponibles cuando se toca composición de patrones. en la pantalla de Disponible en la siguiente pantalla Pantalla de composición de patrones →Tutorial 1; Paso e (página 26) en “Seleccionar y editar el segundo patrón” 3 Aparece la pantalla de edición de la composición. c a d b a e b d c e a Añadir patrones Añadir un patrón a la composición. Al tocar esta tecla se visualiza la pantalla de selección de la categoría del patrón. Desde esta pantalla, seleccione el patrón que desea añadir. b Almacenar Guarda la distribución del patrón en forma de datos. Para más detalles, consulte “Almacenar” en la página 41. c Edición Puede editar, mover o eliminar los patrones de la composición. Para más detalles, consulte “Funciones de edición de la composición” en la página 35. d Composición automática Distribuye automáticamente los patrones para reducir el espacio entre ellos. Para más detalles, consulte “Funciones de composición automática” en la página 38. e Escaneado del fondo Escanea el material para cortar/dibujar que se muestra en el fondo de la pantalla de composición de patrones. Puede utilizar zonas concretas del material para cortar/dibujar patrones, o bien mostrar el material que ya ha sido cortado con el fin de reutilizarlo. Para más detalles, consulte “Escanear una imagen de fondo” en la página 38. h g f a Lupa Muestra los patrones ampliados. Para desplazarse por la pantalla, toque las teclas de flecha. b Seleccionar patrones Seleccione un patrón individual o los distintos patrones que desea editar. Para más detalles, consulte “SELECCIÓN DEL PATRÓN” en la página 31. c Eliminar Elimina los patrones seleccionados. d Mover Mueve los patrones seleccionados en incrementos. Toque las teclas de flecha para ajustar la posición de los patrones. Recuerde • El patrón también puede moverse tocando el que se muestra en la pantalla de edición de la composición y arrastrándolo en la pantalla. 35 e Editar patrones concretos Edita el patrón concreto seleccionado. Al tocar esta tecla se visualiza la pantalla de edición de patrones. Desde esa pantalla puede editarse un patrón concreto. • Para más detalles, consulte “Funciones de edición de patrones” en la página 33. g Unir (combinar los contornos de varios patrones) Una los contornos de varios patrones para crear un solo contorno. Para más detalles, consulte “Unir (combinar los contornos de varios patrones)” en la página 36. h Vista previa Muestra una vista previa del patrón editado. Unir (combinar los contornos de varios patrones) Nota Si se seleccionan varios patrones en la pantalla de edición de la composición, pueden unirse los contornos de dichos patrones para crear un solo contorno. • Esta función no está disponible si se han seleccionado varios patrones. Recuerde • Si la línea de corte de un patrón sobrepasa la zona de corte/dibujo después de una edición, por ejemplo al aplicar un margen de costura o al girar un patrón, la línea se mostrará de color gris. Continúe editando el patrón para moverlo dentro de la zona de corte/dibujo. f Unificar (agrupar varios patrones) Si se seleccionan varios patrones en la pantalla de edición de la composición, pueden unificarse y editarse como si fueran uno solo. Ello resulta útil para aumentar o reducir simultáneamente el tamaño de varios patrones. Para seleccionar varios patrones, a b Seleccione dos patrones en forma de corazón de distintos tamaños y colóquelos en la pantalla de composición de patrones. Toque el patrón grande en forma de corazón en la pantalla de composición de patrones y arrástrelo encima del patrón pequeño. toque en la pantalla de edición de la composición. Para más detalles, consulte “Seleccionar varios patrones” en la página 31. Unificar c Aumentar simultáneamente el tamaño de varios patrones 36 Toque patrones. en la pantalla de composición de d Toque en la pantalla de edición de la composición. • Para obtener más detalles acerca de las funciones de la pantalla de edición de la composición, consulte “Funciones de edición de la composición” en la página 35. Nota e Seleccione y toque la tecla “OK”. • Puede seleccionar dos funciones de selección de patrones, según sus preferencias. Para más detalles acerca de cómo seleccionar varios patrones, consulte “Seleccionar varios patrones” en la página 31. f g Toque • Esta función une el contorno más externo de los patrones. Cuando se unen ciertos tipos de patrones con las zonas interiores cortadas, las áreas de corte no se utilizan para crear el contorno. Asegúrese de que le parecen correctos los patrones unidos en el área de vista previa antes de completar el procedimiento. - Unir caracteres integrados - Unir imágenes de caracteres creadas escaneando . Compruebe la vista previa y toque la tecla “OK”. Nota • La unión de los contornos de los patrones no se puede deshacer. Para recrear la distribución del patrón original, vuelva a seleccionar los patrones y luego distribúyalos. Los contornos de los patrones seleccionados quedan unidos. 37 3 Funciones de composición automática Escanear una imagen de fondo Las funciones de composición automática resultan útiles si no desea desperdiciar el material pegado en En este ejemplo, vamos a utilizar material con un corte en su esquina superior izquierda como imagen de fondo. el tapete. Toque en la pantalla de composición de patrones (página 35) para ejecutar la función de composición automática. Nota • Según el patrón y el material a cortar, es posible que los patrones no queden bien cortados si la distancia que los separa es demasiado pequeña. En dicho caso, redistribuya los patrones para que queden ligeramente separados. • El espacio entre los patrones distribuidos puede especificarse en la pantalla de ajustes (consulte “Intervalo de patrones” en la página 24). Ejecute la función de composición automática siempre que ajuste el espacio entre los patrones, para aplicar los cambios. • Seleccione el número “3” o superior en el ajuste “Intervalo de patrones” si ha pegado una tela ligera al tapete con una hoja de soporte adhesiva de alta sujeción especial para tela. Recuerde • La función de escaneado del fondo también resulta útil al cortar patrones a partir de materiales que contienen un diseño. Distribuyendo los patrones en pantalla por la zona estampada deseada del material, puede crear recortes con un diseño específico. a b • Esta función no puede utilizarse si se emplea un tapete de escaneado opcional. c a Redistribuir girando los patrones en cualquier ángulo Resulta útil al distribuir un gran número de patrones en un espacio limitado. b Redistribuir girando los patrones 0° o 180° Resulta útil al distribuir el diseño impreso (patrones verticales) en el papel o la tela como si fuera el material para cortar/dibujar, o si se utiliza el grano vertical. c Redistribuir sin girar los patrones Resulta útil al distribuir el diseño impreso en el papel o la tela como si fuera el material para cortar/dibujar, o si se utiliza el grano. 38 a Toque en la pantalla de composición de patrones para iniciar la función de escaneado del fondo. Aparece el siguiente mensaje. b Coloque el material para el fondo en el tapete, y luego pulse d Toque . en el panel de operaciones. Para más detalles acerca de cómo preparar el material y cargar el tapete, consulte “Cargar el tapete” en la página 20. Aparece la pantalla de edición de la composición. Recuerde • El patrón también puede moverse tocándolo y arrastrándolo en la pantalla. El tapete avanza hacia el interior y se ilumina el botón de “inicio/parar” en el panel de operaciones. c e Utilice las funciones de edición de la composición para mover los patrones. • Para más detalles acerca de cómo mover los patrones, consulte la sección “Pantalla de composición de patrones” en la página 35. Pulse el botón de “inicio/parar” para empezar a escanear. Una vez escaneado el material, aparece de fondo en la pantalla de composición de patrones. a Recuerde • El patrón también puede moverse tocando el(los) patrón(es) que se muestra(n) en la pantalla de edición de la composición y arrastrándolo en la pantalla. a Material con un corte mostrado como fondo Recuerde • Si resulta difícil ver los patrones distribuidos, ajuste el contraste del fondo en la pantalla de ajustes. Pulse en el panel de operaciones para mostrar la pantalla de ajustes. f Compruebe que los patrones de la pantalla no se solapen con los cortes del material de fondo, y toque la tecla “OK”. : oscurece la imagen de fondo. : aclara la imagen de fondo. : no muestra la imagen de fondo. Recuerde • Cuando se descarga el material escaneado, el fondo se elimina. 39 3 c Tecla de selección de mayúsculas/minúsculas d Tecla de espacio e Tecla de selección de letras/acentos y caracteres/números f Tecla de retroceso (borra el último carácter mostrado) Funciones de introducción de caracteres Los caracteres se pueden seleccionar, editar, recortar y dibujar como un solo patrón. Seleccione el tipo de carácter en la pantalla de selección de la categoría del patrón. Recuerde • Si los caracteres introducidos no caben dentro de la zona de corte/dibujo, el tamaño del carácter se reduce automáticamente. d a Toque o para ajustar el tamaño del carácter o el espacio entre caracteres. Una vez completado el ajuste, toque la tecla “Ajuste”. b a Seleccione los caracteres de decoración. Los caracteres se pueden editar, recortar y dibujar como si fueran un patrón. Para más detalles acerca de la edición, consulte “Funciones de edición de patrones” en la página 33. b Escriba la combinación deseada de caracteres. a b c Escriba la palabra “RAINBOW” a Defina los ajustes de tamaño de la fuente y de espacio entre caracteres. a Teclas de ajuste del tamaño de los caracteres Seleccione la categoría de fuente en la pantalla de selección de la categoría del patrón. 0 6 12 0 6 12 b Teclas de ajuste del espacio entre los caracteres b Toque el tipo de fuente deseado. Seleccione uno de los cinco tipos de fuentes disponibles. 0 6 12 0 6 12 c Tamaño de toda la cadena de caracteres e c Escriba los caracteres. El teclado tiene la distribución QWERTY. Una vez introducidos los caracteres, toque la tecla “OK”. Compruebe la distribución de los caracteres. Para cortar o dibujar, toque la tecla “OK”. Para guardar los caracteres en forma de datos, toque la tecla “Guard”. Para más detalles acerca de cómo guardar los datos, consulte “Almacenar” en la página 41. f a b c Recuerde d e a Pantalla de introducción de caracteres b Teclas de caracteres 40 • Los caracteres introducidos solo pueden editarse en el conjunto de la cadena de caracteres. No puede editarse un carácter de forma individual. FUNCIONES DE MEMORIA Los patrones y los caracteres distribuidos en la zona de corte/dibujo se pueden guardar y recuperar más tarde. Puede seleccionar la memoria de la máquina o una unidad flash USB como ubicación para guardar y recuperar. Nota b Guardar en la unidad flash USB. Toque esta tecla para empezar a guardar. Una vez finalizado el guardado, aparece el siguiente mensaje y el nombre del archivo guardado. • El uso de unidades flash USB es muy generalizado; no obstante, es posible que algunos dispositivos USB no puedan utilizarse con esta máquina. Visite nuestro sitio web “ http://solutions.brother.com ” para más detalles. • Esta máquina es incompatible con un concentrador USB. Conecte la unidad flash USB directamente al puerto USB. Almacenar • Al archivo guardado se le asigna automáticamente la extensión “.fcm”. Disponible en la siguiente pantalla Pantalla de composición de patrones a Nota →Tutorial 1; Paso e (página 26) en “Seleccionar y editar el segundo patrón” • No desconecte la unidad flash USB mientras se guardan los datos. c Toque la tecla “Guard” para visualizar la pantalla de selección de la memoria de destino. Toque la tecla “OK” para terminar de guardar los datos. Aparecerá de nuevo la pantalla de selección de la memoria de destino. Recuperación Disponible en la siguiente pantalla b Toque el destino deseado. • Para poder guardar datos en una unidad flash USB, conecte la unidad al puerto USB de la máquina. Pantalla de selección →Tutorial 1; Paso b de la categoría del (página 25) en “Seleccionar y patrón editar el primer patrón” a a Toque la tecla “Datos guard.” para visualizar la pantalla de selección de la memoria de destino. b a Guardar en la memoria de la máquina Toque esta tecla para empezar a guardar. Una vez finalizado el guardado, aparece el siguiente mensaje y el nombre del archivo guardado. 41 3 b Toque el destino deseado y seleccione el modelo. • Para recuperar los datos de una unidad flash USB, conecte la unidad al puerto USB de la máquina. c Compruebe la vista previa de la composición del patrón en la pantalla, y luego toque la tecla “OK”. a a b b d a Recuperar desde la memoria de la máquina. Toque el patrón a recuperar para mostrar una vista previa de la composición del patrón. c a Toque aquí para volver a la lista de patrones en el destino. b Toque aquí para borrar los datos de la composición de patrón mostrada. c Toque aquí para recuperar los datos de composición del patrón. d Toque para mostrar los patrones ampliados. Recuerde b Recuperar desde una unidad flash USB. Si la unidad flash USB contiene carpetas, toque una de ellas para mostrar la lista de patrones que contiene. • Si existen un gran número de carpetas o patrones, toque las teclas de flecha en la pantalla para desplazarse hacia arriba o hacia abajo. Nota • Si no se puede identificar el nombre del archivo/carpeta de datos (por ejemplo, porque contiene caracteres especiales), el archivo/ carpeta no se mostrará. En este caso, cambie el nombre del archivo/carpeta. Se recomienda el uso de las 26 letras del alfabeto (mayúsculas y minúsculas), los números del 0 al 9, “-” y “_”. Toque el patrón a recuperar para mostrar una vista previa de la composición del patrón. 42 • Aunque haya guardado un margen de costura con el(los) patrón(es) (consulte “Cortar alrededor de los dibujos” en la página 44), tendrá prioridad y se aplicará el ajuste “Margen costura” especificado en la pantalla de ajustes. Si fuera necesario, defina el ajuste “Margen costura” en la pantalla de ajustes (consulte “Margen costura” en la página 24). FUNCIONES DE DIBUJO Con un lápiz y su soporte pueden dibujarse patrones sobre el material. Utilizar los ajustes de margen de costura también permite dibujar patrones con márgenes de costura sobre el material y luego recortarlos. Estas funciones de dibujo pueden utilizarse para crear acolchados. b Retire el tapón del lápiz, y luego inserte el lápiz en su soporte con la punta hacia abajo. 3 c Cierre la tapa del soporte para lápices. Nota • Después de su uso, retire el lápiz de su soporte y coloque el tapón antes de guardarlo. ■ Preparación Prepare los siguientes accesorios para el dibujo. Según el modelo de la máquina, es posible que deba adquirirse algún accesorio adicional. - Soporte para lápices - Juego de lápices borrables o juego de lápices de colores - Tapete adecuado para el material sobre el que se dibujará. - Cuchilla y soporte de la cuchilla adecuados para el material a cortar. - Hoja de contacto o de soporte adecuada para telas que se cortarán o sobre las que se dibujará. ■ Dibujar a Sujete la empuñadura del soporte e instale el soporte para lápices en el carro con el botón de apertura de la tapa encarado hacia usted. • Para más detalles, consulte “Instalar y desinstalar el soporte” en la página 19. Dibujar En este ejemplo vamos a dibujar un patrón integrado sobre el material. ■ Preparar el soporte para lápices a Pulse el botón situado en el centro del soporte para lápices para desenganchar la tapa, y luego ábrala. b Seleccione y edite el patrón. • Para más detalles acerca de la selección y edición de patrones, consulte “Seleccionar y editar el primer patrón” en la página 25. 43 c Cargue el tapete con el material para dibujar (cortar) incorporado. Cortar alrededor de los dibujos • Inserte ligeramente el tapete en la ranura de alimentación, y pulse en el panel de operaciones. • Para más detalles acerca de cómo insertar el tapete, consulte “Cargar el tapete” en la página 20. d Seleccione “Dib.” en la pantalla de selección de dibujo/corte. En este ejemplo especificaremos un margen de costura para un patrón integrado, dibujaremos el patrón y cortaremos un contorno a su alrededor. ■ Especificar el margen de costura a Toque el patrón que se va a dibujar. b Ajuste el margen de costura. Especifique el margen de costura, que es la distancia desde el contorno del patrón hasta la línea de corte de alrededor del patrón, en la pantalla de ajustes. Pulse en el panel de operaciones para mostrar la pantalla de ajustes. Toque o para cambiar el ajuste. Aparece la línea de dibujo (azul). e Ajuste la velocidad de dibujo y la presión. Antes de dibujar el patrón, ajuste la velocidad y la presión de dibujo. Estos ajustes pueden definirse desde la pantalla de ajustes. Pulse de operaciones. Toque o en el panel c a para cambiar los ajustes. b Nota • Si la presión de dibujo es demasiado elevada, la punta del lápiz puede dañarse. Ajústela a un valor adecuado. Recuerde • Los ajustes de la presión de dibujo afectarán al producto acabado. Utilice el mismo material donde se dibujará el patrón para definir los ajustes. f Se ilumina el botón de “inicio/parar” en el panel de operaciones para empezar a dibujar. Nota • Después de su uso, retire el lápiz de su soporte y coloque el tapón antes de guardarlo. 44 a Línea del margen de costura b Contorno del patrón (línea de puntada) c Margen de costura Toque la tecla “OK” para terminar de especificar el ajuste y volver a la pantalla de edición de patrones. c e Aplique el margen de costura. Toque para aplicar el margen de costura. Si se muestra de color gris, no se puede aplicar el margen de costura. Compruebe la distribución del patrón y luego toque la tecla “OK”. Si utiliza tela, los patrones podrían no cortarse limpiamente si se encuentran distribuidos cerca del borde de la tela. En este caso, mueva los patrones hasta que se encuentren como mínimo a 10 mm del borde de la tela (el borde de la zona de corte/dibujo en la pantalla). • Si desea volver a editar la distribución de los patrones después de comprobarla, toque . Para más detalles, consulte “Pantalla de composición de patrones” en la página 35. 3 Recuerde • Según el patrón, es posible que el margen de costura se aplique por defecto. Compruebe el ajuste. La vista previa del patrón se muestra con una línea de dibujo (azul) y una línea de corte (negra). d Toque la tecla “Ajuste” para terminar de editar el patrón. Aparece la pantalla de selección de dibujo/corte. ■ Cargar el material Cargue el tapete con el material para cortar (dibujar) incorporado. Cuando dibuje el margen de costura en el revés de la tela, coloque el material en el tapete con el revés hacia arriba. • Para más detalles acerca de cómo colocar el material en el tapete, consulte “Combinaciones de tapete y cuchilla de corte” en la página 12. • Inserte ligeramente el tapete en la ranura de Recuerde alimentación, y pulse • Si desea dibujar el margen de costura en el revés de la tela, gire el patrón. Imagen de la pieza del patrón que se creará a a b c d b c en el panel de operaciones. • Para más detalles acerca de cómo insertar el tapete, consulte “Cargar el tapete” en la página 20. d Derecho de la tela Revés de la tela Línea de dibujo (línea de puntada) Línea del margen de costura Después de colocar la tela en el tapete con el revés hacia arriba, cargue el tapete en la máquina, gire el patrón, y luego dibújelo y córtelo. ■ Dibujar a Toque la tecla “Dib.”. a a Revés de la tela Aparece una vista previa de la línea a dibujar. 45 b Retire el soporte para lápices y luego instale el soporte de la cuchilla. Se ilumina el botón de “inicio/parar” en el panel de operaciones. b Ajuste la presión del lápiz. Para más detalles acerca de cómo ajustar la presión de dibujo, consulte el paso e (página 44) en “Dibujar”. c Pulse el botón de “inicio/parar” para empezar a dibujar. Nota • Vuelva a colocar el soporte sin desactivar la máquina. Si la máquina está desactivada, el tapete se expulsará cuando se vuelva a activar. Por lo tanto, el contorno dibujado del patrón y el patrón de corte pueden quedar desalineados, aunque vuelva a insertar el tapete. • Después de su uso, retire el lápiz de su soporte y coloque el tapón antes de guardarlo. Cuando termine el dibujo, aparecerá el mensaje en la pantalla. Después de tocar la tecla “OK”, aparece la pantalla de selección del dibujo/corte. • Si desea realizar operaciones de prueba para ajustar la presión de dibujo, repita los pasos a a c de esta misma sección. • Para cortar alrededor de los patrones dibujados, mantenga el tapete insertado en la c Pulse el botón de “inicio/parar” para empezar a cortar. ranura sin pulsar , y continúe con el procedimiento de corte siguiente. ■ Corte a Toque la tecla “Cort.”. Una vez finalizado el corte, aparece la pantalla de selección de dibujo/corte. d Pulse en el panel de operaciones para extraer el tapete. e Aparece una vista previa de la línea a cortar. Se ilumina el botón de “inicio/parar” en el panel de operaciones. 46 Despegue los patrones del tapete. • Para más detalles, consulte “Descargar el tapete” en la página 21. Capítulo 4 FUNCIONES DE ESCANEADO ESCANEADO PARA CORTE (Corte directo) Es posible escanear una imagen impresa o una ilustración original dibujada a mano, y cortar o dibujar su contorno. Esto resulta útil para escanear imágenes para manualidades de papel, y luego cortarlas. b Pulse para activar la máquina. • Para más detalles, consulte “Activar/desactivar la máquina” en la página 10. c Instale el soporte de la cuchilla de corte en el carro de la máquina. • Para más detalles, consulte “Instalar y desinstalar el soporte” en la página 19. ■ Escaneado a Toque la tecla “Escaneo” en la pantalla inicial para seleccionar el modo de escaneado. Tutorial 3 - Escaneado y corte En este tutorial vamos a escanear una ilustración dibujada en un papel, y luego vamos a cortarla. b Aparece un mensaje. ■ Preparación a Seleccione “Corte directo” en la pantalla de selección del modo de escaneado. Prepare el original. Al utilizar el modo “Corte directo”, utilice originales como los descritos a continuación. • Patrones claramente dibujados, sin gradación, decoloración y que no sean borrosos • Patrones que sean cuadrados, por lo menos, de 5 mm • Que no tengan un diseño muy complicado c Coloque el original que se escaneará en el tapete. 47 4 b Recuerde • En el modo “Corte directo”, no se puede utilizar el tapete opcional de 12" × 24" (305 mm × 610 mm) ni el tapete de escaneado. • Antes de fijar el material al tapete, utilice una esquina de la parte adhesiva del tapete e intente fijarlo. d Para cortar alrededor de la imagen del patrón, toque la tecla “OK”. • Toque para cortar una gran variedad de formas como un marco alrededor de la imagen escaneada. Para más detalles sobre cómo seleccionar un marco, consulte “Funciones de corte avanzadas” en la página 49. Sujetando el tapete plano e insertándolo ligeramente por debajo de los rodillos de alimentación de las partes izquierda y derecha en la ranura de alimentación, pulse en el panel de operaciones. • Para más detalles, consulte “Cargar el tapete” en la página 20. Se ilumina el botón de “inicio/parar” en el panel de operaciones. e Pulse el botón de “inicio/parar” para empezar a escanear. ■ Cortar a Toque la tecla “Cort.”. Cuando termine el escaneado, aparecerá la imagen escaneada en la pantalla. f Compruebe la imagen escaneada, y luego toque la tecla “OK”. La tecla “Cort.” aparece resaltada y el botón de “inicio/parar” se ilumina en el panel de operaciones. b ■ Editar las líneas de corte a En la pantalla de recorte de la imagen, utilice el lápiz táctil para tocar y arrástrelo por la pantalla para recortar la imagen. 48 Pulse el botón de “inicio/parar” para empezar a cortar. • Para más detalles sobre cómo descargar el tapete después de cortar, siga el procedimiento de “Descargar el tapete” en la página 21. ■ Crear contornos y marcos Funciones de corte avanzadas Se puede especificar cualquier forma como línea de corte para la imagen escaneada. ■ Distancia del contorno Disponible en la siguiente pantalla Especifique la distancia desde la línea de corte hasta el contorno de la imagen escaneada. a c →Tutorial 3; Paso b Pantalla de recorte de (página 48) en “Editar las líneas la imagen de corte” b 4 Aparecerá la pantalla de ajustes. a a Contorno del patrón b Línea de corte c Distancia del contorno d b Disponible en la siguiente pantalla →Tutorial 3; Paso b Pantalla de recorte de (página 48) en “Editar las líneas la imagen de corte” Aparecerá la pantalla de ajustes. Toque para cambiar el ajuste. c a Crear contornos Toque esta tecla para crear una línea de corte que siga el contorno de la imagen escaneada. o b Teclas de desplazamiento por la forma del marco Toque o para desplazarse hacia arriba o hacia abajo por la lista de marcos. c Crear marcos Toque la tecla del marco deseado para añadirlo a la imagen escaneada y crear una línea de corte que siga su forma. • Si dispone de varias imágenes, puede especificar un marco para cada imagen. d Vista previa Muestra una vista previa de la imagen junto con la línea de corte para el marco seleccionado. 49 CREAR DATOS DE CORTE (Datos de escaneado para cortar) Es posible escanear un patrón impreso o una imagen, o una ilustración original dibujada a mano, convertirlas en líneas de corte para el corte/dibujo con esta máquina, y luego guardarlos como datos. b Seleccione “Datos de escaneado para cortar” en la pantalla de selección del modo de escaneado. Aparece un mensaje. c Tutorial 4 - Crear datos de corte Coloque el original en el tapete, y luego cargue el tapete en la ranura de alimentación. • Inserte ligeramente el tapete en la ranura de alimentación, y pulse En este tutorial, vamos a guardar una ilustración dibujada en un papel como datos de corte. en el panel de operaciones. • Para más detalles sobre cómo cargar el tapete, consulte “Cargar el tapete” en la página 20. Recuerde • En el modo “Datos de escaneado para cortar”, no se puede utilizar el tapete opcional de 12" × 24" (305 mm x 610 mm). d Pulse el botón de “inicio/parar” para empezar a escanear. Cuando termine el escaneado, aparecerá la imagen escaneada en la pantalla. ■ Editar los datos de corte a ■ Escaneado a Toque la tecla “Escaneo” en la pantalla inicial para seleccionar el modo de escaneado. Seleccione el tipo de línea de corte en la pantalla de edición de imágenes. Se detecta la forma de la imagen y se crean las líneas de corte sobre la base de uno de los tres estándares. Para este ejemplo, toque para crear líneas de corte usando la detección de región. a b c 50 ■ Guardar datos Diferencia en las líneas de corte en función del estándar de detección b Detección de región c Detección de línea Seleccione el destino donde se guardarán los datos. Seleccione la unidad flash USB o la memoria de la máquina como destino para guardar los datos. Toque la tecla del destino deseado. Para este ejemplo, seleccione la memoria de la máquina. Para poder guardar datos en una unidad flash USB, conecte el dispositivo al puerto USB de la máquina. Proyecto finalizado después de cortar Corte líneas Original a Detección de contorno a Al tocar una tecla se empiezan a guardar los datos. Una vez guardados los datos, aparece el siguiente mensaje. a Detección de contorno Si desea cortar/dibujar a lo largo del contorno de una imagen, seleccione esta opción para convertir el contorno de la imagen en una línea de corte. Esto es útil para guardar como datos una ilustración dibujada para una aplicación. b Detección de región Seleccione esta opción para detectar las partes coloreadas de una imagen como regiones y crear una línea de corte alrededor de cada región. Puede crear recortes con líneas gruesas dibujadas a mano, como los bordes de las imágenes o las ilustraciones de texto. Esta opción permite utilizar no solo los patrones de corte, sino también el material a partir del que se cortan las partes, como el encaje. c Detección de líneas Seleccione esta opción para detectar el centro de las líneas y convertirlas a una línea de corte. Esto resulta útil para detectar patrones formados por varias piezas, así como para crear líneas de corte para cada pieza. b Aparecerá de nuevo la pantalla de selección de la memoria de destino. c Aparecerá la pantalla de selección de la memoria de destino. en el panel de operaciones para ■ Recuperar los datos de corte Los datos de corte guardados se pueden recuperar para cortar. a Coloque el material para cortar en el tapete, y luego cargue el tapete. • Para obtener más detalles acerca de cómo colocar el material, consulte “Combinaciones de tapete y cuchilla de corte” en la página 12. • Para más detalles sobre cómo cargar el tapete, consulte “Cargar el tapete” en la página 20. • Las líneas más gruesas de 1,5 mm no se detectarán como líneas. Utilice el lápiz táctil para tocar y arrástrelo por la pantalla para recortar las líneas de corte que se guardarán como datos. A continuación, toque la tecla “Guard”. Pulse expulsar el tapete y, a continuación, despegue el original del tapete. Recuerde b Toque la tecla “OK” para terminar de guardar los datos. b Recupere los datos de corte guardados. • Para más detalles sobre la recuperación de datos, siga el procedimiento de “Recuperación” en la página 41. Aparecerá una vista previa de la composición del patrón. 51 4 c Edite los datos de corte, según sea necesario y, a continuación, corte o dibuje. Toque para eliminar todos los puntos seleccionados. Para más detalles sobre cómo terminar el corte, siga los procedimientos de “Cargar el tapete” (página 20) y “Cortar” (página 21). Editar imágenes Ajustando el nivel de salida de los datos para una imagen escaneada, podrá reproducir la imagen en una amplia variedad de formas. Disponible en la siguiente pantalla →Tutorial 4; Paso a Pantalla de edición de (página 50) en “Editar los datos imágenes de corte” Recuerde ■ Especificar “Tam. borra” • Los pequeños puntos y las líneas no deseadas que aparecen durante el escaneado pueden eliminarse después de convertir la imagen escaneada en datos de corte. Después de recuperar los datos de corte en la pantalla de composición de patrones, utilice las funciones de edición para seleccionar los puntos que desea eliminar. Para más detalles acerca de la función, consulte “Seleccionar varios patrones” en la página 31. Limpie la imagen eliminando los pequeños puntos, las líneas no deseadas o los textos. En el siguiente ejemplo, vamos a escanear tres imágenes de diferentes tamaños (4 mm, 40 mm, 100 mm). a Seleccione una de las tres opciones de detección y toque para mostrar la pantalla de selección de funciones. b a a Toque para seleccionar varios patrones en el área especificada. b Puntos y líneas no deseados Especifique el área de los puntos no deseados, y toque la tecla “OK”. 52 b Toque ajustes. para mostrar la pantalla de c Especifique un tamaño de objeto menor del que no se convertirá a líneas de corte. a b Especifique el umbral para convertir una imagen en una imagen de dos tonos utilizando y . b c d e a Lupa c Teclas de ajuste del tamaño e Bloquear/desbloquear la relación de aspecto 4 1 Con línea de corte 2 Sin línea de corte Toque la tecla “OK” (d) para aplicar los ajustes. Toque (b) para volver a la pantalla anterior sin aplicar los ajustes. 1 Con línea de corte 2 Sin línea de corte Toque la tecla “OK” para aplicar los ajustes. Toque para volver a la pantalla anterior sin aplicar los ajustes. ■ Ajustar el nivel de detección de imágenes Convierta una imagen con una gradación o sombreado en una imagen de dos tonos (blanco y negro) y, seguidamente, cree líneas de corte para dicha imagen. En el siguiente ejemplo, vamos a escanear tres imágenes de diferentes tonos (claro, medio y oscuro). a Toque en la pantalla de selección de funciones para visualizar la pantalla de ajustes. 53 ESCANEAR IMÁGENES (Escanear a USB) Es posible escanear un patrón impreso en papel o tela, una imagen, una plantilla de patrón o una ilustración original dibujada a mano y guardarlos como datos de imagen en una unidad flash USB. Esto resulta útil para guardar los datos de una imagen original como copia de seguridad antes de cortar. b Toque la tecla “Escaneo” en la pantalla inicial para seleccionar el modo de escaneado. Notas sobre el escaneado c ■ Especificaciones de escaneado Seleccione “Escanear a USB” en la pantalla de selección del modo de escaneado. • Formato de escaneado: color • Formato del archivo guardado: jpg • Área máxima de escaneado: 296 mm × 298 mm (11 3/4" × 11 3/4"). ■ Material que se puede escanear con el tapete adhesivo de baja sujeción/ tapete estándar Grosor Tipo Aparece un mensaje. d Máx. 1,5 mm Toque para visualizar la pantalla de ajustes de escaneado. Especifique el tamaño del área a escanear y la resolución de escaneado. Papel/tela Recuerde • En el modo “Escanear a USB”, no se puede utilizar el tapete opcional de 12" × 24" (305 mm x 610 mm). • Utilice el tapete de escaneado opcional para fijar el papel o la tela a escanear. El tapete se puede utilizar sin fijar el papel o la tela al mismo. Tutorial 5 - Escaneado a USB En este tutorial, vamos a guardar una ilustración dibujada en papel como datos JPEG en una unidad flash USB. ■ Ajustes de escaneado a 54 Conecte la unidad flash USB al puerto USB de la máquina. e Toque (para “Tamaño Esc.”) para visualizar la pantalla de ajustes de tamaño de escaneado. f Seleccione el tamaño del área de escaneado. ■ Escanear y guardar En la lista, toque la tecla para el tamaño del original a escanear. Para este ejemplo, seleccione tamaño A4. a Coloque el original que se escaneará en el tapete. b a c a Teclas de selección de tamaño b Toque aquí para cancelar el ajuste y volver a la pantalla anterior. c Toque aquí para desplazarse por la lista. Cuando la tecla seleccionada aparezca resaltada, toque la tecla “OK” para terminar de especificar los ajustes. g Nota • Coloque el original que se escaneará en orientación horizontal. g 4 fedc Toque (para “Resol. Esc.”) para visualizar la pantalla de ajustes de resolución de escaneado. b a h Seleccione a b c d e f g la resolución de escaneado. En la lista, toque la tecla para la resolución de escaneado. Para este ejemplo, seleccione 150 ppp. b c a Teclas de selección de la resolución b Toque aquí para cancelar el ajuste y volver a la pantalla anterior. Cuando la tecla seleccionada aparezca resaltada, toque la tecla “OK” para terminar de especificar los ajustes. i Cargue el tapete en la ranura de alimentación. Para más detalles sobre cómo cargar el tapete, consulte “Cargar el tapete” en la página 20. b a 12" × 12" (305 mm × 305 mm) Carta (216 mm × 279 mm) A4 (210 mm × 297 mm) 8" × 8" (203 mm × 203 mm) 5" × 7" (127 mm × 178 mm) 4" × 6" (102 mm × 152 mm) 3,5" × 5" (89 mm × 127 mm) Pulse el botón de “inicio/parar” para empezar a escanear. Los datos se guardan al mismo tiempo que se está escaneando el original. Después de escanear y guardar, aparecerá el mensaje de completado. d Toque la tecla “OK” para salir del modo “Escanear a USB”. Compruebe los ajustes, y luego toque la tecla “OK”. e f Aparece un mensaje. g Pulse en el panel de operaciones para extraer el tapete. Desconecte la unidad flash USB del puerto USB de la máquina. Desde un ordenador, compruebe los datos de imagen guardados. 55 Capítulo 5 APÉNDICE CONSUMIBLES Criterios para la sustitución Para el funcionamiento seguro de la máquina, sustituya los siguientes consumibles de acuerdo con los criterios para la sustitución. Si debe adquirir piezas, póngase en contacto con el distribuidor donde adquirió esta máquina o con el servicio de reparaciones autorizado más cercano. Para más detalles acerca de los accesorios opcionales, consulte “ACCESORIOS OPCIONALES” en la página 66. Sustituir la cuchilla ■ Extracción a Desenrosque el tapón del soporte para extraerlo. Tapete • Cuando la resistencia adhesiva del tapete disminuye • Cuando hay muchos restos de corte en el tapete Cuchilla para cortar • Cuando los cortes en el material se vuelven irregulares y se reduce la calidad del producto acabado • Cuando el filo de la cuchilla se desafila Hoja de soporte adhesiva de alta sujeción especial para tela • Cuando la resistencia adhesiva de la hoja disminuye • Cuando la tela colocada se tuerce al cortarla Tapete de escaneado • Cuando el tapete y la hoja protectora se ensucian, reduciendo la calidad de la imagen escaneada b Clave la cuchilla en la zona de goma de la parte posterior de la espátula incluida. a a Zona esponjosa 56 c Tire del soporte para que la cuchilla quede en la zona de goma. b Enrosque el tapón del soporte para fijarlo al soporte. Apriete completamente el tapón hasta que la extensión de la cuchilla alcance su máximo y luego afloje el tapón hasta que la cuchilla ya no sea visible. ■ Instalación a Sujete el eje de la cuchilla nueva, y luego insértela en la ranura para cuchillas del extremo del soporte. a El eje de la cuchilla se mantiene en su sitio gracias al imán del soporte. Inserte lentamente el eje de la cuchilla, y luego suéltelo lentamente cuando haya quedado fijo en su posición gracias al imán. 5 b a Apriete el tapón hasta que la extensión de la cuchilla alcance su máximo. b Afloje el tapón hasta que la cuchilla ya no sea visible desde el extremo del tapón. Nota • Afloje el tapón del soporte hasta que la punta de la cuchilla ya no sea visible. La escala de la extensión de la cuchilla en el soporte se aplica cuando la cuchilla empieza a extenderse desde el extremo del tapón. Para más detalles acerca de la extensión de la cuchilla, consulte “Ajustar la extensión de la cuchilla” en la página 18. 57 CUIDADOS Y MANTENIMIENTO Limpieza ■ Limpiar el tapete Los recortes y los bordes cortados de los patrones pegados en el tapete pueden reducir su resistencia adhesiva y provocar un funcionamiento incorrecto. Limpie periódicamente el tapete. Con la espátula incluida, raspe suavemente los recortes del tapete. ■ Limpiar el soporte Si se acumulan recortes, pelusa y polvo en el soporte, es posible que no funcione correctamente. Limpie el soporte después de cada uso. a Desenrosque el tapón del soporte para extraerlo. Utilice unas pinzas para quitar los hilos de la tela que hayan quedado en el tapete. b Con un cepillo, limpie los recortes, la pelusa y el polvo. Es muy importante que limpie la pelusa y el polvo alrededor de la cuchilla. Si se acumula pelusa y polvo en la cuchilla y el soporte, es posible que la cuchilla deje de girar o que la calidad del corte disminuya. Limpie las líneas de puntos del tapete y de su alrededor. Nota • No utilice alcohol ni agua para limpiar el tapete. • Cuando no utilice el tapete, límpielo y guárdelo con la hoja protectora. En este punto, no fije la hoja protectora mientras el tapete esté húmedo. Si lo hiciera, la resistencia adhesiva del tapete disminuiría. • Cuando guarde el tapete, no lo pliegue ni lo doble. • Guarde el tapete a temperatura ambiente y en un lugar no expuesto a la luz solar directa ni a temperaturas o humedades elevadas. • Si el tapete ha perdido su eficacia adhesiva, cámbielo por uno nuevo. Para más detalles sobre los tapetes opcionales, consulte “ACCESORIOS OPCIONALES” en la página 66. 58 c Coloque el tapón del soporte en el soporte. Para más detalles acerca de cómo colocar el tapón del soporte, consulte “Instalación” en la página 57. ■ Limpiar el interior de la máquina Si aparecen líneas verticales o zonas en blanco en la imagen escaneada, es posible que se haya acumulado pelusa o polvo en la máquina. La pelusa también puede pegarse a la superficie de los rodillos de avance, y puede impedir que el tapete se cargue o se descargue correctamente. Utilice un cepillo suave para limpiarla. Limpiar el cristal de escaneado a a b Desconecte la máquina y el conector del cable de alimentación y luego desconecte el conector del adaptador de CA del jack de alimentación de CC de la parte posterior de la máquina. Si aparecen líneas verticales no deseadas en la imagen escaneada o si el resultado del escaneado no es el esperado, es posible que la zona de escaneado del escáner esté sucia. Limpie el cristal de escaneado en la parte inferior de la máquina. Desconecte la máquina y el conector del cable de alimentación y luego desconecte el conector del adaptador de CA del jack de alimentación de CC de la parte posterior de la máquina. 5 Abra la tapa de la parte frontal de la máquina. b Guarde el panel de operaciones. Primero, levante el panel hasta que quede en posición vertical, y luego bájelo y guárdelo. a c Retire el soporte del carro. c d b Mientras presiona la lengüeta de la parte inferior de la máquina, tire de la tapa. Utilice un cepillo para limpiar alrededor de la ranura de alimentación y del carro. 59 d Humedezca un paño suave y sin pelusa con agua, escúrralo bien, y luego limpie el cristal de escaneado de la parte interior inferior de la máquina. Ajustar la pantalla Si la pantalla no responde correctamente cuando toca una tecla (la máquina no realiza la operación ni realiza otra distinta), siga los pasos siguientes para realizar los ajustes adecuados. a e Con el dedo en la pantalla LCD, desactive la máquina y vuelva a activarla. Coloque la lengüeta de la tapa en la muesca de la ranura de instalación y luego coloque la tapa en la máquina. Aparecerá la pantalla de ajuste del panel digital. a b Con el lápiz táctil incluido, toque ligeramente el centro de cada +, por orden del 1 al 5. Después de completar el ajuste del panel táctil, se mostrará el mensaje "SUCCESS" en la pantalla. c Desactive el equipo y vuelva a activarlo. Nota a Muesca f 60 Después de la limpieza, realice un escaneado de prueba. • Si ha finalizado el ajuste de la pantalla y ésta sigue sin responder correctamente o no puede realizar el ajuste, póngase en contacto con el distribuidor donde adquirió esta máquina o con el servicio de reparaciones autorizado más cercano. SOLUCIÓN DE PROBLEMAS Si la máquina deja de funcionar correctamente, compruebe los siguientes posibles problemas antes de ponerse en contacto con el servicio de reparaciones. Usted mismo puede solucionar la mayor parte de los problemas. Si necesita más ayuda, Brother Solutions Center ofrece las últimas preguntas frecuentes y consejos para la solución de problemas. Visítenos en http://solutions.brother.com. Si el problema persiste, póngase en contacto con el distribuidor donde adquirió esta máquina o con el servicio de reparaciones autorizado más cercano. Fuente de alimentación Problema La máquina no puede activarse. Posibles causas (o resultados) Soluciones Referencia Compruebe que el adaptador de CA esté conectado a la máquina y que el cable de alimentación esté conectado al adaptador de CA y a la toma eléctrica. página 10 Soluciones Referencia Cuando se insertó el tapete, no se colocó bajo los rodillos de avance. Inserte el tapete de modo que quede debajo de los rodillos de avance de los laterales izquierdo y derecho de la ranura de alimentación. página 20 El tapete no se cargó utilizando el botón “Avance”. Inserte ligeramente el tapete en la ranura de alimentación y, a continuación, pulse el botón “Avance”. página 20 Las líneas de puntos de la parte del Limpie las líneas de puntos del tapete y de tapete que se ha insertado están su alrededor. sucias. página 58 Las líneas de puntos de la parte del Coloque el material de forma que no tapete que se ha insertado quedan sobresalga de la zona adhesiva del ocultas por el material que se ha tapete. colocado. página 12 El tapete se ha insertado con el lado Inserte el tapete de modo que el lado del del material hacia abajo. material quede hacia arriba. página 20 El tapete se insertó inclinado en la ranura de alimentación. Pulse el botón “Avance” para expulsar el tapete y luego vuelva a insertarlo del modo correcto. página 20 Las esquinas del tapete están deformadas (dobladas). Cambie el tapete por otro nuevo. página 56 El material sobresale de la zona adhesiva del tapete. Coloque el material de forma que no sobresalga de la zona adhesiva del tapete. página 12 La eficacia adhesiva del tapete ha disminuido. Cambie el tapete por otro nuevo. página 56 El material a cortar/dibujar o el original a escanear se ha atascado en el mecanismo de avance de la máquina. Pulse el botón “Avance” mientras se inserta el tapete para expulsarlo. Si el tapete no se expulsa, desactive la máquina y, a continuación, extraiga el tapete con cuidado. página 21 El adaptador de CA no está conectado correctamente a la máquina. Tapete Problema El tapete no se puede insertar. El tapete no puede ser reconocido. El tapete avanza inclinado. El material a cortar/ dibujar o el original a escanear no puede colocarse en el tapete. El tapete no puede expulsarse. Cuando se inserta el tapete, el material se despega. Posibles causas (o resultados) El tapete no queda nivelado debido Con las manos, mantenga el tapete plano al peso del material. mientras lo inserta. página 20 La eficacia adhesiva del tapete ha disminuido. página 56 Cambie el tapete por otro nuevo. Atasco de papel/tela Problema El tapete no puede avanzar. Posibles causas (o resultados) Soluciones Hay una obstrucción alrededor de la ranura de la parte posterior de la máquina. La superficie donde está instalada la máquina es irregular. Deje un espacio alrededor de la ranura de la parte posterior de la máquina de modo que el tapete pueda expulsarse. Coloque la máquina sobre una superficie plana y estable. Referencia página 9 — 61 5 Problema Posibles causas (o resultados) Soluciones Referencia La eficacia adhesiva del tapete ha Pulse el botón “Avance” para expulsar el página 21 disminuido o el material no está bien tapete y luego sustituya el tapete por uno página 56 El tapete o el material se fijado. nuevo. engancha en un rodillo Pulse el botón “Avance” para expulsar el de avance al insertar el página 12 El material sobresale de la zona tapete y luego coloque el material de tapete. adhesiva del tapete. forma que no sobresalga de la zona página 21 adhesiva del tapete. El tapete o el material se engancha en un rodillo Pulse el botón de “inicio/parar” para de avance durante el detener la operación. Siga las corte/dibujo. instrucciones que aparecen en la pantalla El tapete se ha introducido inclinado y no avanza durante el corte/dibujo. - La eficacia adhesiva del tapete ha disminuido o el material no está bien fijado. - El material sobresale de la zona adhesiva del tapete. El material a cortar/ dibujar o el original a escanear se despega durante el corte/ escaneado. y pulse el botón “Avance” para expulsar el tapete. Si el tapete no se expulsa, desactive la máquina, retire el soporte y, a continuación, extraiga manualmente el tapete. Después de expulsar el tapete, cámbielo por uno nuevo o coloque el material de forma que no sobresalga de la zona adhesiva del tapete. página 12 página 21 página 56 Corte Problema Posibles causas (o resultados) Se ha acumulado polvo o pelusa en El material que se corta el soporte. se engancha en la punta La cuchilla está gastada. de la cuchilla para El material que se corta es cortar. incompatible con esta máquina. Soluciones Limpie el soporte. Cambie la cuchilla por otra nueva. Sustituya el material por uno compatible con esta máquina. Siga las instrucciones del mensaje que La máquina se ha Por razones de seguridad, la aparece en la pantalla. Toque la tecla detenido mientras se máquina se detiene si se toca el “OK” para mover el carro a su posición llevaba a cabo una panel durante el corte o el dibujo. inicial. Cargue el tapete y vuelva a realizar operación. la operación. No se utiliza una cuchilla adecuada Utilice una cuchilla adecuada para el para el material a cortar. material a cortar. La extensión de la cuchilla colocada Retire el soporte del carro, y luego ajuste en su soporte es demasiado pequeña. la extensión de la cuchilla. La eficacia adhesiva del tapete ha disminuido o el material no está bien Cambie el tapete por otro nuevo. fijado. La cuchilla está gastada. Cambie la cuchilla por otra nueva. El material es incompatible con esta Sustituya el material por uno compatible máquina. con esta máquina. La presión de corte (“Presión corte”) Ajuste la configuración de “Presión corte” es incorrecta. en la pantalla de ajustes. Se ha acumulado polvo o pelusa en Limpie el soporte. No se ha cortado todo el el soporte. material que deseo Redistribuya los patrones para que cortar. Algunas zonas queden ligeramente separados. siguen sin cortar. El espacio entre los patrones Seleccione el número “3” o superior en el distribuidos es demasiado pequeño. ajuste “Intervalo de patrones” y luego vuelva a distribuir los patrones o ejecute la función de composición automática. No se utiliza ninguna hoja de Coloque una hoja de soporte adhesiva de soporte adhesiva de alta sujeción alta sujeción especial para tela en un especial para tela ni ninguna hoja de tapete o una hoja de contacto para contacto para aplicación de tela aplicación de tela mediante la plancha en mediante la plancha para cortar tela. una tela antes de cortarla. La tela no se ha colocado Coloque correctamente la tela en el tapete correctamente en un tapete que presionando la superficie de la tela con el presenta una hoja de soporte asa de la espátula incluida. adhesiva de alta sujeción especial para tela en la parte adhesiva. 62 Referencia página 58 página 56 página 11 — página 12 página 18 página 56 página 56 página 11 página 18 página 23 página 58 página 24 página 38 página 13 página 15 página 14 Problema No se ha cortado todo el material que deseo cortar. Algunas zonas siguen sin cortar. El tapete muestra unos cortes profundos en toda su superficie. Posibles causas (o resultados) Una hoja de contacto para aplicación de tela mediante la plancha no se ha colocado correctamente en la tela. La extensión de la cuchilla colocada en su soporte es demasiado grande. La presión de corte (“Presión corte”) es incorrecta. Soluciones Referencia Planche toda la hoja de contacto para que se pegue correctamente en el revés de la tela. página 16 Retire el soporte del carro, y luego ajuste la extensión de la cuchilla. Ajuste la configuración de “Presión corte” en la pantalla de ajustes. página 18 página 18 página 23 Dibujar Problema Posibles causas (o resultados) La línea dibujada es más La velocidad de dibujo (“Veloc. gruesa (más fina) de lo dibujo”) o la presión de dibujo previsto. (“Presión dibujo”) es incorrecta. Soluciones Referencia Ajuste la configuración de “Veloc. dibujo” y “Presión dibujo” en la pantalla de ajustes. Para dibujar líneas más gruesas, aumente la presión de dibujo. Para dibujar líneas más finas, disminuya la presión de dibujo. Para dibujar líneas más gruesas, disminuya la velocidad de dibujo. Para dibujar líneas más finas, aumente la velocidad de dibujo. Después de definir los ajustes, realice un dibujo de prueba. página 23 Soluciones Referencia 5 Exploración Problema Se escanean imágenes no deseadas. El resultado del escaneado no es correcto (aparecen líneas en la imagen escaneada). Las líneas del tapete se escanean. Posibles causas (o resultados) En el modo “Escanear a USB”, especifique el tamaño del papel con el ajuste “Tamaño Esc.”. página 54 En el modo “Corte directo” o “Datos de escaneado para cortar”, recorte la imagen en la pantalla de edición después del escaneado. página 48 página 51 Limpie el cristal de escaneado en la parte inferior de la máquina. página 59 En el modo “Datos de escaneado para El original que desea escanear está cortar”, borre las líneas finas o la suciedad sucio o rayado. de la pantalla de edición de imágenes. página 52 El original es transparente de modo En el modo “Datos de escaneado para que las líneas del tapete se cortar”, borre las líneas de la pantalla de escanean. edición de imágenes. página 52 El área de escaneado no se ha especificado correctamente. El cristal de escaneado está sucio. Cuando se utiliza el tapete de Despegue la cinta azul del tapete de La imagen escaneada es escaneado opcional, el escaneado de color rojo. escaneado opcional antes de escanear. se realiza sin despegar la cinta azul. — 63 MENSAJES DE ERROR En la tabla siguiente encontrará algunos de los mensajes que pueden aparecer al utilizar la máquina así como las correspondientes soluciones. Realice la operación necesaria siguiendo las instrucciones del mensaje o la solución que se describe aquí. Si el problema persiste, póngase en contacto con el distribuidor donde adquirió esta máquina o con el servicio de reparaciones autorizado más cercano. Mensajes de error Causas / Soluciones Ha ocurrido un fallo. Apague la máquina y vuelva a encenderla. Apague la máquina y vuelva a encenderla. La memoria interna está dañada. Inicialice la memoria. Los datos de la memoria de la máquina están dañados. Reinicie la máquina. Este mensaje aparece en las siguientes condiciones: - Hay 301 patrones como mínimo para cortar en el modo “Corte directo”. - Hay 301 patrones como mínimo que se han guardado como datos para cortar en el modo “Datos de escaneado para cortar”. Reduzca el número de patrones que se utilizan. No se puede utilizar cuando existen demasiados patrones. - Deben crearse demasiadas líneas de corte después de escanear una gran cantidad de patrones pequeños. - Hay demasiados patrones en tonos claros para convertir a patrones de dos tonos (blanco y negro) mientras se ajusta el nivel de detección de imágenes. Vuelva a escanear las imágenes después de reducir el número de patrones distribuidos en el original. No se puede utilizar cuando no existe ningún patrón. No hay ninguna imagen escaneada ni ninguna línea para escanear. Vuelva a revisar la imagen que desea escanear y ajuste el área de escaneado, el nivel de detección de imágenes y los ajustes de “Tam. borra”. También puede cambiar la imagen del original por otra que pueda escanearse más fácilmente. Cadena de caracteres demasiado larga para el tapete. Reduzca el número de caracteres de modo que la longitud de la cadena de caracteres se ajuste a la anchura del tapete de 12 pulgadas (anchura máxima posible 297 mm). Error en la inicialización de la posición de la cuchilla. Desactive la máquina. Error en la inicialización del cabezal. Desactive la máquina. Apague la máquina y vuelva a encenderla. Imposible añadir más costuras a esta combinación. No se pueden combinar más de 301 patrones. Reduzca el número de patrones. No hay ningún patrón en el área efectiva. No existe ningún patrón para cortar o dibujar en el área de corte. Para cortar o dibujar un patrón fuera del área, aumente el ajuste de “Área corte”, o mueva el (los) patrón(es) en el área especificada con “Área corte” (página 23). No hay suficiente memoria disponible para guardar la costura. Elimine algún archivo de la memoria de la máquina o de la unidad flash USB. No hay suficiente espacio en el tapete. Compruebe el tamaño del patrón, el espacio en el tapete, Área corte (ajuste) o Intervalo de patrones (ajuste). Realice uno de los siguientes pasos para distribuir los patrones. - Elimine un patrón que ya haya distribuido en la pantalla de composición de patrones. - Cambie el tamaño de un patrón de la distribución. - Amplíe el ajuste para “Área corte” (página 23). - Reduzca el espacio entre los patrones distribuidos a través del ajuste “Intervalo de patrones”. No hay suficiente espacio en el tapete. Máx.: 10 (ejemplo: número calculado) Hay demasiados patrones y no pueden distribuirse. Reduzca el número de patrones al valor máximo que se indica en la pantalla. 64 Mensajes de error Causas / Soluciones ¿Desea recuperar y reanudar la memoria anterior? Para utilizar los datos de operaciones anteriores, utilice la tecla “OK”. (página 24) Los patrones no se pueden unificar. Se ha seleccionado un grupo incorrecto. El mensaje aparece al unificar patrones. Los patrones con márgenes de costura y sin ellos se seleccionan como pares. Cuando seleccione los patrones, asegúrese de que sean del mismo tipo (con márgenes de costura o sin ellos). Los patrones no pueden unirse. Algunos patrones están protegidos o no están solapados. El mensaje aparece al unir patrones. - Los patrones no se solapan. Vuelva a distribuirlos de modo que los patrones seleccionados se solapen. En cambio, en función de su proyecto, unificar el patrón puede ser un método de edición alternativo. - Se ha seleccionado un patrón que tiene un margen de costura. Desactive el ajuste de margen de costura y una los patrones. - Se ha seleccionado una forma abierta como patrón. Sólo se pueden unir las formas cerradas. En cambio, en función de su proyecto, unificar el patrón puede ser un método de edición alternativo. Cuando el ajuste de margen de costura de un patrón es mayor que el utilizado en una operación anterior, es posible Los patrones pueden solaparse porque se ha establecido un que los bordes se solapen con los patrones próximos. Defina margen de costura amplio en la máquina. el ajuste de margen de costura. De lo contrario, aumente el espacio entre los patrones. Se ha producido un error de escaneado. Desactive la máquina. Desactive la máquina, vuelva a activarla e intente realizar la operación de nuevo. No se pueden eliminar los datos. Es posible que la unidad flash USB utilizada no sea compatible con esta máquina. Si extrae la unidad flash USB y vuelve a realizar la operación y el mensaje aparece de nuevo, sustituya la unidad flash USB. Para obtener información acerca de la unidad flash USB compatible con esta máquina, visite nuestro sitio web “ http://solutions.brother.com ”. No se pueden leer los datos. No se pueden guardar los datos. No se puede reconocer el tapete. El tapete se retirará. En algunos patrones no se puede añadir ningún margen de costura. Con algunos patrones no se puede ajustar la distancia de corte desde el perfil. Se ha insertado un tapete que no puede reconocerse. Utilice un tapete diseñado específicamente para esta máquina. Limpie las líneas de puntos del extremo del tapete y de su alrededor. Si el tapete sigue sin reconocerse, sustitúyalo por uno nuevo. No se pueden definir ajustes de margen de costura para patrones complejos. Seleccione un patrón con una forma simple. Le puede ayudar ampliar el margen de costura (sombreado) a 2 mm o más. Una costura incluida no se puede guardar en el dispositivo USB. Guarde la costura en la memoria de la máquina. En función del patrón, es posible que no pueda guardarlo en una unidad flash USB. Hay un patrón fuera del área efectiva. El patrón no podrá cortarse ni dibujarse. ¿Desea continuar? Hay un(os) patrón(es) fuera del área de corte. Si no desea cortar el (los) patrón(es) fuera del área de corte, continúe la operación. Para cortar o dibujar patrón(es) fuera del área, aumente el ajuste de “Área corte”, o mueva el (los) patrón(es) en el área especificada con “Área corte” (página 23). Al unir o unificar patrones: Este dato es demasiado complicado y no se puede convertir. Reduzca el número de patrones distribuidos o cambie los patrones por otros de diseños más sencillos. No puede utilizarse este tapete. El tapete no se puede utilizar con la función que se está realizando. Cambie el tapete. 65 5 ACTUALIZAR EL SOFTWARE Puede actualizar el software de la máquina con una unidad flash USB. Para obtener más detalles sobre la actualización, consulte la información publicada en el Brother Solutions Center (http:// solutions.brother.com/). Si hay algún archivo de actualización, descárguelo y actualice la máquina siguiendo el procedimiento que se describe a continuación. a Mantenga pulsado operaciones, pulse b ACCESORIOS OPCIONALES Los siguientes accesorios opcionales pueden adquirirse por separado. 1. 2. 3. 4. 5. 6. 7. 8. 9. 10. 11. 12. 13. 14. 15. en el panel de para activar la máquina. Conecte la unidad flash USB que contiene el archivo de actualización al puerto USB de la máquina. La unidad flash USB solo puede contener el archivo de actualización. De lo contrario, la máquina puede dejar de funcionar correctamente. N.º Tapete adhesivo de baja sujeción 12" × 12" (305 mm × 305 mm) (turquesa) Tapete adhesivo de baja sujeción 12" × 24" (305 mm × 610 mm) (turquesa) Soporte de la cuchilla para corte estándar (turquesa) (sin cuchilla) Cuchilla para corte estándar Tapete de escaneado de 12" x 12" (305 mm × 305 mm) Tapete estándar 12" x 12" (305 mm × 305 mm) (turquesa y púrpura) Tapete estándar 12" x 24" (305 mm × 610 mm) (turquesa y púrpura) Soporte de la cuchilla para corte profundo (púrpura) (sin cuchilla) Cuchilla para corte profundo Soporte para lápices Juego de lápices de colores Juego de lápices borrables USB de contenido Hoja de contacto para aplicación de tela mediante la plancha (estabilizador de respaldo blanco) Hoja de soporte adhesiva de alta sujeción especial para tela (estabilizador de respaldo azul claro) 1 2 3 Nota • Esta máquina es incompatible con un concentrador USB. Conecte la unidad flash USB directamente al puerto USB. 4 5 6 c Toque la tecla “Actualizar” para iniciar la actualización. 7 8 9 10 11 12 13 Tras finalizar la actualización, aparecerá el mensaje de completado. d Extraiga la unidad flash USB del puerto. e Apague la máquina y vuelva a encenderla. 66 Nombre de la pieza 14 15 * Código de la pieza CAMATP12 CAMATP24 CAHLP1 CABLDP1 CAMATS12 CAMATF12 CAMATF24 CAHLF1 CABLDF1 CAPENHL1 CAPEN1 CAPEN2 * CASTBL1 CASTBL2 Póngase en contacto con el distribuidor donde adquirió esta máquina o con el servicio de reparaciones autorizado más cercano. ÍNDICE A M Accesorios opcionales .................................................66 Activar/desactivar la alimentación principal ................10 Actualización de software ............................................66 Ajuste del soporte ........................................................19 Ajustes estándar de escala ..........................................18 Almacenar ....................................................................41 Área de corte ........................................................23, 35 Margen de costura .........................................24, 34, 44 Mensajes de error ........................................................64 Modo “Escaneado” .................................................8, 47 Modo “Patrón” ...............................................................8 C Calibración de la pantalla táctil ....................................60 Carga del tapete ..........................................................20 Carro .......................................................................9, 19 Condición necesaria del material (corte/dibujo) ..........11 Condición necesaria del material (escaneado) .....47, 54 Cortar alrededor de los dibujos ...................................44 Cortar patrones básicos ..............................................25 Corte de patrones avanzado (categoría de arte) .........27 Corte directo ................................................................47 Crear contornos y marcos ...........................................49 Criterios para la sustitución .........................................56 Cuchilla para corte estándar ........................................12 Cuchilla para corte profundo .......................................17 D Datos de escaneado para cortar .................................50 Desactivación automática ....................................23, 24 Descarga del tapete ....................................................21 Distancia del contorno .................................................49 E Edición de imágenes ...................................................52 Escaneado del fondo ...................................................38 Escanear a USB ...........................................................54 Extensión de la cuchilla ........................................18, 22 F Fondo ...........................................................................23 Funciones de dibujo ....................................................43 Funciones de edición de la composición ....................35 Funciones de edición de patrones ..............................33 Funciones de introducción de caracteres ...................40 H Hoja de contacto para aplicación de tela mediante la plancha ........................................................................15 Hoja de soporte adhesiva de alta sujeción especial para tela .......................................................................13 P Palanca de bloqueo del soporte .............................9, 19 Panel de operaciones .............................................9, 10 Pantalla de ajustes .......................................................23 Pantalla de apertura ..............................................11, 24 Pantalla de composición de patrones ..................26, 35 Pantalla de dimensionado del patrón ..........................28 Pantalla de edición de imágenes ..........................50, 52 Pantalla de edición de las piezas del patrón ........29, 34 Pantalla de edición de patrones ...........................25, 33 Pantalla de la lista de piezas del patrón ......................28 Pantalla de recorte de la imagen ..........................48, 49 Pantalla de selección de dibujo/corte .........................27 Pantalla de selección de la categoría del patrón .........25 Pantalla de selección de la subcategoría ....................28 Pantalla de selección de patrones ........................25, 28 Pantalla inicial .......................................................11, 25 Piezas y funciones .........................................................9 Presión de corte ............................................18, 23, 27 Presión de dibujo ..................................................23, 44 Prueba de corte ...........................................................19 Puerto USB ......................................................9, 41, 66 R Ranura de alimentación ..........................................9, 20 Recuperación ...............................................................41 S Solución de problemas ................................................61 Sonido del timbre ........................................................23 Sustitución de la cuchilla para cortar ..........................56 T Tapete adhesivo de baja sujeción ...............................12 U Unidad .........................................................................23 Unificar .........................................................................36 V Velocidad de corte ................................................23, 27 Velocidad de dibujo ..............................................23, 44 I Idioma ..........................................................................23 Interruptor de alimentación ..................................11, 25 Intervalo de composición ............................................24 J Jack de alimentación de CC ...................................9, 59 L Limpieza ......................................................................58 Línea de corte ..............................................................50 67 Visítenos en http://solutions.brother.com donde hallará consejos para la solución de problemas así como la lista de preguntas y respuestas más frecuentes. Spanish 891-Z01 Printed in China XF5947-001