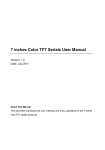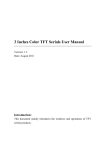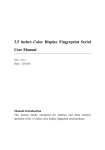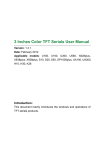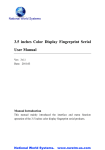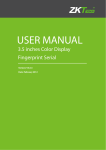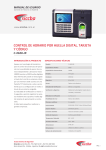Download Manual IN01-A ID
Transcript
GUIA RAPIDA DE LECTORA BIOMETRICA IN01-A ID PARA CONTROL DE ASISTENCIA Y ACCESO. Principales Características: Pantalla a color TFT de 3" (pulgadas). Soporta 3,000 huellas. Soporta 100,000 registros de asistencia. Plataforma de hardware: ZEM510. Versión de algoritmo: ZK Finger v10.0 y v9.0. Sensor óptico: ZK. Comunicación: RS232/485, TCP-IP, USB-Cliente, USB-Host. Soporta batería de respaldo con duración de hasta 4 horas. Funciones estándar: Código de trabajo, Mensajes Cortos (SMS), Cambio de horario de verano (DLST), Consulta de registros de asistencia en pantalla. Soporte multi-lenguaje. Funciones de control de acceso profesional: 50 zonas horarias, 10 grupos, 10 combinaciones de acceso. Salida de relevador: Normalmente abierto (NO) / Normalmente cerrado (NC). Comunicación: Wiegand Entrada / Salida. Alimentación: 12V DC - 3 Ampere. Dimensiones: 210 x 157 x 50 mm. Batería: 7.4 voltios – 2000mah. Temperatura: 0°C hasta 40°C Humedad: 20% - 80%. DIAGRAMA DE INSTALACION: 1. Instrucciones de servicio: 1.1 Procedimientos operativos recomendados Paso 1: Instalar el dispositivo y ponerlo en marcha. Paso 2: Incorporar usuarios mediante el registro de sus huellas dactilares, las contraseñas o tarjetas. Asignar de los usuarios privilegios de seguridad directamente en el dispositivo. Paso 3: Después de inscribir a los usuarios, verificar que su / sus huella digital haya sido registrada, si la contraseñas o tarjeta es válida. Paso 4: Configure las opciones de comunicación del dispositivo. A continuación, descargue la información de los usuarios que acaban de inscribirse en el dispositivo en el software de Gestión de Asistencia en la PC. Los datos pueden transmitirse a través de TCP / IP, RS232 y RS485 cliente o mediante el uso de una unidad flash USB. Paso 5: Compruebe que el dispositivo muestra el día y la hora correctas. A continuación, iniciar la asistencia. Paso 6: Descarga los registros de asistencia de los usuarios a final del mes. Colocación de los dedos: Los dedos recomendados: o El dedo índice. o El dedo medio. o El dedo anular. Los dedos no recomendados: o El dedo pulgar o El dedo meñique (ya que suelen ser torpes en la pantalla la colección de huellas dactilares). Adecuada colocación del dedo: Colocar el dedo en forma plana y centrada en la lectora de huella Incorrecta colocación de los dedos: o Inclinación: o Descentrado: Pantalla inicial: Una vez que la lectora se encuentra instalada y encendida aparecerá la siguiente imagen de espera: Reconocimiento del menú de opciones de la lectora: Pantalla Lector de huella Lector de proximidad Tecla OK Tecla de encendido / apagado Tecla de menú Teclas de navegación Para poder navegar por las opciones que nos brinda el equipo debemos de presionar el botón de menú que está ubicado en el teclado del equipo y nos mostrara la pantalla del menú principal; como se muestra en la siguiente imagen: En esta pantalla podemos visualizar los siguientes iconos: - Usuario: en este icono podemos encontrar las siguientes opciones: o Usuario nuevo o Gestión o Acceso - Comunicación: en este icono podemos encontrar las siguientes opciones: o Red o RS232/485 - Sistema: en este icono podemos encontrar las siguientes opciones: o Sistema o Datos o Actualizar o Teclado o Display o Reset o Alimentación - fecha /hora: en este icono podemos configurar la fecha y la hora del equipo. - Pen drive: en este icono podemos cargar y descargar información del equipo por medio de una memoria portátil USB. - Auto test: en este icono podemos realizar un test de algunas funciones del equipo. - Registros: en este icono podemos visualizar los registros de marcación de cada usuario en la pantalla del equipo. - Información del sistema: en este icono podemos verificar la capacidad de almacenamiento de huellas y registros del equipo. Paso 1: (configuración de fecha y hora). En el menú principal seleccionamos usando las teclas de navegación el icono de fecha/hora e ingresamos presionando ok; nos mostrara la siguiente imagen: En esta ventana podemos visualizar los siguientes recuadros: Dato: año, mes, día Tiempo: hora, minuto, segundo Horario de verano: off/on (este horario viene desactivado off, pero si deseamos usar el horario de verano debemos de activarlo en on e ingresamos el mes, día, hora y minuto para adelantar y atrasar). Nota: todos los recuadros son editables, para poder desplazarnos por cada recuadro debemos de usar las teclas de navegación , una vez que tengamos los datos cargados debemos de presionar ok para guardar o atrás para no guardar ningún dato. Paso 2: (registro de usuario). En el menú principal seleccionamos usando las teclas de navegación el icono de usuario e ingresamos presionando ok. Podemos registrar al usuario en el equipo ya sea usando huella, tarjeta, password o haciendo combinaciones entre estas 3 opciones. Nuevo usuario: Seleccionamos usando las teclas de navegación presionamos ok. - nuevo usuario y Nos aparecerá la siguiente imagen: Podemos visualizar los siguientes recuadros: o Numero de ID: en este recuadro debemos de ingresar el ID que se le va a asignar a l usuario, puede ser un ID con un máximo de 9 dígitos, (si no deseamos ingresar un ID la lectora lo asignara automáticamente en forma ascendente). o Huella: en este recuadro se registrar al usuario con huella debemos presionar ok y nos mostrara la siguiente pantalla: En esta pantalla debemos de colocar 3 veces nuestra huella del dedo a registrar una vez que hemos realizado el registro correcto de la huella nos mostrara la siguiente imagen de conformidad: Debemos de presionar ok para guardar la huella y presionar esc para volver a la pantalla de registro. o Clave de ingreso: si deseamos registrar al usuario con clave de ingreso debemos presionar ok y nos mostrara la siguiente pantalla: Esta pantalla nos mostrara 02 recuadros; el primer recuadro es para ingresar una clave de acceso de 8 dígitos como máximo, el segundo recuadro es para confirmar la clave de acceso ingresada. Debemos de presionar OK para volver a la pantalla de registro. o Tarjeta: si deseamos registrar al usuario con tarjeta de proximidad debemos de presionar OK y presentar la tarjeta de proximidad para ser registrada. Como se muestra en la imagen: o Tipo de usuario: si deseamos registrar al usuario con un nivel de administrador debemos de seleccionar en este cuadro administrador con las teclas , si no va a tener ningún nivel dejamos este cuadro en usuario. Nota: todos los recuadros son editables, para poder desplazarnos por cada recuadro debemos de usar las teclas de navegación , una vez que tengamos los datos cargados debemos de presionar ok para guardar o atrás para no guardar ningún dato. Gestión: Seleccionamos usando las teclas de navegación presionamos ok. - gestión y En esta ventana podemos visualizar los usuarios registrados en el equipo con las teclas podemos seleccionamos un usuario y presionamos ok para editar la información del usuario. Acceso: Seleccionamos usando la tecla de navegación acceso y presionamos OK, en esta ventana podemos configurar las zonas horarias, días festivos, grupos de zonas, parámetros de acceso, parámetro de alarma, como se muestra en la imagen: Nota: todos los recuadros son editables, para poder desplazarnos por cada recuadro debemos de usar las teclas de navegación , una vez que tengamos los datos cargados debemos de presionar ok para guardar o atrás para no guardar ningún dato. Paso 3: (configuración de comunicación de datos). En el menú principal seleccionamos usando las teclas de navegación el icono de comunicación y presionamos ok; nos mostrara la siguiente imagen: Red: en los recuadros podemos asignar o editar el IP, MASK, GATEWAY usando los botones de navegación . RS232/485: en esta opción usando los botones de navegación podemos seleccionar la velocidad de baudios( de acuerdo a la velocidad que se defina) , también podemos encender o apagar las formas de comunicación como son: o RS232 o RS485 o USB Como se muestra en la imagen: Nota: todos los recuadros son editables, para poder desplazarnos por cada recuadro debemos de usar las teclas de navegación , una vez que tengamos los datos cargados debemos de presionar ok para guardar o atrás para no guardar ningún dato. Paso 4: (sistema). En el menú principal seleccionamos usando las teclas de navegación icono de sistema y presionamos ok; nos mostrara la siguiente imagen: el En esta ventana podemos apreciar 08 iconos los cuales son: - Sistema: dentro de este icono podemos encontrar los parámetros de comparación de huella, formato de fecha, sonido del teclado, nivel de voz, versión del algoritmo, tiempo, registro de alertas; como se muestra en la imagen: Se recomienda no variar los parámetros de comparación de huella, versión de algoritmo, registro de eventos. - Datos: dentro de este icono podemos encontrar las opciones de borrado de datos de la lectora como son: borrar registro, borrar todo, borrar administrador, borras imagen; como se muestra en la imagen: - Actualizar: este icono es el medio por donde podemos actualizar el firmware de la lectora. - Teclado: dentro de este icono podemos definir las funciones de las teclas de navegación y las tecla de función F1, F2; como se muestra en la imagen: - Pantalla: dentro de este icono podemos encontrar las siguiente opciones; como se muestra en la imagen: o Números de intentos: podemos configurar un número determinado o o o o de intentos en que el usuario puede repetir si coloco mal su huella( este número se configura para que el usuario no tenga que volver a marcar la tecla de función) Numero de intentos de clave: podemos configurar un número determinado de intentos si es que el usuario se equivocó en ingresar su clave de marcación. Modo reloj: podemos seleccionar entre 02 modelo de reloj que deseamos aparezcan en la pantalla de la lectora. Ciclo de imagen: podemos configurar el tiempo para el cambio de imagen cuando la lectora esta en reposo Ciclo de reloj: podemos configurar el tiempo en que aparecerá Nota: todos los recuadros son editables, para poder desplazarnos por cada recuadro debemos de usar las teclas de navegación , una vez que tengamos los datos cargados debemos de presionar ok para guardar o atrás para no guardar ningún dato. - Resetear: dentro de este icono podemos encontrar las opciones de reseteo de fábrica, reseteo de configuración de tecla de función, reseteo de otros parámetros, reseteo de la configuración de acceso. - Alimentación: dentro de este icono podemos configurar el tiempo en que el equipo va a reposar, seleccionar si deseamos ver la imagen de la huella, bloquear el botón de apagado, lenguaje de la lectora; como se muestra en la imagen: Nota: todos los recuadros son editables, para poder desplazarnos por cada recuadro debemos de usar las teclas de navegación , una vez que tengamos los datos cargados debemos de presionar ok para guardar o atrás para no guardar ningún dato. Paso 5: (pen drive). En el menú principal seleccionamos usando las teclas de navegación el icono de pendrive y presionamos ok para ingresar; nos mostrara la siguiente imagen: Este icono cuenta con 02 opciones las cuales son: Descargar: dentro de esta opción encontraremos; descarga registros de los usuarios, descargar datos de los usuarios, descargar SMS. Cargar: dentro de esta opción encontraremos; cargar usuarios a la lectora, cargar SMS, cargar imagen. Para poder realizar las opciones de este icono debemos de contar con una memoria portátil USB para poder exportar o importar información. Nota: todos los recuadros son editables, para poder desplazarnos por cada recuadro debemos de usar las teclas de navegación , una vez que tengamos los datos cargados debemos de presionar ok para guardar o atrás para no guardar ningún dato. Paso 6: (auto test). En el menú principal seleccionamos usando las teclas de navegación icono de auto test y presionamos ok; nos mostrara la siguiente imagen: el Este icono cuenta con 06 opciones las cuales son: Testear todo: con esta opción vamos a testear: pantalla, audio, tecla de función y navegación, huellero, reloj, para poder realizar este test debemos de presionar ok y una vez que ya terminemos de testear presionamos ESC para salir. Testeo de pantalla: con esta opción solo podemos testear la pantalla del equipo. Testeo de audio: con esta opción solo podemos testear el audio del equipo. Testeo de teclado: con esta opción solo podemos testear las teclas de función y navegación del equipo. Testeo del sensor de huella: con esta opción podemos testear el sensor de huella, para eso ingresamos con OK y la lectora nos pedirá colocar la huella en la pantalla aparecerá la imagen de nuestra huella esa misma imagen está siendo registrada por el equipo para darnos la validación. Testeo de reloj: con esta opción solo podemos testear el segundo y el milisegundo del reloj interno del equipo. Nota: todos los recuadros son editables, para poder desplazarnos por cada recuadro debemos de usar las teclas de navegación , una vez que tengamos los datos cargados debemos de presionar ok para guardar o atrás para no guardar ningún dato. Paso 7: (registro) En el menú principal seleccionamos usando las teclas de navegación icono de registro y presionamos ok; nos mostrara la siguiente imagen: el En este icono podemos visualizar los registros de asistencia de un usuario determinado, para lo cual debemos de ingresar su número ID en el recuadro AC N°, ingresar la fecha de inicio y final de las marcaciones registradas, la lectora nos mostrara la siguiente ventana donde se puede ver los registro de la fecha consultada; como se muestra en la imagen: Si presionamos la tecla ok, podremos tener un registro más detallado; como se muestra en la imagen: Nota: todos los recuadros son editables, para poder desplazarnos por cada recuadro debemos de usar las teclas de navegación , una vez que tengamos los datos cargados debemos de presionar ok para guardar o atrás para no guardar ningún dato. Paso 8: (información del sistema). En el menú principal seleccionamos usando las teclas de navegación el icono de información del sistema y presionamos ok; nos mostrara la siguiente imagen: En esta imagen podemos verificar la cantidad de usuarios agregados con huella y la cantidad de registros que tienen almacenado la memoria del equipo. También podemos verificar la cantidad de huellas libres así como la cantidad de registros por almacenar. En esta imagen podemos verificar los siguientes datos de la lectora: Nombre del terminal Número de serie Dirección MAC Versión del algoritmo Versión de firmware Vendedor Fecha y hora de fabricación Nota: todos los recuadros son editables, para poder desplazarnos por cada recuadro debemos de usar las teclas de navegación , una vez que tengamos los datos cargados debemos de presionar ok para guardar o atrás para no guardar ningún dato. *** Las imágenes que contiene esta guía son referenciales *** Se recomienda registrar al usuario con 01 huella adicional de backup en caso de que sufra algún corte en la huella principal ya que si sucede esto la lectora no reconocerá la huella dañada.