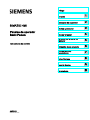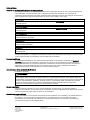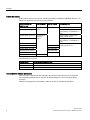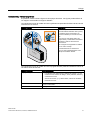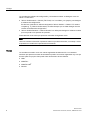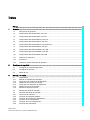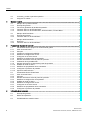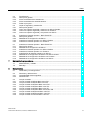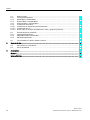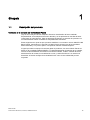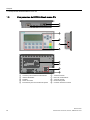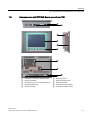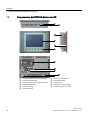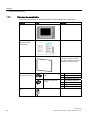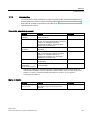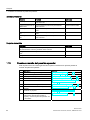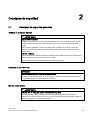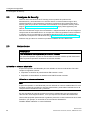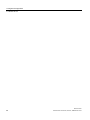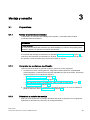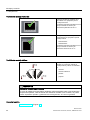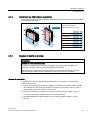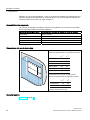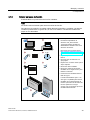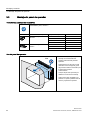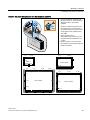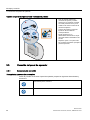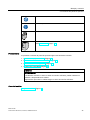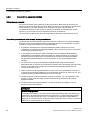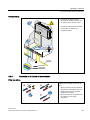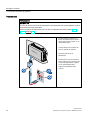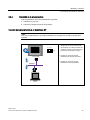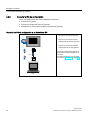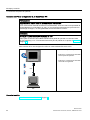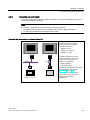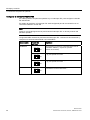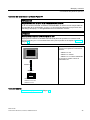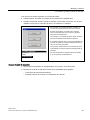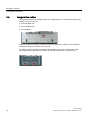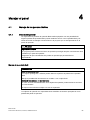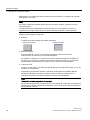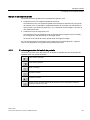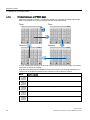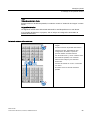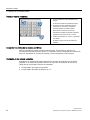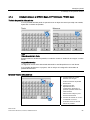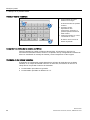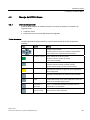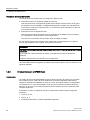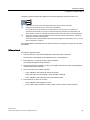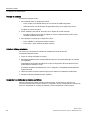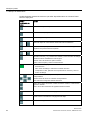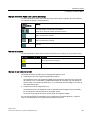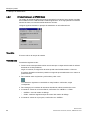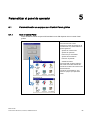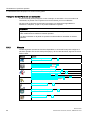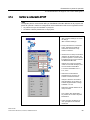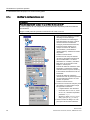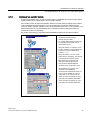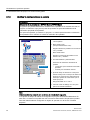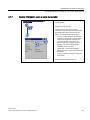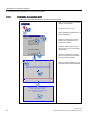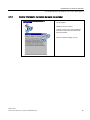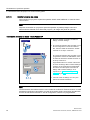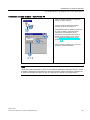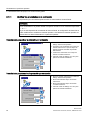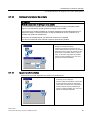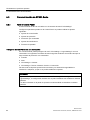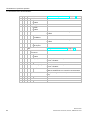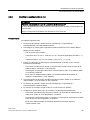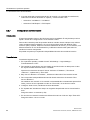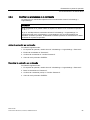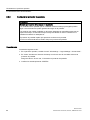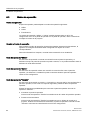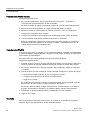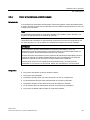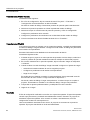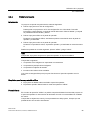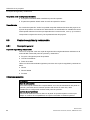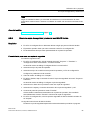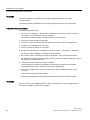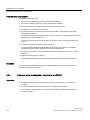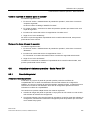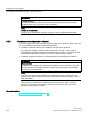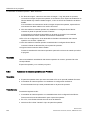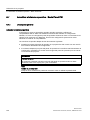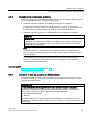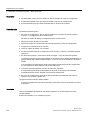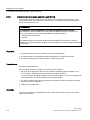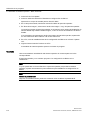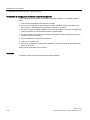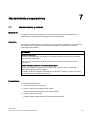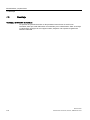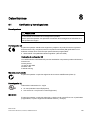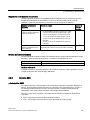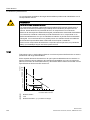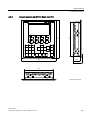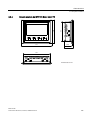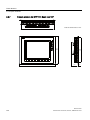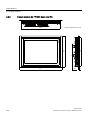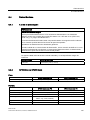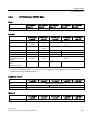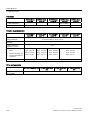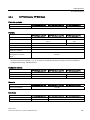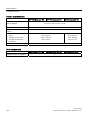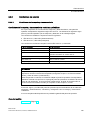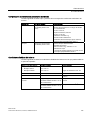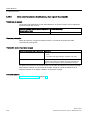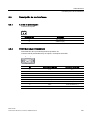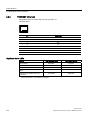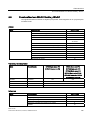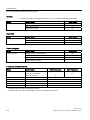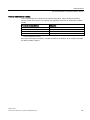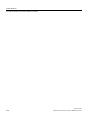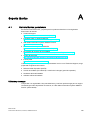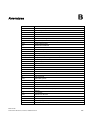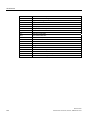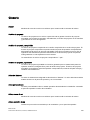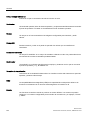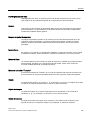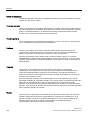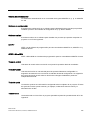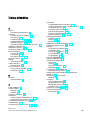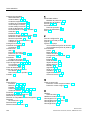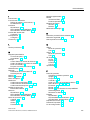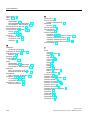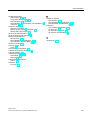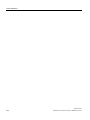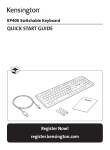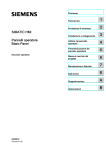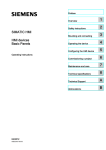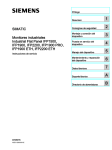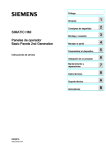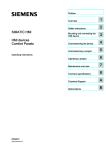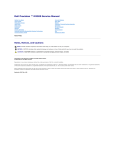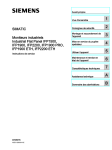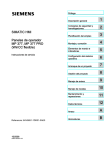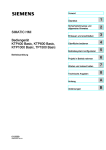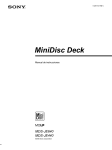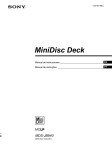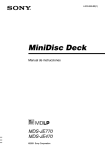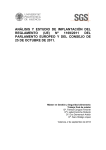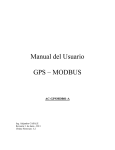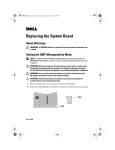Download Descarga - Service, Support
Transcript
Basic Panels
___________________
Prólogo
1
___________________
Sinopsis
SIMATIC HMI
Paneles de operador
Basic Panels
2
___________________
Consignas de seguridad
3
___________________
Montaje y conexión
4
___________________
Manejar el panel
Parametrizar el panel de
5
___________________
operador
Instrucciones de servicio
6
___________________
Utilización de un proyecto
Mantenimiento y
7
___________________
reparaciones
8
___________________
Datos técnicos
A
___________________
Soporte técnico
B
___________________
Abreviaturas
04/2012
A5E02421816-03
Notas jurídicas
Notas jurídicas
Filosofía en la señalización de advertencias y peligros
Este manual contiene las informaciones necesarias para la seguridad personal así como para la prevención de
daños materiales. Las informaciones para su seguridad personal están resaltadas con un triángulo de
advertencia; las informaciones para evitar únicamente daños materiales no llevan dicho triángulo. De acuerdo al
grado de peligro las consignas se representan, de mayor a menor peligro, como sigue.
PELIGRO
Significa que, si no se adoptan las medidas preventivas adecuadas se producirá la muerte, o bien lesiones
corporales graves.
ADVERTENCIA
Significa que, si no se adoptan las medidas preventivas adecuadas puede producirse la muerte o bien lesiones
corporales graves.
PRECAUCIÓN
con triángulo de advertencia significa que si no se adoptan las medidas preventivas adecuadas, pueden
producirse lesiones corporales.
PRECAUCIÓN
sin triángulo de advertencia significa que si no se adoptan las medidas preventivas adecuadas, pueden
producirse daños materiales.
ATENCIÓN
significa que puede producirse un resultado o estado no deseado si no se respeta la consigna de seguridad
correspondiente.
Si se dan varios niveles de peligro se usa siempre la consigna de seguridad más estricta en cada caso. Si en una
consigna de seguridad con triángulo de advertencia se alarma de posibles daños personales, la misma consigna
puede contener también una advertencia sobre posibles daños materiales.
Personal cualificado
El producto/sistema tratado en esta documentación sólo deberá ser manejado o manipulado por personal
cualificado para la tarea encomendada y observando lo indicado en la documentación correspondiente a la
misma, particularmente las consignas de seguridad y advertencias en ella incluidas. Debido a su formación y
experiencia, el personal cualificado está en condiciones de reconocer riesgos resultantes del manejo o
manipulación de dichos productos/sistemas y de evitar posibles peligros.
Uso previsto o de los productos de Siemens
Considere lo siguiente:
ADVERTENCIA
Los productos de Siemens sólo deberán usarse para los casos de aplicación previstos en el catálogo y la
documentación técnica asociada. De usarse productos y componentes de terceros, éstos deberán haber sido
recomendados u homologados por Siemens. El funcionamiento correcto y seguro de los productos exige que su
transporte, almacenamiento, instalación, montaje, manejo y mantenimiento hayan sido realizados de forma
correcta. Es preciso respetar las condiciones ambientales permitidas. También deberán seguirse las
indicaciones y advertencias que figuran en la documentación asociada.
Marcas registradas
Todos los nombres marcados con ® son marcas registradas de Siemens AG. Los restantes nombres y
designaciones contenidos en el presente documento pueden ser marcas registradas cuya utilización por terceros
para sus propios fines puede violar los derechos de sus titulares.
Exención de responsabilidad
Hemos comprobado la concordancia del contenido de esta publicación con el hardware y el software descritos.
Sin embargo, como es imposible excluir desviaciones, no podemos hacernos responsable de la plena
concordancia. El contenido de esta publicación se revisa periódicamente; si es necesario, las posibles las
correcciones se incluyen en la siguiente edición.
Siemens AG
Industry Sector
Postfach 48 48
90026 NÜRNBERG
ALEMANIA
A5E02421816-03
Ⓟ 04/2012 Sujeto a cambios sin previo aviso
Copyright © Siemens AG 2012.
Reservados todos los derechos
Prólogo
Finalidad de las instrucciones de servicio
Las presentes instrucciones de servicio contienen las informaciones exigidas por la norma
IEC 62079 sobre documentación de maquinaria. Estas informaciones se refieren al panel de
operador, su almacenamiento, transporte, emplazamiento, montaje, uso y mantenimiento.
Estas instrucciones de servicio están dirigidas a distintos grupos objetivo. La tabla siguiente
muestra qué capítulos de las presentes instrucciones están dirigidos especialmente a qué
grupos objetivos.
Grupo objetivo
Capítulo
Todos
"Consignas de seguridad"
Operadores
"Sinopsis"
El operador maneja y observa la instalación
durante la fase de conducción del proceso.
"Operar con el proyecto"
Técnicos de puesta en marcha
Todos los capítulos.
El técnico de puesta en marcha integra el panel de
operador en la instalación y asegura la
funcionalidad del mismo para la fase de conducción
del proceso.
Según sea el empleo que se le vaya a dar al
panel de operador, algunos capítulos quizás no
sean importantes para el técnico de puesta en
marcha, p. ej. el de "Mantenimiento y
reparaciones".
Servicio técnico
Todos los capítulos.
El personal del servicio técnico elimina fallos que
se producen durante la fase de conducción del
proceso.
Según sea el empleo del panel de operador,
algunos capítulos quizás no sean importantes
para el personal del servicio técnico, p. ej. el de
"Mantenimiento y reparaciones".
Técnicos de mantenimiento
Mantenimiento y reparaciones
El técnico de mantenimiento se hace cargo de los
trabajos de mantenimiento durante la fase de
conducción del proceso.
El Information System de WinCC flexible y WinCC contiene información más detallada. El
Information System está integrado en WinCC flexible y WinCC como una ayuda en pantalla
y contiene instrucciones, ejemplos e información de referencia en formato electrónico.
Basic Panels
Instrucciones de servicio, 04/2012, A5E02421816-03
3
Prólogo
Ámbito de validez
Estas instrucciones de servicio son válidas para todos los SIMATIC HMI Basic Panels, y se
aplican las siguientes convenciones para nombres:
Nombre del equipo
Tipo de equipo
Tipo de interfaz
Configurable con
Panel con
teclado
Basic Panel PN
WinCC (TIA Portal) a partir de V11
SIMATIC HMI
KP300 Basic mono PN
KP400 Basic color PN
KTP400 Basic mono PN
KTP400 Basic color PN
WinCC (TIA Portal) a partir de V11
SP2 Update 2 con HSP Basic 4"
color
Panel táctil con
teclas de
función
WinCC flexible y WinCC (TIA
Portal) a partir de V11
WinCC (TIA Portal) a partir de V11
SP2 Update 2 con HSP Basic 4"
color
KTP600 Basic mono PN
KTP600 Basic color DP
Basic Panel DP
KTP600 Basic color PN
Basic Panel PN
KTP1000 Basic color DP
Basic Panel DP
KTP1000 Basic color PN
TP1500 Basic color PN
WinCC flexible y WinCC (TIA
Portal) a partir de V11
Basic Panel PN
Panel táctil
Adicionalmente, en las presentes instrucciones de servicio se utilizan las siguientes
denominaciones comunes:
Denominación
Incluye los paneles de operador
KTP400 Basic
KTP400 Basic mono PN, KTP400 Basic color PN
KTP600 Basic
KTP600 Basic mono PN, KTP600 Basic color DP, KTP600 Basic color PN
KTP1000
KTP1000 Basic color DP, KTP1000 Basic color PN
Conocimientos básicos necesarios
Para una mejor comprensión del contenido de las instrucciones de servicio se requieren
conocimientos generales en los campos de la automatización y de la comunicación de
procesos.
Además se presuponen conocimientos sobre el uso de PC y sistemas operativos.
Basic Panels
4
Instrucciones de servicio, 04/2012, A5E02421816-03
Prólogo
Ilustraciones y marcas tipográficas
El presente manual contiene figuras de los equipos descritos. Las figuras pueden diferir de
los equipos suministrados en algunos detalles.
Las siguientes formas de resaltar los textos gráficamente pretenden facilitar la lectura de las
instrucciones de servicio:
Marcas gráficas
Descripción
ื 0.2
Nm
En caso de que en una instrucción de
actuación deban realizarse varios pasos,
los distintos pasos se destacan con
números rodeados por círculos de color
rojo.
Un círculo en azul celeste indica los
componentes y herramientas necesarios
para llevar a cabo la secuencia de
instrucciones.
Las consignas de seguridad se resaltan
con un marco naranja.
.7
3
En las ilustraciones se muestra en
algunos casos el KTP600 Basic como
ejemplo de los Basic Panels.
Las siguientes formas de resaltar los textos tipográficamente pretenden facilitar la lectura de
las instrucciones de servicio:
Marca tipográfica
Ámbito de validez
"Agregar imagen"
•
Los términos que aparecen en la interfaz de usuario, p. ej. los
nombres de los cuadros de diálogo, de las pestañas, botones y
comandos de menú.
•
Valores de entrada, p. ej. valores límite, valores de variables.
•
Indicación de rutas
"Archivo > Edición"
Secuencias de manejo, p. ej., comandos de menú, comandos de
menús contextuales.
<F1>
Manejo del teclado
Basic Panels
Instrucciones de servicio, 04/2012, A5E02421816-03
5
Prólogo
Los nombres del software de configuración y del software runtime se distinguen como se
indica a continuación:
● "WinCC flexible 2008" o "WinCC (TIA Portal) V11" se utilizan, por ejemplo, para designar
el software de configuración.
En términos generales se utiliza la designación "WinCC flexible" o "WinCC". El nombre
completo (p. ej. "WinCC flexible 2008") se utiliza siempre que se deba distinguir de otra
versión del software de configuración.
● "WinCC flexible Runtime" o "WinCC Runtime" se utiliza para designar el software runtime
que se ejecuta en los paneles de operador.
Preste atención a las notas que aparecen marcadas del siguiente modo:
Nota
Una nota contiene información importante sobre los productos descritos, su manejo o sobre
el apartado en cuestión de la presente documentación.
Marcas
Los nombres marcados con ® son marcas registradas de Siemens AG. Los restantes
nombres que aparecen en esta documentación pueden ser marcas registradas cuyo uso por
terceros para sus propios fines puede violar los derechos de sus titulares.
● HMI®
● SIMATIC®
● SIMATIC HMI®
● WinCC®
Basic Panels
6
Instrucciones de servicio, 04/2012, A5E02421816-03
Índice
Prólogo ...................................................................................................................................................... 3
1
2
3
Sinopsis ................................................................................................................................................... 11
1.1
Descripción del producto .............................................................................................................11
1.2
Componentes del KP300 Basic mono PN ...................................................................................12
1.3
Componentes del KP400 Basic color PN ....................................................................................13
1.4
Componentes del KTP400 Basic mono PN.................................................................................15
1.5
Componentes del KTP400 Basic color PN ..................................................................................16
1.6
Componentes del KTP600 Basic mono/color PN ........................................................................17
1.7
Componentes del KTP600 Basic color DP ..................................................................................18
1.8
Componentes del KTP1000 Basic color PN ................................................................................19
1.9
Componentes del KTP1000 Basic color DP ................................................................................20
1.10
Componentes del TP1500 Basic color PN ..................................................................................21
1.11
Volumen de suministro ................................................................................................................22
1.12
Accesorios....................................................................................................................................23
1.13
Puesta en marcha del panel de operador....................................................................................24
Consignas de seguridad .......................................................................................................................... 25
2.1
Consignas de seguridad generales .............................................................................................25
2.2
Consignas de Security .................................................................................................................26
2.3
Notas de uso ................................................................................................................................26
Montaje y conexión.................................................................................................................................. 29
3.1
3.1.1
3.1.2
3.1.3
3.1.4
3.1.5
3.1.6
Preparativos .................................................................................................................................29
Revisar el contenido del embalaje ...............................................................................................29
Comprobar las condiciones de utilización ...................................................................................29
Determinar la posición de montaje ..............................................................................................29
Comprobar las distancias de separación.....................................................................................31
Realizar el recorte de montaje .....................................................................................................31
Rotular las teclas de función........................................................................................................33
3.2
Montaje del panel de operador ....................................................................................................34
3.3
3.3.1
3.3.2
3.3.3
3.3.4
3.3.5
3.3.6
Conexión del panel de operador..................................................................................................36
Secuencia de conexión................................................................................................................36
Conexión de equipotencialidad....................................................................................................38
Conexión de la fuente de alimentación........................................................................................39
Conexión de la programadora .....................................................................................................41
Conectar el PC de configuración .................................................................................................42
Conexión del controlador .............................................................................................................45
Basic Panels
Instrucciones de servicio, 04/2012, A5E02421816-03
7
Índice
4
5
6
3.4
Conectar y probar el panel de operador ..................................................................................... 48
3.5
Asegurar los cables..................................................................................................................... 50
Manejar el panel ...................................................................................................................................... 51
4.1
4.1.1
4.1.2
4.1.3
4.1.4
Manejo de los paneles táctiles .................................................................................................... 51
Descripción general .................................................................................................................... 51
Funciones generales del teclado de pantalla.............................................................................. 53
Introducir datos en el KTP400 Basic........................................................................................... 54
Introducir datos en el KTP600 Basic, KTP1000 Basic, TP1500 Basic ....................................... 57
4.2
4.2.1
4.2.2
Manejo del KP300 Basic ............................................................................................................. 59
Descripción general .................................................................................................................... 59
Introducir datos en el KP300 Basic............................................................................................. 60
4.3
4.3.1
4.3.2
Manejo del KP400 Basic ............................................................................................................. 63
Resumen ..................................................................................................................................... 63
Introducir datos en el KP400 Basic............................................................................................. 66
Parametrizar el panel de operador........................................................................................................... 67
5.1
5.1.1
5.1.2
5.1.3
5.1.4
5.1.5
5.1.6
5.1.7
5.1.8
5.1.9
5.1.10
5.1.11
5.1.12
5.1.13
Parametrización de equipos con Control Panel gráfico.............................................................. 67
Abrir el Control Panel .................................................................................................................. 67
Sinopsis....................................................................................................................................... 68
Cambiar la configuración MPI/DP............................................................................................... 69
Modificar la configuración de red ................................................................................................ 70
Configurar un servidor horario .................................................................................................... 71
Modificar la configuración de la pantalla..................................................................................... 72
Mostrar información sobre el panel de operador ........................................................................ 73
Calibración de la pantalla táctil ................................................................................................... 74
Mostrar información de licencia del panel de operador .............................................................. 75
Habilitar el canal de datos........................................................................................................... 76
Modificar las propiedades de la contraseña ............................................................................... 78
Configurar el protector de pantalla.............................................................................................. 79
Ajustar la señal acústica ............................................................................................................. 79
5.2
5.2.1
5.2.2
5.2.3
5.2.4
5.2.5
5.2.6
5.2.7
5.2.8
5.2.9
Parametrización de KP300 Basic ............................................................................................... 80
Abrir el Control Panel .................................................................................................................. 80
Sinopsis....................................................................................................................................... 81
Mostrar información sobre el panel de operador ........................................................................ 83
Modificar la configuración de la pantalla..................................................................................... 83
Habilitar el canal de datos........................................................................................................... 84
Modificar la configuración de red ................................................................................................ 85
Configurar un servidor horario .................................................................................................... 86
Modificar las propiedades de la contraseña ............................................................................... 87
Configurar el protector de pantalla.............................................................................................. 88
Utilización de un proyecto........................................................................................................................ 89
6.1
Descripción general .................................................................................................................... 89
6.2
Modos de operación.................................................................................................................... 90
6.3
Posibilidades de transferir datos................................................................................................. 91
Basic Panels
8
Instrucciones de servicio, 04/2012, A5E02421816-03
Índice
7
8
6.4
6.4.1
6.4.2
6.4.3
6.4.4
Transferencia ...............................................................................................................................91
Descripción general .....................................................................................................................91
Iniciar la transferencia manualmente...........................................................................................91
Iniciar la transferencia automáticamente .....................................................................................93
Probar el proyecto........................................................................................................................95
6.5
6.5.1
6.5.2
6.5.3
6.5.4
Copia de seguridad y restauración ..............................................................................................96
Descripción general .....................................................................................................................96
Crear una copia de seguridad y restaurar con WinCC flexible....................................................97
Crear una copia de seguridad y restaurar con ProSave .............................................................99
Crear una copia de seguridad y recuperarla con WinCC ..........................................................100
6.6
6.6.1
6.6.2
6.6.3
6.6.4
Actualizar el sistema operativo - Basic Panel DP......................................................................101
Descripción general ...................................................................................................................101
Restablecer la configuración de fábrica.....................................................................................102
Actualizar el sistema operativo con WinCC flexible...................................................................103
Actualizar el sistema operativo con ProSave ............................................................................104
6.7
6.7.1
6.7.2
6.7.3
6.7.4
6.7.5
6.7.6
6.7.7
6.7.8
Actualizar el sistema operativo - Basic Panel PN......................................................................106
Descripción general ...................................................................................................................106
Restablecer la configuración de fábrica.....................................................................................107
Actualizar el sistema operativo con WinCC flexible...................................................................107
Actualizar el sistema operativo con ProSave ............................................................................109
Actualización del sistema operativo con WinCC .......................................................................110
Restablecer la configuración de fábrica con WinCC flexible .....................................................111
Restablecer la configuración de fábrica con ProSave...............................................................113
Restablecer la configuración de fábrica con WinCC .................................................................115
Mantenimiento y reparaciones............................................................................................................... 117
7.1
Mantenimiento y cuidado ...........................................................................................................117
7.2
Reciclaje.....................................................................................................................................118
Datos técnicos ....................................................................................................................................... 119
8.1
Certificados y homologaciones ..................................................................................................119
8.2
8.2.1
8.2.2
Directivas y declaraciones .........................................................................................................120
Compatibilidad electromagnética...............................................................................................120
Directiva ESD.............................................................................................................................121
8.3
8.3.1
8.3.2
8.3.3
8.3.4
8.3.5
8.3.6
8.3.7
8.3.8
8.3.9
Croquis acotados .......................................................................................................................124
Croquis acotado del KP300 Basic mono PN .............................................................................124
Croquis acotado del KP400 Basic color PN ..............................................................................125
Croquis acotado del KTP400 Basic mono PN ...........................................................................126
Croquis acotado del KTP400 Basic color PN ............................................................................127
Croquis acotado del KTP600 Basic color DP ............................................................................128
Croquis acotado del KTP600 Basic mono/color PN ..................................................................129
Croquis acotado del KTP1000 Basic color DP ..........................................................................130
Croquis acotado del KTP1000 Basic color PN ..........................................................................131
Croquis acotado del TP1500 Basic color PN.............................................................................132
Basic Panels
Instrucciones de servicio, 04/2012, A5E02421816-03
9
Índice
A
B
8.4
8.4.1
8.4.2
8.4.3
8.4.4
8.4.5
8.4.5.1
8.4.5.2
8.4.5.3
Datos técnicos........................................................................................................................... 133
Fuente de alimentación............................................................................................................. 133
KP300 Basic y KP400 Basic ..................................................................................................... 133
KTP400 Basic y KTP600 Basic................................................................................................. 135
KTP1000 Basic y TP1500 Basic ............................................................................................... 137
Condiciones del entorno ........................................................................................................... 139
Condiciones de transporte y almacenamiento.......................................................................... 139
Condiciones de uso................................................................................................................... 140
Datos sobre los ensayos de aislamiento, clase y grado de protección .................................... 142
8.5
8.5.1
8.5.2
8.5.3
Descripción de las interfaces .................................................................................................... 143
Fuente de alimentación............................................................................................................. 143
PROFIBUS (Sub-D RS422/485) ............................................................................................... 143
PROFINET (Ethernet) ............................................................................................................... 144
8.6
Funcionalidad con WinCC flexible y WinCC ............................................................................. 145
Soporte técnico...................................................................................................................................... 149
A.1
Servicio técnico y asistencia ..................................................................................................... 149
A.2
Avisos de sistema ..................................................................................................................... 150
Abreviaturas .......................................................................................................................................... 151
Glosario ................................................................................................................................................. 153
Índice alfabético..................................................................................................................................... 159
Basic Panels
10
Instrucciones de servicio, 04/2012, A5E02421816-03
1
Sinopsis
1.1
Descripción del producto
Centrados en lo esencial: los nuevos Basic Panels
Hoy en día, la mayoría de las máquinas ofrecen la visualización de forma estándar.
Especialmente en las máquinas de menor tamaño y en las aplicaciones sencillas el factor
coste juega un papel decisivo. Para las aplicaciones básicas, los paneles de operador con
funciones básicas suelen considerarse completamente suficientes.
Estas exigencias son justo las que queremos satisfacer: con nuestros nuevos SIMATIC HMI
Basic Panels. Centrados en lo esencial, los Basic Panels ofrecen justo la funcionalidad
básica deseada y a un precio óptimo. Una perfecta relación rendimiento/precio.
Al igual que todos los equipos de nuestra gama de productos, los nuevos Basic Panels se
basan en la acreditada calidad SIMATIC e, independientemente del tamaño de su pantalla,
ofrecen de forma estándar numerosas funciones de software, a saber: sistema de avisos,
administración de recetas, funcionalidad de curvas y cambio de idioma. Los usuarios se
benefician así de las ventajas de la visualización así como de una calidad del proceso
mejorada.
Basic Panels
Instrucciones de servicio, 04/2012, A5E02421816-03
11
Sinopsis
1.2 Componentes del KP300 Basic mono PN
1.2
Componentes del KP300 Basic mono PN
①
②
③
④
⑤
Conexión para la fuente de alimentación
Interfaz PROFINET
Pantalla
Teclas de control
Escotaduras para una mordaza de fijación
⑥
⑦
⑧
⑨
⑩
Teclas de función
Placa de características
Junta de montaje
Nombre del puerto
Conexión de tierra funcional
Basic Panels
12
Instrucciones de servicio, 04/2012, A5E02421816-03
Sinopsis
1.3 Componentes del KP400 Basic color PN
1.3
Componentes del KP400 Basic color PN
①
②
③
④
Escotaduras para mordazas de fijación
Conexión para la fuente de alimentación
Interfaz PROFINET
⑤
⑥
⑦
Teclas de función
Teclas de control
Teclas de entrada de datos
Pantalla
Basic Panels
Instrucciones de servicio, 04/2012, A5E02421816-03
13
Sinopsis
1.3 Componentes del KP400 Basic color PN
①
②
③
Placa de características
Junta de montaje
④
⑤
Conexión de tierra funcional
Guías para las tiras rotulables
Nombre del puerto
Basic Panels
14
Instrucciones de servicio, 04/2012, A5E02421816-03
Sinopsis
1.4 Componentes del KTP400 Basic mono PN
1.4
Componentes del KTP400 Basic mono PN
①
②
③
④
⑤
Conexión para la fuente de alimentación
Conexión de tierra funcional
Interfaz PROFINET
Escotaduras para una mordaza de fijación
Pantalla/pantalla táctil
⑥
⑦
⑧
⑨
⑩
Junta de montaje
Guía para una tira rotulable
Teclas de función
Placa de características
Nombre del puerto
Basic Panels
Instrucciones de servicio, 04/2012, A5E02421816-03
15
Sinopsis
1.5 Componentes del KTP400 Basic color PN
1.5
Componentes del KTP400 Basic color PN
①
②
③
④
⑤
Escotaduras para mordazas de fijación
Conexión para la fuente de alimentación
Interfaz PROFINET
Pantalla/pantalla táctil
Teclas de función
⑥
⑦
⑧
⑨
⑩
Guía para una tira rotulable
Placa de características
Junta de montaje
Nombre del puerto
Conexión de tierra funcional
Basic Panels
16
Instrucciones de servicio, 04/2012, A5E02421816-03
Sinopsis
1.6 Componentes del KTP600 Basic mono/color PN
1.6
Componentes del KTP600 Basic mono/color PN
①
②
③
④
⑤
Conexión para la fuente de alimentación
Interfaz PROFINET
Escotaduras para una mordaza de fijación
Pantalla/pantalla táctil
Junta de montaje
⑥
⑦
⑧
⑨
⑩
Teclas de función
Placa de características
Nombre del puerto
Guía para una tira rotulable
Conexión de tierra funcional
Basic Panels
Instrucciones de servicio, 04/2012, A5E02421816-03
17
Sinopsis
1.7 Componentes del KTP600 Basic color DP
1.7
Componentes del KTP600 Basic color DP
①
②
③
④
⑤
⑥
Conexión para la fuente de alimentación
Interfaz RS-422/RS-485
Escotaduras para una mordaza de fijación
Pantalla/pantalla táctil
Junta de montaje
⑦
⑧
⑨
⑩
⑪
Placa de características
Nombre del puerto
Interruptor DIL
Guía para una tira rotulable
Conexión de tierra funcional
Teclas de función
Basic Panels
18
Instrucciones de servicio, 04/2012, A5E02421816-03
Sinopsis
1.8 Componentes del KTP1000 Basic color PN
1.8
Componentes del KTP1000 Basic color PN
①
②
③
④
⑤
⑥
Conexión para la fuente de alimentación
Interfaz PROFINET
Escotaduras para una mordaza de fijación
Pantalla/pantalla táctil
Junta de montaje
⑦
⑧
⑨
⑩
⑪
Placa de características
Nombre del puerto
Elemento de fijación
Conexión de tierra funcional
Guía para tiras rotulables
Teclas de función
Basic Panels
Instrucciones de servicio, 04/2012, A5E02421816-03
19
Sinopsis
1.9 Componentes del KTP1000 Basic color DP
1.9
Componentes del KTP1000 Basic color DP
①
②
③
④
⑤
⑥
Conexión para la fuente de alimentación
Interfaz RS-422/RS-485
Escotaduras para una mordaza de fijación
Pantalla/pantalla táctil
Junta de montaje
Teclas de función
⑦
⑧
⑨
⑩
⑪
⑫
Placa de características
Interruptor DIL
Nombre del puerto
Elemento de fijación
Conexión de tierra funcional
Guías para las tiras rotulables
Basic Panels
20
Instrucciones de servicio, 04/2012, A5E02421816-03
Sinopsis
1.10 Componentes del TP1500 Basic color PN
1.10
Componentes del TP1500 Basic color PN
①
②
③
④
⑤
Conexión para la fuente de alimentación
Interfaz PROFINET
Escotaduras para una mordaza de fijación
Pantalla/pantalla táctil
⑥
⑦
⑧
⑨
Placa de características
Nombre del puerto
Elemento de fijación
Conexión de tierra funcional
Junta de montaje
Basic Panels
Instrucciones de servicio, 04/2012, A5E02421816-03
21
Sinopsis
1.11 Volumen de suministro
1.11
Volumen de suministro
El volumen de suministro del panel de operador incluye los siguientes componentes:
Nombre
Figura
Cantidad
Panel de operador
1
Instrucciones de
instalación (Quick
Install Guide)
1
Junta de montaje
1
Incluida sin montar en el KTP
600 Basic, montada en todos los
demás paneles de operador.
Mordazas de fijación
con tornillo prisionero
Mordazas de fijación de
plástico
Mordazas de fijación de
aluminio
Borne de conexión a
red
4
KP300 Basic
7
KP400 Basic
5
KTP400 Basic color PN
5
KTP400 Basic mono PN
6
KTP600 Basic
12
KTP1000 Basic
14
TP1500 Basic
1
Basic Panels
22
Instrucciones de servicio, 04/2012, A5E02421816-03
Sinopsis
1.12 Accesorios
1.12
Accesorios
Los accesorios no están incluidos en el volumen de suministro del panel de operador pero
pueden pedirse en Internet a través del Industry Mall (http://mall.automation.siemens.com).
Este capítulo contiene los accesorios que había en el momento en que se elaboraron las
instrucciones de servicio.
Convertidor, adaptador y conector
1
Nombre
Finalidad
Referencia
Convertidor de RS 422
a RS 232
Conexión de controladores de otros fabricantes
a Basic Panels DP
6AV6671-8XE00-0AX0
Cable PC/PPI
Convierte señales RS 422/RS 485 en señales
RS 232. Se requiere para actualizar el sistema
operativo con restablecimiento de la
configuración de fábrica1. Se puede utilizar
también para la transferencia.
6ES7 901-3CB30-0XA0
Adaptador acodado de
90 grados
Para interfaz RS422/RS485, salida de cable
hacia atrás
6AV6671-8XD00-0AX0
Cable USB/PPI
Convierte señales RS 422/RS 485 en señales
USB. Se requiere para actualizar el sistema
operativo con restablecimiento de la
configuración de fábrica. Se puede utilizar
también para la transferencia.
6ES7 901-3DB30-0XA0
Conector PROFIBUS
Conector PROFIBUS recomendado con salida
de cable recta
6GK1500-0FC10
Conector RJ45
PROFINET
"IE FC RJ45 Plug 2x2"
Necesario para la conexión de los Basic Panels 6GK1901-1BB10-2AA0
PN a PROFINET
Si durante la actualización del sistema operativo se interrumpiera la comunicación, ajuste una
velocidad de transferencia menor. Si utiliza tasas de bits elevadas, utilice un cable PC/PPI de la
versión 3 o superior. La versión del cable está impresa en el mismo. P. ej. "E-Stand 3"
corresponde a la versión 3.
Marco de fijación
Nombre
Finalidad
Referencia
Marco de fijación para
10"/12" Touch
Para KTP1000 Basic como refuerzo del recorte
de montaje si el grosor del material no es
suficiente
6AV6 671-8XS00-0AX0
Basic Panels
Instrucciones de servicio, 04/2012, A5E02421816-03
23
Sinopsis
1.13 Puesta en marcha del panel de operador
Láminas protectoras
Nombre
Finalidad
Referencia
Lámina protectora de 4" Juego de láminas protectoras para KTP400
Basic mono PN
6AV6 671-2EC00-0AX0
Lámina protectora de 4" Juego de láminas protectoras para KTP400
Widescreen
Basic color PN
6AV2124-6DJ00-0AX0
Lámina protectora de 6" Juego de láminas protectoras para KTP600
Basic
6AV6 671-2XC00-0AX0
Lámina protectora de
10"
Juego de láminas protectoras para KTP1000
Basic
6AV6 671-3DC00-0AX5
Lámina protectora de
15"
Juego de láminas protectoras para TP1500
Basic color PN
6AV6 574-1AD00-4EX0
Paquetes de servicio
1.13
Finalidad
Referencia
Juego de 20 mordazas de fijación de plástico para KP300 Basic Mono
PN, KP400 Basic color PN y KTP400 Basic color PN
6AV6671-8KX00-0AX2
Juego de 20 mordazas de fijación de aluminio para Basic Panels de 4" o
más
6AV6671-8XK00-0AX0
Juego de 10 bornes de conexión a red
6AV6671-8XA00-0AX0
Puesta en marcha del panel de operador
Este capítulo ofrece una visión general de los pasos a realizar en la primera puesta en
marcha del panel de operador.
Descripción
Capítulo
1.
Consulte las consignas de seguridad.
Consignas de seguridad (Página 25)
2.
Prepare el montaje.
Preparativos (Página 29)
3.
Monte el panel de operador.
Montaje del panel de operador (Página 34)
4.
Establezca la conexión equipotencial.
Conexión de equipotencialidad (Página 38)
5.
Conecte la fuente de alimentación.
Conexión de la fuente de alimentación
(Página 39)
6.
Conecte el PC de configuración.
Conectar el PC de configuración (Página 42)
7.
Habilite un canal de datos en el panel de
operador.
Habilitar el canal de datos (Página 76)
8.
Transfiera un proyecto.
Iniciar la transferencia manualmente
(Página 91)
9.
Desenchufe el panel de operador del PC de
configuración después de transferir el
proyecto y conecte el panel de operador con
el controlador.
Conexión del controlador (Página 45)
Basic Panels
24
Instrucciones de servicio, 04/2012, A5E02421816-03
Consignas de seguridad
2.1
2
Consignas de seguridad generales
Trabajos en el armario eléctrico
ADVERTENCIA
Equipo eléctrico abierto
El panel de operador es un equipo eléctrico abierto. Por tanto, el panel de operador sólo
puede montarse en carcasas o armarios eléctricos y sólo puede manejarse desde el
frontal.
Sólo personal cualificado o autorizado debe poder acceder a la carcasa o al armario
eléctrico en el que esté montado el panel de operador, utilizando para ello una llave o
herramienta.
Tensión peligrosa
Tras abrir el armario eléctrico quedan accesibles determinadas piezas que pueden llevar
tensión peligrosa si se entra en contacto con ellas.
Antes de abrir el armario, desconéctelo de la corriente eléctrica.
Radiación de alta frecuencia
ATENCIÓN
Situaciones no previstas durante el funcionamiento
La radiación de alta frecuencia, p. ej., de teléfonos móviles, puede ocasionar situaciones
no deseadas durante el funcionamiento del equipo.
Montaje reglamentario
ADVERTENCIA
Montaje sólo en máquinas según la directiva de máquinas
Queda terminantemente prohibida la puesta en marcha del panel de operador sin
asegurarse de que la máquina en la que se va a montar el panel aquí descrito cumple las
especificaciones de la directiva 2006/42/CE.
Basic Panels
Instrucciones de servicio, 04/2012, A5E02421816-03
25
Consignas de seguridad
2.2 Consignas de Security
2.2
Consignas de Security
Siemens ofrece mecanismos de IT Security para su portfolio de productos de
automatización y accionamientos con el fin de ofrecer un funcionamiento seguro de la
instalación/máquina. Recomendamos informarse regularmente de los desarrollos de IT
Security para sus productos. Encontrará más información en el apartado: Industry Online
Support (http://www.siemens.de/automation/csi_es_WW). Aquí puede registrarse para
obtener newsletters específicos de un producto.
Para el funcionamiento seguro de una instalación o máquina también es preciso integrar los
componentes de automatización en un concepto de IT Security global de toda la instalación
o máquina, que se corresponda con el estado actual de la técnica TI. Encontrará más
información al respecto en: Industrial Security (http://www.siemens.com/industrialsecurity).
Asimismo hay que tener en cuenta los productos utilizados de otros fabricantes.
2.3
Notas de uso
PRECAUCIÓN
Panel de operador homologado sólo para recintos cerrados
Si el panel de operador se pone en marcha fuera de recintos cerrados puede deteriorarse.
Utilice el panel de operador únicamente en recintos cerrados.
Aplicación en entornos industriales
El panel de operador está diseñado para ser utilizado en entornos industriales. Para ello
cumple las siguientes normas:
● Requisitos de emisión de perturbaciones EN 61000-6-4: 2007
● Requisitos de inmunidad a las interferencias DIN EN 61000-6-2:2005
Utilización en entornos residenciales
Nota
El panel de operador no está diseñado para ser utilizado en entornos residenciales. En caso
de utilizar el panel de operador en entornos residenciales, puede haber interferencias en la
recepción de las señales de radio y televisión.
En caso de utilizar el panel de operador en entornos residenciales, hay que asegurar la
clase de valor límite según EN 55011, en lo que respecta a la emisión de interferencias.
Una medida apropiada para alcanzar el grado de protección contra interferencias de la clase
límite B es, por ejemplo, el uso de filtros en las líneas de alimentación.
También deberá realizarse un control individual.
Basic Panels
26
Instrucciones de servicio, 04/2012, A5E02421816-03
Consignas de seguridad
2.3 Notas de uso
Indicaciones relativas a la comunicación
ATENCIÓN
Fallos de comunicación en caso de conflicto de direcciones
Si varios dispositivos de una red poseen la misma dirección de bus o dirección IP, pueden
producirse fallos de comunicación.
Tenga en cuenta que su panel de operador recibe una dirección IP única en la red.
Nota
Actualización de los valores de las variables tras un fallo de comunicación
Si la comunicación entre el panel de operador y el controlador está interrumpida, todos los
valores de variables representados en el panel de operador se sustituyen por símbolos hash
("#!)
Una vez restablecida la comunicación entre el panel de operador y el controlador se
actualizan inmediatamente todos los valores de las variables. El tiempo de ciclo para la
actualización de los valores de variables vuelve a comenzar por "0".
Comunicación Ethernet en los Basic Panels PN
Los Basic Panels PN son compatibles con los siguientes tipos de comunicación:
• Funciones básicas PROFINET para la puesta en marcha y el diagnóstico
• Comunicación Ethernet estándar
Basic Panels
Instrucciones de servicio, 04/2012, A5E02421816-03
27
Consignas de seguridad
2.3 Notas de uso
Basic Panels
28
Instrucciones de servicio, 04/2012, A5E02421816-03
Montaje y conexión
3.1
Preparativos
3.1.1
Revisar el contenido del embalaje
3
Compruebe si el contenido del embalaje está completo y si presenta daños visibles
producidos durante transporte.
ATENCIÓN
Piezas dañadas
No incorpore las piezas del suministro que estén dañadas. En caso de que hubiera piezas
dañadas, diríjase a su persona de contacto de Siemens.
El contenido del embalaje se describe en el apartado Volumen de suministro (Página 22).
Guarde la documentación suministrada con el panel. La documentación pertenece al panel
de operador y será necesaria para posteriores puestas en marcha.
3.1.2
Comprobar las condiciones de utilización
Antes de montar el panel de operador tenga en cuenta los puntos siguientes:
1. Consulte las normas, homologaciones, magnitudes características de compatibilidad
electromagnética y especificaciones técnicas aplicables al panel de operador. Encontrará
dicha información en los siguientes capítulos:
– Certificados y homologaciones (Página 119)
– Compatibilidad electromagnética (Página 120)
– Datos sobre los ensayos de aislamiento, clase y grado de protección (Página 142)
– Fuente de alimentación (Página 133)
2. Compruebe las condiciones mecánicas y climáticas del entorno en el que se utilizará el
panel de operador; véase Condiciones de uso (Página 140).
3.1.3
Determinar la posición de montaje
Elija una de las posiciones de montaje admisibles del panel de operador. En los siguientes
apartados se describen las posiciones de montaje admisibles.
Basic Panels
Instrucciones de servicio, 04/2012, A5E02421816-03
29
Montaje y conexión
3.1 Preparativos
Posición de montaje horizontal
Todos los paneles de operador de la
gama Basic son apropiados para el
montaje horizontal.
La máxima temperatura ambiente con el
equipo montado en vertical y en
orientación apaisada es de 50 °C
Los siguientes paneles de operador de
la gama Basic son apropiados para el
montaje vertical:
•
KTP400 Basic
• KTP600 Basic
La máxima temperatura ambiente con el
equipo montado en vertical y en
orientación vertical es de 40 °C
Posición de montaje oblicua
Los paneles de operador Basic se
ventilan por convección natural. El
montaje vertical y oblicuo es admisible
en:
50 °C
0 °C
rದr
rದr
40 °C
0 °C
40 °C
0 °C
•
armarios
•
armarios eléctricos
•
paneles
•
pupitres
PRECAUCIÓN
Rebase de la temperatura ambiente
En caso de rebasarse la temperatura ambiente máxima admisible para el funcionamiento
del panel de operador, será necesaria una ventilación forzada. De lo contrario, se puede
averiar el panel de operador y perderse las homologaciones, así como su garantía.
Consulte también
Condiciones de uso (Página 140)
Basic Panels
30
Instrucciones de servicio, 04/2012, A5E02421816-03
Montaje y conexión
3.1 Preparativos
3.1.4
Comprobar las distancias de separación
Alrededor del panel de operador deberán observarse las siguientes distancias para asegurar
una ventilación suficiente:
All Basic
Panels
x
y
y
KTP400 Basic
KTP600 Basic
Todas las dimensiones en mm
x
z
z
x
x
y
y
3.1.5
Distancias a observar alrededor de
los paneles de operador
x
y
z
.3%DVLF
.3%DVLF
.73%DVLF
.73%DVLF
.73%DVLF
73%DVLF
Realizar el recorte de montaje
ATENCIÓN
Estabilidad del recorte de montaje
El material al rededor del recorte de montaje debe ser suficientemente estable para
garantizar una fijación segura y duradera del panel de operador.
Para alcanzar los grados de protección descritos a continuación el material no deberá
deformarse bajo el efecto de las mordazas de fijación o al operar con el equipo.
Grados de protección
Los grados de protección del panel de operador sólo se consiguen si se cumplen las
condiciones siguientes:
● Grosor del material en el recorte de montaje con el grado de protección IP65 o el grado
de protección Front face only Type 4X/Type 12 (indoor use only)de 2 a 6 mm. Para el
KP300 Basic mono PN el grosor es de 2 a 4 mm.
● Desviación admisible con respecto a la superficie del recorte de montaje: ≤ 0,5 mm
Los paneles integrados también deben cumplir esta condición.
● Rugosidad admisible de la superficie en la zona de la junta de montaje: ≤ 120 µm
(Rz 120)
Basic Panels
Instrucciones de servicio, 04/2012, A5E02421816-03
31
Montaje y conexión
3.1 Preparativos
Además, con un grosor del material < 2 mm en el recorte de montaje hay disponible para el
panel de operador KTP1000 Basic un marco de fijación con el que se alcanza el grado de
protección IP65 o Front face only Type 4X/Type 12.
Compatibilidad del empotrado
Los recortes de montaje de los Basic Panels son compatibles con los recortes de montaje
de los siguientes paneles de operador SIMATIC:
Recorte de montaje Basic Panel
compatible con el recorte de montaje del panel de operador
KP400 Basic
OP77A, OP77B
KTP400 Basic
TP 177B 4"
KTP600 Basic
TP 177 A, TP 177B 6", TP 177micro
KTP1000 Basic
MP 277 10" Touch, MP 377 12" Touch
TP1500 Basic
MP 377 15" Touch, Thin Client 15" Touch
Dimensiones del recorte de montaje
Dimensiones del recorte de montaje para los
paneles de operador Basic en orientación horizontal:
w
w
h
+1
0
+1
0
h
.3%DVLF
.3%DVLF
.73%DVLF
.73%DVLF
.73%DVLF
73%DVLF
Dimensiones del recorte de montaje para los
paneles de operador Basic en orientación vertical:
+1
0
h
.73%DVLF
.73%DVLF
w
+1
0
Todas las dimensiones en mm
Consulte también
Accesorios (Página 23)
Basic Panels
32
Instrucciones de servicio, 04/2012, A5E02421816-03
Montaje y conexión
3.1 Preparativos
3.1.6
Rotular las teclas de función
El KP300 Basic no posee teclas de función rotulables.
Nota
No escriba sobre el teclado para rotular las teclas de función.
Para las tiras de rotulación se pueden utilizar láminas imprimibles y rotulables. Las tiras de
rotulación pueden tener un grosor de 0,15 mm como máximo. Las tiras de rotulación de
papel no son adecuadas.
A
1. Edite la plantilla en el PC.
Encontrará la plantilla en el
directorio "CD_3\Documents\
<language>\Slides" del DVD de
WinCC/WinCC flexible o bien en la
dirección de Internet:
PLQ
Descargas para los Basic Panels
(http://support.automation.siemens.c
om/WW/view/es/28426379/133100)
2. Imprima la plantilla editada en una
lámina.
3. Rocíe las tiras de rotulación con
spray fijador.
4. Espere unos 5 minutos hasta que se
seque el fijador.
5. Recorte las tiras rotulables.
6. Recorte los esquinas de las tiras
rotulables en un ángulo de 45° para
facilitar su inserción.
7. Inserte las tiras rotulables hasta el
final de la guía.
.7
3
.3
Las tiras sobresaldrán aprox. 3 cm
de la guía. La plantilla para las tiras
rotulables se ha dimensionado de
manera que el título de las teclas de
función aparezca en el lugar
correcto. No es necesario fijar la tira
rotulable adicionalmente.
Basic Panels
Instrucciones de servicio, 04/2012, A5E02421816-03
33
Montaje y conexión
3.2 Montaje del panel de operador
3.2
Montaje del panel de operador
Herramientas y accesorios necesarios
Destornillador plano, tamaño 2
Tipo de mordaza de fijación
Para panel de operador
Mordazas de fijación de
aluminio
KTP400 Basic mono
5
KTP600 Basic
6
KTP1000 Basic
12
Mordazas de fijación de
plástico
Cantidad necesaria
TP1500 Basic:
14
KP300 Basic
4
KP400 Basic
7
KTP400 Basic color
5
Uso del panel de operador
1. Si es necesario, coloque la junta de
montaje en la ranura del lado
posterior del frente del panel de
operador.
,3
Asegúrese de que la junta no está
retorcida. Para conseguir el grado
de protección IP65 es necesario que
la junta esté colocada
correctamente.
2. Coloque el panel de operador por
delante en el recorte de montaje.
Vigile que las tiras rotulables que
asoman no queden pilladas entre el
recorte y el panel de operador.
Basic Panels
34
Instrucciones de servicio, 04/2012, A5E02421816-03
Montaje y conexión
3.2 Montaje del panel de operador
Fijación del panel de operador con mordazas de aluminio
1. Coloque la primera mordaza en la
primera posición en las escotaduras
del lado posterior del panel de
operador.
.7
ದ
Tenga en cuenta las posiciones de
las mordazas que corresponden a
su panel de operador que se indican
en las figuras de la siguiente línea
de la tabla.
ื 0.2
Nm
2. Fije la mordaza con un
destornillador del tamaño 2. El par
de apriete máximo admisible es de
0,2 Nm.
3
3. Repita los pasos 1 a 2 para todas
las mordazas necesarias para fijar el
panel de operador.
ದ
ದ
ದ
ದ
ದ
.73
%DVLFPRQR
.73%DVLF
ದ
ದ
ದ
ದ
ದ
ದ
ದ
ದ
ದ
ದ
ದ
73%DVLF
ದ
ದ
.73%DVLF
ದ
Basic Panels
Instrucciones de servicio, 04/2012, A5E02421816-03
35
Montaje y conexión
3.3 Conexión del panel de operador
Fijación del panel de operador con mordazas de plástico
1. Si en el paquete adjunto hay
mordazas de fijación y tornillos
prisioneros por separado, atornille
un tornillo prisionero unas pocas
vueltas en el orificio roscado de la
mordaza de fijación.
2. Coloque la primera mordaza de
fijación en las escotaduras
correspondientes.
3. Fije la mordaza con un
destornillador del tamaño 2. El par
de apriete máximo admisible es de
0,2 Nm.
ื 0.2
Nm
4. Repita los pasos 1 a 3 para todas
las mordazas necesarias para fijar el
panel de operador.
.7
3
3.3
Conexión del panel de operador
3.3.1
Secuencia de conexión
Herramientas y accesorios necesarios
Antes de proceder a conectar el panel de operador prepare las siguientes herramientas y
accesorios:
Destornillador plano, tamaño 2
Destornillador de estrella, tamaño 3
Basic Panels
36
Instrucciones de servicio, 04/2012, A5E02421816-03
Montaje y conexión
3.3 Conexión del panel de operador
Destornillador Torx, tamaño TX20
Tenaza de apriete
Borne de conexión a red
24 V DC Fuente de alimentación de intensidad suficiente.
Véase Datos técnicos (Página 133)
Procedimiento
Al proceder a conectar el panel de operador siga la secuencia de conexión:
1. Conexión de equipotencialidad (Página 38)
2. Conexión de la fuente de alimentación (Página 39)
3. Conectar el PC de configuración (Página 42)
4. Conexión del controlador (Página 45)
ATENCIÓN
Alivio de tracción
Si el cable de conexión no tiene un alivio de tracción suficiente, pueden soltarse los
contactos o desprenderse los cables.
asegúrese de que todos los cables tengan un alivio de tracción suficiente.
Consulte también
Asegurar los cables (Página 50)
Basic Panels
Instrucciones de servicio, 04/2012, A5E02421816-03
37
Montaje y conexión
3.3 Conexión del panel de operador
3.3.2
Conexión de equipotencialidad
Diferencias de potencial
En partes separadas de la instalación pueden presentarse diferencias de potencial. Las
diferencias de potencial pueden ocasionar altas corrientes de compensación a través de las
líneas de datos y, por tanto, deteriorar sus respectivos puertos. Las corrientes de
compensación pueden ocurrir cuando se aplican las pantallas de los cables por ambos
extremos y se conectan a tierra en diferentes partes de la instalación.
Las causas de las diferencias de potencial pueden ser diferentes alimentaciones de red.
Requisitos generales que debe cumplir la equipotencialidad
Las diferencias de potencial deben reducirse colocando conductores de equipotencialidad
de forma que los componentes electrónicos afectados funcionen perfectamente. Por tanto,
considere lo siguiente al establecer la equipotencialidad:
● El grado de efectividad de la equipotencialidad aumentará cuanto menor sea la
impedancia del conductor de equipotencialidad, o bien, cuanto mayor sea la sección del
conductor de equipotencialidad.
● Si dos partes de la instalación están conectadas entre sí mediante cables de datos
apantallados cuyos blindajes están conectados por ambos extremos con la toma de
tierra/el conductor de protección, la impedancia del conductor de equipotencialidad
tendido adicionalmente deberá ser de como máximo el 10% de la impedancia del
blindaje.
● La sección de un conductor de equipotencialidad deberá tener las dimensiones
adecuadas para la corriente de compensación máxima que lo atravesará. Entre armarios
eléctricos han dado buen resultado los conductores de equipotencialidad con una
sección mínima de 16 mm².
● Utilice conductores de equipotencialidad de cobre o de acero galvanizado. Conecte los
conductores de equipotencialidad a la toma de tierra/al conductor de protección con una
superficie amplia y proteja estos últimos contra la corrosión.
● Apriete la pantalla de la línea de datos al panel de operador con una superficie lo más
grande y lo más cercana posible mediante abrazaderas apropiadas en la barra de
equipotencialidad.
● Tienda las líneas de equipotencialidad y las líneas de datos en paralelo y con una
distancia mínima entre ambas.
ATENCIÓN
Conductor equipotencial
Los blindajes de cables no son aptos para la equipotencialidad. Utilice únicamente los
conductores de equipotencialidad prescritos para tal fin. Un cable equipotencial debe
tener una sección mínima de 16 mm². Al configurar las redes MPI y PROFIBUS DP,
vigile que las secciones de los conductores sean suficientes. De lo contrario se podrían
deteriorar los componentes de los puertos.
Basic Panels
38
Instrucciones de servicio, 04/2012, A5E02421816-03
Montaje y conexión
3.3 Conexión del panel de operador
Procedimiento
1. Conecte la conexión de tierra
funcional del panel de operador con
un cable de tierra, sección 4 mm2.
.7
3
2. Conecte el cable de tierra del panel
de operador con la barra de
equipotencialidad.
PPt
ุPPt
ุPPt
352),%86
352),1(7
3.3.3
Conexión de la fuente de alimentación
Pelar los cables
6m
m
Utilice para la fuente de alimentación
cables con una sección mínima de 1,5
mm2.
1. Pele los extremos de dos cables de
alimentación una longitud de 6 mm.
2. Aplique punteras a los extremos
pelados de los cables.
3. Fije las punteras en los extremos de
los cables con una tenaza
crimpadora.
Basic Panels
Instrucciones de servicio, 04/2012, A5E02421816-03
39
Montaje y conexión
3.3 Conexión del panel de operador
Procedimiento
PRECAUCIÓN
Sólo 24 V DC
En caso de utilizar una fuente de alimentación mal dimensionada, puede dañarse el panel
de operador de forma irreparable.
Utilice una fuente de alimentación de 24V DC de suficiente intensidad, véase Datos
técnicos (Página 133).
1. Introduzca los dos cables de la
fuente de alimentación en el borne
de conexión de red y fíjelos con un
destornillador plano.
2. Conecte el borne de conexión de
red con el panel de operador.
.7
3
3. Desconecte la fuente de
alimentación.
4. Introduzca los otros dos extremos
de los cables en las conexiones de
la fuente de alimentación y fíjelos
con un destornillador plano.
Vigile que la polaridad sea la
correcta.
2))
M
L+
Basic Panels
40
Instrucciones de servicio, 04/2012, A5E02421816-03
Montaje y conexión
3.3 Conexión del panel de operador
3.3.4
Conexión de la programadora
Una programadora ofrece las posibilidades siguientes:
● Transferir un proyecto.
● Transferir la imagen del panel de operador.
Conexión de la programadora a un Basic Panel DP
Nota
Con una programadora no es posible restablecer la configuración de fábrica del panel de
operador.
21
1. Desconecte el panel de operador.
Asegúrese de que los interruptores
DIL situados en el lado posterior del
panel de operador se encuentren en
la posición que muestra la figura.
2))
RS 422/ 485
PROFIBUS
2. Enchufe un conector RS 485
PROFIBUS al panel de operador.
3. Enchufe un conector RS 485
PROFIBUS a la programadora.
RS 485
PG
Basic Panels
Instrucciones de servicio, 04/2012, A5E02421816-03
41
Montaje y conexión
3.3 Conexión del panel de operador
3.3.5
Conectar el PC de configuración
Un PC de configuración ofrece las posibilidades siguientes:
● Transferir un proyecto.
● Transferir la imagen del panel de operador.
● Restablecer la configuración de fábrica del panel de operador.
Conexión del PC de configuración a un Basic Panel DP
1. Desconecte el panel de operador.
2. Enchufe el conector RS 485 del
cable PC/PPI al panel de operador.
2))
RS422/485
3. Enchufe el conector RS 232 del
cable PC/PPI al PC de ingeniería.
En lugar del cable PC/PPI también se
puede utilizar el cable USB/PPI de los
accesorios.
Serial
Encontrará información para el pedido
en el capítulo "Accesorios (Página 23)".
RS 232
PC
Basic Panels
42
Instrucciones de servicio, 04/2012, A5E02421816-03
Montaje y conexión
3.3 Conexión del panel de operador
Configuración del cable PC/PPI
Si conecta el panel de operador al PC de ingeniería mediante el cable PC/PPI, configure la
velocidad de transferencia con los interruptores DIL del cable PC/PPI.
Nota
Si durante la actualización del sistema operativo se interrumpiera la comunicación, ajuste
una velocidad de transferencia menor. Si utiliza tasas de bits elevadas, utilice un cable
PC/PPI de la versión 3 o superior. La versión del cable está impresa en el mismo. P. ej. "EStand 3" corresponde a la versión 3.
Ajuste los interruptores DIL 1 a 3 a los
mismos valores que en WinCC flexible o
WinCC. Los interruptores DIL 4 a 8
deberán estar en la posición "0". La
velocidad de transferencia está ajustada
a 115,2 kbit/s en la figura.
Se pueden ajustar las siguientes tasas de bits:
Tasa de bits en kbit/s
Interruptor DIL 1
Interruptor DIL 2
Interruptor DIL 3
115,2
1
1
0
57,6
1
1
1
38,4
0
0
0
19,2
0
0
1
9,6
0
1
0
4,8
0
1
1
2,4
1
0
0
1,2
1
0
1
Basic Panels
Instrucciones de servicio, 04/2012, A5E02421816-03
43
Montaje y conexión
3.3 Conexión del panel de operador
Conexión del PC de configuración a un Basic Panel PN
PRECAUCIÓN
Seguridad de la red de datos en la comunicación vía Ethernet
En la comunicación basada en Ethernet vía PROFINET, el usuario final es responsable de
la seguridad de su red de datos, ya que p. ej. en intrusiones selectivas que provocan una
sobrecarga del equipo, no está garantizado el funcionamiento correcto.
ATENCIÓN
Se requiere un conector RJ45 con salida de 180°
Utilice para la conexión de los Basic Panels PN al panel de operador un conector RJ45
"IE FC RJ45 Plug 2 x 2". Encontrará información para el pedido en el capítulo "Accesorios
(Página 23)".
Para conectar el PC de configuración utilice un cable estándar Ethernet CAT5.
1. Desconecte el panel de operador.
2. Enchufe un conector RJ45 del cable
LAN al panel de operador.
2))
PROFINET (LAN)
3. Enchufe un conector RJ45 del cable
LAN al PC de ingeniería.
LAN
LAN
PC
Consulte también
Posibilidades de transferir datos (Página 91)
Basic Panels
44
Instrucciones de servicio, 04/2012, A5E02421816-03
Montaje y conexión
3.3 Conexión del panel de operador
3.3.6
Conexión del controlador
Si el panel de operador contiene el sistema operativo y un proyecto ejecutable, conecte el
panel de operador al controlador.
Nota
Al conectar el controlador a un panel tenga en cuenta lo siguiente:
• Tienda las líneas de datos de forma paralela a las líneas de equipotencialidad.
• Conecte las pantallas de las líneas de datos a masa.
Conexión del controlador a un Basic Panel DP
Los Basic Panels DP se pueden
conectar a través de la interfaz
RS 422/RS 485 a los siguientes
controladores SIMATIC:
RS 422/485
PROFIBUS
RS 422/485
Serial
•
SIMATIC S7-200
•
SIMATIC S7-300/400
•
SIMATIC S7-1200
Los Basic Panels DP se pueden
conectar mediante un convertidor
incluido en los accesorios a los
siguientes controladores:
•
DP
SIMATIC S7-200
SIMATIC S7-300/400
RS 232
Third party PLC
Modicon Modbus
• Allen Bradley DF1
Encontrará más información para pedir
los convertidores en el capítulo
"Accesorios (Página 23) ".
En caso de utilizar la interfaz RS
422/RS 485, tenga en cuenta las
siguientes indicaciones de
configuración.
Basic Panels
Instrucciones de servicio, 04/2012, A5E02421816-03
45
Montaje y conexión
3.3 Conexión del panel de operador
Configurar la interfaz RS 422/RS 485
En el lado posterior del panel de operador hay un interruptor DIL para configurar la interfaz
RS 422/RS 485.
En estado de suministro, el interruptor DIL está configurado para la comunicación con el
controlador SIMATIC vía RS 485.
Nota
Tenga en cuenta las figuras de las posiciones del interruptor DIL en el lado posterior del
panel de operador.
La siguiente tabla muestra las posiciones del interruptor DIL. La dirección de transmisión y
recepción se conmuta internamente con la señal RTS.
Comunicación
DP/MPI/PPI
Posición del
interruptor
Significado
21
No hay RTS en el conector, al transferir datos entre el
controlador SIMATIC y el panel de operador
(estado de suministro)
RTS en pin 4, como en un controlador,
p. ej. para puesta en marcha
21
RTS en pin 9, como en una programadora,
p. ej. para puesta en marcha
21
RS 422/RS 485
Puerto RS 422/RS 485 activo, p. ej. para la conexión de
controladores de otros fabricantes
21
Basic Panels
46
Instrucciones de servicio, 04/2012, A5E02421816-03
Montaje y conexión
3.3 Conexión del panel de operador
Conexión del controlador a un Basic Panel PN
PRECAUCIÓN
Seguridad de la red de datos en la comunicación vía Ethernet
En la comunicación basada en Ethernet vía PROFINET, el usuario final es responsable de
la seguridad de su red de datos, ya que p. ej. en intrusiones selectivas que provocan una
sobrecarga del equipo, no está garantizado el funcionamiento correcto.
ATENCIÓN
Se requiere un conector RJ45 con salida de 180°
Utilice para la conexión de los Basic Panels PN al panel de operador un conector RJ45
"IE FC RJ45 Plug 2 x 2". Encontrará información para el pedido en el capítulo "Accesorios
(Página 23)".
Los Basic Panels PN se pueden
conectar a los siguientes controladores
SIMATIC:
PROFINET (LAN)
•
SIMATIC S7-200
•
SIMATIC S7-300/400
• SIMATIC S7 con interfaz PROFINET
La conexión se realiza a través de
PROFINET/LAN.
PROFINET
PROFINET
LAN
SIMATIC S7-200
SIMATIC S7-300/400
SIMATIC S7-1200
Consulte también
Conexión de equipotencialidad (Página 38)
Basic Panels
Instrucciones de servicio, 04/2012, A5E02421816-03
47
Montaje y conexión
3.4 Conectar y probar el panel de operador
3.4
Conectar y probar el panel de operador
Encender el panel de operador
Conecte la fuente de alimentación.
La pantalla se ilumina tras conectar la fuente de
alimentación. Durante el arranque se visualiza
una barra de progreso.
.7
3
Si no arranca el panel de operador, es posible
que los cables estén intercambiados en el borne
de conexión de red. Compruebe los conductores
conectados y cambie su conexión.
21
M
L+
Basic Panels
48
Instrucciones de servicio, 04/2012, A5E02421816-03
Montaje y conexión
3.4 Conectar y probar el panel de operador
Tras arrancar el sistema operativo se visualiza el Loader.
● Paneles táctiles: El Loader se maneja con los botones de la pantalla táctil
● Paneles con teclado: El menú Loader se maneja con las teclas con flecha. Con la tecla
<INTRO> se ejecuta un comando de menú o se cambia a un submenú.
•
Con el botón o el comando de menú "Transfer" se
conmuta el panel de operador al modo "Transfer".
El modo de operación "Transfer" sólo se puede
activar si está activado por lo menos un canal de
datos para la transferencia.
•
Con el botón o el comando de menú "Start" se inicia
el proyecto existente en el panel de operador.
Si no realiza ninguna acción, el proyecto existente en
el panel de operador se iniciará automáticamente al
cabo de un tiempo de retardo.
•
<Loader version>
Transfer
Start
Info/Settings
Con el botón "Control Panel" o el comando de menú
"Info/Settings" se inicia el Control Panel del panel de
operador.
En el Control Panel se configuran diversos ajustes,
p. ej. las opciones de transferencia.
Apagar el panel de operador
1. Si en el panel de operador se está ejecutando un proyecto, cierre el proyecto.
2. Desconecte el panel de operador. Existen dos posibilidades para apagarlo:
– Desconecte la fuente de alimentación.
– Extraiga el borne de conexión a red del panel de operador.
Basic Panels
Instrucciones de servicio, 04/2012, A5E02421816-03
49
Montaje y conexión
3.5 Asegurar los cables
3.5
Asegurar los cables
Los siguientes paneles de operador llevan en su lado posterior un elemento de fijación para
realizar el alivio de tracción:
● KTP1000 Basic DP
● KTP1000 Basic PN
● TP1500 Basic
Después del test de conexión, para aliviar la tracción asegure los cables ya conectados en
el elemento de fijación marcado con una brida.
En el lado posterior del panel de operador KP400 Basic color PN hay orificios para pasar
dos bridas que permiten aliviar la tracción del cable de alimentación y el cable LAN.
Basic Panels
50
Instrucciones de servicio, 04/2012, A5E02421816-03
Manejar el panel
4.1
Manejo de los paneles táctiles
4.1.1
Descripción general
4
La mayoría de los paneles de operador Basic están equipados con una pantalla táctil.
Algunos paneles de operador Basic poseen teclas de función. Con la pantalla táctil y las
teclas de función se maneja el Control Panel o el proyecto que se está ejecutando en el
panel de operador.
PELIGRO
Operación incorrecta
Un proyecto puede contener acciones de operador que exigen amplios conocimientos de la
instalación por parte del operador.
Asegúrese de que la instalación sólo pueda ser operada por personal técnico
especializado.
Manejo de la pantalla táctil
PRECAUCIÓN
Daño de la pantalla táctil
Los objetos puntiagudos o afilados pueden dañar la superficie de plástico de la pantalla
táctil.
Maneje la pantalla táctil únicamente con el dedo o con un lápiz táctil.
Activación de acciones no intencionadas
En caso de tocar simultáneamente varios objetos de operador pueden activarse acciones
no intencionadas.
No toque nunca más de un objeto a la vez en la pantalla.
Los objetos de operador son representaciones sensibles al contacto que aparecen en la
pantalla del panel de operador.
Basic Panels
Instrucciones de servicio, 04/2012, A5E02421816-03
51
Manejar el panel
4.1 Manejo de los paneles táctiles
Básicamente, se manejan del mismo modo las teclas mecánicas. Los objetos de operador
se manejan con el dedo.
Nota
En cuanto el panel de operador detecta que se ha tocado un objeto, reacciona con una
respuesta óptica.
La respuesta óptica no depende de la comunicación con el controlador. Por tanto, la
respuesta no es ningún indicio de que la acción deseada se llevará a cabo realmente.
Ejemplos de los objetos de operador:
● Botones
Los botones pueden adoptar los estados siguientes:
Estado "No tocado"
Estado "Tocado":
● Botones invisibles
De forma estándar, el foco de los botones invisibles no aparece marcado al
seleccionarlos. En este caso no hay respuesta óptica.
No obstante, el ingeniero de configuración puede configurar los botones invisibles de
manera que sus contornos puedan verse en forma de línea al tocarlos. Los contornos
permanecerán visibles hasta que se seleccione un objeto de control diferente.
● Campos de E/S
Al tocar un campo ES, como respuesta óptica aparece un teclado de pantalla, p. ej. para
introducir una contraseña.
Dependiendo del panel de operador y del objeto configurado se visualizan distintos
teclados de pantalla que permiten introducir valores numéricos o alfanuméricos.
Al finalizar la entrada, el teclado de pantalla se oculta automáticamente.
Nota
Descripción de todos los objetos de operador
Encontrará una descripción completa de todos los objetos de control que corresponden a
su panel en el capítulo "Objetos de visualización y de control" de la ayuda en pantalla de
WinCC flexible y WinCC.
Basic Panels
52
Instrucciones de servicio, 04/2012, A5E02421816-03
Manejar el panel
4.1 Manejo de los paneles táctiles
Manejo de las teclas de función
Las teclas de función pueden tener una asignación global o local:
● Teclas de función con asignación global de funciones
Una tecla de función con asignación global activa siempre la misma acción en el panel
de operador o en el controlador, independientemente de la imagen que esté abierta en
ese momento. Una acción tal puede ser p. ej. la activación de una imagen o el cierre de
una ventana de avisos.
● Teclas de función de asignación local
Una tecla de función de asignación local es específica de la imagen en que se utiliza y,
por consiguiente, sólo tiene efecto en la imagen activa.
La función de una tecla de función puede variar de imagen a imagen.
En una misma imagen una tecla de función puede tener una sola asignación: o global o
local. Si hay asignación local y global, tiene preferencia la local.
4.1.2
Funciones generales del teclado de pantalla
Las teclas siguientes están disponibles en el teclado de pantalla de todos los paneles de
operador Basic con funciones táctiles:
Cursor hacia la izquierda
Cursor hacia la derecha
Borrar un carácter
Cancelar la entrada
Confirmar la entrada
Mostrar un texto de ayuda. Esta tecla sólo aparece si se ha configurado un texto de
ayuda para el objeto de control.
Basic Panels
Instrucciones de servicio, 04/2012, A5E02421816-03
53
Manejar el panel
4.1 Manejo de los paneles táctiles
4.1.3
Introducir datos en el KTP400 Basic
Dado que su display es menor, el teclado de pantalla y el concepto de entrada del KTP400
Basic se distinguen de los de los restantes paneles de operador Basic.
7H[WR
7H[WR
681
6¯PERORV
1¼PHURV
681
681
Si en la pantalla táctil del panel de operador toca un objeto de control que exija una entrada,
aparecerá un teclado de pantalla.
El teclado de pantalla del KTP400 Basic posee cuatro vistas. Con las teclas situadas en la
cuarta línea del teclado de pantalla puede cambiar la vista al introducir valores.
Tecla
Cambia a la vista
Entrada de texto, caracteres "A" a "M"
Entrada de texto, caracteres "N" a "Z"
Entrada de números, "0" a "9", con o sin signo y decimales
Entrada de caracteres especiales
Entrada de texto, conmutación a minúsculas
Basic Panels
54
Instrucciones de servicio, 04/2012, A5E02421816-03
Manejar el panel
4.1 Manejo de los paneles táctiles
Nota
Orden de control sin efecto
Estando abierto el teclado de pantalla, la orden de control 51 "Selección de imagen" no tiene
efecto.
Asignación de teclas
La asignación de las teclas del teclado alfanumérico está disponible en un solo idioma.
Si se cambia de idioma en el proyecto, ello no influye en la asignación del teclado de
pantalla alfanumérico.
Introducir valores alfanuméricos
1. Toque el objeto de control deseado en la
imagen.
Se abre el teclado de pantalla alfanumérico.
2. Introduzca el valor. Dependiendo de la
configuración, al hacerlo, el panel de
operador emitirá una señal acústica.
Con las teclas <N-Z> y <A-M> cambie la vista
del teclado de pantalla, si es necesario.
Utilice la tecla <Mayus> para introducir
minúsculas.
3. Confirme la entrada con <Intro> o rechácela
con <Esc>.
En ambos casos se cierra el teclado de
pantalla.
Basic Panels
Instrucciones de servicio, 04/2012, A5E02421816-03
55
Manejar el panel
4.1 Manejo de los paneles táctiles
Introducir valores numéricos
1. Toque el objeto de control deseado en la
imagen.
Se abrirá el teclado de pantalla numérico.
2. Introduzca el valor. Dependiendo de la
configuración, al hacerlo, el panel de
operador emitirá una señal acústica.
Para introducir números en formato
hexadecimal cambie la vista del teclado de
pantalla con las teclas <N-Z> y <A-M>.
3. Confirme la entrada con <Intro> o rechácela
con <ESC>.
En ambos casos se cierra el teclado de
pantalla.
Comprobar los límites de los valores numéricos
Para las variables se pueden configurar valores límite. Si introduce un valor que se
encuentre fuera de estos límites, el valor no se aplicará. Si hay configurada una ventana de
avisos se visualizará un mensaje de sistema y volverá a aparecer el valor original.
Decimales de los valores numéricos
El ingeniero de configuración puede determinar el número de decimales que se deben
introducir en un campo de entrada numérico. En este caso, al introducir un valor en un
campo ES se comprueba el número de decimales.
● Los decimales que sobren se ignorarán.
● Los decimales que falten se rellenan con "0".
Basic Panels
56
Instrucciones de servicio, 04/2012, A5E02421816-03
Manejar el panel
4.1 Manejo de los paneles táctiles
4.1.4
Introducir datos en el KTP600 Basic, KTP1000 Basic, TP1500 Basic
Teclado de pantalla alfanumérico
Si en la pantalla táctil del panel de operador toca un objeto de control que exija una entrada,
aparecerá un teclado de pantalla.
7H[WR
1¼PHURV
681
))))
Nota
Orden de control sin efecto
Estando abierto el teclado de pantalla, la orden de control 51 "Selección de imagen" no tiene
efecto.
Asignación de teclas
La asignación de las teclas del teclado alfanumérico está disponible en un solo idioma.
Si se cambia de idioma en el proyecto, ello no influye en la asignación del teclado de
pantalla alfanumérico.
Introducir valores alfanuméricos
1. Toque el objeto de control
deseado en la imagen.
Se abre el teclado de pantalla
alfanumérico.
2. Introduzca el valor.
Dependiendo de la
configuración, al hacerlo, el
panel de operador emitirá una
señal acústica.
Utilice la tecla <Mayus> para
introducir minúsculas.
3. Confirme la entrada con <Intro>
o rechácela con <Esc>.
En ambos casos se cierra el
teclado de pantalla.
Basic Panels
Instrucciones de servicio, 04/2012, A5E02421816-03
57
Manejar el panel
4.1 Manejo de los paneles táctiles
Introducir valores numéricos
1. Toque el objeto de control
deseado en la imagen.
Se abrirá el teclado de pantalla
numérico.
2. Introduzca el valor.
Dependiendo de la
configuración, al hacerlo, el
panel de operador emitirá una
señal acústica.
3. Confirme la entrada con <Intro>
o rechácela con <Esc>.
En ambos casos se cierra el
teclado de pantalla.
Comprobar los límites de los valores numéricos
Para las variables se pueden configurar valores límite. Si introduce un valor que se
encuentre fuera de estos límites, el valor no se aplicará. Si hay configurada una ventana de
avisos se visualizará un mensaje de sistema y volverá a aparecer el valor original.
Decimales de los valores numéricos
El ingeniero de configuración puede determinar el número de decimales que se deben
introducir en un campo de entrada numérico. En este caso, al introducir un valor en un
campo ES se comprueba el número de decimales.
● Los decimales que sobren se ignorarán.
● Los decimales que falten se rellenan con "0".
Basic Panels
58
Instrucciones de servicio, 04/2012, A5E02421816-03
Manejar el panel
4.2 Manejo del KP300 Basic
4.2
Manejo del KP300 Basic
4.2.1
Descripción general
El KP300 Basic dispone de teclas de sistema. Las teclas del sistema se clasifican del
siguiente modo:
● Teclas de control
● Teclas de función con teclas alfanuméricas integradas
Teclas de control
La tabla siguiente muestra la función y el efecto de las teclas de control del panel de
operador:
Tecla
Función
Efecto
Mover el cursor
Objetos de control: Activa el próximo objeto de control en el
sentido correspondiente
Entrada: Mueve el cursor en el sentido correspondiente
Lista: Selecciona la siguiente entrada de la lista.
Confirmar o activar
Menú: Ejecuta el comando marcado.
Entrada: Confirma y finaliza la entrada.
(17(5
Lista: Activa el manejo.
Cancelar una acción Entrada de valores: Restablece el valor original.
(6&
Ventana: Cierra la ventana sin aplicar cambios.
Ayuda: Cierra la ayuda y vuelve a la vista anterior.
Acusar un aviso
Acusa el aviso visualizado o seleccionado actualmente, o
bien todos los avisos de un grupo de acuse dependiendo
de la configuración.
Borrar un carácter
Borra el carácter en la posición del cursor. Los caracteres
siguientes se desplazan una posición hacia la izquierda.
$&.
(6&
'(/
US
+(/3
)
nopUS
T
7$%
Vh
T
7$%
Vh
Visualizar el texto de Muestra el texto de ayuda configurado para el objeto de
ayuda
control seleccionado. Si no se ha configurado un texto de
ayuda no se mostrará ninguna ayuda.
Conmutar entre
mayúsculas y
minúsculas
Conmuta entre mayúsculas y minúsculas al introducir un
texto. Los caracteres siguientes se escriben todos en
mayúsculas o en minúsculas.
Activar el siguiente
objeto de control
Activa el siguiente objeto de control en el proyecto dentro
de la secuencia TAB configurada.
Basic Panels
Instrucciones de servicio, 04/2012, A5E02421816-03
59
Manejar el panel
4.2 Manejo del KP300 Basic
Manejo de las teclas de función
Las teclas de función pueden tener una asignación global o local:
● Teclas de función con asignación global de funciones
Una tecla de función con asignación global activa siempre la misma acción en el panel
de operador o en el controlador, independientemente de la imagen que esté abierta en
ese momento. Una acción tal puede ser p. ej. la activación de una imagen o el cierre de
una ventana de avisos.
● Teclas de función de asignación local
Una tecla de función de asignación local es específica de la imagen en que se utiliza y,
por consiguiente, sólo tiene efecto en la imagen activa.
La función de una tecla de función puede variar de imagen a imagen.
En una misma imagen una tecla de función puede tener una sola asignación: o global o
local. Si hay asignación local y global, tiene preferencia la local.
ATENCIÓN
Las teclas de función permanecen desactivadas durante la introducción de valores a través
del teclado
Si se introducen valores mediante el teclado, la asignación de teclas de función se
desactiva.
Tenga en cuenta estas circunstancias en la configuración.
Las teclas alfanuméricas integradas se utilizan para introducir datos, como se describe en el
siguiente apartado.
4.2.2
Introducir datos en el KP300 Basic
Introducción
Las teclas de función del KP300 Basic tienen el mismo principio de manejo que el teclado
de un teléfono móvil. Cada una de las teclas de función tiene asignadas varias letras y
caracteres especiales del alfabeto así como una cifra. Al introducir valores, los disponibles
se visualizan en un menú de la pantalla. Cada vez que se oprime una tecla de función la
selección en el menú se moverá una posición hacia la derecha. Al final, la selección salta
nuevamente al inicio.
Al introducir un valor, la asignación numérica y alfanumérica tiene siempre la siguiente
secuencia:
1. Letras p. ej. JKL
2. Cifra, p. ej. 5
3. Caracteres especiales y vocales modificadas (opcional)
Basic Panels
60
Instrucciones de servicio, 04/2012, A5E02421816-03
Manejar el panel
4.2 Manejo del KP300 Basic
La figura siguiente muestra la asignación a partir del ejemplo la tecla de función "F5".
)
-./
①
②
③
Asignación de cifras; activa automáticamente al introducir valores numéricos
Asignación de teclas de función; activa de forma estándar
Si se cambia al modo de edición en el Control Panel o en el proyecto con <INTRO>, la
asignación se desactiva. En su lugar se activa la asignación numérica y/o alfanumérica. Al
mismo tiempo se emite un mensaje anunciando que las teclas de función están desactivadas.
Asignación de letras; activa automáticamente al introducir valores alfanuméricos. Además la
asignación numérica está disponible.
Al introducir valores hexadecimales sólo está activa la asignación alfanumérica de "A" y "F" así
como la asignación numérica.
En el KP300 Basic es posible moverse dentro del menú o manejar el proyecto que se está
ejecutando.
Utilizar el menú
Proceda del siguiente modo:
1. Para moverse en el menú del KP300 Basic utilice las teclas con flecha.
La marcación se desplaza a la entrada del menú correspondiente.
2. Para ejecutar un comando de menú pulse <INTRO>.
Se visualiza el siguiente nivel del menú.
3. Si un nivel del menú contiene un campo de entrada, introduzca el valor correspondiente
mediante las teclas de función.
4. Si un nivel del menú contiene una lista:
– Pulse <INTRO> para activar el manejo de la lista.
– Utilice las teclas con flecha para ir a las entradas de la lista.
– Pulse <INTRO> para seleccionar una entrada de la lista.
5. Para introducir un valor en el menú:
– Pulse <INTRO> para adoptar un valor.
– Pulse <ESC> para rechazar un valor o para volver al menú de orden superior.
Basic Panels
Instrucciones de servicio, 04/2012, A5E02421816-03
61
Manejar el panel
4.2 Manejo del KP300 Basic
Manejar el proyecto
Proceda del siguiente modo:
1. Para cambiar entre los objetos de control:
– Pulse <TAB> para cambiar dentro de una secuencia TAB configurada.
– Utilice las teclas con flecha para navegar libremente por los objetos de control.
El objeto de control se marca.
2. Pulse <INTRO> para activar el manejo de un objeto de control marcado:
– Introduzca valores en función del objeto de control o selecciónelos a partir de las
entradas existentes de la lista.
3. Para finalizar el manejo de un objeto de control:
– Pulse <INTRO> para aplicar posibles cambios.
– Pulse <ESC> para rechazar posibles cambios.
Introducir cifras y caracteres
Las cifras y los caracteres se introducen mediante las teclas de función.
Proceda del siguiente modo:
1. Active el manejo del objeto de control.
2. Mantenga pulsada la tecla correspondiente hasta que el carácter deseado se visualice
en la pantalla.
Dependiendo del formato del objeto de control, la asignación de las teclas de función
puede limitarse a letras o cifras.
El carácter deseado se adopta aprox. tras un segundo, o inmediatamente después de
pulsar otra tecla.
3. Utilice las teclas con flecha para navegar por la cadena de caracteres introducidos.
4. Adopte la entrada pulsando la tecla <INTRO>.
Comprobar los límites de los valores numéricos
Para las variables se pueden configurar valores límite. Si introduce un valor que se
encuentre fuera de estos límites, el valor no se aplicará. Si hay configurada una ventana de
avisos se visualizará un mensaje de sistema y volverá a aparecer el valor original.
Basic Panels
62
Instrucciones de servicio, 04/2012, A5E02421816-03
Manejar el panel
4.3 Manejo del KP400 Basic
Decimales de los valores numéricos
El ingeniero de configuración puede determinar el número de decimales para un campo de
entrada numérico. En este caso, al introducir un valor en un campo E/S se comprobará el
número de decimales.
● Los decimales sobrantes se ignoran.
● Los decimales que falten se rellenan con "0".
4.3
Manejo del KP400 Basic
4.3.1
Resumen
Asignación alfanumérica de las teclas
En la tabla siguiente se indica la asignación alfanumérica de las teclas de entrada de datos.
Tecla
Asignación alfanumérica
1
.<espacio>_\@#?!':;()€§^~°{}"|1
2
ABCÄÀ2
3
DEFÈ3
4
GHI4
5
JKL5
6
MNOÖ6
7
PRQRS7 para mayúsculas, pqrsß7 para minúsculas
8
TUVÜ8
9
WXYZ9
0
+-*/=0
.
.,
Funciones generales
Las funciones se activan mediante una tecla o bien mediante una combinación de teclas. En
el caso de la combinación de teclas, mantenga pulsada la primera tecla. Seguidamente,
pulse la segunda tecla.
Basic Panels
Instrucciones de servicio, 04/2012, A5E02421816-03
63
Manejar el panel
4.3 Manejo del KP400 Basic
La tabla siguiente muestra las funciones que están disponibles tanto en el Control Panel
como en el proyecto:
Tecla o
combinación de
teclas
Función
Cambia entre mayúsculas y minúsculas
Borra el carácter que hay a la izquierda del cursor.
Cambia al siguiente objeto de control dentro del orden de tabulación.
Cambia al objeto de control anterior dentro del orden de tabulación.
Borra el carácter que hay a la derecha del cursor. Los caracteres siguientes se
desplazan una posición hacia la izquierda.
Inserta un espacio.
Cancela una acción, p. ej., rechazar una entrada y cerrar el cuadro de diálogo.
Entrada de valores: Restablece el valor original.
Ventana: Cierra la ventana sin aplicar cambios.
Ayuda: Cierra la ayuda y vuelve a la vista anterior.
Ejecuta un comando, p. ej.:
•
Accionar botón
•
Abrir cuadro de diálogo o seleccionar comando de menú
•
Comprobar un valor, aplicarlo si la comprobación es correcta y cerrar el
cuadro de diálogo
Objetos de control: Activa el próximo objeto de control en el sentido
correspondiente
Entrada: Mueve el cursor en el sentido correspondiente
Lista: Selecciona la siguiente entrada de la lista.
Dentro de un campo de entrada: cambia al carácter numérico o alfanumérico
siguiente o anterior
Dentro de una lista: selecciona la siguiente entrada de la lista
Mueve el cursor o la selección una página hacia arriba.
Mueve el cursor o la selección una página hacia abajo.
Cambia a una asignación de teclas adicional.
Basic Panels
64
Instrucciones de servicio, 04/2012, A5E02421816-03
Manejar el panel
4.3 Manejo del KP400 Basic
Manejo del Control Panel y los cuadros de diálogo
La tabla siguiente muestra otras funciones de las teclas para el manejo del Control Panel y
los cuadros de diálogo correspondientes.
Tecla o
combinación de
teclas
Función
A nivel de pestaña: cambia entre las pestañas
Dentro de un campo de entrada: posiciona el cursor
Activa el nivel de pestaña, campos de entrada, botones u opciones de arriba
abajo o de izquierda a derecha
Activa el nivel de ficha, campos de entrada, botones u opciones de abajo
arriba o de derecha a izquierda
Activa o desactiva casillas de verificación, así como el elemento de un botón
de opción
Manejar el proyecto
La tabla siguiente muestra otras funciones de teclas para el manejo de un proyecto activo.
Tecla o combinación de teclas
Función
Acusa el aviso de fallo visualizado actualmente o todos los avisos
de un grupo (acuse de grupo).
Llama el texto de ayuda configurado de un objeto de control.
Manejo de las teclas de función
Las teclas de función pueden tener una asignación global o local:
● Teclas de función con asignación global de funciones
Una tecla de función con asignación global activa siempre la misma acción en el panel
de operador o en el controlador, independientemente de la imagen que esté abierta en
ese momento. Una acción tal puede ser p. ej. la activación de una imagen o el cierre de
una ventana de avisos.
● Teclas de función de asignación local
Una tecla de función de asignación local es específica de la imagen en que se utiliza y,
por consiguiente, sólo tiene efecto en la imagen activa.
La función de una tecla de función puede variar de imagen a imagen.
En una misma imagen una tecla de función puede tener una sola asignación: o global o
local. Si hay asignación local y global, tiene preferencia la local.
Basic Panels
Instrucciones de servicio, 04/2012, A5E02421816-03
65
Manejar el panel
4.3 Manejo del KP400 Basic
4.3.2
Introducir datos en el KP400 Basic
Las teclas de entrada de datos del panel de operador funcionan de forma similar al teclado
de un teléfono móvil. Cada tecla tiene varias asignaciones. Si se deja pulsada una tecla de
entrada de datos, se inserta automáticamente el número.
La figura siguiente muestra un ejemplo de entrada de un valor alfanumérico.
Requisitos
El cursor está en el campo de entrada.
Procedimiento
Proceda del siguiente modo:
1. Pulse la tecla correspondiente varias veces hasta que se haya seleccionado el carácter
deseado en la vista preliminar.
Según el contexto, la asignación de teclas puede estar limitada a letras o números.
El carácter deseado se introduce pasado un segundo aproximadamente o en cuanto se
pulsa otra tecla.
2. Para cambiar entre mayúsculas y minúsculas, pulse <a/A>.
Los caracteres siguientes se escribirán en mayúsculas o minúsculas, según
corresponda.
3. Para navegar por la cadena de caracteres introducida, utilice las teclas de cursor.
4. Al introducir valores en el Control Panel, confírmelos con <INTRO> o <TAB>:
– <INTRO>: cierra el cuadro de diálogo.
– <TAB>: cambia al siguiente objeto de control del cuadro de diálogo.
5. Al introducir valores en el proyecto, confírmelos con <INTRO>.
Basic Panels
66
Instrucciones de servicio, 04/2012, A5E02421816-03
5
Parametrizar el panel de operador
5.1
Parametrización de equipos con Control Panel gráfico
5.1.1
Abrir el Control Panel
Todos los Basic Panels excepto el KP300 Basic mono PN disponen de un Control Panel
gráfico.
Abra el Control Panel con el botón
"Control Panel" del Loader.
Configure su panel de operador en el
Control Panel. Se pueden realizar los
ajustes siguientes:
%DVLF3DQHOV'3
•
Ajustes de comunicación
•
Ajustes de operación
•
Protección por contraseña
•
Ajustes de transferencia
•
Protector de pantalla
• Señales acústicas
El símbolo "MPI / Profibus Settings"
sólo existe en los Basic Panels DP.
El símbolo "Profinet" sólo existe en los
Basic Panels PN.
El símbolo "Sound Settings" sólo
existe en equipos que reproducen
sonido.
%DVLF3DQHOV31
Basic Panels
Instrucciones de servicio, 04/2012, A5E02421816-03
67
Parametrizar el panel de operador
5.1 Parametrización de equipos con Control Panel gráfico
Proteger el Control Panel con una contraseña
El Control Panel puede protegerse contra el manejo no autorizado. Si no se introduce la
contraseña, se pueden ver los ajustes en el Control Panel, pero no modificarlos.
De este modo se impiden operaciones incorrectas y se aumenta la seguridad de la
instalación o máquina, ya que no es posible modificar los ajustes.
ATENCIÓN
Si ya no está disponible la contraseña del Control Panel, la configuración de éste sólo se
podrá modificar tras actualizar el sistema operativo.
Los datos existentes en el panel de operador se sobrescriben al actualizar el sistema
operativo.
5.1.2
Sinopsis
La tabla siguiente muestra las funciones disponibles en el Control Panel para configurar el
panel de operador. En función del tipo de equipo y de sus características, algunas funciones
están ocultas.
Símbolo
Función
Cambiar la configuración MPI/DP (Página 69)
Modificar la configuración de red (Página 70)
Configurar un servidor horario (Página 71)
Modificar la configuración de la pantalla (Página 72)
Mostrar información sobre el panel de operador (Página 73)
Calibración de la pantalla táctil (Página 74)
Mostrar información de licencia del panel de operador (Página 75)
Modificar las propiedades de la contraseña (Página 78)
Habilitar el canal de datos (Página 76)
Configurar el protector de pantalla (Página 79)
Ajustar la señal acústica (Página 79)
Basic Panels
68
Instrucciones de servicio, 04/2012, A5E02421816-03
Parametrizar el panel de operador
5.1 Parametrización de equipos con Control Panel gráfico
5.1.3
Cambiar la configuración MPI/DP
Nota
Los ajustes para la comunicación MPI y/o PROFIBUS DP están definidos en el proyecto del
panel de operador. Cambie la configuración de la transferencia sólo en los siguientes casos:
• La primera vez que se transfiera un proyecto.
• Al realizar cambios posteriores en el proyecto.
1. Abra con el botón
"MPI / Profibus Settings" el cuadro
de diálogo
"MPI / Profibus Settings".
2. Si hay más maestros conectados
al bus, desactive la casilla de
verificación "Panel is the only
master on the bus".
A
A
3. Introduzca en el campo de entrada
"Address" la dirección de bus del
panel de operador. La dirección de
bus deberá ser unívoca en toda la
red MPI/PROFIBUS DP.
Indique en el campo de entrada
"Time-out" el límite de tiempo para
la comunicación PROFIBUS.
Los valores admisibles son 1 s,
10 s, 100 s.
4. Seleccione la velocidad de
transferencia en el campo de
entrada "Transmission Rate".
Indique la dirección de estación
más alta del bus en el campo de
entrada "Highest Station". Rango
admisible: 1 a 126.
Seleccione el perfil deseado en el
campo "Profile".
Con el botón "Bus Parameters..."
se pueden ver los datos del perfil
PROFIBUS.
5. Cierre el cuadro de diálogo con
"OK" para aplicar las entradas
realizadas.
Basic Panels
Instrucciones de servicio, 04/2012, A5E02421816-03
69
Parametrizar el panel de operador
5.1 Parametrización de equipos con Control Panel gráfico
5.1.4
Modificar la configuración de red
ATENCIÓN
Fallos de comunicación en caso de un conflicto de direcciones IP
Si varios equipos de una red poseen la misma dirección IP pueden producirse fallos de
comunicación.
Asigne a cada panel de operador una dirección IP única en la red.
1. Abra con el botón "Profinet" el cuadro
de diálogo "Profinet Settings".
2. Elija si la dirección se debe asignar
automáticamente vía DHCP, o bien si
desea introducirla manualmente.
3. Si asigna personalmente la dirección,
introduzca valores válidos en los
campos de entrada "IP Address",
"Subnet Mask" y eventualmente
"Default Gateway" mediante el teclado
de pantalla.
4. Cambie a la ficha "Mode".
A
5. Introduzca en el campo de entrada
"Speed" la velocidad de transferencia
de la red PROFINET. Los valores
admisibles son 10 Mbit/s y 100 Mbit/s
6. Elija el tipo de comunicación "HalfDuplex" o "Full-Duplex".
7. Si activa la casilla de verificación "Auto
Negotiation" se detectará y ajustará
automáticamente el tipo de conexión y
la velocidad de transferencia en la red
PROFINET.
A
8. Si activa la casilla de verificación
"Deactivate LLDP" el panel de operador
no intercambia información con otros
paneles de operador.
9. Cambie a la ficha "Device".
10. Introduzca un nombre de red para panel
de operador. El nombre debe cumplir
las siguientes condiciones.
A
–
Longitud máxima: 240 caracteres
–
Caracteres de la "a" a la "z", cifras
de "0" a "9"; caracteres especiales
permitidos: "-" y "."
–
Sintaxis no válida: "n.n.n.n" (n=0 a
999) y "port-yxz" (x, y, z =0 a 9)
11. Cierre el cuadro de diálogo con "OK"
para aplicar las entradas realizadas.
Basic Panels
70
Instrucciones de servicio, 04/2012, A5E02421816-03
Parametrizar el panel de operador
5.1 Parametrización de equipos con Control Panel gráfico
5.1.5
Configurar un servidor horario
El panel de operador tiene un reloj de tiempo real no respaldado. El reloj de tiempo real se
ajusta a través de la configuración o de un servidor horario.
Para recibir la hora del panel de operador desde un servidor horario indique como máximo
cuatro servidores horarios distintos. La hora se sincroniza a través del "Network Time
Protocol" (NTP). Además, indique el ciclo de actualización de la hora y, si es necesario, una
diferencia horaria. El ciclo de actualización y la diferencia horaria valen para todos los
servidores horarios configurados.
Es posible comprobar por separado la disponibilidad de todos los servidores horarios.
1. Abra con el botón "Profinet" el cuadro
de diálogo "Profinet Settings".
2. Cambie a la ficha "NTP".
3. En "Update Rate" introduzca el tiempo
en segundos después del cual se
sincronizará la hora.
Rango de valores: 10 a 86400 (1 día)
4. En caso necesario, ajuste la diferencia
horaria en "±hh:mm" mediante los
botones "-" y "+".
Rango de valores: -24:00 a +24:00
A
5. Pulse el botón "Configure" para abrir la
configuración del servidor horario.
6. Bajo "Dirección IP" introduzca la
dirección IP del servidor horario.
7. Compruebe la disponibilidad del
servidor horario con el botón "Test".
Se establece una conexión. Si la
conexión se ha establecido
correctamente aparecerá la fecha y la
hora. Si se ha ajustado un valor en
"Time shift", no se tiene en cuenta.
8. Cierre el cuadro de diálogo con "OK"
para aplicar las entradas realizadas.
A
9. Cierre el cuadro de diálogo con "OK"
para aplicar las entradas realizadas.
Basic Panels
Instrucciones de servicio, 04/2012, A5E02421816-03
71
Parametrizar el panel de operador
5.1 Parametrización de equipos con Control Panel gráfico
5.1.6
Modificar la configuración de la pantalla
ATENCIÓN
Orientación de la pantalla en el KTP400 Basic y KTP600 Basic
El ingeniero proyectista determina la orientación de la pantalla en el momento de crear el
proyecto. Al transferir el proyecto al panel de operador se ajusta automáticamente la
orientación apropiada de la pantalla.
Si el panel de operador ya contiene un proyecto, no cambie posteriormente la orientación
de la pantalla. De lo contrario se cortará el contenido de la pantalla.
1. Abra con el botón "OP" el cuadro de diálogo
"OP Properties".
2. Basic Panels Color
(excepto KTP600 Basic color):
Regule el brillo de la pantalla con los botones
"UP" y "DOWN".
Basic Panels Mono:
Regule el contraste de la pantalla con los
botones "UP" y "DOWN".
3. Solo KTP400 Basic y KTP600 Basic:
KTP400 Basic
KTP600 Basic
A
Seleccione la orientación deseada de la
pantalla:
–
"Landscape" para orientación horizontal o
apaisada
–
"Portrait" para orientación vertical
4. Ajuste el tiempo de retardo en el campo de
entrada "Delay Time". El tiempo de retardo es
el tiempo en segundos que debe transcurrir
desde que aparece el Loader hasta que se
inicia el proyecto.
Rango admisible: de 0 s a 60 s
5. Cierre el cuadro de diálogo con "OK" para
aplicar las entradas realizadas.
Nota
Inicio inmediato del proyecto con un tiempo de retardo de 0 segundos
Si se ajusta un tiempo de retardo de 0 segundos el proyecto iniciará inmediatamente. En
este caso, el Loader no se podrá abrir tras conectar la alimentación del panel de operador.
Para ello deberá haberse configurado un objeto de operador con la función "Finalizar
proyecto".
Basic Panels
72
Instrucciones de servicio, 04/2012, A5E02421816-03
Parametrizar el panel de operador
5.1 Parametrización de equipos con Control Panel gráfico
5.1.7
Mostrar información sobre el panel de operador
1. Abra con el botón "OP" el cuadro de diálogo
"OP Properties".
2. Cambie a la ficha "Device".
La ficha "Device" sirve para consultar
información específica del panel de operador.
Necesitará estos datos cuanto tenga que
hacer una consulta al Technical Support.
–
"Device": nombre del panel de operador
–
"Flashsize": tamaño de la memoria flash
interna para almacenar la imagen del
panel de operador y el proyecto. El
tamaño de la memoria flash interna no
equivale a la memoria de aplicación
disponible para un proyecto.
–
"Bootloader": versión del Bootloader
–
"Bootl. Rel. Date": Fecha de liberación del
Bootloader
–
"Image": versión de la imagen del panel
de operador
3. Cierre el cuadro de diálogo con OK
Basic Panels
Instrucciones de servicio, 04/2012, A5E02421816-03
73
Parametrizar el panel de operador
5.1 Parametrización de equipos con Control Panel gráfico
5.1.8
Calibración de la pantalla táctil
Esta función solo está disponible en paneles con pantalla táctil.
1. Abra con el botón "OP" el cuadro de
diálogo "OP Properties".
2. Cambie a la ficha "Touch".
3. Abra la pantalla de calibración con el
botón "Recalibrate".
4. Pulse con el lápiz táctil o el dedo
sobre la cruz que aparece en el
centro de la pantalla.
5. Pulse con el lápiz táctil o el dedo
sobre la cruz móvil en las esquinas
de la pantalla.
6. Pulse con el lápiz táctil o el dedo
otra vez en el centro de la pantalla
para confirmar las entradas.
7. Cierre el cuadro de diálogo con "OK"
para aplicar las entradas realizadas.
&DUHIXOO\SUHVVDQGEULHIO\KROGVW\OXVRQWKHFHQWHURI
WKHWDUJHW5HSHDWDVWKHWDUJHWPRYHVDURXQGWKHVFUHHQ
New calibration settings have been measured.
Tap the screen to register saved data.
Wait for 30 seconds to cancel saved data and
keep the current setting.
Time limit: 30 sec
Basic Panels
74
Instrucciones de servicio, 04/2012, A5E02421816-03
Parametrizar el panel de operador
5.1 Parametrización de equipos con Control Panel gráfico
5.1.9
Mostrar información de licencia del panel de operador
1. Abra con el botón "OP" el cuadro de diálogo
"OP Properties".
2. Cambie a la ficha "License".
La ficha "License" sirve para visualizar la
información de licencia del software del
panel de operador.
3. Cierre el cuadro de diálogo con OK
Basic Panels
Instrucciones de servicio, 04/2012, A5E02421816-03
75
Parametrizar el panel de operador
5.1 Parametrización de equipos con Control Panel gráfico
5.1.10
Habilitar el canal de datos
Para transferir un proyecto al panel de operador deberá estar habilitado un canal de datos
como mínimo.
Nota
Después de transferir un proyecto el panel de operador se puede proteger contra una
sobrescritura accidental de los datos del proyecto y la imagen del panel de operador.
Habilitación del canal de datos - Basic Panels DP
1. Abra con el botón "Transfer" el cuadro de
diálogo "Transfer Settings".
2. Si el panel de operador está conectado con el
PC de configuración a través del cable PCPPI, active la casilla de verificación "Enable
Channel" en el campo "Channel 1".
Si el panel de operador está conectado con la
programadora a través de PROFIBUS, active
la casilla de verificación "Enable Channel" en
el campo "Channel 2".
Seguidamente abra con el botón "Advanced"
el cuadro de diálogo "MPI / Profibus Settings".
Verifique ahí los parámetros de PROFIBUS.
Encontrará una descripción del cuadro de
diálogo "MPI / Profibus Settings" en el
capítulo 5.1.3, Cambiar la configuración
MPI/DP (Página 69).
3. Cierre el cuadro de diálogo con "OK" para
aplicar las entradas realizadas.
Nota
La transferencia automática se activa con la casilla de verificación "Remote Control". Si está
activada la transferencia automática, el panel de operador puede conmutarse remotamente
al modo de transferencia desde un PC de configuración o desde una programadora.
Basic Panels
76
Instrucciones de servicio, 04/2012, A5E02421816-03
Parametrizar el panel de operador
5.1 Parametrización de equipos con Control Panel gráfico
Habilitación del canal de datos - Basic Panels PN
1. Abra con el botón "Transfer" el cuadro de
diálogo "Transfer Settings".
2. Active la casilla de verificación "Enable
Channel" en el campo "Channel 1".
Seguidamente abra con el botón "Advanced"
el cuadro de diálogo "Profinet Settings".
Verifique ahí los parámetros de red.
Encontrará una descripción del cuadro de
diálogo "Profinet Settings" en el capítulo
5.1.4, Modificar la configuración de red
(Página 70).
3. Cierre el cuadro de diálogo con "OK" para
aplicar las entradas realizadas.
Nota
La transferencia automática se activa con la casilla de verificación "Remote Control". Si está
activada la transferencia automática, el panel de operador puede conmutarse remotamente
al modo de transferencia desde un PC de configuración o desde una programadora.
Basic Panels
Instrucciones de servicio, 04/2012, A5E02421816-03
77
Parametrizar el panel de operador
5.1 Parametrización de equipos con Control Panel gráfico
5.1.11
Modificar las propiedades de la contraseña
La protección por contraseña impide accesos no autorizados al Control Panel.
ATENCIÓN
En la contraseña no se pueden utilizar ni espacios en blanco ni los caracteres especiales *
? . % / \ ' ".
Si ya no está disponible la contraseña del Control Panel, la configuración de éste sólo se
podrá modificar tras actualizar el sistema operativo. Al actualizar el sistema operativo se
sobrescriben los datos existentes en el panel de operador.
Procedimiento para activar la protección por contraseña
1. Abra con el botón "Password" el cuadro de
diálogo "Password Properties".
2. Introduzca una contraseña en el campo de
entrada "Password". Toque el campo de
entrada. Aparece el teclado de pantalla
alfanumérico.
3. Confirme la contraseña en el campo de
entrada "Confirm Password".
4. Cierre el cuadro de diálogo con "OK" para
aplicar las entradas realizadas.
A
A
Procedimiento para desactivar la protección por contraseña
1. Abra con el botón "Password" el cuadro de
diálogo "Password Properties".
2. Borre la entrada del campo de entrada
"Password".
3. Borre la entrada del campo de entrada
"Confirm Password".
4. Cierre el cuadro de diálogo con "OK" para
aplicar las entradas realizadas.
A
A
Basic Panels
78
Instrucciones de servicio, 04/2012, A5E02421816-03
Parametrizar el panel de operador
5.1 Parametrización de equipos con Control Panel gráfico
5.1.12
Configurar el protector de pantalla
ATENCIÓN
Grabado permanente de la imagen en la pantalla
Los contenidos de la pantalla que se visualizan durante un tiempo prolongado pueden
seguir reconociéndose al quedar grabada la imagen en la pantalla.
Las sombras que quedan grabadas en la imagen desaparecen automáticamente tras un
espacio de tiempo. Cuanto más tiempo se haya visualizado el mismo contenido en la
pantalla más tardará en desaparecer.
El protector de pantalla impide que aparezcan sombras en la pantalla.
Por ello se recomienda tener activado siempre el protector de pantalla.
1. Abra con el botón "Screensaver" el cuadro de
diálogo "Screensaver Settings".
2. Introduzca el número de minutos tras los
cuales deba activarse el protector de pantalla.
Para ello toque el campo de entrada. El valor
puede estar comprendido entre 5 y 360. El
valor "0" desactiva el protector de pantalla.
3. Cierre el cuadro de diálogo con "OK" para
aplicar las entradas realizadas.
A
5.1.13
Ajustar la señal acústica
Esta función solo está disponible en paneles con pantalla táctil.
1. Abra con el botón "Sound Setting" el cuadro
de diálogo "Sound Settings".
2. Active la casilla de verificación "Sound ON".
Si está activada la casilla de verificación
"Sound ON", escuchará una confirmación
acústica cuando toque la pantalla táctil:
3. Cierre el cuadro de diálogo con "OK" para
aplicar las entradas realizadas.
Basic Panels
Instrucciones de servicio, 04/2012, A5E02421816-03
79
Parametrizar el panel de operador
5.2 Parametrización de KP300 Basic
5.2
Parametrización de KP300 Basic
5.2.1
Abrir el Control Panel
El Control Panel se abre en el Loader con el comando de menú "Info/Settings".
Configure su panel de operador en el Control Panel. Se pueden realizar los ajustes
siguientes:
● Ajustes de comunicación
● Ajustes de operación
● Protección por contraseña
● Ajustes de transferencia
● Protector de pantalla
Proteger el Control Panel con una contraseña
En el Control Panel puede protegerse el menú "Info Settings > Logon/Settings" con una
contraseña. Los siguientes comandos de menú seguirán siendo de acceso libre aunque se
haya activado la protección con contraseña.
● Transfer
● Start
● Info Settings > Contrast
● Info Settings > Device / Network / Version / License Info
De este modo se impiden operaciones incorrectas y se aumenta la seguridad de la
instalación o máquina, ya que no es posible modificar los ajustes.
ATENCIÓN
Si ya no está disponible la contraseña del Control Panel bajo "Info Settings >
Logon/Settings", la configuración de éste sólo se podrá modificar tras actualizar el sistema
operativo.
Los datos existentes en el panel de operador se sobrescribirán al actualizar el sistema
operativo.
Basic Panels
80
Instrucciones de servicio, 04/2012, A5E02421816-03
Parametrizar el panel de operador
5.2 Parametrización de KP300 Basic
5.2.2
Sinopsis
La tabla siguiente muestra la estructura de menús con las funciones disponibles en el
Control Panel para configurar el panel de operador.
Entrada de menú
Función / Observación
Start
Transfer
Info/Settings
Contrast
Modificar la configuración de la pantalla
(Página 83)
[...] Info
Mostrar información sobre el panel de operador
(Página 83)
Logon/Settings
Startup Delay
Configurar el protector de pantalla (Página 88)
Value
Screensaver
Modificar la configuración de la pantalla
(Página 83)
Value
Password
Modificar las propiedades de la contraseña
(Página 87)
Password
Confirm Password
Transfer/Network
Channel 1: PROFINET
Habilitar el canal de datos (Página 84)
Enable (rem. on)
Enable (rem. on)
Disabled
IP Address/Station Name
Modificar la configuración de red (Página 85)
Station Name
Station Name
IP Address static or via
DHCP
IP via DHCP
static IP
IP Address
Disponible sólo cuando "static IP" está activada.
Value
Subnet Mask
Disponible sólo cuando "static IP" está activada.
Value
Def. Gateway
Disponible sólo cuando "static IP" está activada.
Value
Basic Panels
Instrucciones de servicio, 04/2012, A5E02421816-03
81
Parametrizar el panel de operador
5.2 Parametrización de KP300 Basic
Network Mode
Modificar la configuración de red (Página 85)
LLDP Protocol
Enable
Disable
Auto Negotiation
Enable
Disable
Speed
Disponible sólo cuando "Auto Negotiation =
Enable"
10 Mbits/s
100 Mbits/s
Communication Link
Disponible sólo cuando "Auto Negotiation =
Enable"
Half-Duplex
Full-Duplex
NTP
Configurar un servidor horario (Página 86)
Synchronisation with
time server
Enable
Disable
Server [1..4] IP Address No disponible cuando "Synchronisation with time
server = Disable"
Value
Test Server [1..4]
No disponible cuando "Synchronisation with time
server = Disable"
DateTime
Emite la fecha y hora del servidor horario tras
haberse establecido una conexión correctamente.
Update rate
Tiempo en segundos tras el que se sincronizará el
reloj.
Value
Time shift
Diferencia horaria en "hh:mm"
Value
Basic Panels
82
Instrucciones de servicio, 04/2012, A5E02421816-03
Parametrizar el panel de operador
5.2 Parametrización de KP300 Basic
5.2.3
Mostrar información sobre el panel de operador
Comandos de menú en el menú "Info/Settings"
La siguiente tabla muestra los comandos de menú en el menú "Info/Settings":
Comando
Información contenida
Device Info
Denominación del panel de operador
Tamaño de la memoria flash interna para almacenar la imagen del panel de
operador y el proyecto. El tamaño de la memoria flash interna no equivale a
la memoria de aplicación disponible para un proyecto.
Network Info
Dirección IP, dirección MAC y nombre del panel de operador.
Si el nombre no cabe en una línea, éste se cortará y al final se identificará
con "...".
Version Info
Versión de la imagen del panel de operador
Versión y fecha de habilitación del Bootloader
License Info
Determinación de licencias
Procedimiento
Proceda del siguiente modo:
1. En el panel de operador, cambie al menú "Info/Settings".
2. Elija el comando de menú deseado.
3. Regrese nuevamente al menú de orden superior con <ESC> o <INTRO>.
5.2.4
Modificar la configuración de la pantalla
Procedimiento
Proceda del siguiente modo:
1. Para modificar el contraste:
– En el panel de operador, cambie al menú "Info/Settings > Contrast".
– Modifique el contraste mediante las teclas con flecha <Arriba> o <Abajo> y confirme
los cambios pulsando <ENTER>.
2. Para introducir la duración de la vista del Loader antes de iniciar el proyecto:
– En el panel de operador, cambie al menú "Info/Settings > Logon/Settings > Startup
Delay".
– Active la lista pulsando <ENTER> e introduzca la duración de la vista en segundos.
Rango de valores: 0 a 60
– Confirme pulsando la tecla <ENTER>.
Basic Panels
Instrucciones de servicio, 04/2012, A5E02421816-03
83
Parametrizar el panel de operador
5.2 Parametrización de KP300 Basic
Nota
Inicio inmediato del proyecto con un tiempo de retardo de 0 segundos
Si se ajusta un tiempo de retardo de 0 segundos, el proyecto se iniciará
inmediatamente. En este caso, el Loader no se podrá abrir tras conectar la
alimentación del panel de operador. Para ello deberá haberse configurado un objeto
de operador con la función "Finalizar proyecto".
5.2.5
Habilitar el canal de datos
Para transferir un proyecto al panel de operador deberá estar habilitado un canal de datos
como mínimo.
Nota
Después de transferir un proyecto, el panel de operador se puede proteger contra una
sobreescritura accidental de los datos del proyecto y la imagen del panel de operador
bloqueando todos los canales de datos.
Procedimiento
Proceda del siguiente modo:
1. En el panel de operador, cambie al menú "Info/Settings > Logon/Settings > Transfer /
Network".
2. Seleccione el modo deseado utilizando las teclas con flecha <Arriba> y <Abajo> en
"Channel 1: PROFINET":
– "Enable (rem.on)": activa el canal de datos y además la transferencia automática
– "Enable (rem.off)": activa el canal de datos sin transferencia automática
– "Disable": desactiva el canal de datos
3. Confirme la selección pulsando <ENTER>.
Nota
Si está activada la transferencia automática, el panel de operador puede conmutarse
remotamente al modo de transferencia desde un PC de configuración o desde una
programadora.
Basic Panels
84
Instrucciones de servicio, 04/2012, A5E02421816-03
Parametrizar el panel de operador
5.2 Parametrización de KP300 Basic
5.2.6
Modificar la configuración de red
ATENCIÓN
Fallos de comunicación en caso de un conflicto de direcciones IP
Si varios dispositivos de una red poseen la misma dirección IP pueden producirse fallos de
comunicación.
Asigne a cada panel de operador una dirección IP única en la red.
Procedimiento
Proceda del siguiente modo:
1. En el panel de operador, cambie al menú "Info/Settings > Logon/Settings >
Transfer/Network > IP Address/Station Name".
2. Para asignar un nombre para el panel de operador introduzca uno en "Station Name".
Reglas para los nombres:
– 240 caracteres como máximo
– Caracteres de la "a" a la "z", cifras de "0" a "9"; caracteres especiales permitidos: "-" y
"."
– Sintaxis prohibida: "n.n.n.n" (n=0 a 999) y "port-yxz" (x, y, z =0 a 9)
3. Indique si la dirección se debe asignar automáticamente vía DHCP, o bien si desea
introducirla manualmente:
– Para recibir una dirección IP desde un servidor DHCP se debe poner el valor de "IP
address static or via DHCP" a "IP via DHCP".
– Para asignar de forma fija la dirección IP se debe poner el valor en "IP address static
or via DHCP a "static IP".
En el menú "IP Address/Station Name" se visualizan además las entradas "IP
Address", "Subnet Mask" y "Def. Gateway".
4. Si se ha asignado un dirección IP estática introduzca valores válidos en "IP Address",
"Subnet Mask" y si es necesario en "Def. Gateway".
5. En el panel de operador, cambie al menú "Info/Settings > Logon/Settings >
Transfer/Network > Network Mode".
6. En caso de ser necesario ponga el valor en "LLDP Protocol" a "Enable".
7. Configure los ajustes para el tipo de conexión y la velocidad de transferencia:
– Para definir automáticamente el tipo de conexión y la velocidad de transferencia se
debe poner el valor en "Auto Negotiation" a "Enable"".
– Para asignar manualmente el tipo de conexión y la velocidad de transferencia se debe
poner el valor en "Auto Negotiation" a "Disable"".
En el menú "Network Mode" se visualizan además las entradas "Speed" y
"Communication Link".
Basic Panels
Instrucciones de servicio, 04/2012, A5E02421816-03
85
Parametrizar el panel de operador
5.2 Parametrización de KP300 Basic
8. Si se han asignado personalmente el tipo de conexión y la velocidad de transferencia,
seleccione los valores deseados en "Speed" y "Communication Link".
– Seleccione "100 Mbits/s" o "10 Mbits/s".
– Seleccione "Half-Duplex" o "Full-Duplex".
5.2.7
Configurar un servidor horario
Introducción
El panel de operador tiene un reloj de tiempo real no respaldado. El reloj de tiempo real se
ajusta a través de la configuración o de un servidor horario.
Para recibir la hora del panel de operador desde un servidor horario indique como máximo
cuatro servidores horarios distintos. La hora se sincroniza a través del "Network Time
Protocol" (NTP). Además, indique el ciclo de actualización de la hora y, si es necesario, una
diferencia horaria. El ciclo de actualización y la diferencia horaria valen para todos los
servidores horarios configurados.
Es posible comprobar por separado la disponibilidad de todos los servidores horarios.
Procedimiento
Proceda del siguiente modo:
1. En el panel de operador, cambie al menú "Info/Settings > Logon/Settings >
Transfer/Network > NTP".
2. Para activar la recepción de una hora desde un servidor horario se debe poner el valor
de "Synchronisation with time server" a "Enable".
Aparecen los elementos de menú "Server <Número> IP Address ", Test Server
<Número>", "Update rate" y "Time shift".
3. Bajo "Server <Número> IP Address ", introduzca la dirección IP del servidor horario.
4. Para comprobar la disponibilidad del servidor horario seleccione el comando "Test
Server <Número>".
Se establece una conexión. Si la conexión se ha establecido correctamente aparecerá la
fecha y la hora. Si se ha ajustado un valor en "Time shift", no se tiene en cuenta.
5. Configure, dado el caso, servidores horarios adicionales.
6. En "Update rate" introduzca el tiempo en segundos después del cual se sincronizará la
hora.
Rango de valores: 10 a 86400 (1 día)
7. En caso de ser necesario introduzca la diferencia horaria en "±hh:mm" bajo "Time shift".
Rango de valores: -24:00 a +24:00
Basic Panels
86
Instrucciones de servicio, 04/2012, A5E02421816-03
Parametrizar el panel de operador
5.2 Parametrización de KP300 Basic
5.2.8
Modificar las propiedades de la contraseña
La protección por contraseña impide accesos no autorizados al menú "Info/Settings >
Logon/Settings".
ATENCIÓN
En la contraseña no se pueden utilizar ni espacios en blanco ni los caracteres especiales *
? . % / \ ' ".
Si ya no está disponible la contraseña del menú "Info/Settings > Logon/Settings", la
configuración del menú "Info/Settings > Logon/Settings" sólo se podrá modificar tras
actualizar el sistema operativo. Al actualizar el sistema operativo se sobrescriben los datos
existentes en el panel de operador.
Activar la protección por contraseña
Proceda del siguiente modo:
1. En el panel de operador, cambie al menú "Info/Settings > Logon/Settings > Password".
2. Escriba la contraseña en "Password".
3. Confirme la contraseña en "Confirm Password".
4. Cierre el menú pulsando <ENTER>.
Desactivar la protección por contraseña
Proceda del siguiente modo:
1. En el panel de operador, cambie al menú "Info/Settings > Logon/Settings > Password".
2. Borre la contraseña en "Password".
3. Confirme la contraseña (vacía) en "Confirm Password".
4. Cierre el menú pulsando <ENTER>.
Basic Panels
Instrucciones de servicio, 04/2012, A5E02421816-03
87
Parametrizar el panel de operador
5.2 Parametrización de KP300 Basic
5.2.9
Configurar el protector de pantalla
ATENCIÓN
Grabado permanente de la imagen en la pantalla
Los contenidos de la pantalla que se visualizan durante un tiempo prolongado pueden
seguir reconociéndose al quedar grabada la imagen en la pantalla.
Las sombras que quedan grabadas en la imagen desaparecen automáticamente tras un
espacio de tiempo. Cuanto más tiempo se haya visualizado el mismo contenido en la
pantalla más tardará en desaparecer.
El protector de pantalla impide que aparezcan sombras en la pantalla.
Por ello se recomienda tener activado siempre el protector de pantalla.
Procedimiento
Proceda del siguiente modo:
1. En el panel de operador, cambie al menú "Info/Settings > Logon/Settings > Screensaver".
2. En "Value" introduzca el intervalo de tiempo en minutos tras el cual deba activarse el
protector de pantalla.
Rango de valores: de 5 a 360; "0" desactiva el protector de pantalla.
3. Confirme la entrada pulsando <ENTER>.
Basic Panels
88
Instrucciones de servicio, 04/2012, A5E02421816-03
Utilización de un proyecto
6.1
6
Descripción general
Fase de configuración
Para visualizar procesos de trabajo automatizados se crea un proyecto (la imagen del
proceso de trabajo) mediante configuración. Las imágenes del proyecto contienen vistas
para valores y avisos que informan de los estados del proceso. La fase de configuración va
seguida de la fase de control del proceso.
Fase de control del proceso
Para utilizarlo en el control del proceso, el proyecto debe transferirse al panel de operador.
Otro requisito para el control del proceso es que el panel de operador esté acoplado online a
un autómata. Seguidamente, es posible controlar (manejar y visualizar) los procesos de
trabajo en curso.
Transferir el proyecto al panel de operador
Un proyecto se puede transferir a un panel de operador de las maneras siguientes:
● Transferencia desde el PC de configuración
● Restauración de los datos mediante ProSave desde un PC
En este caso, la copia de seguridad del proyecto se transfiere desde un PC al panel de
operador. En dicho PC no debe estar instalado el software de configuración.
ProSave es la herramienta de servicio utilizada para administrar datos en el panel de
operador. Con ProSave se puede actualizar p. ej. el sistema operativo del panel de
operador o crear una copia de seguridad de sus datos.
Primera y siguiente puesta en marcha
La primera puesta en marcha se diferencia de las siguientes puestas en marcha en lo
siguiente:
● En la primera puesta en marcha, el panel de operador no contiene ningún proyecto.
El panel de operador tiene este estado también tras actualizar el sistema operativo.
● En la siguiente puesta en marcha se sustituye un proyecto existente en el panel de
operador.
Basic Panels
Instrucciones de servicio, 04/2012, A5E02421816-03
89
Utilización de un proyecto
6.2 Modos de operación
6.2
Modos de operación
Modos de operación
El panel de operador puede adoptar los modos de operación siguientes:
● Offline
● Online
● Transferencia
Los modos de operación "Offline" y "Online" pueden ajustarse tanto en el PC de
configuración como en el panel de operador. En el panel de operador, utilice a este efecto
un objeto de control en el proyecto.
Cambiar el modo de operación
Para cambiar el modo de operación del panel de operador durante el funcionamiento, el
ingeniero de configuración deberá haber configurado los objetos de control
correspondientes.
Para más información al respecto, consulte la documentación de su instalación.
Modo de operación "Offline"
En este modo de operación no existe comunicación entre el panel de operador y el
autómata. Aunque el panel de operador se puede controlar, no se pueden transferir datos al
autómata ni recibir datos de éste.
Modo de operación "Online"
En este modo de operación existe una conexión de comunicación entre el panel de
operador y el autómata. La instalación puede controlarse desde el panel de operador
conforme a la configuración.
Modo de operación "Transfer"
En este modo de operación se puede p. ej. transferir un proyecto del PC de configuración al
panel de operador, o bien crear una copia de seguridad y restaurar datos del panel de
operador.
Existen las siguientes posibilidades para conmutar el panel de operador al modo de
operación "Transfer":
● Al arrancar el panel de operador
Inicie el modo de operación "Transfer" manualmente en el Loader del panel de operador.
● Durante el funcionamiento
Inicie el modo de operación "Transfer" manualmente con un objeto de control en el
proyecto. Durante una transferencia automática, el panel de operador conmuta al modo
"Transfer" al iniciarse una transferencia en el PC de configuración.
Basic Panels
90
Instrucciones de servicio, 04/2012, A5E02421816-03
Utilización de un proyecto
6.3 Posibilidades de transferir datos
6.3
Posibilidades de transferir datos
Resumen
La tabla siguiente muestra las posibilidades de transferir datos entre el panel de operador y
el PC de configuración.
Tipo
Canal de datos
Crear una copia de
seguridad/restaurar
Serie
Basic Panels DP
Basic Panels PN
Sí
-
Sí
-
-
Sí
Sí
-
1
MPI/PROFIBUS DP
Actualizar el sistema operativo, PROFINET
Transferir el proyecto
Actualizar el sistema operativo Serie 1
restableciendo la configuración MPI/PROFIBUS DP
de fábrica
PROFINET
1
-
-
-
Sí
Válido en caso de utilizar el cable PC/PPI 6ES7 901-3CB30-0XA0 o el cable USB/PPI
6ES7 901-3DB30-0XA0.
6.4
Transferencia
6.4.1
Descripción general
El proyecto ejecutable se transfiere desde el PC de configuración al panel de operador.
El modo de operación "Transfer" se puede iniciar manual o automáticamente desde el panel
de operador.
Los datos transferidos se escriben directamente en la memoria Flash interna del panel de
operador. Para la transferencia se utiliza un canal de datos que debe parametrizarse antes
de transferir los datos.
6.4.2
Iniciar la transferencia manualmente
Introducción
El panel de operador se conmuta manualmente al modo "Transfer" como se indica a
continuación:
● Durante el funcionamiento, con un objeto de operador configurado para tal fin.
● En el Loader del panel de operador.
Requisitos
● El proyecto está abierto en WinCC flexible o WinCC.
● El proyecto está compilado.
● El panel de operador tiene que estar conectado a un PC de configuración.
● El canal de datos tiene que estar parametrizado en el panel de operador.
● El panel de operador se encuentra en el modo de operación "Transfer".
Basic Panels
Instrucciones de servicio, 04/2012, A5E02421816-03
91
Utilización de un proyecto
6.4 Transferencia
Procedimiento (WinCC flexible)
Proceda del siguiente modo:
1. En el PC de configuración, elija el comando de menú "Proyecto" > "Transferir" >
"Configuración de la transferencia" en WinCC flexible.
Se abrirá el cuadro de diálogo "Seleccionar paneles de operador para la transferencia".
2. Seleccione el panel de operador en el área izquierda del cuadro de diálogo.
3. Seleccione el tipo de conexión entre el panel de operador y el PC de configuración.
Configure los parámetros de la conexión.
4. Configure los parámetros de transferencia en el área derecha del cuadro de diálogo.
5. Inicie la transferencia en WinCC flexible haciendo clic en "Transferir".
El PC de configuración verificará la conexión con el panel de operador. El proyecto se
transferirá al panel de operador. Si la conexión no existe o está defectuosa, el PC de
configuración mostrará un mensaje de error.
Procedimiento (WinCC)
Si se carga un proyecto por primera vez en el panel de operador, se abrirá automáticamente
el cuadro de diálogo "Carga avanzada". Configure en este cuadro de diálogo los parámetros
de la interfaz correspondientes.
Encontrará información más detallada en la documentación de WinCC.
Proceda del siguiente modo:
1. Si desea cargar un proyecto en varios paneles de operador al mismo tiempo, seleccione
todos los paneles de operador mediante la selección múltiple en el árbol del proyecto.
2. En el menú contextual de un panel de operador, elija el comando "Cargar en dispositivo
> Software".
3. Cuando se abra el cuadro de diálogo "Carga avanzada" configure los "Ajustes de carga".
– Seleccione la interfaz mediante la cual se cargará el proyecto.
– Configure los parámetros de la interfaz correspondientes.
– Haga clic en "Cargar".
Es posible abrir en cualquier momento el cuadro de diálogo "Carga avanzada" a través
del comando de menú "Online > Carga avanzada en dispositivo...".
Se abre el cuadro de diálogo "Cargar vista preliminar". Al mismo tiempo se compila el
proyecto. El resultado se visualiza en el cuadro de diálogo "Cargar vista preliminar".
4. Compruebe los ajustes predeterminados y modifíquelos en caso necesario.
5. Haga clic en "Cargar".
Resultado
Una vez terminada la transferencia sin errores, el proyecto se encontrará en el panel de
operador. El proyecto transferido se iniciará automáticamente.
Basic Panels
92
Instrucciones de servicio, 04/2012, A5E02421816-03
Utilización de un proyecto
6.4 Transferencia
6.4.3
Iniciar la transferencia automáticamente
Introducción
Si la transferencia automática está activada, el panel de operador cambia automáticamente
al modo "Transfer" durante el funcionamiento una vez iniciada una transferencia en el PC de
configuración conectado.
Nota
En la transferencia automática, el panel de operador sólo cambia el modo "Transfer" si el
proyecto se está ejecutando en el panel de operador.
La transferencia automática es especialmente apropiada para la fase de comprobación de
un nuevo proyecto, ya que se realiza sin necesidad de manipular el panel de operador.
ATENCIÓN
Si en el panel de operador está activada la transferencia automática y el PC de
configuración inicia una transferencia, el proyecto actual se cerrará automáticamente. El
panel de operador cambia automáticamente al modo "Transfer".
Después de la fase de puesta en marcha, desactive la transferencia automática para que
el panel de operador no cambie accidentalmente al modo de transferencia. El modo de
transferencia puede causar reacciones no intencionadas en la instalación.
Para bloquear el acceso a la configuración de la transferencia y así evitar que sea
modificada por una persona no autorizada, defina una contraseña en el Control Panel.
Requisitos
● El proyecto está abierto en WinCC flexible o WinCC.
● El proyecto está compilado.
● El panel de operador tiene que estar conectado a un PC de configuración.
● El canal de datos tiene que estar parametrizado en el panel de operador.
● El panel de operador se encuentra en el modo de operación "Transfer".
● En el canal de datos se deberá haber activado la transferencia automática.
● El proyecto se deberá haber iniciado en el panel de operador.
Basic Panels
Instrucciones de servicio, 04/2012, A5E02421816-03
93
Utilización de un proyecto
6.4 Transferencia
Procedimiento (WinCC flexible)
Proceda del modo siguiente:
1. En el PC de configuración, elija el comando de menú "Proyecto" > "Transferir" >
"Configuración de la transferencia" en WinCC flexible.
Se abrirá el cuadro de diálogo "Seleccionar paneles de operador para la transferencia".
2. Seleccione el panel de operador en el área izquierda del cuadro de diálogo.
3. Seleccione el tipo de conexión entre el panel de operador y el PC de configuración.
Configure los parámetros de la conexión.
4. Configure los parámetros de transferencia en el área derecha del cuadro de diálogo.
5. Inicie la transferencia en WinCC flexible haciendo clic en "Transferir".
Procedimiento (WinCC)
Si se carga un proyecto por primera vez en el panel de operador, se abrirá automáticamente
el cuadro de diálogo "Carga avanzada". Configure en este cuadro de diálogo los parámetros
de la interfaz correspondientes.
Encontrará información más detallada en la documentación de WinCC.
Proceda del siguiente modo:
1. Si desea cargar un proyecto en varios paneles de operador al mismo tiempo, seleccione
todos los paneles de operador mediante la selección múltiple en el árbol del proyecto.
2. En el menú contextual de un panel de operador, elija el comando "Cargar en dispositivo
> Software".
3. Cuando se abra el cuadro de diálogo "Carga avanzada" configure los "Ajustes de carga".
– Seleccione la interfaz mediante la cual se cargará el proyecto.
– Configure los parámetros de la interfaz correspondientes.
– Haga clic en "Cargar".
Es posible abrir en cualquier momento el cuadro de diálogo "Carga avanzada" a través
del comando de menú "Online > Carga avanzada en dispositivo...".
Se abre el cuadro de diálogo "Cargar vista preliminar". Al mismo tiempo se compila el
proyecto. El resultado se visualiza en el cuadro de diálogo "Cargar vista preliminar".
4. Compruebe los ajustes predeterminados y modifíquelos en caso necesario.
5. Haga clic en "Cargar".
Resultado
El PC de configuración verificará la conexión con el panel de operador. El panel de operador
cerrará el proyecto actual y cambiará automáticamente al modo "Transfer". El proyecto se
transferirá al panel de operador. Si la conexión no existe o está defectuosa, el PC de
configuración mostrará un mensaje de error.
Una vez terminada la transferencia sin errores, el proyecto se encuentra en el panel de
operador. El proyecto transferido se inicia automáticamente.
Basic Panels
94
Instrucciones de servicio, 04/2012, A5E02421816-03
Utilización de un proyecto
6.4 Transferencia
6.4.4
Probar el proyecto
Introducción
Un proyecto se puede comprobar de las maneras siguientes:
● Probar el proyecto en el PC de configuración
Puede probar un proyecto en un PC de configuración con el simulador. Para más
información a este respecto, consulte el manual del usuario "WinCC flexible" y la Ayuda
en pantalla de WinCC flexible y WinCC.
● Probar el proyecto offline en el panel de operador
Durante la comprobación offline, está interrumpida la comunicación entre el panel de
operador y el autómata.
● Probar el proyecto online en el panel de operador
Durante la comprobación online, el panel de operador y el autómata se comunican entre
sí.
Realice las pruebas en el orden siguiente: primero "offline" y luego "online".
Nota
Compruebe el proyecto siempre en el panel de operador en el que se utilizará.
Compruebe lo siguiente:
1. Compruebe si las imágenes se representan correctamente.
2. Compruebe la jerarquía de las imágenes.
3. Compruebe los objetos de entrada.
4. Introduzca los valores de las variables.
Con el test se asegurará de que el proyecto funciona en el panel de operador como lo
desea.
Requisitos para la comprobación offline
● El proyecto se deberá haber transferido al panel de operador.
● El panel de operador deberá estar en modo de operación "Offline".
Procedimiento
En el modo de operación "Offline" es posible comprobar distintas funciones del proyecto en
el panel de operador sin intervención del autómata. Con ello no se actualizan las variables
de control.
Compruebe los objetos de control y las representaciones del proyecto, siempre que sea
posible hacerlo sin conexión al autómata.
Basic Panels
Instrucciones de servicio, 04/2012, A5E02421816-03
95
Utilización de un proyecto
6.5 Copia de seguridad y restauración
Requisitos para la comprobación online
● El proyecto se deberá haber transferido al panel de operador.
● El panel de operador deberá estar en modo de operación "Online".
Procedimiento
En el modo de operación "Online" es posible comprobar distintas funciones del proyecto en
el panel de operador con intervención del autómata. Se actualizarán las variables de control.
Puede probar todas las funciones que dependen de la comunicación, como p. ej. los avisos.
Compruebe los objetos de control y las representaciones del proyecto.
6.5
Copia de seguridad y restauración
6.5.1
Descripción general
Copia de seguridad y restauración
Con un PC se puede crear una copia de seguridad de los siguientes datos residentes en la
memoria flash interna del panel de operador y restaurarlos:
● Proyecto e imagen del panel de operador
● Lista de contraseñas
● Datos de recetas
Utilice una de las herramientas siguientes para crear una copia de seguridad y restaurar los
datos:
● WinCC
● WinCC flexible
● ProSave
Indicaciones generales
ATENCIÓN
Corte de alimentación
Si se interrumpe la restauración completa debido a un corte de alimentación del panel de
operador, podría borrarse el sistema operativo del mismo. En este caso, debe
restablecerse la configuración de fábrica del panel de operador.
Conflicto de compatibilidad
Si durante la restauración de los datos en el panel de operador aparece un aviso que
indique un conflicto de compatibilidad, será preciso actualizar el sistema operativo.
Basic Panels
96
Instrucciones de servicio, 04/2012, A5E02421816-03
Utilización de un proyecto
6.5 Copia de seguridad y restauración
Nota
Según la cantidad de datos y la velocidad de transferencia, una transferencia de datos
puede durar varios minutos. Observe el indicador de estado. No cancele la transferencia de
datos.
Consulte también
Posibilidades de transferir datos (Página 91)
6.5.2
Crear una copia de seguridad y restaurar con WinCC flexible
Requisitos
● En el PC de configuración no debe estar abierto ningún proyecto en WinCC flexible.
● El panel de operador tiene que estar conectado a este PC de configuración.
● El canal de datos tiene que estar parametrizado en el panel de operador.
Procedimiento para crear una copia de seguridad
Proceda del siguiente modo:
1. En el PC de configuración, elija el comando de menú "Proyecto" > "Transferir" >
"Configuración de la comunicación". en WinCC flexible.
Se abrirá el cuadro de diálogo "Configuración de la comunicación".
2. Seleccione el tipo de panel de operador.
3. Seleccione el tipo de conexión entre el panel de operador y el PC de configuración.
Configure los parámetros de la conexión.
4. Cierre el cuadro de diálogo con "Aceptar".
5. En WinCC flexible, elija el comando de menú "Copia de seguridad" del menú "Proyecto >
Transferir"..
Se abrirá el cuadro de diálogo "Configurar copia de seguridad".
6. Seleccione los datos de los que desea crear una copia de seguridad.
7. Seleccione la carpeta y el nombre del archivo de la copia de seguridad "*.psb".
8. Conmute el panel de operador al modo "Transfer".
Si ha activado la transferencia automática en el panel de operador, éste cambiará
automáticamente al modo "Transfer" al iniciarse la copia de seguridad.
9. En el PC de configuración, inicie la copia de seguridad en WinCC flexible haciendo clic
en "Aceptar".
10.Siga las instrucciones de WinCC flexible.
Durante la copia de seguridad aparecerá una barra de estado que indica el progreso.
Basic Panels
Instrucciones de servicio, 04/2012, A5E02421816-03
97
Utilización de un proyecto
6.5 Copia de seguridad y restauración
Resultado
Una vez terminada correctamente la copia de seguridad aparecerá el mensaje
correspondiente.
Los datos quedarán guardados en una copia de seguridad en el PC de configuración.
Procedimiento para restaurar
Proceda del siguiente modo:
1. En el PC de configuración, elija en WinCC flexible los comandos de menú "Proyecto" >
"Transferir" > "Configuración de la comunicación".
Se abrirá el cuadro de diálogo "Configuración de la comunicación".
2. Seleccione el tipo de panel de operador.
3. Seleccione el tipo de conexión entre el panel de operador y el PC de configuración.
4. Configure los parámetros de la conexión.
5. Cierre el cuadro de diálogo con "Aceptar".
6. En WinCC flexible, elija los comandos de menú "Proyecto" > "Transferir" > "Restaurar".
Se abre el cuadro de diálogo "Configurar restablecimiento".
7. En el campo "Abrir", seleccione la copia de seguridad "*.psb" que debe restaurarse.
Se indicará el panel de operador para el que se ha creado la copia de seguridad y el tipo
de backup que contiene el archivo.
8. Conmute el panel de operador al modo "Transfer".
Si ha activado la transferencia automática en el panel de operador, éste cambiará
automáticamente al modo "Transfer" al iniciarse la restauración.
9. En el PC de configuración, inicie la restauración en WinCC flexible haciendo clic en
"Aceptar".
Siga las instrucciones de WinCC flexible.
Durante el restablecimiento aparecerá una barra de estado que indica el progreso.
Resultado
Una vez concluido el restablecimiento, los datos guardados en el PC de configuración se
encontrarán también en el panel de operador.
Basic Panels
98
Instrucciones de servicio, 04/2012, A5E02421816-03
Utilización de un proyecto
6.5 Copia de seguridad y restauración
6.5.3
Crear una copia de seguridad y restaurar con ProSave
Requisitos
● El panel de operador tiene que estar conectado al PC en el que está instalado ProSave.
● El canal de datos tiene que estar parametrizado en el panel de operador.
Procedimiento para crear una copia de seguridad
Proceda del siguiente modo:
1. En el PC, inicie ProSave desde el menú Inicio de Windows.
2. En la ficha "General", seleccione el tipo de panel de operador.
3. Seleccione el tipo de conexión entre el panel de operador y el PC.
Configure los parámetros de la conexión.
4. En la ficha "Backup", seleccione los datos a guardar.
– "Copia de seguridad completa" hace una copia de la configuración, los datos de
receta y una imagen del panel de operador en formato PSB.
– "Recetas" hace una copia de los registros de las recetas del panel de operador en
formato PSB.
– "Recetas" (formato CSV) hace una copia de los registros de las recetas del panel de
operador como archivo de texto en formato CSV. El separador de columnas es un
punto y coma.
– "Administración de usuarios" hace una copia de los datos de usuario del panel de
operador en formato PSB.
5. Elija la carpeta y el nombre del archivo de la copia de seguridad "*.psb".
Si hace una copia de seguridad de las recetas en formato CSV, elija sólo una carpeta.
En esta carpeta se crea un archivo CSV para cada receta.
6. Conmute el panel de operador al modo "Transfer".
Si ha activado la transferencia automática en el panel de operador, éste cambiará
automáticamente al modo "Transfer" al iniciarse la copia de seguridad.
7. En el PC con ProSave, inicie el backup haciendo clic en "Start Backup".
Siga las instrucciones de ProSave.
Durante la copia de seguridad aparecerá una barra de estado que indica el progreso.
Resultado
Una vez terminada correctamente la copia de seguridad aparecerá el mensaje
correspondiente.
Los datos quedarán guardados en una copia de seguridad en el PC.
Basic Panels
Instrucciones de servicio, 04/2012, A5E02421816-03
99
Utilización de un proyecto
6.5 Copia de seguridad y restauración
Procedimiento para restaurar
Proceda del siguiente modo:
1. En el PC, inicie ProSave desde el menú Inicio de Windows.
2. En la ficha "General", seleccione el tipo de panel de operador.
3. Seleccione el tipo de conexión entre el panel de operador y el PC.
4. Configure los parámetros de la conexión.
5. En la ficha "Restore", seleccione la copia de seguridad "*.psb" desde la que deben
restaurarse los datos.
Se indicará el panel de operador para el que se ha creado la copia de seguridad y el tipo
de backup que contiene el archivo.
Si restaura recetas en formato CSV, elija uno o varios archivos CSV del directorio de
origen.
6. Conmute el panel de operador al modo "Transfer".
Si ha activado la transferencia automática en el panel de operador, éste cambiará
automáticamente al modo "Transfer" al iniciarse la restauración.
7. En el PC con ProSave, inicie el restablecimiento de los datos haciendo clic en "Start
Restore".
8. Siga las instrucciones de ProSave.
Durante el restablecimiento aparecerá una barra de estado que indica el progreso.
Resultado
Una vez concluido el restablecimiento, los datos guardados en el PC se encontrarán
también en el panel de operador.
6.5.4
Crear una copia de seguridad y recuperarla con WinCC
Requisitos
● El panel de operador está conectado con el PC de configuración o con el PC con
ProSave
● El panel de operador está seleccionado en la navegación del proyecto.
● Si se utiliza un servidor para crear copias de seguridad: El panel de operador tiene
acceso al servidor
Basic Panels
100
Instrucciones de servicio, 04/2012, A5E02421816-03
Utilización de un proyecto
6.6 Actualizar el sistema operativo - Basic Panel DP
Copia de seguridad de datos del panel de operador
Proceda del siguiente modo:
1. En el menú "Online > Mantenimiento de paneles de operador", seleccione el comando
"Copia de seguridad".
Se abre el cuadro de diálogo "SIMATIC ProSave".
2. En "Clase de datos", seleccione los datos del panel de operador que desee incluir en la
copia de seguridad.
3. Introduzca el nombre del archivo de seguridad en "Guardar como".
4. Haga clic en "Inicio de Backup".
Se inicia la copia de seguridad. Dependiendo de la conexión seleccionada, este proceso
puede tardar varios minutos.
Restaurar los datos del panel de operador
Proceda del siguiente modo:
1. En el menú "Online > Mantenimiento de paneles de operador", seleccione el comando
"Restaurar".
2. Introduzca el nombre del archivo de seguridad en "Abrir ...".
En "Contenido" se muestra información sobre el archivo de seguridad seleccionado.
3. Haga clic en "Inicio de Restore".
Los datos se comenzarán a restablecer. Dependiendo de la conexión seleccionada, este
proceso puede tardar varios minutos.
6.6
Actualizar el sistema operativo - Basic Panel DP
6.6.1
Descripción general
Actualizar el sistema operativo
Al transferir un proyecto al panel de operador pueden producirse conflictos de
compatibilidad. Ello se debe a las diferentes versiones del software de configuración
utilizado, así como a la imagen del panel de operador existente en éste. La transferencia se
cancela si las versiones son diferentes. En el PC de configuración aparecerá un aviso
indicando el conflicto de compatibilidad.
Las versiones se pueden adaptar de las dos maneras siguientes:
● Actualice la imagen del panel de operador si el proyecto ha sido creado con una versión
más reciente del software de configuración.
● Si no desea adaptar el proyecto del panel de operador a la versión actual del software de
configuración, transfiera una versión de la imagen del panel de operador que concuerde
con el estado del proyecto.
Basic Panels
Instrucciones de servicio, 04/2012, A5E02421816-03
101
Utilización de un proyecto
6.6 Actualizar el sistema operativo - Basic Panel DP
ATENCIÓN
Pérdida de datos
Al actualizar el sistema operativo se borran del panel de operador todos los datos
existentes, tales como el proyecto y las contraseñas.
Nota
Calibrar la pantalla táctil
Después de la actualización puede ser necesario volver a calibrar la pantalla táctil.
6.6.2
Restablecer la configuración de fábrica
El sistema operativo se puede actualizar desde ProSave, WinCC flexible o WinCC, bien sea
con o sin restablecimiento de la configuración de fábrica.
● Actualizar el sistema operativo sin restablecer la configuración de fábrica
En el panel de operador, cambie al modo de operación "Transfer", o bien utilice la
transferencia automática mientras se está ejecutando el proyecto. A continuación, inicie
la actualización del sistema operativo en ProSave, WinCC flexible o WinCC.
● Actualizar el sistema operativo con restablecimiento de la configuración de fábrica
ATENCIÓN
Canal de datos
Al restablecer la configuración de fábrica se inicializan todos los parámetros del canal
de datos utilizado. La transferencia sólo se puede reiniciar tras haber parametrizado
nuevamente el canal de datos.
Nota
El sistema operativo se debe actualizar con restablecimiento de la configuración de
fábrica si en el panel de operador no existe todavía ningún sistema operativo, o bien si
éste está dañado.
Inicie primero la actualización del sistema operativo en ProSave, WinCC flexible o
WinCC y, a continuación, desconecte y (cuando se le solicite) vuelva a conectar la
alimentación del panel de operador.
Consulte también
Posibilidades de transferir datos (Página 91)
Basic Panels
102
Instrucciones de servicio, 04/2012, A5E02421816-03
Utilización de un proyecto
6.6 Actualizar el sistema operativo - Basic Panel DP
6.6.3
Actualizar el sistema operativo con WinCC flexible
PRECAUCIÓN
La actualización del sistema operativo borra todos los datos del panel de operador
Al actualizar el sistema operativo se borran todos los datos del sistema de destino. Por
tanto, realice primero una copia de seguridad de los siguientes datos:
• Administración de usuarios
• Recetas
El restablecimiento de los ajustes de fábrica borra también las License Keys. Antes de
restablecer los ajustes de fábrica también es preciso realizar una copia de seguridad de las
License Keys.
Requisitos
● El panel de operador tiene que estar conectado a un PC de configuración.
● Ningún proyecto podrá estar abierto en WinCC flexible.
● Sólo al actualizar el sistema operativo sin restablecer la configuración de fábrica:
El canal de datos tiene que estar parametrizado en el panel de operador.
Procedimiento
Proceda del siguiente modo:
1. Sólo al actualizar el sistema operativo con restablecimiento de la configuración de
fábrica:
Desconecte la fuente de alimentación para el panel de operador.
2. En el PC de configuración, elija en WinCC flexible los comandos de menú "Proyecto" >
"Transferir" > "Configuración de la comunicación".
Se abrirá el cuadro de diálogo "Configuración de la comunicación".
3. Seleccione el tipo de panel de operador.
4. Seleccione el tipo de conexión entre el panel de operador y el PC de configuración y
configure los parámetros de la conexión.
5. Cierre el cuadro de diálogo con "Aceptar".
6. En WinCC flexible, elija los comandos de menú "Proyecto > Transferir > Actualizar
sistema operativo".
7. Ajuste por medio de la casilla de verificación "Restablecer configuración de fábrica" si el
sistema operativo debe actualizarse con o sin restablecer la configuración de fábrica.
Basic Panels
Instrucciones de servicio, 04/2012, A5E02421816-03
103
Utilización de un proyecto
6.6 Actualizar el sistema operativo - Basic Panel DP
8. En "Ruta de imagen", seleccione el archivo de imagen "*.img" del panel de operador
Los archivos imagen del panel de operador se encuentran en la carpeta de instalación de
WinCC flexible bajo "WinCC flexible Images", o bien en el DVD de instalación de WinCC
flexible.
Si se ha abierto correctamente el archivo imagen del panel de operador, aparecerán en
una ventana los datos relativos a la versión del mismo.
9. Sólo al actualizar el sistema operativo sin restablecer la configuración de fábrica:
Conmute el panel de operador al modo "Transfer".
Si ha activado la transferencia automática en el panel de operador, éste cambiará
automáticamente al modo "Transfer" al iniciarse la actualización.
10.En el PC de configuración, inicie desde WinCC flexible la actualización del sistema
operativo con el botón "Update OS".
11.Sólo al actualizar el sistema operativo restableciendo la configuración de fábrica:
Conecte la fuente de alimentación para el panel de operador.
12.Siga las instrucciones de WinCC flexible.
Durante la actualización del sistema operativo aparecerá una barra de estado que indica
el progreso.
Resultado
Una vez terminada la actualización del sistema operativo sin errores, aparecerá el aviso
correspondiente.
El panel de operador ya no contiene proyectos.
6.6.4
Actualizar el sistema operativo con ProSave
Requisitos
● El panel de operador tiene que estar conectado al PC en el que está instalado ProSave.
● Al actualizar el sistema operativo sin restablecer la configuración de fábrica:
El canal de datos tiene que estar parametrizado en el panel de operador.
Procedimiento
Proceda del siguiente modo:
1. Al actualizar el sistema operativo con restablecimiento de la configuración de fábrica:
Desconecte la fuente de alimentación para el panel de operador.
2. En el PC, inicie ProSave desde el menú Inicio de Windows.
3. Seleccione En la ficha "General" el tipo de panel de operador.
Basic Panels
104
Instrucciones de servicio, 04/2012, A5E02421816-03
Utilización de un proyecto
6.6 Actualizar el sistema operativo - Basic Panel DP
4. Seleccione el tipo de conexión entre el panel de operador y el PC y configure los
parámetros de la conexión.
5. Seleccione la ficha "OS Update".
6. Ajuste si el sistema operativo debe actualizarse con o sin restablecimiento de la
configuración de fábrica mediante la casilla de verificación "Restablecer la configuración
de fábrica" .
7. En "Ruta de imagen", seleccione el archivo de imagen "*.img" del panel de operador.
WinCC flexible: Los archivos de imagen del panel de operador se encuentran en la
carpeta de instalación de WinCC flexible en "WinCC flexible Images", o bien en el DVD
de instalación.
WinCC: Los archivos de imagen del panel de operador se encuentran en "Archivos de
programas\Automation\Portal V11\Data\Hmi\Transfer\11.0\Images".
Si se ha abierto correctamente el archivo de imagen del panel de operador, aparecerán
en una ventana los datos relativos a la versión del mismo.
8. Sólo si se actualiza el sistema operativo sin restablecer la configuración de fábrica:
Conmute el panel de operador al modo "Transfer".
Si ha activado la transferencia automática en el panel de operador, éste cambiará
automáticamente al modo "Transfer" al iniciarse la actualización.
9. En el PC, inicie la actualización del sistema operativo con el botón "Update OS".
10.Sólo al actualizar el sistema operativo restableciendo la configuración de fábrica:
Conecte la fuente de alimentación para el panel de operador.
11.Siga las instrucciones de ProSave.
Durante la actualización del sistema operativo aparecerá una barra de estado que indica
el progreso.
Resultado
Una vez terminada la actualización del sistema operativo sin errores aparece el aviso
correspondiente.
El panel de operador ya no contiene proyectos.
Basic Panels
Instrucciones de servicio, 04/2012, A5E02421816-03
105
Utilización de un proyecto
6.7 Actualizar el sistema operativo - Basic Panel PN
6.7
Actualizar el sistema operativo - Basic Panel PN
6.7.1
Descripción general
Actualizar el sistema operativo
Al transferir un proyecto al panel de operador pueden producirse conflictos de
compatibilidad. Ello se debe a las diferentes versiones del software de configuración
utilizado, así como a la imagen del panel de operador existente en éste. La transferencia se
cancela si las versiones son diferentes. En el PC de configuración aparecerá un aviso
indicando el conflicto de compatibilidad.
Las versiones se pueden adaptar de las dos maneras siguientes:
● Actualice la imagen del panel de operador si el proyecto ha sido creado con una versión
más reciente del software de configuración.
● Si no desea adaptar el proyecto del panel de operador a la versión actual del software de
configuración, transfiera una versión de la imagen del panel de operador que concuerde
con el estado del proyecto.
ATENCIÓN
Pérdida de datos
Al actualizar el sistema operativo se borran del panel de operador todos los datos
existentes, tales como el proyecto y las contraseñas.
Nota
Calibrar la pantalla táctil
Después de la actualización puede ser necesario volver a calibrar la pantalla táctil.
Basic Panels
106
Instrucciones de servicio, 04/2012, A5E02421816-03
Utilización de un proyecto
6.7 Actualizar el sistema operativo - Basic Panel PN
6.7.2
Restablecer la configuración de fábrica
El sistema operativo se puede actualizar desde ProSave, WinCC flexible o WinCC, bien sea
con o sin restablecimiento de la configuración de fábrica.
● Actualizar el sistema operativo sin restablecer la configuración de fábrica
En el panel de operador, cambie al modo de operación "Transfer", o bien utilice la
transferencia automática mientras se está ejecutando el proyecto. A continuación, inicie
la actualización del sistema operativo en ProSave, WinCC flexible o WinCC.
● Actualizar el sistema operativo con restablecimiento de la configuración de fábrica
ATENCIÓN
Canal de datos
Al restablecer la configuración de fábrica se inicializan todos los parámetros del canal
de datos utilizado. La transferencia sólo se puede reiniciar tras haber parametrizado
nuevamente el canal de datos.
Nota
El sistema operativo se debe actualizar con restablecimiento de la configuración de
fábrica si en el panel de operador no existe todavía ningún sistema operativo, o bien si
éste está dañado.
Inicie primero la actualización del sistema operativo en ProSave, WinCC flexible o
WinCC y, a continuación, desconecte y (cuando se le solicite) vuelva a conectar la
alimentación del panel de operador.
Consulte también
Posibilidades de transferir datos (Página 91)
6.7.3
Actualizar el sistema operativo con WinCC flexible
Si el posible, utilice para esta conexión la interfaz con el ancho de banda más alto, como
puede ser Ethernet. Si se utiliza una conexión serie, la actualización del sistema operativo
puede tardar hasta una hora.
PRECAUCIÓN
La actualización del sistema operativo borra todos los datos del panel de operador
Al actualizar el sistema operativo se borran todos los datos del sistema de destino. Por
tanto, realice primero una copia de seguridad de los siguientes datos:
• Administración de usuarios
• Recetas
El restablecimiento de los ajustes de fábrica borra también las License Keys. Antes de
restablecer los ajustes de fábrica también es preciso realizar una copia de seguridad de las
License Keys.
Basic Panels
Instrucciones de servicio, 04/2012, A5E02421816-03
107
Utilización de un proyecto
6.7 Actualizar el sistema operativo - Basic Panel PN
Requisitos
● No debe haber ningún proyecto abierto en WinCC flexible en el PC de configuración.
● El panel de operador tiene que estar conectado a este PC de configuración.
● El canal de datos tiene que estar parametrizado en el panel de operador.
Procedimiento
Proceda del siguiente modo:
1. En el PC de configuración, elija en WinCC flexible los comandos de menú "Projekt >
Transfer" > "Configuración de la comunicación".
Se abrirá el cuadro de diálogo "Configuración de la comunicación".
2. Seleccione el tipo de panel de operador.
3. Seleccione el tipo de conexión entre el panel de operador y el PC de configuración.
4. Configure los parámetros de la conexión.
5. Cierre el cuadro de diálogo con "Aceptar".
6. En WinCC flexible, elija los comandos de menú "Projekt > Transfer > Actualizar sistema
operativo".
7. En "Ruta de la imagen", seleccione el archivo imagen "*.img" del panel de operador
Los archivos imagen del panel de operador se encuentran en la carpeta de instalación de
WinCC flexible bajo "WinCC flexible Images", o bien en el DVD de instalación de WinCC
flexible.
Si se ha abierto correctamente el archivo de imagen del panel de operador, aparecerán
en una ventana los datos relativos a la versión del mismo.
8. Conecte el panel de operador al modo de operación "Transfer".
Si ha activado la transferencia automática en el panel de operador, éste cambiará
automáticamente al modo "Transfer" al iniciarse la actualización.
9. En el PC de configuración, inicie desde WinCC flexible la actualización del sistema
operativo con el botón "Update OS".
10.Siga las instrucciones de WinCC flexible.
Durante la actualización del sistema operativo aparecerá una barra de estado que indica
el progreso.
Resultado
Una vez terminada la actualización del sistema operativo sin errores aparece el aviso
correspondiente.
El panel de operador ya no contiene proyectos.
Basic Panels
108
Instrucciones de servicio, 04/2012, A5E02421816-03
Utilización de un proyecto
6.7 Actualizar el sistema operativo - Basic Panel PN
6.7.4
Actualizar el sistema operativo con ProSave
Requisitos
● El panel de operador tiene que estar conectado a un PC en el que esté instalado
ProSave.
● El canal de datos tiene que estar parametrizado en el panel de operador.
Procedimiento
Proceda del siguiente modo:
1. En el PC, inicie ProSave desde el menú Inicio de Windows.
2. En la ficha "General", seleccione el tipo de panel de operador.
3. Seleccione el tipo de conexión entre el panel de operador y el PC.
4. Configure los parámetros de la conexión.
5. Active la ficha "OS Update".
6. En "Ruta de la imagen", seleccione el archivo imagen "*.img" del panel de operador.
WinCC flexible: Los archivos de imagen del panel de operador se encuentran en la
carpeta de instalación de WinCC flexible en "WinCC flexible Images", o bien en el DVD
de instalación.
WinCC: Los archivos de imagen del panel de operador se encuentran en "Archivos de
programas\Automation\Portal V11\Data\Hmi\Transfer\11.0\Images".
Si se ha abierto correctamente el archivo de imagen del panel de operador, aparecerán
en una ventana los datos relativos a la versión del mismo.
7. Conmute el panel de operador al modo de operación "Transfer".
Si ha activado la transferencia automática en el panel de operador, éste cambiará
automáticamente al modo "Transfer" al iniciarse la actualización.
8. En el PC, inicie la actualización del sistema operativo con el botón "Update OS".
9. Siga las instrucciones de ProSave.
Durante la actualización del sistema operativo aparecerá una barra de estado que indica
el progreso.
Resultado
Una vez terminada la actualización del sistema operativo sin errores aparece el aviso
correspondiente.
El panel de operador ya no contiene proyectos.
Basic Panels
Instrucciones de servicio, 04/2012, A5E02421816-03
109
Utilización de un proyecto
6.7 Actualizar el sistema operativo - Basic Panel PN
6.7.5
Actualización del sistema operativo con WinCC
Si el posible, utilice para esta conexión la interfaz con el ancho de banda más alto, como
puede ser Ethernet. Si se utiliza una conexión serie, la actualización del sistema operativo
puede tardar hasta una hora.
PRECAUCIÓN
La actualización del sistema operativo borra todos los datos del panel de operador
Al actualizar el sistema operativo se borran todos los datos del sistema de destino. Por
tanto, realice primero una copia de seguridad de los siguientes datos:
• Administración de usuarios
• Recetas
El restablecimiento de los ajustes de fábrica borra también las License Keys. Antes de
restablecer los ajustes de fábrica también es preciso realizar una copia de seguridad de las
License Keys.
Requisitos
● El panel de operador está conectado con el PC de configuración.
● El canal de datos correspondiente está parametrizado en el panel de operador.
● El panel de operador está seleccionado en el árbol del proyecto.
Procedimiento
Proceda del siguiente modo:
Para actualizar el sistema operativo, proceda del modo siguiente:
1. En el PC de configuración seleccione el comando "Actualizar sistema operativo" en el
menú "Online > Mantenimiento de paneles de operador" de WinCC.
Se abre el cuadro de diálogo "SIMATIC ProSave [OS-Update]". La ruta con la imagen del
sistema operativo ya está ajustada de forma predeterminada.
2. En caso necesario, seleccione otra ruta para la imagen del sistema operativo que desee
transferir al panel de operador.
3. Haga clic en "Update OS".
Resultado
Se inicia la actualización. Dependiendo de la conexión seleccionada, este proceso puede
tardar varios minutos.
Basic Panels
110
Instrucciones de servicio, 04/2012, A5E02421816-03
Utilización de un proyecto
6.7 Actualizar el sistema operativo - Basic Panel PN
6.7.6
Restablecer la configuración de fábrica con WinCC flexible
PRECAUCIÓN
La actualización del sistema operativo borra todos los datos del panel de operador
Al actualizar el sistema operativo se borran todos los datos del sistema de destino. Por
tanto, realice primero una copia de seguridad de los siguientes datos:
• Administración de usuarios
• Recetas
El restablecimiento de los ajustes de fábrica borra también las License Keys. Antes de
restablecer los ajustes de fábrica también es preciso realizar una copia de seguridad de las
License Keys.
Requisitos
● No debe haber ningún proyecto abierto en WinCC flexible en el PC de ingeniería.
● El panel de operador tiene que estar conectado a este PC de ingniería a través de un
cable Ethernet estándar.
● Tenga preparada la dirección MAC de la interfaz Ethernet del panel de operador.
– La dirección MAC se muestra brevemente al conectar el panel de operador.
– La dirección MAC se indica en el cuadro de diálogo "Profinet", ficha "Device" del
Control Panel.
Procedimiento - Configurar la interfaz de PC
1. Elija el comando "Ajustar interface PG/PC" en el menú "Inicio > Panel de control".
2. Elija en el área "Punto de acceso de la aplicación" "S7ONLINE (STEP7) -> TCP/IP".
3. Seleccione en el área "Parametrización utilizada" el interface con el que está conectado
el panel de operador.
4. Confirme las entradas efectuadas.
Procedimiento - Restablecer la configuración de fábrica
Proceda del siguiente modo:
1. En el PC de ingeniería, elija el comando de menú "Proyecto" > "Transferir" >
"Configuración de la comunicación" en WinCC flexible.
Se abrirá el cuadro de diálogo "Configuración de la comunicación".
2. En la ficha "General", seleccione el tipo de panel de operador y, en "Conexión",
seleccione "Ethernet".
3. Introduzca una dirección IP.
Basic Panels
Instrucciones de servicio, 04/2012, A5E02421816-03
111
Utilización de un proyecto
6.7 Actualizar el sistema operativo - Basic Panel PN
Nota
Posibles conflictos de direcciones en caso de dirección IP errónea
No utilice ninguna configuración IP dinámica para "Restablecer configuración de fábrica".
Introduzca una dirección IP unívoca de la misma subred en la que se encuentra el PC de
ingeniería. Mientras dura el proceso de actualización se asignará al panel de operador
automáticamente la dirección indicada.
Si ya ha utilizado el panel de operador con WinCC flexible o ProSave, utilice la dirección
IP ya empleada para "Restablecer configuración de fábrica".
4. Confirme las entradas efectuadas.
5. En WinCC flexible, elija los comandos de menú "Proyecto > Transferir > Actualizar
sistema operativo".
6. Active la casilla de verificación "Restablecer configuración de fábrica".
Aparecerá un campo de entrada para la dirección MAC.
7. En el campo de entrada, introduzca la dirección MAC del panel de operador.
8. En "Ruta de la imagen", seleccione el archivo de imagen "*.img" del panel de operador.
Los archivos imagen del panel de operador se encuentran en la carpeta de instalación de
WinCC flexible bajo "WinCC flexible Images", o bien en el DVD de instalación de WinCC
flexible.
Si se ha abierto correctamente el archivo de imagen del panel de operador, aparecerán
en una ventana los datos relativos a la versión del mismo.
9. En el PC de ingeniería, inicie desde WinCC flexible la actualización del sistema operativo
con el botón "Update OS".
10.Siga las instrucciones de WinCC flexible en el PC de ingeniería.
Al actualizar el sistema operativo aparece una barra de progreso.
Resultado
Una vez terminada la actualización del sistema operativo sin errores aparece el aviso
correspondiente.
El panel de operador ya no contiene proyectos. La configuración de fábrica se ha
restablecido.
Nota
Si ya no puede abrir el Control Panel en el panel de operador porque falta el sistema
operativo, ejecute nuevamente los pasos anteriores para restablecer la configuración de
fábrica.
Nota
Calibrar la pantalla táctil
Después del restablecimiento puede ser necesario volver a calibrar la pantalla táctil.
Basic Panels
112
Instrucciones de servicio, 04/2012, A5E02421816-03
Utilización de un proyecto
6.7 Actualizar el sistema operativo - Basic Panel PN
6.7.7
Restablecer la configuración de fábrica con ProSave
Requisitos
● El panel de operador tiene que estar conectado a través de un cable Ethernet estándar a
un PC en el que esté instalado ProSave.
● Tenga preparada la dirección MAC de la interfaz Ethernet del panel de operador.
– La dirección MAC se muestra brevemente al conectar el panel de operador.
– Paneles de operador táctiles: La dirección MAC se indica en el cuadro de diálogo
"Profinet", ficha "Device" del Control Panel.
– KP300 Basic: La dirección MAC se visualiza en el campo "Info/Settings > Network
Info".
Procedimiento - Configurar la interfaz de PC
1. Elija el comando "Ajustar interface PG/PC" en el menú "Inicio > Panel de control".
2. Elija en el área "Punto de acceso de la aplicación" "S7ONLINE (STEP7) -> TCP/IP".
3. Seleccione en el área "Parametrización utilizada" el interface con el que está conectado
el panel de operador.
4. Confirme las entradas efectuadas.
Procedimiento - Restablecer la configuración de fábrica
Proceda del siguiente modo:
1. En el PC, inicie ProSave desde el menú Inicio de Windows.
2. Seleccione en la ficha "General" el tipo de panel de operador y bajo "Conexión"
seleccione "Ethernet".
3. Introduzca una dirección IP.
Nota
Posibles conflictos de direcciones en caso de dirección IP errónea
No utilice ninguna configuración IP dinámica para "Restablecer configuración de fábrica".
Introduzca una dirección IP unívoca de la misma subred en la que se encuentra el PC de
ingeniería. Mientras dura el proceso de actualización se asignará al panel de operador
automáticamente la dirección indicada de ProSave.
Si ya ha utilizado el panel de operador con WinCC flexible o ProSave, utilice la dirección
IP ya empleada para "Restablecer configuración de fábrica".
Basic Panels
Instrucciones de servicio, 04/2012, A5E02421816-03
113
Utilización de un proyecto
6.7 Actualizar el sistema operativo - Basic Panel PN
4. Active la ficha "OS Update".
5. Active la casilla de verificación "Restablecer configuración de fábrica".
Aparecerá un campo de entrada para la dirección MAC.
6. En el campo de entrada, introduzca la dirección MAC del panel de operador.
7. En "Ruta de la imagen", seleccione el archivo de imagen "*.img" del panel de operador.
Los archivos imagen del panel de operador se encuentran en la carpeta de instalación de
WinCC flexible bajo "WinCC flexible Images", o bien en el DVD de instalación de WinCC
flexible.
Si se ha abierto correctamente el archivo de imagen del panel de operador, aparecerán
en una ventana los datos relativos a la versión del mismo.
8. En el PC, inicie el restablecimiento de la configuración de fábrica con el botón "Update
OS".
9. Siga las instrucciones de ProSave en el PC.
Al actualizar el sistema operativo aparece una barra de progreso.
Resultado
Una vez terminada la actualización del sistema operativo sin errores aparece el aviso
correspondiente.
El panel de operador ya no contiene proyectos. La configuración de fábrica se ha
restablecido.
Nota
Si ya no puede abrir el Control Panel en el panel de operador porque falta el sistema
operativo, ejecute nuevamente los pasos anteriores para restablecer la configuración de
fábrica.
Nota
Calibrar la pantalla táctil
Después del restablecimiento puede ser necesario volver a calibrar la pantalla táctil.
Basic Panels
114
Instrucciones de servicio, 04/2012, A5E02421816-03
Utilización de un proyecto
6.7 Actualizar el sistema operativo - Basic Panel PN
6.7.8
Restablecer la configuración de fábrica con WinCC
Si el posible, utilice para esta conexión la interfaz con el ancho de banda más alto, como
puede ser Ethernet. Si se utiliza una conexión serie, la actualización del sistema operativo
puede tardar hasta una hora.
PRECAUCIÓN
La actualización del sistema operativo borra todos los datos del panel de operador
Al actualizar el sistema operativo se borran todos los datos del sistema de destino. Por
tanto, realice primero una copia de seguridad de los siguientes datos:
• Administración de usuarios
• Recetas
El restablecimiento de los ajustes de fábrica borra también las License Keys. Antes de
restablecer los ajustes de fábrica también es preciso realizar una copia de seguridad de las
License Keys.
Nota
Para restablecer la configuración de fábrica mediante Ethernet es necesario lo siguiente:
• Dirección MAC del panel de operador
• Dirección IP disponible
• Una interfaz de programadora/de PC ajustada a Ethernet TCP/IP del PC de
configuración
Configure la interfaz de programadora/de PC a través del panel de control del PC de
configuración. En el área "Punto de acceso de la aplicación", elija la entrada "S7ONLINE
(STEP7) -> TCP/IP".
Requisitos
● El panel de operador está conectado con el PC de configuración.
● El panel de operador está seleccionado en la navegación del proyecto.
Basic Panels
Instrucciones de servicio, 04/2012, A5E02421816-03
115
Utilización de un proyecto
6.7 Actualizar el sistema operativo - Basic Panel PN
Restablecer la configuración de fábrica del panel de operador
Para restablecer la configuración de fábrica del panel de operador, proceda del siguiente
modo:
1. Desconecte la alimentación del panel de operador.
2. En el PC de configuración, seleccione el comando "Actualizar sistema operativo" en el
menú "Online > Mantenimiento de paneles de operador" de WinCC.
Se abre el cuadro de diálogo "SIMATIC ProSave [OS-Update]". La ruta con la imagen del
sistema operativo ya está ajustada de forma predeterminada.
3. En caso necesario, seleccione otra ruta para la imagen del sistema operativo que desee
transferir al panel de operador.
4. Active "Restablecer configuración de fábrica".
5. Haga clic en "Update OS".
6. Para iniciar "Restablecer configuración de fábrica", vuelva a conectar la alimentación del
panel de operador.
Este proceso puede durar varios minutos.
Resultado
El sistema operativo del panel de operador está actualizado.
Basic Panels
116
Instrucciones de servicio, 04/2012, A5E02421816-03
Mantenimiento y reparaciones
7.1
7
Mantenimiento y cuidado
Introducción
El panel de operador está diseñado de manera que requiera poco mantenimiento. La
pantalla táctil y la lámina del teclado deben permanecer limpias.
Requisitos
Para limpiar el panel utilice un paño húmedo con un producto de limpieza. Como producto
de limpieza, utilice únicamente un detergente lavavajillas o un producto de limpieza
espumante para pantallas.
ATENCIÓN
Reacción imprevista
Al limpiar la pantalla táctil, es posible que se toquen teclas que provoquen una reacción
imprevista del controlador.
Por ello, antes de limpiar el panel de operador, desconéctelo para evitar reacciones
imprevistas.
Daños debidos a productos de limpieza inadecuados
Si se limpia el panel de operador con aire a presión, chorro de vapor, disolventes o
detergentes agresivos puede dañarse.
No limpie el panel de operador utilizando aire comprimido ni chorros de vapor. No utilice
nunca disolventes ni detergentes agresivos.
Procedimiento
Proceda del siguiente modo:
1. Desconecte el panel de operador.
2. Rocíe un producto de limpieza sobre el paño.
No lo rocíe directamente sobre el panel de operador.
3. Limpie el panel de operador.
Limpie el display desde el borde de la pantalla hacia adentro.
Basic Panels
Instrucciones de servicio, 04/2012, A5E02421816-03
117
Mantenimiento y reparaciones
7.2 Reciclaje
7.2
Reciclaje
Reciclaje y eliminación de residuos
Los paneles de operador descritos en las presentes instrucciones de servicio son
reciclables, dado que están fabricados con materiales poco contaminantes. Para el reciclaje
y la eliminación ecológica de sus equipos usados, diríjase a una empresa de gestión de
residuos certificada.
Basic Panels
118
Instrucciones de servicio, 04/2012, A5E02421816-03
Datos técnicos
8.1
8
Certificados y homologaciones
Homologaciones
PRECAUCIÓN
A continuación se resumen las homologaciones posibles.
Para el panel de operador son aplicables únicamente las homologaciones indicadas en el
lado posterior del equipo.
Homologación CE
El panel de operador satisface las exigencias y objetivos de protección de las siguientes
directivas de la CE y cumple las normas europeas armonizadas (EN) publicadas en los
boletines oficiales de la Unión Europea para autómatas programables:
● 2004/108/CE "Compatibilidad electromagnética" (directiva CEM)
Declaración de conformidad CE
Los certificados de conformidad CE para las autoridades competentes pueden solicitarse a:
Siemens AG
Industry Sector
I IA AS FA WF AMB
Postfach 1963
D-92209 Amberg
Marcado para Australia
El panel de operador cumple las exigencias de la norma AS/NZS 2064 (Class A).
Homologación UL
Underwriters Laboratories Inc. según
● UL 508 (Industrial Control Equipment)
● CSA C22.2 No. 142 (Process Control Equipment)
IEC 61131
El panel de operador cumple las exigencias y criterios de la norma IEC 61131-2 (autómatas
programables, 2ª parte: exigencias al material eléctrico y ensayos).
Basic Panels
Instrucciones de servicio, 04/2012, A5E02421816-03
119
Datos técnicos
8.2 Directivas y declaraciones
8.2
Directivas y declaraciones
8.2.1
Compatibilidad electromagnética
Introducción
El panel de operador cumple, entre otros, con las exigencias de la directiva de
compatibilidad electromagnética (EMC) de la Unión Europea.
Montar un panel de operador conforme a la directiva EMC
Para conseguir un funcionamiento libre de fallos, son imprescindibles un montaje del panel
de operador conforme a la directiva de compatibilidad electromagnética EMC, así como la
utilización de cables a prueba de perturbaciones. La descripción de las directivas para el
montaje a prueba de perturbaciones de los autómatas programables y el manual "Redes
PROFIBUS" tienen también validez para el montaje del panel de operador.
Magnitudes perturbadoras en forma de pulsos
La tabla siguiente muestra la compatibilidad electromagnética de los módulos frente a las
magnitudes perturbadoras en forma de impulso. Para la compatibilidad electromagnética es
imprescindible que el panel de operador cumpla las prescripciones y directivas para la
configuración eléctrica.
Magnitud perturbadora en
forma de pulso
Ensayada con
Equivale al
grado de
severidad
Descarga electrostática
según IEC 61000-4-2
Descarga en el aire: 8 kV
Descarga al contacto: 6 kV
3
Impulsos en forma de ráfaga
(magnitudes perturbadoras
rápidas y transitorias)
según IEC 61000-4-4
Línea de alimentación de 2 kV
Línea de señales de 2 kV, > 30 m
Línea de señales de 1 kV, < 30 m
3
Impulso individual de gran energía (surge) según IEC 61000-4-5, protección externa necesaria
(véase el manual Sistema de automatización S7-300, Configuración e instalación", capítulo
"Protección contra rayos y sobretensiones")
Acoplamiento asimétrico
Línea de alimentación de 2 kV
Tensión continua con elementos protectores
3
Línea de señales/datos de 2 kV, > 30 m,
con elementos protectores (si fuese necesario)
Acoplamiento simétrico
Línea de alimentación de 1 kV
Tensión continua con elementos protectores
3
Línea de señales de 1 kV, > 30 m, con elementos
protectores (si fuese necesario)
Basic Panels
120
Instrucciones de servicio, 04/2012, A5E02421816-03
Datos técnicos
8.2 Directivas y declaraciones
Magnitudes perturbadoras sinusoidales
La tabla siguiente muestra la compatibilidad electromagnética de los módulos frente a las
magnitudes perturbadoras sinusoidales. Para ello es imprescindible que el panel de
operador cumpla las prescripciones y directivas para la configuración eléctrica.
Magnitud perturbadora
sinusoidal
Valores de ensayo
Radiación de alta frecuencia
(campos electromagnéticos)
según IEC 61000-4-3
•
80 % de amplitud de ancho de pulso con 1 kHz
a 10 V/m en el rango de 80 MHz hasta 1 GHz
a 3 V/m en el rango de 1,4 GHz hasta 2 GHz
a 1 V/m en la gama de 2 GHz hasta 2,7 GHz
•
10 V/m con 50 % de modulación de pulso con
900 MHz
10 V/m con 50 % de modulación de pulso con
1,89 GHz
Corriente de AF en líneas y
cables apantallados según
IEC 61000-4-6
Tensión de ensayo de 10 V con 80 % de modulación
de amplitud de 1 kHz en el rango de 9 kHz a 80 MHz
Equivale al
grado de
severidad
3
3
Emisión de radiointerferencias
La tabla siguiente muestra la emisión de interferencias de campos electromagnéticos según
EN 55011, clase de valor límite A, grupo 1, medida a una distancia de 10 m.
de 30 a 230 MHz
< 40 dB (μV/m) casi-pico
de 230 a 1000 MHz
< 47 dB (μV/m) casi-pico
Medidas adicionales
Si desea conectar un panel de operador a la red eléctrica pública, deberá garantizar que se
cumpla la clase de valor límite B según EN 55022.
8.2.2
Directiva ESD
¿Qué significa ESD?
Un módulo electrónico está equipado con componentes altamente integrados. Debido a su
técnica, los dispositivos electrónicos son muy sensibles a las sobretensiones y, por ello, a
las descargas electrostáticas. Este tipo de componentes o módulos electrónicos está
identificado como componentes sensibles a descargas electroestáticas.
Para los componentes sensibles a descargas electrostáticas se utilizan las abreviaturas
siguientes:
● ESD: componente sensible a descarga electroestática
● ESD – Electrostatic Sensitive Device como denominación internacional
Basic Panels
Instrucciones de servicio, 04/2012, A5E02421816-03
121
Datos técnicos
8.2 Directivas y declaraciones
Los componentes sensibles a descargas electroestáticas pueden estar identificados con el
correspondiente símbolo.
PRECAUCIÓN
Daños en los ESD debidos al contacto
Los componentes sensibles a descargas electroestáticas ESD resultan deteriorados al
exponerse a tensiones que están muy por debajo de los límites de percepción del ser
humano. Dichas tensiones se presentan al tocar un componente o las conexiones
eléctricas de una tarjeta sin haberse descargado previamente de electricidad electrostática.
Con frecuencia, el defecto ocasionado por esta sobretensión en un componente no se
detecta inmediatamente, sino que se manifiesta al cabo de un período de funcionamiento
prolongado. Las consecuencias no se pueden prever con exactitud: desde anomalías de
funcionamiento imprevisibles hasta el fallo total de la máquina o instalación.
Evite tocar los componentes directamente. Compruebe que las personas, los puestos de
trabajo y los embalajes tengan una buena puesta a tierra.
Carga
Toda persona que no esté unida mediante un conductor al potencial eléctrico de su entorno
puede tener una carga electroestática.
7HQVLµQ
Es de especial relevancia el material con el que la persona afectada entra en contacto. La
figura muestra los valores máximos de la tensión electroestática con la que se carga una
persona en función de la humedad del aire y del material. Estos valores concuerdan con las
especificaciones de la norma IEC 61000-4-2.
>N9@
>@
+XPHGDGUHODWLYDGHODLUH
①
②
③
Material sintético
Lana
Material antiestático, p. ej. madera u hormigón
Basic Panels
122
Instrucciones de servicio, 04/2012, A5E02421816-03
Datos técnicos
8.2 Directivas y declaraciones
PRECAUCIÓN
Puesta a tierra
Si no hay una conexión a tierra, no se realiza el aislamiento galvánico. Las cargas
electrostáticas no se descargan y el dispositivo sensible a la descarga electrostática puede
resultar dañado.
Protéjase contra las descargas electrostáticas. Al trabajar con ESD, compruebe la puesta a
tierra del personal y de los puestos de trabajo.
Medidas de protección contra las descargas electrostáticas
● Desenchufe el conector de alimentación antes de insertar o extraer cualquier tarjeta que
tenga ESD.
● Asegúrese de disponer de una buena puesta a tierra:
– Al manipular tarjetas con sensibilidad electroestática, asegúrese de que las personas,
el puesto de trabajo, los equipos utilizados, las herramientas y el embalaje dispongan
de una buena puesta a tierra. De esta forma se evitan las cargas estáticas.
● Evite el contacto directo:
– Toque las tarjetas con sensibilidad electroestática exclusivamente si resulta
imprescindible efectuar trabajos de mantenimiento.
– Agarre las tarjetas por el borde, de forma que no toque las espigas de conexión ni las
pistas conductoras. De esta manera, la energía de las descargas no alcanza los
componentes sensibles ni los daña.
– Descargue su propia carga electrostática antes de realizar mediciones en una tarjeta.
Para ello, se recomienda tocar un objeto metálico puesto a tierra. Utilice únicamente
instrumentos de medición puestos a tierra.
Basic Panels
Instrucciones de servicio, 04/2012, A5E02421816-03
123
Datos técnicos
8.3 Croquis acotados
8.3
Croquis acotados
8.3.1
Croquis acotado del KP300 Basic mono PN
'LPHQVLRQHVHQPP
Basic Panels
124
Instrucciones de servicio, 04/2012, A5E02421816-03
Datos técnicos
8.3 Croquis acotados
Croquis acotado del KP400 Basic color PN
8.3.2
'LPHQVLRQHVHQPP
Basic Panels
Instrucciones de servicio, 04/2012, A5E02421816-03
125
Datos técnicos
8.3 Croquis acotados
Croquis acotado del KTP400 Basic mono PN
'LPHQVLRQHVHQPP
8.3.3
Basic Panels
126
Instrucciones de servicio, 04/2012, A5E02421816-03
Datos técnicos
8.3 Croquis acotados
Croquis acotado del KTP400 Basic color PN
8.3.4
'LPHQVLRQHVHQPP
Basic Panels
Instrucciones de servicio, 04/2012, A5E02421816-03
127
Datos técnicos
8.3 Croquis acotados
8.3.5
Croquis acotado del KTP600 Basic color DP
7RGDVODVGLPHQVLRQHVHQPP
Basic Panels
128
Instrucciones de servicio, 04/2012, A5E02421816-03
Datos técnicos
8.3 Croquis acotados
8.3.6
Croquis acotado del KTP600 Basic mono/color PN
7RGDVODVGLPHQVLRQHVHQPP
Basic Panels
Instrucciones de servicio, 04/2012, A5E02421816-03
129
Datos técnicos
8.3 Croquis acotados
8.3.7
Croquis acotado del KTP1000 Basic color DP
7RGDVODVGLPHQVLRQHVHQPP
Basic Panels
130
Instrucciones de servicio, 04/2012, A5E02421816-03
Datos técnicos
8.3 Croquis acotados
8.3.8
Croquis acotado del KTP1000 Basic color PN
7RGDVODVGLPHQVLRQHVHQPP
Basic Panels
Instrucciones de servicio, 04/2012, A5E02421816-03
131
Datos técnicos
8.3 Croquis acotados
Croquis acotado del TP1500 Basic color PN
7RGDVODVGLPHQVLRQHVHQPP
8.3.9
Basic Panels
132
Instrucciones de servicio, 04/2012, A5E02421816-03
Datos técnicos
8.4 Datos técnicos
8.4
Datos técnicos
8.4.1
Fuente de alimentación
PRECAUCIÓN
Aislamiento eléctrico seguro
Utilice para la alimentación de 24 V DC únicamente alimentadores con aislamiento
eléctrico seguro que cumplan las normas IEC 60364-4-41 o HD 384.04.41 (VDE 0100,
parte 410), p. ej. según el estándar PELV.
La tensión de alimentación debe estar comprendida dentro del rango de tensión indicado.
De lo contrario podrían fallar las funciones del panel de operador.
Aplicable a las instalaciones sin aislamiento galvánico:
Desde la salida de 24 V de la fuente de alimentación, una la conexión de GND 24 V con la
conexión equipotencial para obtener un potencial de referencia unitario. Al hacerlo debe
seleccionar un punto de conexión lo más central posible.
La siguiente tabla indica la tensión nominal admisible y el correspondiente margen de
tolerancia.
8.4.2
Tensión nominal
Margen de tolerancia
+24 V DC
19,2 a 28,8 V (–20 %, +20 %)
KP300 Basic y KP400 Basic
Peso
Peso sin embalaje
KP300 Basic mono PN
KP400 Basic color PN
aprox. 250 g
aprox. 510 g
KP300 Basic mono PN
KP400 Basic color PN
Pantalla
Tipo
LCD mono FSTN
LCD-TFT
Área activa de la pantalla
87 x 31 mm (3,6")
95 x 53,8 mm (4,3")
240 x 80 píxeles
480 x 272 píxeles
Colores representables
4 (sólo retroiluminación:
blanco, rojo, verde, amarillo)
256
Regulación de contraste
Sí
No
Ajuste de brillo
No
Sí
Resolución
Basic Panels
Instrucciones de servicio, 04/2012, A5E02421816-03
133
Datos técnicos
8.4 Datos técnicos
KP300 Basic mono PN
Retroiluminación
Half Brightness Life Time (MTBF1)
Categoría de error de píxel según
DIN EN ISO 13406-2
KP400 Basic color PN
LED
50.000 h
-
II
MTBF: horas de servicio tras las cuales el brillo máximo se reduce a la mitad respecto al valor original. Utilizando la
función de atenuación integrada, p. ej., con un protector de pantalla controlado por tiempo o de forma centralizada
mediante PROFIenergy, el MTBF aumenta.
1
Unidad de entrada
KP300 Basic mono PN
Tipo
KP400 Basic color PN
Teclado de membrana
Teclas de función
10
8
Tiras rotulables
No
Sí
KP300 Basic mono PN
KP400 Basic color PN
512 kB
1024 kB
Memoria
Memoria de aplicación
Interfaces
KP300 Basic mono PN
1 x Ethernet RJ45
KP400 Basic color PN
10/100 Mbits/s
Tensión de alimentación
KP300 Basic mono PN
KP400 Basic color PN
Tensión nominal
DC +24 V
Rango admisible
de 19,2 V a 28,8 V (–20 %, +20 %)
Transitorios, máximo admisible
35 V (500 ms)
Tiempo entre dos transitorios,
mínimo
50 s
Consumo
•
Típico
aprox. 100 mA
aprox. 100 mA
•
Corriente continua máx.
aprox. 150 mA
aprox. 120 mA
•
Corriente transitoria de conexión
I2 t
A2s
aprox. 0,5 A2s
aprox. 0,5
Fusible interno
electrónico
Otros componentes
KP300 Basic mono PN
Reloj de software sincronizable
KP400 Basic color PN
Sí
Basic Panels
134
Instrucciones de servicio, 04/2012, A5E02421816-03
Datos técnicos
8.4 Datos técnicos
8.4.3
KTP400 Basic y KTP600 Basic
Peso
KTP400 Basic
mono PN
Peso sin embalaje
KTP400 Basic
color PN
KTP600 Basic
mono PN
KTP600 Basic
color DP
KTP600 Basic
color PN
aprox. 320 g
aprox. 340 g
aprox. 1070 g
KTP400 Basic
mono PN
KTP400 Basic
color PN
KTP600 Basic
mono PN
LCD mono FSTN
LCD-TFT
LCD mono FSTN
76,8 x 57,6 mm
(3,8")
95 x 53,8 mm
(4,3")
115,2 x 86,4 mm
(5,7")
320 x 240 píxeles
480 x 272
píxeles
320 x 240 píxeles
Colores representables
4 niveles de gris
256
4 niveles de gris
256
Regulación de contraste
Sí
No
Sí
No
No
Pantalla
Tipo
Área activa de la pantalla
Resolución
Ajuste de brillo
Retroiluminación
Half Brightness Life Time
(MTBF1)
Categoría de error de píxel
según
DIN EN ISO 13406-2
1
KTP600 Basic
color DP
KTP600 Basic
color PN
LCD-TFT
No
Sí
LED
LED
CCFL
No
30.000 h
50.000 h
50.000 h
-
II
-
II
MTBF: horas de servicio tras las cuales el brillo máximo se reduce a la mitad respecto al valor original. Utilizando la
función de atenuación integrada, p. ej., con un protector de pantalla controlado por tiempo o de forma centralizada
mediante PROFIenergy, el MTBF aumenta.
Unidad de entrada
KTP400 Basic
mono PN
KTP400 Basic
color PN
Tipo
KTP600 Basic
mono PN
KTP600 Basic
color DP
KTP600 Basic
color PN
Pantalla táctil analógica resistiva
Teclas de función
4
6
Tiras rotulables
Sí
Memoria
KTP400 Basic
mono PN
Memoria de aplicación
KTP400 Basic
color PN
KTP600 Basic
mono PN
KTP600 Basic
color DP
KTP600 Basic
color PN
512 kB
Basic Panels
Instrucciones de servicio, 04/2012, A5E02421816-03
135
Datos técnicos
8.4 Datos técnicos
Interfaces
KTP400 Basic
mono PN
1 x RS 422/RS 485
KTP400 Basic
color PN
KTP600 Basic
mono PN
-
-
-
1 x Ethernet RJ45
KTP600 Basic
color DP
KTP600 Basic
color PN
Máx. 12 Mbit/s
10/100 Mbits/s
-
10/100 Mbits/s
Tensión de alimentación
KTP400 Basic
mono PN
KTP400 Basic
color PN
KTP600 Basic
mono PN
KTP600 Basic
color DP
Tensión nominal
DC +24 V
Rango admisible
de 19,2 V a 28,8 V (–20 %, +20 %)
Transitorios, máximo
admisible
35 V (500 ms)
Tiempo entre dos
transitorios, mínimo
50 s
KTP600 Basic
color PN
Consumo
•
Típico
aprox. 100 mA
aprox. 100 mA
aprox. 240 mA
aprox. 350 mA
•
Corriente continua máx.
aprox. 150 mA
aprox. 120 mA
aprox. 350 mA
aprox. 550 mA
•
Corriente transitoria de
conexión I2t
aprox. 0,5 A2s
aprox. 0,5 A2s
aprox. 0,5 A2s
aprox. 0,5 A2s
Fusible interno
Electrónico
Otros componentes
KTP400 Basic mono PN
Reloj de software
sincronizable
KTP600 Basic mono
PN
KTP600 Basic color
DP
KTP600 Basic color
PN
Sí
Basic Panels
136
Instrucciones de servicio, 04/2012, A5E02421816-03
Datos técnicos
8.4 Datos técnicos
8.4.4
KTP1000 Basic y TP1500 Basic
Panel de operador
KTP1000 Basic color DP
Peso sin embalaje
KTP1000 Basic color PN
TP1500 Basic color PN
aprox. 2,65 kg
aprox. 4,2 kg
Pantalla
KTP1000 Basic color DP
KTP1000 Basic color PN
Tipo
LCD-TFT
Área activa del display
211,2 mm x 158,4 mm
(10,4")
304,1 mm x 228,1 mm
(15")
640 x 480
1024 x 768
Resolución, píxeles
Colores representables
256
Regulación de brillo
Sí
Categoría de error de píxel según
DIN EN ISO 13406-2
II
Retroiluminación
Half Brightness Life Time
(MTBF 1)
1
TP1500 Basic color PN
CCFL
50.000 h
MTBF: horas de servicio tras las cuales el brillo máximo se reduce a la mitad respecto al valor original. Utilizando la
función de atenuación integrada, p. ej., con un protector de pantalla controlado por tiempo o de forma centralizada
mediante PROFIenergy, el MTBF aumenta.
Unidad de entrada
KTP1000 Basic color DP
Tipo
KTP1000 Basic color PN
TP1500 Basic color PN
Pantalla táctil analógica resistiva
Teclas de función
8 teclas de función
No
Sí
No
Tiras rotulables
Memoria
KTP1000 Basic color DP
Memoria de aplicación
KTP1000 Basic color PN
TP1500 Basic color PN
1024 kB
Interfaces
KTP1000 Basic color DP
1 x RS 422/RS 485
KTP1000 Basic color PN
TP1500 Basic color PN
Máx. 12 Mbit/s
-
-
RJ45 10/100 Mbit/s
1 x Ethernet
Basic Panels
Instrucciones de servicio, 04/2012, A5E02421816-03
137
Datos técnicos
8.4 Datos técnicos
Tensión de alimentación
KTP1000 Basic color DP
KTP1000 Basic color PN
TP1500 Basic color PN
Tensión nominal
+24 V DC
Rango admisible
de 19,2 V a 28,8 V (–20 %, +20 %)
Transitorios, máximo admisible
35 V (500 ms)
Tiempo entre dos transitorios,
mínimo
50 s
Consumo
•
Típico
aprox. 600 mA
aprox. 800 mA
•
Corriente continua máx.
aprox. 1000 mA
aprox. 1000 mA
•
Corriente transitoria de
conexión I2t
aprox. 0,2 A2s
aprox. 0,2 A2s
Fusible interno
electrónico
Otros componentes
KTP1000 Basic color DP
Reloj de software sincronizable
KTP1000 Basic color PN
TP1500 Basic color PN
Sí
Basic Panels
138
Instrucciones de servicio, 04/2012, A5E02421816-03
Datos técnicos
8.4 Datos técnicos
8.4.5
Condiciones del entorno
8.4.5.1
Condiciones de transporte y almacenamiento
Condiciones de transporte y almacenamiento mecánicas y climáticas
En lo que respecta a las condiciones de transporte y almacenamiento, este panel de
operador sobrepasa las exigencias según IEC 61131-2. Las indicaciones siguientes rigen
para un panel de operador que se transporte y almacene en el embalaje original.
Las condiciones climáticas cumplen las normas siguientes:
● IEC 60721-3-3, clase 3K7 (almacenamiento)
● IEC 60721-3-2, clase 2K4 (transporte)
Las condiciones mecánicas cumplen la norma IEC 60721-3-2, clase 2M2.
Tipo de condición
Rango admisible
Caída libre (en el embalaje)
≤1m
Temperatura
De –20 a +60 °C
Presión atmosférica
De 1080 a 660 hPa,
equivale a una altura de –1000 a 3500 m
Humedad relativa del aire
De 10 a 90 %, sin condensación
Oscilaciones sinusoidales según
IEC 60068-2-6
de 5 a 8,4 Hz: 3,5 mm
de 8,4 a 500 Hz: 9,8 m/s2
Choque según IEC 60068-2-29
250 m/s2, 6 ms, 1000 choques
ATENCIÓN
Después de transportar el panel de operador a bajas temperaturas o si éste ha sido
expuesto a cambios extremos de temperatura, asegúrese de que no se forme humedad
dentro y fuera del mismo (condensación).
Antes de ponerlo en marcha, es necesario adaptar el panel de operador a la temperatura
ambiente. Durante este proceso no exponga al panel de operador a la radiación directa de
calor de una calefacción. Si se ha formado condensación, el panel de operador sólo se
podrá conectar tras haberse secado por completo al cabo de aprox. 4 horas.
El servicio seguro y sin fallos del panel de operador supone la existencia de un adecuado
transporte y almacenamiento, colocación y montaje así como un manejo y conservación
cuidadosos.
Si no se cumplen estas disposiciones se perderá la garantía del panel de operador.
Consulte también
Notas de uso (Página 26)
Basic Panels
Instrucciones de servicio, 04/2012, A5E02421816-03
139
Datos técnicos
8.4 Datos técnicos
8.4.5.2
Condiciones de uso
Condiciones mecánicas y climáticas del entorno
El panel de operador está previsto para ser utilizado en entornos protegidos contra la
intemperie. Las condiciones de empleo cumplen las exigencias contempladas por la norma
DIN IEC 60721-3-3:
● Clase 3M3 (exigencias mecánicas)
● Clase 3K3 (exigencias climáticas)
Utilización con medidas adicionales
No utilice el panel de operador en los siguientes lugares sin tomar medidas de precaución
adicionales:
● En lugares con una proporción elevada de radiaciones ionizantes.
● En lugares con condiciones de funcionamiento extremas debidas p. ej. a:
– Vapores y gases corrosivos, aceites o sustancias químicas
– Fuertes campos eléctricos o magnéticos
● En instalaciones que requieren una vigilancia especial, p. ej. en:
– instalaciones de ascensores
– instalaciones situadas en recintos especialmente peligrosos
Condiciones mecánicas del entorno
Las condiciones mecánicas del entorno del panel de operador se indican en la siguiente
tabla en forma de oscilaciones sinusoidales.
Rango de frecuencias
en Hz
permanente
ocasional
10 ≤ f ≤ 58
Amplitud de 0,0375 mm
Amplitud de 0,075 mm
58 ≤ f ≤ 150
0,5 g de aceleración constante
1 g de aceleración constante
Reducción de vibraciones
Si el panel de operador está sometido a vibraciones e impactos mayores, deberán
adoptarse medidas oportunas para reducir la aceleración y/o la amplitud.
Se recomienda fijar el panel de operador a materiales amortiguadores, p. ej. de cauchometal.
Basic Panels
140
Instrucciones de servicio, 04/2012, A5E02421816-03
Datos técnicos
8.4 Datos técnicos
Comprobación de condiciones ambientales mecánicas
La tabla siguiente muestra el tipo y alcance de los ensayos de condiciones mecánicas del
entorno.
Ensayo de
Norma de ensayo
Vibraciones
Ensayo de vibraciones según Tipo de vibración:
IEC 60068, partes 2 a 6
barridos de frecuencia con un rango de cambio
(seno)
de 1 octava/minuto.
Observaciones
10 Hz ≤ f ≤ 58 Hz,
ampitud constante 0,075 mm
58 Hz ≤ f ≤ 150 Hz,
aceleración constante 1 g
Duración de las oscilaciones:
10 barridos de frecuencia por eje en cada uno
de los tres ejes perpendiculares entre sí
Choque
Ensayo de choque según
IEC 60068, partes 2 a 27
Tipo de choque: Semisinusoidal
Intensidad de choque:
Valor de cresta: 15 g, duración: 11 ms
Sentido de choque:
3 choques en sendos sentidos ± en cada uno de
los tres ejes perpendiculares entre sí
Condiciones climáticas del entorno
La tabla siguiente muestra las condiciones climáticas del entorno en las que puede utilizarse
el panel de operador.
Condiciones ambientales
Rango admisible
Observaciones
Temperatura
•
Montaje vertical
De 0 a 50 °C
•
Montaje inclinado
De 0 a 40 °C
Ángulo de inclinación máx. 35°
Humedad relativa del aire
10 a 90 %, sin condensación
Presión atmosférica
1.080 a 795 hPa
Concentración de sustancias
nocivas
SO2: < 0,5 ppm;
Comprobación: 10 cm3/m3;
Humedad relativa del aire < 60 %; 10 días
sin condensación
Equivale a una altura de –1.000 a
2.000 m
Comprobación: 1 cm3/m3; 10 días
H2S: < 0,1 ppm;
Humedad relativa del aire < 60 %;
sin condensación
Basic Panels
Instrucciones de servicio, 04/2012, A5E02421816-03
141
Datos técnicos
8.4 Datos técnicos
8.4.5.3
Datos sobre los ensayos de aislamiento, clase y grado de protección
Tensiones de ensayo
La resistencia al aislamiento ha sido demostrada en un ensayo rutinario con las siguientes
tensiones según IEC 61131-2:
Circuitos eléctricos con una tensión nominal Ue a
otros circuitos y tierra
Tensión de ensayo
< 50 V
500 V DC
Clase de protección
Clase de protección I según IEC 60536, es decir, el conductor de protección debe
conectarse al perfil soporte.
Protección contra impurezas y agua
Grado de protección según IEC 60529 Significado
Parte frontal
Lado posterior
Montado:
•
IP65
•
Front face only Type 4X/Type 12 (indoor use only)
IP20
Protección al contacto con dedos de ensayo estándar. El
equipo no está protegido contra la penetración de agua.
Los grados de protección de la parte frontal sólo pueden garantizarse si la junta de montaje
tiene perfecto contacto con el recorte de montaje. Tenga en cuenta las indicaciones al
respecto incluidas en el capítulo "Realizar el recorte de montaje".
Consulte también
Realizar el recorte de montaje (Página 31)
Basic Panels
142
Instrucciones de servicio, 04/2012, A5E02421816-03
Datos técnicos
8.5 Descripción de las interfaces
8.5
Descripción de las interfaces
8.5.1
Fuente de alimentación
Conector de 2 pines
8.5.2
Número de pin
Asignación
1
+24 V DC (L+)
2
GND 24 V (M)
PROFIBUS (Sub-D RS422/485)
Denominación de los puertos del panel de operador: X2
Conector Sub-D (subminiatura D), de 9 pines, con bloqueo de tornillo
Pin
Asignación en RS 422
Asignación en RS 485
1
n. c.
n. c.
2
GND 24 V
GND 24 V
3
TxD +
Línea de datos B (+)
4
RD+
RTS
5
GND 5 V, sin potencial
GND 5 V, sin potencial
6
+5 V DC, sin potencial
+5 V DC, sin potencial
7
+24 V DC, out (máx. 100 mA)
+24 V DC, out (máx. 100 mA)
8
TxD–
Línea de datos A (–)
9
RxD–
NC
Basic Panels
Instrucciones de servicio, 04/2012, A5E02421816-03
143
Datos técnicos
8.5 Descripción de las interfaces
8.5.3
PROFINET (Ethernet)
Denominación de los puertos del panel de operador: X1
Conector RJ45
Pin
Asignación
1
Tx+
2
Tx–
3
Rx+
4
n. c.
5
n. c.
6
Rx–
7
n. c.
8
n. c.
Significado de los LEDs
Estado
LED "SPEED" verde
LED "LINK" amarillo
Encendido 1
Apagado
Conexión de 10 Mbits
Apagado
Encendido
Conexión de 100 Mbits
Encendido
Encendido
Apagado
Parpadea
Encendido
Parpadea
Sin conexión
Transferencia de datos activa de 10
Mbits
Transferencia de datos activa de
100 Mbits
1
En KTP1000 Basic y TP1500 Basic: Apagado
Basic Panels
144
Instrucciones de servicio, 04/2012, A5E02421816-03
Datos técnicos
8.6 Funcionalidad con WinCC flexible y WinCC
8.6
Funcionalidad con WinCC flexible y WinCC
Las siguientes tablas muestran los objetos que pueden estar integrados en un proyecto para
un Basic Panel.
Avisos
Objeto
Especificación
Basic Panels
Avisos
Número de avisos de bit
200
Número de avisos analógicos
15
Longitud del texto de aviso
80 caracteres
Número de variables en un aviso
Máx. 8
Indicación
Ventana de avisos, vista
de avisos
Acusar alarmas individualmente
Sí
Acuse simultáneo de varias alarmas (acuse general)
Editar un aviso
Sí
Indicador de avisos
Búfer de avisos
16 grupos de acuse
Sí
Capacidad del búfer de avisos
256 avisos
Eventos de avisos simultáneos
Máx. 64
Visualizar avisos
Sí
Borrar búfer de avisos
Sí
Variables, valores y listas
Objeto
Especificación
KP300 Basic mono PN
KP400 Basic color PN
KTP400 Basic mono PN
KTP400 Basic color PN
KTP600 Basic mono PN
KTP600 Basic color DP/PN
KTP1000 Basic color DP/PN
TP1500 Basic color PN
Variables
Cantidad
250
500
Vigilancia de límites
Entrada/salida
Sí
Escala lineal
Entrada/salida
Sí
Listas de textos
Cantidad
150
Imágenes
Objeto
Especificación
Imágenes
Cantidad
Basic Panels
50
Campos por imagen
30
Variables por imagen
30
Elementos complejos por imagen (p.ej. barras)
5
Plantilla
Sí
Basic Panels
Instrucciones de servicio, 04/2012, A5E02421816-03
145
Datos técnicos
8.6 Funcionalidad con WinCC flexible y WinCC
Recetas
Los valores indicados son valores máximos que no se pueden utilizar de forma aditiva.
Objeto
Especificación
Recetas
Cantidad
Basic Panels
5
Elementos por receta
20
Registros por receta
20
Seguridad
Objeto
Especificación
Seguridad
Número de grupos de usuarios
Basic Panels
50
Número de usuarios
50
Número de autorizaciones
32
Textos de ayuda
Objeto
Especificación
Textos de ayuda
Longitud (número de caracteres)
Basic Panels
320
Para avisos
Sí
Para imágenes
Sí
Para objetos de imagen (p. ej. campos ES, interruptores,
botones, botones ocultos)
Sí
Funciones complementarias
Objeto
Especificación
Configuración de la pantalla
Calibración de la pantalla táctil
Ajuste de la luminosidad
Ajuste del contraste
Cambio de idioma
Basic Panels mono
Sí
Basic Panels color
Sí 1
1
-
Sí 2
Sí
-
Cantidad de idiomas
5
Objetos gráficos
Gráficos de vectores y píxeles
Visores de curvas
Cantidad
máx. 25
Sí
Curvas por visor
Cantidad
máx. 4
Objetos de texto
Cantidad
500
1
Ni KP300 Basic mono PN ni KP400 Basic color PN
2
Ni KTP600 Basic mono PN, ni KTP600 Basic color PN, ni KTP600 Basic color DP
Basic Panels
146
Instrucciones de servicio, 04/2012, A5E02421816-03
Datos técnicos
8.6 Funcionalidad con WinCC flexible y WinCC
Nuevas funciones de sistema
Como complemento a las funciones de sistema disponibles, WinCC flexible 2008 SP2 y
WinCC a partir de la versión V11 soportan las siguientes funciones de sistema de los Basic
Panels:
1
Función de sistema/Sintaxis
Utilización
ActivarBitDeVariable (variable, bit)
Ajusta un bit a "1" (TRUE) en la variable indicada
DesactivarBitDeVariable (variable, bit)
Ajusta un bit a "0" (FALSE) en la variable indicada
InvertirBitEnVariable (variable, bit)
Invierte un bit en la variable indicada
EstablecerColorRetroiluminación (valor)1
Determina el color de la retroiluminación
Solo KP300 Basic mono PN
Para más información al respecto, consulte "Funciones de sistema" en la Ayuda en pantalla
de WinCC flexible y WinCC.
Basic Panels
Instrucciones de servicio, 04/2012, A5E02421816-03
147
Datos técnicos
8.6 Funcionalidad con WinCC flexible y WinCC
Basic Panels
148
Instrucciones de servicio, 04/2012, A5E02421816-03
Soporte técnico
A.1
A
Servicio técnico y asistencia
Encontrará más información y soporte para los productos descritos en las siguientes
direcciones de Internet:
● Technical Support
(http://www.siemens.de/automation/csi_es_WW)
● Formulario para un Support-Request
(http://www.siemens.com/automation/support-request)
● After Sales Information System SIMATIC PC/PG
(http://www.siemens.de/asis)
● Documentación completa de SIMATIC
(http://www.siemens.com/simatic-tech-doku-portal)
● La persona de contacto de su localidad
(http://www.automation.siemens.com/mcms/aspa-db/es/Pages/default.aspx)
● Centro de formación
(http://sitrain.automation.siemens.com/sitrainworld/?AppLang=en)
● Industry Mall
(http://mall.automation.siemens.com)
Cuando se ponga en contacto con su representante local o con el Technical Support, tenga
preparada la siguiente información:
● Referencia del dispositivo (MLFB)
● Versión de la BIOS (PC industrial) o versión de la imagen (panel de operador)
● Hardware adicional instalado.
● Software adicional instalado
Utilidades y descargas
Compruebe con regularidad si hay actualizaciones y hotfixes que descargar para su equipo.
Las descargas están disponibles en Internet, en "After Sales Information System SIMATIC
PC/PG" (véase arriba).
Basic Panels
Instrucciones de servicio, 04/2012, A5E02421816-03
149
Soporte técnico
A.2 Avisos de sistema
A.2
Avisos de sistema
Los avisos de sistema que aparecen en el panel de operador ofrecen información sobre los
estados internos del panel de operador y del controlador.
Nota
Los avisos de sistema sólo se visualizan si se ha configurado una ventana de avisos. Los
avisos de sistema se visualizan en el idioma configurado en ese momento en el panel de
operador.
Parámetros de los avisos de sistema
Los avisos de sistema pueden contener parámetros codificados que son relevantes para el
seguimiento de un error, ya que dan pistas del código fuente del software runtime. Los
parámetros aparecen después del texto "Código de error:".
Descripción de los avisos de sistema
Encontrará una relación de los avisos de sistema de su panel de operador en la ayuda en
pantalla del software de configuración.
Basic Panels
150
Instrucciones de servicio, 04/2012, A5E02421816-03
B
Abreviaturas
ANSI
American National Standards Institution
CPU
Unidad central de proceso
CSV
Comma Separated Values
CTS
Clear To Send
DC
Direct Current
DCD
Data Carrier Detect
DHCP
Dynamic Host Configuration Protocol
DIL
Dual-in-Line (diseño de carcasa de chip electrónico)
DNS
Domain Name System
DP
Periferia descentralizada
DSN
Data Source Name
DSR
Data Set Ready
DTR
Data Terminal Ready
ES
Entrada y salida
ESD (ESDS)
Componentes/tarjetas sensibles a descargas electrostáticas
EMC
Compatibilidad electromagnética
EN
Norma europea
ES
Engineering System
ESD
Electrostatic Sensitive Device
GND
Ground
AF
Alta frecuencia
HMI
Human Machine Interface
IEC
International Electronic Commission (Comisión Internacional Electrónica)
IF
Interface
IP
Internet Protocol
LED
Light Emitting Diode
MAC
Media Access Control
MOS
Metal Oxide Semiconductor
MPI
Multipoint Interface (SIMATIC S7)
MS
Microsoft
MTBF
Mean Time Between Failures (tiempo medio de funcionamiento entre dos
paradas)
n. c.
no conectado
NTP
Network Time Protocol
OP
Operator Panel
PC
Personal Computer
PG
Unidad de programación
PPI
Point to Point Interface (SIMATIC S7)
Basic Panels
Instrucciones de servicio, 04/2012, A5E02421816-03
151
Abreviaturas
RAM
Random Access Memory
PELV
Protective Extra Low Voltage
RJ45
Registered Jack Type 45
RTS
Request To Send
RxD
Receive Data
SD-Card
Security Digital Card
SELV
Safety Extra Low Voltage
SP
Service Pack
PLC
Autómata programable
STN
Super Twisted Nematic
Sub D
Subminiatura D (conector)
TAB
Tabulador
TCP/IP
Transmission Control Protocol/Internet Protocol
TFT
Thin Film Transistor
TTY
Teletype
TxD
Transmit Data
UL
Underwriter’s Laboratory
USB
Universal Serial Bus
UPS
Fuente de alimentación ininterrumpida
WINS
Windows Internet Naming Service
Basic Panels
152
Instrucciones de servicio, 04/2012, A5E02421816-03
Glosario
Acusar
Mediante el acuse de un aviso se confirma que el usuario está al corriente del mismo.
Archivo de proyecto
Un archivo de proyecto es un archivo a partir del cual se genera el archivo de proyecto
ejecutable para el panel de operador. Generalmente, el archivo de proyecto no se transfiere
y permanece en el PC de ingeniería.
Archivo de proyecto, comprimido
Un archivo de proyecto comprimido es la versión comprimida de un archivo de proyecto. El
archivo de proyecto comprimido se puede transferir al panel de operador correspondiente,
adicionalmente al archivo de proyecto ejecutable. Para ello es necesario que en el PC de
ingeniería esté activada la opción de retransferencia. El archivo de proyecto comprimido
suele guardarse en una tarjeta de memoria externa.
La extensión de un archivo de proyecto comprimido es "*.pdz".
Archivo de proyecto, ejecutable
Un archivo de proyecto ejecutable es el archivo generado para un determinado panel de
operador durante la configuración a partir del archivo de proyecto. El archivo de proyecto
ejecutable se transfiere al panel de operador correspondiente, sirviendo allí para manejar y
visualizar las instalaciones.
Aviso del sistema
Un aviso de sistema tiene asignada la clase de aviso "Sistema". Un aviso del sistema indica
estados internos en el panel de operador y en el controlador.
Aviso personalizado
Un aviso personalizado indica un estado operativo determinado de la instalación conectada
al panel de operador a través del controlador.
Aviso, acuse de un
Mediante el acuse de un aviso se confirma que el usuario está al corriente del mismo.
Aviso, aparición de un
Instante en que un aviso es activado por el controlador o por el panel de operador.
Basic Panels
Instrucciones de servicio, 04/2012, A5E02421816-03
153
Glosario
Aviso, desaparición de un
Instante en el que el controlador cancela el inicio de un aviso.
Bootloader
Un bootloader permite iniciar el sistema operativo y se ejecuta automáticamente al encender
el panel de operador. El Loader se visualizará tras iniciar el sistema operativo.
Campo
Un campo es un área reservada en las imágenes configuradas para introducir y emitir
valores.
Campo ES
Permite introducir y emitir en el panel de operador los valores que se transfieren al
controlador.
Campo ES simbólico
Un campo ES simbólico es un campo de entrada o salida de un valor. Se puede seleccionar
una entrada de una lista de entradas predeterminadas.
Controlador
"Controlador" es un término genérico para los equipos y sistemas con los que se comunica
el panel de operador, p. ej., el SIMATIC S7.
Duración de visualización
La duración de la visualización determina si se visualiza un aviso del sistema en el panel de
operador y durante cuánto tiempo.
EMC
La compatibilidad electromagnética (CEM) es la capacidad de un dispositivo eléctrico de
funcionar correctamente en su entorno electromagnético sin interferir en él.
Evento
Las funciones se activan cuando se produce un evento definido. Los eventos se pueden
configurar. Los eventos configurables para un botón de comando son, por ejemplo, "Pulsar"
y "Soltar".
Basic Panels
154
Instrucciones de servicio, 04/2012, A5E02421816-03
Glosario
Half Brightness Life Time
Half Brightness Life Time es el tiempo tras el cual el brillo alcanza tan solo el 50 % de su
valor original. El valor indicado depende de la temperatura de funcionamiento.
Imagen
Una imagen es una manera de representar datos del proceso agrupados de forma lógica
para la instalación. La representación de los datos del proceso se puede complementar
visualmente mediante objetos gráficos.
Imagen del panel de operador
La imagen del panel de operador es un archivo que se puede transferir desde el PC de
ingeniería al panel de operador. La imagen del panel de operador contiene el sistema
operativo de éste y partes del software runtime necesarias para el archivo de proyecto
ejecutable.
Instalaciones
En relación con el manejo y la visualización mediante un panel de operador, este concepto
comprende máquinas, centros de edición, sistemas e instalaciones, así como procesos.
Memoria Flash
La memoria flash es una memoria con chips de memoria no volátiles que pueden borrarse
eléctricamente. Se utiliza como soporte de memoria portátil, o bien como módulo de
memoria instalado fijamente en la platina principal.
Modo de operación "Transfer"
El modo de transferencia "Transfer" es un modo de operación del panel de operador en el
que se transfiere un proyecto ejecutable desde el PC de ingeniería al panel de operador.
Objeto
Un objeto forma parte de un proyecto, p. ej., una imagen o un aviso. Los objetos sirven para
mostrar en el panel de operador textos y valores o para introducirlos.
Objeto de imagen
Un objeto de imagen es un objeto configurado para la visualización o el control de la
instalación, p. ej., un rectángulo, un campo ES o una vista de recetas.
Objeto de manejo
Un objeto de manejo forma parte de un proyecto y sirve para introducir valores y para
ejecutar funciones. Un objeto de manejo es, por ejemplo, un botón de comando.
Basic Panels
Instrucciones de servicio, 04/2012, A5E02421816-03
155
Glosario
Orden de tabulación
El orden de tabulación define en la configuración el orden en el que se activarán los objetos
cuando se pulse la tecla <TAB>.
Panel de operador
Un panel de operador es un aparato para manejar y visualizar máquinas e instalaciones En
el panel de operador se representan los estados de la máquina o de la instalación mediante
gráficos o mediante lámparas. Los elementos de manejo del panel de mando permiten
acceder a los procesos de la máquina o de la instalación.
PC de ingeniería
Un PC de ingeniería es una unidad de programación o un PC en el que se crean proyectos
con un software de configuración para una instalación.
ProSave
ProSave ofrece todas las funciones necesarias para transferir datos entre el PC de
configuración y el panel de operador. Por ejemplo, crear una copia de seguridad de los
datos y recuperarlos o administrar las claves de licencia y las opciones.
ProSave se instala de forma estándar junto con WinCC flexible o WinCC. La variante
Standalone de ProSave también puede utilizarse con fines de servicio en un PC sin haber
instalado WinCC flexible. La variante Standalone se encuentra en el DVD de instalación de
WinCC flexible.
Proyecto
Un proyecto es el resultado de una configuración con ayuda de un software de
configuración. En la mayoría de los casos, el proyecto contiene varias imágenes en las
cuales hay integrados objetos específicos de la instalación, configuraciones básicas y
avisos. Si el proyecto se ha configurado con WinCC flexible, se guardará en el archivo del
proyecto con la extensión "*.hmi".
Es preciso distinguir entre el proyecto almacenado en el PC de ingeniería y el proyecto
ejecutable contenido en el panel de operador. Un proyecto del PC de ingeniería puede estar
disponible en más idiomas de los que se pueden gestionar en el panel de operador.
Además, el proyecto del PC de ingeniería puede haber sido creado para varios paneles de
operador. Pero al panel de operador sólo puede transferirse el proyecto ejecutable generado
para el panel de operador en cuestión.
Receta
Una receta es una agrupación de variables de una estructura de datos fija. A la estructura
de datos configurada se le pueden asignar datos en el software de configuración o en el
panel de operador; en tal caso, se denominará registro. El uso de recetas garantiza que,
durante la transferencia de un registro, todos los datos a él asignados lleguen
conjuntamente y de manera síncrona al controlador.
Basic Panels
156
Instrucciones de servicio, 04/2012, A5E02421816-03
Glosario
Sistema de automatización
Un sistema de automatización es un controlador de la gama SIMATIC S7, p. ej. un SIMATIC
S7-300
Software de configuración
El software de configuración es un software para la elaboración de proyectos que permiten
visualizar procesos. Un software de configuración es p. ej. WinCC flexible.
Software runtime
El software runtime es un software para visualizar los procesos que permite comprobar un
proyecto en un PC de ingeniería.
STEP 7
STEP 7 es el software de programación para los controladores SIMATIC S7, SIMATIC C7 y
SIMATIC WinAC.
STEP 7-Micro/WIN
STEP 7 Micro/WIN es el software de programación para los controladores SIMATIC S7-200.
Tarea de control
Una tarea de control activa una función en el panel de operador desde el controlador.
Tecla de función
Una tecla de función es una tecla del panel de operador libremente configurable. La
asignación de esta tecla con una función se efectúa durante la configuración. La asignación
de la tecla de función puede variar en función de la imagen visualizada o puede ser
independiente de ésta.
Texto de ayuda
Un texto de ayuda es una información configurada sobre los objetos de un proyecto. El texto
de ayuda de un aviso puede contener, por ejemplo, indicaciones sobre la causa y la
eliminación de un fallo.
Transferencia
La transferencia es el envío de un proyecto ejecutable al panel de operador desde el PC de
ingeniería.
Basic Panels
Instrucciones de servicio, 04/2012, A5E02421816-03
157
Glosario
Variable
Una variable es un espacio de memoria definido en el que se puede escribir un valor y del
que se puede leer un valor. Esto se puede llevar a cabo desde el controlador o desde el
panel de operador. Dependiendo de si la variable dispone o no de conexión con el
controlador, se distingue entre variables externas (variables del proceso) y variables
internas.
Visualización de procesos
La visualización de procesos es la representación de procesos técnicos mediante textos y
gráficos. En las imágenes de la instalación se puede intervenir activamente en ésta, gracias
a la entrada y salida de datos en los procesos que se están ejecutando.
WinCC
WinCC (TIA Portal) es un software de ingeniería para la configuración de SIMATIC Panels y
PC SIMATIC industrial y estándar con el software de visualización WinCC Runtime
Advanced o el sistema SCADA WinCC Runtime Professional.
Un proyecto creado con WinCC tiene la extensión de archivo "*.ap11". En un panel de
operador, la extensión de un archivo de proyecto ejecutable es "*.fwc".
WinCC flexible
WinCC flexible es un software de ingeniería para la configuración de SIMATIC Panels, PC
SIMATIC industrial y estándar a pie de máquina mediante el software de visualización
WinCC flexible Runtime.
Un proyecto creado con WinCC flexible tiene la extensión de archivo "*.hmi". La extensión
de un archivo de proyecto ejecutable en un panel de operador es "*.fwx".
Basic Panels
158
Instrucciones de servicio, 04/2012, A5E02421816-03
Índice alfabético
A
Activar
Transferencia automática, 84
Actualizar
a través de Win CC flexible, 103
Con WinCC, 110
mediante ProSave, 104, 109
mediante WinCC flexible, 108
Sistema operativo, 101, 106
Sistema operativo del panel de operador, 110
Adaptador acodado, 23
Aislamiento eléctrico, 133
Aislamiento eléctrico seguro, 133
Ajuste de fábrica
Con ProSave, 113
Con WinCC, 116
con WinCC flexible, 111
Alivio de tracción, 50
Apagar
Panel de operador, 49
Armario eléctrico
Trabajos en el, 25
Aviso de sistema
en la ayuda en pantalla, 150
Parámetros, 150
B
Bloquear
Canal de datos, 84
C
Cable USB/PPI, 23
Canal de datos
Bloquear, 84
Habilitar, 84
Clase de protección, 142
Climáticas
Condiciones de almacenamiento, 139
Condiciones de transporte, 139
Componentes sensibles a las descargas
electrostáticas, 121
Comprobación del valor límite, 56, 58, 62
Comprobar
Compatibilidad electromagnética, 120
Condiciones de transporte y almacenamiento, 139
Condiciones de uso, 140
Contenido del embalaje, 29
Fuente de alimentación, 133
Normas y homologaciones, 119
Panel de operador, 48
Condiciones ambientales
Climáticas, 141
Ensayo, 141
Mecánicas, 140
Condiciones de almacenamiento, 139
Condiciones de transporte, 139
Conectar
Conexión equipotencial, 38
Controlador, 45
Fuente de alimentación, 40
PC de ingeniería, 42
Programadora, 41
Conector PROFIBUS, 23
Conector PROFINET, 23
Conexión equipotencial
Cable, 38
Conectar, 38
Gráfico de conexión, 39
Requisitos, 38
Configuración de la instalación
Sin aislamiento galvánico, 133
Configuración de la instalación sin aislamiento
galvánico, 133
Configuración de la pantalla
Modificar, 68
Configurar
Ajustes MPI/Profibus, 69
Configuración de red, 70
Interfaz RS 422/RS 485, 46
Servidor horario, 71, 86
Conflicto de compatibilidad, 96
Conocimientos básicos
necesarias, 4
Basic Panels
Instrucciones de servicio, 04/2012, A5E02421816-03
159
Índice alfabético
Consigna de seguridad
Almacenamiento, 139
Canal de datos, 102, 107
Conductor equipotencial, 38
Conflicto de compatibilidad, 96
contra manejo incorrecto, 117
Contra manejo incorrecto, 117
Corte de alimentación, 96
Funcionamiento en recintos cerrados, 26
Generales, 26
Pérdida de datos, 102, 106
Productos de limpieza inadecuados, 117
Radiación de alta frecuencia, 25
Reacción imprevista, 117
Trabajos en el armario eléctrico, 25
Transporte, 139
Consignas de Security, 26
Contenido del embalaje
Comprobar, 29
Control Panel
Abrir, 67
Estructura de menús, 81
Protección por contraseña, 68, 80
Resumen, 68, 81
Controlador
Configurar la interfaz, 46
Convertidor RS 422-RS 232, 23
Copia de seguridad, 91, 96, 97, 99
Con ProSave, 99
con WinCC flexible, 97
Corte de alimentación, 96
Crear una copia de seguridad
Con WinCC, 101
Datos del panel de operador, 101
Cuidado, 117
E
Electricidad estática
Medidas de protección, 123
Eliminación de residuos, 118
Emisión, 26, 121
Encender
Panel de operador, 48
Ensayo de aislamiento, 142
ESD, 121
F
Fase de configuración, 89
Fase de control del proceso, 89
Figuras, 5
Fijación del equipo
con mordazas de fijación de aluminio, 35
con mordazas de fijación de plástico, 36
Funcionalidad
Avisos, 145
Búfer de avisos, 145
Cambio de idioma, 146
Configuración de la pantalla, 146
Escala, 145
Imágenes, 145
Listas de textos, 145
Objetos de texto, 146
Objetos gráficos, 146
Recetas, 146
Seguridad, 146
Texto de ayuda, 146
Variables, 145
Vigilancia de límites, 145
Visores de curvas, 146
D
G
Datos técnicos
Interfaces, 134, 136, 137
Memoria, 134, 135, 137
Pantalla, 133, 135, 137
Tensión de alimentación, 134, 136, 138
Unidad de entrada, 134, 135, 137
Decimales, 56, 58, 63
Declaración de conformidad CE, 119
Diferencia de potencial, 38
Directiva de compatibilidad electromagnética, 119
Directivas
Directivas ESD, 121
Directivas ESD, 121
Directorio de abreviaturas, 151
Grado de protección
Protección contra cuerpos extraños, 142
Protección contra el agua, 142
H
Habilitar
Canal de datos, 84
Habilitar el canal de datos, 68
Homologación CE, 119
Homologación para Australia, 119
Homologación UL, 119
Homologaciones, 119
Basic Panels
160
Instrucciones de servicio, 04/2012, A5E02421816-03
Índice alfabético
I
Ilustraciones, 5
Instrucciones de servicio
Ámbito de validez, convenciones, 4
Finalidad de las, 3
Interfaces
KP300 Basic, 134
KTP1000 Basic, TP1500 Basic, 137
KTP400 Basic, KTP600 Basic, 136
Interfaz RS 422/RS 485
Configurar, 46
Interruptor DIL
Configurar, 46
IT Security, 26
Montaje reglamentario, 25
Montar
conforme a EMC, 120
Panel de operador, 34
Mordaza de fijación
Aluminio, 35
Plástico, 36
MPI/Profibus Settings, 68
N
Norma de prevención de accidentes, 25
Norma de seguridad, 25
Nueva puesta en marcha, 89
L
O
Lámina protectora, 24
Offline
Modo de operación, 90
Test, 95
Online
Modo de operación, 90
Test, 96
OP Properties
Device, 68
Display, 68
License, 68
Touch, 68
Operadores, 3
M
Magnitud perturbadora
en forma de pulso, 120
sinusoidales, 121
Manejar
Control Panel con teclas de sistema, 65
Cuadro de diálogo con teclas de sistema, 65
Panel con teclado, 63
Proyecto con teclas de sistema, 65
Mantenimiento, 117
Marcado
Declaración de conformidad CE, 119
Homologaciones, 119
Marcas, 6
Marcas registradas, 6
Marco de fijación, 23
Mecánicas
Condiciones ambientales, 140
Condiciones de almacenamiento, 139
Condiciones de transporte, 139
Medida de protección
Electricidad estática, 123
Memoria
KP300 Basic, 134
KTP1000 Basic, TP1500 Basic, 137
KTP400 Basic, KTP600 Basic, 135
Modo de operación, 90
Cambiar, 90
Offline, 90
Online, 90
Transferencia, 90
P
Panel de operador
Actualizar el sistema operativo, 110
Apagar, 49
Comprobar, 48
Conectar, 36
Crear una copia de seguridad de datos, 101
Datos técnicos, 133, 135, 137
Encender, 48
Montar, 34
Montar según la directiva de compatibilidad
electromagnética, 120
Restaurar los datos, 101
Pantalla
KP300 Basic, 133
KTP1000 Basic, TP1500 Basic, 137
KTP400 Basic, KTP600 Basic, 135
Paquetes de servicio, 24
Password Properties, 68
PC de configuración, 89
Basic Panels
Instrucciones de servicio, 04/2012, A5E02421816-03
161
Índice alfabético
Pelar cables, 39
PELV, 133
Peso
KP300 Basic, 133
KTP1000 Basic, TP1500 Basic, 137
KTP400 Basic, KTP600 Basic, 135
Primera puesta en marcha, 89
Profinet Settings, 68
Protección por contraseña, 68, 80
Activar, 78, 87
Desactivar, 78, 87
Proyecto
Comprobar offline, 95
Comprobar online, 96
Transferir, 89
S
Screensaver, 68
Sección de cable
Conexión equipotencial, 38
Seguridad
Normas, 119
Servicio técnico, 3
Servidor horario
Configurar, 86
Sistema operativo
Actualizar, 101, 106
actualizar a través de Win CC flexible, 103
actualizar mediante ProSave, 104
Actualizar mediante ProSave, 109
Actualizar mediante WinCC flexible, 108
Sound Settings, 68
R
Radiación
de alta frecuencia, 25
Radiación de alta frecuencia, 25
Radiointerferencias, 26
Emisión, 121
Reciclaje, 118
Recuperar
Con WinCC, 101
Reloj
KP300 Basic, 134
KTP1000 Basic, TP1500 Basic, 138
KTP400 Basic, KTP600 Basic, 136
Repuesto
Borne de conexión a red, 24
Mordaza de fijación de plástico, 24
Restablecer
Datos del panel de operador, 101
Restaurar, 91, 96, 98, 100
Con ProSave, 100
con WinCC flexible, 98
Restaurar los datos
Panel de operador, 101
T
Tecla
ACK, 65
Avanzar página, 64
Borrar, 64
Cancelar, 64
Conmutar, 64
Cursor, 64
END, 64
ESC, 64
HOME, 64
INTRO, 64
Retroceder página, 64
SHIFT, 64
Texto de ayuda, 65
Tecla ACK, 65
Tecla de acuse, 65
Tecla de avance de página, 64
Tecla de borrado, 64
Tecla de cancelación, 64
Tecla de conmutación, 64
Tecla de cursor, 64
Tecla de retroceso, 64
Tecla de retroceso de página, 64
Tecla END, 64
Tecla ESC, 64
Tecla HOME, 64
Tecla Intro, 64
Tecla INTRO, 64
Tecla SHIFT, 64
Basic Panels
162
Instrucciones de servicio, 04/2012, A5E02421816-03
Índice alfabético
Teclado de pantalla
Alfanumérico, 55, 57
Asignación de teclas, 55, 57
KTP400 Basic, 54
KTP600 Basic, KTP1000 Basic, TP1500 Basic, 57
numérico, 56, 58
Teclas de sistema
Manejar el proyecto, 65
Manejo de los cuadros de diálogo, 65
Manejo del Control Panel, 65
Técnicos de mantenimiento, 3
Técnicos de puesta en marcha, 3
Tensión de alimentación
KP300 Basic, 134
KTP1000 Basic, TP1500 Basic, 138
KTP400 Basic, KTP600 Basic, 136
Tensión nominal, 133
Texto de ayuda
Tecla, 65
Time Server Configuration, 68
Trabajos en el armario eléctrico, 25
Transfer Settings, 68
Transferencia, 89, 90, 91
Automática, 93
Manual, 91
Transferencia automática
Activar, 84
Transferir
Proyecto, 89
U
Unidad de entrada
KP300 Basic, 134
KTP1000 Basic, TP1500 Basic, 137
KTP400 Basic, KTP600 Basic, 135
Utilización
Con medidas adicionales, 140
Condiciones, 140
en entornos industriales, 26
en entornos residenciales, 26
V
Vibraciones, 140
Basic Panels
Instrucciones de servicio, 04/2012, A5E02421816-03
163
Índice alfabético
Basic Panels
164
Instrucciones de servicio, 04/2012, A5E02421816-03