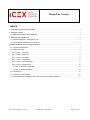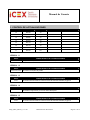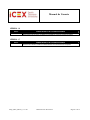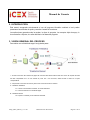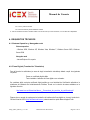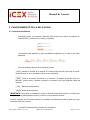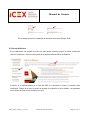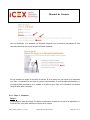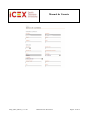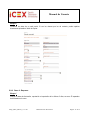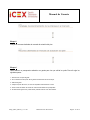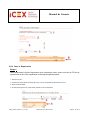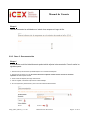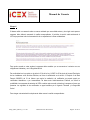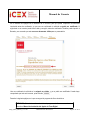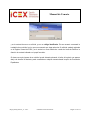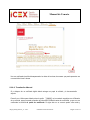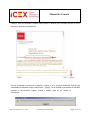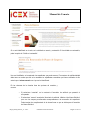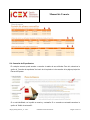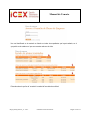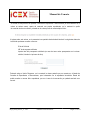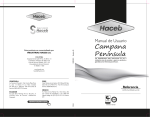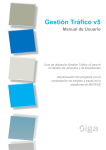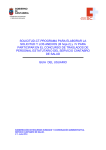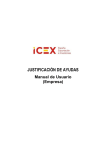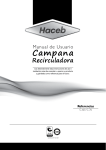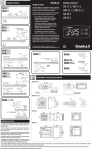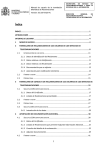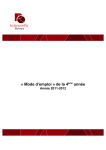Download Manual de Usuario
Transcript
PLANES DE EMPRESA LÍNEA DE APOYO A LAS MARCAS ESPAÑOLAS Manual de Usuario Manual de Usuario INDICE 1. CONTROL DE ACTUALIZACIONES .................................................................................................................... 3 2. INTRODUCCIÓN .................................................................................................................................................... 5 3. VISIÓN GENERAL DEL PROCESO ................................................................................................................ 5 4. REQUISITOS TÉCNICOS ..................................................................................................................................... 6 4.1. Sistema Operativo y Navegador web ............................................................................................................ 6 4.2. Firma Digital (Tramitación Telemática) ......................................................................................................... 6 5. FUNCIONAMIENTO DE LA APLICACIÓN ......................................................................................................... 7 5.1. Operaciones Básicas ....................................................................................................................................... 7 5.2. Nueva Solicitud ................................................................................................................................................. 8 5.2.1. Paso 1: Contacto ...................................................................................................................................... 9 5.2.2. Paso 2: Empresa .................................................................................................................................... 11 5.2.3. Paso 3: Mercados .................................................................................................................................. 14 5.2.4. Paso 4: Exportación ............................................................................................................................... 16 5.2.5. Paso 5: Documentación ........................................................................................................................ 17 5.2.6. Paso 6: Confirmación ............................................................................................................................ 20 5.2.6.1. Tramitación Telemática ................................................................................................................... 20 5.2.6.2. Tramitación Manual ......................................................................................................................... 24 5.3. Renovación ...................................................................................................................................................... 26 5.4. Consulta de Expedientes ............................................................................................................................... 28 5.5. Recuperación de Expedientes de otro Usuario de la misma Empresa ................................................. 30 AEpe_MUS_Marcas_v1.7.doc Administración Electrónica Página 2 de 31 Manual de Usuario 1. CONTROL DE ACTUALIZACIONES 1. VERSIÓN FECHA CREACIÓN CREADO POR 1.0 26/01/10 JJI 1.1 13/05/10 JJI 1.2 18/05/10 JJI 1.3 21/03/11 JJI 1.4 02/11/11 JJI 1.5 30/11/11 JJI 1.6 02/01/12 ITL 1.7 09/01/14 JLH FECHA APROBACIÓN APROBADO POR 02/01/12 JJI VERSIÓN: 1.1 PUNTO 3.6 CAMBIOS RESPECTO DE LA VERSIÓN ANTERIOR Recuperación de expedientes de otro usuario de la misma empresa VERSIÓN: 1.2 PUNTO 3.2.2, 3.3.6, 3.3.6.2 CAMBIOS RESPECTO DE LA VERSIÓN ANTERIOR Se modifican las capturas de pantalla. VERSIÓN: 1.3 PUNTO 3.3.6.1 CAMBIOS RESPECTO DE LA VERSIÓN ANTERIOR Se cambia la dirección donde se muestra la relación de certificados admitidos por @Firma. VERSIÓN: 1.4 PUNTO CAMBIOS RESPECTO DE LA VERSIÓN ANTERIOR Se actualiza el logo del ICEX y el menú de Planes de Empresa. VERSIÓN: 1.5 PUNTO 3.3.6.1 CAMBIOS RESPECTO DE LA VERSIÓN ANTERIOR Se cambia la dirección donde se muestra la relación de certificados admitidos por @Firma. AEpe_MUS_Marcas_v1.7.doc Administración Electrónica Página 3 de 31 Manual de Usuario VERSIÓN: 1.6 PUNTO CAMBIOS RESPECTO DE LA VERSIÓN ANTERIOR Restructuración del documento. Se añaden los navegadores y sistemas operativos permitidos. VERSIÓN: 1.7 PUNTO CAMBIOS RESPECTO DE LA VERSIÓN ANTERIOR Se informa de no introducir ni tildes ni caracteres extraños en los documentos que se adjuntan. AEpe_MUS_Marcas_v1.7.doc Administración Electrónica Página 4 de 31 Manual de Usuario 2. INTRODUCCIÓN Este manual corresponde exclusivamente el uso del programa informático mediante el cual pueden presentarse las solicitudes de ayuda y consultar el estado de las mismas. Las explicaciones generales sobre las ayudas, los tipos de proyectos, los conceptos objeto de apoyo, la documentación a adjuntar, etc. están descritas en las bases del programa. 3. VISIÓN GENERAL DEL PROCESO Para realizar una solicitud debe seguir los siguientes pasos: 1.- Acceder al formulario de solicitud de la página web. Para ello debe haberse dado de alta como usuario de empresa del Portal del ICEX. Dependiendo de si es una solicitud de primer año o una renovación, deberá acceder a través de la opción correspondiente. 2.- Cumplimentar el formulario de solicitud y seleccionar la forma de tramitar su solicitud: A.- Tramitación Telemática: 3.A.- Anexar la documentación solicitada, en formato electrónico. 4.A.- Firmar la solicitud con su certificado digital. B.- Tramitación Manual: 3.B.- Imprimir la solicitud y la documentación solicitada. AEpe_MUS_Marcas_v1.7.doc Administración Electrónica Página 5 de 31 Manual de Usuario 4.B.- Firmar y sellar la solicitud. 5.B.- Enviar la solicitud y la documentación al ICEX. 6.- Una vez recibida la solicitud en el ICEX recibirá un acuse de recibo por correo electrónico, con los datos de su expediente. 4. REQUISITOS TÉCNICOS 4.1. Sistema Operativo y Navegador web Sistema operativo: - Windows 2000, Windows XP, Windows Vista, Windows 7, Windows Server 2003, Windows Server 2008 Navegador web: - Internet Explorer 6 ó superior 4.2. Firma Digital (Tramitación Telemática) Para la firma de las solicitudes (en caso de elegir la tramitación telemática) deberá cumplir los siguientes requisitos: Poseer un certificado digital válido Tener instalado el software de firma digital en su ordenador Se considera válido cualquier certificado digital emitido por una Autoridad de Certificación adherida a la plataforma del Ministerio de Administraciones Públicas. Puede ver la relación de estas entidades en la siguiente dirección: http://www.icex.es/oficinavirtual/Anexo_-_Proveedores_de_servicios_de_certificacion.pdf Dispone de un manual de ayuda para la instalación del software de firma digital en el menú Ayuda de la Oficina Virtual del ICEX (http://oficinavirtual.icex.es), seleccionando la opción Manual Applet Firma. AEpe_MUS_Marcas_v1.7.doc Administración Electrónica Página 6 de 31 Manual de Usuario 5. FUNCIONAMIENTO DE LA APLICACIÓN 5.1. Operaciones Básicas Para poder acceder a la aplicación debe estar dado de alta como usuario de empresa del Portal del ICEX y validarse con su usuario y contraseña. La información está agrupada en pasos que deberá cumplimentar en el orden en que están dispuestos. Al final de cada paso dispone de los siguientes botones: Muestra un borrador de su solicitud. Si lo desea puede imprimirlo, pero tenga en cuenta que ese borrador no es un documento válido para su presentación. Salva la información introducida en el formulario. Si después de pulsarlo sale de la aplicación, cuando vuelva a acceder encontrará la información que haya introducido hasta ese momento. Retrocede al paso anterior. Avanza al paso siguiente. IMPORTANTE: Para avanzar o retroceder de un paso a otro debe utilizar estos botones, no los del propio navegador, ya que podría perderse la sesión y provocar un funcionamiento anómalo. Al pulsar cualquiera de los botones anteriores se guardarán automáticamente todos los datos que haya introducido hasta ese momento. Los campos obligatorios están marcados con un asterisco. AEpe_MUS_Marcas_v1.7.doc Administración Electrónica Página 7 de 31 Manual de Usuario En los campos numéricos, el separador de decimales es la coma. Ejemplo: 99,99 5.2. Nueva Solicitud Si va cumplimentar una solicitud de primer año debe hacerlo pulsando la opción de Nueva solicitud del menú de la izquierda, o la de nuevos proyectos de la página principal de Planes de Empresa. Al hacerlo, si no está identificado en el Portal del ICEX, se le solicitará su Usuario y Contraseña para identificarse. También se le ofrece la opción de recuperar su contraseña, si la ha olvidado, o de registrarse como usuario del Portal si es que todavía no lo está. AEpe_MUS_Marcas_v1.7.doc Administración Electrónica Página 8 de 31 Manual de Usuario Una vez identificado, se le mostrarán los diferentes programas cuya convocatoria está abierta. En este caso debe seleccionar la Línea de Apoyo a las Marcas Españolas En este momento se cargará el formulario de solicitud. Si es la primera vez que accede, se le presentará en el Paso 1, únicamente con sus datos de contacto cumplimentados. Si ya ha accedido anteriormente y lo ha cumplimentado parcialmente, se le mostrará en el punto en que lo dejó, con la información que hubiera cumplimentado hasta el momento. 5.2.1. Paso 1: Contacto Bloque 1 Cumplimente sus datos de contacto. Por defecto le aparecerán los datos con los que se ha registrado en el Portal del ICEX, pero puede modificar la mayoría de los campos. AEpe_MUS_Marcas_v1.7.doc Administración Electrónica Página 9 de 31 Manual de Usuario AEpe_MUS_Marcas_v1.7.doc Administración Electrónica Página 10 de 31 Manual de Usuario Bloque 2 Introduzca los datos de su sede social. Si son los mismos que los de contacto, puede copiarlos directamente pulsando el botón de Copiar. 5.2.2. Paso 2: Empresa Bloque 1 Indique los datos de facturación, exportación e importación de los últimos 3 años, en euros. El separador de decimales es la coma. AEpe_MUS_Marcas_v1.7.doc Administración Electrónica Página 11 de 31 Manual de Usuario Bloque 2 Indique sus productos/servicios y sus marcas. Para ello siga las siguientes instrucciones: 1.- Introduzca el producto/servicio o marca. 2.- Pulse el botón de Añadir, para incorporarlo a la lista. 3.- Si desea eliminar alguno, puede hacerlo pulsando sobre el icono de la derecha. Bloque 3 Indique las marcas y mercados para los que solicita la ayuda. Puede solicitarla para hasta un máximo de 3 marcas y hasta un máximo de 3 países por marca. 1.- Introduzca la marca 2.- Introduzca la exportación total anual de esa marca, en euros. Se calculará automáticamente el porcentaje que supone esa marca respecto del total de su empresa. 3.- Seleccione el/los país/es para los que desea solicitar la ayuda. 4.- Introduzca el/los importes de las exportaciones a cada país. Se calculará automáticamente el total de las exportaciones a los países para los que solicita la ayuda, así como el porcentaje que estos suponen respecto de la exportación total de la marca. AEpe_MUS_Marcas_v1.7.doc Administración Electrónica Página 12 de 31 Manual de Usuario Si por error introduce un país y desea eliminarlo de la lista, simplemente seleccione el último valor de la lista, que aparece en blanco: Bloque 4 Cumplimente este bloque si pertenece a alguna asociación. Para ello siga las siguientes instrucciones: 1.- Escriba el nombre de la asociación. 2.- Pulse el botón de añadir, para incorporarla a la lista. 3.- Si desea borrar alguna línea, puede hacerlo pulsando el icono de la derecha. AEpe_MUS_Marcas_v1.7.doc Administración Electrónica Página 13 de 31 Manual de Usuario 5.2.3. Paso 3: Mercados A continuación deberá introducir una serie de información sobre cada mercado. Cada mercado está formado por la dupla Marca-País de los que ha indicado en el paso anterior. Para ello deberá seguir los siguientes pasos: 1.- Seleccionar la primera marca 2.- Seleccionar el primer país para esa marca 3.- Cumplimentar el resto de información (del bloque 1 al bloque 4) para ese mercado. 4.- Al finalizar, pulse el botón y si todavía quedan mercados por cumplimentar, repetir de nuevo el proceso, seleccionando el siguiente mercado. Una vez cumplimentados puede acceder a los datos de cualquier mercado para consultarlos o modificarlos seleccionándolos de la misma forma. Bloque 1 Debe proporcionar la información sobre el mercado de actuación del plan. Bloque 2 Indique la estrategia de posicionamiento de la empresa en el mercado. AEpe_MUS_Marcas_v1.7.doc Administración Electrónica Página 14 de 31 Manual de Usuario Bloque 3 Indique los recursos destinados al mercado de actuación del plan. Bloque 4 Debe elaborar un presupuesto estimativo con gastos para los que solicita la ayuda. Para ello siga los siguientes pasos: 1.- Seleccione el concepto de gasto. 2.- Se le mostrará una descripción de los gastos incluidos dentro de ese concepto. 3.- Describa el gasto. 4.- Indique el importe del mismo, en euros. El separador de decimales es la coma. 5.- Pulse el botón de Añadir. Se creará una nueva línea de detalle en el presupuesto. 6.- Si desea borrar alguna línea, puede hacerlo pulsando sobre el icono de la derecha. AEpe_MUS_Marcas_v1.7.doc Administración Electrónica Página 15 de 31 Manual de Usuario 5.2.4. Paso 4: Exportación Bloque 1 Debe cumplimentar la lista de exportaciones de su empresa por países, hasta un mínimo del 70% de las exportaciones del año. Para cumplimentar la tabla siga los siguientes pasos: 1.- Seleccione el país. 2.- Introduzca el importe total de exportaciones al país, en euros. El separador de decimales es la coma. 3.- Pulse el botón de Añadir. 4.- Si desea borrar alguna línea, puede hacerlo pulsando el icono de la derecha. AEpe_MUS_Marcas_v1.7.doc Administración Electrónica Página 16 de 31 Manual de Usuario Bloque 2 Describa brevemente las actividades en el exterior de su empresa a lo largo del año. 5.2.5. Paso 5: Documentación Bloque 1 Si va a tramitar su solicitud telemáticamente puede también adjuntar la documentación. Para ello realice los siguientes pasos: 1.- Seleccione el tipo de documento que desea adjuntar. Se le mostrará su descripción. 2.- Seleccione el documento en su PC. El nombre del fichero a adjuntar no debe contener ni tildes ni caracteres especiales. No debe superar los 6 Mb. 3.- Pulse el botón de Adjuntar para cargar el documento. 4.- Una vez cargado, el documento aparecerá en la lista de debajo. 5.- Si se ha equivocado y desea borrarlo, pulse el icono de la derecha del documento. AEpe_MUS_Marcas_v1.7.doc Administración Electrónica Página 17 de 31 Manual de Usuario Bloque 2 Si desea recibir una asesoría sobre su marca, realizada por una entidad externa y sin ningún coste para su empresa, debe indicarlo marcando la casilla correspondiente. Al solicitar el servicio está autorizando al ICEX a proporcionar toda la documentación de su expediente a la firma colaboradora. Para poder acceder a estas ayudas la empresa debe acreditar que se encuentra al corriente con sus obligaciones tributarias y con la Seguridad Social. De conformidad con lo previsto en el artículo 6.2 b) de la Ley 11/2007 de 22 de junio de Acceso Electrónico de los ciudadanos a los Servicios Públicos, así como lo establecido en el artículo 13 Capitulo V del Real Decreto 209/2003, de 21 de febrero que regula la sustitución de certificados en soporte papel por certificados telemáticos o por transmisiones de datos entre Administraciones Públicas, se ofrece la posibilidad a las empresas de autorizar al ICEX a realizar esta consulta, evitando a la empresa el tener que presentar los originales de los certificados en papel emitidos por la Agencia Tributaria y la Seguridad Social. Para otorgar esta autorización simplemente debe marcar la casilla correspondiente: AEpe_MUS_Marcas_v1.7.doc Administración Electrónica Página 18 de 31 Manual de Usuario 5.2.6. Paso 6: Confirmación Una vez finalizada la solicitud tiene 2 opciones para tramitarla: Telemáticamente o Manualmente. Por criterios de rapidez, eficiencia y ahorro, le aconsejamos que tramite su solicitud telemáticamente. Simplemente necesita un certificado digital e instalar el programa de Firma Digital. 5.2.6.1. Tramitación Telemática Si dispone de un certificado válido, pulse el botón AEpe_MUS_Marcas_v1.7.doc Administración Electrónica Página 20 de 31 Manual de Usuario Se le mostrará una página con el Borrador de su solicitud, para que pueda comprobar la información introducida antes de confirmarla, ya que una vez confirmada la solicitud no podrá ser modificada. Si algún dato no es correcto puede volver atrás y corregirlo, antes de confirmarla. También puede imprimir el Borrador, pero recuerde que este no es un documento válido para su presentación. Una vez confirmada la solicitud se le asignará un código, y ya no podrá ser modificada. Cuando haya comprobado que todo está correcto, pulse el botón Pasará a la siguiente página, en la que se cargará el programa de firma electrónica. ATENCIÓN: Si todavía no tiene instalado el programa de firma en su ordenador consulte el Manual de Instalación del Applet de Firma Digital. AEpe_MUS_Marcas_v1.7.doc Administración Electrónica Página 21 de 31 Manual de Usuario Si ya tiene instalado el programa de firma, pulse el botón y se le mostrará una ventana con los certificados digitales instalados en su ordenador. Debe seleccionar el que quiera utilizar para firmar la solicitud y pulsar el botón de Aceptar. Se le mostrará un mensaje como el siguiente, con la huella digital del formulario: Pulse el botón de Aceptar. A continuación, se le solicitará el PIN (si lo tiene): AEpe_MUS_Marcas_v1.7.doc Administración Electrónica Página 22 de 31 Manual de Usuario y se le mostrará de nuevo su solicitud, ya con su código identificador. En ese momento comenzará la tramitación de su solicitud, por lo que no es necesario que haga nada más. Su solicitud quedará registrada en el Registro General del ICEX y se le enviará un correo electrónico a modo de Acuse de Recibo a la dirección de contacto indicada en el propio formulario. Si desea una copia impresa de su solicitud puede obtenerla pulsando el botón de Imprimir que aparece abajo a la derecha. No obstante, puede consultarla en cualquier momento desde la opción de Consulta de Expedientes. AEpe_MUS_Marcas_v1.7.doc Administración Electrónica Página 23 de 31 Manual de Usuario Una vez confirmada la solicitud desaparecerán los datos de la misma, de manera que pueda presentar una nueva solicitud si así lo desea. 5.2.6.2. Tramitación Manual Si no dispone de un certificado digital deberá entregar en papel la solicitud y la documentación adjunta. Para ello, en el último paso deberá pulsar la opción y se le mostrará una página con el Borrador de su solicitud, para que pueda comprobar la información introducida antes de confirmarla, ya que una vez confirmada la solicitud no podrá ser modificada. Si algún dato no es correcto puede volver atrás y AEpe_MUS_Marcas_v1.7.doc Administración Electrónica Página 24 de 31 Manual de Usuario corregirlo, antes de confirmarla. También puede imprimir el Borrador, pero recuerde que este no es un documento válido para su presentación. Una vez confirmada la solicitud se le asignará un código, y ya no podrá ser modificada. Cuando haya comprobado que todo está correcto, pulse el botón y se le mostrará un recordatorio de que debe presentar la documentación impresa, firmada y sellada, antes de que finalice la convocatoria: AEpe_MUS_Marcas_v1.7.doc Administración Electrónica Página 25 de 31 Manual de Usuario Al pulsar el botón de Aceptar de este aviso se le mostrará de nuevo su solicitud, ya con su código identificador. Pulse el botón de Imprimir que aparece abajo a la derecha para obtener una copia de su solicitud, que deberá entregar en el ICEX, junto con la documentación solicitada. Una vez confirmada la solicitud desaparecerán los datos de la misma, de manera que pueda presentar una nueva solicitud si así lo desea. 5.3. Renovación Si no se trata de una nueva solicitud, sino de una renovación, deberá acceder a este apartado. AEpe_MUS_Marcas_v1.7.doc Administración Electrónica Página 26 de 31 Manual de Usuario Si no está identificado en la web, se le solicitará su usuario y contraseña. Si ha olvidado su contraseña, pulse la opción de “Olvidé mi contraseña”: Una vez identificado, se le mostrarán los expedientes que puede renovar. Por mantener la confidencialidad debe tener en cuenta que sólo se le mostrarán los expedientes renovables que fueron solicitados el año anterior por el mismo usuario con el que se ha identificado. En las columnas de la derecha tiene las opciones de consultar y renovar: o Si selecciona “consultar” se le mostrará el formulario de solicitud que presentó el año pasado. o Si selecciona “renovar” accederá al formulario de solicitud, idéntico al de Nueva Solicitud, pero con los campos pre-rellenados correspondientes a la renovación del expediente. Debe terminar de cumplimentarlo de la misma forma en que se indica para el formulario de Nueva Solicitud. AEpe_MUS_Marcas_v1.7.doc Administración Electrónica Página 27 de 31 Manual de Usuario 5.4. Consulta de Expedientes En cualquier momento puede acceder a consultar el estado de sus solicitudes. Para ello, seleccione la opción de “Consulta de expedientes” del menú de la izquierda o la de consultar de la página principal de Planes de Empresa: Si no está identificado, se le pedirá su usuario y contraseña. Si no recuerda su contraseña acceda a la opción de “Olvidé mi contraseña”: AEpe_MUS_Marcas_v1.7.doc Administración Electrónica Página 28 de 31 Manual de Usuario Una vez identificado se le mostrará un listado con todos los expedientes que haya tramitado, en el que podrá ver el estado en el que se encuentra cada uno de ellos: Pulsando sobre la opción de “consultar” accederá al formulario de solicitud: AEpe_MUS_Marcas_v1.7.doc Administración Electrónica Página 29 de 31 Manual de Usuario Puede imprimirlo pulsando sobre el botón de Imprimir. Pulsando la opción de Volver accederá de nuevo al listado de expedientes. 5.5. Recuperación de Expedientes de otro Usuario de la misma Empresa Si se diera el caso de que no conoce el usuario/contraseña con el que se estaban gestionando sus expedientes, porque estaban siendo gestionados por una persona que ya no trabaja en su empresa, o por cualquier otro motivo, dispone de la posibilidad de recuperarlos, tanto para consulta como para renovación. Para ello deberá disponer de su propio usuario de empresa del Portal del ICEX, de manera que en caso de renovar un expediente, la nueva solicitud quede asociada a su usuario, y no al antiguo. Este usuario deberá registrado en la misma empresa, dado que por seguridad sólo se permite acceder a los expedientes de usuarios de la misma empresa. AEpe_MUS_Marcas_v1.7.doc Administración Electrónica Página 30 de 31 Manual de Usuario Al acceder a cualquiera de las opciones: Consulta de Expedientes o Renovaciones (el funcionamiento es el mismo en ambos casos), aparte de mostrarle sus propios expedientes, se le mostrará la opción de consultar los de otro usuario, pulsando en el enlace que se le muestra bajo el titulo: Al pulsar sobre este enlace, se le presentará una pantalla donde deberá introducir los siguientes datos de la solicitud que desea consultar o renovar: ID de la Solicitud NIF de la empresa solicitante Importe total del presupuesto solicitado (en caso de tener varios presupuestos en la misma solicitud, introducir el primero de ellos) Pulsando sobre el botón Recuperar, se le mostrará la misma pantalla que se muestra en el listado de Consulta de Expedientes o Renovaciones, pero únicamente con el expediente introducido. Desde ahí podrá consultar o renovar dicho expediente, que en el caso de la renovación ya quedará asociado a su usuario. AEpe_MUS_Marcas_v1.7.doc Administración Electrónica Página 31 de 31