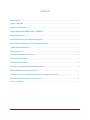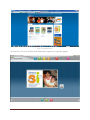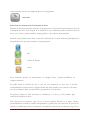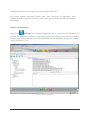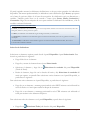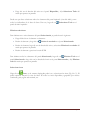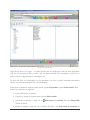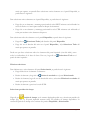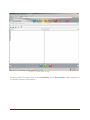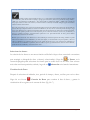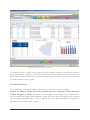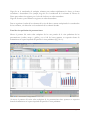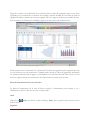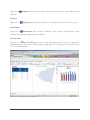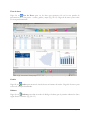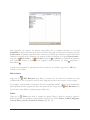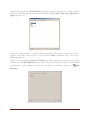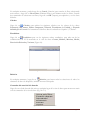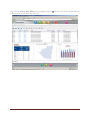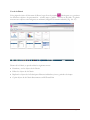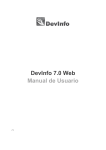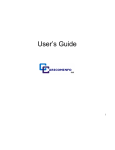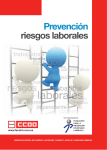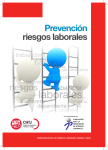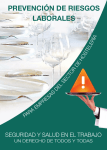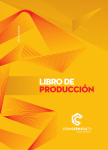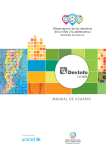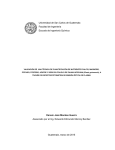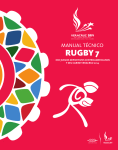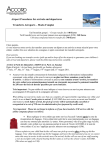Download Manual de usuario
Transcript
Federación Coordinadora Nicaragüense de ONG que Trabajan con la Niñez y la Adolescencia Manual de usuario Sistema de indicadores para el monitoreo del cumplimiento de los derechos de la niñez y la adolescencia (Versión resumida) DEVINFO – CODENI Unidad Técnica del Observatorio DDHH NNA CODENI INDICE Introducción.....................................................................................................................................................................2 ¿Qué es DevInfo?............................................................................................................................................................2 Objetivos de DevInfo....................................................................................................................................................2 Página principal del DEVINFO- CODENI.....................................................................................................2 Búsqueda de datos.........................................................................................................................................................5 Funciones de los iconos del Panel Superior......................................................................................................6 Seleccionar los elementos de la búsqueda de datos.......................................................................................7 Selección de indicadores..........................................................................................................................................9 Seleccionar áreas..........................................................................................................................................................10 Seleccionar períodos de tiempo…........................................................................................................................12 Seleccionar las fuentes...............................................................................................................................................13 Visualización de Datos............................................................................................................................................14 Panel de vista preliminar de presentaciones...................................................................................................16 Personalización de la vista de datos...................................................................................................................17 Usando la barra de agrupación de datos para agrupar elementos.......................................................17 Barra de herramientas de la vista de datos.....................................................................................................18 Uso de la Galería..........................................................................................................................................................19 Página 1 Introducción ¿Qué es DevInfo?1 Es un sistema para uso y administración de bases de datos, con tecnología ChildInfo que: • • • • Facilita y agiliza la sistematización, almacenaje, acceso y diseminación de indicadores e información Permite el uso de distintos marcos clasificatorios Contiene herramientas de uso fácil para la generación de cuadros, gráficas, mapas temáticos e informes sobre distintos temas Permite crear, modificar y unir bases de datos sin necesidad de apoyo técnico especializado Por lo tanto, podemos afirmar que el DEVINFO es un sistema de información estadística que permite dar seguimiento a las políticas nacionales, planes de acción y acuerdos y compromisos internacionales, nacionales, regionales y municipales. Objetivos de DevInfo: • Democratizar el acceso, uso y diseminación de indicadores e información sobre el desarrollo humano • Contribuir al proceso de toma de decisiones, análisis de situación, así como al diseño, monitoreo y evaluación de las políticas públicas • Facilitar el monitoreo y evaluación de los Objetivos de Desarrollo del Milenio y otros compromisos internacionales, nacionales, regionales y municipales. Dev Info CODENI: fue adaptado para ser un sistema de información sobre niñez y la adolescencia que facilitan monitorear el comportamiento de los principales indicadores sociales y de inversión en temas relacionados con salud, educación, inversión nacional y municipal, protección especial, demografía y condiciones de pobreza, entre otros. Página principal del DEVINFO- CODENI Para acceder al sistema de indicadores ingrese a www.codeni.org.ni, en la opción OBSERVATORIO. Al hacer clic lo enviará al portal del Observatorio (Fig. No.1). 1 Si desea obtener la versión completa del manual accede a http://www.devinfolac.org/index.html en el menú de manuales de usuarios. Página 2 Fig. No 1. Portal del Observatorio Al hacer clic en el icono de Sistema de Indicadores aparecerá la siguiente página: Fig. 2. portada principal del Sistema de Indicadores Página 3 Búsqueda de datos La búsqueda de datos es la primera y la más importante tarea que enfrenta cualquier usuario de DevInfo. Antes de poder ser capaz de analizar, presentar o compartir los datos, se deben buscar los datos con exactitud. Una de las mayores ventajas de la tecnología de base de datos DevInfo es que le ayuda a buscar rápidamente los datos deseados, en la forma en que desee buscarlos. En este tutorial tiene como finalidad darle elementos básicos para la Este capítulo ofrece una introducción general de las tareas, relacionadas a la búsqueda de datos en el modo regular de buscar datos (sin usar el Asistente de Datos), estas son: Entender las características de la página de inicio. Seleccionar la base de datos. Seleccionar los elementos de los datos. Seleccionar los indicadores. Seleccionar las áreas. Seleccionar los períodos de tiempo. Seleccionar las fuentes. Comenzar una nueva búsqueda. Usar las funciones de búsqueda para acelerar su proceso de búsqueda. Cuando inicie la aplicación de DevInfo, la página de inicio de DevInfo 6.0 aparecerá en su pantalla (Fig. No. 3). Base de Datos Panel Superior Base de Datos Panel Inferior Fig. No. 3. Página de Inicio Sistema de Indicadores Página 4 Las diferentes características de la página de inicio están explicadas abajo: Funciones de los iconos del Panel Superior Las principales funciones de la búsqueda de datos y de la presentación están ubicadas en el panel superior: Indicador Abre la ventana del indicador que le permite ver y seleccionar los indicadores. Área Abre la ventana de Áreas que le permite ver y seleccionar las áreas geográficas. Período de Abre la ventana Período de tiempo que le permite ver y seleccionar los Tiempo períodos de tiempo disponibles. Fuente Abre la ventana de fuentes que le permite ver y seleccionar las fuentes de información. Datos Abre la ventana de vista de datos que le permite ver los datos seleccionados. Galería Abre la ventana de la galería que le permite ver y editar los cuadros, mapas y gráficas que han sido guardados. Funciones de la barra del menú inferior Las funciones adicionales de análisis de datos y presentación, así como funciones de administración están ubicadas en el panel de abajo, en la página de inicio: Provee vínculos para acceder a información importante acerca del producto DevInfo 6.0, además, permite realizar actualizaciones del software en línea Es el Asistente para la Búsqueda de Datos. Le permite mostrar y visualizar los datos en mapas de árbol para analizar los tramos de datos y sus relaciones Página 5 Otras funciones que hay en la página de inicio son las siguientes: Start (Iniciar) Seleccionar los elementos de la búsqueda de datos Después de seleccionar una base de datos, el siguiente paso es seleccionar cuatro elementos claves de la búsqueda de datos. Sólo después de la selección de estos elementos puede consultar la base de datos, ver los datos, y generar cuadros, mapas, gráficas y otros objetos de presentación. DevInfo 6.0 le permite buscar datos a través de la selección de los cuatro elementos principales de la búsqueda de datos, que están situados en el panel superior: Indicador Área Período de Tiempo Fuente Estos elementos pueden ser seleccionados en cualquier orden y pueden modificarse en cualquier momento. Se puede omitir la selección de uno o más de estos elementos, en cuyo caso el sistema automáticamente buscará todos los registros donde hay datos, basados en su selección (Al menos uno de los elementos debe ser seleccionado para generar la vista de datos). En general, siempre se debe seleccionar el indicador(s) y el área (s) como mínimo para concretar la búsqueda de datos. Para seleccionar un elemento, haga clic en el botón deseado ubicado en el panel superior, automáticamente se abrirá la ventana correspondiente y podrá hacer sus selecciones. El proceso de selección es similar para todos los elementos. Al terminar la selección de un elemento, haga clic en Página 6 cualquiera de los otros botones para hacer las selecciones adicionales. En la parte siguiente, encontrará detalles sobre cómo seleccionar los indicadores, áreas, períodos de tiempo, y fuentes, así como, consejos útiles para ayudarle con la selección eficiente de elementos. Selección de indicadores Haga clic en Indicador, en la ventana desplegada podrá ver y seleccionar los indicadores. En DevInfo, los indicadores se refieren a los punteros o normas de referencia establecidos para medir el progreso hacia metas particulares. La ventana de indicadores está dividida en tres paneles: izquierdo, centro y derecho (Fig. No. 2). Fig. No. 4. Ventana de Indicadores Página 7 El panel izquierdo muestra las diferentes clasificaciones en las que están agrupados los indicadores disponibles. De manera predeterminada, los indicadores están clasificados según Sector, que aparece en la barra de opciones debajo de la barra de navegación. Su clasificación está por dimensiones y variables. También puede hacer su de acuerdo a cuatro tipos: Sector, Marco, Institución y Convención. Haga clic en cualquiera de estos para cambiar la clasificación de indicadores, a fin de ayudarle a mejorar la búsqueda. Consejo: Clasificaciones de los Indicadores Por Sector, los indicadores están clasificados según los sectores típicamente utilizados a nivel nacional e internacional, tales como demografía, educación, salud y protección especial Por Marco, los indicadores están clasificados según el Código de la Niñez y la Adolescencia Por Institución, los indicadores están clasificados según las instituciones relacionadas, tales como los gobiernos nacionales, y municipales. Por Convención, los indicadores están clasificados según las convenciones laterales oficiales de la ONU, tales como la Convención de los Derechos del Niño. Selección de Indicadores Seleccionar un elemento requiere pasarlo desde el panel Disponible al panel Seleccionado. Para hacerlo se puede hacer lo siguiente: • Haga doble clic en el elemento • Haga clic y arrastre el elemento hasta el panel Seleccionado • Seleccione el elemento y haga clic en (Título de Panel). • Resalte el elemento, haga clic con la derecha del ratón y elija Seleccionar lo resaltado del menú que aparece en pantalla Para seleccionar varios elementos en el panel Disponible, se puede hacer lo siguiente: Seleccionar lo resaltado del panel Disponible Para seleccionar varios elementos en el panel Disponible, se puede hacer lo siguiente: • Haga clic en un elemento y mantenga presionada la tecla SHIFT mientras está utilizando las teclas de flechas o el ratón para resaltar un bloque de elementos. • Haga clic en un elemento y mantenga presionada la tecla CTRL mientras está utilizando el ratón para resaltar varios elementos dispersos. Para seleccionar todos los elementos en el panel Disponible, se puede hacer lo siguiente: • Haga clic en Seleccionar Todo, lado derecho del panel Disponible Página 8 • Haga clic con la derecha del ratón en el panel Disponible y elija Seleccionar Todo del menú que aparece en pantalla Puede ser que desee seleccionar todos los elementos del panel izquierdo (vista del árbol), como todos los indicadores de la base de datos. Para eso, haga clic en panel de título izquierdo. Seleccionar Todo en el Eliminar selecciones Para eliminar uno o más elementos del panel Seleccionado, se puede hacer lo siguiente: • Haga doble clic en el elemento o elementos. • Resalte el elemento y haga clic en • Resalte el elemento, haga clic con la derecha del ratón y seleccione Eliminar lo resaltado del menú que aparece en pantalla • Resalte el elemento y presione la tecla SUPR Eliminar lo resaltado en el panel Seleccionado Para eliminar todos los elementos del panel Seleccionado, haga clic en Eliminar Todo en el panel Seleccionado o haga clic con la derecha del ratón en el panel Seleccionado y elija Eliminar todo del menú que aparece en pantalla. Seleccionar áreas Haga clic en Área, en la ventana desplegada podrá ver y seleccionar las áreas (Fig. No. 5). El panel izquierdo muestra la vista de árbol de todas las áreas disponibles, agrupadas por niveles: continente, país, región sub-nacional, etc. Página 9 Fig. No. 5. Ventana de Área Haga clic en área o en el signo + al lado del área para ver desplegarse todas las áreas disponibles (Fig. 2.4). En una base de datos, el nivel 1 del área puede referirse a los continentes, el nivel 2 a los países, el nivel 3 a departamentos o municipios, etc. El nivel más bajo está relacionado con los municipios, en ellos se puede encontrar información relativa a la inversión municipal en los 153 municipios. Seleccionar un elemento requiere pasarlo desde el panel Disponible al panel Seleccionado. Para hacerlo se puede hacer lo siguiente: • Haga doble clic en el elemento • Haga clic y arrastre el elemento hasta el panel Seleccionado • Seleccione el elemento y haga clic en (Título de Panel). • Resalte el elemento, haga clic con la derecha del ratón y elija Seleccionar lo resaltado del Seleccionar lo resaltado del panel Disponible Página 10 menú que aparece en pantalla Para seleccionar varios elementos en el panel Disponible, se puede hacer lo siguiente: Para seleccionar varios elementos en el panel Disponible, se puede hacer lo siguiente: • Haga clic en un elemento y mantenga presionada la tecla SHIFT mientras está utilizando las teclas de flechas o el ratón para resaltar un bloque de elementos. • Haga clic en un elemento y mantenga presionada la tecla CTRL mientras está utilizando el ratón para resaltar varios elementos dispersos. Para seleccionar todos los elementos en el panel Disponible, se puede hacer lo siguiente: • Haga clic en • Haga clic con la derecha del ratón en el panel Disponible y elija Seleccionar Todo del menú que aparece en pantalla. Seleccionar Todo, lado derecho del panel Disponible Puede ser que desee seleccionar todos los elementos del panel izquierdo (vista del árbol), como todos los indicadores de la base de datos. Para eso, haga clic en panel de título izquierdo. Seleccionar Todo en el Eliminar selecciones Para eliminar uno o más elementos del panel Seleccionado, se puede hacer lo siguiente: • Haga doble clic en el elemento o elementos. • Resalte el elemento y haga clic en • Resalte el elemento, haga clic con la derecha del ratón y seleccione Eliminar lo resaltado del menú que aparece en pantalla • Resalte el elemento y presione la tecla SUPR. Eliminar lo resaltado en el panel Seleccionado Seleccionar períodos de tiempo Haga clic en Período de tiempo, en la ventana desplegada podrá ver y seleccionar períodos de tiempo (Fig. No. 6). El panel izquierdo muestra todos los períodos de tiempo disponibles. La ventana de período de tiempo sólo contiene dos paneles Disponible y Seleccionado. Página 11 Fig. No. 6. Ventana de período de tiempo Pasar los períodos de tiempo desde el panel Disponible al panel Seleccionado usando cualquiera de los métodos descritos anteriormente. Página 12 Consejo: Utilizando auto-selección para seleccionar períodos de tiempo, los indicadores y las áreas A menudo, cuando están buscando los datos, no va a saber cuáles de los períodos de tiempo contienen datos para el indicador y área seleccionada. Por ejemplo, suponga que solamente hay datos en los períodos de tiempo "2004" y "2006" para la combinación de indicadores y áreas seleccionadas. Si seleccionara "2007" y "2008" como períodos de tiempo para obtener los datos más recientes, el sistema mostrará un mensaje anunciando "Ningún registro encontrado" cuando consulte la base de datos. Para evitar esta situación, por lo general se recomienda utilizar la función Auto-Seleccionar cuando está seleccionando los períodos de tiempo. Después de hacer su selección de indicadores y de área, abra la ventana de período de tiempo y haga clic en Auto-Seleccionar en el Título de panel Disponible. Esto dará instrucciones al sistema para, de forma automática, seleccionar sólo aquellos periodos en los cuales hay datos para sus selecciones anteriores (en este caso, el indicador y el área). Los períodos de tiempo auto-seleccionados aparecerán en el panel Seleccionado. Si desea, puede eliminar manualmente las selecciones no deseadas. Mientras que la función de Auto-Selección es la más utilizada para seleccionar períodos de tiempo, también se puede utilizar la Auto-Selección de los indicadores y las áreas. Por ejemplo, si está interesado en un país específico y desea ver todos los indicadores que contienen datos para ese país, puede seleccionar el país y auto-seleccionar los indicadores. Si está interesado en un indicador en particular y desea ver todos los países, que contienen datos sobre ese mismo indicador, puede seleccionar el indicador y auto-seleccionar las áreas. Seleccionar las fuentes La selección de las fuentes es una nueva función en DevInfo 6.0 que ofrece un método conveniente para restringir su búsqueda de datos a fuente(s) seleccionada(s). Haga clic en Fuente, en la ventana desplegada podrá seleccionar las fuentes para las cuales desea ver los datos. Para conocer más sobre una fuente particular, resáltela y haga clic en Información en la barra de herramientas. Visualización de Datos Después de seleccionar el indicador, área, período de tiempo y fuente, está listo para ver los datos. Haga clic en el icono Consulta de Datos para consultar la base de datos y generar la visualización de los registros en la ventana de datos (Fig. No. 7). Página 13 Fig. No. 7. Ventana de visualización de datos La ventana de datos se divide en dos paneles. El panel superior contiene la visualización de datos, que muestra todos los registros - los valores de datos, junto con los elementos asociados de datos. El panel inferior contiene tres paneles de presentación previa, que muestran los datos de sus selecciones en forma de cuadro, mapa y gráfica. Visualización de datos La ventana de datos muestra los registros de datos de su selección con ocho columnas: Periodo de Tiempo, Código de la Área, Nombre del Área, Indicador, Valores de Datos, Unidad, Subgrupo y Fuente. El número total de registros seleccionados en la visualización de datos se muestra en la parte inferior izquierda, debajo de la vista previa de la tabla. Tenga en cuenta que de manera predeterminada, todos los registros de datos están considerados al generar las presentaciones de cuadro, mapa y gráfica. Página 14 Haga clic en el encabezado de cualquier columna para ordenar rápidamente los datos, en forma ascendente o descendente. Por ejemplo, haga clic en el encabezado de la columna de Valores de Datos para ordenar los registros por el valor de los datos en orden ascendente. Haga clic de nuevo para ordenar los registros en orden descendente. Para re-organizar el orden de las columnas de la vista de datos, arrastre cualquiera de los encabezados de las columnas, a la ubicación en el encabezado de la columna deseada. Panel de vista preliminar de presentaciones Mueva el puntero del ratón sobre cualquiera de los tres paneles de la vista preliminar de las presentaciones (cuadro, mapa o gráfica), con el fin de hacer aparecer su respectiva barra de herramientas en la parte izquierda del panel de la vista preliminar (Fig. No. 8). Fig. No. 8. Ventana de visualización de datos Al mover el puntero del ratón sobre cualquiera de las presentaciones hace aparecer su respectiva barra de herramientas en la parte izquierda del panel de la vista preliminar Página 15 Si prefiere ampliar cualquiera de los objetos de presentación (cuadro, mapa o gráfica) para una mejor visualización y edición, haga clic en Ampliar en la barra de herramientas. Ahora podrá ver y modificar el objeto de manera conveniente. Personalización de la vista de datos De manera predeterminada, todos los registros de datos desplegados en una vista de datos están considerados para generar las presentaciones de cuadro, mapa y gráfica. Sin embargo, puede filtrar los registros para las presentaciones, desactivando las casillas a la izquierda de los registros deseados. Aunque los registros desactivados se mantienen visibles en la vista de datos, no serán considerados en la generación de objetos de presentación. Para desactivar una serie de registros de datos, primero resalte un registro y utilizando el ratón o SHIFT + teclas de flecha, seleccione una serie de registros y después presione SUPR. Para recuperar un registro desactivado, haga clic en Filtros en la barra de herramientas y seleccione Clear Filters (Restaurar) en la ventana de filtros, para volver a la vista de datos original. Usando la barra de agrupación de datos para agrupar elementos A veces, cuando la vista de datos contiene muchos registros, puede desear ver los registros agrupados por elementos específicos, para facilitar la visualización. Para ello, haga clic en la línea de puntos debajo de la pestaña Reiniciar en la barra de herramientas. Ahora, la barra de agrupación será visible arriba de la vista de datos (Fig. 9). Barra de Agrupación Fig. No. 9. Revelar la barra de agrupación para agrupar datos. Página 16 Haga clic y arrastre los encabezados de las columnas hacia la barra de agrupación para ver los datos agrupados por el elemento de la columna. Por ejemplo, arrastrar Nombre de Área hacia la barra de agrupación, índica al sistema que tiene que agrupar todos los registros de datos por nombre de área. Esto le permite ver fácilmente los múltiples registros de datos para cada nombre de área. Fig. No. 10. Agrupar los registros de datos por nombre de área Puede arrastrar otros encabezados de columna hacia la barra de agrupación para organizar aún más su vista de datos por sub-encabezados. También puede invertir el orden de agrupación arrastrando los elementos hacia la barra de grupos y ordenándolos en la secuencia deseada. Para volver a la vista de datos original, arrastre los encabezados de columna hacia la ventana vista de datos. Barra de herramientas de la vista de datos La barra de herramientas de la vista de datos contiene 12 herramientas para ayudarle a ver y administrar sus datos. Cada uno de estos se explica abajo. Abrir Haga clic en base de datos. Imprimir Abrir para abrir el cuadro de diálogo Abrir, que le permite seleccionar una nueva Página 17 Haga clic en imprimir. Imprimir para generar un fichero de .pdf de la vista de datos, que también puede Exportar Haga clic en Exportar para exportar los datos a otro formato de archivo, como .xls o .pdf. Información Haga clic en Información para mostrar el indicador, área y fuente de información (meta información) acerca de cualquier registro resaltado. Vista de datos Haga clic en Vista de Datos para ver los datos que aparecen sólo en los tres paneles de presentación de la vista previa – cuadro, gráfica y mapa (Fig. No.11). Haga clic de nuevo para volver a la vista predeterminada. Fig. No. 11. Ver los datos que aparecen en los tres paneles de presentación de la vista preliminar. Página 18 Vista de datos Haga clic en Vista de Datos para ver los datos que aparecen sólo en los tres paneles de presentación de la vista previa – cuadro, gráfica y mapa (Fig. No.12). Haga clic de nuevo para volver a la vista predeterminada. Fig. No. 12. Ver los datos que aparecen en los tres paneles de presentación de la vista preliminar. Cuadro Haga clic en Cuadro para mostrar la vista de datos en formato de cuadro. Haga clic de nuevo para volver a la vista predeterminada. Ordenar Haga clic en Ordenar para abrir el cuadro de diálogo Ordenar, que le permite ordenar los datos según diversos criterios (Fig. No. 13). Página 19 Fig. No. 13. Cuadro de dialogo de ordenar Para especificar los criterios de ordenar, haga doble clic en cualquier elemento en el panel Disponible o utilice las flechas de selección en el título del panel para transferir el elemento al panel Seleccionado. Se pueden especificar varios criterios para ordenar por elementos seleccionados. Para cambiar la secuencia de los elementos de ordenar, resalte un elemento en el panel Seleccionado y haga clic en Hacia arriba o en Hacia abajo. Haga clic en la flecha a la izquierda del elemento para indicar al sistema si desea que los registros estén ordenados en orden ascendente o descendente. Cuando haya terminado la especificación de los criterios de ordenar, haga clic en OK para ordenar y ver los datos. Más recientes Haga clic en Más Recientes para filtrar y mostrar sólo los datos más recientes de cada combinación de I-U-S y área de la vista de datos. Haga clic de nuevo para volver a la vista original. Por ejemplo, seleccionando el indicador "Tasa de mortalidad infantil" para un país determinado puede producir muchos registros de datos, uno para cada año. Haga clic en que los datos estén filtrados solamente para el último año. Más Recientes para Filtros Haga clic en Filtros para abrir la ventana de Aplicar Filtros y filtrar los registros según los diversos criterios. La ventana de Aplicar Filtros contiene seis fichas: Fuente, Unidad, Subgrupo, Valor de Datos, (I-U-S) y Período de Tiempo (Fig. No. 14). Página 20 Fig. No. 14. La ventana de Aplicar Filtros mostrando la pestaña de Fuente De manera predeterminada, la ventana de Aplicar Filtros se abre mostrando la pestaña de Fuente, en la cual puede ver y filtrar los registros de datos según sus fuentes. El sistema muestra la fuente para cada combinación de Indicador – Unidad - Subgrupo (I-U-S). Si no desea ver los datos de una fuente particular, puede desactivar la selección de fuente, por una sola combinación particular de I-U-S y después de hacer clic en I-U-S para ocultar todas las combinaciones I-U-S y entonces desactivar la fuente para todas las combinaciones IU-S. Haga clic en las pestañas Unidad y Subgrupos para ver y filtrar los registros por sus unidades y subgrupos. Si no desea ver los datos de una unidad o subgrupo en particular, puede desactivar las selecciones respectivas. Haga clic en la pestaña I-U-S para establecer los valores mínimos y máximos para combinaciones de I-U-S particulares. Introduzca estos valores en las columnas De y A, al lado de las combinaciones IU-S que desea filtrar (Fig. No. 15). En consecuencia, los registros de datos serán filtrados por los intervalos especificados. Fig. No. 15. Filtrar registros por valores de datos de combinaciones I-U-S particulares Página 21 Haga clic en la pestaña de Valor de Datos para filtrar los registros por todos los valores de datos. Haga clic en el cuadro para mostrar las cuatro opciones de filtrar: Entre, Mayor que, Menor que e Igual a (Fig. No. 16). Fig. No. 16. Filtrar registros según todos los valores de datos Seleccione el filtro deseado y escriba los valores apropiados. Por ejemplo, si desea ver sólo los registros con valores de datos entre 60 y 80, seleccione Entre e introduzca "60" y "80" en las casillas que aparecen. Haga clic en la pestaña de Período de Tiempo para filtrar registros por el período más reciente. Seleccione la casilla Más Recientes para mostrar los datos más recientes de todas las combinaciones de indicadores y áreas. (Tenga en cuenta que esta opción es la misma función que el Reciente). Más Fig. No. 17. Filtrando registros por los periodos de tiempo más reciente Página 22 En cualquier momento, puede hacer clic en Cancel (Cancelar) para cancelar el filtro seleccionado más reciente o haga clic en Clear Filters (Eliminar Filtros) para eliminar todos los filtros. Cuando haya terminado de seleccionar sus filtros, haga clic en OK (Aceptar) para aplicarlos y ver los datos filtrados. Calcular Haga clic en Calcular para realizar los siguientes cálculos con los valores de los datos: Porcentaje, 100 menos, Índice Compuesto, Subtotal, Transformar la Unidad, y Fórmula definida por el Usuario. La herramienta Calcular se discute en detalle en Capítulo 9, "Calcular". Estadísticas Haga clic en Estadísticas para ver los siguientes valores estadísticos, para cada una de las combinaciones de I-U-S mostradas en la vista de datos: Conteo, Mínimo, Máximo, Media, Desviación Estándar y Varianza (Figura 18). Fig. No. 18. Ventana de Estadística Reiniciar En cualquier momento, haga clic en Reiniciar para borrar todas las selecciones de todos los elementos de datos de búsqueda y reiniciar una nueva búsqueda. Comandos del menú del clic derecho Haga clic con el lado derecho del ratón en cualquier lugar de la vista de datos para mostrar un menú con seis comandos de la vista de datos (Fig. No. 19). Fig. No. 19. Menú del clic derecho del ratón Página 23 Haga clic en Activar Auto Filtros para configurar filtros ( ) en cada uno de los encabezados de columna de la vista de datos (Fig. No. 20). Fig. No. 20. Activar Auto Filtros en cada columna de los encabezados Página 24 Uso de la Galería En la página de inicio del Asistente de Datos, haga clic en la pestaña Galería para ver y gestionar los diferentes objetivos de presentación – cuadro, mapa y gráfica - creados en DevInfo. La galería muestra estos objetos como imágenes en miniatura (imágenes de tamaño reducido) (Fig. No. 21). Fig. No. 21 Galería Dentro de la Galería, se puede realizar las siguientes tareas: Examinar y ver los objetos de la Galería Editar los objetos de la Galería Replicar los objetos de la Galería para diferentes indicadores, áreas y períodos de tiempo Copiar objetos de la Galería directamente en MS PowerPoint Página 25