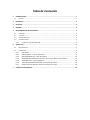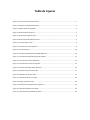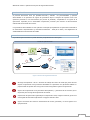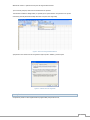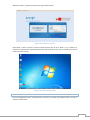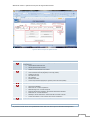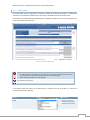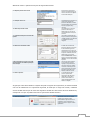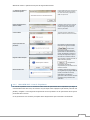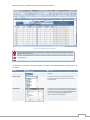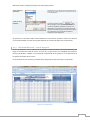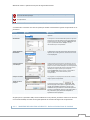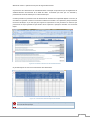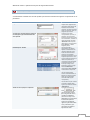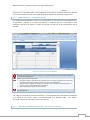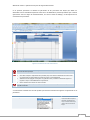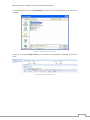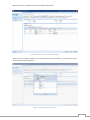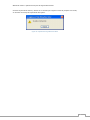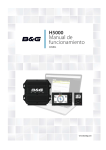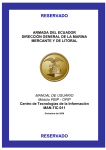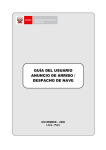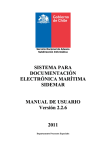Download MANUAL DE USUARIO - Autoridad Portuaria Nacional
Transcript
1 de 23 VETANILLA UNICA PORTUARIA v. 1.0 MANUAL DE USUARIO APLICATIVO EXCEL PARA CARGA DE DOCUMENTOS Diciembre 2009 Elaborado Revisado Aprobado Publicado Nombre Nombre Nombre Nombre APN Fecha Fecha Fecha Fecha 23/12/2009 Tabla de Contenido 1 INTRODUCCIÓN .......................................................................................................................... 1 1.1 PROCESO .........................................................................................................................................1 2 PROPÓSITO ................................................................................................................................ 2 3 OBJETIVO ................................................................................................................................... 2 4 ALCANCE .................................................................................................................................... 2 5 REQUERIMIENTOS DEL APLICATIVO ............................................................................................ 2 5.1 HARDWARE ......................................................................................................................................2 5.2 SOFTWARE .......................................................................................................................................2 5.3 SISTEMA OPERATIVO ..........................................................................................................................2 5.4 CONFIGURACIONES ............................................................................................................................2 5.4.1 Cambiar el nivel de Seguridad ..............................................................................................2 6 APLICATIVO ................................................................................................................................ 3 6.1 MENÚ PRINCIPAL ..............................................................................................................................4 6.2 FORMULARIOS ..................................................................................................................................5 6.2.1 ISPS / PBIP.............................................................................................................................6 6.2.2 IMO CREW LIST – Lista de Tripulantes ..................................................................................8 6.2.3 IMO PASSENGER LIST – Lista de Pasajeros .........................................................................10 6.2.4 MARITIME DECLARATION OF HEALTH – Declaración Marítima de Sanidad.......................11 6.2.5 MEDICINES LIST – Lista de Medicinas .................................................................................14 6.2.6 IMO SHIP’S STORE DECLARATION – Provisiones de la Nave ...............................................14 6.2.7 CREATE FILES TO UPLOAD – Generar archivos para cargar................................................16 7 CARGA DE DOCUMENTOS ..........................................................................................................16 Tabla de Figuras Figura 1. Proceso de Carga de Documentos .................................................................................................1 Figura 2. Selección de Seguridad de Macros ................................................................................................3 Figura 3. Cambiar Nivel de Seguridad ..........................................................................................................3 Figura 4. Autenticación de usuarios .............................................................................................................4 Figura 5. Ejecución de aplicativo Excel .........................................................................................................4 Figura 6. Menú Principal de Aplicativo Excel................................................................................................5 Figura 7. Formulario PBIP / ISPS ...................................................................................................................6 Figura 8. Formulario Lista de Tripulantes.....................................................................................................9 Figura 9. Lista de Pasajeros ........................................................................................................................10 Figura 10. Formulario Declaración de Sanidad Marítima...........................................................................12 Figura 11. Formulario de Plantilla adjunta de Sanidad ..............................................................................12 Figura 12. Formulario de Lista de Medicinas..............................................................................................14 Figura 13. Formulario de Lista de Provisiones ............................................................................................15 Figura 14. Archivos generados desde aplicativo ........................................................................................16 Figura 15. Seleccion de anuncio de arribo ..................................................................................................17 Figura 16. Modificar escala de la nave.......................................................................................................17 Figura 17. Selección de archivo a cargar ....................................................................................................18 Figura 18. Cargar formulario excel.............................................................................................................18 Figura 19. Resultado de carga de lista de pasajeros ..................................................................................19 Figura 20. Seleccion de efectos personales ................................................................................................19 Figura 21. Confirmación de grabación de datos.........................................................................................20 Manual de Usuario – Aplicativo Excel para la carga de documentos 1 Introducción El presente documento tiene por finalidad describir y detallar las funcionalidades y opciones desarrolladas en el aplicativo de ingreso de formularios bajo la interface del software Excel. Este aplicativo pretende ser una herramienta que permite la facilidad y simplicidad en el ingreso de la información requerida por las autoridades competentes peruanas para solicitar la documentación relacionada con la escala de una nave. Los formularios desarrollados en esta aplicativa contempla principalmente la información solicitada en los documentos FAL(Facilitation of International Maritime ‐ 1965) de la OMI y del Reglamento de Sanidad Marítima Internacional de la OMS. 1.1 Proceso El proceso de funcionamiento se puede describir principalmente en cuatro fases: Proceso de Aplicativo Excel 2 1 Aplicativo Excel Generación formularios Acceso a la VUP 4 3 5 Agente Carga de documentos Figura 1. Proceso de Carga de Documentos Descarga del aplicativo a la PC o estación de trabajo del usuario de modo que fuera de línea ingrese la información a los formularios diseñados en el aplicativo. Este formulario deberá ser proporcionado al capitán de la nave, quien será el encargado de registrar la información. Ingreso de la información a los formularios del aplicativo y generación de los archivos que se requerirán para la carga de la información al sistema. Proporcionar la información registrada por el capitán de la nave, al agente marítimo, quien será el encargado de subir dicha información a la pagina web de la VUP Ingreso al sistema de la VUP con autenticación de usuario, password y ruc de la agencia a la que pertenecen. 1 Manual de Usuario – Aplicativo Excel para la carga de documentos Selección del número de escala y carga de formularios generados por el aplicativo Excel. 2 Propósito Ser una guía en el uso del aplicativo Excel y para la carga de documentos al sistema de la VUP, el cual será usado por los usuarios de la comunidad portuaria en el ingreso de la información relacionada con la escala de una nave. 3 Objetivo Brindar una herramienta que facilite a los usuarios de la comunidad portuaria el ingreso de la información exigida por las autoridades de la comunidad portuaria al momento del arribo y zarpe de la nave. 4 Alcance Es de utilidad para todos los usuarios que tiene relación directa con preparar la información y documentación asociada a la escala de la nave. En este rubro podemos destacar a los Agentes Marítimos y a la Autoridad de la Nave. 5 Requerimientos del aplicativo A continuación se describe los requerimientos mínimos necesarios para el correcto funcionamiento del aplicativo. 5.1 Hardware PC PIV con 128 MB de memoria o superior 5.2 Software Microsoft Excel 2003 o superior Explorador de Internet, prioritariamente Firefox o Chrome 5.3 Sistema Operativo Windows 98 o superior 5.4 Configuraciones 5.4.1 Cambiar el nivel de Seguridad La aplicación Excel viene configurada por defecto con un nivel de seguridad de macros "Alto", con lo que los libros que incluyan macros no firmadas digitalmente, se abrirán con ellas deshabilitadas sin posibilidad de elección. Para cambiar el nivel de seguridad a "Medio", en el cuál se le preguntará si desea habilitar o no las macros cada vez que se abra un libro, realice los siguientes pasos: 2 Manual de Usuario – Aplicativo Excel para la carga de documentos 1) En el menú principal, seleccione sucesivamente las opciones "HerramientasMacroSeguridad" (es posible que la opción Macro no aparezca en un primer momento; pulse la flecha hacia abajo del menú o espere unos segundos) Figura 2. Selección de Seguridad de Macros 2) Aparecerá una ventana como la siguiente. Elija la opción “Medio” y pulse aceptar Figura 3. Cambiar Nivel de Seguridad 6 Aplicativo El aplicativo puede ser descargado desde la página Web principal de la VUP, 3 Manual de Usuario – Aplicativo Excel para la carga de documentos Figura 4. Autenticación de usuarios Descargarlo y copiar el mismo en alguna carpeta del disco duro de la PC donde se va a trabajar. Se sugiere que se guarde una copia del aplicativo por cada escala de la nave y de ser posible tanto para el arribo como para el zarpe. Figura 5. Ejecución de aplicativo Excel 6.1 Menú Principal Una vez configurado el Excel, se debe ejecutar el archivo y se tendrá una pantalla similar a la que se muestra a continuación 4 Manual de Usuario – Aplicativo Excel para la carga de documentos Figura 6. Menú Principal de Aplicativo Excel Descripción de la Pantalla Identificación del Documento Único de Escala, generado por el modulo WEB de la VUP, compuesto por: Puerto donde arribará la nave Año de generación de la escala Número secuencial anual y por puerto Identificación de la Nave. Compuesto por: Fecha estimada de arribo (llegadas) o de zarpe (salida) Nombre de la nave Nro IMO de la nave Nro. Call Sign Bandera de la nave Puerto de procedencia (llegada) o siguiente puerto de escala (salida) Identificación de información arribo o de zarpe Opciones del Menú Documento PBIP/ISPS IMO Crew List – Lista de Tripulantes IMO Passenger List – Lista de Pasajeros Maritime Declaration of Health – Declaración Marítima de Sanidad Medicines List ‐ Lista de Medicinas IMO Ship’s Stores Declaration – Declaración de Provisiones a bordo Create Files Upload – Crear archivos para cargar al aplicativo Limpiar información de identificación de la escala y de la nave 6.2 Formularios La presente sección tiene como finalidad describir cada una de las opciones del Menú del aplicativo. 5 Manual de Usuario – Aplicativo Excel para la carga de documentos 6.2.1 ISPS / PBIP El Formato PBIP reúne la información asociada al Código de Protección de Buques e Instalaciones Portuarias. Esta información deberá de ser ingresada y presentada antes del arribo de la nave. De acuerdo a la pantalla siguiente podemos definir la pantalla del PBIP en tres secciones principales, las cuales se describen posteriormente: Figura 7. Formulario PBIP / ISPS Botones de la pantalla que permiten: Clear data: Limpiar la información de la pantalla, muy útil si estamos utilizando un archivo Excel con información no relacionada a la escala con la que se está trabajando. Return: Opción para regresar al menú principal. Cabecera de la pantalla, la cual hace referencia a la escala e identificación de la nave referenciada en la sección del menú principal. Sección de la opción que requiere el ingreso de información asociada al formato PBIP. En el detalle propio del ingreso de la información se presenta una serie de ayudas en línea que a continuación pasamos a describir. OPCIÓN 2.2. Instalación portuaria donde atracará el buque AYUDA DESCRIPCIÓN Se muestra la relación de instalaciones portuarias asociadas al puerto donde realizará la escala el buque. 6 Manual de Usuario – Aplicativo Excel para la carga de documentos 2.4. Objetivo primario de la escala Se muestra un conjunto de opciones que deberá elegir el usuario de acuerdo al objetivo de la escala del buque. 3.1. El buque cuenta con: Esta facilidad se presenta en la mayoría de opciones del formulario del PBIP, de modo que pueda elegir una respuesta ante una pregunta muy concreta Para determinar el nivel de protección del buque, se deberá elegir el nivel que le corresponde de la lista que se presenta. Para indicar la ubicación del buque al momento del informe se debe especificar su ubicación en medidas de Latitud y Longitud 3.6. Nivel de protección actual 3.7. Ubicación del buque al momento del informe 3.8. Numere las 10 últimas escalas 3.10. Si la respuesta a 3.9 es SI, por cada ocasión indíquese la medida especial que tomó el buque 6.2. Título o posición En todas las secciones del formulario donde se mencione la necesidad de ingresar la identificación de un puerto, se presentará el cuadro de dialogo de puertos LOCODE, donde se deberá elegir uno de ellos, haciendo”doble click” sobre el puerto o presionando el botón “Accept” una vez seleccionado el puerto. Para el caso de la pregunta 3.10, cuando se requiera especificar el puerto donde ocurrió el evento, el modulo mostrará un subconjunto de puerto compuesta por la lista que fueron parte de las 10 últimas escalas de la nave. En la identificación de la persona que brinda la información del PBIP se ha codificado el cargo de la persona de acuerdo a un combo desplegable del cual deberá ser elegido Al igual que se han desarrollado un conjunto de ayudas al ingreso de la información, se han desarrollado una serie de validaciones a la información ingresada, de modo que se tenga una certeza y validación cercana al 90% antes de que la misma sea cargada al modulo de la VUP. Dentro de estas validaciones y mensajes de error que se pueden encontrar en el formulario del PBIP tenemos: Mensajes de advertencia o error 3.3. Fecha de expiración Mensaje de error que se presente cuando en un campo o celda determinada se ingresa valores no aceptados. Así por ejemplo en un campo tipo fecha se ingresa valores alfabéticos 7 Manual de Usuario – Aplicativo Excel para la carga de documentos 3.7. Ubicación del buque al momento del informe Existen validaciones para el ingreso de la información de longitud y latitud. P.e. valor de minutos y segundos no debe ser mayor a 60. Ingreso de información en celdas no válidas Fechas invalidas Limpiar información del formulario Se podrá encontrar validaciones a fechas cuando la misma no sea válida Para limpiar la información del formulario se presiona el botón el cual es útil cuando el formulario contiene información no relacionada a la escala. El aplicativo mostrará el mensaje de confirmación que se describe en la columna anterior Para regresar al menú principal, se debe presionar el botón Regresar al Menú Principal Generar archives VUP El aplicativo Excel emitirá un mensaje de advertencia similar al mostrada cuando se ingrese información en celdas no permitidas , y el aplicativo mostrará el mensaje de confirmación que se muestra en la columna anterior Cuando se generan los archivos a ser cargados por la página WEB de la VUP, se tendrá un mensaje indicando la ruta donde se generaron cada uno de los archivos asociados a los formularios del aplicativo. 6.2.2 IMO CREW LIST – Lista de Tripulantes La Lista de tripulantes como su nombre lo indica reúne la información de los tripulantes que llegan al momento del arribo de la nave, así como de los que zarpan. Para simplificar el formulario y hacerlo más flexible y amigable se ha integrado la información de los tripulantes con la información de los efectos personales de los mismos. Es así que tenemos tres secciones principales dentro del formulario que se describe a continuación: 8 Manual de Usuario – Aplicativo Excel para la carga de documentos Figura 8. Formulario Lista de Tripulantes Cabecera de la pantalla, la cual hace referencia a la escala e identificación de la nave referenciada en la sección del menú principal Cabecera de la identificación de efectos personales asociados a cada uno de los tripulantes ingresados en el formulario. Sección correspondiente a la información de los tripulantes como de sus efectos personales. A continuación se muestra una serie de ayudas que tendrá al momento de ingresar la información en el formulario: Opción Sex (género) Rank or rating Nacionalidad Ayuda Descripción Se muestra un combo desplegable sobre el género del tripulante. Al momento de ingresar la información del rango del tripulante se deberá escoger alguno de los descritos en la lista desplegable. En lo referente a la nacionalidad del tripulante el aplicativo presentará el cuadro de dialogo de países ISO‐3166 donde se deberá elegir uno de ellos, haciendo ”doble click” sobre el país o presionando el botón “Accept” una vez seleccionado el país correspondiente 9 Manual de Usuario – Aplicativo Excel para la carga de documentos Tipo de documento de identidad Adición de nuevos tripulantes Se deberá elegir el tipo de documento de identificación del tripulante que se está registrando, de acuerdo a la lista de la lista desplegable. que permite agregar nuevas filas a la grilla del mismo, cuando la cantidad de tripulantes es mayor a los habilitados en el formulario. Se tendrá la opción de ingresar la cantidad de registros o filas adicionales a las ya existentes, que permitirán completar la información de los tripulantes. El formulario presenta un botón Al igual que en el formulario PBIP, existen validaciones en el presente formulario similar a los descritos en la sección del PBIP, los cuales son de igual aplicación al momento del ingreso de la información. 6.2.3 IMO PASSENGER LIST – Lista de Pasajeros La Lista de pasajeros reúne la información de pasajeros a bordo del buque (no incluye tripulantes) que llegan al momento del arribo de la nave, así como de los que zarpan. Para simplificar el formulario y hacerlo más flexible y amigable se ha integrado la información de los pasajeros con la información de los efectos personales de los mismos. Es así que tenemos tres secciones principales dentro del formulario que se describe a continuación: Figura 9. Lista de Pasajeros 10 Manual de Usuario – Aplicativo Excel para la carga de documentos Cabecera de la pantalla, la cual hace referencia a la escala e identificación de la nave referenciada en la sección del menú principal Cabecera de la identificación de efectos personales asociados a cada uno de los pasajeros ingresados en el formulario. Sección correspondiente a la información de los pasajeros como de sus efectos personales. A continuación se muestra una serie de ayudas que tendrá al momento de ingresar la información en el formulario: OPCIÓN Sex (género) Nacionalidad AYUDA DESCRIPCIÓN Se muestra un combo desplegable sobre el género del tripulante. En lo referente a la nacionalidad del tripulante el aplicativo presentará el cuadro de dialogo de países ISO‐3166 donde se deberá elegir uno de ellos, haciendo ”doble click” sobre el país o presionando el botón “Accept” una vez seleccionado el país correspondiente Tipo de documento de identidad Puerto de embarque y desembarque A diferencia del formulario de lista de tripulantes, en éste formulario es necesario indicar el puerto de embarque del pasajero así como el de desembarque. Para ello el aplicativo Excel muestra la relación de puertos de acuerdo a la lista LOCODE para escoger el puerto que corresponde haciendo”doble click” sobre el puerto o presionando el botón “Accept” una vez seleccionado el puerto correspondiente. Pasajero en tránsito Adición de nuevos pasajeros Se deberá elegir el tipo de documento de identificación del tripulante que se está registrando, de acuerdo a la lista de la lista desplegable. A la pregunta de si el pasajero está en tránsito se deberá elegir la opción correspondiente. que permite agregar nuevas filas a la grilla del mismo, cuando la cantidad de pasajeros es mayor a los habilitados en el formulario. Se tendrá la opción de ingresar la cantidad de registros o filas adicionales a las ya existentes, que permitirán completar la información de los pasajeros. El formulario presenta un botón Al igual que en el formulario PBIP, existen validaciones en el presente formulario similar a los descritos en la sección del PBIP, los cuales son de igual aplicación al momento del ingreso de la información. 6.2.4 MARITIME DECLARATION OF HEALTH – Declaración Marítima de Sanidad 11 Manual de Usuario – Aplicativo Excel para la carga de documentos El formulario de la Declaración de Sanidad Marítima contempla la información que el Reglamento de Sanidad Marítima Internacional de la OMS del 2005 recomienda que tiene que ser solicitado y presentado al arribo de todo buque a un determinado país. En dicho formulario se presentan tanto la declaración de sanidad como la plantilla adjunta a la misma, la cual debe ser ingresada cuando se encuentran incidencias asociadas a un tripulante o pasajero durante la travesía del buque. Es por ello que para ingresar la información en este formulario es necesario que previamente se haya ingresado la información de los tripulantes o pasajeros asociados a la escala del buque. Figura 10. Formulario Declaración de Sanidad Marítima La plantilla adjunta se muestra a continuación de la declaración: Figura 11. Formulario de Plantilla adjunta de Sanidad Cabecera de la pantalla, la cual hace referencia a la escala e identificación de la nave referenciada en la sección del menú principal Conjunto de preguntas del cuestionario de sanidad 12 Manual de Usuario – Aplicativo Excel para la carga de documentos Plantilla adjunta al reglamento de sanidad marítima A continuación se detalla una serie de ayudas que tendrá al momento de ingresar la información en el formulario: OPCIÓN Preguntas del cuestionario AYUDA A la pregunta si la embarcación ha pasado por una zona (puerto) que la OMS ha declarado como afectada Plantilla adjunta: Nombre Adición de nuevos pasajeros o tripulantes DESCRIPCIÓN Esta facilidad se presenta en la mayoría de las preguntas del cuestionario del formulario de la declaración de sanidad marítima, de modo que pueda elegir una respuesta ante una pregunta muy concreta Al ubicarse en la celda correspondiente al puerto, el aplicativo Excel muestra la relación de puertos de acuerdo a la lista LOCODE, mediante un cuadro de dialogo. Haciendo ”doble click” sobre el puerto seleccionado o presionando el botón “Accept” se habrá elegido el puerto. Para el ingreso de la información en la plantilla adjunta de la declaración de sanidad, el aplicativo Excel realiza una selección de los pasajeros y/o tripulantes ingresados previamente en sus respectivos formularios. Tal es así que cuando se selecciona la celda correspondiente, se mostrará el cuadro de dialogo de la columna anterior. Se tendrá que escoger entre tripulante o pasajero y luego haciendo”doble click” o presionando el botón “Accept” se seleccionará a la persona. Una vez seleccionado la persona automáticamente se llenarán los campos de rango, edad, sexo, nacionalidad, puerto de embarque (de corresponder). Por otro lado si lo que se desea es limpiar la data de dicho registro se presionará el botón “Clear Record” El formulario presenta un que permite agregar nuevas filas a la grilla del mismo, cuando la cantidad de personas es mayor a los habilitados en el formulario. Se tendrá la opción de ingresar la cantidad de registros o filas adicionales a las ya existentes, que permitirán completar la información de las botón 13 Manual de Usuario – Aplicativo Excel para la carga de documentos personas. Al igual que en el formulario PBIP, existen validaciones en el presente formulario similar a los descritos en la sección del PBIP, los cuales son de igual aplicación al momento del ingreso de la información. 6.2.5 MEDICINES LIST – Lista de Medicinas El formulario Lista de Medicinas es parte de los requerimientos de información de la autoridad sanitaria, la información a ingresar es un listado de medicinas y narcóticos que tiene en posesión la nave, indicando la función de la misma y la fecha de expiración de cada uno de los medicamentos que se describen. Figura 12. Formulario de Lista de Medicinas Cabecera de la pantalla, la cual hace referencia a la escala e identificación de la nave referenciada en la sección del menú principal. Botones de la pantalla que permiten: Clear data: Limpiar la información de la pantalla, muy útil si estamos utilizando un archivo Excel con información no relacionada a la escala con la que se está trabajando. Add Row: Permite agregar nuevas filas a la grilla del mismo, cuando la cantidad de registros a ingresar es mayor a los habilitados en el formulario. Return: Opción para regresar al menú principal. Sección de la pantalla que requiere el ingreso de información asociada al formulario correspondiente a Lista de Medicinas. Con respecto a las ayudas al ingreso de información, se tienen aquellas que corresponden a validaciones en el ingreso de las mismas, similar a las implementadas en el formulario PBIP, cuyo detalle y descripción son parte de este manual (ver sección superior). 6.2.6 IMO SHIP’S STORE DECLARATION – Provisiones de la Nave 14 Manual de Usuario – Aplicativo Excel para la carga de documentos En el presente formulario se detalla la información de las provisiones del buque que deben ser declarados ante la autoridad competente. Para ello se ha diseñado el presente formulario que contiene información acerca el lugar de almacenamiento, así como la clase de bodega y la descripción de los artículos de las provisiones. Figura 13. Formulario de Lista de Provisiones Cabecera de la pantalla, la cual hace referencia a la escala e identificación de la nave referenciada en la sección del menú principal. Botones de la pantalla que permiten: Clear data: Limpiar la información de la pantalla, muy útil si estamos utilizando un archivo Excel con información no relacionada a la escala con la que se está trabajando. Add Row: Permite agregar nuevas filas a la grilla del mismo, cuando la cantidad de registros a ingresar es mayor a los habilitados en el formulario. Return: Opción para regresar al menú principal. Sección de la pantalla que requiere el ingreso de información asociada al formulario correspondiente a Lista de Provisiones. A continuación se detalla una serie de ayudas que tendrá al momento de ingresar la información en el formulario: OPCIÓN Clase de bodega AYUDA DESCRIPCIÓN Combo desplegable que muestra los diversos tipos de almacenes o bodegas de la nave, las cuales contiene que contiene las provisiones del buque. 15 Manual de Usuario – Aplicativo Excel para la carga de documentos Unidades de artículos Se debe indicar el tipo de unidad (comercial o de medida) que debe ser considerada al momento de indicar la cantidad de artículos o provisiones del buque. Para ello se muestra un subconjunto de unidades de acuerdo a la Recomendación 20 y 21 de la UN. Con respecto a las ayudas al ingreso de información, se tienen aquellas que corresponden a validaciones en el ingreso de las mismas, similar a las implementadas en el formulario PBIP, cuyo detalle y descripción son parte de este manual (ver sección superior). 6.2.7 CREATE FILES TO UPLOAD – Generar archivos para cargar El último paso del uso del aplicativo Excel, corresponde a la generación de los archivos que se requerirán para cargarlos al sistema de la VUP. Estos archivos a generar tienen una estructura entendible por el sistema de la VUP, por lo que cualquier alteración a la información generada no será leído por el sistema. Por defecto los archivos generados serán uno por cada formulario con nombres estándar asociados al tipo de formulario generado. La ruta donde se generan estos archivos corresponderá al lugar donde se grabo el aplicativo Excel VUP‐PERU.xls y corresponderán tal como se muestra en la figura: Figura 14. Archivos generados desde aplicativo 7 Carga de Documentos Esta parte del manual corresponde a describir el proceso de carga de documentos al sistema de la VUP, los cuales fueron generados a través del aplicativo Excel. Se tomará como ejemplo la carga de información de Lista de Pasajeros, el cual se da inicio con la autenticación del usuario en el sistema de la VUP y luego a seleccionando el anuncio de arribo asociado a la nave de acuerdo a lo mostrado en la siguiente figura. 16 Manual de Usuario – Aplicativo Excel para la carga de documentos Figura 15. Selección de anuncio de arribo Damos clic en la opción Modificar Escala y luego seleccionamos la pestaña Lista de Pasajeros. Figura 16. Modificar escala de la nave 17 Manual de Usuario – Aplicativo Excel para la carga de documentos En este punto damos clic en la opción Examinar para seleccionar el archivo Excel que contiene la lista de pasajeros. Figura 17. Selección de archivo a cargar Damos clic en la opción Cargar de Excel, y se mostrara la lista de pasajeros ingresadas en el archivo Excel. Figura 18. Cargar formulario excel 18 Manual de Usuario – Aplicativo Excel para la carga de documentos Figura 19. Resultado de carga de lista de pasajeros Seleccionamos un pasajero y damos clic en la opción Ver Efectos Personales y se nos mostraran la lista de efectos personales del pasajero. Figura 20. Selección de efectos personales 19 Manual de Usuario – Aplicativo Excel para la carga de documentos Cerramos el formulario anterior y damos clic en Guardar para registrar la lista de pasajeros a la escala, se mostrara un mensaje de confirmación del registro. Figura 21. Confirmación de grabación de datos 20