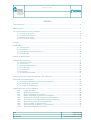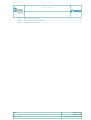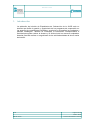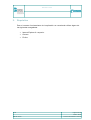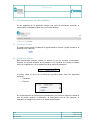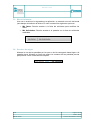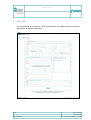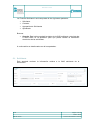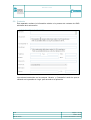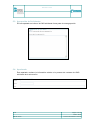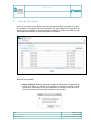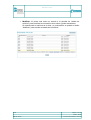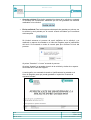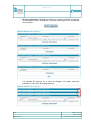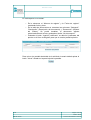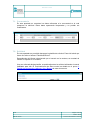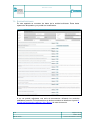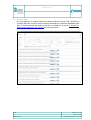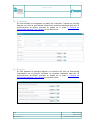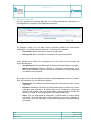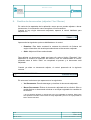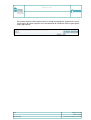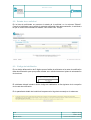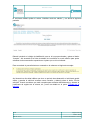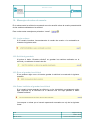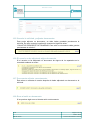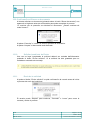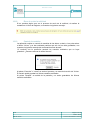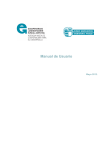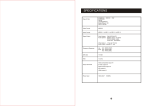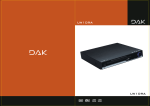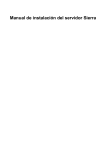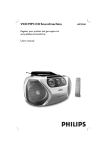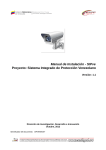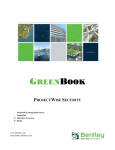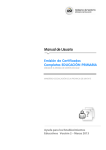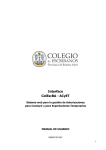Download Manual de Usuario
Transcript
Manual de Usuario Junio 2012. Manual de Usuario INDICE 1.Introducción ...................................................................................................................... 4 2.Requisitos ......................................................................................................................... 5 3.Funcionamiento de las pantallas..................................................................................... 6 3.1. Ayuda al usuario.................................................................................................. 6 3.2. Cambio de Idioma................................................................................................ 6 3.3. Menú Horizontal................................................................................................... 7 3.4. Sendero de migas................................................................................................ 7 4.Login.................................................................................................................................. 8 5.Alta ONG............................................................................................................................ 9 5.1. Solicitante .......................................................................................................... 10 5.2. Contacto............................................................................................................. 11 5.3. Agrupación de Solicitantes............................................................................... 12 5.4. Apoderado ......................................................................................................... 12 6.Lista de Solicitudes ........................................................................................................ 13 7.Detalle de Solicitud......................................................................................................... 15 7.1. Convocatoria...................................................................................................... 19 7.2. Solicitud ............................................................................................................. 19 7.3. Entidad Solicitante ............................................................................................ 20 7.4. Socio Local ........................................................................................................ 21 7.5. Cooperante......................................................................................................... 22 7.6. Proyecto ............................................................................................................. 22 7.7. Otros documentos............................................................................................. 23 8.Gestión de documentos (adjuntar / Ver / Borrar).......................................................... 24 9.Periodo de subsanación................................................................................................. 26 9.1. Carta de notificación falta documentación ...................................................... 26 9.2. Estado de su solicitud....................................................................................... 27 9.3. Código de habilitación ...................................................................................... 27 10.Mensajes de aviso al usuario....................................................................................... 29 10.1. Login erróneo ............................................................................................. 29 10.2. Solicitud guardada ..................................................................................... 29 10.3. Error al guardar la solicitud ....................................................................... 29 10.4. Datos inválidos al guardar la solicitud...................................................... 29 10.5. Guardar la solicitud y adjuntar documentos ............................................ 30 10.6. El usuario no ha adjuntado algún documento.......................................... 30 10.7. Documento adjunto correctamente........................................................... 30 10.8. Error al subir un documento...................................................................... 30 10.9. Confirmación al Borrar un documento...................................................... 31 10.10. Solicitud pendiente de Enviar.................................................................... 31 Y27A Página 2 de 32 Versión: 05r00 Manual usuario Fecha de actualización: 06/2012 Manual de Usuario 10.11. 10.12. 10.13. Y27A Envío de la solicitud ................................................................................... 31 Error al enviar la solicitud.......................................................................... 32 Control de cambios .................................................................................... 32 Página 3 de 32 Versión: 05r00 Manual usuario Fecha de actualización: 06/2012 Manual de Usuario 1. Introducción La aplicación del módulo de Expedientes de Subvención de la AVCD será un sistema que facilite la gestión y seguimiento de los programas de cooperación en los aspectos de cumplimiento justificado y económico y así analizar los resultados y plantear estrategias. También se contempla la información correspondiente a actividad para poder valorar el alcance y la eficiencia de los recursos empleados. Además permitirá realizar un seguimiento de las solicitudes dadas de alta a través de Internet. Y27A Página 4 de 32 Versión: 05r00 Manual usuario Fecha de actualización: 06/2012 Manual de Usuario 2. Requisitos Para el correcto funcionamiento de la aplicación se recomienda utilizar alguno de los siguientes navegadores: • Internet Explorer 8 o superior. • Chrome • Firefox Y27A Página 5 de 32 Versión: 05r00 Manual usuario Fecha de actualización: 06/2012 Manual de Usuario 3. Funcionamiento de las pantallas En las pantallas de la aplicación existen una serie de elementos comunes. A continuación se detallan cuáles son y su funcionamiento. 3.1. Ayuda al usuario El usuario tiene acceso al Manual de ayuda desde el enlace “Ayuda” situado a la derecha en la cabecera. 3.2. Cambio de Idioma Esta herramienta permite cambiar el idioma en que se muestra la aplicación. Aparece en la parte superior de la pantalla. A la izquierda se muestra el idioma activo en la aplicación y a su derecha se da la opción de cambiarlo. Al pulsar sobre el icono de la flecha se permitirá elegir entre las siguientes opciones: • Castellano • Euskera En negrita aparece el idioma activo actualmente y en forma de enlace el idioma al que se puede cambiar la aplicación. Al seleccionar una de las opciones, la aplicación se cargará de nuevo en el idioma seleccionado. Y27A Página 6 de 32 Versión: 05r00 Manual usuario Fecha de actualización: 06/2012 Manual de Usuario 3.3. Menú Horizontal Una vez el usuario se ha logueado en la aplicación, se mostrará un menú horizontal justo debajo del selector de idioma. El menú mostrará las siguientes opciones: • Mis Datos: Permite acceder a la ficha del solicitante para modificar los datos. • Mis Solicitudes: Permite acceder a la pantalla con la lista de solicitudes realizadas. 3.4. Sendero de migas Muestra la ruta de las pantallas por las que se ha ido navegando hasta llegar a la pantalla actual. Muestra en forma de enlace los nombres de las pantallas previas para permitir volver a ellas de forma rápida. Y27A Página 7 de 32 Versión: 05r00 Manual usuario Fecha de actualización: 06/2012 Manual de Usuario 4. Login Esta pantalla se mostrará al iniciar la aplicación para poder entrar a gestionar las solicitudes realizadas por la ONG de la convocatoria en cuestión. Únicamente hay que introducir el usuario y contraseña y pulsar el botón ‘Aceptar’. Campos: • Usuario: Login de usuario asignado. • Password: contraseña de acceso a la aplicación. Botones: • Aceptar: Este botón accederá a la pantalla ‘Lista de Solicitudes’ que haya realizado la ONG de la convocatoria en cuestión. • Nueva ONG: Este botón accederá a la pantalla ‘Ficha del Solicitante’, mediante la cual se podrán dar de alta las ONGs en la aplicación. Para poder acceder a la aplicación la ONG deberá estar registrada. Las ONGs se podrán dar de alta mediante el botón ‘Nueva ONG’ como se explica en el punto 5.Alta ONG Y27A Página 8 de 32 Versión: 05r00 Manual usuario Fecha de actualización: 06/2012 Manual de Usuario 5. Alta ONG En esta pantalla se muestra la ‘Ficha del Solicitante’ que deberá rellenar una ONG para darse de alta en la aplicación. Y27A Página 9 de 32 Versión: 05r00 Manual usuario Fecha de actualización: 06/2012 Manual de Usuario La ‘Ficha del Solicitante’ está compuesta de los siguientes apartados: • Solicitante • Contacto • Agrupación de Solicitantes • Apoderado Botones: • Guardar: Este botón guardará los datos de la ONG solicitante y dará de alta a dicha ONG en la aplicación para que pueda realizar la tramitación electrónica de las solicitudes. A continuación se detalla cada uno de los apartados: 5.1. Solicitante Este apartado contiene la información relativa a la ONG solicitante de la subvención. Y27A Página 10 de 32 Versión: 05r00 Manual usuario Fecha de actualización: 06/2012 Manual de Usuario 5.2. Contacto Este apartado contiene la información relativa a la persona de contacto de ONG solicitante de la subvención. Los valores introducidos en los campos ‘Usuario’ y ‘Contraseña’ serán los que se utilizarán en la pantalla de ‘Login’ para acceder a la aplicación. Y27A Página 11 de 32 Versión: 05r00 Manual usuario Fecha de actualización: 06/2012 Manual de Usuario 5.3. Agrupación de Solicitantes En este apartado se indica si la ONG solicitante forma parte de una agrupación. 5.4. Apoderado Este apartado contiene la información relativa a la persona de contacto de ONG solicitante de la subvención. Y27A Página 12 de 32 Versión: 05r00 Manual usuario Fecha de actualización: 06/2012 Manual de Usuario 6. Lista de Solicitudes Una vez el usuario ha introducido sus datos de acceso desde la pantalla de ‘Login’, se accederá a la pantalla ‘Lista de Solicitudes’. En esta pantalla se mostrará en la parte superior el código de la convocatoria en cuestión y debajo una tabla con las solicitudes realizadas por la ONG para dicha convocatoria. Botones de la pantalla: • Y27A Nueva solicitud: Situado encima de la tabla de solicitudes a la derecha, al pulsar este botón se accede a la pantalla de “detalle de solicitud” para introducir la información de la nueva solicitud a dar de alta. Antes de esto se pide confirmación al usuario para continuar con el proceso. Página 13 de 32 Versión: 05r00 Manual usuario Fecha de actualización: 06/2012 Manual de Usuario • Modificar: Al pulsar este botón se accede a la pantalla de “detalle de solicitud” para visualizar la información de la misma y poder actualizarla. Se seleccionará la solicitud de la lista y a continuación se pulsará el botón “Modificar” para acceder al detalle de la solicitud. Y27A Página 14 de 32 Versión: 05r00 Manual usuario Fecha de actualización: 06/2012 Manual de Usuario 7. Detalle de Solicitud En esta pantalla se mostrará en la parte superior el código de la solicitud en cuestión y debajo del mismo se muestran diversos apartados con la información relativa a la solicitud. La cabecera de la solicitud presenta el siguiente diseño: En el detalle de la solicitud habrá que completar varios apartados de información: • Convocatoria: Contiene los datos referentes a la convocatoria a la cual pertenece la solicitud. • Solicitud: En esta sección se podrá descargar la plantilla de solicitud y subirla con los datos rellenados. • Entidad Solicitante: En este apartado debe rellenarse la información relativa a la entidad solicitante. También se permitirá adjuntar una serie de documentos. • Socio Local: En este apartado se podrán rellenar los datos relativos al socio local. También se permitirá adjuntar una serie de documentos. • Cooperante: En este apartado se completarán los datos del cooperante y se adjuntarán los documentos correspondientes. • Proyecto: En este apartado se permitirá adjuntar una serie de documentos relacionados con el proyecto. • Otros documentos: En este apartado se permitirá adjuntar a la solicitud documentos adicionales no contemplados en ninguno de los apartados anteriores. Dependiendo de la convocatoria se mostrarán unos u otros apartados. Habrá que rellenar varios campos de texto y adjuntar una serie de documentos a la solicitud. Tanto en la cabecera como en el pie de la pantalla aparecen los siguientes botones de acción: • Y27A Volver: Mediante este botón se volverá a la pantalla de ‘Lista de Solicitudes’. Página 15 de 32 Versión: 05r00 Manual usuario Fecha de actualización: 06/2012 Manual de Usuario • Guardar solicitud: Este botón guardará los datos de la solicitud y mostrará un mensaje de confirmación indicando que se han guardado los cambios realizados en la solicitud. • Enviar solicitud: Este botón aparecerá después de guardar por primera vez la solicitud y será pulsado por el usuario cuando considere que la solicitud está completa. Se iniciará entonces el proceso de envío definitivo de la solicitud y se realizará un apunte de entrada en el Libro de Registro para la justificación del envío. Se mostrará un aviso al usuario para que confirme el inicio del proceso: Al pulsar “Cancelar” o “cerrar” se anula el proceso. Al pulsar “Aceptar” se procede al envío de la solicitud y al alta de un apunte de entrada en el Libro de Registro. A continuación, se mostrará al usuario el justificante de la entrada en el Libro de Registro para que pueda guardarlo o imprimirlo. Presenta el siguiente formato: Y27A Página 16 de 32 Versión: 05r00 Manual usuario Fecha de actualización: 06/2012 Manual de Usuario • Envíos registrados: Pulsando este botón se accede al listado de apuntes de entrada en el Libro de Registro. Este botón sólo aparece en la cabecera de la pantalla. Los paneles de apuntes en el Libro de Registro se podrán minimizar pulsando en los iconos de la parte derecha. Y27A Página 17 de 32 Versión: 05r00 Manual usuario Fecha de actualización: 06/2012 Manual de Usuario En cada apunte se muestran: o En la cabecera, el “Número de registro” y la “Fecha de registro” mostrando fecha y hora. o En la tabla de documentos se muestran las columnas “Categoría”, “Descripción” (Descripción del documento) y “Documento” (Nombre del fichero). Se podrá visualizar el documento adjunto seleccionándolo de la lista y pulsando el botón “Ver documento”. o Pulsando el botón “Imprimir justificante” se abrirá el justificante del apunte en el Libro de Registro para que el usuario pueda imprimirlo. Para volver a la pantalla de detalle de la solicitud el usuario deberá pulsar el botón “Volver” situado en la parte baja de la pantalla. Y27A Página 18 de 32 Versión: 05r00 Manual usuario Fecha de actualización: 06/2012 Manual de Usuario 7.1. Convocatoria En este apartado se muestran los datos referentes a la convocatoria a la cual pertenece la solicitud. Estos datos aparecerán bloqueados y no podrán ser modificados. 7.2. Solicitud En este apartado se permitirá descargar la plantilla de solicitud. Para ello habrá que hacer clic sobre el enlace “Plantilla Solicitud”. Dependiendo del idioma seleccionado por el usuario en la ventana, se mostrará el fichero en español o en euskera. Una vez rellenada dicha plantilla, se podrá adjuntar a la solicitud utilizando el control habilitado para ello. El funcionamiento de dicho control se detalla en el punto 8. Gestión de documentos (adjuntar / Ver / Borrar) de este documento. Y27A Página 19 de 32 Versión: 05r00 Manual usuario Fecha de actualización: 06/2012 Manual de Usuario 7.3. Entidad Solicitante En este apartado se muestran los datos de la entidad solicitante. Estos datos aparecerán bloqueados y no podrán ser modificados. A su vez podrán adjuntarse una serie de documentos utilizando los controles habilitados para ello. El funcionamiento de dichos controles se detalla en el punto 8. Gestión de documentos (adjuntar / Ver / Borrar) de este documento. Y27A Página 20 de 32 Versión: 05r00 Manual usuario Fecha de actualización: 06/2012 Manual de Usuario 7.4. Socio Local En este apartado se podrán rellenar los datos relativos al socio local. También se permitirá adjuntar una serie de documentos utilizando los controles habilitados para ello. El funcionamiento de dichos controles se detalla en el punto 8. Gestión de documentos (adjuntar / Ver / Borrar) de este documento. Y27A Página 21 de 32 Versión: 05r00 Manual usuario Fecha de actualización: 06/2012 Manual de Usuario 7.5. Cooperante En este apartado se completarán los datos del cooperante. También se permitirá adjuntar una serie de documentos utilizando los controles habilitados para ello. El funcionamiento de dichos controles se detalla en el punto 8. Gestión de documentos (adjuntar / Ver / Borrar) de este documento. 7.6. Proyecto En este apartado se permitirá adjuntar a la solicitud una serie de documentos relacionados con el proyecto mediante los controles habilitados para ello. El funcionamiento de dichos controles se detalla en el punto 8. Gestión de documentos (adjuntar / Ver / Borrar) de este documento. Y27A Página 22 de 32 Versión: 05r00 Manual usuario Fecha de actualización: 06/2012 Manual de Usuario 7.7. Otros documentos En este apartado se permitirá adjuntar a la solicitud documentos adicionales no contemplados en ninguno de los apartados anteriores. El apartado consta de una tabla donde aparecen listados los documentos adjuntados a la solicitud hasta el momento. Consta de dos columnas: • Documento: Nombre del fichero que se ha adjuntado. • Descripción: Breve descripción asociada al documento adjuntado. Justo debajo de la tabla nos encontramos con una botonera que permite las siguientes acciones: • Ver Documento: Permite descargar el documento seleccionado en la tabla. • Borrar Documento: Permite eliminar el documento seleccionado en la tabla. Sólo se podrá eliminar un documento mientras no se hayan registrado los cambios de la solicitud. En la parte inferior de este apartado podemos seguir añadiendo ficheros a la tabla. Para ello contamos con los siguientes campos: • Descripción: Se indicará una breve descripción del documento que vamos a adjuntar. • Examinar: Mediante este botón se podrá seleccionar un fichero de nuestro ordenador para adjuntarlo. Al pulsar sobre él se mostrará la ventana de selección de ficheros. Una vez seleccionado, nos aparecerá el nombre del mismo en la caja de texto situada justo a la izquierda del botón. • Subir: Una vez introducida la descripción y seleccionado el fichero, habrá que hacer clic sobre este botón para completar el proceso y adjuntar el documento. Una vez adjuntado, el documento aparecerá automáticamente en la tabla. Y27A Página 23 de 32 Versión: 05r00 Manual usuario Fecha de actualización: 06/2012 Manual de Usuario 8. Gestión de documentos (adjuntar / Ver / Borrar) En varios de los apartados de la aplicación vemos que se pueden adjuntar o borrar documentos. A continuación vamos a explicar el funcionamiento. Cuando no hay ningún documento adjuntado, aparece el control habilitado para adjuntar uno. Aparecerán las siguientes opciones habilitadas en el control: • Examinar: Este botón mostrará la ventana de selección de ficheros del equipo informático del usuario para seleccionar el documento a adjuntar. • Subir: Adjunta el fichero seleccionado. Para adjuntar un documento, habrá que hacer clic sobre el botón “Examinar”. Nos aparecerá la ventana de selección de ficheros. Una vez seleccionado el fichero, pulsando sobre el botón “Subir” se completará el proceso y el documento será adjuntado. Cuando ya existe un documento adjunto, el control aparecerá de la siguiente manera: En este caso, los botones que aparecen son los siguientes: • Ver Documento: Permite descargar y visualizar el documento adjuntado. • Borrar Documento: Elimina el documento adjuntado de la solicitud. Sólo se podrá eliminar un documento mientras no se hayan registrado los cambios de la solicitud. * No se permitirá eliminar un documento una vez registrada la solicitud. Este botón sólo aparecerá cuando el documento se haya adjuntado y aún no se haya pulsado el botón “Enviar solicitud”. Y27A Página 24 de 32 Versión: 05r00 Manual usuario Fecha de actualización: 06/2012 Manual de Usuario Se permite adjuntar varios documentos en todas las categorías. Aparecerán unos a continuación de otros seguidos de la herramienta de subida de ficheros para poder seguir adjuntando. Y27A Página 25 de 32 Versión: 05r00 Manual usuario Fecha de actualización: 06/2012 Manual de Usuario 9. Periodo de subsanación Al cierre de una convocatoria, desde la Agencia, se supervisará cada solicitud y se comprobará si la documentación aportada es correcta. Si se ha detectado algún error en la documentación enviada por el solicitante o la falta de algún documento, se permitirá la subsanación de la documentación durante un plazo de diez días naturales. En este periodo de tiempo los solicitantes podrán presentar o corregir la documentación aportada en la solicitud. Se comunicará este hecho al solicitante mediante una carta de notificación falta documentación. El solicitante podrá subsanar la documentación requerida a través de internet desde este aplicativo. 9.1. Carta de notificación falta documentación Para cada solicitud con documentación incompleta, la Agencia envía una carta de notificación falta documentación con acuse de recibo al solicitante que la ha formalizado. En la carta que recibe el solicitante se le indica que su solicitud está incompleta bien porque falta algún documento requerido o bien porque alguno es incorrecto. En el anexo de la carta se incluirán los requisitos que la solicitud no cumple separados por categorías para que el solicitante qué documentación debe subsanar. Se le concede un plazo de subsanación de la documentación de 10 días hábiles (naturales excepto domingos y festivos) contados a partir del día siguiente a la fecha de recepción de la carta (Fecha de recepción del acuse de recibo). El solicitante podrá subsanar la documentación requerida vía internet, desde el portal de Elankidetza, a través de este aplicativo. Para poder acceder a la solicitud deberá habilitar el código que se incluye en la carta de notificación. Y27A Página 26 de 32 Versión: 05r00 Manual usuario Fecha de actualización: 06/2012 Manual de Usuario 9.2. Estado de su solicitud En la lista de solicitudes se muestra el estado de la solicitud, en la columna “Estado”. Cuando el solicitante haya recibido la carta de notificación falta documentación, la solicitud a la que se refiere se encontrará en estado “Pdt. Recibir Doc. Compl”. 9.3. Código de habilitación Es un código alfanumérico de 5 dígitos que se facilita al solicitante en la carta de notificación falta documentación para que pueda acceder a su solicitud durante el plazo de subsanación de la misma. El solicitante deberá introducir dicho código de habilitación al día siguiente de la recepción de la carta de notificación. En la pantalla de detalle de la solicitud le aparecerá el siguiente mensaje en la cabecera: Y27A Página 27 de 32 Versión: 05r00 Manual usuario Fecha de actualización: 06/2012 Manual de Usuario El solicitante deberá pulsar el enlace “Habilitar modo de edición” y se abrirá la siguiente pantalla: Deberá introducir el código de habilitación que se le ha proporcionado y pulsar el botón “Aceptar”. Así accederá a la ficha de detalle de la solicitud en modo edición para poder subsanar la documentación requerida en el plazo que se le ha indicado. Para recordarle el procedimiento se mostrará en la cabecera el siguiente mensaje: Así durante los diez días hábiles que dure su periodo de subsanación el solicitante podrá editar y guardar la solicitud cuantas veces necesite y deberá pulsar el botón “Enviar solicitud” cuando considere que está completa para enviarla definitivamente y obtener el justificante de registro de la misma, tal y como se detalla en el punto 7.Detalle de la solicitud. Y27A Página 28 de 32 Versión: 05r00 Manual usuario Fecha de actualización: 06/2012 Manual de Usuario 10. Mensajes de aviso al usuario En la cabecera de la solicitud se mostrarán en color amarillo avisos al usuario para advertirle de los cambios realizados en la solicitud. Para ocultar estos mensajes se pulsará en “cerrar”. 10.1. Login erróneo Si el usuario introduce incorrectamente el nombre de usuario o la contraseña se muestra el siguiente aviso: 10.2. Solicitud guardada Al pulsar el botón “Guardar solicitud” se guardan los cambios realizados en la solicitud y se advierte al usuario de ello. 10.3. Error al guardar la solicitud Si se produce algún error al intentar guardar la solicitud se mostrará el siguiente mensaje: 10.4. Datos inválidos al guardar la solicitud Si el usuario intenta guardar la solicitud y no ha introducido correctamente algún dato requerido en el formulario se le advierte una vez haya pulsado el botón “Guardar solicitud”. Los campos a revisar por el usuario aparecerán marcados en rojo de la siguiente forma: Y27A Página 29 de 32 Versión: 05r00 Manual usuario Fecha de actualización: 06/2012 Manual de Usuario 10.5. Guardar la solicitud y adjuntar documentos Para poder adjuntar un documento, se debe haber guardado previamente la solicitud. En caso contrario la aplicación mostrará el siguiente aviso: “SOLICITUD PENDIENTE DE GUARDAR: Para subir un documento debe guardar previamente la solicitud”. 10.6. El usuario no ha adjuntado algún documento Si el usuario no ha adjuntado un documento de alguna de los apartados se le recordará mediante un aviso. 10.7. Documento adjunto correctamente Este aviso se muestra al usuario después de haber adjuntado un documento a la solicitud. 10.8. Error al subir un documento Si se produce algún error al intentar subir un documento: Y27A Página 30 de 32 Versión: 05r00 Manual usuario Fecha de actualización: 06/2012 Manual de Usuario 10.9. Confirmación al Borrar un documento Al intentar eliminar un documento (pulsando sobre el botón “Borrar documento”) nos aparecerá el siguiente aviso de confirmación para poder completar el proceso: “Si continúa con la operación se eliminará el documento. ¿Desea continuar de todas formas?”. Al pulsar “Cancelar” o “cerrar” se anula el proceso de eliminación. Al pulsar “Aceptar” el documento será eliminado. 10.10. Solicitud pendiente de Enviar Una vez se haya completado la solicitud deberá ser enviada definitivamente pulsando el botón “Enviar solicitud”. Si la solicitud ha sido guardada pero no enviada se mostrará este mensaje: 10.11. Envío de la solicitud Al pulsar el botón “Enviar solicitud” se pide confirmación al usuario antes de iniciar el proceso de envío de la solicitud: El usuario puede “Aceptar” para continuar, “Cancelar” o “cerrar” para cerrar la ventana y anular el proceso. Y27A Página 31 de 32 Versión: 05r00 Manual usuario Fecha de actualización: 06/2012 Manual de Usuario 10.12. Error al enviar la solicitud Si se produce algún error en el proceso de envío de la solicitud, al realizar la entrada en el Libro de Registro, se muestra el siguiente mensaje: 10.13. Control de cambios La aplicación realiza un control de cambios de los datos, es decir, si se pulsa sobre el botón “Volver” y se han realizado cambios que aún no han sido guardados, nos muestra el siguiente mensaje de confirmación antes de salir. “Si continúa con la operación perderá los cambios realizados que no haya guardado. ¿Desea continuar de todas formas? Al pulsar “Cancelar” o “cerrar” se anula el proceso y se cancela la acción de “Volver. El usuario podrá guardar los últimos cambios realizados. Al pulsar “Aceptar” se saldrá de la pantalla y no serán guardados los últimos cambios realizados. Y27A Página 32 de 32 Versión: 05r00 Manual usuario Fecha de actualización: 06/2012