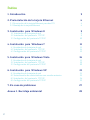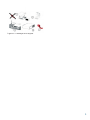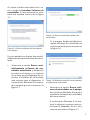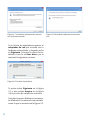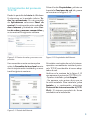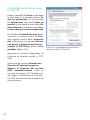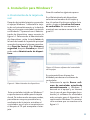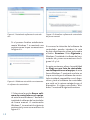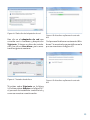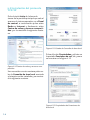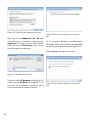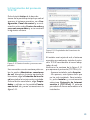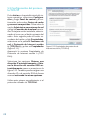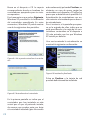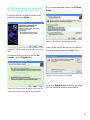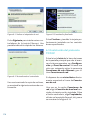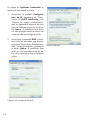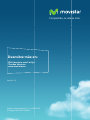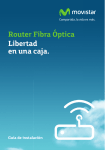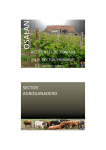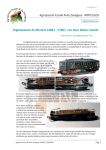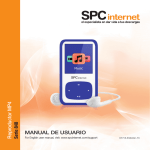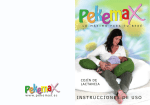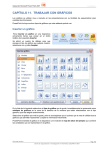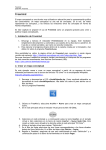Download Guía tarjeta TCPIP.indd
Transcript
Compartida, la vida es más. Router Fibra Óptica Libertad en una caja. Guía de la tarjeta Ethernet y protocolo TCP/IP Índice 1. Introducción 3 2. Preinstalación de la tarjeta Ethernet 4 2.1 Descripción de la tarjeta Ethernet para bus PCI 2.2 Montaje de la tarjeta Ethernet 3. Instalación para Windows 8 3.1 Instalación de la tarjeta de red 3.2 Instalación del protocolo TCP/IP 3.3 Configuración del protocolo TCP/IP 4. Instalación para Windows 7 5 6 9 10 11 4.1 Instalación de la tarjeta de red 4.2 Instalación del protocolo TCP/IP 4.3 Configuración del protocolo TCP/IP 11 14 15 5. Instalación para Windows Vista 16 5.1 Instalación de la tarjeta de red 5.2 Instalación del protocolo TCP/IP 5.3 Configuración del protocolo TCP/IP 11 19 20 6. Instalación para Windows XP 6.1 Instalación de la tarjeta de red 6.2 Actualización de controladores con versión anterior 6.3 Instalación del protocolo TCP/IP 6.4 Configuración del protocolo TCP/IP 2 4 4 21 21 23 24 25 7. En caso de problemas 27 Anexo I. Reciclaje ambiental 28 1. Introducción Para poder efectuar la conexión con el equipo de forma cableada (con un cable Ethernet) es necesario tener instalada una tarjeta Ethernet en el PC. Si no dispones previamente de una tarjeta Ethernet, necesitas instalar y configurar una. Para ello sigue las indicaciones de este documento. casos de instalación problemática independientemente del sistema operativo. Los términos tarjeta de red, adaptador de red y dispositivo de red que aparecen en adelante son equivalentes. En caso contrario, si dispones ya de una tarjeta Ethernet correctamente instalada en el PC, deberás instalar y configurar la torre de protocolos TCP/IP según se indica en el capítulo correspondiente a tu sistema operativo de este documento, obviando el resto de los capítulos. A continuación, puedes seguir con la instalación del equipo siguiendo las instrucciones del manual de usuario. Asegúrate de que tienes una tarjeta Ethernet con un conector RJ45. Durante el proceso de instalación es posible que se te solicite el CD de tu sistema operativo, por lo que es conveniente que lo tengas a mano. Después del capítulo dedicado a la preinstalación de la tarjeta, se ha divido el documento por sistemas operativos: el capítulo 3 para Windows 8, el capítulo 4 para Windows 7, el capítulo 5 para Windows Vista y el capítulo 6 para Windows XP. Cada uno de estos capítulos se subdivide en tres puntos principales: instalación de la tarjeta de red, instalación del protocolo TCP/IP y configuración del protocolo TCP/ IP. Por último se señalan algunos 3 2. Preinstalación de la tarjeta Ethernet 2.1 Descripción de la tarjeta Ethernet para bus PCI 3. Inserta la tarjeta en el zócalo elegido y fija la tarjeta utilizando el tornillo que sujetaba la tapa protectora del zócalo. Es posible que junto a la tarjeta se te proporcione un cable wake on-LAN. Este cable permite la conexión de la tarjeta de red con la placa base del PC para habilitar la opción “Wake on LAN”. En primer lugar, es necesario resaltar que no todas las placas base disponen de este tipo de conector ni permiten esta tecnología. Además, es fundamental asegurarse de realizar una conexión correcta, dado que si ésta fuese errónea podría ocasionar graves problemas de funcionamiento en el PC. Consulta el manual de tu placa base para saber si soporta esta opción y cómo realizar la conexión. La tecnología “Wake on LAN” permite el encendido remoto del PC a través de la red (o su salida del estado “suspendido”). De esta forma, y enviando el mensaje adecuado a la tarjeta a través de la red, es posible ordenar al PC su encendido y la realización de ciertas tareas. Por ello, hay que tener especial cuidado con este tipo de tecnología, dado que si no se protege adecuadamente puede suponer un grave fallo de seguridad para el PC del usuario. 4. Vuelve a montar la carcasa. 5. Enchufa el ordenador a la red eléctrica. En este capítulo se describe de forma genérica la instalación de una tarjeta Ethernet para bus PCI(las más habituales). Para información más detallada sobre tu tarjeta Ethernet concreta, consulta el manual de la misma. La siguiente ilustración describe la tarjeta Ethernet. Figura 2.1: Tarjeta Ethernet. 2.2 Montaje de la tarjeta Ethernet Para realizar el montaje de la tarjeta Ethernet en el PC deberás seguir los siguientes pasos: 1. 2. 4 Desenchufa el ordenador de la red eléctrica. A continuación desmonta la carcasa. Extrae la tapa de uno de los zócalos PCI. Se aconseja elegir el primero que tengas libre. Figura 2.2: Montaje de la tarjeta. 5 3. Instalación para Windows 8 3.1 Instalación de la tarjeta de red Después de instalar la tarjeta y encender el equipo, Windows 8 detectará la tarjeta de red automáticamente y la dará de alta con el propio controlador contenido en Windows 8. Aparecerá en el Administrador de dispositivos como muestra la figura 3.3. Para acceder al Administrador de dispositivos, desde la pantalla de Inicio de Windows 8 selecciona en la pestaña inferior Todas las aplicaciones. Figura 3.2: Pantalla de Aplicaciones de windows 8. En la ventana del Panel de control elige Sistema y seguridad, después Sistema y por último pulsa sobre Administrador de dispositivos. Figura 3.1: Pantalla de Inicio de Windows 8. Figura 3.3: Administrador de dispositivos. En la pantalla de Aplicaciones selecciona Panel de control. 6 Este controlador incluido en Windows 8 es perfectamente válido para la tarjeta de red. De todos modos siempre puedes, para obtener mayores prestaciones y rendimiento de la tarjeta, actualizar el controlador por el que se suministra en el disquete o CD que acompaña a la tarjeta. Para ello realiza los siguientes pasos: En el Administrador de dispositivos selecciona el nombre de tu tarjeta y haz clic sobre el botón secundario de tu ratón y luego en Actualizar Software de controlador. En ese momento se mostrará una ventana como la de la figura 3.4 Figura 3.5: Buscar Instalando software de controlador. Si el proceso finaliza satisfactoriamente, Windows 8 te mostrará una ventana como la que se muestra en la figura 3.6 Figura 3.4: Buscar software del controlador en el equipo. En esta pantalla se ofrecen dos posibilidades para buscar el software de controlador: • Selecciona la opción Buscar automáticamente software de controlador actualizado y Windows 8 buscará en el equipo y en Internet (en el caso de que dispongas de conexión) el software de controlador más reciente para el dispositivo. A continuación Windows 8 te mostrará la ventana que se muestra en la figura 3.5. Figura 3.6 Windows actualizó correctamente el software de controlador. • Selecciona la opción Buscar software de controlador en el equipo, de esta forma Windows 8 buscará e instalará el software del controlador de forma manual. A continuación Windows 8 te mostrará la siguiente ventana para seleccionar el adaptador de red tal y como se muestra en la figura 3.7 7 Figura 3.7 Actualizar software de controlador de forma manual. Si en la lista de adaptadores aparece el adaptador de red que coincida con tu hardware selecciónalo y después pulsa en Siguiente. Si tienes un disco de instalación, haz clic en Usar disco y se te mostrará la siguiente ventana. Figura 3.8 Instalar desde disco. Si pulsas sobre Siguiente en la figura 3.7 o bien pulsas Aceptar en la figura 3.8 el proceso de instalación continua. Cuendo el proceso finaliza correctamente Windows 8 te mostrará una pantalla como la que se muestra en la figura 3.9. 8 Figura 3.9 Actualizar software de controlador. 3.2 Instalación del protocolo TCP/IP Pulsa el botón Propiedades y sitúate en la pestaña Funciones de red, tal y como se muestra en la figura 3.12. Desde la pantalla de Inicio de Windows 8 selecciona en la pestaña inferior Todas las aplicaciones. En esta pantalla de Aplicaciones selecciona Panel de control. A continuación pulsa sobre Redes e Internet y finalmente sobre Centro de redes y recursos compartidos y se te mostrará la siguiente ventana. Figura 3.10 Centro de redes y recursos compartidos. Figura 3.12 Propiedades de Ethernet. Una vez estés en esta ventana pulsa sobre la Conexión de área local asociada a la tarjeta recién instalada y se mostrará la siguiente ventana Al instalar una tarjeta de red, el sistema operativo normalmente instala el protocolo TCP/IP asociándolo al nuevo adaptador de red. Verifica en la ventana de la figura 3.12 que aparece el protocolo (TCP/IPv4). Si: - Aparece instalado, pulsa Aceptar. - No aparece, esto quiere decir que no ha sido instalado. Para instalarlo, pulsa Instalar y a continuación selecciona Protocolo de Internet versión 4 (TCP/ IPv4). El sistema procederá de forma automática a la instalación. Figura 3.11 Estado de Ethernet. 9 3.3 Configuración del protocolo TCP/IP Desde la pantalla de Inicio de Windows 8 selecciona en la pestaña inferior Todas las aplicaciones. En esta pantalla de Aplicaciones selecciona Panel de control. A continuación pulsa sobre Redes e Internet y finalmente sobre Centro de redes y recursos compartidos. Pulsa sobre la Conexión de área local asociada a la tarjeta recién instalada. Acto seguido pulsa el botón Propiedades, selecciona en la pestaña Funciones de red, el Protocolo de Internet versión 4 (TCP/IPv4) y pulsa en Propiedades. (figura 3.12) Aparecerá la ventana Propiedades de Protocolo de Internet versión 4 (TCP/ IPv4). Selecciona las opciones Obtener una dirección IP automáticamente y Obtener la dirección del servidor DNS automáticamente como se muestra en la figura 3.13. También puedes asignar una dirección IP o de servidor DNS de forma manual activando las otras opciones. 10 Figura 3.13 Propiedades de protocolo de Internet versión 4 (TCP/IPv4). 4. Instalación para Windows 7 Para ello realiza los siguientes pasos: 4.1 Instalación de la tarjeta de red Después de instalar la tarjeta y encender el equipo Windows 7 detectará la tarjeta de red automáticamente y la dará de alta con el propio controlador contenido en Windows 7. Aparecerá en el Administrador de dispositivos como muestra la figura 4.1. Para acceder al Administrador de dispositivos, pulsa la tecla Inicio de la barra de tareas de la pantalla principal que sale al arrancar el sistema operativo, ve a Panel de Control. Elige Sistema y seguridad, después Sistema por último pulsa sobre Administrador de dispositivos. En el Administrador de dispositivos selecciona el nombre de tu tarjeta y haz clic sobre el botón secundario de tu ratón y luego en Actualizar Software de controlador. En ese momento se mostrará una ventana como la de la figura 6.2. Figura 4.2 Buscar software del controlador en el equipo Figura 4.1 Administrador de dispositivos Este controlador incluido en Windows 7 es perfectamente válido para la tarjeta de red. De todos modos siempre puedes, para obtener mayores prestaciones y rendimiento de la tarjeta, actualizar el controlador por el que se suministra en el disquete o CD que acompaña a la tarjeta. En esta pantalla se ofrecen dos bilidades para buscar el software de controlador: 1. Selecciona la opción Buscar software de controlador actualizado automáticamente y Windows 7 buscará en el equipo y en Internet (en el caso de que dispongas de conexión) el software de controlador más reciente para el dispositivo. A continuación Windows 7 te mostrará la ventana que se muestra en la figura 4.3. 11 Figura 4.3 Instalando software de controlador Si el proceso finaliza satisfactoriamente Windows 7 te mostrará una ventana como la que se muestra en la figura 4.4. Figura 4.4 Windows actualizó correctamente el software de controlador. 2. Selecciona la opción Buscar software de controlador en el equipo, de esta forma Windows 7 buscará e instalará el software del controlador de forma manual. A continuación Windows 7 te mostrará la siguiente ventana tal y como se muestra en la figura 4.5. 12 Figura 4.5 Actualizar software de controlador de forma manual. Si conoces la ubicación del software de controlador, puedes introducir la ruta de éste directamente o bien pulsa sobre el botón Examinar. Pulsa Siguiente y Windows 7 instalará el software del controlador tal y como se muestra en las figuras 4.3 y 4.4. En esta ventana se ofrece la posibilidad de Elegir en una lista de controladores de dispositivo en el equipo, de esta forma Windows 7 mostrará una lista en la que se incluyen el software de controlador instalado compatible con el dispositivo y todo el software de controlador que esté en la misma categoría que el dispositivo. Si eliges esta opción, Windows 7 mostrará la siguiente ventana. Figura 4.6 Selección del adaptador de red. Haz clic en el adaptador de red que coincida con tu hardware y después en Siguiente. Si tienes un disco de instalación, haz clic en Usar disco y se te mostrará la siguiente ventana. Figura 4.7 Instalar desde disco. Figura 4.8 Actualizar software de controlador. Si el proceso finaliza correctamente Windows 7 te mostrará una pantalla como la que se muestra en la figura 4.9. Figura 4.9 Actualizar software de controlador. Si pulsas sobre Siguiente en la figura 4.6 o bien pulsas Aceptar en la figura 4.7 el proceso de instalación continua tal y como se muestra a continuación. 13 4.2 Instalación del protocolo TCP/IP Pulsa la tecla Inicio de la barra de tareas de la pantalla principal que sale al arrancar el sistema operativo, ve a Panel de control, a continuación pulsa sobre Redes e Internet y finalmente sobre Centro de redes y recursos compartidos y se te mostrará la siguiente ventana. Figura 6.11 Estado de Conexión de área local. Pulsa el botón Propiedades y sitúate en la pestaña Funciones de red, tal y como se muestra en la figura 4.12. Figura 6.10 Centro de redes y recursos compartidos. Una vez estés en esta ventana pulsa sobre la Conexión de área local asociada a la tarjeta recién instalada y se mostrará la siguiente ventana. Figura 6.12 Propiedades de Conexiones de área local. 14 Al instalar una tarjeta de red, el sistema operativo normalmente instala el protocolo TCP/IP asociándolo al nuevo adaptador de red. Verifica en la ventana de la figura 6.12 que aparece el protocolo (TCP/IPv4). Si: - Aparece instalado, pulsa Aceptar. - No aparece, esto quiere decir que no ha sido instalado. Para instalarlo, pulsa Instalar y a continuación selecciona Protocolo de Internet versión 4 (TCP/IPv4). El sistema procederá de forma automática a la instalación. 4.3 Configuración del protocolo TCP/IP Figura 4.13 Propiedades de protocolo de Internet versión 4 (TCP/IPv4) Pulsa Inicio en la pantalla inicial del sistema operativo, selecciona Panel de control, a continuación pulsa sobre Redes e Internet y después Centro de redes y recursos compartidos. Pulsa sobre la Conexión de área local asociada a la tarjeta recién instalada. Acto seguido pulsa el botón Propiedades, selecciona en la pestaña Funciones de red el Protocolo de Internet versión 4 (TCP/IPv4) y pulsa en Propiedades (figura 4.12). Aparecerá la ventana Propiedades de Protocolo de Internet versión 4 (TCP/ IPv4). Selecciona las opciones Obtener una dirección IP automáticamente y Obtener la dirección del servidor DNS automáticamente como se muestra en la figura 4.13. También puedes asignar una dirección IP o de servidor DNS de forma manual activando las otras opciones. 15 5. Instalación para Windows Vista 5.1 Instalación de la tarjeta de red Después de instalar la tarjeta y encender el equipo Windows Vista detectará la tarjeta de red automáticamente y la dará de alta con el propio controlador contenido en Windows Vista. Aparecerá en el Administrador de dispositivos como muestra la figura 5.1. Para acceder al Administrador de dispositivos, pulsa la tecla Inicio de la barra de tareas de la pantalla principal que sale al arrancar el sistema operativo, ve a Configuración, Panel de Control y pulsa sobre Administrador de dispositivos. En el Administrador de dispositivos selecciona el nombre de tu tarjeta y haz clic sobre el botón secundario de tu ratón y luego en Actualizar Software de controlador. En ese momento se mostrará una ventana como la de la figura 5.2. Figura 5.2 Buscar software del controlador en el equipo Figura 5.1 Administrador de dispositivos Este controlador incluido en Windows Vista es perfectamente válido para la tarjeta de red. De todos modos siempre puedes, para obtener mayores prestaciones y rendimiento de la tarjeta, actualizar el controlador por el que se suministra en el CD que acompaña a la tarjeta. Para ello realiza los siguientes pasos: 16 En esta pantalla se ofrecen dos posibilidades para buscar el software de controlador: 1. Selecciona la opción Buscar software de controlador actualizado automáticamente y Windows Vista buscará en el equipo y en Internet (en el caso de que dispongas de conexión) el software de controlador más reciente para el dispositivo. A continuación Windows Vista te mostrará la ventana que se muestra en la figura 5.3. Figura 5.3 Instalando software de controlador Si el proceso finaliza satisfactoriamente Windows Vista te mostrará una ventana como la que se muestra en la figura 5.4. Figura 5.4 Windows actualizó correctamente el software de controlador. 2. Selecciona la opción Buscar software de controlador en el equipo, de esta forma Windows Vista buscará e instalará el software del controlador de forma manual. A continuación Windows Vista te mostrará la siguiente ventana tal y como se muestra en la figura 5.5. Figura 5.5 Actualizar software de controlador de forma manual. Si conoces la ubicación del software de controlador, puedes introducir la ruta de éste directamente o bien pulsa sobre el botón Examinar. Pulsa Siguiente y Windows Vista instalará el software del controlador tal y como se muestra en las figuras 5.3 y 5.4. En esta ventana se ofrece la posibilidad de Elegir en una lista de controladores de dispositivo en el equipo. De esta forma Windows Vista mostrará una lista en la que se incluyen el software de controlador instalado compatible con el dispositivo y todo el software de controlador que esté en la misma categoría que el dispositivo. Si eliges esta opción, Windows Vista mostrará la siguiente ventana. 17 Figura 5.6 Selección del adaptador de red. Haz clic en el adaptador de red que coincida con tu hardware y después en Siguiente. Si tienes un disco de instalación, haz clic en Usar disco y se te mostrará la siguiente ventana. Figura 5.8 Actualizar software de controlador. Si el proceso finaliza correctamente Windows Vista te mostrará una pantalla como la que se muestra en la figura 5.9. Pulsa Cerrar al acabar el proceso. Figura 5.7 Instalar desde disco. Si pulsas sobre Siguiente en la figura 5.6 o bien pulsas Aceptar en la figura 5.7 el proceso de instalación continua tal y como se muestra a continuación. 18 Figura 5.9 Actualizar software de controlador. 5.2 Instalación del protocolo TCP/IP Pulsa la tecla Iniciar de la barra de tareas de la pantalla principal que sale al arrancar el sistema operativo, ve a Configuración, Panel de control y a continuación pulsa sobre Centro de redes y recursos compartidos y se te mostrará la siguiente ventana. Figura 5.11 Propiedades de Conexiones de área local. Figura 5.10 Centro de redes y recursos compartidos. Una vez estés en esta ventana pulsa sobre la opción Administrar conexiones de red, situada en la parte izquierda de la ventana, elige la Conexión de área local asociada a la tarjeta recién instalada. Pulsa el botón secundario, elige Propiedades y sitúate en la pestaña Funciones de red, tal y como se muestra en la figura 5.11. Al instalar una tarjeta de red, el sistema operativo normalmente instala el protocolo TCP/IP asociándolo al nuevo adaptador de red. Verifica en la ventana de la figura 5.11 que aparece el protocolo (TCP/IPv4). Si: - Aparece instalado, pulsa Aceptar. - No aparece, esto quiere decir que no ha sido instalado. Para instalarlo, pulsa Instalar y a continuación selecciona Protocolo de Internet versión 4 (TCP/IPv4). El sistema procederá de forma automática a la instalación. 19 5.3 Configuración del protocolo TCP/IP Pulsa Iniciar en la pantalla inicial del sistema operativo, selecciona Configuración y luego Panel de control y a continuación pulsa sobre Centro de redes y recursos compartidos. Pulsa sobre la opción Administrar conexiones de red y elige la Conexión de área local asociada a la tarjeta recién instalada, seleccionando el icono con el botón primario del ratón. Acto seguido pulsa el botón secundario del ratón y elige Propiedades, selecciona en la pestaña Funciones de red el Protocolo de Internet versión 4 (TCP/IPv4) y pulsa en Propiedades (figura 5.11). Aparecerá la ventana Propiedades de Protocolo de Internet versión 4 (TCP/ IPv4). Selecciona las opciones Obtener una dirección IP automáticamente y Obtener la dirección del servidor DNS automáticamente como se muestra en la figura 5.12. También puedes asignar una dirección IP o de servidor DNS de forma manual activando las otras opciones. Utiliza este mismo procedimiento si el protocolo utilizado es TCP/IPv6. 20 Figura 5.12 Propiedades de protocolo de Internet versión 4 (TCP/IPv4) 6. Instalación para Windows XP 6.1 Instalación de la tarjeta de red Después de instalar la tarjeta y encender el equipo Windows detectará la tarjeta automáticamente y la dará de alta con el propio controlador contenido en Windows XP. Aparecerá en el Administrador de dispositivos como muestra la figura 6.1. Para acceder al Administrador de dispositivos, pulsa la tecla Inicio de la barra de tareas de la pantalla principal que sale al arrancar el sistema operativo, ve a Configuración, Panel de Control y a continuación haz doble clic sobre Sistema. En la pestaña Hardware, haz clic en Administrador de dispositivos. En el Administrador de dispositivos selecciona el nombre de su tarjeta y haz clic en Acción y luego en Actualizar Controlador. En ese momento se iniciará el asistente para actualización de hardware. Figura 6.2 Instalar desde una ubicación Selecciona la opción Instalar desde una lista o ubicación específica (avanzado), de ese modo podrás elegir el controlador más adecuado. Aparecerá la pantalla de selección de controladores: Figura 6.1 Administrador de dispositivos Este controlador incluido en Windows XP es perfectamente válido para la tarjeta. De todos modos siempre puedes, para obtener mayores prestaciones y rendimiento de la tarjeta, actualizar el controlador por el que se suministra en el disquete o CD que acompaña a la tarjeta. Para ello realiza los siguientes pasos: Figura 6.3 Especificar ubicación 21 Busca en el disquete o CD la carpeta correspondiente donde se localizan los controladores apropiados para tu sistema operativo. En el momento en que pulses Siguiente, Windows XP procederá a la localización del controlador especificado. En estos momentos, Windows XP podrá mostrar una de las siguientes dos pantallas: adecuadamente) pulsando Finalizar; no obstante, en caso de querer cargar los contenidos en el disquete o CD sigue los pasos que se detallan en el apartado 6.2 Actualización de controladores con versión anterior a la instalada que se describe más adelante. Por el contrario, si la pantalla que aparece es la segunda de ellas, indica que se está procediendo a la carga de los controladores contenidos en el disquete o CD más actuales que los que Windows XP instaló por defecto. Una vez terminada la actualización se mostrará la siguiente confirmación: Figura 6.4 No se puede actualizar el controlador Figura 6.6 Instalación finalizada Pulsa en Finalizar y la tarjeta de red quedará definitivamente instalada. Figura 6.5 Actualizando el controlador En la primera pantalla se indica que el controlador que hay instalado es más actual que el que se pretende instalar, de manera que puedes optar por dejar el controlador instalado (que funcionará 22 6.2 Actualización de controladores con versión anterior En la nueva pantalla selecciona Utilizar disco. En la pantalla en la que te encuentras pulsa en la opción Atrás. Figura 6.9 Indicar el adaptador de red Figura 6.7 No se puede actualizar el controlador Indica la ubicación donde se encuentran los controladores para el dispositivo. A continuación escoge la opción No buscar y pulsa Siguiente. Figura 6.10 Especificar ubicación Figura 6.8 Seleccionar la opción para indicar manualmente el controlador a instalador Al pulsar Aceptar aparecerá la pantalla con los controladores seleccionados. 23 Figura 6.11 Indicar el adaptador de red Figura 6.13 Instalación finalizada Pulsa Siguiente para instalar estos controladores de la tarjeta Ethernet. Una pantalla indicará la copia de los ficheros. Pulsa Finalizar y tendrás la tarjeta perfectamente instalada con los controladores especificados. 6.3 Instalación del protocolo TCP/IP Pulsa la tecla Inicio de la barra de tareas de la pantalla principal que sale al arrancar el sistema operativo, ve a Configuración y a Panel de control. Si tienes una vista por categorías sigue la secuencia Conexiones de red e Internet y por último Conexiones de red. Figura 6.12 Actualizando el controlador Una vez terminada la copia de archivos, se mostrará la siguiente ventana de confirmación. 24 Si dispones de una vista clásica directamente encontrará el icono de Conexiones de red. Una vez en la opción Conexiones de red, elige la Conexión de área local asociada a la tarjeta recién instalada. Pulsa el botón secundario, elige Propiedades, sitúate en la pestaña General, tal y como se muestra en la figura 6.14. ración y luego Panel de control en el menú que se despliega. Si tienes una vista por categorías elige Conexiones de red e Internet y por último Conexiones de red. En una vista clásica, directamente encontrarás el icono de Conexiones de red. Elige la Conexión de área local asociada a la tarjeta recién instalada, seleccionando el icono con el botón primario del ratón. Acto seguido pulsa el botón secundario y elige Propiedades, selecciona en la pestaña General el Protocolo Internet TCP/IP y pulsa en Propiedades (figura 6.14). Figura 6.14 Propiedades de Conexiones de red Al instalar una tarjeta de red, el sistema operativo normalmente instala el protocolo TCP/IP asociándolo al nuevo adaptador de red. Verifica en la ventana de la figura 4.14 que aparece el protocolo TCP/IP. Si: - Aparece instalado continúe con el apartado 4.4. - No aparece, esto quiere decir que no ha sido instalado. Para instalarlo, pulsa Instalar y a continuación selecciona Protocolo TCP/IP. El sistema procederá de forma automática a la instalación. Una vez completada continúa con el apartado 6.4. Aparecerá la ventana Propiedades de Protocolo Internet (TCP/IP). Selecciona las opciones Obtener una dirección IP automáticamente y Obtener la dirección del servidor DNS automáticamente como se muestra en la figura 6.15. 6.4 Configuración del protocolo TCP/IP Pulsa Inicio en la pantalla inicial del sistema operativo, selecciona Configu- Figura 6.15 Propiedades de protocolo de Internet (TCP/IP) 25 Si pulsas en Opciones Avanzadas te aparecerá una nueva ventana, 1. Selecciona la pestaña Configuración de IP, aparecerá en “Direcciones IP” DHCP habilitado, y en “Puertas de enlace predeterminadas” no aparecerá ninguna, en otro caso se deberán eliminar con el botón Quitar. El resultado final debe ser una pantalla vacía de datos tal como se indica en la figura 6.16a. 2. Selecciona la pestaña DNS y elimina todas las entradas que existan en la lista “Direcciones de servidores DNS”, seleccionándolas y pulsando el botón Quitar. El resultado final debe ser una pantalla vacía de datos tal y como se indica en la figura 6.16b. Figura 6.16a Configuración de IP 26 Figura 6.16b DNS 7. En caso de problemas Si durante el proceso de instalación observas que no está instalado correctamente el adaptador de red, y deseas reinstalarlo, deberás tener en cuenta que cada vez que se reinstale un controlador, se deberá eliminar previamente el mismo para no obtener instalaciones duplicadas de un único dispositivo (salvo el caso de varias tarjetas iguales). Es decir, desinstala e instala los controladores de nuevo. Por ejemplo en Windows XP, para ello, en la ventana de Administrador de dispositivos, antes explicada, elige el adaptador de red que se quiere desinstalar. Pulsando con el botón secundario sobre dicho adaptador, se desplegará un menú en el que una de as opciones es Desinstalar. Al escoger esta opción aparece una caja de diálogo como la siguiente: Continúa el proceso ya explicado para instalar de nuevo los controladores correspondientes a ese adaptador. Figura 7.2 Administrador de dispositivos Este proceso es análogo e igual de sencillo para el resto de los sistemas operativos. Figura 7.1 Confirmar eliminación del dispositivo Alpulsar sobre Aceptar se comienza a desinstalar. Al finalizar se actualiza la ventana de Administrador de dispositivos y el adaptador de red queda eliminado. 27 Anexo I. Reciclaje ambiental No tires nunca la tarjeta con los desechos domésticos. Pide información a tu ayuntamiento sobre las posibilidades de una correcta eliminación que no arruine el medio ambiente. Respeta siempre las normas vigentes en la materia. Los transgresores están sujetos a las sanciones y a las medidas que establece la ley. La caja de cartón, el plástico contenido en el embalaje y las piezas que forman el dispositivo se pueden reciclar de acuerdo con las normas vigentes en España en materia de reciclaje. El símbolo del contenedor con la cruz, que se encuentra en el aparato, significa que cuando el equipo haya llegado al final de su vida útil, deberá ser llevado a los centros de recogida previstos, y que su tratamiento debe estar separado del de los residuos urbanos. 28 Compartida, la vida es más. Descubre más en: 1004 (desde tu móvil o ijo) Tiendas Movistar www.movistar.es Versión: 1.0 Equipo suministrado por: C.I.F.: A19024249 Nº Registro REI-RAEE: 003829