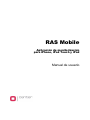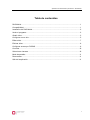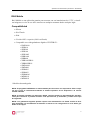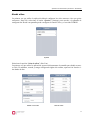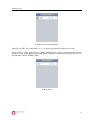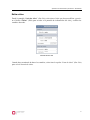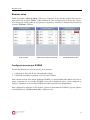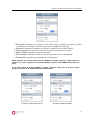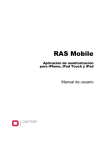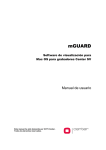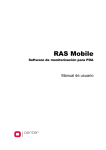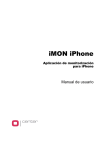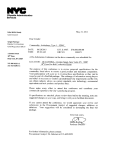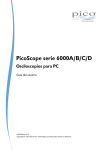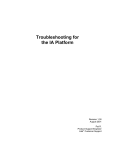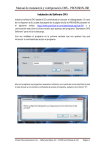Download RAS Mobile - Aplicación de monitorización para
Transcript
Este manual ha sido traducido por CCTV Center S.L. Todos los derechos reservados. RAS Mobile Aplicación de monitorización para iPhone, iPod Touch y iPad Manual de usuario Aplicación de monitorización para iPhone – RAS Mobile Tabla de contenidos RAS Mobile ............................................................................................................................ 1 Compatibilidad ........................................................................................................................ 1 Instalación del RAS Mobile ..................................................................................................... 2 Iniciar el programa .................................................................................................................. 2 Añadir sitios ............................................................................................................................ 3 Configurar nuevo sitio ............................................................................................................. 5 Editar sitios ............................................................................................................................. 7 Eliminar sitios ......................................................................................................................... 8 Configurar acceso por DVRNS ............................................................................................... 8 Conectar............................................................................................................................... 10 Seleccionar cámaras ............................................................................................................ 10 Modo de pantalla .................................................................................................................. 11 Desconectar ......................................................................................................................... 11 Salir de la aplicación............................................................................................................. 11 i Aplicación de monitorización para iPhone – RAS Mobile Este manual ha sido traducido por CCTV Center S.L. Todos los derechos reservados. RAS Mobile RAS Mobile es una aplicación gratuita para conectar con sus instalaciones de CCTV y visualizar imágenes en vivo de sus sitios remotos en cualquier momento desde cualquier lugar. Compatibilidad • iPhone • iPod Touch • iPad • Versión iOS3 o superior (iOS4 verificado) • Compatible con videograbadores digitales CENTER SV: o HMD1600 o SHD416 o SHD208 o SHD104 o SHD104S o DDR1600 o DDR400 o XDR1602PRO* o XDR802PRO* o SMD1600* o SMD800* o SDR420* o SDR402* o SDR400A* o MDR810* o MDR410* * Modelos descatalogados NOTA: El programa RAS Mobile ha sido diseñado para funcionar con dispositivos iOS3 o superior por lo que se recomienda actualizar el sistema operativo de su dispositivo a la versión mínima indicada. NOTA: Si decide actualizar su dispositivo Apple, verifique primero la documentación del fabricante para confirmar si perderá los datos o las aplicaciones ya instaladas y realizar una copia de seguridad. NOTA: Los grabadores digitales pueden requerir una actualización a la última versión de firmware disponible. La actualización de firmware no afecta ni a la configuración ni a los datos grabados en el equipo. 1 Manual de usuario Instalación del RAS Mobile Como cualquier otra aplicación para iPhone, iPod Touch o iPad, RAS Mobile se instala a través del App Store. 1. Seleccione el icono App Store situado en el escritorio de su iPhone, iPod Touch o iPad 2. Busque la aplicación RAS Mobile 3. Descargue la aplicación e instálela. Iniciar el programa Una vez instalado el programa, el icono de la aplicación aparecerá automáticamente en el escritorio de su iPhone, iPod Touch o iPad junto con el resto de aplicaciones. Seleccione el icono RAS Mobile y presiónelo para iniciar la aplicación. NOTA: Los iconos añadidos recientemente suelen aparecer en la última página del escritorio del iPhone, iPod Touch o iPad. Si no localiza el icono en la página principal del escritorio, revise el resto de páginas hasta llegar a la última aplicación instalada. Si es la primera vez que utiliza el programa, lo primero que deberá hacer es configurar los sitios remotos a los que quiera conectarse, a través del menú “Ajustes” (Settings). Si no es la primera vez que inicia el programa y ya tiene algún sitio configurado, podrá conectarse directamente presionando el botón “Conectar” (Connect). Pantalla inicial 2 Aplicación de monitorización para iPhone – RAS Mobile Añadir sitios La primera vez que utilice la aplicación deberá configurar los sitios remotos a los que quiere conectarse. Para ello, seleccione el botón “Ajustes” (Settings) para acceder a la pantalla de configuración. Desde esta pantalla puede configurar la lista de sitios y el servidor DVRNS. Ajustes Seleccione la opción “Lista de sitios” (Site List). La primera vez que utilice la aplicación, aparecerá directamente la pantalla para añadir un nuevo sitio. En adelante, cuando ya tenga configurado algún sitio remoto, aparecerá la lista de sitios dados de alta. Añadir nuevo sitio Lista de sitios 3 Manual de usuario Para añadir un nuevo sitio, sitúese en la pantalla “Lista de sitios” (Site List) y asegúrese de que no hay ningún sitio seleccionado. Haga clic en el botón “Editar” (Edit) para acceder a la siguiente pantalla. Añadir y eliminar sitios Seleccione el botón “+” para dar de alta un nuevo sitio y acceder a la pantalla de configuración del nuevo sitio. Si finalmente decide no dar de alta un nuevo sitio, seleccione “OK” y volverá a la lista de sitios. Configurar nuevo sitio 4 Aplicación de monitorización para iPhone – RAS Mobile Configurar nuevo sitio Complete la pantalla “Añadir nuevo sitio” (Add new site) con la información de conexión de su videograbador remoto. Añadir nuevo sitio • ID de sitio: introduzca un nombre de sitio. Puede elegir el nombre que quiera y podrá modificarlo en cualquier momento sin perder la configuración del sitio. • Dirección: introduzca la dirección IP del videograbador al que quiere conectarse. • Puerto: introduzca el puerto de conexión. El puerto por defecto es el 8016. • Usar DVRNS: mantenga esta opción desactivada. Este campo sólo debe activarse si quiere utilizar un nombre registrado en un servidor DVRNS en lugar de la dirección IP del equipo. Para más información sobre la conexión por DVRNS, consulte el apartado “Configurar acceso por DVRNS” en este mismo manual. • ID de usuario: introduzca la clave de usuario del videograbador. • Contraseña: introduzca la contraseña del videograbador. NOTA: Para mejorar la seguridad de sus instalaciones es recomendable que configure el usuario y la contraseña de los videograbadores y que las guarde en un lugar seguro. Si no ha configurado el usuario y la contraseña del videograbador remoto, consulte el manual del videograbador para averiguar los valores de fábrica por defecto. Una vez rellenada la información del sitio remoto, presione el botón “Hecho” (Done). A continuación aparecerá la siguiente pantalla: 5 Manual de usuario Confirmar nuevo sitio configurado Haga clic en “OK” para confirmar o en “+” si desea seguir dando de alta nuevos sitios. Si hace clic en “OK” aparecerá la siguiente pantalla desde la que podrá retroceder hasta la página de inicio presionando el botón “Ajustes” (Settings) o modificar la información del sitio presionando el botón “Editar” (Edit). Lista de sitios 6 Aplicación de monitorización para iPhone – RAS Mobile Editar sitios Desde la pantalla “Lista de sitios” (Site List), seleccione el sitio que desea modificar y presione el botón “Editar” (Edit) para acceder a la pantalla de información del sitio y realizar los cambios deseados. Información de sitio Cuando haya terminado de hacer los cambios, seleccione la opción “Lista de sitios” (Site List) para volver al menú de sitios. 7 Manual de usuario Eliminar sitios Desde la pantalla “Lista de sitios” (Site List), asegúrese de que no hay ningún sitio seleccionado y presione el botón “Editar” (Edit). Delante de cada sitio aparecerá un icono rojo. Presione el icono rojo situado junto al sitio que desea eliminar y confirme la eliminación presionando el botón “Eliminar” (Delete). Lista de sitios Seleccionar sitio para eliminar Confirmar eliminar sitio Configurar acceso por DVRNS Existen dos maneras de conectar con los sitios remotos: 1. Utilizando la dirección IP del videograbador remoto 2. Utilizando un nombre registrado en un servidor DVRNS Para conectar con un sitio remoto mediante DVRNS, el videograbador debe haber sido previamente registrado en un servidor DVRNS. Para más información sobre cómo configurar el equipo y registrarse en un servidor DVRNS consulte el manual del videograbador. Para configurar la conexión al sitio remoto a través de un nombre de DVRNS, siga las siguientes indicaciones al “Añadir nuevo sitio” (Add new site). 8 Aplicación de monitorización para iPhone – RAS Mobile • ID de sitio: introduzca un nombre de sitio. Puede elegir el nombre que quiera y podrá modificarlo en cualquier momento sin perder la configuración del sitio. • Dirección: introduzca el nombre con el que se registró en el servidor DVRNS. • Puerto: introduzca el puerto de conexión. El puerto por defecto es el 10088. • Usar DVRNS: mantenga esta opción activada. • ID de usuario: introduzca la clave de usuario previamente del videograbador. • Contraseña: introduzca la contraseña del videograbador. NOTA: Observe que cuando utiliza la opción “DVRNS” el campo “Dirección” debe contener el nombre con el que se registró en el servicio DVRNS y la opción “Usar DVRNS” debe estar activada. Si no quiere utilizar el servicio DVRNS, el campo “Dirección” debe tener la dirección IP del equipo y la opción “Usar DVRNS” debe estar desactivada. Conexión mediante dirección IP Conexión mediante DVRNS 9 Manual de usuario Conectar Una vez configurados los sitios remotos seleccione el botón “Conectar” (Connect). Aparecerá la lista de sitios remotos dados de alta. Seleccione el sitio al que quiere conectarse y presione sobre él. La conexión con el sitio se realizará automáticamente y en pantalla aparecerá la cámara 1. Pantalla inicial Lista de sitios Cámara 1 Seleccionar cámaras Para seleccionar y visualizar en vivo imágenes de las diferentes cámaras conectadas al videograbador remoto, presione el botón “Cámara” (Camera), seleccione la cámara deseada y presione el botón “Aplicar” (Apply). Visualización de cámara Selección de cámara 10 Aplicación de monitorización para iPhone – RAS Mobile Modo de pantalla RAS Mobile dispone de dos modos de vista de pantalla. El modo estándar muestra en el centro la imagen de la cámara seleccionada, la información de conexión en la parte superior y el menú de opciones en la parte inferior. Al girar la orientación del iPhone, iPod Touch o iPad, la imagen de la pantalla rota automáticamente ocupando toda la pantalla y ocultando la información de conexión y el menú. Vista estándar Auto-rotación de pantalla La imagen mostrada en pantalla puede mostrarse con su relación de aspecto original o adaptarse al tamaño de pantalla del dispositivo haciendo doble toque sobre la pantalla táctil. Desconectar Para cerrar la conexión con el sitio remoto, seleccione la opción “Desconectar”. Salir de la aplicación Para salir de la aplicación y volver al escritorio del iPhone, iPod Touch o iPad, pulse el botón “Inicio” del dispositivo. 11