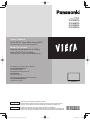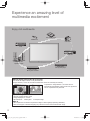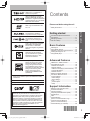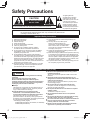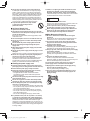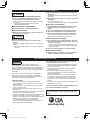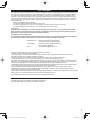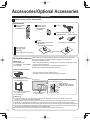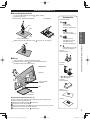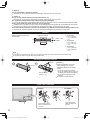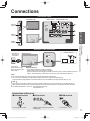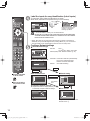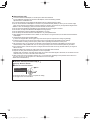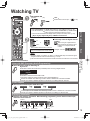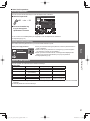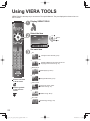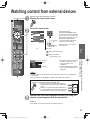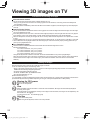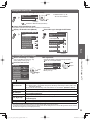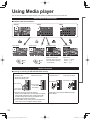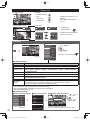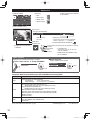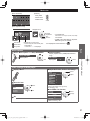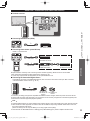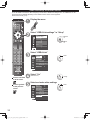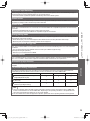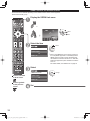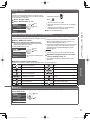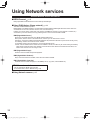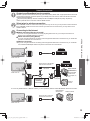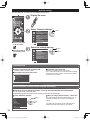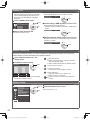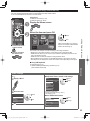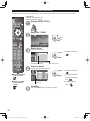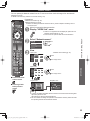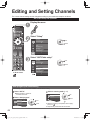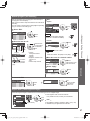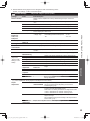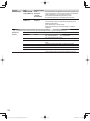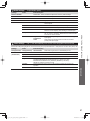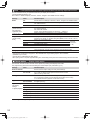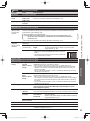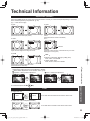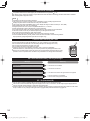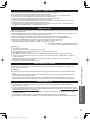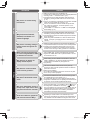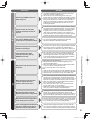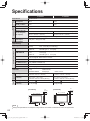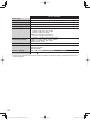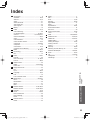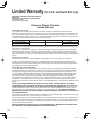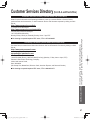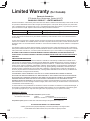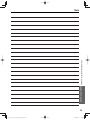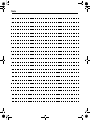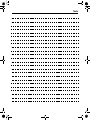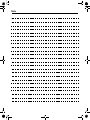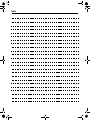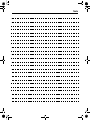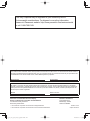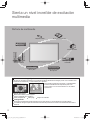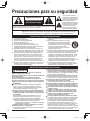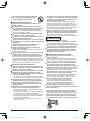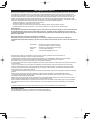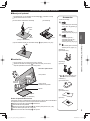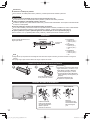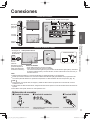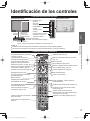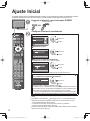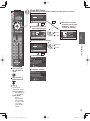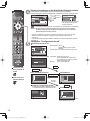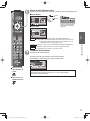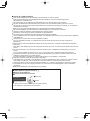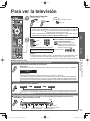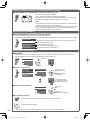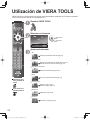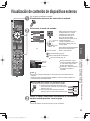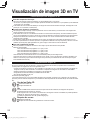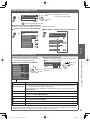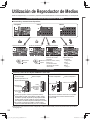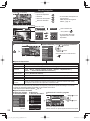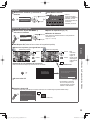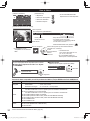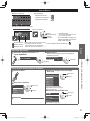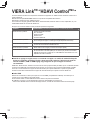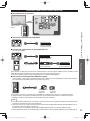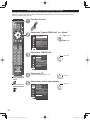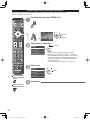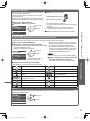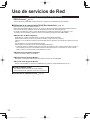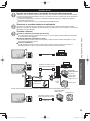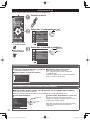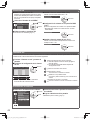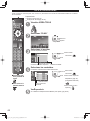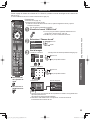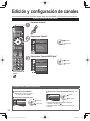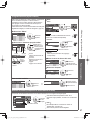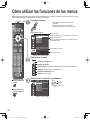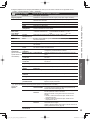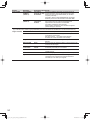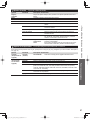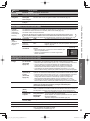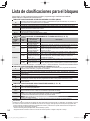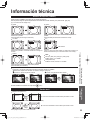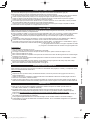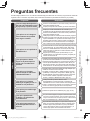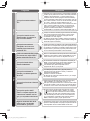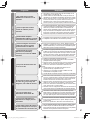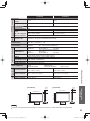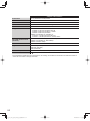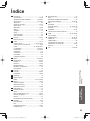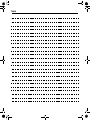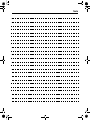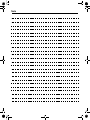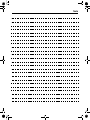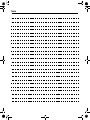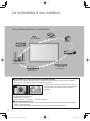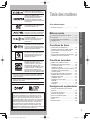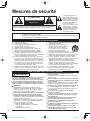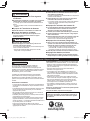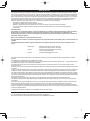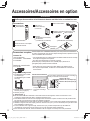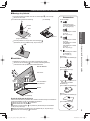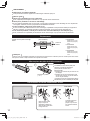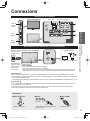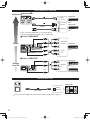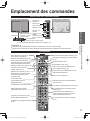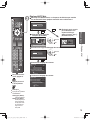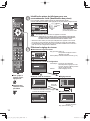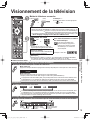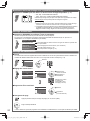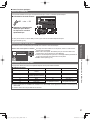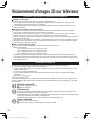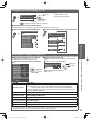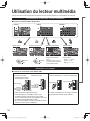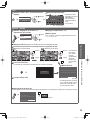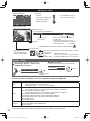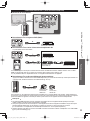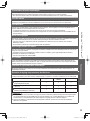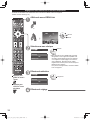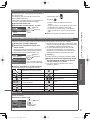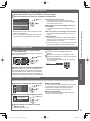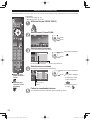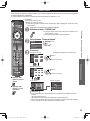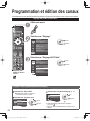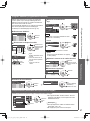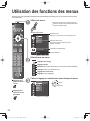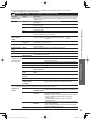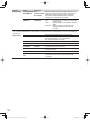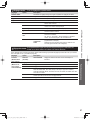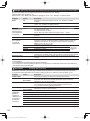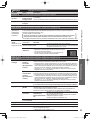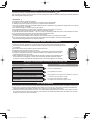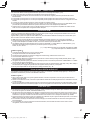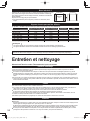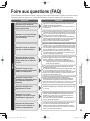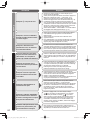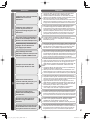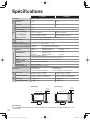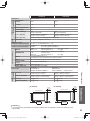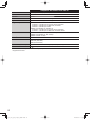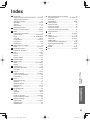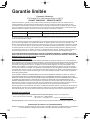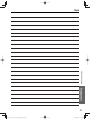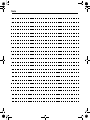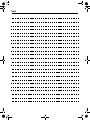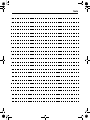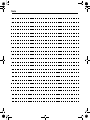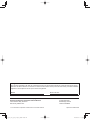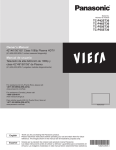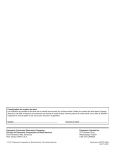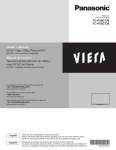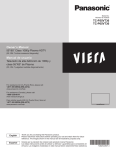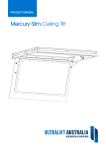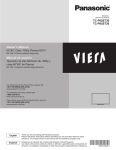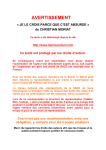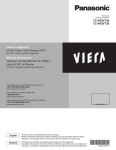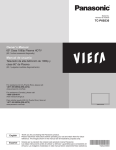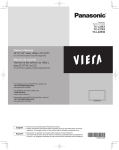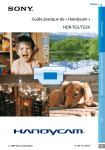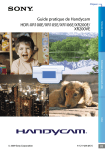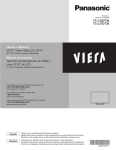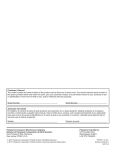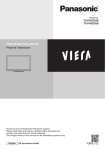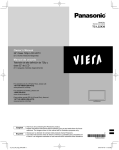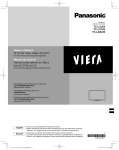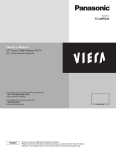Download Owner`s Manual Manual de usuario TC-P42ST30 TC
Transcript
Model No. Número de modelo TC-P42ST30 TC-P46ST30 TC-P50ST30 TC-P55ST30 Owner’s Manual 42”/46”/50”/55” Class 1080p Plasma HDTV (41.6/46.0/49.9/55,1 inches measured diagonally) Manual de usuario Televisión de alta definición de 1080p y clase 42”/46”/50”/55” de Plasma (41,6/46,0/49,9/55.1 pulgadas medidas diagonalmente) For assistance (U.S.A./Puerto Rico), please call: 1-877-95-VIERA (958-4372) www.panasonic.com/help For assistance (Canada), please call: 1-866-330-0014 www.vieraconcierge.ca Para solicitar ayuda (EE.UU./Puerto Rico), llame al: 1-877-95-VIERA (958-4372) www.panasonic.com/help English Thank you for purchasing this Panasonic product. Please read these instructions before operating your set and retain them for future reference. The images shown in this manual are for illustrative purposes only. Español Gracias por su decisión de comprar este producto marca Panasonic. Lea estas instrucciones antes de utilizar su televisor y guárdelas para consultarlas en el futuro. Las imágenes mostradas en este manual tienen solamente fines ilustrativos. tc_p42_46_50_55_ST30_eng_0605-1.indb 1 TQB2AA0605-1 2011/02/19 13:42:50 Experience an amazing level of multimedia excitement Enjoy rich multimedia USB device SD memory card Camcorder VCR Cable box Amplifier with Speaker system DVD recorder/ Blu-ray Disc recorder DVD player/ Blu-ray Disc player ■ Do not display a still picture for a long time This causes the image to remain on the plasma screen (“Image retention”). This is not considered a malfunction and is not covered by the warranty. 4:3 12 To prevent the “Image retention”, the screen saver is automatically activated after a few minutes if no signals are sent or no operations are performed. Typical still images ● Channel number and other logos ● Image displayed in 4:3 mode ● SD Card photo ●Video game ●Computer image ■ Set up ● Do not place the unit where it’s exposed to sunlight or other bright light (including reflections). ● Use of some types of fluorescent lighting may reduce the remote control’s transmission range. 2 tc_p42_46_50_55_ST30_eng_0605-1.indb 2 2011/02/19 13:42:50 VIERA Link™ is a trademark of Panasonic Corporation. HDMI, the HDMI logo and HighDefinition Multimedia Interface are trademarks or registered trademarks of HDMI Licensing LLC in the United States and other countries. Contents Please read before using the unit • Safety Precautions·········································· 4 “AVCHD” and the “AVCHD” logo are trademarks of Panasonic Corporation and Sony Corporation. Getting started “RealD 3D” is a trademark of RealD. This product is covered by U.S. Patent 5,193,000 until August 28, 2011. QuickTime and the QuickTime logo are trademarks or registered trademarks of Apple Inc., used under license therefrom. Manufactured under license from Dolby Laboratories. Dolby and the double-D symbol are trademarks of Dolby Laboratories. HDAVI Control™ is a trademark of Panasonic Corporation. Skype™ is a trademark of Skype limited. This product is licensed under the AVC patent portfolio license for the personal and non-commercial use of a consumer to (i) encode video in compliance with the AVC Standard (“AVC Video”) and/or (ii) decode AVC Video that was encoded by a consumer engaged in a personal and non-commercial activity and/or was obtained from a video provider licensed to provide AVC Video. No license is granted or shall be implied for any other use. Additional information may be obtained from MPEG LA, LLC. See http://www.mpegla.com. Advanced Features Link “HDAVI Control ”···················· 32 • VIERA Network services ································ 38 ••Using Network Connections·································· 39 TM TM • Network settings ········································· 40 • VIERA Connect (Enjoy Internet Service) ···· 43 • Using DLNA feature ···································· 44 • Network Camera ········································· 45 and Setting Channels ······················· 46 • Editing to Use Menu Functions························· 48 ••How Picture settings ··········································· 49 • Audio settings ············································· 51 • Timer settings ············································· 51 • Lock ···························································· 52 • Closed caption ············································ 52 • Setup ·························································· 53 Support Information List for parental control ···················· 54 • Ratings Information ···································· 55 • Technical and Cleaning ········································ 58 • Care Asked Questions (FAQ) ·············· 59 • Frequently 62 • Specifications················································ ····························································· 65 • Index Warranty • Limited (for U.S.A. and Puerto Rico only) ················· 66 Services Directory • Customer (for U.S.A. and Puerto Rico) ························· 67 • Limited Warranty (for Canada) ····················· 68 Support Information TM TV ················································· 19 • Watching VIERA TOOLS ···································· 22 • Using content from external devices ······· 23 • Watching 3D images on TV ···························· 24 • Viewing • Using Media player ······································· 26 Advanced This product qualifies for ENERGY STAR in the “Home Use” setting and this is the setting in which energy savings will be achieved. Any modifications to the “Home Use” setting or other factory default settings could result in greater energy consumption beyond levels that meet ENERGY STAR qualifications. Basic Features Basic DLNA®, the DLNA Logo and DLNA CERTIFIED™ are trademarks, service marks, or certification marks of the Digital Living Network Alliance. Accessories ·················· 8 • Accessories/Optional ·················································· 11 • Connections Controls ······································· 13 • Identifying • First Time Setup············································ 14 Getting started SDXC Logo is a trademark of SD3C, LLC. 3 tc_p42_46_50_55_ST30_eng_0605-1.indb 3 2011/02/19 13:42:50 Safety Precautions CAUTION RISK OF ELECTRIC SHOCK DO NOT OPEN WARNING: To reduce the risk of electric shock, do not remove cover or back. No user-serviceable parts inside. Refer servicing to qualified service personnel. WARNING: The lightning flash with arrowhead within a triangle is intended to tell the user that parts inside the product are a risk of electric shock to persons. The exclamation point within a triangle is intended to tell the user that important operating and servicing instructions are in the papers with the appliance. To reduce the risk of fire or electric shock, do not expose this apparatus to rain or moisture. Do not place liquid containers (flower vase, cups, cosmetics, etc.) above the set (including on shelves above, etc.). Important Safety Instructions 1) 2) 3) 4) 5) 6) 7) Read these instructions. Keep these instructions. Heed all warnings. Follow all instructions. Do not use this apparatus near water. Clean only with dry cloth. Do not block any ventilation openings. Install in accordance with the manufacturer’s instructions. 8) Do not install near any heat sources such as radiators, heat registers, stoves, or other apparatus (including amplifiers) that produce heat. 9) Do not defeat the safety purpose of the polarized or grounding-type plug. A polarized plug has two blades with one wider than the other. A grounding type plug has two blades and a third grounding prong. The wide blade or the third prong are provided for your safety. If the provided plug does not fit into your outlet, consult an electrician for replacement of the obsolete outlet. 10) Protect the power cord from being walked on or pinched particularly at plugs, convenience receptacles, and the point where they exit from the apparatus. 11) Only use attachments / accessories specified by the manufacturer. 12) Use only with the cart, stand, tripod, bracket, or table specified by the manufacturer, or sold with the apparatus. When a cart is used, use caution when moving the cart / apparatus combination to avoid injury from tip-over. 13) Unplug this apparatus during lightning storms or when unused for long periods of time. 14) Refer all servicing to qualified service personnel. Servicing is required when the apparatus has been damaged in any way, such as power-supply cord or plug is damaged, liquid has been spilled or objects have fallen into the apparatus, the apparatus has been exposed to rain or moisture, does not operate normally, or has been dropped. 15) To prevent electric shock, ensure the grounding pin on the AC cord power plug is securely connected. WARNING/CAUTION (TV set) WARNING Small parts can present choking hazard if accidentally swallowed. Keep small parts away from young children. Discard unneeded small parts and other objects, including packaging materials and plastic bags/sheets to prevent them from being played with by young children, creating the potential risk of suffocation. ■ Set up This Plasma TV may fall and can cause personal injury or even death if not installed correctly. To prevent personal injury or death, follow these warnings: ● Install the Plasma TV in accordance with the manufacturer’s recommended pedestal or stand, corresponding hardware and installation instructions. This Plasma TV is for use only with the following optional accessories. Use with any other type of optional accessories may cause instability. The following accessories are manufactured by Panasonic Corporation. • Wall-hanging bracket (Angled) TY-WK4P1RW(TC-P42ST30, TC-P46ST30, TC-P50ST30) TY-WK5P1RW(TC-P55ST30) ● Be sure to ask a qualified technician to carry out the installation and set-up. Two or more people are required to install or remove the television. ● Some wall mounts (wall-hanging brackets) are not designed to be mounted to walls with steel studs or old cinder block constructions. Ask your dealer or licensed contractor to properly secure the wall-hanging bracket. ● Do not route the TV’s power cord inside the wall. The power cord was not designed for in-wall mounting. Doing so can lead to fire hazard. ● Do not place the Plasma TV or its stand on a sloped or unstable surface. The Plasma TV may fall or tip over. ● Do not support the Plasma TV on a non-specified pedestal. ● Do not place the Plasma TV on furniture that can easily be used as steps, such as a chest of drawers. ● Do not climb or allow children to climb on the Plasma TV ● Place or install the Plasma TV where it cannot be pushed, pulled over or knocked down. ● Route all cords and cables such that they cannot be tripped over or pulled by curious children. 4 tc_p42_46_50_55_ST30_eng_0605-1.indb 4 2011/02/19 13:42:51 ● Do not place any objects on top of the Plasma TV. If water spills onto the Plasma TV or foreign objects get inside it, a short-circuit may occur which could result in fire or electric shock. If any foreign objects get inside the Plasma TV, please consult an Authorized Service Center. In the unlikely event that you receive a shock from this product it is possible that your household outlet may be wired improperly. Have an electrician verify that the TV’s outlet is properly wired. If the symptom persists, have the TV serviced by a qualified authorized technician. ● To prevent the spread of fire, keep candles or other open flames away from this product at all times ■ AC Power Supply Cord To prevent fire or electric shock: ● The Plasma TV is designed to operate on a 120 V AC, 60 Hz service. Insert the power cord plug as far as it will go into the wall socket. If the plug is not fully inserted, heat may generate, which could cause a fire. ● The included power cord is for use with this unit only. ● Do not use any power cord other than that provided with this TV. ● Do not handle the power cord plug with wet hands. ● Do not do anything that might damage the power supply cord. ● When disconnecting the power supply cord, hold the plug, not the cord. ● Do not use the power supply cord if the plug or cord is damaged. Replace the cord or contact your Authorized Service Center. ● Do not use a 3-prong to 2-prong AC plug adapters to connect your TV’s plug to the wall outlet. Doing so will defeat the TV plug’s safety feature, which can lead to a shock hazard. If the wall outlet does not accommodate a 3-prong plug, have a qualified electrician replace your outlet and check the associated wiring. ■ Handling the power supply cord ● Insert the power plug fully into the socket outlet. (If the power plug is loose, it could generate heat and cause fire.) ● Ensure that the power plug is easily accessible. ● Ensure the earth pin on the power plug is securely connected to prevent electrical shock. • An apparatus with CLASS I construction shall be connected to a power socket outlet with a protective earthing connection. ● Do not touch the power plug with a wet hand. (This may cause electrical shock.) ● Do not use any power cord other than that provided with this TV. (This may cause fire or electrical shock.) ● Do not damage the power cord. (A damaged cord may cause fire or electrical shock.) • Do not move the TV with the cord plugged in the socket outlet. • Do not place a heavy object on the cord or place the cord near a high-temperature object. • Do not twist the cord, bend it excessively, or stretch it. • Do not pull on the cord. Hold onto the power plug body when disconnecting cord. • Do not use a damaged power plug or socket outlet. ● If water or an object gets inside the Plasma TV, if the Plasma TV is dropped, or if the enclosure becomes damaged, unplug the power supply cord immediately. A short-circuit may occur, which could cause a fire. Contact an Authorized Service Center for an evaluation. CAUTION ● Do not cover the ventilation holes. Doing so may cause the Plasma TV to overheat, which can cause a fire or damage to the Plasma TV. ● Leave a space of 3 15/16” (10 cm) or more at the top, left and right, and 2 3/4” (7 cm) or more at the rear. ● When using the pedestal, keep the space between the bottom of the TV and the pedestal or stand surface clear from objects that may obstruct ventilation. ■ When Moving the Plasma TV ● Be sure to disconnect all cables before moving the Plasma TV. Moving the TV with its cables attached might damage the cables which, in turn, can cause fire or electric shock. ● To prevent an electric shock, disconnect the power plug from the wall outlet as a safety precaution before carrying out any cleaning. ● Transport only in upright position. Transporting the unit with its display panel facing upright or downward may cause damage to the internal circuitry. ● Using a dry cloth, clean any dust from the power supply cord and plug regularly. Build-up of dust on the power cord plug can increase humidity, which might damage the insulation and cause a fire. This Plasma TV radiates infrared rays; therefore, it may affect other infrared communication equipment. Install your infrared sensor in a place away from direct or reflected light from your Plasma TV. The TV will still consume some power as long as the power supply cord is connected to the wall outlet. ● Display panel is made of glass. Do not apply strong force or impact to the display panel. This may cause damage resulting in injury. ● The TV is heavy. TV should be handled by 2 or more people. Support as shown to avoid injury by the TV tipping or falling. ● If a problem occurs (such as no picture or no sound), or if smoke or an abnormal odor is detected from the Plasma TV, unplug the power supply cord immediately. Continued use of the TV under these conditions might cause a fire or permanent damage to the TV. Have the TV evaluated by an Authorized Service Center. Servicing of the TV by unauthorized personnel is strongly discouraged due to its high voltage. 5 tc_p42_46_50_55_ST30_eng_0605-1.indb 5 2011/02/19 13:42:51 WARNING/CAUTION (3D Eyewear) ● Be careful of the tips of the frame when putting on the WARNING ■ About Prevention of Accidental Ingestion ● Do not store batteries, the band accessory or nose pads in places where small children can reach. There is a danger small children could swallow such parts by mistake. • If a child accidentally swallows such parts, seek immediate medical attention. ■ About Prohibition of Disassembly ● Do not disassemble or modify the 3D Eyewear. ■ About lithium battery ● Batteries must not be exposed to excessive heat such as sunshine, fire or the like. CAUTION 3D Eyewear. Accidentally inserting the tip of the frame into the eye may cause injury. ● Be careful not to trap a finger in the hinge section of the 3D Eyewear. Doing so may result in injury. • Pay special attention when children are using this product. ■ About Use of 3D Eyewear ● Parents/guardians should monitor children’s viewing habits to avoid their prolonged use without rest periods. ● Use only the 3D Eyewear recommended for this TV. ● Only use the 3D Eyewear for the specified purpose. ● Do not move around while wearing the 3D Eyewear. The surrounding area appears dark, which may result in falling or other accidents that may cause injury. ■ About Viewing of 3D Images ■ About 3D Eyewear ● Do not drop, exert pressure on, or step on the 3D Eyewear. Doing so may damage the glass section, which may result in injury. • Always store the 3D Eyewear in the case provided when not in use. ● In the event that you experience dizziness, nausea, or other discomfort while viewing 3D images, discontinue use and rest your eyes. • When you set the effect by using “3D adjustment”, take into account that the vision of 3D images varies among different individuals. ● Do not use if the 3D Eyewear is cracked or broken. ■ About lithium battery ● Danger of explosion if battery is incorrectly replaced. Replace only with the same or equivalent type. CEA CHILD SAFETY NOTICES WARNING Flat panel displays are not always supported on the proper stands or installed according to the manufacturer’s recommendations. Flat panel displays that are inappropriately situated on dressers, bookcases, shelves, desks, speakers, chests or carts may fall over and may cause personal injury or even death. The consumer electronics industry (of which Panasonic is a member) is committed to making home entertainment enjoyable and safe. To prevent personal injury or death, be sure to follow the following safety guidelines: TUNE INTO SAFETY: • One size does NOT fit all. Follow the manufacturer’s recommendations for the safe installation and use of your flat panel display. • Carefully read and understand all enclosed instructions for proper use of this product. • Don’t allow children to climb on or play with furniture and television sets. • Don’t place flat panel displays on furniture that can easily be used as steps, such as a chest of drawers. • Remember that children can become excited while watching a program, especially on “larger than life” flat panel displays. Care should be taken to install the display where it cannot be pushed, pulled over, or knocked down. • Care should be taken to route all cords and cables connected to the flat panel display so that they cannot be pulled or grabbed by curious children. WALL MOUNTING: IF YOU DECIDE TO WALL MOUNT YOUR FLAT PANEL DISPLAY, ALWAYS: • Use a mount that has been recommended by the display manufacturer and/or listed by an independent laboratory (such as UL, CSA, ETL). • Follow all instructions supplied by the display and wall mount manufacturers. • If you have any doubts about your ability to safely install your flat panel display, contact your retailer about professional installation. • Make sure the wall where you are mounting the display is appropriate. Some wall mounts are not designed to be mounted to walls with steel studs or old cinder block construction. If you are unsure, contact a professional installer. • A minimum of two people are required for installation. Flat panel displays can be heavy. Panasonic recommends that a qualified installer perform the wall-mount installation. See page 4. The American Academy of Pediatrics discourages television viewing for children younger than two years of age. 6 tc_p42_46_50_55_ST30_eng_0605-1.indb 6 2011/02/19 13:42:51 FCC STATEMENT This equipment has been tested and found to comply with the limits for an Other Class B digital device, pursuant to Part 15 of the FCC Rules. These limits are designed to provide reasonable protection against harmful interference in a residential installation. This equipment generates, uses and can radiate radio frequency energy and, if not installed and used in accordance with the instructions, may cause harmful interference to radio communications. However, there is no guarantee that interference will not occur in a particular installation. If this equipment does cause harmful interference to radio or television reception, which can be determined by turning the equipment off and on, the user is encouraged to try to correct the interference by one or more of the following measures: • Reorient or relocate the receiving antenna. • Increase the separation between the equipment and receiver. • Connect the equipment into an outlet on a circuit different from that to which the receiver is connected. • Consult the Panasonic Service Center or an experienced radio/TV technician for help. FCC Caution: To assure continued compliance, follow the attached installation instructions and use only shielded interface cables when connecting to peripheral devices. Any changes or modifications not expressly approved by Panasonic Corp. of North America could void the user’s authority to operate this device. FCC Radiation Exposure Statement: This equipment complies with FCC radiation exposure limits set forth for an uncontrolled environment. This equipment should be installed and operated with minimum distance 20cm between the radiator & your body. Responsible Party: Contact Source: email: Panasonic Corporation of North America One Panasonic Way, Secaucus, NJ 07094 Panasonic Consumer Electronics Company 1-877-95-VIERA (958-4372) [email protected] This device complies with Part 15 of FCC Rules and RSS-Gen of IC Rules. Operation is subject to the following two conditions: (1) This device may not cause harmful interference, and (2) this device must accept any interference received, including interference that may cause undesired operation of this device. This transmitter must not be co-located or operated in conjunction with any other antenna or transmitter. This product is restricted to indoor use due to its operation in the 5.15 to 5.25 GHz frequency range. FCC and IC require this product to be used indoors for the frequency range 5.15 to 5.25 GHz to reduce the potential for harmful interference to co-channel Mobile Satellite systems. High power radars are allocated as primary users of the 5.25 to 5.35 GHz and 5.65 to 5.85 GHz bands. These radar stations can cause interference with and/or damage this product. The available scientific evidence does not show that any health problems are associated with using low power wireless devices. There is no proof, however, that these low power wireless devices are absolutely safe. Low power Wireless devices emit low levels of radio frequency energy (RF) in the microwave range while being used. Whereas high levels of RF can produce health effects (by heating tissue), exposure to low-level RF that does not produce heating effects causes no known adverse health effects. Many studies of low-level RF exposures have not found any biological effects. Some studies have suggested that some biological effects might occur, but such findings have not been confirmed by additional research. Product Identification Marking is located on the bottom of the Wireless LAN Adapter. CANADIAN NOTICE: For Model TC-P42ST30, TC-P46ST30, TC-P50ST30, TC-P55ST30 This Class B digital apparatus complies with Canadian ICES-003. 7 tc_p42_46_50_55_ST30_eng_0605-1.indb 7 2011/02/19 13:42:51 Accessories/Optional Accessories Accessories Check you have all the items shown. Accessories Remote Control Transmitter Batteries for the Remote Control Transmitter (2) N2QAYB000571 AC cord AA Battery Wireless LAN Adapter (p. 39) N5HBZ0000055 K2KYYYY00150 Pedestal TBL5ZX0048 (TC-P42ST30) TBL5ZX0049 (TC-P46ST30, TC-P50ST30) Owner’s Manual Quick start guide Child safety Product Registration Card (U.S.A.) Optional Accessories 3D Eyewear TBL5ZX0042 (TC-P55ST30) How to assemble (p. 9) Please contact your nearest Panasonic dealer to purchase the recommended Optional accessories. For additional details, please refer to the Optional accessories installation manual. (Rechargeable type) • Product information (Model No. and release date etc.) is subject to change without notice. ● TY-EW3D2S ●TY-EW3D2M • For more product information (USA) http://www.panasonic.com (Canada) http://panasonic.ca ● TY-EW3D2L (Global reference) http://panasonic.net/avc/viera/3d/ Communication Camera ● TY-CC10W • This camera can be used on VIERA Connect. • For details, read the manual of the Communication Camera. Wall-hanging bracket ● TY-WK4P1RW (for 42”/46”/50”) TY-WK5P1RW (for 55”) Rear of the TV a a: 15.7” (400 mm) (42”/46”/50”) 19.7” (500 mm) (55”) b: 11.8” (300 mm) Screw for fixing the TV onto the wall-hanging bracket (not supplied with the TV) b Holes for wall-hanging bracket installation Depth of screw: minimum 0.67” (17.0 mm), maximum 0.87” (22.0 mm) M8 (View from the side) Warning 8 ● In order to maintain the TV’s performance and safety, be absolutely sure to ask your dealer or a licensed contractor to secure the wall-hanging brackets. ● Carefully read the instructions accompanying optional accessories, and be absolutely sure to take steps to prevent the TV from tipping over. ● Handle the TV carefully during installation since subjecting it to impact or other forces may cause product damage. ● Take care when fixing wall brackets to the wall. Always ensure that there are no electrical cables or pipes in the wall before hanging bracket. ● When using the angled-type wall hanging bracket, please ensure that there is sufficient space for the connecting cables not to press against the wall when the TV is tilted forward. ● For safety reasons, remove units no longer being used from their wall-mounted locations. tc_p42_46_50_55_ST30_eng_0605-1.indb 8 2011/02/19 13:42:52 ■Assembling the pedestal Attaching the pedestal to TV Fix securely with assembly screws A (Total 4 screws). Tighten screws firmly. Accessories [TC-P55ST30] [TC-P42ST30/TC-P46ST30/TC-P50ST30] Assembly screws A A Pole XYN5+F20FN (for 42”/46”/50”) size (M5 × 20) (Silver) (4) A Base Front Front B (Image: TBL5ZX0048) THEL087N (for 42”) THEL088N (for 46”/50”) THEL090N (for 55”) size (M5 x 25) (Black) (4) Attach pole cover with assembly screw C (only for 42”, 46, and 50”) C XSB4+8FNK (for 42”/46”/50”) size (M4 x 8) (Black) (1) Pole (1) (for 42”/46”/50”) ■Set-up Carry out work on a horizontal and level surface. Tighten assembly screws B (total 4 screws) loosely at first, then tighten them firmly to fix securely. Poles (2) (for 55”) L Bottom view R B Accessories/Optional Accessories C Getting started THEL090N (for 55”) size (M5 x 25) (Black) (4) Rear side Arrow mark ●L Arrow mark Hole for pedestal installation or R is printed at the front of the poles. Cover(1) (for 42”/46”/50”) Pole Base Base (1) (for 42”/46”/50”) (Image: TC-P55ST30) Removing the pedestal from the TV Be sure to remove the pedestal in the following way when using the wall hanging bracket or repacking the TV. Remove the assembly screws B from the TV. Pull out the TV from the pedestal. Remove the assembly screw C from the cover (only for 42”, 46, and 50”). Pull out the cover (only for 42”, 46, and 50”). Remove the assembly screws A from the pole. tc_p42_46_50_55_ST30_eng_0605-1.indb 9 (for 55”) 9 2011/02/19 13:42:52 Warning Do not disassemble or modify the pedestal. Otherwise the TV may fall over and become damaged, and personal injury may result. Caution Do not use any pedestal other than that provided with this TV. Otherwise the TV may fall over and become damaged, and personal injury may result. Do not use the pedestal if it becomes warped or physically damaged. If you use the pedestal when it is physically damaged, personal injury may result. Contact your nearest Panasonic Dealer immediately. During set-up, make sure that all screws are securely tightened. If sufficient care is not taken to ensure screws are properly tightened during assembly, the pedestal will not be strong enough to support the TV, and it might fall over and become damaged, and personal injury may result. When removing the pedestal, do not remove the pedestal by any methods other than the specified procedure. (p. 9) Otherwise the TV and/or pedestal may fall over and become damaged, and personal injury may result. Location Adjust the plasma panel to your desired angle. ● TC-P42ST30 (View from above) c c a Center of the rotation. a: 12.1 ” (306 mm) b: 15.8 ” (400 mm) c: 15° ● TC-P46ST30 a: 9.7 ” (244 mm) b: 18.2 ” (460 mm) c: 10° b ● TC-P50ST30 a: 10.2 ” (258 mm) b: 18.2 ” (460 mm) c: 10° Note ● Ensure that the pedestal does not hang over the edge of the base even if the TV swivels to the full rotation range. ● Do not place any objects or hands within the full rotation range. Installing the remote’s batteries Close Pull open Hook Note the correct polarity (+ or -). Caution Incorrect installation may cause battery leakage and corrosion, resulting in damage to the remote control. not mix old and new batteries. • Do Do not mix different battery types (such • as alkaline and manganese batteries). Do not use rechargeable (Ni-Cd) • batteries. Do not burn or break batteries. Power cord connection To attach Insert it firmly until the tabs on both sides click into place. To remove Keep pushing both sides until they snap and pull. 10 tc_p42_46_50_55_ST30_eng_0605-1.indb 10 2011/02/19 13:42:55 Connections Connection Panels LAN connector Front of the TV DIGITAL AUDIO OUT A SD card slot (p.26) B C HDMI 3 terminal Back of the TV * See page 10 (Power cord connection) VHF/UHF Antenna Back of the TV Cable TV Power Cord (Connect after all the other connections have been made.) or VHF/UHF Antenna • NTSC (National Television System Committee): ATSC (Advanced Television Systems Committee): Digital TV Standards include digital high-definition television (HDTV), standard-definition television (SDTV), data broadcasting, multichannel surround-sound audio and interactive television. Connections Accessories/Optional Accessories Antenna or Cable connection Getting started USB1/2 connector Cable ● You need to subscribe to a cable TV service to enjoy viewing their programming. ● You may need to subscribe to a high-definition (HD) cable service to enjoy HD programming. The connection for high-definition can be done with the use of an HDMI or Component Video cable. (p. 12) Note ● When using a Cable box, external equipment and video cables shown in this manual are not supplied with the TV. ● When disconnecting the power cord, be absolutely sure to disconnect the power cord plug from the wall outlet first. ● For additional assistance, visit us at: www.panasonic.com/help www.panasonic.ca Connection references ■ Antenna terminal ■ Pin terminals red ■ HDMI terminal blue green green ● Firmly tighten by hand. tc_p42_46_50_55_ST30_eng_0605-1.indb 11 ● Match colors of plugs and terminals. ● Insert firmly. ● Insert firmly. 11 2011/02/19 13:42:55 AV cable connection Best To use HDMI terminals AV Equipment HDMI AV OUT e.g. Blu-ray Disc player AV Equipment DVI OUT HDMI-DVI Conversion cable L R AUDIO OUT e.g. Blu-ray Disc player ● VIERA Link connection, please refer to p. 33 ● The HDMI connection is required for a 1080p signal. To use COMPONENT terminals Y red green green PB COMPONENT Good blue green blue blue VIDEO OUT AV Equipment PR red red e.g. Blu-ray Disc player L white red white white AUDIO R OUT red red To use COMPOSITE terminals AV Equipment Basic (Not HD) yellow yellow yellow L white COMPOSITE white white OUT e.g. DVD Recorder or R red red red e.g. VCR Audio connection Audio equipment Optical cable ● For HDMI-ARC (Audio Return Channel) connection, see p. 32 DIGITAL AUDIO IN e.g. Amplifier 12 tc_p42_46_50_55_ST30_eng_0605-1.indb 12 2011/02/19 13:42:56 Identifying Controls TV controls/indicators Front of the TV Back of the TV 3D Eyewear transmitter Selects channels in sequence Volume up/down Getting started POWER button Displays the Main Menu Changes the input mode Chooses Menu and Submenu entries Power indicator (on: red, off: no light) Remote control sensor Within about 23 feet (7 meters) in front of the TV set Note ● The TV consumes a small amount of electric energy even when turned off. ● Do not place any objects between the TV remote control sensor and remote control. Remote control Switches TV On or Off (Standby) Closed caption On/Off (p. 19) Displays 3D settings. (p. 25) Lights the buttons for 5 seconds Press again to turn off the button lights Selects Secondary Audio Programming (p. 19) Select source to watch (p. 23) VIERA Link menu (p. 36-37) Switches to input terminal that has “GAME” label (p. 23) Displays Main Menu (p. 48) Displays VIERA Connect (includes VIERA CAST) Home screen (p. 43) Displays Sub Menu for special functions (when available) (p. 20) Selects/OK/Change Colored buttons (used for various functions) Identifying Controls Connections C.A.T.S. sensor Plasma C.A.T.S. (Contrast Automatic Tracking System) (p. 49) Exits from Menu screen Displays VIERA TOOLS menu (p. 22) Go back to previous menu Volume up/down Channel up/down, when viewing from ANT/ Cable source Sound Mute On/Off Displays or removes the channel banner (p. 19) Changes aspect ratio and zoom (p. 20, 55) Operates the Favorite channel list function (p. 20) Numeric keypad to select any channel or press to enter alphanumeric input in menus Switches to previously viewed channel or input Use for digital channels (p. 19) External equipment operations (p. 37) 13 tc_p42_46_50_55_ST30_eng_0605-1.indb 13 2011/02/19 13:42:56 First Time Setup The first time setup screen is displayed only when the TV is turned on for the first time after the power cord is inserted into a wall outlet and when “Auto power on” (p. 53) is set to “No”. Turn the TV On with the POWER button (TV) (Remote) or or Configure your viewing mode Select your language Language / Idioma / Langue Step 1 of 7 / Paso 1 de 7 / Étape 1 de 7 Select your language Seleccione su idioma Sélection de la langue English Español select Français OK OK Select Selección Sélection Select your country Country Step 2 of 7 Select the country where this TV is being used. U.S.A. Canada select Other OK OK Select RETURN Select your viewing mode (Be sure to select “Home use”) Set viewing mode Step 3 of 7 Select your viewing environment Home use select Store Demonstration OK OK Select RETURN ● Please confirm your selection (Home Use) before pressing OK button. ■ If you select “Store Demonstration” by mistake in , confirmation screen will be displayed. You are selecting the store demonstration mode. Yes No If you select “Yes”, the picture mode will regularly reset to “Vivid” and a Picture Refresh message will be displayed on the screen. select OK ● Select “No” and return to previous screen . ● If you select “Yes”, Screen enters the store demonstration mode. To display the “Set viewing mode” screen again as shown above and select “Home Use”, do one of the following: • Press and hold down the front POWER button for at least five seconds. • Unplug power cord for 30 seconds and plug it again. Note ● If you use any other step other than 14 tc_p42_46_50_55_ST30_eng_0605-1.indb 14 then turn the TV off, or if you used the EXIT button to quit before completing the settings, the next time you turn the TV on, “First time setup” will not be automatically displayed. • The settings up to that point are saved. • You can start “First time setup”. (p. 53) ● Language, ANT/Cable setup, Input labels, Clock can also be changed from the Settings Menu. (p. 53) 2011/02/19 13:42:56 ANT/Cable setup Do you use a Cable, Satellite or Fiber Optic box with this TV? ANT/Cable setup Step 4 of 7 Do you use a Cable, Satellite or Fiber Optic box with this TV? Yes No OK Select Yes Return No b Select connection type (Cable/Antenna) ANT/Cable setup Step 4 of 7 ANT/Cable setup Step 4 of 7 How does the TV receive its programming content? Cable service (No box) Which wiring method is used to connect your box to the TV? Over-the-Air Antenna select VIDEO IN Antenna/Cable in HDMI Antenna Cable In OK Component Composite OK Select OK Return Select Step 4 of 7 select Start scanning for available channels in your area? Yes No OK OK Return Return First Time Setup Select scan type Auto program Select Antenna Cable In Getting started for Cable or Satellite box and go to (Input labels) a Select signal type Yes Start scanning Auto program 1% Progress Number of analog channels 0 Number of digital channels This may take some time to complete. Press RETURN to quit RETURN Press to exit from a menu screen Press to go back to the previous screen Complete scanning Auto program Number of analog channels 10 Number of digital channels 0 Auto program completed. Press OK to continue. OK RETURN Note About broadcasting systems Analog (NTSC): Conventional broadcasting Digital (ATSC): New programming that allows you to view more channels featuring high-quality video and sound tc_p42_46_50_55_ST30_eng_0605-1.indb 15 15 2011/02/19 13:42:57 Label the inputs for easy identification (Label inputs) To name each input, follow the instructions on screen. When done, select NEXT and press OK to go to the next step. Label inputs select Step 5 of 7 What is connected to HDMI 1 ? For your convenience, you may name each input for easy identification. The labels will be shown in the “Input select” menu. set HDMI 1 Video OK Select HDMI 2 GAME GAME Next or RETURN HDMI 3 1 @. 2 ABC 3 DEF 4 GHI 5 JKL 6 MNO 7PQRS 8 TUV 9WXYZ LAST 0 - , Component Video Next OK Select ABC abc Follow the instructions on screen to complete the following operations. HDMI Return Customize label --> To edit the labels to match your connected devices. Label: [BLANK] Blu-ray/CABLE/SATELLITE/DVD/DVD REC/DVR/GAME/HOME THTR/RECEIVER/COMPUTER/MEDIA CTR/MEDIA EXT/VCR/CAMERA/ MONITOR/AUX/OTHER/Not used • Select “Not used” for any back-panel input that has no device connected to it. Afterward, the input will be skipped when pressing INPUT, for your convenience. • The input labels can be changed at any time from the TV’s setup menu Configure Network settings Select the Network type Network settings Step 6 of 7 Select Ethernet cable of wireless network. Ethernet cable Wireless(Wifi) Set later Set later: Go to You can set in “Setup” menu later. Wireless (WiFi): Start “Wireless network” (p. 18) OK Select Return Select the setting mode Network settings Step 6 of 7 Checks for proper network connection, settings and communication to the Internet and server automatically. Automatic Manual Automatic: Press OK to start setup automatically. Error screen is displayed when Network connection has failed. Manual: Go to Manual setting. OK Select Manual RETURN Automatic Press to exit from a menu screen ■ Manual setting Start connection test Network settings Step 6 of 7 Connection test Connection test Network settings IP setting mode Automatic IP address 192.168.0.4 Subnet mask 255.255.255.0 Default gateway 192.168.0.1 Automatic DNS setting mode 192.168.0.1 DNS Proxy address Proxy port Connect test Mac address 00-00-aa-cc-33-ab Test in progress... ■ Press to go back to the previous screen Connection error RETURN Select Change RETURN Complete “Network settings” Helpful information is displayed when you successfully complete “Network settings”. Network settings Step 6 of 7 Step 6 of 7 Configure settings of the network connection. Check Ethernet cable connection Validate IP address Check for IP address duplication Check connection to the Internet Check communication with VIERA Connect server. Manual ■ Error screen Network settings Step 6 of 7 Connection test Network settings are complete. You can use VIERA Connect. VIERA Connect lets you enjoy Internet contents on your VIERA TV. Check Ethernet cable connection Validate IP address Check for IP address duplication Check connection to the Internet Check communication with VIERA Connect server. Connection to local network (router) failed. Ensure wireless network availability Retry OK Return Manual Set later OK Select RETURN Retry: Go to “Start connection test” Set later: Go to 16 tc_p42_46_50_55_ST30_eng_0605-1.indb 16 2011/02/19 13:42:57 Adjust the Clock (Set clock) When done, select NEXT and press OK to go to the next step. ■ Manual setting Set clock Step 7 of 7 Adjust the TV's date and time Edit Select Change set Manual ------- - --- Mode Year Month Day Hour Minute Time zone DST Next DST Minutes select or OK 10 0 9 RETURN ■ Auto setting Set clock Step 7 of 7 Adjust the TV's date and time 2011/4/5 6:00 AM Mode Year Month Day Hour Minute Time zone DST Next Select Change Auto EST Off Getting started Follow the instructions on screen to complete the following operations. 0 - 9 RETURN RETURN Time zone DST Manual: Adjust the clock manually (Year/Month/Day/Hour/ Minute) Auto: The clock is adjusted automatically via Internet service. Only available when the TV is on a network. -->Set “Network settings” first. Select your time zone. (EST/CST/MST/PST/AKST/HST/NST/ AST) Set DST (Daylight Saving Time) setting. (On/Off) On: Advances the clock one hour from the time it is set according to the time zone. First Time Setup Mode Complete First time setup Congratulations! You are done. The First time setup can be repeated at any time. Press MENU and select SETUP; then “First time setup”. Press to exit from a menu screen Congratulations! Setup is complete. Enjoy your Panasonic VIERA TV. OK ■ Press to go back to the previous screen RETURN To watch TV via a Cable box, Satellite receiver, or any other source (DVD, DVR, gaming device, etc.), press the INPUT button and select the appropriate input. 17 tc_p42_46_50_55_ST30_eng_0605-1.indb 17 2011/02/19 13:42:58 ■ About wireless LAN ● To use the Wireless LAN Adapter, an access point needs to be obtained. For the additional information for Wireless LAN Adapters, check the following website: http://Panasonic.com/NetConnect ● It is recommended to use the Wireless LAN Adapter with the supplied extension cable. ● Do not use the Wireless LAN Adapter to connect to any wireless network (SSID*) for which you do not have usage rights. Such networks may be listed as a result of searches. However, using them may be regarded as illegal access. * SSID is a name for identifying a particular wireless network for transmission. ● Do not subject the Wireless LAN Adapter to high temperatures, direct sunlight or moisture. ● Do not bend, or subject the Wireless LAN Adapter to strong impacts. ● Do not disassemble or alter the Wireless LAN Adapter in any way. ● Do not attempt to install the Wireless LAN Adapter in any incompatible device. ● When VIERA Connect, Network camera, DLNA, or other device is using the network, do not disconnect the Wireless LAN Adapter. ● Check that the Access point supports WPS*. (If it does not support WPS, the encryption key of the Access point is required when configuring settings.) ● Follow the instructions on the Access point setup screen and configure the appropriate security settings. For more details on setting of Access point, please refer to operating manual for the Access point. ● We recommend using 11n (5 GHz) for the wireless system between the Wireless LAN Adapter and Access point. Communication is also possible with 11a, 11b, and 11g (2.4 GHz), but the communication speed may be slower. ● If the wireless system of the Access point is changed, devices that could connect by wireless LAN may no longer be able to connect. ● Data transmitted and received over radio waves may be intercepted and monitored. ● Keep the TV away from the following devices as much as possible: Wireless LAN, microwaves, and other devices that use 2.4 GHz and 5 GHz signals. Otherwise, the TV failures such as malfunction may occur due to the radio wave interference. ● When noises occur due to the static electricity, etc., the TV might stop operating for the protection of the devices. In this case, turn the TV Off with power On / Off switch, then turn it On again. * WPS: Wi-Fi Protected Setup ■ Wireless network (First time setup) in Display “Wireless network” Select the connection method select Wireless network Please choose connection method: Search for wireless networks WPS (Wi-Fi Protected Setup using push button) OK ● Follow the directions on screen to complete the setting. ● See page 41 for more information. 18 tc_p42_46_50_55_ST30_eng_0605-1.indb 18 2011/02/19 13:42:58 Watching TV Turn power on (Remote) Note Please select correct input --> (TV) (p. 23) or Menu > Setup > Advanced setup > VIERA Connect Banner Select a channel number up or To directly enter the digital channel number When tuning to a digital channel, press the button to enter the minor number in a compound channel number. down example: CH15-1: Basic • Also available side CH button on the unit. [For Cable/Satellite box connection] - Use your connected box’s remote control. Getting started ■ VIERA Connect Banner appears Press OK/INTERNET (or VIERA CAST) button to enter VIERA Connect. (p. 43) ● To hide the banner Press any button except OK/INTERNET (or VIERA CAST) button (Time-out period of this banner is 5 sec.) ● You can also set the banner display status (on/off) in the Setup menu. (p. 53) Note Reselect “Cable” or “Antenna” in “ANT in” of “ANT/Cable setup” to switch the signal reception between cable TV and antenna. (p. 15, 46) The channel number and volume level remain the same even after the TV is turned off. Watching TV First Time Setup ■ Other Useful Functions Listen with SAP (Secondary Audio Programming) ■ Select the Audio mode for watching TV Digital mode Press SAP to select next Audio track (if available) when receiving a digital channel. Audio track 1 of 2 (English) Analog mode Press SAP to select the desired Audio mode. • Each press of SAP will change the Audio mode. (Stereo/SAP/Mono) SAP is not available when watching TV with a Cable or Satellite box connected via HDMI. Contact your Cable or Satellite operator for instructions on enabling SAP with their box. Closed Caption ■ Switches the Closed Caption mode On or Off Closed caption Off Closed caption On Closed caption On mute Closed Caption is not available when watching TV with a Cable or Satellite box connected via HDMI. Contact your Cable or Satellite operator for instructions on enabling CC with their box. Displaying Information ■ Displays and removes information. When watching programming via the Antenna/Cable input, shows the channel banner. Clock Channel THE NEWS 15-2 12:30 PM ABC-HD CC SAP TV-G 1080i Standard 4:3 30 Station SAP Signal identifier indication resolution Closed caption Rating Level tc_p42_46_50_55_ST30_eng_0605-1.indb 19 Picture mode Sleep timer remaining time Aspect ratio 19 2011/02/19 13:42:58 Change aspect ratio and Zoom the picture ■ Press FORMAT to cycle through the aspect modes (p. 55) • 480i, 480p: FULL/JUST/4:3/ZOOM • 1080p, 1080i, 720p: FULL/H-FILL/JUST/4:3/ZOOM Use when the picture does not fill the whole screen (bars appears on either side of the image) or portions of the picture is trimmed. Note 1. Some content, such as film-based movies, are available in extra-wide format. Top and bottom bars are unavailable. 2. Connected devices, such as Cable/Satellite box, DVD/Blu-ray players and game consoles have their own aspect (format) settings. Adjust the device’s aspect settings. Display the SUB MENU ■ Press SUB MENU to show the Sub Menu screen This menu consists of shortcuts to convenient functions. Sub menu is only available when the TV is using the Antenna/Cable input, not when using Cable or Satellite box. Setup SUB MENU Specify favorites or type of channels to view when pressing the channel up/ down button. Set favorite channel (below) Edit the channel identifier (p. 47) Check the signal strength (p. 47) Channel surf mode All Set favorite Edit CH caption Signal meter Call up a favorite channel ■ FAVORITE Channel numbers registered in Favorite are displayed on the favorite tune screen. Select the desired broadcast station with the cursor or use the number buttons. (p. 19) Favorite channels 1 select 1/3 26-1 or 2 3 4 5 ■ Set the Favorite channel Setup SUB MENU Channel surf mode All Set favorite 1 select the list number 1/3 26-1 2 Set favorite 3 Edit CH caption 4 Signal meter 5 save the displayed channel or select the list number (to save the channel without pressing OK) ■ Delete a favorite channel Set favorite 1 1/3 select 26-1 2 3 4 5 ■ To change the page delete (while holding down) Press repeatedly to change between pages (1/3, 2/3, 3/3 or exit) Changes the page forward/backward 20 ● Favorite channels cannot be set when using Cable or Satellite box. tc_p42_46_50_55_ST30_eng_0605-1.indb 20 2011/02/19 13:42:58 ■ Other Useful operations Entering characters You can use the remote control keys to enter the alphanumeric characters. ■ Switches input mode Menu Proxy setting Proxy address 1 4 8 ABC → abc → 123 Proxy port 0 ■ Press each number key to cycle through the alphanumeric character OK Select RETURN ABC → abc 1 @. 2 ABC 3 DEF 4 GHI 5 JKL 6 MNO 7PQRS 8 TUV 9WXYZ LAST 0 - , Delete Navigation area ● You can also use a USB keyboard (not supplied) to enter the alphanumeric characters. ● Keyboard type (p. 53) Password setting/entering You need to enter the password when you access locked channel or inputs. Input your 4-digit password Password Enter password. * * * - ● If it is your first time entering the password, enter the password twice in order to register it. ● Make a note of your password. Do not forget it. (If you have forgotten your password, consult your local dealer.) ● When you select a locked channel, a message will be displayed that allows you to view the channel after you input your password. ● Change password (p. 52) Watching TV Operate USB keyboard Basic Menu You can operate non-character keys as remote control keys. ■ Key chart Keyboard key Remote key Keyboard key Remote key UP/DOWN/LEFT/RIGHT Cursor key F4 Input Enter OK F5 Channel Down(-) BackSpace Return (when you do not F6 Channel up(+) input character) 0-9 0-9 F7 Volume Down(-) F1 Menu F8 Volume up(+) F2 VIERA Tools F9(Red)/F10(Green)/ Color key F11(Blue)/F12(Yellow) (Red/Blue/Yellow/Green) F3 Submenu ● For more details on setting and operation of the USB keyboard, please also read the operating manuals for the USB keyboard. ● Some keyboards do not have these keys. 21 tc_p42_46_50_55_ST30_eng_0605-1.indb 21 2011/02/19 13:42:59 Using VIERA TOOLS VIERA TOOLS is the easy way to access the TV’s special features. They are displayed as shortcut icons on the TV screen. Display VIERA TOOLS Select the item select next Set each item 3D Change the view 3D⇔2D (p. 25) VIERA Connect Displays VIERA Connect Home Screen for Enjoying Internet Services (p. 43) Media player Media player (p. 26-31) DLNA Using DLNA feature (p. 44) Press to exit from a menu screen Press to go back to the previous screen Game mode Change to “Game” mode. Picture mode (p. 49) VIERA Link VIERA Link (p. 36-37) Eco mode ECO/energy saving (p. 53) 22 tc_p42_46_50_55_ST30_eng_0605-1.indb 22 2011/02/19 13:42:59 Watching content from external devices With the connected equipment turned On Display the Input select menu Select the input mode Input select 1 ANT/Cable In Not used 2 HDMI 1 GAME 3 HDMI 2 4 HDMI 3 5 Component 6 Video or AUX select (example) enter (shortcut) Press the corresponding NUMBER button on the remote control to select the input of your choice. Or, press the INPUT button repeatedly, to cycle through the available inputs. * set unused input to “Not used” (below) for quick skipping. Select the input of your choice, then press OK. Basic Input label Setup ANT/Cable (p. 46) Edit Device labels Input labels (p. 53) Terminal Label (example) ● During the selection, if no action is taken for several seconds, the “Input select” menu disappears. ● The terminal and label (names) of the connected equipment are displayed. Note ● The input label will be displayed on the “Input select” screen if the Input label was customized. ● For side input terminals (HDMI 3), “GAME” Input label is set as default. ■ Press Game to switch to the game screen Switches to input terminal that has “GAME” label. ● Cycle through the input terminals if there are multiple input terminals that have “GAME” label. (p. 53) ● If there is no input terminal with “GAME” label, you cannot switch the input terminal to any other input terminal than the one currently selected. HDMI 1 GAME HDMI 3 GAME Video GAME Watching content from external devices Using VIERA TOOLS HDMI 1 GAME Operate the connected equipment directly or using the remote control supplied with the equipment Note ● For details, see the manual for the connected equipment. 23 tc_p42_46_50_55_ST30_eng_0605-1.indb 23 2011/02/19 13:43:00 Viewing 3D images on TV Precautions for Viewing 3D Images Infra-red receiver section Do not soil the infra-red receiver section or attach stickers etc. to it. • Doing so may prevent the receiver from receiving signals from the television, which may prevent the 3D Eyewear from operating normally. If the 3D Eyewear is affected by other infra-red data communication equipment, the 3D images may not be displayed correctly. Cautions During Viewing Do not expose the infra-red receiver section to strong light such as direct sunlight and fluorescent light. The 3D image may not be displayed correctly. If the 3D Eyewear is used in a room in which fluorescent lights (50 Hz) are used, the light within the room may appear to be flickering. In this case, either darken or switch off the fluorescent lights when using the 3D Eyewear. Wear the 3D Eyewear correctly. 3D images will not be correctly visible if the 3D Eyewear is worn upside down or backto-front. Individual differences may occur in which the 3D images are difficult to see, or cannot be seen, especially in users that have a different level of eyesight between the left and right eyes. Take the necessary steps (wearing glasses etc.) to correct your eyesight before use. For comfortable viewing View the screen at a distance at least 3 times further than the effective height of the screen. Recommended distance: For a 42-inch television, 5’3” (1.6 m) or more. For a 46-inch television, 5’6” (1.7 m) or more. For a 50-inch television, 6’2” (1.9 m) or more. For a 55-inch television, 6’8” (2.1 m) or more. Using the 3D Eyewear at a distance closer than the recommended distance may cause eyesight fatigue. When the top and bottom area of the screen is blackened, such as during some movies, view the screen at a distance 3 times further than the height of the actual image. (That makes the distance closer than above recommended distance.) Viewing 3D images Using the television menu controls, set so that 3D images are shown. ● You can watch 3D images in the following cases: • When a 3D image supporting Blu-ray Disc is played on a 3D image supporting player/recorder connected using a HDMI cable to a 3D image supporting television. • 3D image supported broadcast (program) • 3D Photo, 3D Movie taken by LUMIX/Camcorder. • 2D->3D (Simulated 3D) p. 56 Optional Accessories (p. 8) * For more detail on usage of 3D Eyewear (Power button and Accessories etc.), please refer to operating manuals for the purchased 3D Eyewear seeing it differs depending on the type of 3D Eyewear (Model No. of 3D Eyewear). Wearing the 3D Eyewear Turn on the 3D Eyewear Put on the 3D Eyewear View When the HDMI receives information in which 3D mode is detected, 3D images are automatically displayed according to the signal. If the 3D images are not displayed correctly or the images cause discomfort, the images can be adjusted by “3D format select” or “3D settings”. ● Change the view 3D⇔2D, 3D settings (p.25) After Use Turn off the 3D Eyewear. After using the 3D Eyewear, store it in the case provided. 24 tc_p42_46_50_55_ST30_eng_0605-1.indb 24 2011/02/19 13:43:00 Change the view 3D⇔2D ■ Simply switches 3D ⇔ 2D images (Auto mode) select 3D format select ● VIERA TOOLS -->p. 22 3D 2D ”3D” icon also available. OK (example) ● Switches to Manual mode (see below) ■ Change 3D format (Manual mode) During above operation press red button and switch to manual mode. Display “3D format select (Manual) Press 3D to cycle through the 3D format 3D format select (Manual) 3D format select (Manual) Native Frame sequential (3D) Native Frame sequential (2D) Frame sequential (3D) Side by side (3D) Frame sequential (2D) Side by side (2D) Top and bottom (3D) Side by side (3D) Top and bottom (2D) 2D -> 3D Side by side (2D) Basic 2D -> 3D (example) 3D settings (Adjust 3D images) ■ 3D adjustment Select “3D settings” in “Setup” Changes 3D depth by adjusting left-right parallax. Set “On” and adjusts “Effect” Select the item and set Auto detect 3D 3D signal notification 2D -> 3D depth select 3D adjustment 3D adjustment 3D settings Effect Auto 1 On Medium select next 3D adjustment Left / Right swap Normal Diagonal line filter Off Viewing 3D images on TV • How to Use Menu Functions (p. 48) • Using “Setup” menu (p. 53) On adjust +1 3D adjustment (On/Off) Effect (-3 to +3) Safety precautions Settings Item Description Auto 1: Switches to 3D display when 3D indication is available (HDMI 1.4a, AVCHD file,etc) Auto 2: Same as Auto 1. plus detects 3D signal by identifying similar image in side by side or topAuto detect 3D and-bottom 3D formats. Note: choose 3D made manually, when auto detection in not available. (Off/Auto 1/Auto 2) 3D signal notification On: Displays a message according to the signal received by the “Auto detect 3D”. (On/Off) Adjusts 3D depth. Available only when “2D->3D” is selected in “3D format select”. 2D->3D depth (Minimum/Medium/Maximum) 3D adjustment See above. (3D adjustment (On/Off), Effect (-3 to +3)) Change this to On when the phases are reversed. (when there is an unusual sense of depth). Left / Right swap (Normal/Swapped) Diagonal line filter On: Resolves discomfort caused by receiving a quincunx matrix signal. (On/Off) Safety precautions Displays message for viewing 3D images. * The perceived three dimensional effects of the 3D Eyewear differ from person-to-person. * If a signal received from an external device is different from the 3D setting of the TV, such as 2D signal when the TV is set to 3D mode, the images may not be displayed correctly. 25 tc_p42_46_50_55_ST30_eng_0605-1.indb 25 2011/02/19 13:43:00 Using Media player You can view still and motion images and play music saved on a USB flash memory and an SD card. Basic features for Media player ■ Available contents and features Photos Media p layer Videos Photos Media p layer All photos Music Videos Media player Titles/Folders view Trip1 Trip2 Trip3 Trip4 Trip5 Room Nature1 Nature2 Nature3 Nature4 Nature5 Nature6 2009_4 2009_7 My Music_1 Music My Music_2 Folders My Music_3 2009_9 Select SUB MENU Slideshow OK Drive select SUB MENU Play Media select Drive select Media p layer Select SD memory card Info RETURN Sort OK RETURN Media select Photos All photos Media p layer SD memory card Info Drive select Select SUB MENU Play Folder Media select Information panel Photos All photos Media p layer OK SD memory card Info RETURN Drive select Media select Option menu Photos All photos 1/70 Media Player Photo All photos Setup SUB MENU Slideshow settings File name: Thumbnails size 100-0001.jpg Date: Select 15/04/2011 Size: OK RETURN 640x480 Drive select Media Select OK OK Select RETURN Select SUB MENU Slideshow SD memory card Select OK RETURN Sort Info Drive select SD memory card RETURN Select SUB MENU SD memory card Slideshow Media select OK Photos RETURN Sort Videos Info Music Media select SD memory card Device select select select OK OK Select SUB MENU Slideshow OK RETURN Sort Info Drive select SD memory card Media select Displays data information. (File name, Date, and Size etc.) *Information differs depending on selected data. Select SUB MENU Slideshow OK RETURN Sort SD memory card Info Drive select Media select Option menu Photos --> p. 28-29 Videos --> p. 30 Music --> p. 31 Media information ■ Inserting or removing an SD card/USB flash memory SD card ● Insert the card ● Remove the card USB flash memory ● Insert the device ● Remove the device Gently insert the SD Card label surface facing front. Insert straight in Label surface Push until a click is heard Pull straight out Press in lightly on SD Card, then release. Cutout ● Compliant card type (maximum capacity): SDXC Card (64 GB), SDHC Card (32 GB), microSDHC Card (32 GB), SD Card (2 GB), miniSD Card (2 GB), microSD Card (2 GB) (requiring microSDHC Card/ miniSD Card/microSD Card/ adapter) ● If a microSDHC Card, miniSD Card or microSD Card is used, insert / remove it together with the adapter. ● Media player only supports USB Mass storage class devices. ● For more information and cautions on SD card and USB flash memory (p. 56) 26 tc_p42_46_50_55_ST30_eng_0605-1.indb 26 2011/02/19 13:43:00 Viewing Contents Insert Media (SD card or USB flash memory) • Auto play setting Image viewer auto play (p. 53) Display Media player Select Drive (Display connected drive) Media player select OK Drive select OK Select RETURN SD memory card Select the Media Media player Basic select OK Media select OK Select RETURN Photos Videos Music SD memory card Select the data (Photos/Videos/Music) How to view the data differs depending on data storage conditions. Select Title/Folder Photos Using Media player Media player Sort by Date 23/10/2009 25/10/2009 01/11/2009 05/11/2009 10/11/2009 24/11/2009 01/12/2009 03/12/2009 20/12/2009 22/12/2009 22/11/2009 23/11/2009 select OK Select OK SUB MENU Slideshow RETURN Sort SD memory card Info Drive select Media select (e.g. Photos) Select file Media p layer Photos All photos select OK Select SUB MENU Slideshow ■ Press to exit from a menu screen OK RETURN Sort SD memory card Info Drive select Media select (e.g. Photos) View or Play Single view ■ Press to go back to select the previous screen OK Rotate Prev. Stop Next RETURN (e.g. Photos) Thumbnail / Playback view image and operation are different depending on selected contents. ● Photos view --> p. 28-29 ● Videos view --> p. 30 ● Music view --> p. 31 27 tc_p42_46_50_55_ST30_eng_0605-1.indb 27 2011/02/19 13:43:01 Photos view [Photos thumbnail] Media p layer [Features] Photos Select SUB MENU Slideshow ● Slideshow setting ● Sort ● Drive select ● Media select All photos OK SD memory card Info RETURN Sort * In DMR mode, Slideshow is not available DMR: Digital Media Renderer p. 38 Drive select Media select [Photos playback screen] Photo status Slideshow Single view ● To display/hide Single view Guide and Banner Navigation Guide Slideshow Single view * In DMR mode, Rotate/OK/Next/ Prev. are not available. Rotate Prev. Rotate Prev. Stop Next RETURN Stop Prev. Next RETURN Next RETURN Stop 2D 2D/3D status Slideshow Display “Slideshow settings” Adjust items and select “Slideshow start” Media Player settings Photo Slideshow All photos Start Slideshow Frame Off Photo effect Off Transition effect Photo size Start Slideshow Off Normal Burst playback Off Display interval Normal Repeat playback On RETURN Select OK RETURN Sort Photo effect Off SD memory card Info Drive select Media select (example) OK Off Photo size Select SUB MENU Slideshow Frame Off Transition effect Soundtrack settings Change select Slideshow settings Normal Burst playback Off Display interval Normal Repeat playback On ● To stop in mid-cycle Press Soundtrack settings Select Change RETURN (example) ■ Slideshow settings Settings Frame* Photo effect* Item Description Select the Frame (Off/Array/Collage/Drift(with calendar)/Drift/Gallery(with calendar)/Gallery/Cinema) Select the display effect (Off/Sepia/Gray scale) Select the Transition effect shown between photos (Off /Fade in/Wipe ↓/Wipe ↑/Wipe →/Wipe ←/ Transition effect Slide in ↓/Slide in ↑/Slide in →/Slide in ←/Zoom in/Comb ↑↓/Comb →←/Dissolve/Checker wipe/Motion/Random) Removes the black borders that are added according to the size of the photo being displayed. (Normal/Zoom) Photo size* Burst playback* Continuously plays photos that were shot. (On/Off) Set “Display interval” each image is displayed in the Slideshow mode. Display interval (Short/Fast/Normal/Slow/Very slow) Repeat playback Turn the Slideshow Repeat (cycle) function on or off (Off/On). Select the music (Off/Music 1/Music 2/Music 3/Music 4/Music 5/User selected*/Auto*) Soundtrack User selected: Plays the soundtrack registered in the “Soundtrack settings”. (below) settings Auto: Plays the songs on the SD card or USB flash memory. • Picture quality may become lower depending on the slideshow settings. • Picture setting may not work depending on the slideshow settings. * When using DLNA (DMP mode) feature these menus are not displayed. DMP: Digital media player p. 38 ■ Soundtrack settings Select “Soundtrack settings” Slideshow settings Select “User select” Soundtrack settings Start Slideshow Frame Off Music 1 Photo effect Off Music 2 Transition effect Off Music 3 Normal Music 4 Burst playback Off Music 5 Display interval Normal Repeat playback On Photo size Select the song and register Media p layer Photos All photos OFF Soundtrack settings This song All songs in folder Select Select User selected SUB MENU Slideshow Auto 28 tc_p42_46_50_55_ST30_eng_0605-1.indb 28 User selected OK OK RETURN Soundtrack settings (example) select 03 XXXX OK RETURN Sort Info Drive select SD memory card Media select This song: Register current music. All songs in folder: Register the music in a folder. 2011/02/19 13:43:03 Sort Display “Sort select” menu and select item Displayed each view select Media player Photos • Folders (ascending order of numeric/alphabetical) • Sort by month (ascending order of the month) • Sort by date Sort by Date Folders Sort by date Sort by month OK 23/10/2009 25/10/2009 01/11/2009 05/11/2009 10/11/2009 24/11/2009 01/12/2009 03/12/2009 20/12/2009 22/12/2009 Select OK SUB MENU Slideshow RETURN Sort Info Drive select 22/11/2009 23/11/2009 SD memory card Media select (e.g. Sort by date) Photo options ■ Slideshow settings (p. 28) Display “Setup SUB MENU” and select item select Setup SUB MENU ■ Thumbnails size Slideshow settings To change the number of photos on a thumbnail screen at a time (7 × 4 ⇔ 10 × 6) Multi shot 3D OK Thumbnails size ■ Multi shot 3D (Available All Photo or Photos view) Select first photo and second photo with OK [Select first] Photos Multi shot 3D All photos [Select second] select Media p layer Photos Multi shot 3D select All photos set Select SUB MENU Select OK RETURN Info set SD memory card Select SUB MENU Select OK RETURN Info SD memory card • To select the second image, the size and date must be the same as the first image. ■ Error screen Please wait a moment The two photos selected for Multi-Shot 3D are not related. Try to convert them to 3D anyway? Yes 3D photo is created No Using Media player No Start Conversion processing Conversion processing message wil be displayed. Basic Media p layer (example) • Error message will be displayed If first and second picture has no relation, or for other reasons. Save the 3D image Save the 3D image generated by the above steps to the original drive (where the picture was). Yes The Multi-Shot 3D conversion was successful. Save the 3D image to the connected storage device? Drive (SD card only) Yes No 29 tc_p42_46_50_55_ST30_eng_0605-1.indb 29 2011/02/19 13:43:03 Videos view [Videos thumbnail] Media p layer [Features] Videos Trip1 Trip2 Trip3 Trip4 Trip5 Room Nature1 Nature2 Nature3 Nature4 Nature5 Nature6 2009_4 2009_7 * In DMR mode, Resume playback is not available ● Play ● Drive select ● Media select ● Aspect change Titles/Folders view 2009_9 Select SUB MENU Play OK SD memory card Info RETURN Drive select Media select [Videos playback screen] SD 01/04/2010 15:34 Movie banner 00:00.10 00:00.03 Drive type (SD/USB/DLNA) SD 01/04/2010 15:34 00:00.10 00:00.03 RETURN 2D Date and time or File name 2D/3D status Navigation area ● Subtitles are not supported in MKV file. Elapsed time of current movie * Counter may not work correctly with DLNA feature. In this case “--:--:--”is displayed. ● To display/hide Guide and Banner 30 seconds skip (In DLNA mode only (depends on content)) Forward • Forward/Reverse Play/Pause Five level of 1 to 5 (x2, x5, x30, x70, Stop x100) are available. Reverse RETURN * In DMR mode, Next skip/Prev. skip are not available. Video options ■ Repeat playback Displayed menu will differ depending on contents. Select “Video options” in “Setup SUB MENU” Set play repeat function (On/Off) Video options Setup SUB MENU Repeat playback Video options On select next Compatible Data format for Media player (SD card/USB flash memory)/DLNA Media Compatible format Photo • JPEG files (DCF and EXIF standards) Sub-sampling - 4:4:4, 4:2:2 and 4:2:0 Image resolution - 8 × 8 to 30,712 × 17,272 pixels Videos • SD-Video Files (SD-Video Standard Ver.1.3) Modified data with a PC may not be displayed correctly. • AVCHD Standard compatible files Modified data with a PC may not be displayed correctly. • MotionJPEG files (taken with LUMIX)* • MP4 files (Video codec H.264 | Audio codec MP3/AC-3/LPCM) • MKV files (Video codec H.264 | Audio codec MP3/AC-3/LPCM) • MPEG-2 PS files** • MPEG-2 TS files** Music • MP3 files (MPEG Audio Layer-3) • AAC files (MPEG2-AAC / MPEG4-AAC) • LPCM files** ● For more data format information. (p. 56) * For Media player only ** For DLNA only. 30 tc_p42_46_50_55_ST30_eng_0605-1.indb 30 2011/02/19 13:43:04 Music view [Music thumbnail] Media player My Music_1 [Features] Music My Music_2 Select SUB MENU Play Folder ● Play folder ● Drive select ● Media select Folders My Music_3 OK SD memory card Info RETURN Drive select Media select [Music playback screen] Navigation area AAAAAA BBBBBBB XXXXXXX Forward Play/Pause Stop Reverse RETURN 00:00.05 / 00:00.49 RETURN Artist name Album name Song name • Forward/Reverse Five level of 1 to 5 (x2, x5, x30, x70, x100) are available. * In DMR mode, Next skip/Prev. skip/User BGM setting are not available. ● To display/hide Guide and Banner Elapsed time of current song * Counter may not work correctly with DLNA feature. In this case “--:--:--”is displayed. Select “Music options” in “Setup SUB MENU” Setup SUB MENU Music options ■ Repeat playback Set play repeat function (Off/Repeat Folder/One song) Music options next Display “Menu” On Repeat playback ■ Adjust the Picture, Audio or 3D settings Picture 1/2 Reset to defaults Vivid Picture mode Select the item select Picture Audio 3D settings VIERA Link OK Contrast 0 Brightness 0 Color 0 Tint 0 Sharpness 0 select adjust example: Picture menu Picture menu/Audio menu (p. 49-51) 3D settings (p. 25) ■ Use VIERA Link function select VIERA Link control Recorder Set select Using Media player Other settings in Media player Menu Basic Music options change Speaker output TV Back to TV VIERA Link menu (p. 36) 31 tc_p42_46_50_55_ST30_eng_0605-1.indb 31 2011/02/19 13:43:05 VIERA LinkTM “HDAVI ControlTM” Simultaneously control all Panasonic “HDAVI Control” equipped components using one button on the TV remote. Enjoy additional HDMI Inter-Operability with compatible Panasonic products. This TV supports “HDAVI Control 5” function. Connections to equipment (DVD recorder DIGA, HD Camcorder, Home theater system, Amplifier, etc.) with HDMI cables enables VIERA Link controls. Equipment with the “HDAVI Control” function enables the following operations: Version HDAVI Control or later HDAVI Control 2 or later HDAVI Control 3 or later HDAVI Control 4 or later HDAVI Control 5 Operations (See p. 34-37, for more information) Input Switching • Automatic on link • Power off link • Power speakers • Default • Speaker control Link control only with the TV’s remote control • VIERA • Unselected device energy save (for available equipment only) setting information (Language, time. etc.) • Provides • Automatic lip-sync function • Energy saving mode (with Quick Start mode) Return Channel • Audio Audio Return Channel (ARC) is a function that enables digital sound signals to be sent via an HDMI cable back from the TV to a connected audio device. ■ When adding new equipment, reconnecting equipment or changing the setup after the connection, turn the equipment on and then switch the TV on. Set the input mode to HDMI1, HDMI 2 or HDMI 3 (p. 23), and make sure that the image is displayed correctly. VIERA Link “HDAVI Control”, is based on the control functions provided by HDMI and industry standard known as HDMI CEC (Consumer Electronics Control), with unique function that we have developed and added. As such, its operation with other manufacturers’ equipment that supports HDMI CEC cannot be guaranteed. Please refer to the individual manuals for other manufacturers’ equipment supporting the VIERA Link function. ■ HDMI cable This function needs an HDMI compliant (fully wired) cable. Non-HDMI-compliant cables cannot be utilized. It is recommended that you use Panasonic’s HDMI cable. Recommended part number: RP-CDHS15 (4.9 ft/1.5 m), RP-CDHS30 (9.8 ft/3.0 m), RP-CDHS50 (16.4 ft/5.0 m) * For more details on the external equipment’s connections, please refer to the operating manual for the equipment. 32 tc_p42_46_50_55_ST30_eng_0605-1.indb 32 2011/02/19 13:43:05 VIERA Link™ Connections (with VIERA Link function) ■ Terminal overview Back of the TV VIERA LinkTM “HDAVI ControlTM” ■ Connecting DVD Recorder (DIGA) HDMI cable DVD recorder (DIGA) with VIERA Link function ■ Connecting Home theater system/AV amp HDMI 1 is recommended. HDMI cable Home theater systems with VIERA Link function Optical cable AV amp with VIERA Link function DVD recorder (DIGA) with VIERA Link function Advanced No optical cable is necessary when connecting a Home Theater supporting “HDAVI control 5” with an HDMI cable. Audio will be supported via ARC (Audio Return Channel) (p. 32) ● One AV amp and one DVD recorder (DIGA) can be operated with this unit. ■ Connecting HD Camcorder/Digital camera Press INPUT and select an available HDMI terminal, then connect the camcorder to this input. After connection, confirm the HDAVI control functions. (p. 34-37) HDMI / mini HDMI cable LUMIX HD Camcorder with VIERA Link with VIERA Link function function If connection (or setting) of equipment compatible with HDAVI control is changed, switch the power of this unit Off and On again while the power of all equipment is On (so that the unit can correctly recognize the connected equipment) and check that the connected equipment playback operates. Note ● Individual HDMI equipment may require additional menu settings specific to each model. Please refer to their respective manuals. ● When audio from other equipment connected to this unit via HDMI is output using “DIGITAL AUDIO OUT” of this unit, the system switches to 2CH audio. (When connecting to an AV amp via HDMI, you can enjoy higher sound quality.) ● Some devices use Mini-HDMI terminal. HDMI (type A) to Mini-HDMI (type C) cable or adapter should be used. tc_p42_46_50_55_ST30_eng_0605-1.indb 33 33 2011/02/19 13:43:05 VIERA Link settings and Available features To use all VIERA Link functions: After everything is connected, in VIERA Link settings menu, set “VIERA Link” to “On”. Some features are disabled depending on the “HDAVI Control” version of the equipment. Please check the list (p. 32) Display the menu Select “VIERA Link settings” in “Setup” Menu Setup 2/2 VIERA Link settings select ECO / energy saving Keyboard type U.S. next Advanced setup First time setup About Reset to defaults Select “VIERA Link” Menu VIERA Link settings select On VIERA Link Power on link No Power off link Yes Energy saving mode Quick start Unselected device energy save No (stay on) TV Default speakers Select “On” (default is On) change Press to exit from a menu screen Select and make other settings Press to go back to the previous screen Menu VIERA Link settings select On VIERA Link Power on link No Power off link Yes Energy saving mode Quick start Unselected device energy save No (stay on) Default speakers TV 34 tc_p42_46_50_55_ST30_eng_0605-1.indb 34 2011/02/19 13:43:06 Automatic Input Switching When using a Blu-ray Disc player, DVD player/recorder or Home theater system, the TV will automatically change to the appropriate input, when playback begins on one of those devices. • For a Home theater system the speakers automatically switch to the theater system. Power on link Yes: The TV is turned on automatically and switches to the appropriate HDMI input whenever VIERA Link compatible equipment is initially turned on and the Play mode is selected. Power off link When “Yes” is selected and the TV is turned off, all connected VIERA Link compatible equipment is also automatically turned off. • A Panasonic DVD Recorder will not turn off if it is still in Rec mode. • The TV remains on even if the VIERA Link compatible equipment is turned off. Quick Start: When TV is turned off, all connected VIERA Link compatible equipment is moved to ECO Standby mode* automatically under these conditions. • Power off link:(Yes), The connected equipment has “HDAVI Control 4 or later (with Quick Start mode)” * Minimum power consumption of Standby condition for the equipment. Unselected device energy save Yes: The connected VIERA Link compatible equipment will be turned off automatically when not in use under these conditions. • The connected equipment has “HDAVI Control 2 or later” (for available equipment only) [ Example of timing for operation ] • When the input is switched from the HDMI. Default speakers “TV” is the default setting. To set the Home theater system as Default speakers, change the Default speakers setting from “TV” to “Theater”. Sound will be output from the Home theater whenever the TV is powered on. VIERA LinkTM “HDAVI ControlTM” Energy saving mode Automatic lip-sync function Minimizes lip-sync delays between the picture and audio when you connect to a Panasonic theater system or Amplifier. Advanced TV provided setting information The following information about the TV settings can be transmitted to each piece of equipment (Recorder/Home theater/Player) that has “HDAVI Control 3 or later” function connected to a TV with an HDMI cable. Recorder Home theater Player On Screen Display Language setting (English/Español/Français) Transmittable data ○ ○ ○ Panel Aspect Ratio (16:9 fixed) ○ ○ ○ Closed caption information (Mode/CC type/Digital setting) ○ --- --- Note ● There is a possibility that all the GUI language information might be set from equipment that has an HDMI CEC function connected to the TV with an HDMI cable. Depending on the operating conditions or the specification for each piece of equipment the setting may or may not be applied. ● For more details on the external equipment’s operation, please refer to the operating manual for the equipment. 35 tc_p42_46_50_55_ST30_eng_0605-1.indb 35 2011/02/19 13:43:06 VIERA Link menu and Available features Some features are disabled depending on the “HDAVI Control” version of the equipment. Please check the list (p. 32) Display the VIERA Link menu or select next Select the item select VIERA Link control Recorder Speaker output TV Back to TV in the VIERA Link menu may be grayed out • Items if no compatible equipment is connected (must be HDAVI Control 2 or later) or if the equipment has not initiated a connection with the TV. In that case, switch the equipment’s power Off and On while the TV is On. For further details, see “VIERA Link” on page 34. Select VIERA Link control change Home theater Press to exit from a menu screen Speaker output TV Back to TV Press to go back to the previous screen Set 36 tc_p42_46_50_55_ST30_eng_0605-1.indb 36 2011/02/19 13:43:06 Speaker control You can select the Home theater or TV speakers for audio output. Control the theater speakers with the TV remote control. This function is available only when a Panasonic Amplifier or Player theater is connected. select change Recorder Volume up / down Mute Select “Speaker output” Select “Home theater” or “TV” VIERA Link control ■ Home theater: Adjustment for the equipment Speaker output sound of the TV is muted. • The the equipment is turned off, the TV speakers • When take over. “Home theater” turns the equipment on • Selecting automatically if it is in Standby mode. ■ TV: The TV speakers are on. TV Back to TV In the VIERA Link menu, you can select HDMI connected equipment and access it quickly. Continue using your TV remote control to operate the equipment, pointing it at the TV. ● If there is more than one equipment item, a number Select “VIERA Link control” after the name indicates the number of items. (e.g. Select the equipment you want to access Recorder 1/Recorder 2/Recorder 3...) (Recorder/Home theater/Player/Camcorder/LUMIX/ ● The number of equipment items that can be connected Digital camera/Network camera) is three for recorders, and a total of three for Home ● Using VIERA TOOLS (p. 22) theater/Player/Camcorder/LUMIX/Digital camera/ select Network camera. VIERA Link control change Recorder Speaker output TV You can select available items only. Back to TV ■ Available TV remote control buttons Note ● There is a limit to the number of HDMI connectors. Operate the equipment with the TV remote control, pointing it at the TV ● To operate the equipment, read the manual of the VIERA LinkTM “HDAVI ControlTM” VIERA Link control only with the TV’s remote control equipment. Whether an operation is available differs depending on the connected equipment. Play Set/Access Stop Return to previous menu Reverse/Forward Display the functions menu on the equipment Available when the purpose of the keys is displayed on screen Exit - Skip Reverse/Forward Pause Advanced Move the cursor/Select Closed caption Channel Up/Down SAP (Select Audio Mode) 0-9 Select digital subchannel Back to TV Returns the input selection of the device selected with the VIERA Link Control to the TV input. Select “Back to TV” select VIERA Link control Recorder Speaker output OK TV Back to TV 37 tc_p42_46_50_55_ST30_eng_0605-1.indb 37 2011/02/19 13:43:07 Using Network services Available Network service and features ■ VIERA Connect p. 43 Easily expandable cloud-based services and carefully selected apps. ■ Using DLNA feature (Home network) p. 44 This TV is a DLNA Certified™ product. DLNA (Digital Living Network Alliance) is a standard that makes DLNA Certified digital electronics easier and more convenient to use on a home network. To learn more, visit www.dlna.org. It allows you to share photos, videos and music stored in the DMS (for example, PC with windows 7 installed, etc.) connected to your home network, and enjoy watching them on the TV screen as DMP or DMR. DMS (Digital Media Server) Ensure the connected equipment has a DLNA Certified media server. Store photos, videos or music in the media server, and then you can watch them on the TV. “Windows 7” is the server software that has been tested for the performance with this TV (current as of January, 2011). For installing, read the manual for the server software. ● The DLNA control function of Windows 7 is not supported with this TV. ● When a server software for the media server is installed on the PC, the data may be at risk of being accessed by other people. Please be aware of the settings and connections under network circumstances at the office, at a hotel or even at home when not using a router. DMP (Digital Media Player) Finds the content on DMS and provides playback. DMR (Digital Media Renderer) Plays content received from the DMC, which will find content from DMS. DMC (Digital Media Controller) Finds the content on DMS and plays it on the DMR (This TV). (e.g. PDA, Internet tablets etc.) ■ DLNA remote control This TV supports the DLNA control function. To use this function, set the “Network link” (p. 42) ■ Using Network camera p. 45 38 tc_p42_46_50_55_ST30_eng_0605-1.indb 38 2011/02/19 13:43:08 Network Connections Contact your Broadband service provider NOTICE: If you don’t have Internet service by your local provider, please order a high-speed Internet service at no less than the following connection speed. If you already have such service, make sure that the connection speed exceeds the following. ● Required speed (effective): at least 1.5 Mbps for SD and 6 Mbps for HD picture quality, respectively. ● Dial-up Internet service cannot be used for VIERA Connect. Select wired or wireless connection If the Cable/DSL modem is close to the TV and you have only one TV set, you may choose a wired connection. If the Cable/DSL modem is far from the TV and/or you have more TVs in the house, you may want to use a wireless network. Connecting to the Internet Wired connection (Directly connected) If you are not using the network for connecting anything else but the TV, you could just connect the TV directly to the Cable/DSL Ethernet connection. Wired connection (Using Router) Wireless connection If you are using the network for connecting various equipments and want to connect the TV, you could also use a Wireless LAN Adapter and Access point to connect the TV to the Internet A Internet LAN cable Modem Back of the TV B Using Network services If you are using the network for connecting various equipments and want to connect the TV, you should use a router to connect the TV to the Internet Internet Ensure to use a LAN straight cable for this connection. Modem Home network (DLNA feature) Back of the TV C Hub, Router or Access point ■ Setup Wireless LAN Adapter Insert straight in DLNA Certified media server (for example, PC, etc.) Advanced LAN cable Network camera ● To use only DLNA features or Network camera, you can operate the features without Broadband network environment. DLNA Certified media server Network camera Ensure to use a LAN cross cable for this connection. LAN cable Back of the TV 39 tc_p42_46_50_55_ST30_eng_0605-1.indb 39 2011/02/19 13:43:08 Network settings This is a setting for connecting to a broadband environment. Display the menu Select “Network settings” Menu Setup 1/2 select 3D settings Channel surf mode All Language Clock ANT/Cable setup Input labels Anti image retention ■ Press to exit from Network settings a menu screen Select the settings and set ■ Press to go back to Menu the previous screen Network settings select Connection test adjust Network connection Wireless (WiFi) Wireless network IP address/DNS settings Network link Network cameras list Software update Mac address 00-0b-97-7c-65-e9 Connection test Check that the Network settings are as shown below, and then start “Connection test”. Select “Connection test” and press OK (It takes a while to cancel the test.) Displayed Connection test screen Connection test Check Ethernet cable connection Validate IP address Check for IP address duplication Check connection to the Internet Check communication with VIERA Connect server. Complete Connection test Success-->Completion screen is displayed. Error-->Follow the directions on screen to complete the setting. If you perform the Proxy settings, check the Proxy address and the Proxy port number. Test in progress... Network connection Select Network type (Ethernet cable/Wireless (WiFi)) Wireless network (Confirm Current settings and status) This setting is performed only when “Wireless (WiFi)” is selected in “Network connection” above. ■ Displayed “Current settings and status” screen (If connected with Wireless LAN Adapter) You can confirm the AP connection status. (SSID/Wireless type/Security type/Encryption type/Connection status /Signal strength) Press “Wireless network” select SSID : Wireless type : Security type: Encryption type : Connection status : Signal strength : Connect using these settings? OK Yes 40 When you change “Wireless network” -->Press “No” Wireless network See “Sets / Changes wireless network setting” on p. 41 and follow the directions on screen to complete the setting. You need to be “Connected” to use network devices. Please set Access point settings to “Connected”. No (example) tc_p42_46_50_55_ST30_eng_0605-1.indb 40 2011/02/19 13:43:08 Wireless network (Wireless network setting) ■ Sets / Changes wireless network setting Press “Wireless network” and display setting screen Follow the directions on screen to complete the setting select Wireless network Please choose connection method: OK Search for wireless networks WPS (Wi-Fi Protected Setup using push button) WPS (Wi-Fi Protected Setup using PIN number) Manual settings * Wi-Fi Protected Setup is an easy setting of the Wi-Fi Alliance’s certification ● For more details on setting of an Access point, please refer to operating manual for the Access point. IP address/DNS settings Select “IP/DNS setting mode” and set to “Automatic” (When IP/DNS automatic acquisition in DHCP can be used) Menu select IP address/DNS settings IP setting mode Automatic IP address 192.168.0.5 Subnet mask 255.255.255.0 Default gateway 192.168.0.254 DNS setting mode DNS Automatic OK ■ Manual setting Select “IP/DNS setting mode” and set to “Manual” Select the item and press OK Check the specifications of the broadband router and enter each IP address. Or Enter each IP address as was specified by the provider IP address 0 . 10I 0OK . 0 . Using Network services Search for Wireless networks: Select an Access point from the ones searched for automatically, and configure the settings as instructed on the screen. WPS (Wi-Fi Protected Setup* using push button): You can connect the Access point to press the buttons. WPS (Wi-Fi Protected Setup using PIN number): Set the PIN code that is displayed on the TV on the Access point. Manual settings: Manually set SSID, Security type, and Encryption type to match the settings of the Access point to which to connect. ● When connecting by 11n (5 GHz), select “AES” as the Encryption type for the wireless LAN. 0 192.168.0.20 The acquired address is displayed. Each IP address is acquired automatically Advanced If you are using a broadband router, IP automatic acquisition in DHCP can be used under normal circumstances. If you are not sure, check with the person who installed the equipment, or check the instructions for each device. Proxy setting Set only if specified by the provider. It is not required for normal household use. ■ Proxy address Select “Proxy setting” Menu select IP address/DNS settings IP setting mode Automatic IP address 192.168.0.5 Subnet mask 255.255.255.0 Default gateway 192.168.0.254 DNS setting mode DNS OK Automatic 192.168.0.20 Proxy setting select Proxy setting Proxy address Proxy port ■ Proxy port This number is specified by the provider together with the Proxy address. Select item and press OK Menu This is the address of the relay server that is connected to the target server instead of the browser and sends data to the browser. Setting is only required if specified by the provider. 0 OK Enter address or port number and press OK ● Entering characters (p. 21) 41 tc_p42_46_50_55_ST30_eng_0605-1.indb 41 2011/02/19 13:43:09 Network link ■ Edit the name of this TV Sets your favorite name for this TV. This name will be used to display the name of this TV on the screen of the other Network compatible equipment. ■ Switches DLNA remote control (Disable/Enable) Switches DLNA remote control “Disable” or “Enable” DLNA remote control Enable select Select “VIERA network name” Menu select Network link VIERA network name VIERA DLNA remote control Enable DLNA remote volume control Enable Network remote control Enable OK ■ Volume setting in DMR operation (Disable/Enable) Sets volume setting in DMR operation • Available only when “Enable” is selected in “DLNA remote control” DLNA remote volume control Edit the name and press OK Enable select Entering characters (p. 21) ■ Switches Network remote control (Disable/Enable) Switches remote control of network device like smartphone “Disable” or “Enable”. Network remote control Enable select Network cameras list Before using a Network camera, you need to register the camera as shown below. You can also set Default camera or Disconnect/Delete the registered cameras. Press “Network cameras list” and display screen Start camera search. Set Network camera setting select Network cameras list Camera name Model Status Camera 1 BL-C210A Connected ... ... ... ... ... ... ... ... ... ... ... ... ... ... ... ... ... ... ... ... ... Select Default Delete camera information. Disconnect to camera. “Disconnected” will be displayed in “Status”. Set to default use. Displayed “(Default)” next to camera name. OK RETURN Find cameras Disconnect ● Before you start to search for a camera, switch the camera to registration mode. ● Search condition also depends on “Network settings” Delete Default camera ● For this operation, please refer to the operating manual for the Network camera. (Available only when reconnecting) Connect to Camera. “Connect” will be displayed in “Status”. Software update Select “Software update” Menu Network settings select Connection test Network connection Wireless (WiFi) Wireless network OK Press OK to start the Software update screen Follow directions on the screen ● Set “Clock” first. (p. 17) IP address/DNS settings Network cameras list Software update Mac address 00-0b-97-7c-65-e9 42 tc_p42_46_50_55_ST30_eng_0605-1.indb 42 2011/02/19 13:43:09 VIERA Connect (Enjoy Internet Service) You can access Internet services from the VIERA Connect Home screen. ● You need broadband environment to use this service. Preparations ● Network connections (p. 39) ● Network settings (p. 40-42) Display the Home screen Select the item and press OK select ■ Press to exit from BACK a menu screen ■ Press to go back to the Home screen Video communication (e.g. Skype™) requires an exclusive Communication Camera TY-CC10W (p. 8). MORE This screen is an example. It varies according to the usage conditions. * Depending on the usage conditions, it may take a while to read all the data. • VIERA Connect allows you to access only to websites supported by Panasonic and has no full browser function. • VIERA Connect contents are subject to change without notice. • Not all VIERA Connect contents are available depending on the country and area. • 3D images are not displayed on center of the home screen depending on the signal. Using Network services view ■ Using USB keyboard ● Keyboard type (p. 53) ● Operate USB keyboard/Entering characters (p. 21) Other settings ■ Adjust the Picture, Audio or 3D settings In Display “Menu” Picture 1/2 Reset to defaults Vivid Picture mode Select the item Menu select Picture Audio 3D settings VIERA Link Contrast 0 Brightness 0 Color 0 Tint 0 Sharpness 0 Advanced (Also available Game pad) select adjust example: Picture menu Picture menu/Audio menu (p. 49-51) 3D settings (p. 25) ■ Use VIERA Link function select OK VIERA Link control Recorder change Speaker output Set TV Back to TV VIERA Link menu (p. 36) 43 tc_p42_46_50_55_ST30_eng_0605-1.indb 43 2011/02/19 13:43:09 Using DLNA feature You can share the contents (Photo, Video, Music etc.) stored in DLNA Certified media server with your home network system. Preparations ● Network connections (p. 39) ● Network settings (p. 40-42) Display VIERA TOOLS Select the “DLNA” select next Select server Display available server. select DLNA server A 5 g ● To display Information SERVER1 SERVER2 SERVER3 next Select SUB MENU OK RETURN Info 3 (DLNA server list) Total listed number Available DLNA servers Select contents Display contents of selected server. DLNA server SERVER1 > Photos > All photos ■ Press to exit from a menu screen Size: 3648x2736 Screen format JPEG Select SUB MENU OK RETURN P000102 P000135 P000180 P000214 P000251 P000276 P000293 M10025 M10042 M10054 M10078 2008-10-05 2008-11-20 2008-12-07 2008-12-10 2008-12-19 2008-12-25 2009-01-06 2009-01-12 2009-01-20 2009-01-28 2009-02-09 Info 09:54 13:18 11:31 15:20 12:39 14:06 13:52 15:56 10:08 14:48 19:58 28 Slideshow ■ Press to go back to the previous screen Contents type (File list) Thumbnail select ● To display Information next ● To display “Slideshow settings” (p. 28) (photo only) ● To display Optional menu View/Play See “Using Media player” to operate. (p. 26-31) 44 tc_p42_46_50_55_ST30_eng_0605-1.indb 44 2011/02/19 13:43:10 Network Camera You can operate the Network camera from the TV remote and also check the images from the Network camera on your TV. ● VIERA Link control only with the TV’s remote control (p. 37) Preparations ● Network connections (p. 39) ● Network settings (p. 40-42) ● Before connecting the Network camera to the TV, please complete “IP setting” and run “Connection test” With all connected equipment turned on Display “VIERA Link” menu ● If there is no registered camera displayed, please set it in Network Camera settings. (p. 42) ● There is also an option to start with sensor detection. Using Network services Select “Network camera” select VIERA Link control Network camera Speaker output OK TV Back to TV View ● Default camera setting (p. 42) 4 split screen Multi screen (1/4) Camera name Camera 1 Model select BL-C210A Select OK to Single screen OK RETURN 4 cam / 8 cam 9 split screen Advanced Multi screen (1/9) Camera name Camera 1 Model select BL-C210A OK 1 - 9 Select OK to Single screen RETURN 4 cam / 8 cam ■ Press to exit from a menu screen Single screen Navigation area Single screen ■ Press to go back to the previous screen Camera name Camera 1 Model Tilt Pan Tilt 1 0 RETURN 9 Pan RETURN BL-C210A Preset position Home position 1 0 9 Preset position Home position Note ● A number of VIERA-compatible network cameras can be found at the following sites: http://www.panasonic.com/ http://panasonic.net/pcc/products/netwkcam/ ● For more details on setting and operation of the Network camera, please also read the operating manuals for the Network camera. 45 tc_p42_46_50_55_ST30_eng_0605-1.indb 45 2011/02/19 13:43:12 Editing and Setting Channels The current channel settings can be changed according to your needs and reception conditions. ANT/Cable setup and operation Display the menu Select “Setup” Menu Setup 1/2 next 3D settings Channel surf mode All select Language Clock ANT/Cable setup Input labels Anti image retention Network settings Select “ANT/Cable setup” Menu Setup 1/2 next 3D settings Channel surf mode All select Language Clock ANT/Cable setup Press to exit from a menu screen Input labels Anti image retention Network settings Auto program (Set automatically) Automatically searches and adds available channels to the memory. Select “ANT in” Select a scanning mode (p. 15) Select “Cable” or “Antenna” Or select “Not used”. Menu All channels Analog only Select “Auto program” Menu Cable Auto program select next Manual program Signal meter OK Digital only ANT/Cable setup ANT in Auto program select ● After the scanning is completed, select “Apply”. (see p. 47 ). ● All previously saved channels are erased. 46 tc_p42_46_50_55_ST30_eng_0605-1.indb 46 2011/02/19 13:43:12 Manual program (Set manually) Use this procedure when changing the channel setup or changing the channel display. Also, use this to add or skip channels from the channel list manually. You can select a channel tuning mode (Digital only/Analog only) in “Channel surf mode”(p. 53) Edit ● Caption Edit CH caption Channel Select Apply Favorite Add Yes ... ... Yes 4 ... ... Yes 5 ... ... select next Caption Select or edit the station identifier. (maximum 7 characters available) Yes 6 Y ● Favorite Select the item to edit Set favorite select the item to edit (Caption/ Favorite/Add) Manual program Apply Cancel 2 Caption ... ... Yes 3 ... ... Yes 4 ... ... Yes 5 ... ... Yes Channel Favorite Add 2 9 Select • Caption: Changes the station OK RETURN Prev.page set 3 Set favorite Select the number ... Yes Favorite ... Yes ... ... Yes Caption Add ... ... Yes 8 select next ... 7 1/3 26-1 1 ... 6 Editing and Setting Channels ... 3 Edit Delete Cancel Caption ... 2 RETURN ABC → abc Manual program Edit set OK Select “Edit” Channel or change 80-101 @ D---A Caption • Next page Proceed to next page Go back to the previous page • ● Add Press OK to select “Yes (add)” or “No (skip)” identifier Favorite: Registers channels to the Favorite List Add: Adds or skips channels Move the cursor to a channel number Manual program Edit Apply 2 Channel Caption ... 3 ... Cancel Favorite Add ... Yes ... Yes select press OK to tune to the channel. Select “Apply” Apply Caption ... Cancel Favorite ... Advanced l program el select Add Yes OK To cancel the Edit Changes will be lost. Continue? Manual program Edit Channel Apply 2 Caption ... 3 4 5 Cancel Favorite Add ... Yes ... ... Yes ... ... Yes ... ... Yes select No Yes next OK (returns to “ANT/ Cable setup”) select “Yes” Signal meter (Check signal strength) Check the signal strength if interference is found or freezing occurs on a digital image. Menu ● If the signal is weak, check the antenna. Signal meter If no problem is found, consult your local dealer. -- Channel Tune manually or Signal strength Current 86% Peak level 98% Signal intensity change channel OK Note ● Not available if “Cable” is selected in “ANT in” (see p. 46). ● Available only for digital antenna channels. 47 tc_p42_46_50_55_ST30_eng_0605-1.indb 47 2011/02/19 13:43:13 How to Use Menu Functions Various menus allow you to set the picture, sound, and other functions so that you can enjoy watching TV best suited for you. Display the menu ● Shows the functions that can be adjusted. ● Some functions will be disabled depending on the type of input signal. Menu structure Menu Menu bar Press OK to move to the Menu items. Input labels HDMI 1 HDMI 2 HDMI 3 Menu items Press OK to proceed to the next screen if available. Component Video Select or enter the name of the device connected to the HDMI 1 terminal. Help information Select Change Operation guide RETURN Customize label (example: Input labels) Select the menu Menu Picture settings Audio settings Timer (Sleep, On/Off timer) Lock (Channel, Game, Program etc.) Closed Caption setting Setup (other settings) Press to exit from a menu screen Select the item and adjust Menu Picture 1/2 Reset to defaults Vivid Picture mode Press to go back to the previous screen Contrast 0 Brightness 0 Color 0 Tint 0 Sharpness 0 adjust or select (example: Picture menu) 48 tc_p42_46_50_55_ST30_eng_0605-1.indb 48 2011/02/19 13:43:13 ● “Reset to default” will be grayed out if no changes are made in the following menus: “Picture”, “Pro settings”, “Audio” and “Closed caption”. Picture settings Adjust the image or picture quality Settings Items Reset to defaults Picture mode Vivid Standard Cinema Game Custom (Photo) Color mgmt. Photo enhancement C.A.T.S. Video NR Pro settings (Adjust the “Picture mode” setting in more detail.) Resets all picture adjustments to factory default settings except for “Advanced picture”. Provides enhanced picture contrast and sharpness for viewing in a well-lit room. Recommended for normal viewing conditions with subdued room lighting. For watching movies in a darkened room. It provides a soft, film-like picture. For playing video games. Customizes each item according to your taste. Photo is displayed in JPEG menu. Adjusts the color, brightness, etc. for each picture mode to suit your taste • Display range Contrast/Brightness/Color/Sharpness : 0 - 100 Tint : -50 - +50 Cool 2/1/Normal/ Selects a choice of Cool (blue), Normal, or Warm (red) color. Warm 1/2 On: Enhances green and blue color reproduction, especially outdoor scenes. Off/On Provides appropriate picture when still images are input. On/Off Off/On Resets all Pro setting adjustments to factory default settings. Wide/Normal Adjust the color representation in panel color gamut. Adjusts the white balance for light red/green/blue areas. Adjusts the white balance for dark red/green/blue areas. Adjusts the dark shades of the image in gradation. S-curve/1.8/2.0/ 2.2/2.4/2.6 High/Mid/Low Off/On 0-15 Gamma correction. Adjusts the intermediate brightness of the image. Advanced Off/Weak/ Medium/Strong Reset to defaults Color space W/B high R, G, B W/B low R, G, B Black extension Gamma adjustment Panel brightness Contour emphasis AGC Save as default Automatically adjusts the screen brightness according to the ambient lighting condition. Reduces noise, commonly called snow. Leave it off when receiving a strong signal. How to Use Menu Functions Contrast, Brightness, Color, Tint, Sharpness Color temp. Item Description Selects the display panel brightness. Adjusts the contour emphasis of the image. Increases the brightness of dark signal automatically. Save all “Picture” (when “Picture mode” is “Custom”) and “Pro settings” adjustment. • Some menus are grayed out depending on the input signal or condition. (e.g. “Zoom adjustments” will be grayed out if the aspect is not set to Zoom.) Changes the format (aspect ratio). Aspect Screen format FULL/H-FILL/ adjustments JUST/4:3/ZOOM Lets you choose the aspect depending on the format of received signal. (p. 55) Selects between 95 % (Size 1) or 100 % (Size 2) for the HD size Size 1/Size 2 scanning area with High-definition signal. Select “Size 1” if noise is generated on the edges of the screen. ● Size 1: Selected item for “HD size”. Scanning 95 % ● Size 2: Selected item for “HD size”. Scanning 100 % Adjusts the horizontal display range to reduce noise of both side H size Size 1/Size 2 edges of an image. Size 2: Adjusts the image size according to the aspect mode to reduce noise. (p. 55) Adjusts vertical alignment and size when aspect setting is “ZOOM”. Zoom adjustments 49 tc_p42_46_50_55_ST30_eng_0605-1.indb 49 2011/02/19 13:43:14 Settings HDMI settings Items Item Description HDMI/DVI RGB Auto/ range (HDMI 1-3) Standard (16-235)/ Nonstandard Contents type (HDMI 1-3) Off/Auto/Photo/ Graphics Color matrix SD/HD Block NR Mosquito NR Off/On Off/On Motion smoother Black level 3:2 pulldown 24p Direct in Off/Weak/Strong Dark/Light Off/On/Auto 60Hz/48Hz Prevents the blown out highlights and blocked up shadows when a wide-range signal is received. Selects between standard RGB range (16-235 bits) or non-compliance (0-255 bits). Auto: Switches the RGB range (Standard (16-235)/ Nonstandard) depending on the HDMI signal information. Sets content type to each HDMI input. Auto: Switches content type automatically depending on the HDMI signal information. Photo: Best setting for JPEG viewing. Graphics: Best setting for On-Screen display of connected equipment. • Some menus are grayed out depending on the input signal or condition. (e.g. “3:2 pulldown” will be grayed out if the input signal is high definition or you are viewing photos, etc.) Minimizes noise and cross-color in the picture. Advanced 3D Y/C filter Off/On picture Selects image resolution of component-connected devices. SD: Standard Definition HD: High Definition Only used with 480p video signal. Reduces noise of specific digital signals of DVD, Cable box, etc. Reduces HDTV flicker noise in the contoured sections of an image Improved moving picture quality by reducing motion blur. Selects Dark or Light. Valid only for external input signals. Adjusts the picture recorded in 24 fps for optimum quality. 48Hz: Achieves more cinematic playback by reproducing the movie contents at twice the speed of 24 frames per second. 50 tc_p42_46_50_55_ST30_eng_0605-1.indb 50 2011/02/19 13:43:14 Audio settings Adjust Audio quality Settings Items Reset to defaults Bass Treble Balance Advanced audio A.I. sound Surround Bass boost Item Description Resets Bass, Treble, and Balance adjustments to factory default settings. Increases or decreases the bass response. Increases or decreases the treble response. Emphasizes the left / right speaker volume. Off/On Equalizes overall volume levels across all channels and external inputs. Off/On Off/On Enhances audio L/R response when listening to stereo. Volume leveler Minimizes volume disparity after switching to external inputs. Off/On HDMI 1-3 in Digital/ Component/ Video Switches to “Off” when using external speakers. Off: “A.I. sound”, “Surround”, “Bass boost” and “Volume leveler” do not work if “Off” is selected. The default setting is “Digital” for the HDMI connection. (Digital input signal) Select audio input terminal when DVI cable is connected. (Analog audio input signal) The TV can automatically turn On/Off at the designated date and time. If the Timer settings are grayed out, first set the clock (see p. 53) and make sure “Auto power on” is set to “No” (see p. 53) Settings Sleep (Off timer) Timer 1-5 (On/Off timer) Items Sleep (minutes) Timer set Inputs Channel Day On time Off/15/30/60/90 Select how long for the TV to automatically turn off. Enables or disables this timer. (Off/On) Sets the input to select when the TV turns on. Sets the channel to select when the TV turns on. Sets the day when the TV turns on. [SUN/MON/TUE/WED/THU/FRI/SAT(displays the nearest future date) MON-FRI/SAT-SUN/DAILY/Every SUN/Every MON/Every TUE/Every WED/Every THU/Every FRI/ Every SAT] Sets the time when the TV turns on. The TV will turn off after 90 minutes or as specified. Sets the time when the TV turns off within 24 hours. Advanced Off time Item Description How to Use Menu Functions TV speakers Timer settings Enhances bass sound and provides powerful sound. 51 tc_p42_46_50_55_ST30_eng_0605-1.indb 51 2011/02/19 13:43:14 Lock Locks specified channels or shows to prevent children from watching objectionable content. You will be asked to enter your password each time you display the Lock menu. • Password setting/entering (p. 21) Set “Custom” in “Mode” to specify “Channel”, “Game”, “Program” and “VIERA Connect” settings. Settings Mode Channel (These channels will be blocked regardless of the program rating.) Game Program (To set a rating level) VIERA Connect Items Off All Item Description Unlocks all the Lock settings of “Channel”, “Game”, “Program” and “VIERA Connect”. Locks all the inputs regardless of the Lock settings of “Channel”, “Game”, “Program” and “VIERA Connect”. Locks specified inputs of “Channel”, ”Game”, “Program” and “VIERA Connect”. Custom Mode Channel 1-7 On/Off Mode MPAA U.S.TV C.E.L.R. C.F.L.R On/Off Set channel lock status. (Off/All/Custom) All: Locks all channels Off: Unlocks all channels Custom: Locks specified channels. Set “Channel 1” - “Channel 7” Select a channel to lock. (Select up to 7 (1-7) channels to block.) Locks Channel 3, Channel 4, and external inputs. Set program lock status. (Off/On) “V-chip” technology enables restricted shows to lock according to TV ratings. On: Set each rating level (MPAA, US.TV, C.E.L.R., C.F.L.R.) Select U.S. movie ratings to lock. For more U.S. TV program ratings. information Canadian English ratings. (p. 54) Canadian French ratings. Locks VIERA Connect. When you access VIERA Connect, the “VIERA Connect Lock” screen is displayed. Type the correct password to enter the Home screen. Change the password. Input the new 4-digit password twice. Change password • This television is designed to support the “Downloadable U.S. Region Rating System” when available. (Available only in U.S.A.) • The Off rating is independent of other ratings. • When placing a lock on a specific-age-based-rating level, the Off rating and any other more restrictive ratings will also be blocked. Closed caption Display closed caption The television includes a built-in decoder that is capable of providing a text display of the audio. The program being viewed must be transmitting the Closed caption (CC) information. (p. 57) Settings Items Reset to defaults Mode On/Off/ CC on mute Analog Digital Item Description Resets all Closed caption settings to factory default settings. On: To display Closed captions. CC on mute: To display Closed captions when the audio is muted. (When not using, select “Off”). Choose the Closed caption service of Analog broadcasting. CC1-4/T1-4 CC1-4: Information related to pictures (Appears at the bottom of the screen) T1-4: Textual information (Appears over the entire screen) Primary/Second./ The Digital Closed caption menu lets you configure the way you choose to view the digital captioning. Service 3/4/5/6 Digital setting Size (Set display Font settings Style in digital program) Foreground Fore. opacity Background Back. opacity Outline Text size Text font Text style (Raised, Depressed, etc.) Color of text Opacity of text Color of text box Opacity of text box Outline color of text (Identify the setting options on the screen) • The settings in “Analog” or “Digital” depend on the broadcaster. 52 tc_p42_46_50_55_ST30_eng_0605-1.indb 52 2011/02/19 13:43:14 Setup Settings 3D settings Channel surf mode Language Clock ANT/Cable setup Input labels (Display labels of connected devices) Items Item Description See p.25 for more detail. Sets the mode to select the channel with the Channel up/down button. All/Favorite/ Favorite: Only channels registered as FAVORITE. (p. 20) Digital only/ Analog only English/Español/ Selects the screen menu language. Français Adjusts the clock. (p. 17) See p. 46-47 for more detail. Selects the terminal and label of the external equipment. Devices connected to external input terminals can be labeled for easier identification during the input selection. (Input select (p. 23)) Terminals: HDMI 1-3/Component/Video Label: [BLANK] Blu-ray/CABLE/SATELLITE/DVD/DVD REC/DVR/GAME/HOME THTR/ RECEIVER/COMPUTER/MEDIA CTR/MEDIA EXT/VCR/CAMERA/MONITOR/AUX/ OTHER/Not used • You can also enter the label name directly. (Entering characters (p. 21)) Pixel orbiter (Wobbling) 4:3 side bars (4:3 mode only) Scrolling bar Enable/Disable Enable: Shifts the display image automatically. Off/Dark/Mid/ Bright Changes the brightness of the side bar The recommended setting is “Bright” to prevent the panel “Image retention”. (p. 58) Press “OK” to start the horizontal “Scrolling” on the screen. [Scrolling bar] • Press any key except the POWER key to return to previous screen. • You will return to the previous screen if no key operation has been performed for 15 minutes. How to Use Menu Functions Anti Image retention (Prevent Image retention) Other function settings Network settings See p. 40-42 for more detail. No activity for 3 hours (Stay on/ Power TV off) Keyboard type Advanced setup signal for 10 minutes”. • The on-screen display will flash 3, 2 and 1 to indicate the last three (3) remaining minutes prior to the shut-off. To conserve energy, the TV automatically turns off when no operation of remote and side panel key continues for more than 3 hours. • Not in use when “Auto power on” is set to “Yes”, or “On/Off Timer” is set. • “No activity for 3 hours was activated” will be displayed for about 10 seconds when the TV is turned on for the first time after the power was turned off by “No activity for 3 hours”. • The on-screen display will flash 3, 2 and 1 to indicate the last three (3) remaining minutes prior to the shut-off. Select keyboard type. Operate USB keyboard (p. 21) Advanced VIERA Link settings See p. 34-35 for more detail. No signal for 10 To conserve energy, the TV automatically turns off when NO SIGNAL and NO ECO/energy OPERATION continue for more than 10 minutes. minutes saving • Not in use when “Auto power on” is set to “Yes”, or “On/Off Timer” is set. (Stay on/ Power • “No signal for 10 minutes was activated” will be displayed for about 10 seconds TV off) when the TV is turned on for the first time after the power was turned off by “No (U.S./Canadian French/Canadian Multilingual Standard/Spanish (Latin America)/Spanish (Spain)) Auto power on (No/Yes) Image viewer auto play VIERA Connect Banner (On/Off) First time setup About Reset to defaults Turns TV On automatically when the cable box or connected device is turned On. TV AC cord must be plugged into this device. TV turns on every time the power is restored. Slideshow/Photos/ Sets the media contents or playback type to play back SD cards automatically. Videos/Music/ Set later: “Image viewer settings” menu will be displayed repeatedly. Set later/Off “Using Media player” (p. 26) Sets the banner display status. Restarts the first time setup from “Language” setting. (p. 14) Displays TV version and software license. Performing Reset will clear all settings made with Setup, such as channel settings. • Password setting/entering (p. 21) 53 tc_p42_46_50_55_ST30_eng_0605-1.indb 53 2011/02/19 13:43:14 Ratings List for parental control “V-chip” technology enables you to lock channels or shows according to standard ratings set by the entertainment industry. ■ U.S. MOVIE RATINGS (MPAA) NR G PG PG-13 R NC-17 X NO RATING (NOT RATED) AND NA (NOT APPLICABLE) PROGRAMS. Movie which has not been rated or where rating does not apply. GENERAL AUDIENCES. All ages admitted. PARENTAL GUIDANCE SUGGESTED. Some material may not be suitable for children. PARENTS STRONGLY CAUTIONED. Some material may be inappropriate for children under 13. RESTRICTED. Under 17 requires accompanying parent or adult guardian. NO ONE 17 AND UNDER ADMITTED. ADULTS ONLY. ■ U.S. TV PROGRAMS RATINGS (U. S. TV) Age-based Group NR (Not Rated) Age-based Ratings TV-NR TV-Y Youth TV-Y7 TV-G TV-PG Guidance TV-14 TV-MA • • • • • • • • • • • • • • • Possible Content Selections Viewable Blocked Viewable Blocked FV Blocked Viewable Blocked Viewable Blocked D,L,S,V (all selected) Any combination of D, L, S, V D,L,S,V (all selected) Any combination of D, L, S, V L,S,V (all selected) Any combination of L, S, V Description Not Rated. All children. The themes and elements in this program are specifically designed for a very young audience, including children from ages 2-6. Directed to older children. Themes and elements in this program may include mild physical or comedic violence, or may frighten children under the age of 7. General audience. It contains little or no violence, no strong language, and little or no sexual dialogue or situations. Parental guidance suggested. The program may contain infrequent coarse language, limited violence, some suggestive sexual dialogue and situations. Parents strongly cautioned. This program may contain sophisticated themes, sexual content, strong language and more intense violence. Mature audiences only. This program may contain mature themes, profane language, graphic violence, and explicit sexual content. FV: Fantasy/Cartoon Violence. V: Violence S: Sex L: Offensive Language D: Dialogue with sexual content. ■ CANADIAN ENGLISH RATINGS (C. E. L. R.) E C C8+ G PG 14+ 18+ Exempt - Exempt programming includes: news, sports, documentaries and other information programming, talk shows, music videos, and variety programming. Programming intended for children under age 8. No offensive language, nudity or sexual content. Programming generally considered acceptable for children 8 years and over. No profanity, nudity or sexual content. General programming, suitable for all audiences. Parental Guidance suggested. Some material may not be suitable for children. Programming contains themes or content which may not be suitable for viewers under the age of 14. Parents are strongly cautioned to exercise discretion in permitting viewing by pre-teens and early teens. 18+ years old. Programming restricted to adults. Contains constant violence or scenes of extreme violence. ■ CANADIAN FRENCH RATINGS (C. F. L. R.) E G 8 ans+ 13 ans+ 16 ans+ 18 ans+ Exempt - Exempt programming. General - Programming intended for audience of all ages. Contains no violence, or the violence content is minimal or is depicted appropriately. 8+ General - Not recommended for young children. Programming intended for a broad audience but contains light or occasional violence. Adult supervision recommended. Programming may not be suitable for children under the age of 13. Contains either a few violent scenes or one or more sufficiently violent scenes to affect them. Adult supervision strongly suggested. Programming may not be suitable for children under the age of 16. Contains frequent scenes of violence or intense violence. Programming restricted to adults. Contains constant violence or scenes of extreme violence. Caution ● The V-Chip system that is used in this set is capable of blocking “NR” programs (non rated, not applicable and none) as per FCC Rules Section15.120(e)(2). If the option of blocking “NR” programs is chosen “unexpected and possibly confusing results may occur, and you may not receive emergency bulletins or any of the following types of programming:” • Emergency Bulletins (Such as EAS messages, weather warnings and others) • Locally originated programming • News • Political • Public Service Announcements • Religious • Sports • Weather 54 tc_p42_46_50_55_ST30_eng_0605-1.indb 54 2011/02/19 13:43:14 Technical Information Aspect Ratio (FORMAT) Press the FORMAT button to cycle through the aspect modes. This lets you choose the aspect depending on the format of the received signal and your preference. (p. 20) (e.g.: in case of 4:3 image) ● FULL ● JUST JUST FULL Enlarges the 4:3 image horizontally to the screen’s side edges. Stretches to justify the 4:3 image to the four corners of the (Recommended for anamorphic picture) screen. (Recommended for normal TV broadcast) ● H-FILL ● 4:3 H-FILL Side bar Enlarges the 4:3 image horizontally to the screen’s side edges. The side edges of the image are cut off. ● ZOOM Standard (Note that “Image retention” of the side bar may occur from displaying it for a long time.) Note ZOOM ● 480i (4:3), 480i (16:9), 480p (4:3), 480p (16:9): FULL, JUST, 4:3 or ZOOM ● 1080p / 1080i / 720p: FULL, H-FILL, JUST, 4:3 or ZOOM Enlarges the 4:3 image to the entire screen. (Recommended for Letter Box) Vertical image position and size can be adjusted in “ZOOM”. Select “Zoom adjustments” on the “Picture” menu. (p. 49) V-position: Vertical position adjustment V-size: Vertical size adjustment ● To reset the aspect ratio (OK) ● Aspect Ratio: 4:3 Size 2 ● The width will be decreased on both sides to reduce noise. ● Aspect Ratio: FULL/JUST(H-FILL/ZOOM) Size 1 See page 49 for more information tc_p42_46_50_55_ST30_eng_0605-1.indb 55 Size 2 Support Information H size Size 1 Technical Information ● Zoom adjustments ● The width will be increased on both sides to reduce noise. 55 2011/02/19 13:43:14 Data format information ● Compatible Data format for Media player (SD card/USB flash memory)/DLNA p. 30 DCF (Design rule for camera file system): A Japan Electronics and Information Technology Industries Association’s standard EXIF: Exchangeable Image File Format Note ● Format the card with the recording equipment. ● The picture may not appear correctly on this TV depending on the recording equipment used. ● Display may take some time when there are many files and folders. ● The function (3D Image Viewer/Media player) cannot display still image not DCF formatted (i.e. TIFF, BMP). ● Data modified with a PC may not be displayed. ● Images imported from a PC must be compatible with EXIF 2.0, 2.1 and 2.2. ● Partly degraded files might be displayed at a reduced resolution. ● All “.JPG” extension data in the card and USB flash memory will be read in Photo viewer Mode. ● The folder and file names may be different depending on the digital camera used. ● Do not use two-byte characters or other special codes. ● The card may become unusable with this TV if file or folder names are changed. ● For the suitable SD Memory Cards, please confirm the latest information on the following website. http://panasonic.jp/support/global/cs (This site is in English only) Cautions when handling SD Cards operation of the unit. (Panasonic is not liable for any deterioration or damage of recorded data.) mm 2.1 32 mm ● Use an SD Card which meets SD standards. If not, it may cause the TV to malfunction. ● Do not remove the card while the unit is accessing data (this can damage card or unit). ● Do not touch the terminals on the back of the card. ● Do not subject the card to high pressure or impact. ● Insert the card in the correct direction (otherwise, card or unit may be damaged). ● Electrical interference, static electricity or erroneous operation may damage the data or card. ● Back up the recorded data at regular intervals in case of deteriorated or damaged data or erratic 24 mm SD Card/USB flash memory warning messages Message Meaning No media. Please insert an SD memory card or USB storage device. ● The device is not inserted. No media. Device removed. ● The device is removed. No photos/ No movies/No music files to play/ No playable media ● The device has no data or this type of data is not supported. Cannot read file ● The file is broken or unreadable. ● The TV does not support the format. 2D→3D (Simulated 3D) ● You can watch content in simulated 3D from photo and all video sources except the PC input. ● This function converts standard 2D images and displays them in 3D. For this reason, the 3D images appear slightly different from the originals. Please bear this in mind when using this function. ● Using this function for profit-making purposes, or publically showing images converted from 2D to 3D in places such as coffee shops or hotels etc. may infringe on the rights of the copyright holder protected under the Copyright Act. 56 tc_p42_46_50_55_ST30_eng_0605-1.indb 56 2011/02/19 13:43:14 VIERA LinkTM “HDAVI ControlTM” HDMI connections to some Panasonic equipment allow you to interface automatically. (p. 33) ● This function may not work normally depending on the equipment condition. ● The equipment can be operated by other remote controls with this function on even if the TV is in Standby mode. ● Image or sound may not be available for the first few seconds when playback starts. ● Image or sound may not be available for the first few seconds when input mode is switched. ● Volume function will be displayed when adjusting the volume of the equipment. ● If you connect equipment that has “HDAVI Control 2 or later” function to the TV with an HDMI cable, the sound from the DIGITAL AUDIO OUT terminal can be output as multi-channel surround. ● “HDAVI Control 5” is the newest standard (current as of December, 2010) for the HDAVI Control compatible equipment. This standard is compatible with the conventional HDAVI equipment. HDMI connection HDMI (high-definition multimedia interface) allows you to enjoy high-definition digital images and high-quality sound by connecting the TV unit and HD devices. HDMI-compatible equipment (*1) with an HDMI or DVI output terminal, such as a Cable or Satellite box or a DVD player, can be connected to the HDMI connector using an HDMI compliant (fully wired) cable. ● HDMI is the world’s first complete digital consumer AV interface complying with a non-compression standard. ● If the external equipment has only a DVI output, connect to the HDMI terminal via a DVI to HDMI adapter cable (*2). ● When the DVI to HDMI adapter cable is used, connect the audio cable to the audio input terminal. ● Audio settings can be made on the “HDMI 1 in”, “HDMI 2 in” or “HDMI 3 in” menu screen. (p. 51) Applicable audio signal sampling frequencies (L.PCM): 48 kHz, 44.1 kHz, 32 kHz (*1): The HDMI logo is displayed on an HDMI-compliant device. (*2): Enquire at your local digital equipment retailer shop. Caution ● Use with a PC is not assumed. ● All signals are reformatted before being displayed on the screen. ● If the connected device has an aspect adjustment function, set the aspect ratio to “16:9”. ● These HDMI connectors are “type A”. ● These HDMI connectors are compatible with HDCP (High-Bandwidth Digital Content Protection) copyright protection. ● A device having no digital output terminal may be connected to the input terminal of either “COMPONENT”, or “VIDEO” to receive analog signals. ● The HDMI input terminal can be used with only the following image signals: 480i, 480p, 720p, 1080i and 1080p. Match the output setting of the digital device. ● For details of the applicable HDMI signals, see p. 58. DIGITAL AUDIO OUT terminal Caution ● Depending on your DVD player and DVD-Audio software the copyright protection function may operate and disable optical output. ● When an ATSC channel is selected, the output from the DIGITAL AUDIO OUT jack will be Dolby Digital. When an NTSC channel is selected, the output will be PCM. ● When playing a movie on SD Card Movie player, when the sound has been recorded in Dolby Digital, the output from the DIGITAL AUDIO OUT terminal will be Dolby Digital. When the sound is recorded in other formats, the output will be PCM. Closed Caption (CC) to ON within the device itself. Check with your Cable or Satellite provider for instructions. The TV’s CC button does not operate the Satellite or Cable box’s CC function. ● If the CC is set to On on both the receiver and TV when the signal is 480i (except for the HDMI connection), the CC may overlap on the TV. ● If a digital program is being output in analog format, the CC data will also be output in analog format. ● If the recorder or output monitor is connected to the TV, the CC needs to be set up on the recorder or output monitor. Support Information ● For viewing the CC of digital broadcasting, set the aspect to FULL (If viewing with H-FILL, JUST, ZOOM or 4:3; characters might be cut off). ● The CC can be displayed on the TV only when the receiver (such as a Cable box or satellite receiver) has the CC set Technical Information You can enjoy your Home theater by connecting a Dolby Digital (5.1 channel) decoder and “Multi Channel” amplifier to the DIGITAL AUDIO OUT terminals. 57 tc_p42_46_50_55_ST30_eng_0605-1.indb 57 2011/02/19 13:43:14 4:3 side bars Do not display a picture in 4:3 mode for an extended period, as this can cause “Image retention” to remain on either or both sides of the display field. To reduce the risk of such “Image retention”, change the brightness of the side bars. See page 49 for more information ● The side bar may flash (alternate black/white) depending on the picture. Side Bar Image retention 4:3 Screen Display Input signal that can be displayed * Mark: Applicable input signal for Component (Y, PB, PR), HDMI horizontal frequency (kHz) vertical frequency (Hz) 525 (480)/60i 15.73 59.94 525 (480)/60p 31.47 59.94 750 (720)/60p 45.00 59.94 1,125 (1,080)/60i 33.75 59.94 1,125 (1,080)/60p 67.43 59.94 1,125 (1,080)/60p 67.50 60.00 1,125 (1,080)/24p 26.97 23.98 1,125 (1,080)/24p 27.00 24.00 COMPONENT HDMI * * * * * * * * * * * * Note ● Signals other than those shown above may not be displayed properly. ● The above signals are reformatted for optimal viewing on your display. Panasonic does not guarantee operation and performance of peripheral devices made by other manufacturers; and we disclaim any liability or damage arising from operation and/or performance from usage of such other maker’s peripheral devices. Care and Cleaning First, unplug the Power cord plug from the wall outlet. Display panel The front of the display panel has been specially treated. Wipe the panel surface gently using only a cleaning cloth or a soft, lintfree cloth. ● If the surface is particularly dirty, soak a soft, lint-free cloth in diluted mild liquid dish soap (1 part mild liquid dish soap diluted by 100 times the amount of water) and then wring the cloth to remove excess liquid. Use this cloth to wipe the surface of the display panel, then wipe it evenly with a dry cloth of the same type until the surface is dry. ● Do not scratch or hit the surface of the panel with fingernails or other hard objects. Furthermore, avoid contact with volatile substances such as insect sprays, solvents, and thinner; otherwise, the quality of the surface may be adversely affected. Cabinet If the cabinet becomes dirty, wipe it with a soft, dry cloth. ● If the cabinet is particularly dirty, soak the cloth in a weak mild liquid dish soap and then wring the cloth dry. Use this cloth to wipe the cabinet and then wipe it dry with a dry cloth. ● Do not allow any mild liquid dish soap to come into direct contact with the surface of the Plasma TV. If water droplets get inside the unit, operating problems may result. ● Avoid contact with volatile substances such as insect sprays, solvents, and thinner; otherwise, the quality of the cabinet surface may be adversely affected or the coating may peel off. ● Do not let articles made from rubber or PVC be in contact with the TV for long periods of time. Pedestal ● Cleaning 58 Wipe the surfaces with a soft, dry cloth. If the unit is particularly dirty, clean it using a cloth soaked with water to which a small amount of mild liquid dish soap has been added and then wipe with a dry cloth. Do not use products such as solvents, thinner, or household wax for cleaning, as they can damage the surface coating. (If using a chemically-treated cloth, follow the instructions supplied with the cloth.) ● Do not attach sticky tape or labels, as they can make the surface of the pedestal dirty. Do not allow long-term contact with rubber, vinyl products, or the like. (Doing so will cause deterioration.) tc_p42_46_50_55_ST30_eng_0605-1.indb 58 2011/02/19 13:43:15 Frequently Asked Questions (FAQ) If there is a problem with your TV, please refer to the table below to determine the symptoms, then carry out the suggested check. If this does not solve the problem, visit the Panasonic web site for further assistance. (see cover) Questions Answers Why is there no picture or just a blue, black or snowy screen being displayed? Check if the power cord is plugged in and the TV is turned on (front red LED light should be on; not blinking) Press the INPUT button on the remote to select the correct input source. Ensure all connections are correct and secure. When using external video source, such as a Cable/Satellite box or DVD player, check that the device is on and functioning correctly. Press MENU on the TV’s remote control. If the menu is displayed, then the TV is working; recheck above steps. Why doesn’t the picture look like it is in High Definition? Press the INFO button on the remote to confirm the type of signal being received (p. 19). HD signal should be 720P, 1080i or 1080p. Select a High Definition channel from your HD source (Cable, Satellite or fiber optic service). HD channels sometimes broadcast non-HD content. Ensure that your HD source (HD box, Blu-ray player, etc.) is connected to the TV with an HDMI or Component cable and set to output an HD video signal. Why do black bars appear on the top and bottom and/or sides of the screen? Change the format (aspect ratio) of the picture by pressing the FORMAT button on the remote control. (p. 20) Check the aspect settings on your external video source, such as Cable/Satellite box, DVD/Blu-ray Disc player, etc. Note: Some content, such as film-based movies, are available in extra-wide format. Top and bottom bars are unavoidable. Why is the picture snowy when “ANT/Cable in” is selected? When using a cable service (without a box), check that all connections are secure. When using a cable or satellite box, change the connection (wiring) to Composite, Component or HDMI. (p. 12) If you’re using an antenna, then check that connections are secure. Change the position or direction of the antenna and check the “Signal meter”. (p. 47) Why is the picture chaotic and/ or torn and/or with a buzz in the speakers? Check if electrical products such as kitchen appliances, fluorescent lights or light dimmers are nearby. They may interfere with the TV’s picture. Try viewing a picture from another device, such as a DVD player or a game console, to narrow down the source of the problem. Why is there a black box on the screen? Change settings of Closed Caption (CC). (p. 19, 52) Why is the screen blank and the power indicator blinking? The TV has gone into shutdown mode to protect itself. Try unplugging it for a few minutes and connecting it again. If there was a temporary power surge on the AC line it may now be OK. If the blinking returns, call 1-877-95VIERA (U.S.A.) or 1-866-330-0014 (Canada). Why do some small spots on the screen remain bright or dark? The Plasma panel is made up of a few million pixels and is produced with advanced technology through an intricate process. Sometimes a few pixels may be bright or dark. These pixels do not indicate a defective panel and will have no impact on the performance of the TV. tc_p42_46_50_55_ST30_eng_0605-1.indb 59 Support Information Press the INPUT button on the remote to select the correct input source. Check that the device is turned on and functioning correctly. Frequently Asked Questions (FAQ) Care and Cleaning Picture How do I view the picture from devices such as a: Cable/Satellite box, game console, Blu-ray or DVD player? 59 2011/02/19 13:43:15 Questions Answers Sound Other Why is there no sound coming from the TV? Make sure the volume is up and MUTE is off. Confirm the TV speakers are set to ON by pressing MENU and selecting “Audio” --> “Advanced audio”. (p. 51) Check that the correct SAP (Secondary Audio Program) is selected by pressing the SAP button on the remote control. (p. 19) If the TV is connected to a Panasonic Home Theater via HDMI cable, then check VIERA Link controls. (p. 37) If the TV is connected to a Home Theater via optical cable, then: Check the connection, the audio system is on, the correct input is selected. Check “HDMI 1 in”, “HDMI 2 in” or “HDMI 3 in” analog/digital audio settings. (p. 51) Why is the sound unusual, distorted, low volume or in another language? Check that the correct SAP (Secondary Audio Program) is selected by pressing the SAP button on the remote control. Check that all connections of external equipment connected to the TV are secure. When using Cable or Satellite box, check the device’s audio settings. (example: try changing the box’s Audio Range to ‘narrow’) Why is there a clicking, ticking or buzzing sound coming from the TV unit? When TV power is turned on or shut off there are electrical components that make a click sound. This is normal operation. Changes in the temperature and humidity of the room may cause thermal expansion and contraction that can produce sounds. This is not a sign of faulty operation or a malfunction. What is the easiest and best way to connect a High-Definition Cable or Satellite box to the TV? Use an HDMI cable. It carries both digital video and audio signal in HD. HDMI cable is the only cable needed to connect an HD device to the TV. Why does the CC button not display Closed Caption? When viewing TV via an HDMI connected device, such as a Cable or Satellite box, CC must be enabled at the device. Closed Caption is available only at supported TV programming. Why does the screen and back cover of the TV get warm? The main unit radiates heat and some of the parts may become hot. This is normal operation and does not affect the performance of the set. Ensure good ventilation. Do not block the ventilation holes of the TV and do not place the TV on top of other equipment. Why doesn’t the Remote Control work? Check that the batteries are fresh, are of the same type and are installed with the correct polarity (+ & -). To operate other devices, such as changing channels when using Cable or Satellite boxes or operating non-Panasonic Bluray players, use the remote supplied with the device. Why is the “ANT/Cable” option at the top of the “Input select” menu gray-out and cannot be selected? During “First time setup”, you indicated in step - that you are using Cable or Satellite box and in step - b that the box is connected to one of the TV’s AV inputs. In this case, the Antenna/Cable input is deactivated to prevent unintentional switching into unused tuner. To re-activate, press MENU, select SETUP and repeat “First time setup”. Some menu items are grayed-out and cannot be selected. Why? Depending on certain modes or the selected input, some options are not available. For example, Zoom adjustments are only available when the FORMAT is changed to zoom mode. 60 tc_p42_46_50_55_ST30_eng_0605-1.indb 60 2011/02/19 13:43:15 Questions How do I get VIERA Connect to work on my TV? Answers 1. You need a broadband (high speed) Internet service with a speed of no less than 1.5 Mbps (p. 39). 2. Connect the TV to the Internet through your router by an Ethernet cable or a Panasonic Wireless LAN Adapter (included). 3. Run the “Connections Test”, under the Network Settings menu. If Connection test fails, then check with your Internet service provider or router/modem manufacturer if there are firewall, content filter or proxy settings that may block the TV from accessing the Internet. Networking Can I use any USB WiFi adapter to connect the TV to my wireless network? The TV’s internal software was designed to work with Panasonic’s Wireless LAN Adapter (included). How do I reset my TV to all factory defaults and settings? In the main menu, select “Setup”. Highlight “Reset to Defaults” and press OK. Enter your password (if created earlier) or create a temporary new password. Select Yes to reset the TV. Can I download new apps (content & services) into my VIERA Connect TV? No. From time to time, Panasonic will add new quality apps into VIERA Connect. Your TV will be notified automatically when new apps are available. Just leave your TV connected to the Internet. When asked, approve the firmware update to enjoy new functionality downloaded to your TV. 3D When selecting some 3D video content, why are there two pictures next to each other? There are a few different 3D formats and the current setting may not match the incoming 3D signal. The format should change automatically, but depending on the source/connection it may not signal the TV properly. To manually selecting other 3D formats: 1. Press “3D” button directly or press VIERA TOOLS button on the TV’s remote control and select “3D” 2. In the “3D format select” menu, choose another 3D format such as “side by side” or “top and bottom”. 3. Remember to switch the 3D format setting back to “AUTO” when you go back to viewing a standard 2D signal. Why does the power on the 3D Eyewear (glasses) turn off by itself? Why does the left and right sides of the image seem reversed? Can I use 3D glasses similar to the kind given at 3D movie theater to watch 3D content on my 3D TV? The 3D Eyewear receives special synchronizing infrared signals from the TV. If no signal is received within 5 minutes, the 3D Eyewear automatically turns itself off to save power. Ensure that no objects are blocking the path between the 3D Eyewear and the TV. The 3D format has two different “phases”. Try the other phase: 1. In the main menu, select “Setup”. Highlight “3D setting” and press OK. 2. In the “3D Settings” menu, select “Left/Right Swap” Support Information Why doesn’t my 3D video source looks 3D? 1. Begin playing the 3D video source. 2. Ensure that the Panasonic 3D Eyewear (glasses) are on (check the glasses battery) 3. Press “3D” button directly or press the VIERA TOOLS button on the TV’s remote control and select “3D” 4. In the “3D format select” menu, select “3D”. Notes: 1. 3D Blu-ray discs must be played with a 3D capable Blu-ray player. 2. Check with your Cable or Satellite provider if their supplied box is 3D capable. 3. 3D signal must be connected to the TV via an HDMI cable. Frequently Asked Questions (FAQ) How do I check for the latest software (firmware) version for my TV? In the main menu, select “Setup”. Highlight “Network Settings” and press OK. Select “Software Update”. The current version and latest version software will be shown. If software update is “grayed out”, the TV is not connected to the Internet. If newer version is available, update your TV. Follow the onscreen instructions, do not power off the TV until the update is complete. Be patient; firmware update may take a while. No. Movie theater’s 3D glasses are passive. They use simple filter ‘lens’. Panasonic 3D Eyewear are actively synchronizing the left/right eye viewing with the display, providing superior 3D viewing experience. 61 tc_p42_46_50_55_ST30_eng_0605-1.indb 61 2011/02/19 13:43:15 Specifications TC-P42ST30 Power Source TC-P46ST30 AC 120 V, 60 Hz Power Plasma Display Consumption panel Rated Power Consumption 295 W 301 W Standby condition 0.2 W 0.2 W Drive method AC type Aspect Ratio 16:9 Visible screen size (W × H × Diagonal) 42 ” class (41.6 inches measured diagonally) 46 ” class (46.0 inches measured diagonally) 36.2 ” × 20.4 ” × 41.6 ” (921 mm × 518 mm × 1,057 mm) 40.1 ” × 22.5 ” × 46.0 ” (1,019 mm × 573 mm × 1,169 mm) (No. of pixels) 2,073,600 (1,920 (W) × 1,080 (H)) [5,760 × 1,080 dots] Sound Audio Output 20 W [10 W + 10 W] (10 % THD) VHF/ UHF: 2 - 69, CATV: 1 - 135 Operating Conditions Temperature: Humidity: 32 °F – 104 °F (0 °C – 40 °C) 20 % – 80 % RH (non-condensing) VIDEO IN VIDEO: AUDIO L-R: RCA PIN Type × 1 RCA PIN Type × 2 COMPONENT IN Y: PB, PR: AUDIO L-R: 1.0 V [p-p] (including synchronization) ±0.35 V [p-p] RCA PIN Type × 2 0.5 V [rms] Connection Terminals Channel Capability (Digital/Analog) HDMI 1-3 USB 1-2 TYPE A Connector × 3 • This TV supports “HDAVI Control 5” function. USB 2.0 Type A connector x 2 (DC5V MAX500mA) LAN (for VIERA Connect) RJ45 (10BASE-T/100BASE-TX) Card slot SD CARD slot × 1 DIGITAL AUDIO OUT PCM / Dolby Digital, Fiber Optic FEATURES 1.0 V [p-p] (75 Ω) 0.5 V [rms] 3D Y/C FILTER V-Chip 3D IMAGE VIEWER CLOSED CAPTION VIERA Connect Media player HDAVI Control 5 Dimensions (W×H×D) Mass Including pedestal 40.2 ” × 26.6 ” × 12.6 ” (1,020 mm × 675 mm × 320 mm) 44.1 ” × 28.8 ” × 13.2 ” (1,118 mm × 730 mm × 335 mm) TV Set only 40.2 ” × 25.2 ” × 2.2 ” (2.8 ”) (1,020 mm × 640 mm × 54 mm (69 mm)) 44.1 ” x 27.4 ” x 2.2 ” (2.8 ”) (1,118 mm × 695 mm × 54 mm (69 mm)) Including pedestal 51.9 lb. (23.5 ) 59.6 lb. (27.0 ) TV Set only 44.1 lb. (20.0 ) 50.8 kg (23.0 ) [TC-P42ST30] [TC-P46ST30] 2.2 ” (54 mm) 44.1 ” (1,118 mm) 2.8 ” (69 mm) 2.2 ” (54 mm) 26.6 ” (675 mm) 25.2 ” (640 mm) 28.8 ” (730 mm) 27.4 ” (695 mm) 40.2 ” (1,020 mm) 2.8 ” (69 mm) 15.8 ” (400 mm) 12.6 ” (320 mm) 18.2 ” (460 mm) 13.2 ” (335 mm) Note Design and Specifications are subject to change without notice. Mass and Dimensions shown are approximate. 62 tc_p42_46_50_55_ST30_eng_0605-1.indb 62 2011/02/19 13:43:15 TC-P50ST30 Power Source TC-P55ST30 AC 120 V, 60 Hz Power Plasma Display Consumption panel Rated Power Consumption 341 W 397 W Standby condition 0.2 W 0.2 W Drive method AC type Aspect Ratio 16:9 Visible screen size (W × H × Diagonal) 50 ” class (49.9 inches measured diagonally) 55 ” class (55.1 inches measured diagonally) 43.5 ” × 24.4 ” × 49.9 ” (1,105 mm × 622 mm × 1,268 mm) 48.0 “ x 27.0 “ x 55.1 “ (1,221 mm x 686 mm x 1,401 mm) (No. of pixels) 2,073,600 (1,920 (W) × 1,080 (H)) [5,760 × 1,080 dots] Sound Audio Output 20 W [10 W + 10 W] (10 % THD) VHF/ UHF: 2 - 69, CATV: 1 - 135 Operating Conditions Temperature: Humidity: 32 °F – 104 °F (0 °C – 40 °C) 20 % – 80 % RH (non-condensing) VIDEO IN VIDEO: AUDIO L-R: RCA PIN Type × 1 RCA PIN Type × 2 COMPONENT IN Y: PB, PR: AUDIO L-R: 1.0 V [p-p] (including synchronization) ±0.35 V [p-p] RCA PIN Type × 2 0.5 V [rms] Connection Terminals Channel Capability (Digital/Analog) HDMI 1-3 USB 1-2 TYPE A Connector × 3 • This TV supports “HDAVI Control 5” function. USB 2.0 Type A connector x 2 (DC5V MAX500mA) LAN (for VIERA Connect) RJ45 (10BASE-T/100BASE-TX) Card slot SD CARD slot × 1 DIGITAL AUDIO OUT PCM / Dolby Digital, Fiber Optic FEATURES 1.0 V [p-p] (75 Ω) 0.5 V [rms] 3D Y/C FILTER V-Chip 3D IMAGE VIEWER CLOSED CAPTION VIERA Connect Media player HDAVI Control 5 Mass 52.2 ” × 33.5 ” × 15.3 ” (1,324 mm × 849 mm × 387 mm) TV Set only 47.5 ” × 29.3 ” × 2.2 ” (2.8 ”) (1,204 mm × 744 mm × 54 mm (69 mm)) 52.2 ” × 32.0 ” × 2.2 ” (2.8 ”) (1,324 mm × 812 mm × 54 mm (69 mm)) Including pedestal 66.2 lb. (30.0 ) 86.0 lb. (39.0 ) TV Set only 57.4 lb. (26.0 ) 72.8 kg (33.0 ) 52.2 ” (1,324 mm) 2.2 ” (54 mm) 33.5 ” (849 mm) 32.0 ” (812 mm) 18.2 ” (460 mm) Note 2.8 ” (69 mm) [TC-P55ST30] 2.2 ” (54 mm) 30.7 ” (779 mm) 29.3 ” (744 mm) 47.5 ” (1,204 mm) 2.8 ” (69 mm) 13.2 ” (335 mm) 22.1 ” (560 mm) Support Information [TC-P50ST30] Specifications Dimensions (W×H×D) Including pedestal 47.5 ” × 30.7 ” × 13.2 ” (1,204 mm × 779 mm × 335 mm) 15.3 ” (387 mm) Design and Specifications are subject to change without notice. Mass and Dimensions shown are approximate. 63 tc_p42_46_50_55_ST30_eng_0605-1.indb 63 2011/02/19 13:43:15 Wireless LAN Adapter Power supply DC 5V (USB powered) 500mA Antenna Tx 1, Rx 2 Interface USB 2.0 Standard Compliance IEEE802.11n / IEEE802.11a / IEEE802.11g / IEEE802.11b Transmission system MISO-OFDM system, OFDM system, DSSS system Frequency Range IEEE802.11n / IEEE802.11a : 5.150GHz - 5.725 GHz for EU Countries 5.150GHz - 5.850 GHz for USA, Canada 5.250GHz - 5.850 GHz for Taiwan IEEE802.11g / IEEE802.11b / IEEE802.11n: 2.412 GHz - 2.472 GHz for EU countries 2.412 GHz - 2.462 GHz for USA, Canadan, Taiwan Transfer rate (standard) * IEEE802.11n: Tx Max. 150Mbps, Rx Max. 300Mbps IEEE802.11g / IEEE802.11a: Max. 54Mbps IEEE802.11b: Max. 11Mbps Access Mode Infrastructure mode Security WPA2-PSK (TKIP/AES) WPA-PSK (TKIP/AES) WEP (64bit/128bit) Dimension (WxHxD) 1.18 ” x 0.42 ” x 3.73 ” ( 30.00 mm x 10.72 mm x 94.85 mm) Mass 0.88 oz (25 ) Net * Transfer rates are theoretical values; however, actual communication rate will vary according to communication environment or connected equipment. 64 tc_p42_46_50_55_ST30_eng_0605-1.indb 64 2011/02/19 13:43:15 Index A B C D E F H I M P R Safety ....................................................................... 4 SAP ........................................................................ 19 Scan .................................................................. 15,46 SD Card ............................................................ 26,56 Signal Meter ........................................................... 47 Sleep ...................................................................... 51 Specifications .................................................... 62-64 Store Demonstration .............................................. 14 Sub menu .............................................................. 20 T Technical Information ........................................ 55-58 Timer ...................................................................... 51 U USB ........................................................ 26,56,62-63 V VIERA Connect ............................................ 22,38,43 VIERA Link ................................................... 22,32-37 VIERA TOOLS ....................................................... 22 Viewing 3D images ........................................... 24-25 Viewing contents .................................................... 27 Volume ................................................................... 13 W Warranty ........................................................... 66,68 Watching TV, DVD, Blu-ray, etc. ....................... 19,23 Wireless LAN Adapter .................................. 18,39,64 Z Zoom ................................................................. 20,55 3 3D .................................................................13,24-25 3D Eyewear ............................................................. 8 3D settings ............................................................. 25 Support Information N S Index Specifications L Accessories ............................................................. 8 Ant/Cable .......................................................... 15,46 Antenna .............................................................11,15 Audio ...................................................................... 51 Audio, Advanced .................................................... 51 Auto Power ON ...................................................... 53 Auto Program ......................................................... 46 Battery ................................................................... 10 Cable .................................................................11,12 Care & Cleaning .................................................... 58 CC Closed Caption ...................................... 19,52,57 Channel ............................................. 15,19-20,46-47 Channel Surf Mode ........................................... 20,53 Clock ................................................................. 17,53 Colored Buttons ..................................................... 13 Communication camera ...................................... 8,43 Component .................................................. 12,62-63 Composite .............................................................. 12 Connections ...................................................... 11-12 Customer Service Directory ................................... 67 DLNA ........................................................... 22,38,44 ECO/energy ...................................................... 22,53 Exit ......................................................................... 13 FAQ’s ................................................................ 59-61 Favorite .................................................................. 20 First Time Setup ........................................... 14-18,53 Format .............................................................. 20,55 HDAVI Control........................................................ 32 HDMI ....................................................... 12,57,62-63 Home Use .............................................................. 14 Image Viewer Auto ................................................. 53 Info ......................................................................... 19 Input .................................................................. 23,53 Language .......................................................... 14,53 Last ........................................................................ 13 Lock / Parental control ...................................... 52,54 Media player ................................................ 22,26-31 Menu ...................................................................... 48 Movies/Video ......................................................... 30 Music ..................................................................... 31 Mute ....................................................................... 13 Network camera ...................................... 37-39,42,45 Network services .................................... 16,38-42,53 Pedestal .............................................................. 8-10 Photo ................................................................ 28-29 Picture, Advanced .................................................. 50 Picture settings ...................................................... 49 Power ..................................................................... 13 Remote Control ...................................................... 13 Reset ..................................................................... 53 65 tc_p42_46_50_55_ST30_eng_0605-1.indb 65 2011/02/19 13:43:15 Limited Warranty (for U.S.A. and Puerto Rico only) PANASONIC CONSUMER ELECTRONICS COMPANY, DIVISION OF PANASONIC CORPORATION OF NORTH AMERICA One Panasonic Way Secaucus, New Jersey 07094 Panasonic Plasma Television Limited Warranty Limited Warranty Coverage If your product does not work properly because of a defect in materials or workmanship, Panasonic Consumer Electronics Company (referred to as “the warrantor”) will, for the length of the period indicated on the chart below, which starts with the date of original purchase (“Limited Warranty period”), at its option either (a) repair your product with new or refurbished parts, (b) replace it with a new or a refurbished equivalent value product, or (c) refund your purchase price. The decision to repair, replace or refund will be made by the warrantor. PLASMA TV CATEGORIES Up to 42” (diagonal) 46” (diagonal) and larger PARTS LABOR 1 (ONE) YEAR 1 (ONE) YEAR SERVICE Carry-In On-Site During the “Labor” Limited Warranty period there will be no charge for labor. During the “Parts” Limited Warranty period, there will be no charge for parts. You must carry-in your product or arrange for on-site service during the Limited Warranty period. If non-rechargeable batteries are included, they are not warranted. This Limited Warranty only applies to products purchased and serviced in the United States or Puerto Rico. This Limited Warranty is extended only to the original purchaser of a new product which was not sold “as is”. A purchase receipt or other proof of the original purchase date is required for Limited Warranty service. On-Site or Carry-in Service For On-Site or Carry-In Service in the United States and Puerto Rico call 1-877-95-VIERA (1-877-958-4372). On-site service where applicable requires clear, complete and easy access to the product by the authorized servicer and does not include removal or re-installation of an installed product. It is possible that certain on-site repairs will not be completed on-site, but will require that the product or parts of the product, at the servicer’s discretion be removed for shop diagnosis and/or repair and then returned. Limited Warranty Limits And Exclusions This Limited Warranty ONLY COVERS failures due to defects in materials or workmanship, and DOES NOT COVER normal wear and tear or cosmetic damage, nor does it cover markings or retained images on the glass panel resulting from viewing fixed images (including, among other things, non-expanded standard 4:3 pictures on wide screen TV’s, or onscreen data in a stationary and fixed location). The Limited Warranty ALSO DOES NOT COVER damages which occurred in shipment, or failures which are caused by products not supplied by the warrantor, or failures which result from accidents, misuse, abuse, neglect, bug infestation, mishandling, misapplication, alteration, faulty installation, set-up adjustments, misadjustment of consumer controls, improper maintenance, power line surge, lightning damage, modification, or commercial use (such as in a hotel, office, restaurant, or other business), rental use of the product, service by anyone other than a Factory Service Center or other Authorized Servicer, or damage that is attributable to acts of God. THERE ARE NO EXPRESS WARRANTIES EXCEPT AS LISTED UNDER “LIMITED WARRANTY COVERAGE”. THE WARRANTOR IS NOT LIABLE FOR INCIDENTAL OR CONSEQUENTIAL DAMAGES RESULTING FROM THE USE OF THIS PRODUCT, OR ARISING OUT OF ANY BREACH OF THIS LIMITED WARRANTY. (As examples, this excludes damages for lost time, cost of having someone remove or re-install an installed unit if applicable, or travel to and from the servicer. The items listed are not exclusive, but are for illustration only.) ALL EXPRESS AND IMPLIED WARRANTIES, INCLUDING THE LIMITED WARRANTY OF MERCHANTABILITY, ARE LIMITED TO THE PERIOD OF THE LIMITED WARRANTY. Some states do not allow the exclusion or limitation of incidental or consequential damages, or limitations on how long an implied Limited Warranty lasts, so the exclusions may not apply to you. This Limited Warranty gives you specific legal rights and you may also have others rights which vary from state to state. If a problem with this product develops during or after the Limited Warranty period, you may contact your dealer or Service Center. If the problem is not handled to your satisfaction, then write to the warrantor’s Consumer Affairs Department at the addresses listed for the warrantor. PARTS AND SERVICE (INCLUDING COST OF AN ON-SITE SERVICE CALL, WHERE APPLICABLE) WHICH ARE NOT COVERED BY THIS LIMITED WARRANTY ARE YOUR RESPONSIBILITY. 66 tc_p42_46_50_55_ST30_eng_0605-1.indb 66 2011/02/19 13:43:15 Customer Services Directory (for U.S.A. and Puerto Rico) Customer Services Directory (United States and Puerto Rico) Obtain Product Information and Operating Assistance; locate your nearest Dealer or Service Center; purchase Parts and Accessories; or make Customer Service and Literature requests by visiting our Web Site at: http://www.panasonic.com/help or, contact us via the web at: http://www.panasonic.com/contactinfo You may also contact us directly at: 1-877-95-VIERA (958-4372) Monday-Friday 9 am-9 pm; Saturday-Sunday 10 am-7 pm, EST. ■ For hearing or speech impaired TTY users, TTY: 1-877-833-8855 Purchase Parts, Accessories and Instruction Books on line for all Panasonic Products by visiting our Web Site at: http://www.pstc.panasonic.com or, send your request by E-mail to: [email protected] You may also contact us directly at: 1-800-332-5368 (Phone) 1-800-237-9080 (Fax Only) (Monday - Friday 9 am to 9 pm, EST.) Panasonic Service and Technology Company 20421 84th Avenue South, Kent, WA 98032 (We Accept Visa, MasterCard, Discover Card, American Express, and Personal Checks) ■ For hearing or speech impaired TTY users, TTY: 1-866-605-1277 Customer Services Directory (for U.S.A. and Puerto Rico) Limited Warranty (for U.S.A. and Puerto Rico only) Accessory Purchases (United States and Puerto Rico) Support Information 67 tc_p42_46_50_55_ST30_eng_0605-1.indb 67 2011/02/19 13:43:15 Limited Warranty (for Canada) Panasonic Canada Inc. 5770 Ambler Drive, Mississauga, Ontario L4W 2T3 PANASONIC PRODUCT – LIMITED WARRANTY Panasonic Canada Inc. warrants this product to be free from defects in material and workmanship under normal use and for a period as stated below from the date of original purchase agrees to, at its option either (a) repair your product with new or refurbished parts, (b) replace it with a new or a refurbished equivalent value product, or (c) refund your purchase price. The decision to repair, replace or refund will be made by Panasonic Canada Inc. Viera TV (42” & over) In-home service One (1) year, parts (including panel) and labour. Viera TV (under 42”) Carry-in service One (1) year, parts (including panel) and labour. In-home Service will be carried out only to locations accessible by roads and within 50 km of an authorized Panasonic service facility. In-home service requires clear, complete and easy access to the product by the Authorized Servicer and does not include removal or re-installation of an installed product. If removal is required to service the product, it will be at the discretion of the Servicer and in no event will Panasonic Canada Inc. or the Servicer be liable for any special, indirect or consequential damages. This warranty is given only to the original purchaser, or the person for whom it was purchased as a gift, of a Panasonic brand product mentioned above sold by an authorized Panasonic dealer in Canada and purchased and used in Canada, which product was not sold “as is”, and which product was delivered to you in new condition in the original packaging. IN ORDER TO BE ELIGIBLE TO RECEIVE WARRANTY SERVICE HEREUNDER, A PURCHASE RECEIPT OR OTHER PROOF OF DATE OF ORIGINAL PURCHASE, SHOWING AMOUNT PAID AND PLACE OF PURCHASE IS REQUIRED LIMITATIONS AND EXCLUSIONS This warranty ONLY COVERS failures due to defects in materials or workmanship, and DOES NOT COVER normal wear and tear or cosmetic damage. The warranty ALSO DOES NOT COVER damages which occurred in shipment, or failures which are caused by products not supplied by Panasonic Canada Inc., or failures which result from accidents, misuse, abuse, neglect, mishandling, misapplication, alteration, faulty installation, set-up adjustments, misadjustment of consumer controls, improper maintenance, power line surge, lightning damage, modification, introduction of sand, humidity or liquids, commercial use such as hotel, office, restaurant, or other business or rental use of the product, or service by anyone other than a Authorized Servicer, or damage that is attributable to acts of God. Dry cell batteries are also excluded from coverage under this warranty. THIS EXPRESS, LIMITED WARRANTY IS IN LIEU OF ALL OTHER WARRANTIES, EXPRESS OR IMPLIED, INCLUDING ANY IMPLIED WARRANTIES OF MERCHANTABILITY AND FITNESS FOR A PARTICULAR PURPOSE. IN NO EVENT WILL PANASONIC CANADA INC. BE LIABLE FOR ANY SPECIAL, INDIRECT OR CONSEQUENTIAL DAMAGES RESULTING FROM THE USE OF THIS PRODUCT OR ARISING OUT OF ANY BREACH OF ANY EXPRESS OR IMPLIED WARRANTY. (As examples, this warranty excludes damages for lost time, travel to and from the Authorized Servicer, loss of or damage to media or images, data or other memory or recorded content. This list of items is not exhaustive, but for illustration only.) In certain instances, some jurisdictions do not allow the exclusion or limitation of incidental or consequential damages, or the exclusion of implied warranties, so the above limitations and exclusions may not be applicable. This warranty gives you specific legal rights and you may have other rights which vary depending on your province or territory. WARRANTY SERVICE For product operation and information assistance, please contact: Our Customer Care Centre: 1-800 #: 1-866-330-0014 Email link: “Contact us → email” on www.vieraconcierge.ca For product repairs, please contact Viera Customer Care Agent using the above contact info. 68 IF YOU SHIP THE PRODUCT TO A SERVICENTRE Carefully pack and send prepaid, adequately insured and preferably in the original carton. Include details of the defect claimed, and proof of date of original purchase. tc_p42_46_50_55_ST30_eng_0605-1.indb 68 2011/02/19 13:43:15 Note Limited Warranty (for Canada) Support Information 69 tc_p42_46_50_55_ST30_eng_0605-1.indb 69 2011/02/19 13:43:16 Note Note Note Note Note Note USA Only: Disposal may be regulated in your community due to Environmental considerations. For disposal or recycling information, please visit Panasonic website: http://www.panasonic.com/environmental or call 1-888-769-0149. Customer’s Record The model number and serial number of this product can be found on its back cover. You should note this serial number in the space provided below and retain this book, plus your purchase receipt, as a permanent record of your purchase to aid in identification in the event of theft or loss, and for Warranty Service purposes. Model Number Serial Number Anotación del cliente El modelo y el número de serie de este producto se encuentran en su panel posterior. Deberá anotarlos en el espacio provisto a continuación y guardar este manual, más el recibo de su compra, como prueba permanente de su adquisición, para que le sirva de ayuda al identificarlo en el caso de que le sea sustraído o lo pierda, y también para disponer de los servicios que le ofrece la garantía. Modelo Número de serie Panasonic Consumer Electronics Company, Division of Panasonic Corporation of North America One Panasonic Way, Secaucus New Jersey 07094 U.S.A. © 2011 Panasonic Corporation of North America. All Rights Reserved. © 2011 Panasonic Corporation of North America. Todos los Derechos Reservados. tc_p42_46_50_55_ST30_eng_0605-1.indb H4 Panasonic Canada Inc. 5770 Ambler Drive Mississauga, Ontario L4W 2T3 CANADA Printed in U.S.A. Impreso en EE.UU. 2011/02/19 13:42:50 Instrucciones en Español Televisión de alta definición de 1080p y clase 42”/46”/50”/55” de Plasma Número de modelo TC-P42ST30 TC-P46ST30 TC-P50ST30 TC-P55ST30 Sienta un nivel increíble de excitación multimedia Disfrute de multimedia Dispositivo USB Tarjeta de memoria SD Videograbadora Cámara de vídeo Receptor digital multimedia Amplificador con sistema de altavoz Grabadora DVD/ Blu-ray Disc Reproductor DVD/ Blu-ray Disc No muestre una imagen fija durante mucho tiempo Esto hará que la imagen permanezca en la pantalla de plasma (“Retención de imagen”). Esto no se considera como una falla de funcionamiento y no está cubierto por la garantía. Para impedir la “Retención de imagen”, el salvapantallas 12 4:3 se activa automáticamente después de pasar unos pocos minutos si no se envían señales o no se realizan operaciones. Imágenes fijas típicas Números de canales y otros logotipos Imagen visualizada en el modo 4:3 Fotos de tarjetas SD Videojuego Imagen de ordenador Configuración No ponga la unidad donde quede expuesta a la luz solar directa o a luces brillantes (incluyendo reflejos). La utilización de algunos tipos de iluminación fluorescente puede reducir el alcance de transmisión del mando a distancia. 2 tc_p42_46_50_55_ST30_spa_0605.indb 2 2011/02/21 11:35:34 VIERA Link™ es una marca de fábrica de Panasonic Corporation. HDMI, el logotipo HDMI y HighDefinition Multimedia Interface son marcas comerciales o marcas comerciales registradas de HDMI Licensing LLC en Estados Unidos y otros países. Índice Asegúrese de leer El logotipo SDXC es una marca comercial de SD-3C, LLC. • Precauciones para su seguridad ··················· 4 “AVCHD” y el logotipo “AVCHD” son marcas de fábrica de Panasonic Corporation y Sony Corporation. Inicio QuickTime y el logo QuickTime constituyen marcas o marcas registradas de Apple Inc., utilizadas bajo su licencia. Fabricado bajo licencia de Dolby Laboratories. DOLBY y el símbolo de la D doble son marcas comerciales de Dolby Laboratories. HDAVI Control™ es una marca de fábrica de Panasonic Corporation. Skype™ es una marca comercial de Skype limited. Características básicas ver la televisión ···································· 19 • Para de VIERA TOOLS ······················· 22 • Utilización de contenido de dispositivos • Visualización externos ······················································· 23 de imagen 3D en TV ·············· 24 • Visualización • Utilización de Reproductor de Medios ········· 26 Funciones avanzadas Link “HDAVI Control ” ·················· 32 • VIERA de servicios de Red ······························ 38 ••Uso Conexión de red ········································· 39 TM TM • Configuración de red ·································· 40 • VIERA Connect (Disfrute el servicio de Internet) ·· 43 • Uso de la característica DLNA···················· 44 • Cámara de red ············································ 45 y configuración de canales ·············· 46 • Edición utilizar las funciones de los menús ···· 48 ••Cómo Ajustes de imágen ······································ 49 • Ajustes de audio ········································· 51 • Ajustes de temporizador ····························· 51 • Bloqueo······················································· 52 • Subtítulos ···················································· 52 • Ajuste ·························································· 53 Funciones avanzadas Este producto cumple con los requisitos de ENERGY STAR cuando se emplea la configuración “Uso en Hogar”, una configuración con la que se logra ahorrar energía. Cualquier modificación en la configuración “Uso en Hogar” o en cualquier otra configuración predeterminada en fábrica podría resultar en un consumo de energía superior a los niveles que cumplen con los requisitos de ENERGY STAR. Accesorios/Accesorios opcionales ················ 8 Conexiones ················································· 11 Identificacion de los controles ····················· 13 Ajuste Inicial ················································ 14 Básico DLNA®, el logo DLNA y DLNA CERTIFIED™ son marcas registradas, marcas de servicio o marcas de certificación de Digital Living Network Alliance. • • • • Inicio “RealD 3D” es una marca registrada de RealD. Este producto está cubierto por la patente estadounidense 5,193,000. hasta el 28 de agosto de 2011. Información de soporte Este producto está autorizado, bajo la licencia de cartera de patente AVC, para el uso personal y no comercial del usuario para (i) codificar conforme al Estándar AVC (“AVC Video”) y/o (ii) decodificar el Vídeo AVC que fue codificado por un usuario ocupado en una actividad personal y no comercial y/o fue obtenido por un proveedor de vídeo autorizado para suministrar Vídeo AVC. No se otorga ninguna licencia ni está implicada para cualquier otro diferente uso. Una información adicional puede obtenerse por MPEG LA, LLC. Véase http://www.mpegla.com. de clasificaciones para el bloqueo ······ 54 • Lista Información técnica ······································ 55 • Cuidados y limpieza 58 • Preguntas frecuentes····································· ··································· • Especificaciones ·········································· 59 • Índice ··························································· 62 65 • Información de soporte TM 3 tc_p42_46_50_55_ST30_spa_0605.indb 3 2011/02/21 11:35:35 Precauciones para su seguridad ADVERTENCIA RIESGO DE DESCARGA ELÉCTRICA NO ABRIR ADVERTENCIA: Para reducir el riesgo de sufrir una descarga eléctrica, no retire la cubierta ni el panel posterior. En el interior no hay piezas que deba reparar el usuario. Solicite las reparaciones al personal de servicio calificado. El rayo con punta de flecha dentro de un triángulo equilátero tiene la finalidad de avisar al usuario de que hay piezas en el interior del producto que si las tocan las personas éstas pueden recibir una descarga eléctrica. El signo de exclamación dentro de un triángulo equilátero tiene la finalidad de avisar al usuario de la existencia de instrucciones de utilización y servicio importantes en el material impreso que acompaña al aparato. ADVERTENCIA: Para reducir el riesgo de que se produzca un incendio o de sufrir una descarga eléctrica, no exponga este aparato a la lluvia ni a la humedad. No ponga encima del aparato (incluyendo estanterías que se encuentren encima del mismo, etc.) recipientes con agua (floreros, tazas, cosméticos, etc.). Instrucciones de seguridad importantes 1) 2) 3) 4) 5) 6) 7) Lea estas instrucciones. Guarde estas instrucciones. Cumpla con todas las advertencias. Siga todas las instrucciones. No utilice este aparato cerca del agua. Limpie el aparato solamente con un paño seco. No tape las aberturas de ventilación. Haga la instalación siguiendo las instrucciones del fabricante. 8) No instale el aparato cerca de fuentes de calor como, por ejemplo, radiadores, salidas de aire caliente, estufas y otros aparatos (incluyendo amplificadores) que produzcan calor. 9) No anule la característica de seguridad del enchufe polarizado o del enchufe del tipo de puesta a tierra. Un enchufe polarizado tiene dos clavijas, una más ancha que la otra. Un enchufe de puesta a tierra tiene dos clavijas y una espiga de puesta a tierra. La clavija ancha y la espiga de estos enchufes han sido suministradas para su seguridad. Si el enchufe suministrado no puede conectarse al tomacorriente, consulte a un electricista para que le cambie el tomacorriente obsoleto. 10) Proteja el cable de alimentación para que no lo pisen ni lo pellizquen, especialmente en el enchufe, tomacorriente y en el punto donde sale del aparato. 11) Utilice solamente los accesorios especificados por el fabricante. 12) Utilice solamente el aparato con el carrito, base, trípode, soporte o mesa especificado por el fabricante o vendido con el aparato. Cuando se utilice un carrito, tenga cuidado al mover la combinación del carrito / aparato para evitar heridas en el caso de que ésta se dé la vuelta. 13) Desenchufe este aparato durante las tormentas eléctricas o cuando no lo utilice durante un largo periodo de tiempo. 14) Solicite todas las reparaciones al personal de servicio calificado. Las reparaciones resultan necesarias cuando el aparato se ha estropeado de cualquier forma: se ha estropeado el cable o el enchufe de alimentación, se ha derramado líquido o han caído objetos dentro del aparato, el aparato ha quedado expuesto a la lluvia o a la humedad, no funciona normalmente o se ha caído. 15) Para impedir las descargas eléctricas, asegúrese de que la patilla de puesta a tierra de la clavija del cable de alimentación de CA esté firmemente conectada. ADVERTENCIA/PRECAUCION (Televisor) ADVERTENCIA Las piezas pequeñas pueden presentar un peligro de asfixia si se tragan por accidente. Guarde las piezas pequeñas donde no puedan alcanzarlas los niños pequeños. Tire las piezas pequeñas y otros objetos que no sean necesarios, incluyendo los materiales de embalaje y las bolsas/hojas de plástico, para impedir que los niños pequeños jueguen con ellas corriendo el riesgo de que puedan asfixiarse. Instalación 4 Si no se instala correctamente, el televisor de plasma podría caer y provocar daños personales e incluso la muerte. Respete las siguientes advertencias para evitar posibles daños personales o incluso la muerte: Instale el televisor de plasma correctamente utilizando el pedestal o la base recomendada por el fabricante, el hardware apropiado y de acuerdo con las instrucciones de instalación. Esta la televisor de plasma puede utilizarse sólo con los siguientes accesorios opcionales. El uso con otros tipos de accesorios opcionales puede provocar inestabilidad. Panasonic Corporation fabrica todos los accesorios siguientes. • Abrazadera de suspensión de pared (Angulado) TY-WK4P1RW (TC-P42ST30, TC-P46ST30, TC-P50ST30) TY-WK5P1RW (TC-P55ST30) Asegúrese de que un técnico cualificado se encargue de la instalación y la configuración. Es necesaria la ayuda de dos o más personas para instalar y desmontar el televisor. tc_p42_46_50_55_ST30_spa_0605.indb 4 Algunos soportes de pared (soportes de suspensión) no están diseñados para la instalación en paredes utilizando espárragos de acero o estructuras cilíndricas antiguas. Solicite a su distribuidor o contratista autorizado que sujete el soporte de pared correctamente. No guíe el cable eléctrico de la TV por dentro de la pared. El cable eléctrico no está diseñado para montarse por dentro de la pared. Hacer esto puede originar un peligro de incendio. No coloque el televisor de plasma ni la base del mismo sobre superficies inclinadas o inestables. La televisor de plasma puede caerse o darse vuelta. No monte el televisor de plasma en un pedestal inapropiado. No coloque el televisor de plasma en muebles que se puedan utilizar fácilmente como escalón, como por ejemplo una estantería. No se suba sobre el televisor de plasma ni permita que lo hagan los niños. Coloque o instale el televisor de plasma en un lugar donde no se pueda empujar, volcar o golpear y caer. Coloque todos los cables de forma que nadie pueda tropezar y que no atraigan la atención de niños curiosos, ya que podrían tirar de ellos. No coloque objetos encima de la televisor de plasma. Si se derrama agua en la televisor de plasma o entran objetos extraños en su interior, se puede provocar un cortocircuito que causará fuego o descarga eléctrica. Si entran objetos extraños en el interior de la televisor de plasma, consulte con su tienda local de Panasonic. En el improbable caso de que reciba una descarga eléctrica de este producto, es posible que la toma de corriente eléctrica de su casa no esté cableada correctamente. Solicite el servicio de un electricista para que compruebe que la toma de corriente eléctrica para la TV esté correctamente cableada. Si persiste el problema, acuda a un centro de servicio para que la TV reciba el mantenimiento necesario de un técnico autorizado. 2011/02/21 11:35:36 Para evitar la dispersión del fuego, mantenga velas así como otras llamas abiertas lejos de este producto en todo momento. Cable de alimentación de CA Para prevenir que se produzca un incendio o una descarga eléctrica: El televisor de plasma está diseñado para trabajar en una red de 120 V CA y 60 Hz. Inserte la clavija del cable de alimentación al máximo en la toma de corriente. Si el enchufe no ha entrado completamente puede generar calor y ser el origen de un incendio. El cable de alimentación de CA suministrado es para ser utilizado con este aparato solamente. No utilice ningún otro cable de alimentación que no sea el suministrado con este televisor. No toque el enchufe del cable eléctrico con las manos mojadas. No haga nada que pueda dañar el cable de alimentación de eléctrico. Cuando desenchufe el cable de alimentación de eléctrico, sujete del enchufe y no el cable. No utilice el cable de alimentación si la clavija o el propio cable están dañados. Cambie el cable o póngase en contacto con un centro de servicio técnico autorizado. No use un adaptador que convierta el conector del enchufe de tres (3) clavijas a conector con dos (2) clavijas para conectar su TV a la toma de corriente eléctrica de la pared. Esto iría contra el propósito de seguridad del enchufe de la TV, lo cual puede orinar un peligro de descarga eléctrica. Si la toma de corriente eléctrica de la pared no admite enchufes de tres (3) clavijas, solicite a un electricista que reemplace la toma con una adecuada y que compruebe el cableado correspondiente. Manejo del cable de alimentación Inserte el enchufe de alimentación completamente en la toma de corriente. (Si el enchufe estuviese flojo, podría generar calor y causar un incendio.) Cerciórese de que el enchufe esté fácilmente accesible. Cerciórese de que el terminal de puesta a tierra del enchufe de alimentación esté conectado con seguridad para evitar descargas eléctricas. • Un aparato con construcción CLASE I deberá conectarse a una toma de corriente con conexión de protección a tierra. No toque el enchufe de alimentación con las manos húmedas. (Esto podría causar una descarga eléctrica.) No utilice ningún cable de alimentación que no sea el suministrado con este TV. (Esto podría causar una descarga eléctrica.) No dañe el cable de alimentación. (Un cable dañado podría causar un incendio o descarga eléctrica.) • No mueva el TV con el cable de alimentación enchufado en una toma de corriente. • No coloque ningún objeto pesado sobre el cable de alimentación, ni coloque éste cerca de un objeto de gran temperatura. • No retuerza el cable, no lo doble excesivamente, ni lo estire. • No tire del cable. Sujételo por el enchufe de alimentación cuando vaya a desconectarlo. • No utilice un enchufe de alimentación ni una toma de corriente dañados. Si se produce un problema (por ejemplo falta la imagen o sonido), o si sale humo o hay olores no normales de la televisor de plasma, desenchufe inmediatamente el cable eléctrico del tomacorriente. El uso continuado del televisor bajo estas condiciones puede causar un incendio o un daño permanente en la unidad. Lleve el televisor a que lo revisen en un centro de servicio autorizado. Debido a la alta tensión que soporta el televisor, se recomienda evitar las intervenciones técnicas en el mismo por parte de personal no autorizado. En caso de penetrar agua o algún objeto en el televisor de plasma, si se cae al suelo o si la carcasa resulta dañada, desconecte el cable de alimentación de forma inmediata. Podría producirse un cortocircuito y provocar un incendio. Encargue su inspección a un centro de servicio técnico autorizado. PRECAUCION No cubra los orificios de ventilación. La televisor de plasma puede calentarse excesivamente provocado fuego o daños en la televisor de plasma. Deje un espacio de 3 15/16” (10 cm) o más en las partes superior, izquierda y derecha, y 2 3/4” (7 cm) o más en la parte posterior. Siempre que utilice el pedestal, asegúrese de que no haya ningún objeto que pueda obstruir la ventilación en el espacio entre la parte inferior del televisor y la superficie del pedestal o la base. Cuando utilice la televisor de plasma Desconecte todos los cables antes de mover la televisor de plasma. Si fuera necesario mover la televisor de plasma a otro lugar y se dejan algunos cables conectados, éstos pueden dañarse, provocar un incendio o una descarga eléctrica. A fin de evitar que se produzca una descarga eléctrica, desconecte la clavija de red de la toma de corriente como medida de precaución antes de limpiar el televisor. Transporte la televisor de plasma solamente en posición vertical. Transportar la unidad con su pantalla hacia arriba o hacia abajo puede dañar el sistema de circuitos interno. Con ayuda de un paño seco, limpie el polvo del cable de alimentación y la clavija de forma regular. El polvo acumulado en la clavija del cable de alimentación puede incrementar la humedad y, en consecuencia, provocar daños en el aislamiento y causar un incendio. Esta televisor de plasma radia rayos infrarrojos, y por lo tanto puede afectar a otros equipos de comunicación por infrarrojos. Instale su sensor de infrarrojos en un lugar alejado de la luz directa de su televisor de plasma o de la luz reflejada por ella. El televisor seguirá consumiendo energía eléctrica mientras el cable de alimentación permanezca conectado a la toma de corriente. El panel de la pantalla está hecho de cristal. No ejerza una presión fuerte o golpee el panel de la pantalla. Esto podría causar daños que pueden resultar en lesiones. El televisor es pesado. Deberá ser manejado por 2 o más personas. Sujeten el televisor como se muestra para evitar que se vuelque o caiga y produzca lesiones. 5 tc_p42_46_50_55_ST30_spa_0605.indb 5 2011/02/21 11:35:36 ADVERTENCIA/PRECAUCION (Gafas 3D) ● Tenga cuidado con los extremos de la montura al ADVERTENCIA ■ Acerca de la prevención en caso de ingesta accidental ● No guarde las pilas, el accesorio de banda, ni las almohadillas para la nariz en lugares que queden al alcance de los niños. Existe el riesgo de que los niños pequeños puedan tragarse tales piezas por error. • Si un niño traga accidentalmente una de estas piezas, busque atención médica inmediatamente. ■ Acerca de la prohibición para desmontar el producto ● No desmonte o modifique las Gafas 3D. ■ Acerca de la batería de litio ● Las baterías no se deben exponer al calor excesivo como a los rayos solares, el fuego o cualquier fuente de calor similar. PRECAUCION colocarse las Gafas 3D. Meter accidentalmente el extremo de la montura en su ojo podría causarle lesiones. ● Tenga cuidado de no pillarse un dedo en la zona de la bisagra de las Gafas 3D. En tal caso, podría ocasionarle lesiones. • Ponga especial atención cuando los niños usen este producto. ■ Acerca del uso de los Gafas 3D ● Padres y encargados de los niños deben supervisar los hábitos de visualización de los lentes 3D para evitar el uso prolongado de estos sin períodos de descanso. ● Use sólo los Gafas 3D recomendados para esta televisión. ● Solamente utilice las Gafas 3D para el uso por el que han sido diseñadas. ● No se mueva a su alrededor cuando lleve puestas las Gafas 3D. Verá oscura la zona que le rodea, lo que podría hacerle caer u otros accidentes que le podrían provocar lesiones. ■ Acerca de la visualización de las imágenes 3D ● En caso de que experimente mareos, nauseas o ■ Acerca de Gafas 3D ● No deje caer las Gafas 3D, ni las pise ni ejerza presión sobre ellas. De tal modo, podría dañarse la parte de cristal y provocarle lesiones. • Guarde siempre las Gafas 3D en el estuche incluido cuando no se vayan a usar. cualquier otro síntoma de incomodidad cuando use los lentes 3D, descontinúe su uso y descanse la vista. • Cuando configure el efecto utilizando el “Ajuste de Profundidad 3D” tome en cuenta que la visión de imágenes 3D varía entre individuos. ● No use las Gafas 3D si están rajadas o rotas. ■ Acerca de la batería de litio ● Existe riesgo de explosión si las baterías se colocan de forma incorrecta. Reemplácelas sólo por el mismo tipo de baterías o su equivalente. AVISOS DE SEGURIDAD DE LA CEA PARA NIÑOS ADVERTENCIA Las pantallas planas no siempre están montadas sobre bases adecuadas o instaladas de acuerdo con las recomendaciones del fabricante. Las pantallas planas mal colocadas en estanterías, librerías, estantes, escritorios, altavoces, baúles o muebles con ruedas pueden caer y provocar daños personales e incluso la muerte. La industria de sistemas electrónicos para consumidores (de la cual es miembro Panasonic) trabaja por que el entretenimiento en casa sea entretenido y seguro. Siga siempre las siguientes normas de seguridad para prevenir posibles daños personales e incluso la muerte: 6 AJUSTES DE SEGURIDAD: • Un mismo tamaño NO sirve para todo. Siga las recomendaciones del fabricante para garantizar una instalación y un uso seguro de la pantalla plana. • Lea atentamente todas las instrucciones adjuntas y asegúrese de que las comprende para garantizar un uso correcto del producto. • No permita que los niños se suban o jueguen con los muebles y los equipos de televisión. • No coloque la pantalla plana en muebles que se puedan utilizar fácilmente como escalón, como por ejemplo una estantería. • Recuerde que los niños se dejan llevar por las emociones al ver la tele, especialmente en una pantalla plana “más grande que el mundo”. Asegúrese de instalar la pantalla en un lugar donde no se pueda empujar, volcar o golpear y caer. • Tenga cuidado de colocar todos los cables de la pantalla plana de forma que los niños no puedan cogerlos o tirar de ellos si sienten curiosidad. tc_p42_46_50_55_ST30_spa_0605.indb 6 MONTAJE EN LA PARED: SI DECIDE INSTALAR LA PANTALLA PLANA EN LA PARED, TENGA PRESENTE QUE SIEMPRE DEBE: • Utilizar un soporte recomendado por el fabricante de la pantalla y/o por un organismo independient (por ejemplo UL, CSA, ETL). • Seguir todas las instrucciones de los fabricantes de la pantalla y el soporte de pared. • Si no se siente capaz de instalar con seguridad la pantalla plana, póngase en contacto con su distribuidor para contratar un servicio de instalación especializado. • Asegúrese que la pared donde se va a instalar el soporte es apropiada. Algunos soportes de pared no están diseñados para la instalación en paredes utilizando espárragos de acero o estructuras cilíndricas antiguas. En caso de dudas, póngase en contacto con un instalador profesional. • Para instalar la pantalla se necesitan dos personas como mínimo. Las pantallas planas pueden ser muy pesadas. Panasonic recomienda encargar la instalación en la pared a un instalador calificado. Véase la página 4. La Academia Americana de Pediatría desalienta que los niños menores de dos años vean televisión. 2011/02/21 11:35:36 DECLARACIÓN DE LA FCC Este equipo ha sido probado y ha demostrado cumplir con las limitaciones para los dispositivos digitales de la Clase B, de conformidad con el Apartado 15 de las Normas de la FCC. Estos límites han sido diseñados para proporcionar una protección razonable contra las interferencias perjudiciales en una instalación residencial. Este equipo genera, utiliza y puede radiar energía radioeléctrica, y si no se instala y utiliza de acuerdo con las instrucciones, puede causar interferencias perjudiciales en las comunicaciones por radio. Sin embargo, no existe ninguna garantía de que las interferencias no se produzcan en una instalación particular. Si este equipo causa interferencias perjudiciales en la recepción de la radio o la televisión, lo que puede determinarse apagando y encendiendo el equipo, al usuario se le recomienda intentar corregir la interferencia tomando una o más de las medidas siguientes: • Cambie la orientación o el lugar de instalación de la antena. • Aumente la separación entre el equipo y el receptor. • Conecte el equipo a una toma de corriente diferente de aquella a la que está conectada el receptor. • Consulte al Centro de Servicio Panasonic o a un técnico de radio/TV con experiencia para solicitar ayuda. Aviso de la FCC: Para asegurar el cumplimiento ininterrumpido, siga las instrucciones de instalación adjuntas y utilice solamente cables de interfaz blindados cuando conecte a dispositivos periféricos. Cualquier cambio o modificación que no haya sido aprobado explícitamente por Panasonic Corp. of North America podría anular la autorización que tiene el usuario para utilizar este dispositivo. Declaración de la FCC respecto a la exposición a la radiación: Este equipo cumple con los límites de exposición a la radiación establecidos por la FCC para un ambiente no controlado. Este equipo debe instalarse y operarse con una distancia mínima de 20 cm entre el emisor de radiación y su cuerpo. Responsable: Dirección de contacto: email: Panasonic Corporation of North America One Panasonic Way, Secaucus, NJ 07094 Panasonic Consumer Electronics Company 1-877-95-VIERA (958-4372) [email protected] Este dispositivo cumple con el Apartado 15 de las normas de la FCC y RSS-Gen de las normas de la IC. El funcionamiento está sujeto a las dos condiciones siguientes: (1) este dispositivo no deberá causar interferencias perjudiciales y (2) este dispositivo deberá ser aceptar cualquier interferencia que reciba, incluyendo la interferencia que pueda causar un funcionamiento no deseado. No se debe colocar ni operar este transmisor junto a otra antena o transmisor. El uso de este producto está restringido a ambientes cerrados ya que su operación se encuentra en el rango de frecuencia de 5.15 a 5.25 GHz. La FCC y la IC requieren que este producto sea utilizado en interiores para el rango de frecuencia de 5.15 a 5.25 GHz y reducir la posible interferencia co-canal perjudicial para sistemas de Satélites Móviles. Los radares de alta potencia están asignados como usuarios primarios de bandas de 5.25 a 5.35 GHz y 5.65 a 5.85 GHz. Estas estaciones radares pueden causar interferencia y/o dañar a este producto. La evidencia científica disponible no demuestra asociación de problemas de salud al uso de dispositivos inalámbricos de baja potencia. Existen pruebas, sin embargo, que estos dispositivos inalámbricos de baja potencia son absolutamente seguros. Los dispositivos inalámbricos de baja potencia emiten bajos niveles de energía de radio-frecuencia (RF) en el rango de microondas mientras están siendo utilizados. Mientras que altos niveles de RF pueden causar efectos a la salud (calentando el tejido), la exposición a RF de bajo nivel no produce efectos de calentamiento ni efectos adversos conocidos para la salud. Muchos estudios realizados sobre la exposición a RF de bajo nivel no han hallado efecto biológico alguno. Algunos estudios han sugerido la posible ocurrencia de efectos biológicos, pero dichos hallazgos no han sido confirmados con investigación adicional. La marca de identificación del producto está ubicada en la parte inferior del adaptador de LAN inalámbrica. AVISO PARA CANADÁ: Para los Modelos TC-P42ST30, TC-P46ST30, TC-P50ST30, TC-P55ST30 Este aparato digital de la Clase B cumple con la norma canadiense ICES-003. 7 tc_p42_46_50_55_ST30_spa_0605.indb 7 2011/02/21 11:35:36 Accesorios/Accesorios opcionales Accesorios Compruebe que ha recibido todos los elementos que se indican. Accesorios Transmisor de mando a distancia N2QAYB000571 Pilas para el transmisor de mando a distancia (2) Cable de CA Pila AA Adaptador de LAN inalámbrica (pág. 39) N5HBZ0000055 K2KYYYY00150 Pedestal Manual de usuario TBL5ZX0048 (TC-P42ST30) TBL5ZX0049 (TC-P46ST30, TC-P50ST30) Guía de inicio rápido TBL5ZX0042 (TC-P55ST30) Seguridad para niños Tarjeta del cliente (para EE. UU.) Ensamblaje (pág. 9) Accesorios opcionales Gafas 3D (Tipo recargable) ● TY-EW3D2S ●TY-EW3D2M ● TY-EW3D2L Póngase en contacto con su concesionario Panasonic más cercano para adquirir accesorios opcionales recomendada. Para conocer más detalles, consulte el manual de instalación de accesorios opcionales. • La información del producto (Nº. de modelo y fecha de entrada al mercado, etc.) está sujeta a cambios sin previo aviso. • Para más información sobre el producto (EE.UU.) http:// www.panasonic.com (Canadá) http:// panasonic.ca (Sitio mundial) http:// panasonic.net/avc/viera/3d/ Cámara para comunicaciones ● TY-CC10W Abrazadera de suspensión de pared TY-WK4P1RW (para 42”/46”/50”) TY-WK5P1RW (para 55”) • Esta cámara podrá utilizarse con VIERA Connect. • Con respecto a los detalles, lea el manual de la Cámara para comunicaciones. Parte posterior del televisor a Atornille para fijar la unidad de TV en los soportes para montura en pared (no incluidos con la unidad de TV) Profundidad del atornillado: mínimo 17,0 mm (0,67”), máximo 22,0 mm (0,87”) b M8 a: 400 mm (15,7”) (42”/46”/50”) 500 mm (19,7”) (55”) b: 300 mm (11,8”) Orificios para la instalación de soportes para montura en pared (Vista de lado) Advertencia Para mantener el rendimiento y la seguridad de la unidad, cerciórese absolutamente de pedir a su concesionario o a un contratista calificado que asegure las abrazaderas de suspensión de pared. Lea atentamente las instrucciones suministradas con accesorios opcional, y cerciórese absolutamente de tomar los pasos necesarios para impedir que el televisor se caiga. Maneje cuidadosamente el televisor durante la instalación, ya que si lo somete a impactos u otros esfuerzos el producto podría sufrir daños. Tome precauciones al fijar los soportes de la montura en la pared. Asegúrese siempre de que no haya cables eléctricos o tubería en la pared antes de instalar los soportes. Al utilizar el tipo angular para montura en pared, asegúrese de que haya suficiente espacio para conectar los cables y que estos no queden oprimidos contra la pared cuando ésta sea inclinada hacia adelante. Por razones de seguridad, desmonte de la pared las unidades que ya no estén siendo utilizadas. 8 tc_p42_46_50_55_ST30_spa_0605.indb 8 2011/02/21 11:35:36 Colocación del pedestal en el televisor ■Montaje del pedestal Fije firmemente con los tornillos de ensamblaje A . (4 tornillos en total) Apriete firmemente los tornillos. [TC-P42ST30/TC-P46ST30/TC-P50ST30] Accesorios Tornillo de montaje [TC-P55ST30] A A XYN5+F20FN (para 42”/46”/50”) Tamaño (M5 × 20) (plateado) (4) Soporte A Base THEL090N (para 55”) Tamaño (M5 x 25) (negro) (4) B THEL087N (para 42”) THEL088N (para 46”/50”) THEL090N (para 55”) Tamaño (M5 x 25) (negro) (4) Fijar la cubierta del soporte con el tornillo de montaje C (sólo para 42”, 46” y 50”) Inicio Frente Frente (Imagen: TBL5ZX0048) C C Soporte (1) (para 42”/46”/50”) ■Instalación Haga el trabajo en una superficie horizontal y nivelada. Apriete los tornillos de montaje B (4 tornillos en total) con la mano, después apriételos firmemente para asegurarlos. Soporte (2) (para 55”) L R Vista de la parte inferior B Lado posterior Flecha de indicación Accesorios/Accesorios opcionales XSB4+8FNK (para 42”/46”/50”) Tamaño (M4 x 8) (negro) (1) ●L o R están impresas en la parte frontal de los soportes. Cubierta (1) (para 42”/46”/50”) Flecha de indicación Orificio para la instalación del pedestal Soporte Base (1) (para 42”/46”/50”) Base (Imagen: TC-P55ST30) Retiro del pedestal del televisor Asegúrese de retirar el pedestal de la siguiente forma cuando utilice la abrazadera de suspensión de pared o cuando vuelva a embalar el televisor. Retire los tornillos de ensamblaje B del televisor. Quite el televisor del pedestal. Retire los tornillos de ensamblaje C del cubierta (sólo para 42”, 46” y 50”). Quite el cubierta (sólo para 42”, 46” y 50”). Retire los tornillos de ensamblaje A del soporte. tc_p42_46_50_55_ST30_spa_0605.indb 9 (para 55”) 9 2011/02/21 11:35:37 Advertencia No desarme ni modifique el pedestal. De lo contrario, la unidad podría caerse y dañarse, y también podría causar heridas a personas. Precaución No utilice ningún otro pedestal que no sea el que viene incluido con el TV. En caso de no ser asi, Ia unidad puede caerse y dañarse, pudiendo sufrir daños personales. No utilice el pedestal si está doblado, partido o está roto. Si utiliza un pedestal roto, puede dañarse todavía más y puede resultar usted dañado. Comuníquese a la tienda donde lo compró, Io antes posible. Durante la instalación, asegúrese de apretar bien todos los tornillos. Si no se tiene cuidado y los tornillos no están bien apretados durante el armado, la instalación no será lo suficientemente fuerte como para sostener el televisor y éste podrá caerse y dañarse, y podrá causar daños a las personas. Al quitar el pedestal, no quite el pedestal siguiendo otro método que no sea el especificado. (pág. 9) De lo contrario, el TV y/o pedestal podría caerse y dañarse, y también podría causar heridas a personas. Colocación Ajuste el panel del plasma en el ángulo que desee. ● TC-P42ST30 (Vista superior) c c a Centro de la rotación. a: 306 mm (12,1 ”) b: 400 mm (15,8 ”) c: 15° ● TC-P46ST30 a: 244 mm (9,7 ”) b: 460 mm (18,2 ”) c: 10° b ● TC-P50ST30 a: 258 mm (10,2 ”) b: 460 mm (18,2 ”) c: 10° Nota ● Asegúrese de que el pedestal no sobresalga del borde de la base aunque el televisor gire hasta el límite de su margen de rotación. ● No ponga ningún objeto ni manos dentro del margen completo de rotación. Instalación de las pilas del mando a distancia Cierre Abrir Gancho Precaución La instalación incorrecta puede causar fugas de electrolito y corrosión, lo que podría dañar el mando a distancia. No mezcle pilas viejas y nuevas. No mezcle pilas de tipos diferentes (pilas alcalinas y de manganeso, por ejemplo). No utilice baterías (Ni-Cd). No queme ni rompa las pilas. • • Ponga las polaridades (+ o -) en las posiciones correctas • Conexión del cable de alimentación Para colocar Insértelo firmemente hasta que las lengüetas de ambos lados queden fijadas en posición haciendo un ruido seco. Para remover Mantenga presionados los dos cierres laterales hasta liberar los seguros y tire. 10 tc_p42_46_50_55_ST30_spa_0605.indb 10 2011/02/21 11:35:40 Conexiones Paneles de conexión Parte delantera del TV Conector de LAN Salida de audio digital A Ranura de tarjeta SD (pág. 26) B C Terminal HDMI 3 Parte posterior del TV * Vea la página 10 Parte posterior del TV (Conexión del cable de alimentación) Antena de VHF/UHF TV por cable o Antena de VHF/UHF • NTSC (National Television System Committee): • ATSC (Advanced Television Systems Committee): Las normas de televisión digital incluyen la televisión de alta definición digital (HDTV), la televisión de definición estándar (SDTV), la emisión de datos, el audio multicanal de sonido envolvente y la televisión interactiva. Conexiones Accesorios/Accesorios opcionales Conexión de antena o cable Cable de alimentación de CA (Conecte después de haber terminado todas las demás conexiones.) Inicio Conector 1/2 USB Cable ● Usted necesita suscribirse a un servicio de televisión por cable para poder ver sus programas. ● Puede que necesite suscribirse a un servicio de cable de alta definición (HD) para disfrutar de la programación HD. La conexión para alta definición se puede hacer empleando un cable de HDMI o de vídeo componente. (pág. 12) Nota ● Cuando utilice una caja de cable, los equipos y cables de video externos que aparecen en este manual no vienen incluidos con el TV. ● Al desconectar el cable de alimentación, asegúrese de desconectar primero el enchufe del cable del tomacorriente de la pared. ● Para obtener más ayuda, visítenos en: www.panasonic.com Referencias de conexión ■ Terminal de antena ■ Terminal de contactos ■ Terminal HDMI rojo azul verde verde ● Apriete firmemente a mano. tc_p42_46_50_55_ST30_spa_0605.indb 11 ● Haga coincidir los colores de enchufes y terminales. ● Inserte firmemente. ● Inserte firmemente. 11 2011/02/21 11:35:40 Conexiones del cable AV Superior Para utilizar terminales HDMI Equipo de AV HDMI AV OUT Cable de conversión HDMI-DVI ej. Reproductor Blu-ray Disc DVI OUT Equipo de AV AUDIO OUT ej. Reproductor Blu-ray Disc L R ● Para las Conexiones VIERA Link, consulte la pág. 33. ● Para una señal de 1080p se requiere una conexión de HDMI. Para utilizar terminales de VIDEO COMPONENTE Y rojo verde verde azul azul azul PB COMPONENT Buena VIDEO OUT PR rojo rojo verde ej. Reproductor Blu-ray Disc L blanco blanco AUDIO OUT R blanco Equipo de AV rojo rojo rojo Para utilizar terminales de VIDEO COMPUESTO Equipo de AV amarillo Básica (no HD) amarillo amarillo blanco L COMPOSITE blanco blanco OUT R rojo rojo ej. Grabadora DVD o rojo ej. Videograbadora Conexión de audio Equipo de audio Cable óptico DIGITAL AUDIO IN ej. Amplificador ● Para la conexión HDMI-ARC (Canal de retorno de audio), consulte la pág. 32 12 tc_p42_46_50_55_ST30_spa_0605.indb 12 2011/02/21 11:35:41 Identificación de los controles Controles/indicadores del televisor Parte delantera del TV Parte posterior del TV Transmisor de las Gafas 3D Selecciona canales en orden. Subida/bajada del volumen Visualiza el menú principal Cambia la señal de entrada. Selecciona el menú y la entrada de submenú. Inicio El botón POWER Sensor del control remoto Dentro de unos 7 metros enfrente del televisor Indicador de alimentación (conectada: rojo, desconectada: apagado) Sensor del S.S.A.C. S.S.A.C. (sistema de seguimiento automático de contraste) (pág. 49) Transmisor de mando a distancia Conecta la alimentación del televisor o la pone en espera Visualiza Ajustes 3D (pág. 25) Enciende los botones durante 5 segundos.Pulse de Nuevo para apagar las luces de los botones. Seleccione la fuente a ver (pág. 23) Cambia a un terminal de entrada que tiene etiqueta “JUEGO”. (pág. 23) Visualiza el menú principal. (pág. 48) Subtítulos Sí/No (pág. 19) Despliega el submenú para funciones especiales (cuando está disponible) (pág. 20) Botones de color (utilizados para varias funciones) Selección/OK/Cambio Subida/bajada del volumen Encendido/Apagado del silenciamiento del sonido Cambia la relación de aspecto y acercamiento (pág. 20, 55) Cambia al canal visto previamente o modo de entrada Selecciona el Programa de audio secundario (pág. 19) Menús de salida Menú VIERA Link (pág. 36-37) Muestra la pantalla inicial de VIERA Connect (incluye VIERA CAST) (pág. 43) Identificación de los controles Conexiones Nota El televisor consume una pequeña cantidad de energía eléctrica incluso estando apagado. No coloque ningún objeto entre el sensor de control remoto del televisor y el mando a distancia. Visualice VIERA TOOLS (pág. 22) Volver al menú anterior Canal arriba/abajo, cuando visualice la fuente ANT/Cable Visualiza o elimina la bandera de canal (pág. 19) Controla la función de la lista de canales favoritos (pág. 20) Teclado numérico para seleccionar cualquier canal o para hacer introducciones alfanuméricas en los menús Utilización con canales digitales (pág. 19) Operaciones con equipos externos (pág. 37) 13 tc_p42_46_50_55_ST30_spa_0605.indb 13 2011/02/21 11:35:41 Ajuste Inicial La pantalla “Ajuste Inicial” se visualiza solamente cuando el TV se enciende por primera vez después de enchufar el cable de alimentación en una toma de corriente y cuando “Autoencendido” (pág. 53) se pone en “No”. Encienda el televisor con el interruptor POWER. (TV) (mando a distancia) o o Configure su modo de visualización Seleccione su idioma Language / Idioma / Langue Step 1 of 7 / Paso 1 de 7 / Étape 1 de 7 Select your language Seleccione su idioma Sélection de la langue English Seleccione Español Français Aceptar OK Select Selección Sélection Seleccione su país País Paso 2 de 7 Seleccione el país donde el TV está siendo utilizado. EE. UU. Canadá Seleccione Otro Aceptar OK Selección RETURN Seleccione su modo de visualización (Asegúrese de seleccionar “Uso en Hogar”) Ajuste Modo de Visualización Paso 3 de 7 Por favor seleccione el ambiente de uso Uso en Hogar Exhibición en Mostrador Seleccione Aceptar OK Selección RETURN Confirme su selección (Uso en Hogar) antes de pulsar el botón OK. Si selecciona “Exhibición en Mostrador” por equivocación en se visualizará la pantalla de confirmación. Ha elegido el modo para Exhibición en Mostrador. Sí No Si selecciona “Sí”, el modo de imagen se restaurará regularmente a “Vívido” y un mensaje de “Refrescar imagen” se mostrará en la pantalla. Seleccione Aceptar Seleccione “No” y vuelva a la pantalla anterior . Si selecciona “Sí”, la pantalla entra en el modo de demostración de mostrador. Para visualizar otra vez “Ajuste Modo de Visualización” como se muestra arriba. Realice algo de lo siguiente para volver a seleccionar “Uso en Hogar”: • Presione y mantenga apretado el botón frontal POWER por al menos cinco segundos. • Desenchufe el cable de la alimentación eléctrica por 30 segundos y enchúfelo de nuevo. Nota 14 tc_p42_46_50_55_ST30_spa_0605.indb 14 Si emplea otro paso distinto a para apagar la TV, o si usa el botón EXIT para salir antes de completar los ajustes, la siguiente vez que encienda la TV no se mostrará automáticamente “Ajuste Inicial”. • Los ajustes que se hayan hecho hasta ese momento se guardarán. • Puede comenzar el “Ajuste inicial”. (pág. 53) El Idioma, Ajuste ANT/Cable, Títulos de entradas, Reloj también pueden cambiarse desde el menú “Ajuste” (pág. 53). 2011/02/21 11:35:41 Ajuste ANT/Cable ¿Utiliza usted una Caja de Cable, Satélite o de Fibra Óptica con este TV? Ajuste ANT/Cable Paso 4 de 7 ¿Utiliza usted una Caja de Cable, Satélite o de Fibra Óptica con este TV? Sí No OK Selección Sí RETURN b Seleccione el tipo de No conexión para el cable o satélite y vaya a (Títulos de entradas) a Seleccione el tipo de señal (Cable/Antena) Ajuste ANT/Cable Paso 4 de 7 Ajuste ANT/Cable Paso 4 de 7 ¿Cómo recibe el TV el contenido de progamación? Servicio de Cable (Sin Caja) ¿Qué tipo de cableado utiliza para conectar su TV a la caja? Antena Aérea Seleccione Entrada VIDEO Entrada Antena/Cable HDMI Aceptar Component Composite OK Selección OK RETURN Selección RETURN Antenna Cable In Inicio Antenna Cable In Seleccione el tipo de escaneo Programa auto Paso 4 de 7 Seleccione ¿Iniciar la búsqueda de canales disponibles en su área? No Aceptar OK Selección RETURN Sí Comenzar escaneo Ajuste Inicial Sí Programa auto 1% Progreso Número de canales análogos Número de canales digitales 0 Puede tomar un tiempo considerable para finalizar. Presione RETURN para salir RETURN Pulse para salir de la pantalla de menú Para volver a la pantalla anterior Completar escaneo Programa auto Número de canales análogos 10 Número de canales digitales 0 Programación automática completada. Presione OK para continuar. OK RETURN Nota Acerca de los sistemas de emisión Analógico (NTSC): programación de TV tradicional Digital (ATSC): nueva programación que le permite ver más canales con imagen y sonido de alta calidad 15 tc_p42_46_50_55_ST30_spa_0605.indb 15 2011/02/21 11:35:42 Etiquete las entradas para su fácil identificación (Etiqueta de entradas) Para nombrar cada entrada, siga las instrucciones en la pantalla. Cuando esté listo, seleccione Siguiente y pulse OK para ir al siguiente paso. Títulos de entradas Seleccione Paso 5 de 7 ¿Qué está conectado a HDMI 1 ? Para su comodidad usted puede designar nombres a las entradas. Las etiquetas se mostrarán en el menú de “Seleccionar entrada” Establezca HDMI 1 HDMI 2 Video o Next OK Selección HDMI 3 JUEGO Siguiente RETURN 1 @. 2 ABC 3 DEF 4 GHI 5 JKL 6 MNO 7PQRS 8 TUV 9WXYZ LAST 0 - , Componente abc ABC Video Siguiente Siga las instrucciones que se indican en la pantalla para completar las operaciones siguientes. HDMI OK Selección RETURN Coloca etiqueta --> Para editar los títulos para que correspondan con sus dispositivos conectados. Etiqueta: [BLANCO] Blu-ray/CABLE/SATELITE/DVD/Grab de DVD/VGD/JUEGO/ HOME THTR/RECEPTOR/PC/MEDIA CTR/MEDIA EXT/VCR/CAMARA/ MONITOR/AUX/OTROS/No utilizado • Seleccione “No utilizado” para cualquier conector del panel posterior que no cuenta con ningún dispositivo conectado a él. Después, la entrada se omitirá cuando pulse INPUT, para su conveniencia. • Los títulos de entrada se pueden cambiar en cualquier momento posterior desde el menú de ajuste del TV Configurar “Configuración de red” Seleccione el tipo de red Configuración de red Ajustar después: Vaya a 6 Puede ajustar el menú “Ajuste” después. Inalámbri. (WiFi): Inicie “Red Inalámbrica” (pág. 18) Paso 6 de 7 Seleccione red de cable Ethernet o inalámbrica. Cable Ethernet Inalámbri. (WiFi) Ajustar después OK Selección RETURN Seleccione el modo de ajuste Automático: Pulse OK para iniciar Configuración de red Paso 6 de 7 Revisa por una conexión de red adecuada, ajustes y comunicación a Internet y servidor automáticamente. Automático Manual: Manual automáticamente la configuración. La pantalla de error aparece cuando falla la conexión de red. Vaya a Ajuste Manual. OK Selección Pulse para salir de la pantalla de menú RETURN Manual Automático Inicie “Prueba de Conexión” Configuración de red Paso 6 de 7 Prueba de Conexión ■ Para volver a la pantalla anterior Ajuste Manual Prueba de Conexión Configuración de red Configuración del IP Automático Dirección IP 192.168.0.4 255.255.255.0 Submáscara de red 192.168.0.1 Gateway predeterm. Automático Configuración del DNS 192.168.0.1 DNS Dirección proxy Puerto proxy Prueba de Conexión Dirección MAC 00-00-aa-cc-33-ab Prueba en proceso... Error de conexión RETURN Selección Cambiar RETURN Complete “Configuración de red” Se muestra el mensaje de información útil cuando se completa exitosamente “Configuración de red”. Configuración de red Paso 6 de 7 Paso 6 de 7 Configura ajustes y parámetros de la conexión de red. Revise conexión de cable Ethernet Validar dirección IP Revisar duplicación de dirección IP Revisar conexión a Internet Revisar comunicación con servidor VIERA Connect Manual Pantalla de error Configuración de red Paso 6 de 7 Prueba de Conexión Configuración de red completada. Usted puede utilizar VIERA Connect. VIERA Connect le permite disfrutar del contenido de Internet en su TV VIERA. Revise conexión de cable Ethernet Validar dirección IP Revisar duplicación de dirección IP Revisar conexión a Internet Revisar comunicación con servidor VIERA Connect. Conexión a la red local fallida (router). Asegure disponibilidad de red inalámbrica. Reintentar OK RETURN Manual Ajustar después OK Selección RETURN Reintentar: vaya a “Inicie Prueba de Conexión” Ajustar después: vaya a 16 tc_p42_46_50_55_ST30_spa_0605.indb 16 2011/02/21 11:35:42 Ajuste el reloj (Ajustar reloj) Cuando esté listo, seleccione Siguiente y pulse OK para ir al siguiente paso. Ajuste Manual Ajustar reloj Paso 7 de 7 Ajusta la fecha y hora del TV. Selección Cambiar Hora 10 AM 10 10 Minuto Establezca o Manual ----------- Modo Año Mes Día Hora Minuto Huso hor. H. Verano Siguiente Seleccione OK 0 9 RETURN Editar Siga las instrucciones que se indican en la pantalla para completar las operaciones siguientes. 0 - 9 RETURN Ajuste Auto Ajustar reloj Paso 7 de 7 Ajusta la fecha y hora del TV. 2011/4/5 6:00 AM Modo Año Mes Día Hora Minuto Huso hor. H. Verano Siguiente EST No RETURN H. Verano Establezca el ajuste DST (Horario de ahorro energético). (Sí/No) Sí: Adelanta el reloj una hora con arreglo a la zona. Complete Ajuste Inicial ¡Felicitaciones! Usted está listo. Ajuste Inicial Manual: Ajuste manualmente el reloj. (Año/Mes/Día/Hora/Minuto) Auto: El reloj se ajusta automáticamente a través del servicio de Internet. Sólo está disponible cuando el televisor está integrado en una red. -->Establezca primero “Configuración de red”. Huso hor Seleccione su zona horaria. (EST/CST/MST/PST/AKST/HST/NST/AST) Modo Inicio Selección Cambiar Auto El Ajuste inicial se puede repetir en cualquier momento. Pulse MENU y seleccione Ajuste; luego “Ajuste Inicial” Felicitación! Configuración completada. Disfrute su TV VIERA Panasonic. Pulse para salir de la pantalla de menú OK RETURN Para ver TV mediante una caja de cable, receptor satelital o cualquier otro medio (DVD, DVR, dispositivo de juegos, etc.), pulse el botón INPUT y seleccione la entrada adecuada. ■ Para volver a la pantalla anterior 17 tc_p42_46_50_55_ST30_spa_0605.indb 17 2011/02/21 11:35:43 ■ Acerca de la LAN inalámbrica Para utilizar el adaptador de LAN inalámbrica se debe obtener un punto de acceso. Para información adicional sobre adaptadores de LAN inalámbrica, consulte la siguiente página web: http://Panasonic.com/NetConnect Se recomienda el uso del adaptador de LAN inalámbrica con el cable de extensión suministrado. No utilice el adaptador de LAN inalámbrica para conectar a una red inalámbrica (SSID*) para la que no tiene derechos de uso. Dichas redes pueden estar listadas como resultado de búsquedas. Sin embargo, su uso puede ser considerado acceso ilegal. * SSID es el nombre para la identificación de una red inalámbrica específica de transmisión. No someta el adaptador de LAN inalámbrica a altas temperaturas, luz solar directa o humedad. No doble o someta el adaptador de LAN inalámbrica a impactos fuertes. No desarme o altere de forma alguna el adaptador de LAN inalámbrica. No intente instalar el adaptador de LAN inalámbrica dispositivos incompatibles. Cuando VIERA Connect, una cámara de red, DLNA, u otro dispositivo esté usando la red, no desconecte el adaptador LAN inalámbrico. Compruebe que el punto de acceso sea compatible con WPS*. (Si no es compatible con WPS, se necesitará de la clave de cifrado del punto de acceso para configurar los parámetros.) Siga las instrucciones de la pantalla de configuración de punto de acceso y configure los parámetros de seguridad adecuados. Para obtener más detalles acerca de la configuración del Punto de acceso, consulte el manual operativo del Punto de acceso. Se recomienda utilizar 11n (5 GHz) para el sistema inalámbrico entre el adaptador LAN inalámbrico y el punto de acceso. La comunicación también es posible con 11a, 11b, y 11g (2.4 GHz), pero la velocidad de ésta podría disminuir. Si el sistema inalámbrico del punto de acceso cambia, los dispositivos que podrían conectarse a través de la LAN inalámbrica, posiblemente ya no puedan hacerlo. Los datos transmitidos y recibidos por ondas de radio pueden ser interceptados y monitoreados. Mantenga el televisor alejado de los siguientes dispositivos: LAN inalámbricas, microondas y otros dispositivos que utilicen señales de 2.4 GHz y 5 GHz. De lo contrario, podrían ocurrir fallas en el televisor, como funcionamiento incorrecto debido a la interferencia de ondas de radio. Cuando se producen ruidos a causa de electricidad estática, etc., el televisor puede dejar de operar para proteger los dispositivos. En este caso, apague el televisor con el interruptor de encendido/apagado y luego enciéndanlo nuevamente. * WPS: Wi-Fi Protected Setup (Configuración Wi-Fi protegida) ■ Red Inalámbrica (Ajuste Inicial) en Mostrar “Red Inalámbrica” Seleccione método de la conexión. Seleccione Red Inalámbrica Por favor elija modo de conexión: Buscar redes inalámbricas WPS (Configuración de Wi-Fi Protegida presionando botón) Aceptar ● Siga las instrucciones en pantalla para completar el ajuste. ● Vea la página 41 para obtener más información. 18 tc_p42_46_50_55_ST30_spa_0605.indb 18 2011/02/21 11:35:43 Para ver la televisión Encienda el televisor (mando a distancia) Nota Seleccione la entrada correcta (TV) --> o (pág. 23) ■ Aparece el Mensaje VIERA Connect Presione el botón OK/INTERNET (o VIERA CAST) para ingresar a VIERA Connect. (pág. 43) ● Para esconder el mensaje Presione cualquier botón excepto OK/INTERNET (o VIERA CAST). (El tiempo límite de este mensaje es de 5 seg.) ● Puede configurar el estado de visualización del mensaje (Sí/No) en el menú “Ajuste”. (pág. 53) Seleccione un número de canal Para introducir directamente el número del canal digital Arriba o Cuando se sintonicen canales digitales, presione el botón para introducir el número menor en un número de canal complejo. Abajo Básico • Botón CH disponible también en la unidad. [Para conexión de la caja de cable/satelital] - Use el control remoto de la caja conectada. Ejemplo: CH15-1: Nota Vuelva a seleccionar “Cable” o “Antena” en “Entrada ANT” de “Ajuste ANT/Cable” para cambiar la recepción de la señal entre televisión por cable y antena. (pág. 15, 46) El número del canal y el nivel del volúmen se fijan incluso después de apagar el televisor. Escucha con SAP (Programa de audio secundario) ■ Seleccione el modo de audio para ver la televisión Modo digital Pulse SAP para seleccionar la siguiente pista de audio (si está disponible) cuando se recibe un canal digital. Pista de audio 1 de 2 (Inglés) Modo analógico Pulse SAP para seleccionar el modo de audio como se describe a continuación. • Cada vez que se pulsa el botón SAP, el modo de audio cambiará como se muestra a continuación. (Estéreo/SPA/Mono) SAP no está disponible cuando se ve la TV con una caja de cable o satelital conectada mediante HDMI. Comuníquese con su operador de cable o satelital para obtener instrucciones sobre cómo habilitar SAP en dicha caja. Para ver la televisión Ajuste Inicial ■ Otras funciones útiles Inicio Menú > Ajuste > Ajuste avanzado > Mensaje VIERA Connect Subtítulos ■ Activa o desactiva el modo Subtítulos Subtítulos No Subtítulos Si Subtítulos En mudo Los subtítulos no están disponibles cuando se ve la TV con una caja de cable o satelital conectada mediante HDMI. Comuníquese con su operador de cable o satelital para obtener instrucciones sobre cómo habilitar los subtítulos (CC) en dicha caja. Información de visualización ■ Despliega y elimina información. Cuando se ve la programación mediante la entrada de la antena/cable, aparece el titular del canal. Canal Reloj THE NEWS 15-2 12:30 PM ABC-HD CC SPA TV-G 1080i Estándar 4:3 30 Identificador Indicación Resolución Modo de Tiempo restante del de emisora SAP de señales imagen temporizador de apagado Subtítulos Nivel de clasificación Relación de aspecto tc_p42_46_50_55_ST30_spa_0605.indb 19 19 2011/02/21 11:35:43 Cambia la relación de aspecto y el acercamiento de la imagen ■ Pulse FORMAT para cambiar entre los modos de aspecto (pág. 55) • 480i, 480p: COMP/JUSTO/4:3/ACERC • 1080p, 1080i, 720p: COMP/H-LLENO/JUSTO/4:3/ACERC Utilice cuando la imagen no llena toda la pantalla (aparecen barras en alguno de los dos lados de la imagen) o parte de la imagen está recortada. Nota 1. Algunos contenidos, tales como ciertas películas, están disponibles en formato extra-ancho. Las barras superiores e inferiores no están disponibles. 2. Los dispositivos conectados, como la caja de cable/satelital, reproductores DVD/ Blu-ray y consolas de juego tienen sus propios ajustes de aspecto (formato). Realice los ajustes de aspecto de los dispositivos. Visualización de SUB MENU ■ Pulse SUB MENU para mostrar la pantalla del submenú Este menú consiste en atajos a funciones de uso convenientes. El submenú sólo está disponible cuando el TV está usando la entrada de antena/cable, no cuando usa la caja de cable o satelital. Ajuste SUB MENU Especifique los programas favoritos o los tipos de canales cuando pulse el botón de arriba/abajo del canal. Ajustar el canal favorito (abajo) Edite el identificador de canales (pág. 47) Verifique la recepción de la señal (pág. 47) Modo de navegación Todos Configurar favorito Editar título del canal Medidor de señal Llamada a un canal favorito ■ FAVORITOS Los números de canales de Favoritos se visualizan en la pantalla de sintonización de favoritos. Seleccione la emisora deseada con el cursor o usando las teclas de números. (pág. 19) Canales favoritos 1 Seleccione 1/3 26-1 2 o 3 4 5 ■ Ajustar el canal favorito Ajuste SUB MENU Modo de navegación Todos Configurar favorito 1 Seleccionar el número de la lista 1/3 26-1 2 Configurar favorito 3 Editar título del canal 4 Medidor de señal 5 Guardar el canal visualizado o Seleccionar el número de la lista (para guardar el canal sin pulsar OK) ■ Eliminar un canal favorito Configurar favorito 1 1/3 Seleccione 26-1 2 3 4 5 Eliminar (manteniendo pulsado) ■ Para cambiar la página Pulsar repetidamente para cambiar entre páginas (1/3, 2/3, 3/3 o salir) Avanza/retrocede la página 20 ● Los canales favoritos no se pueden ajustar cuando se usa una caja de cable o satelital. tc_p42_46_50_55_ST30_spa_0605.indb 20 2011/02/21 11:35:44 ■ Otras operaciones útiles Introducción de caracteres Puede usar la tecla del mando a distancia para introducir los caracteres alfanuméricos. ■ Conmuta el modo de entrada. Menú Ajustes Proxy Dirección proxy 1 4 8 Puerto proxy ABC → abc → 123 0 ■ Pulse cada tecla de número para pasar por los caracteres alfanuméricos. ● También puede usar un teclado USB (no suministrado) para ingresar los caracteres alfanuméricos. ● Tipo de teclado (pág. 53) OK Selección RETURN ABC → abc 1 @. 2 ABC 3 DEF 4 GHI 5 JKL 6 MNO 7PQRS 8 TUV 9WXYZ LAST 0 - , Borrar Área de navegación Ajuste/ingreso de contraseña Necesita ingresar la contraseña cuando acceda al canal o entradas bloqueadas. Introduzca su contraseña de 4 dígitos Menú Contraseña Ingresar contraseña. * * * - Básico ● Si es la primera vez que introduce una contraseña, introduzca el número dos veces en orden para registrarlo. ● Tome nota de su contraseña. No la olvide. (Si ha olvidado su contraseña, consulte a su concesionario local.) ● Cuando seleccione un canal bloqueado se visualizará un mensaje que le permitirá ver el canal si usted introduce su contraseña. ● Cambio de contraseña (pág. 52) Utilice un teclado USB Puede utilizar las teclas que no corresponden a ningún carácter como teclas remotas. Tecla del teclado subida/bajada/izquierda/ derecha Enter BackSpace 0-9 F1 F2 F3 Tecla remota Tecla del teclado Tecla de cursor F4 Tecla remota INPUT OK Return (cuando no ingresa caracteres) 0-9 Menu VIERA Tools Submenu F5 CANAL -(-) F6 CANAL +(+) F7 F8 F9(Rojo)/F10(Verde)/ F11(Azul)/F12(Amarillo) VOL bajar(-) VOL subir(+) Teclas de color (Rojo/Azul/Amarillo/Verde) Para ver la televisión Diagrama de teclas Para obtener más detalles sobre la configuración y el funcionamiento del teclado USB, lea también los manuales de funcionamiento del teclado USB. Algunos teclados no tienen estas teclas. 21 tc_p42_46_50_55_ST30_spa_0605.indb 21 2011/02/21 11:35:44 Utilización de VIERA TOOLS VIERA TOOLS es la forma más fácil de acceder a las características especiales del TV. Estas se muestran como iconos de acceso directo en la pantalla de la TV. Visualice VIERA TOOLS Seleccione el elemento Seleccione Siguiente Ajuste cada elemento 3D Cambie la visualización 3D⇔2D (pág. 25) VIERA Connect Muestra la pantalla inicial de VIERA Connect para disfrutar de los servicios de Internet (pág. 43) Reproductor de Medios Reproductor de Medios (pág. 26-31) DLNA Uso de la característica DLNA (pág. 44) Pulse para salir de la pantalla de menú Modo de juego Cambie a modo “Juego”. Modo de Imagen (pág. 49) Para volver a la pantalla anterior VIERA Link VIERA Link (pág. 36-37) Modo eco Eco/ahorro energía (pág. 53) 22 tc_p42_46_50_55_ST30_spa_0605.indb 22 2011/02/21 11:35:44 Visualización de contenido de dispositivos externos Con el equipo conectado encendido Visualización del menú de selección de entrada Seleccione el modo de entrada Seleccionar entrada 1 Entrada ANT/Cable No utilizado 2 HDMI 1 3 HDMI 2 4 HDMI 3 5 Componente 6 Video JUEGO o AUX (ejemplo) (atajo) Pulse la tecla de número correspondiente en el mando a distancia para seleccionar la entrada de su elección. O bien pulse el botón INPUT repetidamente para pasar por las Seleccione entradas disponibles. * ajuste la entrada sin uso a “No utilizado” (abajo) para una omisión rápida Introducir Ajuste ANT/Cable (pág. 46) Básico Títulos de entradas Pulse la flecha ascendente/descendente para seleccionar la entrada de su elección, y luego pulse OK. Edición de etiquetas del dispositivo. Títulos de entradas (pág. 53) Terminal Etiqueta (ejemplo) Durante la selección, el menú “Seleccionar entrada” desaparece si no se realiza ninguna acción durante varios segundos. El terminal y el título (nombres) del equipo conectado se visualizan. Nota El título de entrada se desplegará en la pantalla si se personalizó el título de entrada. Para terminales de entrada laterales (HDMI 3), el título de entrada “JUEGO” se establece de forma predeterminada. ■ Pulse GAME para cambiar a la pantalla de juegos Cambia al terminal de entrada que tiene etiqueta “JUEGO”. ● Cambie entre los terminales de entrada si hay varios terminales de entrada que tienen etiqueta “JUEGO”. (pág. 53) ● Si no hay terminal de entrada con etiqueta “JUEGO”, siga con el terminal de entrada actual. HDMI 1 JUEGO HDMI 3 JUEGO Video JUEGO Opere el equipo conectado directamente o utilizando el control remoto provisto con el equipo Visualización de contenido de dispositivos externos Utilización de VIERA TOOLS HDMI 1 JUEGO Nota ● Para más detalles, lea el manual para el equipo conectado. 23 tc_p42_46_50_55_ST30_spa_0605.indb 23 2011/02/21 11:35:45 Visualización de imagen 3D en TV Precauciones para Ver imágenes en 3D Zona del receptor de infrarrojos No ensucie la zona del receptor de infrarrojos, ni pegue adhesivos etc. en la misma. • En tal caso, se podría impedir que el receptor captara las señales de la televisión, lo que impediría que las Gafas 3D funcionaran con normalidad. Si las Gafas 3D se encuentran afectadas por otro equipo de comunicación de datos infrarrojos, las imágenes en 3D puede que no se visualicen correctamente. Precauciones durante la visualización No exponga el receptor infrarrojo a una luz potente tal como luz solar directa y luz fluorescente. Las imágenes 3D pueden mostrarse en forma incorrecta. Si las Gafas 3D se usan en una habitación iluminada con luces fluorescentes (50 Hz), la luz de la habitación puede que se vea parpadeante. En tal caso, cuando vaya a usar las Gafas 3D, oscurezca o apague las luces fluorescentes. Colóquese las Gafas 3D correctamente. Las imágenes en 3D no se verán correctamente si las Gafas 3D están puestas al revés o giradas. Pueden darse ciertas diferencias individuales por las cuales, las imágenes en 3D pueden ser difíciles de ver o no ser vistas, especialmente en usuarios que tienen una graduación diferente entre el ojo izquierdo y derecho. Tome las medidas oportunas (lleve gafas graduadas etc.) para corregir su vista antes de usar las Gafas 3D. Para una visualización cómoda Mire a la pantalla a una distancia al menos 3 veces mayor que la altura efectiva de la pantalla. Distancia recomendada: Para una televisión de 42 pulgadas, 1,6 m (5’3”) o más. Para una televisión de 46 pulgadas, 1,7 m (5’6”) o más. Para una televisión de 50 pulgadas, 1,9 m (6’2”) o más. Para una televisión de 55 pulgadas, 2,1 m (6’8”) o más. Usar las Gafas 3D a una distancia menor a la recomendada puede provocar fatiga ocular. Cuando el área superior e inferior de la pantalla se ponen negras, como en las películas, visualice la pantalla a una distancia 3 veces mayor que la altura de la imagen real. (Eso hace que la distancia sea más cercana que la figura recomendada anteriormente.) Visualización de imagen 3D Al usar los controles del menú de televisión, configure las imágenes 3D de modo que puedan verse correctamente. ● Usted podrá ver imágenes en 3D en los siguientes casos: • Cuando se reproduce una imagen en 3D compatible con discos Blu-ray en un reproductor/grabador compatible con imágenes en 3D que esté conectado a una televisión compatible con imágenes en 3D usando un cable HDMI. • Emisiones televisivas compatibles con imágenes en 3D (programas) • Fotografía 3D, Película 3D tomada por LUMIX/Cámara de vídeo. • 2D->3D (3D Simulada) pág. 56 Accesorios opcionales (pág. 8) * Para más información en el uso de las Gafas 3D (botón de encendido, accesorios, etc.), refiérase a los manuales de operación para las Gafas 3D adquiridas cuya visualización difiere dependiendo de las Gafas 3D (Nº de modelo de Gafas 3D). Uso de las Gafas 3D Encienda las Gafas 3D. Póngase las Gafas 3D. Ver Cuando el HDMI recibe información acerca de qué modo de 3D se detectó, las imágenes 3D aparecen automáticamente de acuerdo con la señal. Si las imágenes 3D no se muestran correctamente o las imágenes causan incomodidad, es posible ajustarlas mediante los “Selección de formato 3D” o “Ajustes 3D”. ● Cambie la visualización 3D⇔2D, Ajustes 3D (pág. 25) Después de su uso Apague las Gafas 3D. Después de usar las Gafas 3D, guárdelas en el estuche incluido. 24 tc_p42_46_50_55_ST30_spa_0605.indb 24 2011/02/21 11:35:45 Cambie la visualización 3D⇔2D ■ Simplemente cambia imágenes 3D ⇔ 2D (Modo Auto) Seleccione Selección de formato 3D ● VIERA TOOLS --> pág. 22 3D 2D Aceptar (ejemplo) ● Icono “3D” disponible también. Cambia a modo Manual (ver abajo) ■ Cambiar la formato de 3D (Modo Manual) Durante la operación anterior presione el botón rojo y cambie a modo manual. Visualice “Selección de formato 3D (Manual)” Pulse 3D para cambiar entre los formatos de 3D Selección de formato 3D (Manual) Selección de formato 3D (Manual) Nativo Cuadro secuencial (3D) Nativo Cuadro secuencial (2D) Cuadro secuencial (3D) Lado a Lado (3D) Cuadro secuencial (2D) Lado a Lado (2D) Arriba y Abajo (3D) Lado a Lado (3D) Arriba y Abajo (2D) 2D -> 3D Lado a Lado (2D) Básico 2D -> 3D (ejemplo) Ajustes 3D (Ajuste imagen 3D) ■ Ajuste de profundidad 3D Seleccione el elemento y establezca Ajuste de profundidad 3D Ajuste de profundidad 3D Ajustes 3D Detección auto. 3D Cambia la profundidad 3D ajustando la paralaje izquierdo-derecha. Poner en “Sí” y ajustar “Efecto” Efecto Auto 1 Notifiación de señal 3D Sí Profundidad Sim.3D Medio Seleccione Siguiente Ajuste de profundidad 3D Intercambio Der./Izq. Normal Filtro de línea diagonal No Sí Seleccione Ajuste +1 Ajuste de profundidad 3D (Sí/No) Efecto (-3 a +3) Precauciones de seguridad Ajustes Detección auto. 3D Notifiación de señal 3D Profundidad Sim.3D Ajuste de profundidad 3D Intercambio Der./ Izq. Filtro de línea diagonal Precauciones de seguridad Descripción del elemento Auto 1: Cambia a pantalla 3D cuando la indicación 3D está disponible (archivo HDMI 1.4a, AVCHD, etc.) Auto 2: Igual que Auto 1, pero además detecta la señal 3D al identificar una imagen similar en formatos 3D lado a lado o arriba y abajo. Nota: Cuando la detección automática no esté disponible, seleccione el ajuste 3D manual. (No/Auto1/Auto2) Sí: Muestra un mensaje de acuerdo a la señal recibida por la “Detección auto. 3D”. (Sí/No) Ajusta la profundidad de 3D. Disponible sólo cuando “2D->3D” se seleccione en “Selección de formato 3D”. (Mínimo/Medio/Máximo) Ver arriba. (Ajuste de profundidad 3D (Sí/No), Efecto (-3 a +3)) Visualización de imagen 3D en TV Seleccione “Ajustes 3D” en “Ajuste” • Cómo utilizar las funciones de los menús (pág. 48) • Utilización de menú Ajuste (pág. 53) Cambie a “Sí” cuando las fases se inviertan (cuando hay una sensación poco usual de profundidad) (Normal/Intercambiado) Sí: Resuelve la incomodidad causada por la recepción de una señal de matriz quincunx. (Sí/No) Aparece un mensaje para ver imágenes 3D. * Los efectos tridimensionales percibidos con las Gafas 3D difieren de una persona a otra. * Si una señal recibida de un dispositivo externo es distinta al ajuste de 3D de la TV, como la señal de 2D cuando la TV está establecida en el modo 3D, es posible que las imágenes no aparezcan correctamente. tc_p42_46_50_55_ST30_spa_0605.indb 25 25 2011/02/21 11:35:45 Utilización de Reproductor de Medios Puede ver imágenes fijas y en movimiento y reproducir música almacenada en una memoria flash USB y en una tarjeta SD. Características básicas del Reproductor de Medios ■ Contenidos y características disponibles Fotografías Reproductor de Medios Vídeos Fotografías Música Reproductor de Medios Todas las fotos Vídeos Vista de Títulos/Carpetas Trip1 Trip2 Trip3 Trip4 Trip5 Room Nature1 Nature2 Nature3 Nature4 Nature5 Nature6 2009_4 2009_7 Reproductor de Medios My Music_1 My Music_2 Música Fichero My Music_3 2009_9 Selección SUB MENU Diapositivas OK Selec. dispositivo Fotografías OK SUB MENU Reproducir Selección de Medios Selección de dispositivo Reproductor de Medios Selección Tarjeta de Memoria SD Información RETURN Clasificar RETURN Selección de Medios Todas las fotos Reproductor de Medios Tarjeta de Memoria SD Información Selec. dispositivo Fotografías Selección SUB MENU Reproducir Fichero Selección de Medios Panel de información Todas las fotos Reproductor de Medios Fotografías Tarjeta de Memoria SD Información RETURN Selec. dispositivo Selección de Medios Menu de Opciones Todas las fotos 1/70 Nombre de archivo: 100-0001.jpg Fecha: 15/04/2011 Tamaño: 640x480 Selec. dispositivo OK Reproductor de Medios Fotos Todas las fotos Ajuste SUB MENU Ajuste de diapositivas Tamaño de miniatura Selección OK RETURN Selección de Medios OK OK Selección RETURN Selección SUB MENU Diapositivas Selección OK RETURN Clasificar Tarjeta de Memoria SD Información Selec. dispositivo RETURN Selección Tarjeta de Memoria SD Selección de Medios OK Fotografías SUB MENU RETURN Tarjeta de Memoria SD Clasificar Diapositivas Vídeos Información Tarjeta de Memoria SD Música Selección de Medios Device select Selección SUB MENU Diapositivas OK RETURN Clasificar Información Selec. dispositivo Tarjeta de Memoria SD Selección de Medios Información de los datos visualizados. Seleccione (Nombre de archivo, Fecha, y Tamaño, etc.) Aceptar *La información difiere dependiendo de los datos seleccionados. Seleccione Aceptar Selección SUB MENU Diapositivas OK RETURN Clasificar Información Selec. dispositivo Tarjeta de Memoria SD Selección de Medios Menu de Opciones Fotografías --> pág. 28-29 Vídeos --> pág. 30 Música --> pág. 31 Información de medios Inserción o retiro de una tarjeta SD/Memoria flash USB Tarjeta SD Memoria flash USB Inserte la tarjeta Retire la tarjeta Inserte el dispositivo Retire el dispositivo Inserte la tarjeta SD con la etiqueta orientada de frente. Insértelo en forma recta Pulse ligeramente sobre la tarjeta SD y luego suéltela. Superficie de la etiqueta Empuje hasta oír un ruido seco Retírelo en forma recta Recorte Tarjetas que pueden utilizarse (capacidad máxima): Tarjeta SDXC (64 GB), Tarjeta SDHC (32 GB), Tarjeta microSDHC (32 GB), Tarjeta SD (2 GB),Tarjeta miniSD (2 GB), Tarjeta microSD (2 GB) (se requiere adaptador para Tarjeta microSDHC/Tarjeta miniSD/Tarjeta microSD) Si se utiliza una Tarjeta microSDHC, Tarjeta miniSD, Tarjeta microSD insértela/retírela junto con su adaptador. Reproductor de Medios solamente es compatible con dispositivos de clase de almacenamiento masivo USB. Para obtener más información sobre la tarjeta SD y el Memoria flash USB y conocer las precauciones que se deben tener (pág. 56) 26 tc_p42_46_50_55_ST30_spa_0605.indb 26 2011/02/21 11:35:46 Visualización de contenidos Inserte un medio (tarjeta SD o Memoria flash USB) • Ajuste de reproducción automática Reprod. automática de imágenes (pág. 53) Visualice el “Reproductor de Medios” Seleccione el dispositivo (Dispositivo conectado exhibido) Reproductor de Medios Seleccione Aceptar Selec. dispositivo OK Selección RETURN Tarjeta de Memoria SD Seleccione los medios Reproductor de Medios Básico Seleccione Aceptar Selección de Medios OK Selección RETURN Fotografías Vídeos Música Tarjeta de Memoria SD Seleccionar los datos (Fotografías/Vídeos/Música) La forma en la que visualiza los datos difiere dependiendo de las condiciones de almacenamiento. Fotografías Clasificar por fecha 23/10/2009 25/10/2009 01/11/2009 05/11/2009 10/11/2009 24/11/2009 01/12/2009 03/12/2009 20/12/2009 22/12/2009 22/11/2009 23/11/2009 Seleccione Aceptar Selección SUB MENU Diapositivas OK RETURN Clasificar Tarjeta de Memoria SD Información Selec. dispositivo Selección de Medios (ej. Fotografías) Seleccione el archivo Reproductor de Medios Fotografías Todas las fotos Seleccione Aceptar Selección ■ Pulse para salir de la pantalla de menú SUB MENU Diapositivas OK RETURN Clasificar Tarjeta de Memoria SD Información Selec. dispositivo Selección de Medios (ej. Fotografías) Ver o reproducir Vista única ■ Para volver a la pantalla anterior Rota. Previo Parada Siguiente RETURN (ej. Fotografías) La visión de imágenes en miniatura/ reproducción y la operación Seleccione difieren dependiendo del contenido Aceptar seleccionado. Utilización de Reproductor de Medios Seleccionar “Título/Carpeta” Reproductor de Medios ● Vista de Fotografías --> pág. 28-29 ● Vista de Vídeos --> pág. 30 ● Vista de Música --> pág. 31 27 tc_p42_46_50_55_ST30_spa_0605.indb 27 2011/02/21 11:35:47 Vista de Fotografías [Fotografías en miniatura] Reproductor de Medios Selección SUB MENU Diapositivas [Características] Fotografías ● Ajuste de diapositivas ● Clasificar ● Selección de dispositivo ● Selección de Medios Todas las fotos OK Tarjeta de Memoria SD Información RETURN Clasificar * En modo DMR, la Diapositiva no está disponible. DMR: Reproductor Digital de Medios pág. 38 Selec. dispositivo Selección de Medios [Pantalla de reproducción de fotografías] Estado de la foto Diapositivas Vista única ● Para mostrar/ocultar Vista única Guía de navegación Guía y Banner Diapositivas Vista única Rota. Previo Rota. Previo Parada Parada Siguiente RETURN 2D Previo Siguiente RETURN Parada Siguiente RETURN * En modo DMR, Rota./OK/ Siguiente/Previo no están disponibles. Estado 2D/3D Diapositivas Visualice “Ajuste de diapositivas” Reproductor de Medios Ajuste de diapositivas Fotos Todas las fotos Iniciar presentación Cuadro No Efecto fotografía No Transición Normal Reproducción de ráfaga No Intervalo Sí RETURN Selección No OK RETURN Clasificar Información Selec. dispositivo Tarjeta de Memoria SD Selección de Medios (ejemplo) Aceptar No Normal Reproducción de ráfaga Selección SUB MENU Diapositivas No Efecto fotografía Tamaño de foto Ajustes de música de fondo Cambiar Cuadro Transición Normal Repetir reprod. Seleccione Iniciar presentación No Tamaño de foto Ajuste elementos y seleccione “Iniciar presentación” Ajuste de diapositivas ● Para detenerse en medio del ciclo No Intervalo Normal Repetir reprod. Sí Ajustes de música de fondo Selección Cambiar ■ Ajuste de diapositivas RETURN (ejemplo) Ajustes Cuadro* Efecto fotografía* Descripción del elemento Seleccione el Cuadro (No/Arreglo/Collage/Deriva (con calendario)/Deriva/Galería (con calendario)/Galería/Cinema) Seleccione el efecto de despliegue (No/Sepia/Escala de gris) Seleccione el efecto de transición mostrado entre fotos (No/A negro/Borrar ↓/Borrar ↑/ Transición Borrar →/Borrar ←/Entrada ↓/Entrada ↑/Entrada →/Entrada ←/Ampliar/Rastreo ↑↓/ Rastreo →←/Disolver/Damero/Movimiento/Aleatorio) Elimina los bordes negros que se agregan de acuerdo con el tamaño de la fotografía que se Tamaño de foto* muestra. (Normal/Acercamiento) Reproducción de ráfaga* Reproduce en forma continua fotografías que se tomaron en secuencia. (Sí/No) Intervalo Puede ajustar “Intervalo” en cada imagen que aparece en el modo Diapositivas. (Corto/Rápida/Normal/Lenta/Muy lenta) Repetir reprod. Sí o No la función de repetición (ciclo) de Diapositivas (No/Sí). Ajustes de música Seleccionar la música (No/Música 1/Música 2/Música 3/Música 4/Música 5/Elección de usuario*/Auto*) Elección de usuario: Reproduce la música de fondo registrada en “Ajustes de música de fondo” (abajo) de fondo Auto: Reproduce las canciones de la tarjeta SD o memoria flash USB. • La calidad de la imagen disminuye dependiendo de los ajustes de la presentación de imágenes. • Dependiendo de los ajustes de la presentación de imágenes, puede que los ajustes de la imagen no funcionen. * Al utilizar la característica DLNA (modo DMP) no se muestran estos menús. DMP: Reproductor de Medios Digitales pág. 38 ■ Ajuste de música de fondo Seleccione “Ajustes de música de fondo” Ajuste de diapositivas Seleccione “Elección de usuario” Ajustes de música de fondo Cuadro No Música1 Efecto fotografía No Música2 Transición No Música3 Normal Música4 No Música5 Reproducción de ráfaga Intervalo Repetir reprod. Fotografías Todas las fotos Normal Sí (ejemplo) Esta canción tc_p42_46_50_55_ST30_spa_0605.indb 28 Aceptar Todas las canciones en carpeta Selección OK RETURN Elección de usuario Auto Elección de usuario Seleccione Ajustes de música de fondo Ajustes de música de fondo 28 Reproductor de Medios No Iniciar presentación Tamaño de foto Seleccione la canción y registre 03 XXXX Selección SUB MENU Diapositivas OK RETURN Clasificar Información Selec. dispositivo Tarjeta de Memoria SD Selección de Medios Esta canción: Registrar música actual. Todas las canciones en carpeta: Registrar la música en una carpeta. 2011/02/21 11:35:48 Clasificar Mostrar menú “Clasificar” y seleccione el elemento Vista Mostrar cada una Reproductor de Medios Seleccione Fichero Fotografías Clasificar por fecha 23/10/2009 25/10/2009 01/11/2009 05/11/2009 10/11/2009 24/11/2009 01/12/2009 03/12/2009 20/12/2009 22/12/2009 22/11/2009 23/11/2009 Clasificar por mes Clasificar por fecha Aceptar Selección SUB MENU Diapositivas OK Información RETURN Clasificar Selec. dispositivo Tarjeta de Memoria SD • Fichero (orden ascendente numérico o alfabético) • Clasificar por mes (orden ascendente de los meses) • Clasificar por fecha Selección de Medios (ej. Clasificar por fecha) Opciones de Fotografías ■ Ajuste de diapositivas (pág. 28) Mostrar menú “Ajuste SUB MENU” y seleccione el elemento Seleccione Ajuste SUB MENU Ajuste de diapositivas Multi-Disparo 3D Aceptar Tamaño de miniatura ■ Tamaño de miniatura Para cambiar la cantidad de fotos en una pantalla en miniatura por vez (7 × 4 ⇔ 10 × 6) ■ Multi-Disparo 3D (Todas las fotos o vista de fotografías disponible) Seleccione la primera y la segunda foto con OK Fotografías Multi-Disparo 3D Todas las fotos [Seleccione segundo] Seleccione Reproductor de Medios Fotografías Multi-Disparo 3D Seleccione • Para Todas las fotos Establezca Selección OK Información RETURN Establezca Tarjeta de Memoria SD Selección SUB MENU Selección OK RETURN Información Comenzar el procesamiento de conversión Se mostrará el mensaje de procesamiento de conversión. Espere un momento por favor Tarjeta de Memoria SD No ■ Pantalla de error Las dos fotos seleccionadas para Multi-Disparo 3D no están relacionadas. ¿Intentar convertir a 3D de todos modos? Sí Se crea la foto 3D No (ejemplo) • Se mostrará un mensaje de error si la primera y la segunda imagen no tienen relación u otras razones. Guardar la imagen 3D Guarde la imagen 3D generada por los pasos anteriores en la unidad original (donde estaba la foto). Utilización de Reproductor de Medios SUB MENU Selección seleccionar la segunda imagen, el tamaño y fecha debe ser igual al de la primera imagen. Básico [Seleccione primero] Reproductor de Medios Sí La conversión Multi-Disparo 3D ha sido exitosa. ¿Desea guardar la imagen 3D en el dispositivo de almacenamiento conectado? Unidad (Tarjeta SD solamente) Sí No 29 tc_p42_46_50_55_ST30_spa_0605.indb 29 2011/02/21 11:35:49 Vista de Vídeos [Vídeos en miniatura] Reproductor de Medios Vídeos [Características] Trip1 Trip2 Trip3 Trip4 Trip5 Room Nature1 Nature2 Nature3 Nature4 Nature5 Nature6 2009_4 2009_7 * En el modo DMR, Reanudar Reproducción no está disponible. ● Reproducir ● Selección de dispositivo ● Selección de Medios ● Cambia la aspecto Vista de Títulos/Carpetas 2009_9 Selección SUB MENU Reproducir OK RETURN Tarjeta de Memoria SD Información Selec. dispositivo Selección de Medios [Pantalla de reproducción de Vídeos] SD 01/04/2010 15:34 00:00.10 00:00.03 Título de película Tipo de dispositivo (SD/USB/DLNA) SD 01/04/2010 15:34 00:00.10 00:00.03 RETURN 2D Tiempo transcurrido de la película actual * El contador puede no funcionar correctamente con la característica DLNA. En este caso se muestra “--:--:--”. Fecha y hora o Nombre de archivo Estado 2D/3D ● Para mostrar/ocultar Guía y Banner Área de navegación Salto de 30 segundos (en modo DLNA solamente (depende de la contenido)) Avance Reproducir/Pausa • Avance/Retroceso Cinco niveles disponibles de 1 a 5 Detener (x2, x5, x30, x70, x100). Retroceso * En el modo DMR, Saltear sig./ Saltear previo no están disponibles. ● Los subtítulos no son compatibles con los archivos MKV. RETURN Opciones de vídeo ■ Repetir reprod. El menú desplegado diferirá dependiendo del contenido. Ajustar la función repetir reproducción (Sí/No) Seleccione “Opciones de vídeo” en “Ajuste SUB MENU” Opciones de vídeo Repetir reprod. Sí Seleccione Ajuste SUB MENU Opciones de vídeo Siguiente Formato de datos compatible para el Reproductor de Medios (Tarjeta SD/Memoria flash USB)/DLNA Medios Formato compatible Fotografía • Archivos JPEG (normas DCF y EXIF) Submuestreo - 4:4:4, 4:2:2 o 4:2:0 Resolución de imagen - 8 × 8 a 30.712 × 17.272 píxeles Vídeos • Archivos SD-Video (norma SD-Video Ver. 1.3) Los datos modificados con un PC puede que no se visualicen correctamente. • Archivos compatibles con la norma AVCHD Los datos modificados con un PC puede que no se visualicen correctamente. • Archivos MotionJPEG (tomada con LUMIX)* • Archivos MP4 (Codec de Video H.264 | Codec de Audio MP3/AC-3/LPCM) • Archivos MKV (Codec de Video H.264 | Codec de Audio MP3/AC-3/LPCM) • Archivos MPEG-2 PS** • Archivos MPEG-2 TS** Música • Archivos MP3 (MPEG Audio Layer-3) • Archivos AAC (MPEG2-AAC / MPEG4-AAC) • Archivos LPCM** * Para Reproductor de Medios solamente. ** Para DLNA solamente. 30 ● Para más información del formato de datos. (pág. 56) tc_p42_46_50_55_ST30_spa_0605.indb 30 2011/02/21 11:35:50 Vista de Música [Música en miniatura] Reproductor de Medios My Music_1 My Music_2 Selección SUB MENU Reproducir Fichero [Características] Música ● Reproducir Fichero ● Selección de dispositivo ● Selección de Medios Fichero My Music_3 OK Tarjeta de Memoria SD Información RETURN Selec. dispositivo Selección de Medios [Pantalla de reproducción de música] Área de navegación AAAAAA BBBBBBB XXXXXXX 00:00.05 / 00:00.49 Avance Reproducir/Pausa Detener Retroceso RETURN RETURN Nombre de artista Nombre de álbum Nombre de canción Tiempo transcurrido de la canción actual * El contador puede no funcionar correctamente con la característica DLNA. En este caso se muestra “--:--:--”. ● Para mostrar/ocultar Guía y Banner ■ Repetir reprod. Seleccione “Opciones de música” en “Ajuste SUB MENU” Ajustar la función repetir reproducción (No/Repetir carpeta/Una canción) Opciones de música Ajuste SUB MENU Sí Repetir reprod. Opciones de música Otros ajustes de Reproductor de Medios Visualice “Menú” ■ Ajustar las configuraciones de Imagen, Audio o 3D Imagen 1/2 Regreso prefijados Vívido Modo Seleccione el elemento Seleccione Imagen Audio Ajustes 3D Aceptar Contraste 0 Brillo 0 Color 0 Tinte 0 Nitidez 0 Adjuste Ejemplo: Menú Imagen Menú Imagen/Menú Audio (pág. 49-51). Ajustes 3D (pág. 25) ■ Para usar la función VIERA Link VIERA Link Seleccione Control VIERA Link Establezca Seleccione Utilización de Reproductor de Medios Seleccione Siguiente Menú Básico Opciones de música • Avance/Retroceso Cinco niveles disponibles de 1 a 5 (x2, x5, x30, x70, x100). * En el modo DMR, la configuración Saltear sig./Saltear previo/Usuario BGM no está disponible. Grabador Cambie Salida altavoz Interno Volver a TV Menú VIERA Link (pág. 36) 31 tc_p42_46_50_55_ST30_spa_0605.indb 31 2011/02/21 11:35:50 VIERA LinkTM “HDAVI ControlTM” Control simultáneo de todos los componentes de Panasonic equipados con “HDAVI Control” utilizando un botón de un mando a distancia. Disfrute de la interoperabilidad HDMI adicional con productos compatibles de Panasonic. Este televisor soporta la función “HDAVI Control 5”. Las conexiones a equipos (grabadora DVD DIGA, videocámara HD, sistema de teatro en casa, amplificador, etc.) con cables HDMI habilita los controles de VIERA Link. El equipo con la función “HDAVI Control” permite las operaciones siguientes: Versión HDAVI Control o posterior HDAVI Control 2 o posterior HDAVI Control 3 o posterior HDAVI Control 4 o posterior HDAVI Control 5 Operaciones (Para obtener más información, consulte la pág. 34-37) de entrada automático • Cambio Vinculado • Enc. Vinculado • Apaga inicial • Altavoz • Control de altavoces VIERA Link sólo con el mando a distancia del TV • Control • Ahorro energía de equipo no usado (para equipo disponible solamente) de la información de ajuste (Idioma, tiempo. etc.) • Suministro • Función de sincronización automática de voz • Modo de Ahorro de energía (con modo de arranque rápido) de retorno de audio • ElEl canal Canal de retorno de audio (ARC) es una función que permite a las señales digitales de sonido ser enviadas por un cable HDMI de vuelta desde el TV a un dispositivo de audio conectado. ■ Cuando se agrega un equipo nuevo, se reconecta un equipo o se cambia la instalación después de hacer la conexión, encienda el equipo y luego encienda el televisor. Seleccione el modo de entrada al HDMI 1, HDMI 2 o HDMI 3 (pág. 23) y asegúrese de que la imagen se visualice correctamente. VIERA Link “HDAVI Control”, basado en las funciones de control proporcionadas por HDMI, que es un estándar industrial conocido como HDMI CEC (Consumer Electronics Control), es una función única que hemos desarrollado y añadido. Como tal, su funcionamiento con equipos de otros fabricantes que soportan HDMI CEC no puede ser garantizado. Consulte los manuales individuales de los equipos de otros fabricantes que soportan la función VIERA Link. ■ Cable HDMI Esta función necesita de un cable que cumpla con la norma HDMI (completamente cableado). Los cables que no cumplan con la norma HDMI no se pueden utilizar. Se recomienda utilizar un cable HDMI de Panasonic. Número de pieza recomendada: RP-CDHS15 (4,9 pies/1,5 m), RP-CDHS30 (9,8 pies/3,0 m), RP-CDHS50 (16,4 pies/5,0 m) * Para conocer detalles de las conexiones del equipo externo, consulte los manuales de instrucciones del equipo. 32 tc_p42_46_50_55_ST30_spa_0605.indb 32 2011/02/21 11:35:51 Conexiones VIERA Link (con función VIERA Link) ■ Generalidades de las terminales Parte posterior del TV VIERA LinkTM “HDAVI ControlTM” ■ Conexión de la Grabadora de DVD (DIGA) Cable HDMI Grabadora DVD (DIGA) con función VIERA Link ■ Conexión del sistema teatro en casa/amplificador AV Se recomienda HDMI 1. Cable HDMI Amplificador AV con función VIERA Link Grabadora DVD (DIGA) con función VIERA Link No se requiere un cable óptico al conectar un sistema de teatro en casa con soporte “HDAVI control 5” mediante un cable HDMI. El audio estará soportado a través de ARC (Canal de Retorno de Audio) (pág. 32) ● Con esta unidad se puede controlar un amplificador AV y un Grabadora DVD (DIGA). ■ Conexión de una videograbadora HD/Cámara digital Presione INPUT y seleccione un terminal HDMI disponible, luego conecte la videograbadora a esta entrada. Confirme las funciones del control HDAVI después de conectar. (pág. 34-37) Cable HDMI/mini HDMI Videocámara HD con función VIERA Link Funciones avanzadas Cable óptico Equipo de cine para casa con función VIERA Link LUMIX con función VIERA Link Si se cambia la conexión (o ajuste) del equipo compatible con el HDAVI control, apague y encienda nuevamente la unidad mientras el equipo está conectado (de manera que la unidad pueda reconocer correctamente el equipo conectado) y verifique el funcionamiento de reproducción del equipo conectado. Nota ● Los equipos HDMI individuales tal vez requieran configuraciones de menús específicas adicionales para cada modelo. Consulte sus manuales de instrucciones respectivos. ● Cuando el audio de otro equipo conectado a esta unidad a través de HDMI salga utilizando “DIGITAL AUDIO OUT” de esta unidad, el sistema cambiará a audio 2CH. (Cuando conecte a un amplificador AV a través de HDMI podrá disfrutar de un sonido de calidad más alto.) ● Algunos dispositivos utilizan un terminal Mini-HDMI. Se debe utilizar un cable o adaptador HDMI (tipo A) a Mini-HDMI (tipo C). tc_p42_46_50_55_ST30_spa_0605.indb 33 33 2011/02/21 11:35:51 Ajustes VIERA Link y características disponibles Para utilizar las funciones VIERA Link: Una vez conectado todo, configure “VIERA Link” en “Sí” en el menú de ajustes de VIERA Link. Algunas características están deshabilitadas dependiendo de la versión del equipo “HDAVI Control”. Por favor verifique la lista. (pág. 32) Visualice el menú Seleccione “Ajuste VIERA Link” en “Ajuste” Menú Ajuste 2/2 Seleccione Ajuste VIERA Link Eco/ahorro energía Tipo de teclado Siguiente U.S. Ajuste avanzado Ajuste Inicial Acerca de Regreso prefijados Seleccione “VIERA Link” Menú Seleccione Ajuste VIERA Link VIERA Link Sí Enc. Vinculado No Apaga Vinculado Sí Modo de Ahorro de energía Inicio Rápido Ahorro energía de equipo no usado No (mantener encendido) Altavoz inicial Interno Seleccione “Sí” (La opción predeterminada es “Sí”) Pulse para salir de la pantalla de menú Para volver a la pantalla anterior Cambie Seleccione y realice otros ajustes Menú Seleccione Ajuste VIERA Link VIERA Link Sí Enc. Vinculado No Apaga Vinculado Sí Modo de Ahorro de energía Inicio Rápido Ahorro energía de equipo no usado No (mantener encendido) Altavoz inicial Interno 34 tc_p42_46_50_55_ST30_spa_0605.indb 34 2011/02/21 11:35:51 Cambio de entrada automático Al usar un reproductor Blu-ray Disc, reproductor/grabadora de DVD o sistema de teatro en casa, la TV automáticamente cambiará a la señal de entrada adecuada cuando comience la reproducción de alguno de estas señales de video. • Para un sistema de teatro en casa, los altavoces cambian automáticamente al modo de cine para casa. Enc. Vinculado Sí: El televisor se enciende automáticamente y cambia a la entrada HDMI apropiada siempre que el equipo compatible con “VIERA Link” se enciende inicialmente y se selecciona el modo de reproducción. Apaga Vinculado Modo de Ahorro de energía Inicio Rápido: Bajo las condiciones mencionadas arriba, cuando se apaga el televisor, todos los equipos conectados que sean compatibles con VIERA Link pasan automáticamente al modo de espera ECO*. • Apaga Vinculado:(Sí), El equipo conectado tiene “HDAVI Control 4 o posterior (con modo de arranque rápido)” * En el estado en espera, el consumo eléctrico del equipo es mínimo. Ahorro energía de equipo no usado Sí: El equipo VIERA Link compatible conectado se apagará automáticamente cuando no sea utilizado en estas condiciones. • El equipo conectado tiene “HDAVI Control 2 o posterior”. (para equipo disponible solamente) [ Ejemplos de temporización para operación ] • Cuando cambie la entrada desde HDMI. Altavoz inicial VIERA LinkTM “HDAVI ControlTM” Cuando se selecciona “Sí” y se apaga el televisor, todos los equipos compatibles con VIERA Link que están conectados se apagan también automáticamente. • La Grabadora DVD de Panasonic no se apagará si aún está en el modo de grabación. • El televisor permanece encendido aunque se apague el equipo compatible con VIERA Link. “Interno” es el ajuste predeterminado. Para poner el sistema de teatro en casa como altavoces predeterminados, cambie la configuración de altavoces predeterminada de “Interno” a “Externo”. El sonido saldrá del sistema de cine para casa siempre que se suministre alimentación al televisor. Reduce al mínimo los retardos de sincronización de voz entre la imagen y el sonido cuando se hace la conexión a un sistema de cine para casa o a un amplificador de Panasonic. Información de ajuste de TV provista Alguna información de ajuste del televisor se puede transmitir a cada equipo (Grabador/Cine para casa/Reproductor) con la función “HDAVI Control 3 o posterior” conectada al televisor mediante un cable HDMI. Datos que se pueden transmitir Grabador Cine para casa Reproductor Puesta del idioma de visualización en pantalla (English/Español/Français) ○ ○ ○ Relación de aspecto del panel (16:9, fija) ○ ○ ○ Información de subtítulos (Modo/Tipo de CC/Ajustes digitales) ○ --- --- Funciones avanzadas Función de sincronización automática de voz Nota ● Hay una posibilidad de que la información del idioma GUI se pueda poner desde todos los equipos con la función HDMI CEC conectada al televisor mediante un cable HDMI. Dependiendo de las condiciones de funcionamiento o de la especificación de cada pieza del equipo, el ajuste puede que sea aplicable o no lo sea. ● Para conocer detalles del funcionamiento del equipo externo, lea los manuales de instrucciones del equipo. 35 tc_p42_46_50_55_ST30_spa_0605.indb 35 2011/02/21 11:35:51 El menú VIERA Link y características disponibles Algunas características están deshabilitadas dependiendo de la versión “HDAVI Control” del equipo. Por favor verifique la lista. (pág. 32) Visualización del menú VIERA Link o Seleccione Siguiente Seleccione el elemento Seleccione Control VIERA Link Grabador Salida altavoz Interno Volver a TV Los elementos en el menú VIERA Link pueden desactivarse si se conecta un equipo no compatible (debe ser HDAVI Control 2 o posterior) o si el equipo no ha iniciado la conexión con el televisor. En ese caso, apague y encienda el equipo mientras el televisor se encuentra encendido. Para más detalles, ver “VIERA Link” en la pág. 34. Seleccione Control VIERA Link Cine para casa Cambie Salida altavoz Pulse para salir de la pantalla de menú Interno Volver a TV Establezca Para volver a la pantalla anterior 36 tc_p42_46_50_55_ST30_spa_0605.indb 36 2011/02/21 11:35:51 Control de altavoces Para la salida de audio puede seleccionar los altavoces de cine para casa o del televisor. Controle los altavoces de cine para casa con el control remoto del televisor. Esta función sólo está disponible cuando está conectado un amplificador o reproductor de cine para casa de Panasonic. Seleccione “Salida altavoz” Seleccione “Externo” o “Interno” Seleccione Control VIERA Link Cambie Grabador Salida altavoz Externo: Ajuste para el equipo Subida/bajada del volumen Silenciamiento del sonido sonido del televisor se silencia. • ElCuando • se activan.se apaga el equipo, los altavoces del televisor seleccionar “Externo”, el equipo se enciende • Alautomáticamente si está en el modo de espera. Interno: Los altavoces del televisor están activados. Interno Control VIERA Link sólo con el mando a distancia del TV En el menú VIERA Link, usted puede seleccionar el equipo conectado mediante HDMI y acceder a él rápidamente. Continúe utilizando el control remoto de su televisor para utilizar el equipo, apuntándolo al televisor. Si hay más de un elemento del equipo, un número Seleccione “Control VIERA Link” después del nombre indica el número de elementos. Seleccione el equipo al que quiera acceder (ej., Grabadora 1/Grabadora 2/ Grabadora 3...) (Grabador/Cine para casa/Reproductor/Videocámara/LUMIX/ El número de elementos del equipo que podrán Cámara digital/Cámara de red) conectarse es tres para grabadoras, y tres en total Utilización de VIERA TOOLS (pág. 22) para Cine para casa/Reproductor/Videocámara/ Seleccione LUMIX/Cámara digital/Cámara de red. • • • Control VIERA Link Cambie Grabador Salida altavoz Interno Sólo puede seleccionar los elementos disponibles. Volver a TV • Utilice el equipo con el control remoto del televisor, apuntándolo al televisor • Para utilizar el equipo, lea el manual del mismo. Funciones avanzadas Control remoto del televisor disponible Nota Hay un límite en el número de conectores HDMI. El que funcione o no dependerá del equipo conectado. Mover el cursor/Seleccionar Reproducción Configurar/Acceder Parada Volver al menú anterior Atrás/adelante Visualizar el menú de funciones del equipo Disponible cuando se visualiza la finalidad de las teclas Salir - VIERA LinkTM “HDAVI ControlTM” Volver a TV Omitir atrás/adelante Pausa Subtítulos Canal superior/inferior SAP (Seleccione el modo de audio) 0-9 Seleccionar subcanal digital Volver a TV Regresa la selección de señal de entrada del dispositivo seleccionado con el Control VIERA Link a la señal de TV. Seleccione “Volver a TV” Control VIERA Link Seleccione Grabador Salida altavoz Interno Aceptar Volver a TV 37 tc_p42_46_50_55_ST30_spa_0605.indb 37 2011/02/21 11:35:52 Uso de servicios de Red Servicio y características de Red disponibles ■ VIERA Connect pág. 43 Servicios fácilmente expandibles a través de Internet y aplicaciones cuidadosamente seleccionadas. ■ Utilización de la característica DLNA (Red doméstica) pág. 44 Este televisor es un producto DLNA Certified™. DLNA (Alianza de Redes Digitales Vivas) es una norma que hace a la electrónica digital DLNA Certified más fácil y más conveniente para su utilización en una red doméstica. Para leer más, visite www.dlna.org. Le permite compartir fotos, videos y música almacenados en el DMS (por ejemplo, PC con Windows 7, etc.) conectado a su red doméstica y disfrutar de verlos en la pantalla de su televisor como DMP o DMR. DMS (Servidor de Medios Digitales) Asegúrese que el equipo conectado tenga un servidor de medios DLNA Certificado. Almacene fotos, videos o música en el servidor de medios y luego mírelos en el televisor. “Windows 7” es un software servidor que ha sido probado para su utilización con este televisor (vigente a enero de 2011). Para la instalación, lea el manual del software servidor. ● Este televisor no soporta la función control de DLNA de Windows 7. ● Cuando se instala un software servidor para el servidor de medios en la PC, los datos pueden estar en riesgo de ser accedidos por terceros. Sea cuidadoso respecto de las configuraciones y conexiones de red en la oficina, hotel e incluso en el hogar cuando no esté utilizando un router. DMP (Reproductor de Medios Digitales) Halla el contenido en DMS y lo reproduce. DMR (Reproductor Digital de Medios) Reproduce el contenido recibido de DMC, que hallará el formato de contenido DMS. DMC (Controlador Digital de Medios) Halla el contenido DMS y lo reproduce en DMR (Este TV). (Ejemplo : PDA, tabletas de Internet, etc.) ■ Control remoto DLNA Este televisor admite la función de control de DLNA. Para usar esta función, defina el “Vínculo de red” (pág. 42) ■ Utilización de Cámara de red pág. 45 38 tc_p42_46_50_55_ST30_spa_0605.indb 38 2011/02/21 11:35:53 Conexión de red Póngase en contacto con su proveedor de servicios de banda ancha AVISO: Si no tiene el servicio de Internet con su proveedor local, solicite el servicio de Internet a alta velocidad a no menos de la siguiente velocidad de conexión. Si ya tiene dicho servicio, asegúrese de que la velocidad de conexión supera la siguiente. ● Velocidad requerida (efectiva): al menos 1,5 Mbps para calidad de imagen SD y 6 Mbps para calidad de imagen HD, respectivamente. ● El servicio telefónico por Internet no se puede utilizar para VIERA Connect. Seleccione la conexión alámbrica o inalámbrica Si el módem de cable/DSL está cerca del televisor y usted solo tiene un televisor podría elegir la conexión alámbrica. Si el módem de cable/DSL está lejos del televisor y/o usted tiene más de un televisor en casa podría elegir utilizar una red inalámbrica. Conexión a Internet Conexión alámbrica (Conectado directamente) Si no está usando la red para conectar otra cosa que no sea el TV podrá conectar directamente el televisor al conector Ethernet de cable/DSL. Conexión alámbrica (Utilizando un router) Conexión inalámbrica Si está utilizando la red para conectar varios equipos y desea conectar el televisor puede utilizar un adaptador inalámbrico LAN y el punto de acceso para conectar el televisor a Internet A Internet Cable LAN Módem Parte posterior del TV Internet Asegúrese de utilizar un cable directo LAN para esta conexión. Módem Cable LAN Red del hogar (característica DLNA) Parte posterior del TV C ■ Configurar el Adaptador inalámbrico LAN Insertar directamente Concentrador, Enrutador o Punto de acceso Servidor de medios DLNA Certified (por ejemplo: PC, etc.) Funciones avanzadas B Uso de servicios de Red Si está utilizando la red para conectar varios equipos y desea conectar el televisor debe utilizar un router para conectar el televisor a Internet Cámara de red ● Para usar sólo características DLNA o cámara de Red puede operar las características sin banda ancha. Servidor de medios DLNA Certified Cámara de red Asegúrese de utilizar un cable directo LAN para esta conexión. Cable LAN Parte posterior del TV 39 tc_p42_46_50_55_ST30_spa_0605.indb 39 2011/02/21 11:35:53 Configuración de red Este es un ajuste para conectar a un entorno de banda ancha. Visualice el menú Seleccione “Configuración de red” Menú Ajuste Seleccione 1/2 Ajustes 3D Modo de navegación Todos Idioma Reloj Ajuste ANT/Cable Títulos de entradas Anti retención de imag ■ Pulse para salir de Configuración de red la pantalla de menú Seleccione el elemento y establezca ■ Para volver a la Menú pantalla anterior Seleccione Configuración de red Prueba de Conexión Ajuste Conexión de red Inalámbri. (WiFi) Red Inalámbrica Configuración de Dirección IP/DNS Vínculo de red Cámaras en red Actualización de software Dirección MAC 00-0b-97-7c-65-e9 Prueba de Conexión Verifique que los ajustes de red sean como los mostrados más abajo, y luego inicie “Prueba de Conexión”. Seleccione “Prueba de Conexión” y pulse OK (Cancelar la prueba tarda un rato.) Mostrar Pantalla “Prueba de Conexión” Prueba de Conexión Revise conexión de cable Ethernet Validar dirección IP Revisar duplicación de dirección IP Revisar conexión a Internet Revisar comunicación con servidor VIERA Connect Completar “Prueba de Conexión” Aparece la pantalla Éxito-->Terminado. Error -->Siga las instrucciones en pantalla para completar el ajuste. Si realiza los ajustes de proxy, verifique la Dirección proxy y el número de puerto proxy. Prueba en proceso... Conexión de red Seleccione “Conexión de red” (Cable Ethernet/Inalámbri. (WiFi)) Red Inalámbrica (Confirme los ajustes y estado actuales) Este ajuste se realiza sólo cuando se selecciona “Inalámbri. (WiFi)” en “Conexión de red”. ■ Mostrar Pantalla “Ajustes actuales” (Si está conectado con un adaptador LAN inalámbrico). Puede confirmar el estado de conexión AP. (SSID/Tipo Inalámbrico/Tipo de seguridad/Tipo de cifrado/Estado de conexión/Intensidad de señal) Pulse “Red Inalámbrica” Seleccione SSID : Tipo Inalámbrico : Tipo de seguridad : Tipo de cifrado : Estado de conexión : Intensidad de señal : ¿Conectar utilizando esta configuración? Aceptar Sí 40 Cuando cambie “Red Inalámbrica”--> pulse “No” Red Inalámbrica No Vea “Ajusta/Cambia la configuración de la red inalámbrica” en la pág. 41 y siga las instrucciones en la pantalla para completar el ajuste Debe estar “Conectado” para usar dispositivos de red. Ajuste la configuración de Punto de acceso en “Conectado”. (ejemplo) tc_p42_46_50_55_ST30_spa_0605.indb 40 2011/02/21 11:35:53 Red Inalámbrica (Configuración de Red Inalámbrica) ■ Ajusta / Cambia la configuración de la red inalámbrica Presione “Red Inalámbrica” y muestre la pantalla de ajuste Siga las instrucciones en pantalla para completar el ajuste. Seleccione Red Inalámbrica Por favor elija modo de conexión: Aceptar Buscar redes inalámbricas WPS (Configuración de Wi-Fi Protegida presionando botón) WPS (Configuración de Wi-Fi Protegida usando número PIN) Configuración manual Configuración de Dirección IP/DNS Seleccione “Configuración del IP/DNS” y fije en “Automático” (Cuando se puede usar la asignación automática de IP/ DNS en DHCP) Menú Seleccione Configuración de Dirección IP/DNS Configuración del IP Automático Dirección IP 192.168.0.5 Submáscara de red 255.255.255.0 Gateway predeterm. 192.168.0.254 Configuración del DNS Automático DNS 192.168.0.20 Aceptar ■ Ajuste Manual Seleccione “Configuración del IP/DNS” y póngalo en “Manual” Seleccione el elemento y pulse OK Compruebe las especificaciones del enrutador de banda ancha e introduzca cada dirección IP. O introduzca cada dirección IP conforme a las especificaciones del proveedor. Dirección IP 0 . 10I 0OK . 0 . 0 Funciones avanzadas La dirección adquirida se visualiza. Cada dirección IP se adquiere automáticamente. Si se está usando un enrutador de banda ancha, normalmente se puede usar la asignación automática de IP en DHCP. Si no está seguro, consulte a la persona que instaló el equipo, o compruebe las instrucciones de cada dispositivo. Ajustes Proxy Ajústelo solamente si así lo especifica el proveedor. No es necesario para el uso doméstico normal. ■ Dirección proxy Seleccione “Ajustes Proxy” Menú Seleccione Configuración de Dirección IP/DNS Configuración del IP Automático Dirección IP 192.168.0.5 Submáscara de red 255.255.255.0 Gateway predeterm. 192.168.0.254 Configuración del DNS Automático DNS 192.168.0.20 Aceptar Ajustes Proxy ■ Puerto proxy Seleccione Ajustes Proxy Dirección proxy Puerto proxy Ésta es la dirección del servidor de relevo que está conectado al servidor de destino en lugar del navegador y envía datos al navegador. El ajuste es necesario solamente si así lo especifica el proveedor. El proveedor facilita este número junto con la Dirección proxy. Seleccione el elemento y pulse OK Menú Uso de servicios de Red * La configuración de Wi-Fi protegida es una configuración sencilla con certificación de Wi-Fi Alliance. ● Para obtener más detalles acerca de la configuración del Punto de acceso, consulte el manual operativo para el Punto de acceso. Buscar redes inalámbricas: Seleccione un punto de acceso de los que arrojó la búsqueda automática y configure los ajustes como lo indican las instrucciones en pantalla. WPS (Configuración de Wi-Fi Protegida* presionando botón): Puede conectar el Punto de acceso para presionar botones. WPS (Configuración de Wi-Fi Protegida usando número PIN): Ajuste el Codigo PIN que aparece en el televisor en el punto de acceso. Configuración manual: En forma manual ajuste SSID, Tipo de seguridad, y Tipo de cifrado para que coincidan con los ajustes del punto de acceso al cual conectarse. ● Cuando se conecte mediante 11n (5 GHz), seleccione “AES” como Tipo de cifrado para la LAN inalámbrica. 0 Aceptar Ingrese la dirección o número de puerto y presione OK ● Introduccion de caracteres (pag. 21) 41 tc_p42_46_50_55_ST30_spa_0605.indb 41 2011/02/21 11:35:54 Vínculo de red ■ Editar el nombre en este TV Configura su nombre favorito para este TV. Este nombre será utilizado para mostrar el nombre de este TV en la pantalla de otro equipo compatible con la red. ■ Cambia el Control remoto DLNA (Si/No) Cambia el control remoto DLNA “No” o “Si” Control remoto DLNA Si Seleccione Seleccione “Nombre de red VIERA” Menú Seleccione Vínculo de red Nombre de red VIERA VIERA Control remoto DLNA Si Control remoto de volumen DLNA Si Control remoto de red. Si Aceptar Editar el nombre y presionar OK ■ Configuración de volumen en la operación DMR (Si/No) Ajusta la configuración del volumen en la operación DMR • Disponible sólo cuando “Si” se seleccione en “Control remoto DLNA”. Control remoto de volumen DLNA Introducción de caracteres (pág. 21) Si Seleccione ■ Cambia el Control remoto de red. (Si/No) Cambia el control remoto del dispositivo de red tal como smartphone “No” o “Si”. Control remoto de red. Si Seleccione Cámara de red Antes de usar la cámara de red debe registrarla como se muestra a continuación. También puede definir una cámara predeterminada o desconectar/eliminar las cámaras registradas. Presione “Cámaras en red” y muestre la pantalla Establecer la configuración de la cámara de red Seleccione Cámaras en red Nombre de cámara Modelo Estado Cámera 1 BL-C210A Conectado ... ... ... ... ... ... ... ... ... ... ... ... ... ... ... ... ... ... ... ... ... Selección Selección fábrica “Configuración de red” Borrar la información de la cámara. Desconectar a cámara “Desconectado” se mostrará en “Estado” Establecer el uso predeterminado. Se muestra “(Selección fábrica)” junto al nombre de la cámara. OK RETURN Buscar cámaras Desconectar Iniciar la búsqueda de la cámara conectada. ● Antes de empezar a buscar la cámara, póngala en modo de registro. ● La condición de búsqueda también depende de Borrar Cámara predeterminada ● Para esta operación consulte el manual de (Disponible sólo al volver a conectarse) Conectar a cámara. “Conectar” se mostrará en “Estado” funcionamiento de la cámara de red. Actualización de software Seleccione “Actualización de software” Menú Configuración de red Seleccione Prueba de Conexión Conexión de red Inalámbri. (WiFi) Red Inalámbrica Aceptar Pulse OK para iniciar la pantalla de Actualización de software. Siga las indicaciones de la pantalla. ● Establezca primero “Reloj”. (pág. 17) Configuración de Dirección IP/DNS Cámaras en red Actualización de software Dirección MAC 00-0b-97-7c-65-e9 42 tc_p42_46_50_55_ST30_spa_0605.indb 42 2011/02/21 11:35:54 VIERA Connect (Disfrute el servicio de Internet) Puede acceder a los servicios de Internet a través de la pantalla inicial de VIERA Connect. ● Necesita servicio de banda ancha para utilizar este servicio. Preparaciones ● Conexión de red (pág. 39) ● Configuración de red (pág. 40-42) Visualice la pantalla inicial Seleccione el elemento y pulse OK Seleccione ■ Pulse para salir de ATRÁS la pantalla de menú ■ Para volver a la pantalla inicial La comunicación por vídeo (ej. Skype™) requiere una cámara para comunicaciones exclusiva TY-CC10W (pág. 8). MÁS ■ Utilización del teclado USB ● Tipo de teclado (pág. 53) ● Utilice un teclado USB/Introducción de caracteres (pág. 21) (Almohadilla para juegos disponible) Otros ajustes ■ Ajustar las configuraciones de Imagen, En Visualice “Menú” Audio o 3D Imagen 1/2 Regreso prefijados Vívido Modo Seleccione el elemento Menú Seleccione Ajustes 3D VIERA Link Establezca 0 Brillo 0 Color 0 Tinte 0 Nitidez 0 Adjuste Ejemplo: Menú Imagen Menú Imagen/Menú Audio (pág. 49-51). Ajustes 3D (pág. 25) ■ Para usar la función VIERA Link Imagen Audio Contraste Seleccione Funciones avanzadas Esta pantalla es un ejemplo. Cambia según las condiciones de uso. * Dependiendo de las condiciones de uso, leer todos los datos puede tardar un rato. • VIERA Connect le permite acceder sólo a sitios web admitidos por Panasonic y no tiene una función de navegador completa. • El contenido de VIERA Connect está sometido a cambios sin previo aviso. • No todo el contenido de VIERA Connect está disponible dependiendo del país y del área. • Dependiendo de la señal las imágenes 3D no se visualizan en el centro de la pantalla para hogar. Uso de servicios de Red ver Seleccione Aceptar Control VIERA Link Grabador Cambie Salida altavoz Interno Volver a TV Menú VIERA Link (pág. 36) 43 tc_p42_46_50_55_ST30_spa_0605.indb 43 2011/02/21 11:35:54 Uso de la característica DLNA Puede compartir los contenidos (fotos, video, música, etc.) almacenados en el servidor de medios DLNA Certified con su sistema de red doméstica. Preparaciones ● Conexión de red (pág. 39) ● Configuración de red (pág. 40-42) Visualice VIERA TOOLS Seleccione “DLNA” Seleccione Siguiente Seleccione el servidor Servidor disponible mostrado. Seleccione Servidor DLNA A 5 g SERVIDOR1 SERVIDOR2 SERVIDOR3 ● Para mostrar información Siguiente Selección SUB MENU OK RETURN Información 3 (Lista del servidor de medios) Cantidad total listada Servidores de medios disponibles Seleccione los contenidos Contenidos mostrados del servidor seleccionado. Servidor DLNA SERVIDOR > Fotografías > Todas las fotos ■ Pulse para salir de la pantalla de menú Tamaño: 3648x2736 Formato pantalla JPEG Selección SUB MENU OK RETURN P000102 P000135 P000180 P000214 P000251 P000276 P000293 M10025 M10042 M10054 M10078 2008-10-05 2008-11-20 2008-12-07 2008-12-10 2008-12-19 2008-12-25 2009-01-06 2009-01-12 2009-01-20 2009-01-28 2009-02-09 Información 09:54 13:18 11:31 15:20 12:39 14:06 13:52 15:56 10:08 14:48 19:58 28 Diapositivas ■ Para volver a la pantalla anterior (Lista de archivo) Tipo de contenidos Miniaturas Seleccione ● Para mostrar Siguiente ● Para mostrar “Ajuste de información diapositivas” (pág. 28) (Fotografías solamente) ● Para mostrar el menú Opcional Ver/Reproducir Ver “Utilización de Reproductor de Medios” para operar. (pág. 26-31) 44 tc_p42_46_50_55_ST30_spa_0605.indb 44 2011/02/21 11:35:55 Cámara de red Puede manejar la cámara de red desde la TV a distancia y también controlar las imágenes de la cámara de red en su TV. ● Control VIERA Link sólo con el mando a distancia del TV (pág. 37) Preparaciones ● Conexión de red (pág. 39) ● Configuración de red (pág. 40-42) ● Antes de conectar la cámara de red a la TV, ajuste“Configuración del IP” y ejecute “Prueba de Conexión” Con el equipo conectado encendido Visualice el menú “VIERA Link” ● Si no hay ninguna cámara registrada, establézcala en la configuración “Cámara de red”. (pág. 42) ● También hay un inicio con detección de sensor. Seleccione Control VIERA Link Cámara de red Salida altavoz Aceptar Interno Volver a TV Vea la imagen Pantalla de 4 divisiones ● Configuración de cámara predeterminada (pág. 42) Multi pantalla (1/4) Nombre de cámara Cámera 1 Seleccione Modelo BL-C210A Selección Uso de servicios de Red Seleccione “Cámara de red” OK para pantalla individual OK RETURN 4 o 8 cámaras Funciones avanzadas Pantalla de 9 divisiones Multi pantalla (1/9) Nombre de cámara Cámera 1 Seleccione Modelo BL-C210A OK 1 - 9 Selección OK para pantalla individual RETURN 4 o 8 cámaras ■ Pulse para salir de la pantalla de menú Pantalla única Nombre de cámara Cámera 1 ■ Para volver a la pantalla anterior Área de navegación Pantalla única Modelo BL-C210A Pan Inclinar 1 0 RETURN 9 Posición destinida Posición nativo Pan Inclinar 1 0 RETURN 9 Posición destinida Posición nativo Nota ● Puede encontrar varias cámaras de red compatibles con VIERA en los siguientes sitios: http://www.panasonic.com/ http://panasonic.net/pcc/products/netwkcam/ ● Para obtener más detalles sobre la configuración, consulte el manual de funcionamiento de la Cámara de red. 45 tc_p42_46_50_55_ST30_spa_0605.indb 45 2011/02/21 11:35:56 Edición y configuración de canales Los ajustes del canal actual se pueden cambiar según sus necesidades y las condiciones de la recepción. Ajuste y operación de ANT/Cable Visualice el menú Seleccione “Ajuste” Menú Ajuste 1/2 Siguiente Ajustes 3D Modo de navegación Todos Seleccione Idioma Reloj Ajuste ANT/Cable Títulos de entradas Anti retención de imag Configuración de red Seleccione “Ajuste ANT/Cable” Menú Ajuste 1/2 Siguiente Ajustes 3D Modo de navegación Todos Seleccione Idioma Reloj Ajuste ANT/Cable Títulos de entradas Pulse para salir de la pantalla de menú Anti retención de imag Configuración de red Programa auto (Ajuste automático) Busca y agrega automáticamente los canales que pueden recibirse en la memoria. Seleccione “Entrada ANT” Seleccione el modo de exploración (pág. 15) Seleccione “Cable” o “Antena” O seleccione “No utilizado” Menú Todos los canales Sólo analógico Seleccione Ajuste ANT/Cable Entrada ANT Cable Programa auto Siguiente Programa manual Medidor de señal Aceptar Sólo digital Seleccione “Programa auto” Menú Programa auto Seleccione Después de finalizar la búsqueda, seleccione “Aceptar” (vea pág. 47 ). Todos los canales memorizados previamente se borrarán. 46 tc_p42_46_50_55_ST30_spa_0605.indb 46 2011/02/21 11:35:56 Programa manual (Ajuste manual) Utilice este procedimiento cuando cambie la configuración de los canales de recepción o cuando cambie la visualización de los canales. Además, utilícelo también para agregar o brincar manualmente canales que se encuentran en la lista de canales. Puede seleccionar un modo de sintonización de canal (Sólo digital/Sólo analógico) en “Modo de navegación”. (pág. 53) Edite ● Títulos Editar título del canal Canal 80-101 OK Selección Programa manual Editar Aceptar Títulos ... 3 4 5 Canal Agregar ... Sí ... ... Sí ... ... Sí ... ... Sí Seleccione o edite el identificador de emisora. (máximo de 7 caracteres disponibles) Seleccione Siguiente ● Favoritos Configurar favorito Seleccione el elemento que quiera editar Editar Aceptar 2 Títulos ... 3 ... 4 5 Cancelar Favoritos Agregar ... Sí ... Sí ... ... Sí ... ... Sí ... Sí Favoritos ... ... Sí ... ... Sí Títulos Agregar ... ... Sí 7 8 9 Selección Establezca Configurar favorito Seleccione el número ● Agregar • Títulos: Cambio del identificador de OK Pulse OK para seleccionar “Sí (agregar)” o “No (brincar)” emisoras RETURN Pág. ante. • Favoritos: Registra los canales en la Pág. sigui. Vaya a la página siguiente. Mueva el cursor al número del canal lista de favoritos. Programa manual Editar Aceptar 2 Canal Títulos ... 3 ... Cancelar Favoritos Agregar ... Sí ... Sí Seleccione Pulse OK para sintonizar el canal Seleccione “Aceptar” ma manual Aceptar Títulos ... Cancelar Favoritos ... Seleccione Agregar Sí Aceptar Para cancelar la edición Las modificaciones se perderán. ¿Continuar? Programa manual Editar Canal 2 3 Aceptar Títulos ... ... Cancelar Favoritos ... Agregar Seleccione Sí ... Sí 4 ... ... Sí 5 ... ... Sí No Sí Funciones avanzadas • Agregar: Agrega o brinca canales Vuelva a la página anterior. Seleccione 2 ... 6 1/3 26-1 1 Seleccione el elemento que va a editar. (Títulos/ Favoritos/Agregar) Siguiente Programa manual Canal Borrar Títulos Cancelar Favoritos RETURN ABC → abc Edición y configuración de canales Seleccione “Editar” 2 Cambie o Establezca @ D---A Títulos Aceptar (retorno a “Ajuste ANT/Cable”) Seleccione “Si” Siguiente Medidor de señal (Compruebe la intensidad de la señal) Compruebe la intensidad de la señal si se encuentra interferencia o se congela una imagen digital. Menú Medidor de señal -- Canal Sintonización manual o Intensidad de señal Actual 86% Nivel máximo 98% Intensidad de la señal Seleccione el canal Aceptar Si la señal es débil compruebe la antena. Si no encuentra ningún problema, consulte a su concesionario local. Nota No está disponible si se selecciona “Cable” en “Entrada ANT” (vea pág. 46). Sólo es eficaz para los canales digitales. 47 tc_p42_46_50_55_ST30_spa_0605.indb 47 2011/02/21 11:35:57 Cómo utilizar las funciones de los menús Varios menús le permiten seleccionar configuraciones para la imagen, el sonido y otras funciones, para que usted pueda disfrutar viendo la televisión como usted desee. Visualice el menú Muestra las funciones que pueden ser ajustadas Algunas funciones se deshabilitarán dependiendo del tipo de señal de entrada Estructura del menú Menú Barra de menú Presione OK para mover los elementos del menú. Títulos de entradas HDMI 1 Elementos del menú Presione OK para proceder a la siguiente página si está disponible. HDMI 2 HDMI 3 Componente Video Seleccione o introduzca el nombre del dispositivo conectado a la entrada de Componente 1. Selección Cambiar Información de ayuda Guía de operación RETURN Coloca etiqueta (Ejemplo: Títulos de entradas) Seleccione el menú Menú Ajustes de imágenes Ajustes de audio Temporizador (Apagado, Temporizador de encendido/apagado) Bloqueo (Canal, Juego, Programa etc.) Ajuste de subtítulos (CC) Ajuste (otros ajustes) Pulse para salir de la pantalla de menú Para volver a la pantalla anterior Seleccione el elemento y establezca Menú Imagen 1/2 Regreso prefijados Modo VÍvido Contraste 0 Brillo 0 Color 0 Tinte 0 Nitidez 0 Ajuste o Seleccione (Ejemplo: Menú Imagen) 48 tc_p42_46_50_55_ST30_spa_0605.indb 48 2011/02/21 11:35:57 ● Regreso prefijados se tornará gris (deshabilitado) en caso que no se realicen cambios en los siguientes menús: “Imagen”, “Ajuste profesional”, “Audio” y “Subtítulos”. Ajustes de imágen Ajustes Elemento Regreso prefijados Modo Vívido Contraste, Brillo, Color, Tinte, Nitidez Temp. color Admi. colores Frio 2/1/ Normal/Calor 1/2 No/Sí Descripción del elemento Restablece la configuración del menú de imagen (excepto para “Imagen avanzada”). Provee un contraste y una nitidez de imagen realzados para ver programas en una habitación bien iluminada. Recomendado para ver bajo condiciones normales en una habitación con iluminación atenuada. Para ver películas en una habitación oscura. Proporciona una imagen suave, como la del cine. Para jugar con videojuegos. Personaliza cada elemento según sus preferencias. La foto se visualiza en el menú JPEG. Ajusta el color, el brillo, etc. para que cada modo de imagen se ajuste a sus gustos. • Gama de visualizaciones Contraste/Brillo/Color/Nitidez : 0 - 100 Tinte : -50 - +50 Selecciona una opción de color frío (azul), normal o cálido (rojo). Sí: Admi. colores realza la reproducción de los colores verde y azul, especialmente las escenas exteriores. Entrega la imagen adecuada cuando ingresan imágenes fijas. Mejora de la foto Sí/No S.S.A.C. No/Sí Ajusta automáticamente el brillo de la pantalla de acuerdo al estado de iluminación del ambiente. Reduc. de ruido No/Débil/Mediano/ Reduce el ruido en el canal, comunmente llamado efecto de nieve. Permanece en No cuando se recibe una señal intensa. Fuerte Ajuste profesional (Ajuste avanzado: Ajusta “Modo” con más detalles.) Regreso prefijados Espacio de color Ancho/Normal B/B alto rojo, verde, azul B/B bajo rojo, verde, azul Exp. de negro Restablece todos los ajustes Ajuste profesional según la configuración predeterminada en la fábrica. Ajusta la representación de color en el espectro de color del panel. Ajusta el equilibrio del blanco para las zonas color rojo/verde/ azul claro. Ajusta el equilibrio del blanco para las zonas color rojo/verde/ azul oscuro. Curva-S/1.8/2.0/ 2.2/2.4/2.6 Alto/Medio/Bajo Selecciona el brillo del panel de visualización. Realzado de contorno Auto ganancia Sí/No Ajusta el énfasis del contorno de la imagen. 0-15 Aumenta automáticamente el brillo de la señal oscura. Corrección de gamma. Ajusta el brillo intermedio de la imagen. Se guarda todo el “Modo” (cuando “Modo” es “Usuario”) y los ajustes de “Ajuste profesional”. • Algunos menús están en gris dependiendo de la señal de entrada o estado. (ej.: “Ajuste acercamiento” se tornará gris si el aspecto no está determinado en ACERC.) Cambie el formato (Relación de aspecto). Ajustes de Formato pantalla COMP/H-LLENO/ JUSTO/4:3/ACERC Le permite escoger la relación de aspecto dependiendo del aspecto formato de la señal recibida (pág. 55) Selecciona entre 95 % (Tamaño 1) o 100 % (Tamaño 2) para el Tamaño de HD Tamaño 1/ área de exploración cuando se usa HDTV. Tamaño 2 Seleccione “Tamaño 1”si se genera ruido en los bordes de la pantalla. ● Tamaño 1: Elemento seleccionado para “Tamaño de HD”. Exploración del 95 % ● Tamaño 2: Elemento seleccionado para “Tamaño de HD”. Exploración del 100 % Tamaño de H Tamaño 1/ Ajustar el margen de visualización horizontal para reducir el ruido a ambos lados de una imagen. Tamaño 2 Tamaño 2: Ajustar el tamaño de la imagen en función del modo de aspecto para eliminar el ruido. (pág. 55) Ajuste Ajusta la alineación vertical y el tamaño cuando el ajuste del aspecto es “ACERC” acercamiento tc_p42_46_50_55_ST30_spa_0605.indb 49 Funciones avanzadas Ajusta las sombras oscuras de la imagen en gradación. Ajuste de gamma Brillo del panel Guardar como predeterminado Cómo utilizar las funciones de los menús Estándar Cinema Juego Usuario (Fotografico) Ajuste la calidad de imagen o fotografía 49 2011/02/21 11:35:58 Ajustes Elemento Ajustes HDMI Rango RGB de HDMI/DVI (HDMI 1-3) Descripción del elemento Automático/ Previene los destellos luminosos y las obstrucciones de Estándar (16-235)/ sombras durante la recepción de señal de rango amplio. Selecciona entre el rango RGB Estándar (16-235 bits) o No Estándar completo (0-255 bits). Automático: Alterna el rango RGB (Estándar (16-235)/No Estándar) en función de la información de la señal HDMI. Ajusta el tipo de contenido para cada entrada HDMI. Tipo de contenido No/Auto/ Auto: Cambia el tipo de contenido automáticamente (HDMI 1-3) Fotografico/ dependiendo de la información de señal HDMI. Gráficos Foto: Mejor configuración para ver JPEG. Gráficos: Mejor configuración para visualización digital en pantalla del equipo conectado. • Algunos menús están en gris dependiendo de la señal de entrada o estado. (ej.: “Película a vídeo” estará en gris (deshabilitado) si la señal de salida es de alta definición o si está mirando fotos, etc.) Imagen avanzada 3D Y/C filtro No/Sí Minimiza el ruido y la diafonía cromática de la imagen. Matriz color SD/HD Bloque NR No/Sí Mosquito NR No/Sí Suavizador de movimiento Apagado/Débil/ Fuerte Nivel obscuro Obscuro/Claro Película a vídeo 24p Direct in No/Sí/Auto 60Hz/48Hz Selecciona la resolución de la imagen de los dispositivos conectados a componentes. SD: Visión normal HD: Visión de alta definición Se utiliza solo cuando la señal de vídeo es 480p. Reduce el ruido de las señales digitales específicas de DVD, STB, etc. Reduce el ruido de centelleo de HDTV en las secciones de los contornos de una imagen. Calidad de imagen en movimiento mejorada por la reducción de la distorsión provocada por el movimiento. Seleccione Obscuro o Claro. Sólo es válido para las señales de entrada externas. Ajusta la imagen grabada en 24 fps para una calidad óptima. 48Hz: Logra una reproducción más cinematográfica reproduciendo el contenido de las películas al doble de velocidad que a 24 cuadros por segundo. 50 tc_p42_46_50_55_ST30_spa_0605.indb 50 2011/02/21 11:35:58 Ajustes de audio Ajustes Regreso prefijados Bajos Altos Balance Audio avanzado Ajusta la calidad de Audio Elemento Sonido IA Realce de bajos Repone los ajustes de Bajos, Altos y Balance a los ajustes predeterminados en la fábrica. Aumenta o disminuye la respuesta de los graves. Aumenta o disminuye la respuesta de los agudos. Realza el volúmen de los altavoces izquierdo/derecho. No/Sí Iguale los niveles del sonido en todos los canales y entradas VIDEO. No/Sí Mejora la respuesta de audio izquierda/derecha cuando se escucha en estéreo. No/Sí Realza el sonido grave y proporciona un sonido potente. Nivel de volumen Altavoces de TV No/Sí Entrada HDMI 1-3 Digital/ Componente/ Video Ajustes de temporizador Minimiza la diferencia de volúmen después de cambiar a entradas externas. Cambia a “No” cuando se utilizan altavoces externos. No: “Sonido IA”, “Envolvente” “Realce de bajos” y “Nivel de volumen” no funcionan si se selecciona “No”. El ajuste predeterminado para la conexión HDMI es “Digital”. (Señal de entrada digital) El terminal de entrada de audio se puede seleccionar cuando está conectado el cable DVI. (Señal de entrada analógica) Enciende/Apaga automáticamente el televisor Si los ajustes del Temporizador están en gris, ajuste primero el reloj (ver pág. 53) y asegúrese que “Autoencendido” esté fijado en “No” (pág. 53). Elemento Descripción del elemento Apagado (Temporizador de apagado) Cronómetro 1-5 (Temporizador de encendido/ apagado) Apagado (minutos) No/15/30/60/90 Fijar temporizador Entradas Canal Día Habilita o deshabilita este temporizador. (No/Sí) Establece la entrada a seleccionar cuando se encienda el TV. Establece el canal a seleccionar cuando se encienda el TV. Establece el día que se enciende el TV. [DOM, LUN, MAR, MIE, JUE, VIE, SAB, (Visualiza la fecha futura más próxima) LUN-VIE, SAB-DOM, DIARIO, Cada DOM, Cada LUN, Cada MAR, Cada MIE, Cada JUE, Cada VIE, Cada SAB] Establece la hora en que se enciende el TV. El TV se apagará luego de 90 minutos o de acuerdo a lo especificado. Establece la hora en que se apaga el TV dentro de 24 horas. Encender Apagar Seleccione el tiempo para el apagado automático del TV. Funciones avanzadas Ajustes Cómo utilizar las funciones de los menús Envolvente Descripción del elemento 51 tc_p42_46_50_55_ST30_spa_0605.indb 51 2011/02/21 11:35:58 Bloqueo Bloquea canales o programas especificados para impedir que los niños vean material censurable. Cada vez que visualice el menú Bloqueo se le pedirá que introduzca su contraseña. • Ajuste/ingreso de contraseña (pág. 21) Ajuste “Usuario” en “Modo” para especificar ajustes de “Canal”, “Juego”, “Programa” y “VIERA Connect”. Ajustes Elemento Descripción del elemento Modo No Desbloquea toda la configuración de bloqueo de “Canal”, “Juego”, “Programa” y “VIERA Connect”. Bloquea todas las entradas independientemente de la configuración de bloqueo “Canal”, “Juego”, “Programa” y “VIERA Connect”. Bloquea las entradas especificadas de “Canal”, “Juego”, “Programa” y “VIERA Connect”. Selecciona el estado de bloqueo de canal (No/Total/Usuario) Total: Bloquea todos los canales No: Desbloquea todos los canales Usuario: Bloquea canales especificados. Seleccione “Canal 1” - “Canal 7” Seleccione el canal que va a bloquear. (Seleccione hasta 7 (1-7) canales para bloquearlos.) Total Usuario Canal Modo (Estos canales se bloquearán independientemente de la clasificación Canal 1-7 del programa.) Juego Programa (Para establecer el nivel de clasificación) Sí/No Modo MPAA VIERA Connect U.S.TV C.E.L.R. C.F.L.R. Sí/No Bloquea Canal 3, Canal 4 y las entradas externas. Seleccione el estado de bloqueo de programa. (No/Sí) La tecnología “V-chip” permite que los programas restringidos sean bloqueados según las clasificaciones de televisión. Sí: Fije cada nivel de calificación (MPAA, US.TV, C.E.L.R., C.F.L.R.) Seleccione la clasificación de películas de EE.UU a ser bloqueadas. Para más Clasificaciones para programas de televisión de los EE.UU. información Clasificaciones para el inglés de Canadá. (pág. 54) Clasificaciones para el francés de Canadá Bloquea VIERA Connect. Cuando accede a VIERA Connect, se muestra la pantalla de “Bloqueo de VIERA Connect”. Escriba la contraseña correcta para ingresar a la pantalla inicial. Cambie la clave. Introduzca dos veces la nueva contraseña de 4 dígitos. Cambio de contraseña • Este televisor ha sido diseñado para soportar el “Downloadable U.S. Region Rating System” cuando se encuentre disponible. (Sólo está disponible en los EE.UU.) • La clasificación No es independiente de otras clasificaciones. • Cuando bloquee un nivel de clasificación específico basado en la edad, la clasificación No y cualquier otra clasificación más restrictiva también se bloquearán. Subtítulos Visualización de subtítulos La televisión incluye un decodificador incorporado capaz de proporcionar una visualización de texto del audio. El programa que esté siendo transmitido deberá tener información de subtítulos (CC). (pág. 57) Ajustes Elemento Descripción del elemento Regreso prefijados Reconfigura todos los ajustes de subtítulos a los ajustes predeterminados en fábrica Modo Sí/No/CC en mudo Sí: Para mostrar subtítulos ocultos. CC en mudo: Para mostrar los subtítulos ocultos cuando el audio esté en silencio. (Cuando no se utiliza seleccione “No”) Análogo CC1-4/T1-4 Elija el servicio de subtítulos de las emisiones analógicas. CC1-4: Información relacionada con las imágenes (Aparece en la parte inferior de la pantalla.) T1-4: Información textual (Aparece en toda la pantalla.) Digital Principal/Secund./ El menú Subtítulos digitales le permite configurar la forma en que va a ver los Servicio 3/4/5/6 subtítulos digitales. Tamaño Tamaño del texto Ajustes digitales (Establece ajustes Letra Fuente del texto de visualización Estilo Estilo del texto (Elevado, Deprimido, etc.) para programa Frente Color del texto digital) Opacidad frontal Opacidad del texto Fondo Opacidad trasera Contorno Color de la caja de texto Opacidad de la caja de texto Color del contorno del texto (Identifique las opciones de configuración en la pantalla.) • La configuración en “Análogo” o “Digital” depende de la emisora. 52 tc_p42_46_50_55_ST30_spa_0605.indb 52 2011/02/21 11:35:58 Otros ajustes Ajuste Ajustes Ajustes 3D Elemento Descripción del elemento Ver pág. 25 para más detalles. Modo de navegación Todos/Favoritos/ Sólo digital/ Sólo analógico English/Español/ Français Idioma Reloj Selecciona el canal con el botón de canal arriba/abajo. Favoritos: Sólo cuando se registran canales como FAVORITE (pág. 20). Selecciona el idioma para los menús de la pantalla. Ajusta el reloj. (pág. 17) Títulos de entradas (Etiquetas de visualización de dispositivos externos) Anti retención de imag (Impide la “Retención de imagen”) Seleccione la terminal y la etiqueta del equipo externo. Los dispositivos conectados a los terminales de entrada externos se pueden etiquetar para identificarlos más fácilmente durante la selección de entrada. (Seleccionar entrada (pág. 23)) Terminales: HDMI 1-3/Componente/Video Etiqueta: [BLANCO] Blu-ray/CABLE/SATELITE/DVD/Grab de DVD/VGD/JUEGO/HOME THTR/ RECEPTOR/PC/MEDIA CTR/MEDIA EXT/VCR/CAMARA/MONITOR/AUX/OTROS/No utilizado • Es posible ingresar también el nombre del título directamente. (Introducción de caracteres (pág. 21)) Pixel orbiter Si/No Si: Cambia automaticamente la imagen visualizada. (desplazamiento) No/Bajo/Medio/ Aumenta el brillo de la barra lateral. Barra lateral 4:3 Alto El ajuste recomendado es “Alto” para impedir la “Retención de (modo 4:3 imagen”. (pág. 58) solamente) [Barra vertical en Barra vertical en Pulse OK para iniciar el “Desplazamiento” horizontal en la movimiento] pantalla. movimiento • Pulse cualquier tecla, a excepción de la tecla POWER, para volver a la pantalla anterior. • Volverá a la pantalla anterior si no utiliza ninguna tecla durante 15 minutos. Configuración de red Ver pág. 40-42 para más detalles. Ajuste VIERA Link Ver pág. 34-35 para más detalles. Eco/ahorro energía Si no hay operación por 3 horas (Encendido/ Apagar TV) Tipo de teclado Ajuste avanzado Autoencendido (No/Sí) Reprod. automática de imágenes Mensaje VIERA Connect (Sí/No) Ajuste Inicial Acerca de Regreso prefijados tc_p42_46_50_55_ST30_spa_0605.indb 53 Para conservar energía, el televisor se apaga automáticamente cuando no se recibe ninguna señal y no se realiza ninguna operación durante más de 10 minutos. • No se utilize cuando “Autoencendido” se pone en “Si”, o cuando está establecido “Cronómetro”. • “Si no hay señal por 10 minutos fue activado” se visualizará durante unos 10 segundos cuando el televisor se encienda por primera vez después de desconectarse la alimentación mediante “Si no hay señal por 10 minutos”. • La visualización en pantalla mostrará parpadeando los números 3, 2 y 1 para indicar los últimos tres (3) minutos que quedan hasta que se produzca el apagado. Para ahorrar energía, el TV se apaga automáticamente cuando no se realiza ninguna operación con las teclas del mando a distancia y del panel delantero durante más de 3 horas. • No se utilize cuando “Autoencendido” se pone en “Si”, o cuando está establecido “Cronómetro”. • “Si no hay operación por 3 horas fue activado” se visualizará durante unos 10 segundos cuando el televisor se encienda por primera vez después de desconectarse la alimentación mediante “Si no hay operación por 3 horas”. • La visualización en pantalla mostrará parpadeando los números 3, 2 y 1 para indicar los últimos tres (3) minutos que quedan hasta que se produzca el apagado. Seleccione el tipo de teclado. Utilice un teclado USB (pág. 21) (U.S/Francés canadiense/Canadiense plurilingüe estándar/Español (Latinoamérica)/Español (España)) Enciende automáticamente el televisor cuando se enciende el receptor de televisión por cable o un dispositivo conectado. El cable de CA del televisor debe estar enchufado en este dispositivo. El televisor se enciende cada vez que se restaura la alimentación. Define los contenidos de medios o tipo de reproducción para Diapositivas/ Fotografías/Vídeos/ reproducir tarjetas SD automáticamente. Ajustar después: Se mostrará repetidamente el menu “Ajustes Música/Ajustar de Visor de Imágenes”. después/No “Utilización de Reproductor de Medios” (pág. 26) Configura el estado del mensaje. Reinicie la configuración inicial desde configuración de “Idioma”. (pág. 14) Visualiza la versión del televisor y la licencia del software. Al realizar la reposición se cancelarán todos los elementos establecidos con Ajuste como, por ejemplo, los ajustes de canales. • Ajuste/ingreso de contraseña (pág. 21) Funciones avanzadas Si no hay señal por 10 minutos (Encendido/ Apagar TV) Cómo utilizar las funciones de los menús Ajuste ANT/Cable Ver pág. 46-47 para más detalles. 53 2011/02/21 11:35:58 Lista de clasificaciones para el bloqueo La tecnología “V-chip” le permite bloquear canales o programas según clasificaciones estándar establecidas por la industria del entretenimiento. TABLA DE CLASIFICACIONES DE PELÍCULAS PARA LOS EEUU (MPAA) No G PG PG-13 R NC-17 X CONTIENE PROGRAMAS SIN RESTRICCIONES Y PROGRAMAS NA (NO APLICABLES). Las películas no tienen restricciones o las restricciones no son aplicables. PÚBLICO EN GENERAL. Se admiten a todos los públicos. SE SUGIERE LA SUPERVISIÓN DE LOS PADRES. Algún material puede no ser apropiado para los niños. SE RECOMIENDA ENCARECIDAMENTE LA SUPERVISIÓN DE LOS PADRES. Algún material puede no ser apropiado para los niños menores de 13 años. RESTRINGIDAS. Los jóvenes menores de 17 años y los niños necesitan estar acompañados de sus padres o una persona adulta que los supervise. NO SE ADMITE AL PÚBLICO MENOR DE 17 AÑOS. ADULTOS SOLAMENTE. TABLA DE CLASIFICACIONES DE PROGRAMAS DE TV PARA LOS EEUU (U. S. TV) Grupo Clasificación basado en basada en edad edad NR (Si TV-NR clasificación) Posibles selecciones de contenido Descripción (Visible) • Viewable No clasificado. (Bloqueado) • Blocked Viewable (Visible) Todos los niños. Los temas y elementos en este programa están especialmente • Blocked (Bloqueado) diseñados TV-Y para un público infantil, incluyendo niños de 2-6 años. • Youth FV (Bloquear FV) Dirigido a niños mayores. Los temas y elementos en este programa • pueden incluir ligera violencia física o cómica, o puede asustar a niños TV-Y7 (Visible) • Viewable menores de 7 años. (Bloqueado) • Blocked Viewable (Visible) Audiencia General. Contiene poca o nada de violencia, nada de lenguaje • TV-G fuerte, y poco o nada de diálogo o situaciones con contenido sexual. (Bloqueado) • Blocked (Todas seleccionadas) Guía de los padres sugerida. El programa puede contener lenguaje • D,L,S,V TV-PG Cualquier combinación obsceno infrecuente, violencia limitada, diálogos o situaciones • sexualmente sugestivas. de D, L, S, V Guidance (Todas seleccionadas) Advertencia a los padres. Este programa puede contener temas sofisticados, • D,L,S,V TV-14 combinación de D, L, S, V contenido sexual, lenguaje inapropiado, y violencia más intensa. • Cualquier (Todas seleccionadas) Sólo audiencia Madura. Este programa puede contener temas para • L,S,V TV-MA • Cualquier combinación de L, S, V adultos, lenguaje profano, violencia gráfica y contenido sexual explícito. FV: FANTASIA/ CARICATURAS CON VIOLENCIA V: VIOLENCIA S: SEXO L: LENGUAJE OFENSIVO D: DIALOGO CON CONTENIDO SEXUAL TABLA DE CLASIFICACIONES PARA INGLÉS DE CANADÁ (C. E. L. R) E C C8+ G PG 14+ 18+ Exenta - La programación exenta incluye: noticias, deportes, documentales y otros programas de información, entrevistas, vídeos musicales y programas de variedades. Programación para niños menores de 8 años. Sin lenguaje ofensivo, desnudos ni contenido sexual. Programación considerada generalmente aceptable para niños de 8 años y menos. Sin blasfemias, desnudos ni contenido sexual. Programación general para todos los públicos. Se sugiere la supervisión de los padres. Algún material puede no ser apropiado para los niños. La programación contiene temas que pueden no ser apropiados para el público menor de 14 años. A los padres se les avisa que no deben dejar ver estos programas a los niños ni a los jóvenes menores de 14 años. Mayores de 18 años. Programación limitada a los adultos. Contiene escenas de violencia constante o de excesiva violencia. TABLA DE CLASIFICACIONES PARA FRANCÉS DE CANADÁ (C. F. L. R) E G 8 ans+ 13 ans+ 16 ans+ 18 ans+ Exenta - La programación exenta. General - Programación para público de todas las edades. No contiene violencia, o el contenido de la misma es mínimo o se muestra apropiadamente. 8+ General - No se recomienda para los niños pequeños. La programación es para un público diverso, pero contiene violencia de vez en cuando. Se recomienda la supervisión de adultos. La programación tal vez no sea adecuada para niños menores de 13 años. Contiene pocas escenas de violencia o una o más escenas suficientemente violentas como para afectarlos. Se recomienda encarecidamente la supervisión de personas adultas. La programación puede que no sea apropiada para menores de 16 años. Contiene frecuentes escenas de violencia o de mucha violencia. Programación limitada a los adultos. Contiene escenas de violencia constante o de mucha violencia. Precaución 54 El sistema V-Chip que se utiliza en este aparato es capaz de bloquear los programas “NR” (no clasificados, no aplicables y ninguno) de acuerdo con las normas de la FCC indicadas en la Sección 15.120(e)(2). Si se elige la opción de bloqueo de programas “NR”, “podrán producirse resultados inesperados y posiblemente confusos, y usted tal vez no pueda recibir anuncios de emergencia o ninguno de los tipos de programación siguientes”. • Anuncios de emergencia (mensajes EAS, avisos del tiempo y otros) • Programas locales • Noticias • Política • Anuncios de servicios públicos • Religión • Deportes • Tiempo tc_p42_46_50_55_ST30_spa_0605.indb 54 2011/02/21 11:35:58 Información técnica Relación de aspecto (FORMAT) Pulse el botón “FORMAT” para pasar por los modos de aspecto. Esto le permite elegir el aspecto dependiendo del formato de la señal recibida y sus preferencias. (pág. 20) (ej.: en el caso de una imagen 4:3) COMP JUSTO JUSTO COMP Amplía horizontalmente la imagen 4:3 hasta los bordes laterales de la pantalla. (Recomendada para la imagen anamórfica) H-LLENO Alarga para justificar la imagen 4:3 a las cuatro esquinas de la pantalla. (Recomendada para la emisión de televisión normal) 4:3 H-LLENO Barra lateral Estándar (Tenga en cuenta que puede quedar una “Retención de imagen” de la barra lateral debido a que se muestra durante mucho tiempo.) Nota ACERC 480i (4:3), 480i (16:9), 480p (4:3), 480p (16:9): COMP, JUSTO, 4:3 o ACERC 1080p/1080i/720p: COMP, H-LLENO, JUSTO, 4:3 o ACERC Amplía la imagen 4:3 para que ocupe toda la pantalla. (Recomendada para Letter Box) Ajuste acercamiento La posición y el tamaño vertical de la imagen se pueden ajustar en “ACERC”. Seleccione “Ajuste acercamiento” en el menú “Imagen”. (pág. 49) Posición V: Ajuste de posición vertical Tamaño V: Ajuste de tamaño vertical Para restablecer la relación de aspecto (OK) Relación de aspecto: 4:3 Tamaño 2 La anchura se reducirá en ambos lados para reducir el ruido. Relación de aspecto: COMP/JUSTO (H-LLENO/ACERC) Tamaño 1 Tamaño 2 Vea la página 49 para obtener más información tc_p42_46_50_55_ST30_spa_0605.indb 55 Información de soporte Tamaño de H Tamaño 1 Información técnica Lista de clasificaciones para el bloqueo Amplía horizontalmente la imagen 4:3 hasta los bordes laterales de la pantalla. Los bordes laterales de la imagen se recortan. ACERC La anchura aumentará en ambos lados para reducir el ruido. 55 2011/02/21 11:35:58 Información de formato de datos Formato de datos compatible para el Reproductor de Medios (Tarjeta SD/Memoria flash USB)/DLNA pág. 30 DCF (Norma de diseño para sistemas de archivos de cámaras): Una norma de la Asociación de las Industrias de la Tecnología de la Información y la Electrónica del Japón. EXIF: Exchangeable Image File Format Nota Formatee la tarjeta con el equipo de grabación. Puede que la imagen no aparezca correctamente en este TV dependiendo del equipo de grabación utilizado. La visualización puede tardar en aparecer un poco cuando hay muchos archivos y carpetas. Esta función (3D IMAGE VIEWER/Reproductor de Medios) no puede visualizar imagen fija que no haya sido formateada con DCF (a saber, TIFF, BMP). Una datos modificada con un PC no se puede visualizar. Las imágenes importadas desde un PC deberán ser compatibles con EXIF 2.0, 2.1 y 2.2. Los archivos parcialmente degradados tal vez puedan visualizarse con una resolución reducida. Todos los datos con extensión “.JPG” de la tarjeta y del Memoria flash USB se leerán en el modo Visor de Imágenes. Los nombres de carpetas y archivos pueden ser diferentes dependiendo de la cámara digital utilizada. No utilice caracteres de dos bytes ni otros códigos especiales. Si se cambian los nombres de los archivos o las carpetas es posible que la tarjeta no pueda utilizarse con este TV. Para conocer las tarjetas de memoria SD más apropiadas, confirme la información más reciente en el sitio Web siguiente. http://panasonic.co.jp/pavc/global/cs (En este sitio sólo se emplea el idioma inglés.) Cuidados al manejar la tarjeta SD mm 2,1 32 mm Use una tarjeta SD que cumpla con los estándares para estas tarjetas. No hacerlo así puede que cause problemas en el funcionamiento de la unidad de TV. No retire la tarjeta mientras la unidad está accediendo a los datos (esto puede dañar la tarjeta o la unidad). No toque las terminales de la parte posterior de la tarjeta SD. No ejerza sobre la tarjeta una presión fuerte ni la golpee. Inserte la tarjeta en el sentido correcto (de lo contrario, la tarjeta o el televisor podría dañarse). La interferencia eléctrica, la electricidad estática o el funcionamiento erróneo pueden dañar los datos o la tarjeta. Haga una copia de seguridad de los datos grabados a intervalos regulares por si estos se deterioran o se dañan, o por si la unidad funciona de forma errática. (Panasonic no acepta ninguna responsabilidad por el deterioro o daño que puedan sufrir los datos grabados.) 24 mm Mensajes de advertencia de tarjeta SD/Memoria flash USB Mensaje Significado/Acción Sin medios. Por favor inserte una tarjeta de memoria SD o un dispositivo de almacenamiento USB. El dispositivo no está insertado. Sin medios. Dispositivo removido. El dispositivo fue removido. No existen fotos/No existen peliculas/ Sin archivos de música para reproducir./Sin medios interpretable El dispositivo no tiene datos o este tipo de datos no es compatible. El archivo está estropeado o no se puede leer. La unidad no soporta el formato. No lect. de archivo 2D→3D (3D Simulada) ● Puede ver contenido en 3D simulado proveniente de fotos y de todas las fuentes de vídeo, excepto de la entrada de PC. ● Esta función convierte las imágenes 2D estándar y las muestra en 3D. Por esta razón las imágenes en 3D difieren levemente del original. Por favor tenga en cuenta esta aclaración al utilizar esta función. ● El uso de esta función con fines de lucro o para mostrar públicamente las imágenes convertidas de 2D a 3D en lugares tales como cafés, hoteles, etc. puede violar los derechos del propietario de los Derechos de Autor, protegidos por la Ley de Derechos de Autor. 56 tc_p42_46_50_55_ST30_spa_0605.indb 56 2011/02/21 11:35:59 VIERA Link “HDAVI ControlTM” Las conexiones HDMI para algunos equipos Panasonic le permiten hacer interfaz automáticamente. (pág. 33) Esta función puede no funcionar normalmente dependiendo de la condición del equipo. Con esta función activada, aunque el televisor esté en el modo de espera, el equipo podrá ser controlado por otros mandos a distancia. Cuando empieza la reproducción puede que no se disponga de imagen ni sonido durante los primeros segundos. Cuando se cambia el modo de entrada puede que no se disponga de imagen ni sonido durante los primeros segundos. Cuando se ajuste el volúmen del equipo se visualizará la función del volúmen. Si conecta el equipo que tiene la función “HDAVI Control 2 o posterior” al televisor con un cable HDMI, el sonido procedente del terminal DIGITAL AUDIO OUT podrá salir como sonido ambiental multicanal. “HDAVI Control 5” es la norma más reciente (válida a partir de Diciembre de 2010) para el equipo compatible con HDAVI Control. Esta norma es compatible con el equipo HDAVI convencional. Conexión HDMI HDMI (interfaz multimedia de alta definición) le permite disfrutar de imágenes digitales de alta definición y de sonido de alta calidad conectando el televisor y los dispositivos HD. El equipo compatible con HDMI (*1) que tenga un terminal de salida HDMI o DVI, como, por ejemplo, un receptor digital multimedia o un reproductor DVD, podrá ser conectado al terminal HDMI utilizando un cable que cumpla con HDMI (función completa). HDMI es la primera interfaz AV completamente digital del mundo para el consumidor que cumple con un estándar de no compresión. Si el dispositivo externo sólo tiene una salida DVI, conecte al terminal HDMI mediante un cable adaptador DVI a HDMI (*2). Cuando se utiliza el cable adaptador DVI a HDMI, conecte el cable de audio al terminal de entrada de audio. Los ajustes de audio se pueden hacer en la pantalla del menú “Entrada HDMI 1”, “Entrada HDMI 2” o “Entrada HDMI 3”. (pág. 51) Frecuencias de muestreo de la señal de audio aplicable (L.PCM): 48 kHz, 44,1 kHz, 32 kHz (*1): El logotipo HDMI se visualiza en un equipo compatible con HDMI. (*2): Pregunte en el establecimiento del vendedor de equipos digitales local. Precaución No se asume el funcionamiento con un PC. Todas las señales se reformatean antes de visualizarse en la pantalla. Si el equipo conectado tiene una función de ajuste de relación de aspecto, ajuste la relación de aspecto a “16:9”. Estos conectores HDMI son de “tipo A”. Estos conectores HDMI son compatibles con la protección de los derechos de autor de HDCP (protección de contenido digital de elevado ancho de banda). Un dispositivo que no tenga terminal de salida digital podrá conectarse al terminal de entrada de “COMPONENT” o “VIDEO” para recibir señales analógicas. El terminal de entrada HDMI sólo puede utilizarse con las señales de imagen siguientes: 480i, 480p, 720p, 1080i, 1080p. Procure que concuerde con el ajuste de salida del dispositivo digital. Para conocer detalles de las señales HDMI aplicables, vea la pág. 58. Terminales DIGITAL AUDIO OUT Precaución Dependiendo de su reproductor DVD y del software DVD-Audio, la función de protección del copyright tal vez se active y apague la salida óptica. Cuando se seleccione un canal ATSC, la salida procedente de la toma DIGITAL AUDIO OUT será Dolby Digital. Cuando se seleccione un canal NTSC, la salida será PCM. Cuando reproduzca películas en el visor de películas de tarjetas SD, cuando el sonido haya sido grabado en Dolby Digital, la salida del terminal DIGITAL AUDIO OUT será Dolby Digital. Cuando el sonido se grabe en otros formatos, la salida será PCM. Subtítulos (CC) Información de soporte Para ver los CC de las emisiones digitales, establezca la relación de aspecto en COMP. (si está viendo con H-LLENO, JUSTO, ACERC o 4:3 faltarán caracteres) Es posible mostrar CC en el TV sólo cuando el receptor (como por ejemplo la caja de cable o el receptor de satélite) tiene CC activado dentro del dispositivo mismo. Consulte a su proveedor de Cable o Satélite respecto a instrucciones. El botón CC del TV no opera la función CC del receptor de satélite o de la caja de cable. Si los CC está encendidos en el receptor y el televisor cuando la señal es 480i (excepto para la conexión HDMI), los CC puede que se superpongan en el televisor. Si un programa digital está saliendo en el formato analógico, los CC también saldrán en el formato analógico. Si la grabadora o el monitor de salida están conectados al televisor, los CC necesitarán configurarse en la grabadora o en el monitor de salida. Información técnica Puede disfrutar de su equipo de cine para casa conectando un decodificador Dolby Digital (5.1 canales) y un amplificador “Multi Canal” a los terminales DIGITAL AUDIO OUT. 57 tc_p42_46_50_55_ST30_spa_0605.indb 57 2011/02/21 11:35:59 Barra lateral 4:3 No visualice una imagen en el modo 4:3 durante un periodo de tiempo prolongado porque esto podrá ser la causa de que quede una “Retención de imagen’’ en los paneles laterales a ambos lados del campo de visualización. Para reducir el riesgo de que se produzca el efecto de “Retención de imagen’’, ilumine los paneles laterales. Vea la página 49 para obtener más información ● Los paneles laterales pueden destellar (en blanco y negro alternativamente) dependiendo de la imagen que esté siendo mostrada en la pantalla. Paneles laterales Retención de imagen Visualización en el modo 4:3 Señal de entrada que puede visualizarse * Marca: Señal de entrada aplicable para componente (Y, PB, PR) HDMI 525 (480)/60i 525 (480)/60p 750 (720)/60p 1.125 (1.080)/60i 1.125 (1.080)/60p 1.125 (1.080)/60p 1.125 (1.080)/24p 1.125 (1.080)/24p Frecuencia horizontal (kHz) 15,73 31,47 45,00 33,75 67,43 67,50 26,97 27,00 Frecuencia vertical (Hz) 59,94 59,94 59,94 59,94 59,94 60,00 23,98 24,00 COMPONENT HDMI * * * * * * * * * * * * Nota Las señales que no sean las mostradas arriba pueden no visualizarse correctamente. Las señales de arriba son reformateadas para poder verlas de forma óptima en su pantalla. Panasonic no garantiza el funcionamiento ni el rendimiento de dispositivos periféricos de otros fabricantes y renuncia a cualquier responsabilidad legal o daños causados por el funcionamiento y/o rendimiento derivado del uso de dichos dispositivos periféricos de otros fabricantes. Cuidados y limpieza Desenchufe primero la clavija del cable de alimentación de CA del toma de corriente. Panel de la pantalla El frente del panel de la pantalla ha recibido un tratamiento especial. Limpie suavemente la superficie del panel utilizando un paño suave. Si la superficie está muy sucia, empape un paño blando y sin pelusa en una solución de agua y jabón líquido suave de los empleados para lavar vajillas (1 parte de jabón por cada 100 partes de agua) y luego escúrralo para quitar el exceso de agua, frote uniformemente con un paño seco del mismo tipo hasta que la superficie quede completamente seca. No raye ó golpee la superficie del panel con sus uñas u otros objetos duros ya que la superficie puede dañarse. Además, evite el contacto con sustancias volátiles tales como rociadores de insecticida, disolventes y diluyentes de pintura, de lo contrario puede verse afectada la calidad de la superficie. Mueble Si el mueble se ensucia, limpie con un paño suave y seco. Si la caja está muy sucia, empape el paño en una solución de agua y jabón líquido suave de los empleados para lavar vajillas y luego escúrralo para quitar el agua. Utilice el paño para limpiar el mueble y seque frotando con un paño seco. No permita que el jabón líquido suave de los empleados para lavar vajillas toque directamente la superficie del televisor. Si las gotas de agua entran en el interior del aparato, pueden surgir problemas en el funcionamiento. Evite el contacto con sustancias volátiles tales como rociadores de insecticida, disolventes y diluyentes de pintura debido a que puede verse afectada la superficie del mueble y puede desprenderse el revestimiento. No permita que elementos de caucho o PVC estén en contacto con el TV durante largos períodos. Pedestal 58 Limpieza Limpie las superficies pasando un paño blando y seco. Si la unidad está muy sucia, límpiela con un paño empapado en agua a la que se haya añadido una pequeña cantidad de jabón líquido suave de los empleados para lavar vajillas y luego pase un paño seco. No utilice productos tales como disolventes, diluyente ó cera del hogar para la limpieza ya que pueden dañar el revestimiento de la superficie. (Si utiliza un paño con tratamiento químico, siga las instrucciones que vienen con el paño.) No pegue cinta adhesiva ó etiquetas ya que pueden ensuciar la superficie del pedestal. No permita el contacto durante mucho tiempo con productos de goma, vinilo ó similares. (Hacerlo puede causar deterioros.) tc_p42_46_50_55_ST30_spa_0605.indb 58 2011/02/21 11:35:59 Preguntas frecuentes Si hubiera algún problema con su TV, refiérase a la tabla abajo para determinar los síntomas y luego realice la verificación sugerida. Si aún no resolviese el problema visite el sitio Web de Panasonic para asistencia adicional. (ver portada) Preguntas Respuestas ¿Por qué no se ve la película en Alta Definición? Presione el botón INFO en el control remoto para confirmar qué tipo de señal se está recibiendo (pág. 19). La señal HD debe ser 720P, 1080i ó 1080p. Seleccione un canal de Alta Definición de su fuente HD (servicio de cable, satélite o fibra óptica). Los canales HD en ocasiones transmiten contenidos que no son de alta definición. Asegúrese que su fuente HD (caja HD, reproductor Blu-ray, etc.) esté conectado al televisor con un cable HDMI o componente y configurado para transmitir una señal de video HD. ¿Por qué aparecen barras negras en la parte superior e inferior y/o a los lados de la pantalla? Cambie el formato (relación de aspecto) de la imagen presionando el botón FORMAT en el control remoto. (pág. 20) Verifique los ajustes de aspecto en su fuente externa de video, tal como la caja de cable/satélite, reproductor de DVD, Blu-ray, etc. Nota: Algunos contenidos, como ciertas películas, están disponibles en formato extra-ancho. Las barras superiores e inferiores son inevitables. ¿Por qué se ve la imagen nevosa cuando se selecciona “Entrada ANT/Cable”? Cuando utilice el servicio de cable (sin caja) verifique que todas las conexiones sean correctas. Al utilizar una caja de cable o satélite cambie la conexión (cableado) a Compuesto, Componente o HDMI. (pág. 12) Si está utilizando una antena verifique que las conexiones sean correctas. Cambie la posición o dirección de la antena y verifique el “Medidor de señal”. (pág. 47) ¿Por qué se ve la imagen caótica y/o rasgada y/o con un zumbido en los parlantes? Verifique si existen productos eléctricos como electrodomésticos, luces fluorescentes o reguladores de intensidad de luz cerca. Pueden interferir con la imagen del TV. Intente ver la imagen desde otro dispositivo, como por ejemplo un reproductor de DVD o una consola de juegos para acotar la fuente del problema. ¿Por qué hay un cuadro negro en la pantalla? Cambie los ajustes de los subtítulos (CC). (pág. 19, 52) ¿Por qué la pantalla está en blanco y el indicador de encendido titila? El TV pasó a modo de apagado para protegerse. Intente desenchufarlo durante unos minutos y conectarlo nuevamente. Si hubo una oscilación temporaria de energía en la línea eléctrica AC, ahora puede que esté bien. Si titila nuevamente llame al 1-877-95VIERA (EE. UU.) o 1-866-330-0014 (Canadá). ¿Por qué algunos puntos en la pantalla quedan brillosos u oscuros? El panel de Plasma está formado por unos pocos millones de píxeles, y se fabrica con una tecnología avanzada que emplea un complicado proceso. No obstante, algunas veces puede haber unos pocos píxeles brillantes u oscuros. Estos píxeles no indican que un panel esté defectuoso, y no causarán ningún impacto sobre el funcionamiento del televisor. Información de soporte ¿Por qué no se ve la imagen o sólo se muestra una pantalla azul, negra o nevada? Verifique que el cable de alimentación esté enchufado y el TV encendido (la luz LED roja frontal debe estar encendida, no titilando) Presione el botón INPUT en el control remoto y seleccione la fuente de entrada correcta. Verifique que todas las conexiones sean correctas y seguras. Al utilizar una fuente externa de video tal como una conexión de caja de cable/satélite o un reproductor de DVD verifique que el dispositivo esté encendido y esté funcionando correctamente. Presione MENU en el control remoto del televisor. Si se despliega el menú, el televisor funciona. Verifique nuevamente los pasos anteriores. Preguntas frecuentes Cuidados y limpieza Presione el botón INPUT en el control remoto y seleccione la fuente de entrada correcta. Verifique que el dispositivo esté encendido y que funcione correctamente. Información técnica Imagen ¿Cómo ver la imagen desde dispositivos tales como: caja de cable/satélite, consola de juegos, Blu-ray o reproductor de DVD? 59 tc_p42_46_50_55_ST30_spa_0605.indb 59 2011/02/21 11:35:59 Preguntas Respuestas Sonido ¿Por qué el sonido es raro, distorsionado, el volumen es bajo o en otro idioma? Verifique si la selección del SAP (Programa de audio secundario) está correcta presionando el botón SAP en el control remoto. Controle que todas las conexiones a equipos externos conectados al TV sean seguros. Al utilizar la caja de cable o satélite, verifique los ajustes de audio del dispositivo. (Ejemplo: Intente cambiar el Rango de Audio del receptor a “limitado”) ¿Por qué se escucha un chasquido, un tic-tac o un zumbido proveniente de la unidad de TV? Cuando se enciende o se apaga el TV los componentes eléctricos pueden hacer un chasquido. Esto es parte de la operación normal. Los cambios en la temperatura y humedad de la sala pueden causar expansión térmica y contracción que pueden producir sonidos. Esta no es una señal de operación fallida o mal funcionamiento. ¿Cuál es la manera más fácil y mejor para conectar una caja de Cable o Satélite de Alta Definición al TV? Utilice un cable HDMI. Este transporta tanto la señal video digital como la de audio en HD. El cable HDMI es el único cable necesario para conectar un dispositivo HD al TV. ¿Por qué el botón CC no muestra Subtítulos? Al ver televisión a través de un dispositivo conectado por HDMI, como por ejemplo la caja de cable o satélite, el CC (subtítulo) debe estar habilitado en el dispositivo. Los subtítulos (CC) están disponibles sólo en programación de TV que lo provea. ¿Por qué se calientan la pantalla y la cubierta posterior de la TV? La unidad principal radía calor y algunas piezas se calientan. Esta es la operación normal y no afecta el desempeño del dispositivo. Garantice una buena ventilación. No bloquee los orificios de ventilación del TV y no coloque el TV sobre otro equipo. ¿Por qué no funciona el Control Remoto? Verifique que las baterías sean nuevas, del mismo tipo y estén instaladas con la polaridad correcta (+ & -). Para operar otros dispositivos tales como el cambio de canal al utilizar cajas de cable o satélite o cuando se opere con reproductores Blu-ray de Panasonic, utilice el control remoto suministrado con el dispositivo. ¿Por qué la opción “ANT/ Cable” en la parte superior de “Seleccionar entrada” está en gris y no se puede seleccionar? Durante el primer “Ajuste Inicial” Ud. Indicó en el paso - que está utilizando Cable o Satélite y en el paso - b que la caja está conectada a una de las entradas AV del televisor. En este caso la entrada Antena / Cable está desactivada para evitar enchufar involuntariamente en un sintonizador no utilizado. Para reactivar presione MENU, seleccione Ajuste y repita “Ajuste Inicial” Algunos elementos del menú están en gris y no pueden seleccionarse. ¿Por qué? Dependiendo de ciertos modos o de la entrada seleccionada algunas opciones no están disponibles. Por ejemplo, los ajustes de zoom sólo están disponibles cuando se cambia FORMAT a modo zoom. Otro ¿Por qué no emite sonido el TV? Asegúrese que el volumen esté alto y que MUTE esté en Apagado. Confirme que los parlantes del TV estén en Encendido presionando el MENU y seleccionando Audio --> Audio avanzado. (pág. 51) Verifique la selección del SAP (Programa de audio secundario) correcto presionando el botón SAP en el control remoto. (pág. 19) Si el TV está conectado a un teatro en casa de Panasonic por medio de un cable , verifique los controles VIERA Link. (pág. 37) Si el TV está conectado al teatro en casa a través de un cable óptico, entonces: Verifique la conexión, que el sistema de audio esté encendido y la selección de la entrada correcta. Verifique las entradas “Entrada HDMI 1”, “Entrada HDMI 2” o “Entrada HDMI 3” en los ajustes de audio analógico/digital. (pág. 51) 60 tc_p42_46_50_55_ST30_spa_0605.indb 60 2011/02/21 11:35:59 Preguntas ¿Qué puedo hacer para que VIERA Connect funcione en mi televisor? Respuestas 1. Debe utilizar un servicio de banda ancha (de alta velocidad) con una velocidad superior a 1,5 Mbps (pág. 39). 2. Conecte el televisor a Internet a través de un router por medio de un cable Ethernet o un adaptador LAN inalámbrico de Panasonic (incluido). 3. Realice la “Prueba de Conexión” en el menú Configuración de red. Si la Prueba de Conexión falla, confirme con su proveedor de servicio de Internet o con el fabricante del router / módem si existe un firewall (cortafuegos), filtro de contenido o ajustes proxy que puedan impedir que el televisor acceda a Internet. Conexión de redes ¿Cómo compruebo la última versión de software para mi televisor? En el menú principal seleccione “ Ajuste”. Marque “Configuración de red” y presione OK. Seleccione “Actualización de software”. Se mostrará la versión actual y la última versión del software. Si la actualización del software está gris (deshabilitada) el televisor no está conectado a Internet. Si hay una versión más nueva disponible actualice su televisor. Siga las instrucciones en la pantalla, no desconecte el televisor hasta completar la actualización. Sea paciente, la actualización del firmware puede tardar. ¿Puedo utilizar cualquier adaptador WiFi USB para conectar el televisor a mi red inalámbrica? El software interno del televisor fue diseñado para operar con el adaptador LAN inalámbrico de Panasonic (incluido). ¿Cómo reconfiguro mi televisor a todos los valores y ajustes predeterminados en fábrica? En el menú principal seleccione “ Ajuste”. Marque “Regreso prefijados” y presione OK. Ingrese su contraseña (si la hubiera creado anteriormente) o cree una nueva contraseña temporal. Seleccione Sí para reconfigurar el televisor. ¿Puedo descargar nuevas aplicaciones (contenido y servicios) en mi televisor VIERA Connect? No. Panasonic agregará periódicamente nuevas aplicaciones de calidad a VIERA Connect. Su televisor será notificado automáticamente cuando haya nuevas aplicaciones disponibles. Sólo deje su televisor conectado a Internet. Cuando se lo requiera, apruebe la actualización del firmware para disfrutar las nuevas funcionalidades descargadas a su televisor. ¿Por qué se apaga sola la alimentación de las Gafas 3D? ¿Por qué los lados derecho e izquierdo de la imagen parecen invertidos? ¿Puedo utilizar anteojos 3D similares a los que se entregan en los cines para ver contenidos 3D en mi televisor 3D? tc_p42_46_50_55_ST30_spa_0605.indb 61 Las Gafas 3D reciben señales infrarrojas sincronizadas especiales desde el televisor. Si las Gafas 3D no se reciben señal alguna durante 5 minutos se apagan automáticamente para ahorrar energía. Asegúrese que ningún objeto bloquee el camino entre las Gafas 3D y el televisor. El formato 3D tiene dos “fases” diferentes. Intente la otra fase: 1. En el menú principal seleccione “ Ajuste”. Marque “Ajustes 3D” y presione OK. 2. En el menú “Ajustes 3D”, seleccione “Intercambio Der./Izq.” No. Los anteojos 3D de los cines son pasivos. Utilizan “lentes” de filtro simple. Las Gafas 3D de Panasonic sincronizan en forma activa la visión del ojo izquierdo/derecho con la pantalla, brindando una experiencia de visión 3D superior. Información de soporte Al seleccionar ciertos contenidos de video 3D, ¿por qué hay dos Imágenes, una al lado de la otra? Existen ciertos formatos de 3D diferentes y la configuración actual puede no coincidir con la señal 3D entrante. El formato debe cambiar automáticamente, pero dependiendo de la fuente/conexión puede no emitir una señal correcta al televisor. Para seleccionar otros formatos 3D en forma manual: 1. Presione el botón “3D” directamente o presione el botón VIERA TOOLS en el control remoto del televisor y seleccione “3D” 2. En el menú “Selección de formato 3D” elija otro formato 3D tal como “Lado a Lado” o “Arriba y Abajo”. 3. Recuerde volver la configuración de formato 3D nuevamente a “Auto”cuando retorna a la visualización de señal 2D estándar. Preguntas frecuentes 3D ¿Por qué mi fuente de video 3D no se ve en 3D? 1. Comience a reproducir la fuente de video 3D. 2. Asegúrese que las Gafas 3D Panasonic estén encendidas. (verifique la batería de las gafas) 3. Presione el botón “3D” directamente o presione el botón VIERA TOOLS en el control remoto del televisor y seleccione “3D” 4. En el menú “Selección de formato 3D” seleccione “3D”. Notas: 1. Los discos Blu-ray en 3D deben reproducirse con un reproductor Blu-ray compatible con 3D. 2. Verifique con su proveedor de Cable o Satélite si la caja suministrada es compatible con 3D. 3. La señal 3D debe conectarse al televisor a través de un cable HDMI. 61 2011/02/21 11:35:59 Especificaciones TC-P42ST30 Panel de pantalla Sonido Consumo de plasma Alimentación Consumo nominal de energía TC-P46ST30 120 V CA, 60 Hz 295 W 301 W Condición de espera 0,2 W 0,2 W Método de accionamiento Relación de aspecto Tamaño de pantalla visible (An. × Al. × Diagonal) Tipo de CA (Número de píxeles) 16:9 Clase 42” (41,6 pulgadas medidas diagonalmente) Clase 46” (46,0 pulgadas medidas diagonalmente) 921 mm × 518 mm × 1.057 mm 1.019 mm × 573 mm × 1.169 mm (36,2 ” × 20,4 ” × 41,6 ”) (40,1 ” × 22,5 ” × 46,0 ”) 2.073.600 (1.920 (An.) × 1.080 (Al.)) [5.760 × 1.080 puntos] Salida de audio 20 W [10 W + 10 W] (10 % de distorsión armónica total) Capacidad de canales (Digital/Análogo) Condiciones de funcionamiento Terminales de conexión VIDEO IN COMPONENT IN HDMI 1-3 VHF/ UHF: 2 - 69, CATV: 1 - 135 Temperatura: 32 °F – 104 °F (0 °C – 40 °C) Humedad: 20 % – 80 % RH (sin condensación) VIDEO: Tipo RCA PIN × 1 1,0 V [p-p] (75 Ω) AUDIO L-R: Tipo RCA PIN × 2 0,5 V [rms] Y: 1,0 V [p-p] (incluyendo sincronización) ±0,35 V [p-p] PB, PR: AUDIO L-R: Tipo RCA PIN × 2 0,5 V [rms] Conector tipo A × 3 Este televisor soporta la función “HDAVI Control 5”. USB 2.0 Conector tipo A × 2 (CC 5 V MÁX . 500 mA) • USB 1-2 LAN (para VIERA Connect) RJ45 (10BASE-T/100BASE-TX) Ranura de tarjeta 1 ranura de tarjeta SD DIGITAL AUDIO OUT PCM / Dolby Digital, Fibra óptica FILTRO Y/C 3D Subtítulos CARACTERÍSTICAS V-Chip VIERA Connect 3D IMAGE VIEWER Reproductor de Medios HDAVI Control 5 Dimensiones (An. × AI. × Prof.) Masa Incluyendo pedestal 1.020 mm × 675 mm × 320 mm (40,2 ” × 26,6 ” × 12,6 ”) 1.118 mm × 730 mm × 335 mm (44,1 ” × 28,8 ” × 13,2 ”) Televisor solamente 1.020 mm × 640 mm × 54 mm (69 mm) (40,2 ” × 25,2 ” × 2,2 ” (2,8 ”)) 1.118 mm × 695 mm × 54 mm (69 mm) (44,1 ” x 27,4 ” x 2,2 ” (2,8 ”)) Incluyendo pedestal Televisor solamente 51,9 lb. (23,5 44,1 lb. (20,0 59,6 lb. (27,0 50,8 lb. (23,0 ) ) [TC-P42ST30] ) ) [TC-P46ST30] 69 mm (2,8 ”) 69 mm (2,8 ”) 54 mm (2,2 ”) 1.118 mm (44,1 ”) 54 mm (2,2 ”) 675 mm (26,6 ”) 640 mm (25,2 ”) 730 mm (28,8 ”) 695 mm (27,4 ”) 1.020 mm (40,2 ”) 400 mm (15,8 ”) 320 mm (12,6 ”) 460 mm (18,2 ”) 335 mm (13,2 ”) Nota El diseño y las especificaciones están sujetos a cambios sin previo aviso. La masa y dimensiones son aproximadas. 62 tc_p42_46_50_55_ST30_spa_0605.indb 62 2011/02/21 11:35:59 TC-P50ST30 Panel de pantalla Sonido Consumo de plasma Alimentación Consumo nominal de energía TC-P55ST30 120 V CA, 60 Hz 341 W 397 W Condición de espera 0,2 W 0,2 W Método de accionamiento Relación de aspecto Tamaño de pantalla visible (An. × Al. × Diagonal) Tipo de CA (Número de píxeles) 2.073.600 (1.920 (An.) × 1.080 (Al.)) [5.760 × 1.080 puntos] Salida de audio 20 W [10 W + 10 W] (10 % de distorsión armónica total) Capacidad de canales (Digital/Análogo) Condiciones de funcionamiento Terminales de conexión VIDEO IN COMPONENT IN HDMI 1-3 16:9 Clase 50” (49,9 pulgadas medidas diagonalmente) Clase 55” (55,1 pulgadas medidas diagonalmente) 1.105 mm × 622 mm × 1.268 mm 1.221 mm x 686 mm x 1.401 mm (43,5 ” × 24,4 ” × 49,9 ”) (48,0 ” × 27,0 ” × 55,1 ”) VHF/ UHF: 2 - 69, CATV: 1 - 135 Temperatura: 32 °F – 104 °F (0 °C – 40 °C) Humedad: 20 % – 80 % RH (sin condensación) VIDEO: Tipo RCA PIN × 1 1,0 V [p-p] (75 Ω) AUDIO L-R: Tipo RCA PIN × 2 0,5 V [rms] Y: 1,0 V [p-p] (incluyendo sincronización) ±0,35 V [p-p] PB, PR: AUDIO L-R: Tipo RCA PIN × 2 0,5 V [rms] Conector tipo A × 3 Este televisor soporta la función “HDAVI Control 5”. USB 2.0 Conector tipo A × 2 (CC 5 V MÁX . 500 mA) • USB 1-2 LAN (para VIERA Connect) RJ45 (10BASE-T/100BASE-TX) Ranura de tarjeta 1 ranura de tarjeta SD DIGITAL AUDIO OUT PCM / Dolby Digital, Fibra óptica FILTRO Y/C 3D Subtítulos CARACTERÍSTICAS V-Chip VIERA Connect 3D IMAGE VIEWER Reproductor de Medios HDAVI Control 5 1.204 mm × 779 mm × 335 mm (47,5 ” × 30,7 ” × 13,2 ”) 1.324 mm × 849 mm × 387 mm (52,2 ” × 33,5 ” × 15,3 ”) Televisor solamente 1.204 mm × 744 mm × 54 mm (69 mm) (47,5 ” × 29,3 ” × 2,2 ” (2,8 ”)) 1.324 mm × 812 mm × 54 mm (69 mm) (52,2 ” × 32,0 ” × 2,2 ” (2,8 ”)) Incluyendo pedestal Televisor solamente 66,2 lb. (30,0 57,4 lb. (26,0 86,0 lb. (39,0 72,8 lb. (33,0 ) ) [TC-P50ST30] ) ) [TC-P55ST30] 54 mm (2,2 ”) 69 mm (2,8 ”) 54 mm (2,2 ”) 779 mm (30,7 ”) 744 mm (29,3 ”) 849 mm (33,5 ”) 812 mm (32,0 ”) 1.324 mm (52,2 ”) 460 mm (18,2 ”) 335 mm (13,2 ”) 560 mm (22,1 ”) Información de soporte 1.204 mm (47,5 ”) 69 mm (2,8 ”) Especificaciones Dimensiones (An. × AI. × Prof.) Masa Incluyendo pedestal 387 mm (15,3 ”) Nota El diseño y las especificaciones están sujetos a cambios sin previo aviso. La masa y dimensiones son aproximadas. 63 tc_p42_46_50_55_ST30_spa_0605.indb 63 2011/02/21 11:35:59 Adaptador LAN inalámbrico Alimentación CC 5V (Alimentado con USB) 500mA Antena Tx 1, Rx 2 Interfaz USB 2.0 Conformidad con normas IEEE802.11n / IEEE802.11a / IEEE802.11g / IEEE802.11b Sistema de transmisión Sistema MISO-OFDM, Sistema OFDM, Sistema DSSS Rango de frecuencia IEEE802.11n / IEEE802.11a: 5.150GHz - 5.725 GHz para países de la UE 5.150GHz - 5.850 GHz para EE.UU., Canadá 5.250GHz - 5.850 GHz para Taiwan IEEE802.11g / IEEE802.11b / IEEE802.11n: 2.412 GHz - 2.472 GHz para países de la UE 2.412 GHz - 2.462 GHz para EE.UU., Canadá, Taiwan Velocidad de transferencia (Estándar) * IEEE802.11n: Tx MÁX. 150Mbps, Rx MÁX. 300Mbps IEEE802.11g / IEEE802.11a: MÁX. 54Mbps IEEE802.11b: MÁX. 11Mbps Modo de acceso Modo de infraestructura Seguridad WPA2-PSK (TKIP/AES) WPA-PSK (TKIP/AES) WEP (64bit/128bit) Dimensiones (An. × AI. × Prof.) 30,00 mm x 10,72 mm x 94,85 mm (1,18 ” x 0,42 ” x 3,73 ”) Masa 25 (0,88 oz) NETO * Las velocidades de transferencia son valores teóricos, sin embargo, la velocidad de comunicación real variará de acuerdo al entorno de comunicación o al equipo conectado. 64 tc_p42_46_50_55_ST30_spa_0605.indb 64 2011/02/21 11:35:59 Índice A B C D E F I P S T U V 3 Reconfiguración ..................................................... 53 Reloj ................................................................. 17, 53 Reproducir Automática de imágenes ..................... 53 Reproductor de Medios .............................. 22, 26-31 SAP ........................................................................ 19 Seguridad ................................................................ 4 Servicios de Red ................................... 16, 38-42, 53 Submenú ............................................................... 20 Tarjeta SD ........................................................ 26, 56 Transmisor de mando a distancia .......................... 13 USB ...................................................... 26, 56, 62-63 Uso en Hogar ......................................................... 14 VIERA Connect .......................................... 22, 38, 43 VIERA Link .................................................. 22, 32-37 VIERA TOOLS ....................................................... 22 Visualización de contenidos................................... 27 Visualización de imagen 3D.............................. 24-25 Volumen ................................................................. 13 3D ............................................................... 13, 24-25 Información de soporte L M R Índice Especificaciones G H Accesorios ............................................................... 8 Acercamiento ................................................... 20, 55 Adaptador de LAN inalámbrica .................. 18, 39, 64 Ajuste Inicial ................................................ 14-18, 53 Ajustes 3D ............................................................. 25 Ajustes de la imagen ....................................... 49, 50 Alimentación .......................................................... 13 ANT/Cable ....................................................... 15, 46 Antena ..............................................................11, 15 Apagado ................................................................ 51 Audio ...................................................................... 51 Audio avanzado ..................................................... 51 Auto encendido ...................................................... 53 Bloqueo ............................................................ 52, 54 Botones de color .................................................... 13 Cable ................................................................11, 12 Cámara de red ...................................... 37-39, 42, 45 Cámara para comunicaciones ........................... 8, 43 Canal ............................................... 15, 19-20, 46-47 CC Subtítulos ............................................. 19, 52, 57 Componente ............................................... 12, 62-63 Compuesto ............................................................ 12 Conexiones ....................................................... 11-12 Cronómetro ............................................................ 51 Cuidados y limpieza ............................................... 58 DLNA ......................................................... 22, 38, 44 ECO/energía .................................................... 22, 53 Entrada ............................................................ 23, 53 Escaneo ........................................................... 15, 46 Especificaciones ............................................... 62-64 Exhibición en Mostrador ........................................ 14 EXIT (salida) .......................................................... 13 Favorito .................................................................. 20 Formato ........................................................... 20, 55 Fotografías ........................................................ 28-29 Gafas 3D .................................................................. 8 HDAVI Control........................................................ 32 HDMI ..................................................... 12, 57, 62-63 Idioma .............................................................. 14, 53 Imagen avanzada .................................................. 50 INFO (Información) ................................................ 19 Información técnica ........................................... 55-58 LAST (Último) ........................................................ 13 Medidor de señal ................................................... 47 Menú ...................................................................... 48 Mirar TV, DVD, Blu-ray, etc .............................. 19, 23 Modo de navegación ....................................... 20, 53 Música ................................................................... 31 MUTE (Silenciamiento del sonido) ........................ 13 Pedestal .............................................................. 8-10 Películas/Video ...................................................... 30 Pila ......................................................................... 10 Preguntas frecuentes ........................................ 59-61 Programa auto ....................................................... 46 65 tc_p42_46_50_55_ST30_spa_0605.indb 65 2011/02/21 11:35:59 Nota Nota Nota Nota Nota Modèles TC-P42ST30 TC-P46ST30 TC-P50ST30 TC-P55ST30 Manuel d’utilisation Téléviseur à plasma HD 1080p de 42/46/50/55 po (41,6/46,0/49,9/55,1 po en diagonale) Pour obtenir de l’assistance (États-Unis/Porto Rico), appelez le: 1-877-95-VIERA (958-4372) www.panasonic.com/help Pour obtenir de l’assistance (Canada), appelez le: 1-866-330-0014 www.vieraconcierge.ca Français Nous vous remercions d’avoir arrêté votre choix sur cet appareil Panasonic. Avant d’utiliser l’appareil, lire attentivement le présent manuel et le conserver pour référence ultérieure. Les images montrées dans le présent manuel n’y sont qu’à des fins d’illustration. tc_P42_46_50_55_ST30_fra_0605-1.indb 1 TQB2AA0605-1 2011/02/21 11:38:56 Le multimédia à son meilleur! Une grande polyvalence multimédia Périphérique USB Carte mémoire SD Caméscope Magnétoscope Décodeur Amplificateur Chaîne cinéma maison Lecteur DVD/ Blu-ray Disc™ Enregistreur DVD/Blu-ray Disc™ Ne pas afficher une image fixe pendant une période prolongée Cela peut causer la rétention de l’image à l’écran (un phénomène appelé “rémanence”). Cela n’est pas considéré comme étant une défectuosité et n’est donc pas couvert par la garantie. 4:3 12 Afin de prévenir la rémanence, l’économiseur d’écran est automatiquement activé après quelques minutes d’inactivité (si aucun signal n’est acheminé ou aucune opération effectuée). Images fixes typiques de canal et autres logos • Numéro affichée au format 4:3 • Image • Photo sur carte SD • Jeu vidéo • Image d’un ordinateur Positionnement du téléviseur Ne pas placer le téléviseur dans un endroit où il serait exposé aux rayons solaires directs ou tout autre éclairage intense (y compris les reflets). Certains types de lampes fluorescentes peuvent réduire le rayon d’action de la télécommande. 2 tc_P42_46_50_55_ST30_fra_0605-1.indb 2 2011/02/21 11:38:56 VIERA Link™ est une marque de commerce de Panasonic Corporation. HDMl, le logo HDMI et HighDefinition Multimedia Interface sont des marques de commerce ou des marques déposées de HDMI Licensing LLC aux États-Unis et dans d’autres pays. Le logo SDXC est une marque de commerce de SD-3C, LLC. “RealD 3D” est une marque de commerce de RealD. Ce produit est protégé par le brevet américain 5,193, 0000 jusqu’au 28 août 2011. QuickTime et le logo QuickTime sont des marques de commerce ou des marques déposées de Apple Inc., utilisées sous licence. Fabriqué sous licence de Dolby Laboratories. DOLBY et le symbole double D sont des marques de commerce de Dolby Laboratories. HDAVI Control™ est une marque de commerce de Panasonic Corporation. Skype™ est une marque de commerce de Skype limited. TM • • • • Accessoires/Accessoires en option ··············· 8 Connexions ················································· 11 Emplacement des commandes ··················· 13 Réglage initial ·············································· 14 Fonctions de base de la télévision······················· 19 • Visionnement des fonctions VIERA TOOLS······· 22 • Utilisation de contenu à partir de • Visionnement périphériques ··············································· 23 d’images 3D sur téléviseur ···· 24 • Visionnement • Utilisation du lecteur multimédia ·················· 26 Fonctions avancées Link “HDAVI Control ” ··················· 32 • VIERA des services du réseau ··············· 38 ••Utilisation Connexions réseau ····································· 39 TM TM • Réglage du réseau ····································· 40 • VIERA Connect (accès aux services Internet) ··· 43 • Utilisation de la fonction DLNA ··················· 44 • Caméra réseau ··········································· 45 et édition des canaux ········· 46 • Programmation Utilisation des fonctions des menus ············· 48 •• Réglages de l’image ··································· 49 • Réglages audio ··········································· 51 • Réglages de la minuterie ···························· 51 • Blocage ······················································· 52 • Sous-titres··················································· 52 • Réglage ······················································ 53 Renseignements supplémentaires des classifications pour contrôle • Liste parental ························································ 54 techniques ······························· 55 • Informations et nettoyage ·································· 58 • Entretien aux questions (FAQ) ··························· 59 • Foire ··············································· 62 • Spécifications ···························································· 65 • Index • Garantie limitée ············································ 66 Renseignements supplémentaires Ce produit est autorisé en vertu de la licence d’utilisation du portefeuille de brevets AVC pour l’utilisation non commerciale à des fins personnelles par un consommateur en vue de (i) coder une vidéo conformément à la norme AVC (« AVC Video ») et(ou) (ii) décoder une vidéo AVC codée par un consommateur dans le cadre d’une activité non commerciale à des fins personnelles et(ou) obtenue d’un fournisseur de vidéos autorisé à fournir des vidéos AVC. Aucune licence n’est consentie pour toute autre utilisation ni ne doit être considérée comme autorisant toute autre utilisation. Des renseignements additionnels peuvent être obtenus auprès de MPEG LA, LLC. Allez à http://www.mpegla.com. Mise en route Fonctions avancées Ce produit est conforme aux normes ENERGY STAR dans le mode « Usage à domicile » lequel permet des économies d’énergie. Toute modification du paramétrage du mode « Usage à domicile » ou des autres paramétrages par défaut pourrait entraîner une consommation d’énergie dépassant les normes ENERGY STAR. • Mesures de sécurité······································· 4 Fonctions de base DLNA®, le logo DLNA et DLNA CERTIFIED™ sont des marques de commerce, des marques de service ou des marques de certification de la Digital Living Network Alliance. À lire attentivement Mise en route “AVCHD” et le logo “AVCHD” sont des marques de commerce de Panasonic Corporation et de Sony Corporation. Table des matières 3 tc_P42_46_50_55_ST30_fra_0605-1.indb 3 2011/02/21 11:38:56 Mesures de sécurité ATTENTION Risque de choc électrique Ne pas ouvrir AVERTISSEMENT: Pour réduire les risques de choc électrique, ne pas retirer le couvercle ni le panneau arrière. Cet appareil ne contient aucune pièce qui puisse être réparée par l’utilisateur; l’entretien doit être effectué par du personnel qualifié. Le symbole de l’éclair, inscrit dans un triangle équilatéral, a pour objet d’appeler l’attention de l’utilisateur sur la présence, à l’intérieur du produit, de pièces non isolées portées à une “tension dangereuse” qui peut avoir une amplitude suffisante pour provoquer un choc électrique. Le symbole du point d’exclamation, inscrit dans un triangle équilatéral, a pour objet d’appeler l’attention de l’utilisateur sur la présence, dans la documentation accompagnant le produit, d’importantes instructions concernant son mode opératoire et son entretien. AVERTISSEMENT: Pour éviter tout dommage pouvant entraîner un incendie ou un choc électrique, n’exposez pas l’appareil à la pluie ou à l’humidité. Ne placez aucun récipient contenant de l’eau (vase de fleur, tasse, bouteille de produit de beauté, etc.) sur l’appareil (ou sur une étagère le dominant). Consignes de sécurité importantes 1) 2) 3) 4) 5) 6) 7) Lisez ces instructions. Conservez ces instructions. Tenez compte de tous les avertissements. Suivez toutes les instructions. N’utilisez pas cet appareil près de l’eau. Nettoyez l’appareil uniquement avec un chiffon sec. Ne bloquez pas les orifices de ventilation. Installez l’appareil en respectant les instructions du fabricant. 8) N’installez pas l’appareil près d’une source de chaleur telle qu’un radiateur, un registre de chaleur, une cuisinière ou un autre appareil (y compris un amplificateur) qui produit de la chaleur. 9) N’invalidez pas les caractéristiques de sécurité de la fiche polarisée ou avec mise à la terre. Une fiche polarisée possède deux lames dont une est plus large que l’autre. Une fiche avec mise à la terre possède deux lames plus une troisième lame pour la mise à la terre. La lame large et la lame de mise à la terre sont conçues pour des raisons de sécurité. Si la fiche fournie ne peut pas être branchée dans votre prise secteur, consultez un électricien pour faire remplacer la prise. 10) Protégez le cordon d’alimentation et empêchez qu’il soit piétiné ou pincé, en particulier au niveau des fiches, de la prise secteur murale et de la sortie de l’appareil. 11) Utilisez uniquement des dispositifs auxiliaires/accessoires spécifiés par le fabricant. 12) Utilisez uniquement un chariot, socle, trépied, support ou table spécifié par le fabricant ou vendu avec l’appareil. Si vous utilisez un chariot, faites très attention lors du déplacement de l’ensemble chariot-appareil pour éviter toute blessure provenant d’une chute de l’appareil. 13) Débranchez cet appareil pendant un orage ou quand il ne doit pas être utilisé pendant une période prolongée. 14) Pour toute réparation, consultez un personnel qualifié. L’appareil doit être réparé s’il a été endommagé de n’importe quelle façon, comme quand, par exemple, le cordon d’alimentation fourni ou la fiche sont endommagés, si un liquide a coulé dans l’appareil ou un objet est tombé à l’intérieur, si l’appareil a été exposé à la pluie ou à l’humidité, s’il ne fonctionne pas normalement ou est tombé. 15) Pour éviter tout choc électrique, assurez-vous que la broche de mise à la terre de la fiche du cordon d’alimentation est correctement branchée. AVERTISSEMENT/MISE EN GARDE (Téléviseur) AVERTISSEMENT Cet appareil comporte des petites pièces pouvant présenter des risques d’étouffement dans l’éventualité où elles seraient avalées. Rangez-les hors de la portée des enfants. Jetez les petites pièces inutiles, ainsi que tout autre objet inutile, y compris les matériaux d’emballage et les sacs/ feuilles en plastique, afin d’éviter tout risque de suffocation. Installation Une installation inadéquate peut causer la chute de l’appareil ce qui est susceptible de causer des blessures graves voire mortelles. Afin de prévenir de tels risques, prenez les précautions décrites ci-dessous. Le téléviseur à plasma doit être installé à l’aide du support ou piédestal et de la quincaillerie recommandés par le fabricant conformément aux instructions d’installation. Le téléviseur à plasma doit être utilisé avec les accessoires en option suivants uniquement. L’utilisation avec tout autre type d’accessoire peut causer l’instabilité de l’ensemble. Les accessoires suivants sont fabriqués par Panasonic Corporation. • Support de montage mural (en biais) : TY-WK4P1RW (TC-P42ST30, TC-P46ST30, TC-P50ST30) TY-WK5P1RW (TC-P55ST30) 4 tc_P42_46_50_55_ST30_fra_0605-1.indb 4 Assurez-vous que l’installation est faite par un technicien qualifié. Pour installer ou retirer le téléviseur, il faut le concours de deux personnes. Certains supports ne sont pas faits pour être installés sur des murs supportés par des poteaux d’acier ou des blocs de ciment. Demandez à votre détaillant ou à un entrepreneur autorisé d’installer correctement les supports de montage au mur. Ne faites pas passer le cordon d’alimentation à l’intérieur du mur. Le cordon d’alimentation n’a pas été conçu à cette fin. Le non-respect de cette mise en garde peut entraîner un risque d’incendie. Ne placez pas l’écran plasma sur des surfaces inclinées ou instables. Le téléviseur à plasma risquerait de tomber ou de basculer. N’installez pas le téléviseur à plasma sur un support non recommandé. N’installez pas le téléviseur sur un meuble pouvant servir de marchepied, tel un bureau à tiroirs. Ne grimpez pas et ne permettez pas aux enfants de grimper sur le téléviseur. Le téléviseur devrait être installé là où il ne peut être ni poussé, tiré ou basculé. Prenez soin de disposer les câbles ou les cordons d’alimentation de façon à ce qu’ils ne puissent être tirés ou agrippés par des enfants. 2011/02/21 11:38:57 Ne placez pas d’objets sur le téléviseur à plasma. Si vous renversez de l’eau sur le téléviseur ou si des objets y pénètrent, un court-circuit risque de se produire et d’entraîner un incendie ou une électrocution. Si des corps étrangers pénètrent dans le téléviseur, contactez un centre de service agréé. Dans le cas improbable que vous receviez un choc par l’entremise de ce produit, il est possible que cela soit dû à un mauvais raccordement de votre prise d’alimentation. Demandez à un électricien de vérifier le raccordement de la prise du téléviseur. Si le problème persiste, faites réparer la télé par un technicien qualifié agréé. Pour prévenir un incendie, gardez les bougies ou toute autre source de flamme nue loin de l’appareil en tout temps. Cordon d’alimentation Pour prévenir les risques d’incendie ou d’électrocution: Le téléviseur à plasma a été conçu pour fonctionner avec une alimentation de 120 V c.a., 60 Hz. Insérez la fiche du cordon d’alimentation bien à fond dans la prise. Si la fiche n’est pas insérée bien à fond, un dégagement de chaleur pouvant entraîner un incendie pourrait se produire. Le cordon d’alimentation ne doit être utilisé qu’avec cet appareil. N’utilisez aucun autre cordon d’alimentation que celui fourni avec ce téléviseur. Ne manipulez pas le cordon d’alimentation avec des mains mouillées. Ne faites rien qui puisse endommager le cordon d’alimentation. Pour débrancher le câble d’alimentation, tirez-le par la fiche et non par le câble. N’utilisez pas le cordon d’alimentation s’il est endommagé. Remplacez-le ou communiquez avec votre centre de service agréé Panasonic. N’utilisez pas d’adaptateurs secteurs à 2 ou 3 broches pour brancher votre cordon de téléviseur à la prise murale. Dans le cas contraire, le cordon ne serait plus sécuritaire, ce qui pourrait causer un choc électrique. Si la prise murale ne peut recevoir de fiche à 3 broches, demandez à un électricien qualifié de remplacer votre prise et de vérifier le câblage associé. Manipulation du cordon d’alimentation Insérez la fiche du cordon d’alimentation bien à fond dans la prise. (Si la fiche n’est pas insérée bien à fond, un dégagement de chaleur pouvant entraîner un incendie pourrait se produire.) Assurez-vous de l’accès facile à la fiche. Assurez-vous que la lame pour la mise à la terre est insérée bien à fond afin de prévenir tout choc électrique. • Un appareil de classe 1 peut être branché dans une prise secteur avec une protection pour mise à la terre. Ne manipulez pas la fiche du cordon d’alimentation avec les mains mouillées. (Ceci pourrait causer un choc électrique.) N’utilisez aucun autre cordon d’alimentation que celui fourni avec ce téléviseur. (Ceci pourrait causer un choc électrique.) N’endommagez pas le cordon d’alimentation. (Un cordon d’alimentation endommagé pourrait causer un incendie ou un choc électrique.) • Ne déplacez jamais le téléviseur lorsque le cordon est branché dans une prise secteur. • Ne placez aucun objet lourd sur le cordon et ne le placez pas à proximité d’une source de chaleur intense. • Évitez de torsader, de plier excessivement ou d’étirer le cordon. • Ne tirez pas sur le cordon. Tenez le cordon par sa fiche lors de son débranchement. • N’utilisez jamais un cordon d’alimentation avec sa fiche endommagée ou une prise murale endommagée. Si une anomalie se produit (absence d’image ou de son par exemple), ou si de la fumée ou une odeur anormale se dégage du téléviseur à plasma, débranchez immédiatement la fiche du cordon d’alimentation de la prise secteur. Si vous continuez à utiliser le téléviseur à plasma dans cet état, vous risquez de provoquer un incendie ou d’endommager l’appareil. Adressez-vous à un centre de service agréé Panasonic pour les réparations. Il est recommandé de toujours faire réparer un téléviseur par un technicien qualifié en raison de la tension élevée de l’appareil. Si de l’eau ou des objets pénètrent dans le téléviseur, si l’appareil est échappé, ou si le coffret est abîmé, débranchez immédiatement la fiche du cordon d’alimentation. Un court-circuit pourrait se produire et entraîner un incendie. Pour toute réparation, adressez-vous à un centre de service agréé Panasonic. MISE EN GARDE Ne couvrez pas les trous de ventilation. Sinon, le téléviseur à plasma risquerait de surchauffer, ce qui pourrait causer un incendie ou abîmer le téléviseur à plasma. Laissez un espace de 3 15/16 po (10 cm) ou plus audessus, à la gauche et la droite de l’appareil, ainsi qu’un espace de 2 3/4 po (7 cm) ou plus à l’arrière. Si vous utilisez le piédestal, n’encombrez pas l’espace entre l’écran et le piédestal d’objets pouvant nuire à la ventilation. Déplacement du téléviseur à plasma Veillez à débrancher tous les câbles avant de déplacer le téléviseur à plasma. Si vous déplacez le téléviseur alors que des câbles sont encore connectés, vous risquez d’endommager les câbles et d’entraîner un incendie ou un choc électrique. Par mesure de précaution, débranchez la fiche d’alimentation de la prise secteur avant d’entreprendre des travaux de nettoyage. Ne transportez le téléviseur à plasma qu’en position debout. Le transport de l’appareil avec son panneau d’affichage faisant face vers le haut ou vers le bas peut endommager les circuits internes. Nettoyez régulièrement le câble d’alimentation afin que la poussière ne s’y accumule pas. Si de la poussière devait s’accumuler sur la fiche du cordon d’alimentation, l’humidité produite risquerait de détériorer l’isolation et d’entraîner un incendie. Ce téléviseur à plasma émet des rayons infrarouges; par conséquent, il peut perturber les autres appareils de communication. Installez votre capteur infrarouge dans un endroit à l’abri de la lumière directe ou indirecte du téléviseur à plasma. Le téléviseur consomme une certaine quantité de courant électrique tant que le cordon d’alimentation est branché à la prise secteur. Le panneau d’affichage est fait de verre; évitez d’y appliquer une forte pression et protégez-le contre les chocs. Cela pourrait provoquer des dommages et entraîner un risque de blessure. Le téléviseur est très lourd et devrait être transporté par au moins 2 personnes. Afin d’éviter que l’appareil ne bascule ou tombe, tenez-le comme indiqué à l’illustration; sa chute pourrait entraîner un risque de blessures. 5 tc_P42_46_50_55_ST30_fra_0605-1.indb 5 2011/02/21 11:38:57 AVERTISSEMENT/MISE EN GARDE (Lunettes 3D) ● Faites attention aux extrémités des branches lorsque AVERTISSEMENT ■ À propos de la prévention d’une ingestion accidentelle ● Ne rangez pas les batteries, le cordon ou les coussinets nasaux dans des endroits accessibles aux enfants. Il y a danger que les enfants avalent accidentellement ces pièces. • Si un tel accident arrivait, consultez immédiatement un médecin. ■ À propos de l’interdiction de démonter ● Évitez de démonter ou de modifier les lunettes 3D. ■ À propos des batteries au lithium ● Les batteries ne doivent pas être exposées à une source de chaleur excessive comme les rayons solaires, le feu etc. MISE EN GARDE vous mettez les lunettes 3D. L’insertion accidentelle d’une extrémité dans un oeil pourrait occasionner des blessures. ● Faites attention de ne pas vous pincer un doigt dans l’articulation des branches des lunettes 3D. Le non-respect de cette consigne pourrait occasionner des blessures. • Portez une attention particulière lorsque des enfants utilisent ce produit. ■ À propos de l’utilisation des lunettes 3D ● Les parents/tuteurs devraient surveiller les habitudes de visionnement de leurs enfants afin d’éviter une utilisation prolongée sans période de repos. ● N’utilisez que les lunettes 3D recommandées pour ce téléviseur. ● Utilisez seulement les lunettes 3D pour l’usage auquel elles sont destinées. ● Évitez les déplacements lorsque vous portez les lunettes 3D. L’environnement étant sombre, vous pourriez faire une chute ou avoir un accident causant des blessures. ■ À propos du visionnement d’images 3D ■ À propos des lunettes 3D ● Évitez d’échapper les lunettes 3D, d’y exercer une pression ou de marcher dessus. Le non-respect de cette consigne pourrait endommager les verres et causer des blessures. • Rangez les lunettes 3D dans l’étui prévu à cet effet lorsqu’elles ne sont pas utilisées. ● Dans le cas où vous souffririez d’étourdissements, de nausées ou de tout autre malaise durant le visionnement d’images 3D, retirez les lunettes et reposez vos yeux. • Lors du réglage de l’effet à l’aide de “Réglage de profondeur 3D”, veuillez tenir compte du fait que la perception d’images 3D varie d’une personne à l’autre. ● Évitez de porter les lunettes 3D si elles sont fendues ou brisées. ■ À propos des batteries au lithium ● Danger d’explosion si la batterie n’est pas correctement remplacée. Ne remplacez qu’avec le même type de batterie ou de type équivalent. Avis de sécurité CEA pour les enfants AVERTISSEMENT Les écrans plats ne sont pas toujours installés sur des supports de montage appropriés ou selon les recommandations du fabricant. Les écrans plats qui sont installés sur des commodes, bibliothèques, étagères, bureaux, haut-parleurs, coffres ou chariots peuvent tomber et causer des blessures graves, voire mortelles. L’industrie des produits électroniques de consommation (dont Panasonic est membre) s’est engagée à rendre le divertissement à la maison agréable et sécuritaire. Afin de prévenir les risques d’accident, suivez les conseils de sécurité suivants : OPTEZ POUR LA SÉCURITÉ : • Il n’existe pas de guide unique. Suivez les recommandations du fabricant pour l’installation et l’emploi sécuritaire de votre écran plat. • Lisez attentivement le manuel de l’utilisateur et assurez-vous de bien comprendre les instructions pour une utilisation appropriée de ce produit. • Ne permettez pas aux enfants de grimper sur le mobilier et les téléviseurs ou de jouer avec ceux-ci. • N’installez pas d’écran plat sur un meuble pouvant servir de marchepied tel un bureau à tiroirs. • Gardez à l’esprit que les enfants peuvent s’exciter lorsqu’ils regardent la télévision, surtout sur des écrans plats « plus grands que nature ». Le téléviseur devrait être installé là où il ne peut être poussé, tiré ou basculé. • Prenez soin de disposer les câbles ou les cordons d’alimentation de façon à ce qu’ils ne puissent être tirés ou agrippés par des enfants. SUPPORT MURAUX : SI VOUS DÉCIDEZ DE FIXER VOTRE TÉLÉVISEUR À UN SUPPORT MURAL, IL FAUT TOUJOURS : • Utiliser un support mural recommandé par le fabricant du téléviseur ou homologué par un organisme indépendant (tel que UL, ACNOR, ETL). • Suivre les instructions fournies par les fabricants du téléviseur et du support mural. • Communiquer avec votre détaillant et se renseigner sur une installation faite par un professionnel si vous avez des doutes sur votre capacité à installer votre téléviseur à écran plat de façon sécuritaire. • S’assurer que le mur sur lequel vous installez le support est en mesure de l’accepter. Certains supports ne sont pas faits pour être installés sur des murs supportés par des poteaux d’acier ou des blocs de ciment. En cas de doute, communiquez avec un installateur professionnel. • Pour installer ou retirer le téléviseur, il faut le concours de deux personnes. Les téléviseurs à écran plat peuvent être très lourds. Panasonic recommande qu’un technicien qualifié procède à toute installation murale. Pour plus de détails, reportez-vous à la page 4. L’American Academy of Pediatrics (Académie américaine de pédiatrie) recommande fortement de ne pas laisser les enfants de moins de deux ans regarder la télévision. 6 tc_P42_46_50_55_ST30_fra_0605-1.indb 6 2011/02/21 11:38:57 Avis de la FCC: Cet équipement a été testé et déclaré conforme aux limitations d’un appareil numérique de Classe B, d’après la section 15 des normes FCC. Ces limitations sont conçues pour offrir un niveau de protection raisonnable contre les interférences nuisibles dans une zone résidentielle. Cet équipement produit, utilise et peut émettre une énergie de fréquence radio et, s’il n’est pas installé ni utilisé conformément aux instructions, il risque de causer des interférences nuisibles aux communications radio. Il n’y a toutefois aucune garantie que des interférences ne se produisent pas dans une installation en particulier. Si cet équipement cause des interférences gênantes pour la réception radio ou télévision, ce qui peut être aisément déterminé en l’éteignant puis en le rallumant, I’utilisateur est invité à prendre l’une ou plusieurs des mesures correctives suivantes: • Réorientez ou déplacez l’antenne de réception. • Augmentez la distance entre l’équipement et le récepteur. • Branchez l’équipement dans une prise située sur un autre circuit que celui auquel est relié le récepteur. • Si vous avez besoin d’aide, consultez le centre de service technique Panasonic ou un technicien radio-télévision expérimenté. Précautions FCC: Pour assurer une conformité continue, suivez les instructions de ce manuel et utilisez uniquement un câble d’interface blindé lors de la connexion du téléviseur à des appareils périphériques. Tout changement ou modification non expressément approuvée par la partie responsable peut causer des interférences nuisibles et peut annuler l’autorité de l’utilisateur d’utiliser l’appareil. Énoncé sur l’exposition au rayonnement RF de la FCC : Cet équipement est conforme aux limites d’exposition aux rayonnements de la FCC établies pour un environnement non contrôlé. Cet équipement doit être installé et utilisé en maintenant une distance minimale de 20 cm entre le radiateur et votre corps. Responsable: Contact: Courriel: Panasonic Corporation of North America One Panasonic Way, Secaucus, NJ 07094 Panasonic Consumer Electronics Company 1-877-95-VIERA (958-4372) [email protected] Cet appareil est conforme à la section 15 des règlements de la FCC et à la norme RSS-Gen de la réglementation d’Industrie Canada. Son utilisation est assujettie aux deux conditions suivantes : (1) Cet appareil ne peut produire d’interférence et (2) cet appareil doit accepter toutes les interférences, y compris celles qui sont susceptibles de provoquer un fonctionnement indésirable. Cet appareil ne doit pas se trouver à proximité d’un autre émetteur ou d’une autre antenne, ou encore être utilisé en même temps que ceux-ci. En raison de son fonctionnement dans des fréquences allant de 5,15 GHz à 5,25 GHz, cet appareil doit être utilisé exclusivement à l’intérieur. La FCC et Industrie Canada exigent que cet appareil soit utilisé à l’intérieur dans les fréquences entre 5,15 GHz et 5,25 GHz afin de réduire le risque de générer des interférences nuisibles aux systèmes de téléphonie mobile satellitaires à canaux partagés. Les radars haute puissance sont désignés comme étant les principaux utilisateurs des bandes de fréquences allant de 5,25 GHz à 5,35 GHz et de 5,65 GHz à 5,85 GHz. Ces stations radar peuvent causer des interférences à cet appareil et(ou) l’endommager. Les preuves scientifiques disponibles ne démontrent pas la présence de problèmes de santé associés à l’utilisation de dispositifs sans fil à faible puissance. Cependant, il n’existe pas non plus de preuve que ces dispositifs sans fil à faible puissance sont absolument sûrs. Les dispositifs sans fil à faible puissance émettent de faibles niveaux de fréquence radio de l’ordre d’une micro-onde lorsqu’ils sont utilisés. Alors que de hauts niveaux de fréquences radio peuvent avoir des effets sur la santé (en chauffant les tissus), l’exposition à de faibles niveaux de fréquences radio n’ayant pas d’effet de chaleur ne provoque pas d’effet néfaste connu sur la santé. De nombreuses études des faibles niveaux d’exposition aux fréquences radio n’ont pas détecté d’effets biologiques. Certaines études ont suggéré que certains effets biologiques pouvaient se produire, mais ces conclusions n’ont pas été confirmées par des recherches supplémentaires. L’identification du produit est apposée sous l’adaptateur de réseau local sans fil. Note pour le Canada: Pour les modèles TC-P42ST30, TC-P46ST30, TC-P50ST30, TC-P55ST30 Cet appareil numérique de Classe B est conforme à la norme NMB-003 du Canada. 7 tc_P42_46_50_55_ST30_fra_0605-1.indb 7 2011/02/21 11:38:57 Accessoires/Accessoires en option Accessoires Vérifiez que les accessoires et les éléments ci-dessous sont bien inclus en cochant leur case. Accessoires Télécommande N2QAYB000571 Cordon d’alimentation Piles pour la télécommande (2) Format AA Adaptateur de réseau local sans fil (p. 39) N5HBZ0000055 K2KYYYY00150 Piédestal Manuel d’utilisation TBL5ZX0048 (TC-P42ST30) TBL5ZX0049 (TC-P46ST30, TC-P50ST30) TBL5ZX0042 (TC-P55ST30) Guide de mise en route rapide Sécurité des enfants Accessoires en option Lunettes 3D Montage du piédestal (p. 9) Communiquez avec un détaillant Panasonic pour vous procurer les accessoires en option recommandés. Pour de plus amples renseignements, reportez-vous à la notice d’installation des accessoires. (Type rechargeable) • Les renseignements sur le produit (numéro de modèle et date de mise en marché) ● TY-EW3D2S ●TY-EW3D2M sont sujets à changement sans préavis. • Pour plus de renseignements concernant ce produit ● TY-EW3D2L (États-Unis) http:// www.panasonic.com (Canada) http:// panasonic.ca (Site global) http:// panasonic.net/avc/viera/3d/ Caméra de communication ● TY-CC10W • Cette caméra de communication peut être utilisée avec VIERA Connect. • Pour de plus amples détails, veuillez lire le manuel afférent à la caméra de communication. Support de montage mural ● TY-WK4P1RW (pour modèle de 42/46/50 po) TY-WK5P1RW (pour modèle de 55 po) Panneau arrière du téléviseur Vis pour fixation du téléviseur au support de montage mural (non fournies avec le téléviseur) a b Trous pour l’installation 8 Longueur de la vis: minimum de 17,0 mm (0,67 po), maximum de 22,0 mm (0,87 po) M8 (Vue latérale) a: 400 mm (15,7 po) (42/46/50 po) du support de montage mural 500 mm (19,7 po) (55 po) b: 300 mm (11,8 po) Avertissement ● Afin de maintenir le haut rendement et le fonctionnement sûr de l’appareil, confiez au revendeur ou à un entrepreneur agréé la tâche de fixer le support de montage mural. ● Lisez attentivement les instructions accompagnant les accessoires en option et assurez-vous de prendre toutes les mesures qui s’imposent pour éviter que l’appareil ne bascule. ● Manipulez le téléviseur avec le plus grand soin lors de son installation; un choc ou des tensions indues pourrait l’endommager. ● Installez le support mural avec le plus grand soin. Assurez-vous qu’il n’y a aucun fil électrique ni tuyau dans le mur avant d’installer le support mural. ● Lors de l’utilisation d’un support à angle, assurez-vous qu’il y a assez d’espace afin que les câbles de raccordement ne soient pas coincés contre le mur lors de l’inclinaison avant du téléviseur. ● Pour des raisons de sécurité, retirez les téléviseurs de leur support mural lorsqu’ils ne sont plus utilisés. tc_P42_46_50_55_ST30_fra_0605-1.indb 8 2011/02/21 11:38:57 Fixation du téléviseur sur le piédestal ■Montage du piédestal Fixez de manière sécuritaire avec les vis de montage A (4 vis au total). Serrez les vis à fond. [TC-P55ST30] [TC-P42ST30/TC-P46ST30/TC-P50ST30] Accessoires Vis de montage A A Montant XYN5+F20FN (pour modèle de 42/46/50 po) M5 × 20 (argent) (4) A Base Avant Avant B (Image: TBL5ZX0048) C C XSB4+8FNK (pour modèle de 42/46/50 po) M4 x 8 (noir) (1) Montant (1) (pour modèle de 42/46/50 po) ■Installation Effectuez le montage sur une surface horizontale et à niveau. Serrez les vis de montage B (4 vis au total), d’abord légèrement, puis fermement afin qu’elles soient solidement fixées. Vue du dessous B Montants (2) (pour modèle de 55 po) L Côté arrière Accessoires/Accessoires en option THEL087N (pour modèle de 42 po) THEL088N (pour modèle de 46/50 po) THEL090N (pour modèle de 55 po) M5 × 25 (noir) (4) Fixez le protecteur au moyen des vis de montage C (Seulement pour les modèles 42 po, 46 po et 50 po) Mise en route THEL090N (pour modèle de 55 po) M5 × 25 (noir) (4) R Flèche repère Flèche repère Trou d’installation pour piédestal ●L ou R est imprimé sur le devant des montants. Protecteur (1) (pour modèle de 42/46/50 po) Montant Base (Image: TC-P55ST30) Base (1) (pour modèle de 42/46/50 po) Retrait du piédestal du téléviseur Assurez-vous de retirer le piédestal de la manière suivante lorsque vous utilisez le support d’installation murale ou réemballez le téléviseur. Retirez les vis de montage B du téléviseur. Retirez le téléviseur du piédestal. Enlevez la vis de montage C du protecteur. (Seulement pour les modèles 42 po, 46 po et 50 po) Retirez le protecteur. (Seulement pour les modèles 42 po, 46 po et 50 po) Enlevez les vis de montage A du montant. tc_P42_46_50_55_ST30_fra_0605-1.indb 9 (pour modèle de 55 po) 9 2011/02/21 11:38:58 AVERTISSEMENT Ne démontez ni ne modifiez le piédestal. Cela pourrait faire basculer l’appareil et l’endommager ou blesser quelqu’un. Mises en garde N’utilisez que le piédestal fourni avec ce téléviseur. Sinon, I’appareil pourrait tomber et être abîmé, ce qui pourrait causer des blessures. N’utilisez pas le piédestal s’il est tordu ou endommagé. Si vous utilisez le piédestal alors qu’il est rompu, il risque d’être endommagé encore davantage, et vous risqueriez de vous blesser. Adressez-vous dès que possible à votre détaillant Panasonic. Lors de I’installation, veillez à bien serrer toutes les vis. Si vous ne serrez pas suffisamment les vis lors du montage, Ie piédestal ne sera pas assez solide pour supporter le téléviseur à plasma, et il risquerait de tomber et d’être endommagé, ce qui pourrait causer des blessures. Lors du retrait du piédestal, n’enlevez pas ce dernier selon une autre méthode que celle indiquée. (p. 9) Sinon, le téléviseur ou le piédestal pourrait basculer et être endommagé, ce qui pourrait causer des blessures. Emplacement Ajustez l’écran à plasma à l’angle désiré. ● TC-P42ST30 (Vue du dessus) c c a Centre de rotation. a: 306 mm (12,1 po) b: 400 mm (15,8 po) c: 15° ● TC-P46ST30 a: 244 mm (9,7 po) b: 460 mm (18,2 po) c: 10° b ● TC-P50ST30 a: 258 mm (10,2 po) b: 460 mm (18,2 po) Remarques c: 10° ● Assurez-vous que le piédestal ne dépasse pas la bordure de la base même si le téléviseur pivote sur l’entière portée de la rotation. ● Ne placez ni mains ni objets à l’intérieur de la portée de la rotation. Mise en place des piles de la télécommande Refermez Ouvrez. Crochet Respectez la polarité (+ ou -). Mises en garde L’installation incorrecte des piles peut entraîner une fuite de l’électrolyte provoquant la corrosion de la télécommande. ● N’utilisez pas à la fois une pile neuve et une pile usagée. ● N’utilisez pas en même temps deux types de piles (par exemple, une pile au carbone zinc et une pile alcaline). ● N’utilisez pas de piles rechargeables (Ni-Cd). Ne démontez pas et ne chauffez pas les piles. Raccordement du cordon d’alimentation secteur Pour verrouiller Insérez la fiche à fond, jusqu’à ce que les languettes se mettent en place des deux côtés avec un léger bruit sec. Pour retirer Continuez à appuyer des deux côtés jusqu’à ce qu’un bruit sec se fasse entendre et tirez. 10 tc_P42_46_50_55_ST30_fra_0605-1.indb 10 2011/02/21 11:39:01 Connexions Panneaux de raccordement Panneau avant du téléviseur Prise LAN Sortie audio numérique Fente de carte SD (p. 22) A B C Borne HDMI 3 Panneau arrière du téléviseur *Reportez-vous à la page 10 Panneau arrière du téléviseur (Raccordement du cordon d’alimentation secteur) Antenne VHF/UHF Signal de câblodistribution ou Cordon d’alimentation (Ne branchez le cordon Antenne VHF/UHF qu’après avoir fait • NTSC (National Television System Committee) : tous les autres • ATSC (Advanced Television Systems Committee) : raccordements.) Normes pour la télévision numérique, y compris la télévision haute définition (TVHD), la télévision à définition standard (TVDS), la distribution de données, le rendu ambiophonique multicanal et la télévision interactive. Connexions Accessoires/Accessoires en option Raccordement d’une antenne ou de la câblodistribution Mise en route Prises USB 1/2 Câblodistribution ● Il est nécessaire d’être abonné à un service de câblodistribution pour capter les émissions diffusées sur le câble. ● Il pourrait être nécessaire d’être abonné à un service de câblodistribution en haute définition (HD) pour pouvoir profiter des émissions diffusées en HD. La connexion pour la réception en haute définition peut se faire au moyen d’un câble HDMI ou composante vidéo. (p. 12) Remarques ● Si un câblosélecteur est utilisé, l’équipement externe ainsi que les câbles vidéo illustrés dans le présent manuel ne sont pas fournis avec le téléviseur. ● Lorsque vous débranchez le cordon d’alimentation, assurez-vous de le débrancher d’abord de la prise secteur. ● Pour de plus amples renseignements, visitez: www.panasonic.ca Connexions ■ Borne d’antenne ■ Prises rouge bleu ■ Borne HDMI vert vert Serrez la vis à fond. Appariez les fiches et les prises de même couleur. Insérez à fond. Insérez à fond. 11 tc_P42_46_50_55_ST30_fra_0605-1.indb 11 2011/02/21 11:39:01 Raccordements de câbles AV Supérieur Bornes HDMI Appareil AV HDMI AV OUT ex.: lecteur Blu-ray DiscTM Câble de conversion HDMI-DVI DVI OUT Appareil AV AUDIO OUT ex.: lecteur Blu-ray DiscTM L R ● Pour “Connexions VIERA Link™”, consultez la page 33 ● La connexion HDMI est nécessaire pour un signal 1080p. Prises COMPONENT Y rouge Moyen bleu vert vert PB COMPONENT bleu bleu VIDEO OUT PR vert rouge rouge ex.: lecteur Blu-ray DiscTM L blanc blanc blanc AUDIO R OUT rouge rouge rouge Appareil AV Prises COMPOSITE Appareil AV jaune De base (non HD) jaune jaune L blanc blanc blanc rouge rouge rouge COMPOSITE OUT ex.: enregistreur DVD ou R ex.: magnétoscope Raccordement audio Appareil audio Câble optique DIGITAL AUDIO IN ● Pour une connexion HDMI-ARC (canal de retour audio), reportez-vous à la page 32. ex.: Amplificateur 12 tc_P42_46_50_55_ST30_fra_0605-1.indb 12 2011/02/21 11:39:02 Emplacement des commandes Emplacement des commandes/voyants Panneau arrière du téléviseur Panneau avant du téléviseur Émetteur des lunettes 3D Sélectionne les canaux en séquence. Réglage du volume Mise en route Interrupteur Affiche le menu principal Capteur de signal de télécommande Tenez-vous Change le mode d’entrée. à moins de 7 m (23 pi) à Sélectionne l’entrée du l’avant du téléviseur. menu et du sous-menu. Voyant d’alimentation (en marche: rouge; hors marche: éteint) C.A.T.S. (Système de repérage automatique du contraste) (p. 49) Télécommande Met le téléviseur en marche ou hors marche (mode attente) Affiche les paramétrages 3D (p. 25) Illumine les touches pendant 5 secondes. Appuyez à nouveau pour éteindre l’illumination des touches. Sélectionne la source d’entrée (p. 23) Commute à la prise d’entrée “GAME” (JEU). (p. 23) Affiche le menu principal (p. 48) Mise en/hors fonction des sous-titres (p. 19) Affiche le sous-menu pour accéder aux fonctions spéciales (le cas échéant) (p. 20) Sélection/OK/Changement Touches de couleur (pour diverses fonctions) Sélectionne le programme audio secondaire (p. 19) Quitte la fenêtre du menu Menu VIERA Link (p. 36-37) Affiche l’écran d’accueil VIERA Connect (incluant VIERA Cast) (p. 43) Affiche les fonctions VIERA TOOLS (p. 22) Retour au menu précédent Réglage du volume Sélection des canaux avec ANT/Câble en tant que source Active/désactive la fonction sourdine Pour afficher ou retirer la bannière de canal (p. 19) Règle le format de l’image et l’agrandissement (p. 20, 55) Pour utiliser la fonction de liste de canaux favoris (p. 20) Commute sur le canal ou le mode d’entrée affiché précédemment Opérations sur les appareils externes (p. 37) Emplacement des commandes Connexions Remarques Tant que le cordon d’alimentation est branché, le téléviseur consomme un peu d’énergie. Ne placez aucun objet entre le capteur de signal de la télécommande sur le téléviseur et la télécommande. Pavé numérique pour sélectionner un canal ou appuyez pour saisir une entrée alphanumérique dans les menus Pour la sélection des canaux numériques (p. 19) 13 tc_P42_46_50_55_ST30_fra_0605-1.indb 13 2011/02/21 11:39:02 Réglage initial L’écran de réglage initial s’affiche uniquement lorsque le téléviseur est mis en marche pour la première fois après que le cordon d’alimentation ait été branché dans la prise de courant et lorsque “Contact auto” (p. 53) est réglé sur “HF”. Appuyez sur la touche POWER pour mettre le téléviseur en marche (Télé) (Télécommande) ou ou Configurez votre mode de visionnement Sélectionnez la langue d’affichage. Language / Idioma / Langue Step 1 of 7 / Paso 1 de 7 / Étape 1 de 7 Select your language Seleccione su idioma Sélection de la langue English sélection Español Français OK OK Select Selección Sélection Sélectionnez votre pays Pays Étape 2 de 7 Sélection du pays où le téléviseur est utilisé États-Unis Canada sélection Autre OK OK Sélection RETURN Sélectionnez votre mode de visionnement (Assurez-vous de sélectionner le mode “Usage à domicile”.) Réglage du mode de visionnement Étape 3 de 7 Sélection selon l’environnement visuel Usage à domicile Démonstration en magasin sélection OK OK Sélection RETURN Confirmez votre sélection (Usage à domicile) avant d’appuyer sur OK. Si vous sélectionnez “Démonstration en magasin” par erreur sous , l’écran de confirmation s’affichera. Sélectionner le mode de démonstration en magasin? Oui Non Si vous sélectionnez “Oui”, le mode image se réinitialisera régulièrement à “Éclatant” et un message de réinitialisation de l’image s’affichera. sélection OK Sélectionnez “Non” et retournez à l’écran précédent . Si vous sélectionnez “Oui’’, l’écran passe en mode de démonstration en magasin. Pour afficher de nouveau l’écran “Réglage du mode de visionnement’’, tel qu’illustré ci-dessus, effectuez une des étapes suivantes pour sélectionner “Usage à domicile’’. • Appuyez et maintenez enfoncée la touche “POWER” sur le panneau avant pendant au moins 5 secondes. • Débranchez le cordon d’alimentation pendant 30 secondes et rebranchez-le. 14 tc_P42_46_50_55_ST30_fra_0605-1.indb 14 Remarques Si vous utilisez une étape autre que l’étape pour éteindre le téléviseur, ou si vous avez utilisé la touche EXIT pour quitter avant d’avoir effectué les réglages, la prochaine fois que vous allumerez le téléviseur, le “Réglage initial” ne s’affichera pas automatiquement. • Les réglages effectués jusqu’à cette étape sont sauvegardés. • Vous pouvez effectuer le “Réglage initial” en tout temps. (p. 53) Les fonctions Langue, Réglage ANT/Câble, Ident. prises, Horloge peuvent aussi être modifiées dans le menu des réglages. (p. 53) 2011/02/21 11:39:02 Réglage ANT/Câble Est-ce qu’un câblosélecteur, un récepteur de télévision par satellite ou un terminal à fibres optiques est utilisé avec ce téléviseur? Réglage ANT/Câble Étape 4 de 7 Est-ce qu’un câblosélecteur, un récepteur de télévision par satellite ou un terminal à fibres optiques est utilisé avec ce téléviseur? Oui Non OK Sélection b Sélectionnez le type de connexion Oui RETURN a Sélectionnez le signal de réception (Ant./Câble) Réglage ANT/Câble Étape 4 de 7 Réglage ANT/Câble Étape 4 de 7 Comment ce téléviseur reçoit-il sa programmation? Câblodistribution (sans terminal) Quelle méthode de câblage est utilisée pour raccorder le périphérique au téléviseur? Antenne sélection ENTRÉES VIDÉO Entrée ANT/Câble HDMI Antenna Cable In OK Component Composite OK OK RETURN Sélection Sélectionnez le type de balayage des canaux. Program. auto Étape 4 de 7 sélection Démarrer le balayage des canaux disponibles dans votre région? Oui Non OK RETURN Réglage initial Sélection Antenna Cable In Mise en route pour un câblosélecteur ou un récepteur de télévision par satellite, puis passez à l’étape (Identification des prises) Non OK Sélection Return Oui Démarrez le balayage des canaux Program. auto 1% Progrès Nombre de canaux analogiques Nombre de canaux numériques 0 Cela prendra un certain laps de temps. Appuyer sur RETURN pour quitter RETURN Pour quitter le menu à l’écran, appuyez sur Appuyez pour revenir à l’écran précédent Terminez le balayage des canaux Program. auto Nombre de canaux analogiques 10 Nombre de canaux numériques 0 Program. auto terminée. Appuyer sur OK pour continuer. OK RETURN Remarque À propos des systèmes de télédiffusion Analogique (NTSC): Téléviseur traditionnel Numérique (ATSC): Nouveau programme qui permet le visionnement d’un plus grand nombre de canaux offrant une image et un son de haute qualité 15 tc_P42_46_50_55_ST30_fra_0605-1.indb 15 2011/02/21 11:39:03 Identifiez les prises du téléviseur pour une reconnaissance facile (Identification des prises) Pour nommer chaque entrée, suivez les instructions à l’écran. Cela fait, sélectionnez SUIVANT, puis appuyez sur OK pour passer à l’étape suivante. Identification des prises sélection Étape 5 de 7 Connexion de HDMI 1 Identifiez chaque entrée. Les identifications des prises s’affichent sur le menu “Sélection d'entrée” réglage HDMI 1 HDMI 2 Vidéo GAME JEU Suivant ou OK Sélection RETURN HDMI 3 1 @. 2 ABC 3 DEF 4 GHI 5 JKL 6 MNO 7PQRS 8 TUV 9WXYZ LAST 0 - , Composant Vidéo Suivant OK Sélection ABC abc Suivez les directives à l’écran pour effectuer les opérations suivantes. HDMI RETURN Customize label --> Pour identifier les prises selon les appareils connectés. Identification: [ESPACE] Blu-ray/CÂBLE/ SATELLITE/DVD/ENR. DVD/DVR/JEU/ CINÉMA M./RÉCEPTEUR/ORDINATEUR/CENTRE M/PASSER.M/ MAGNÉTO/AP.PHOTO/MONITEUR/AUX/AUTRE/Non utilisé • Sélectionnez “Non utilisé” pour toute prise à laquelle aucun appareil n’est connecté. Par la suite, pour votre commodité, cette entrée sera sautée sur pression de la touche INPUT. • Les identifications des prises peuvent par la suite être modifiées à tout moment à partir du menu de configuration du téléviseur. Effectuez le réglage du réseau Sélectionnez le type de réseau Réglage du réseau Étape 6 de 7 Permet la sélection de la connexion réseau par câble ou sans fil. Câble Ethernet Sans fil (WiFi) Rég. plus tard Rég. plus tard: Allez à Vous pouvez configurer le menu “Réglage” plus tard. Sans fil (WiFi): Lancez le “Réseau sans fil” (p. 18) OK Sélection RETURN Sélectionnez le mode de configuration Réglage du réseau Étape 6 de 7 Vérifie la connexion/paramètres réseau et la communication à Internet et au serveur. Automatique Manuel OK Sélection Automatique: Pour lancer la configuration automatiquement, appuyez sur “OK”. Un écran d’erreur s’affiche quand le réseau est déconnecté. Manuel: Allez à Réglage manuel. RETURN Manuel Automatique Pour quitter le menu à l’écran, appuyez sur Démarrez “Test de connexion” Réglage du réseau Étape 6 de 7 Test de connexion Test de connexion ■ Réglage manuel Réglage du réseau Mode de réglage IP Automatique 192.168.0.4 Adresse IP Masque sous-réseau 255.255.255.0 Passerelle par défaut 192.168.0.1 Automatique Mode de réglage DNS DNS 192.168.0.1 Adr. serveur mandat. Port serveur mandat. Test de connexion Adresse MAC 00-00-aa-cc-33-ab Essai en cours... ■ Appuyez pour revenir à l’écran précédent Erreur de connexion RETURN Sélection Modifier RETURN Terminez le réglage du réseau L’information utile s’affiche lorsque le réglage du réseau est complété avec succès. Réglage du réseau Étape 6 de 7 Étape 6 de 7 Permet la configuration des connexions réseau. Vérification de la connexion du câble réseau Vérification de l’adresse IP Vérification des conflits d'adresses IP Vérification de la connexion Internet Vérification de la connexion au serveur VIERA Connect Manuel ■ Écran d’erreur Réglage du réseau Étape 6 de 7 Test de connexion Les réglages du réseau sont terminés. VIERA Connect peut être utilisé. VIERA Connect permet de profiter du contenu sur Internet sur votre téléviseur VIERA. Vérification de la connexion du câble réseau Vérification de l’adresse IP Vérification des conflits d’adresses IP Vérification de la connexion Internet Vérification de la connexion au serveur VIERA Connect Échec de connexion au réseau local (routeur). Confirmer la disponibilité d’un réseau sans fil. Réessayer OK RETURN Manuel Rég. plus tard OK Sélection RETURN Réessayer: allez à “Démarrez “Test de connexion” Rég. plus tard: allez à 16 tc_P42_46_50_55_ST30_fra_0605-1.indb 16 2011/02/21 11:39:03 Réglez l’horloge (Réglage de l’horloge) Cela fait, sélectionnez SUIVANT, puis appuyez sur OK pour passer à l’étape suivante. ■ Réglage manuel Réglage de l’horloge Étape 7 de 7 Règle la date et l’heure du téléviseur Mode Année Mois Jour Heure Minutes Fuseau horaire Heure d’été Suivant Sélection Modifier Éditer sélection réglage Manuel ------- - --- ou DST Minutes OK 10 0 9 RETURN ■ Réglage automatique Réglage de l’horloge Étape 7 de 7 Règle la date et l’heure du téléviseur 2011/4/5 6:00 AM Mode Année Mois Jour Heure Minutes Fuseau horaire Heure d’été Suivant Sélection Modifier Auto HNE HF Mise en route Suivez les directives à l’écran pour effectuer les opérations suivantes. 0 - 9 RETURN RETURN Réglage initial Manuel: Réglage manuel de l’horloge. (Année/Mois/Jour/Heure/Minutes) Auto: L’horloge est réglée automatiquement via un service Internet. Disponible seulement lorsque le téléviseur est connecté à un réseau. Réglez “Réglage du réseau” en premier. Fuseau horaire Sélectionnez votre fuseau horaire. (HNE/HNC/HNR/HNP/AKST/HST/HNT/ HNA) Réglez HA (Heure avancée) (EF/HF) Heure d’été EF: Dépendamment du fuseau horaire, fait avancer l’horloge d’une heure par rapport à l’heure réglée. Mode Terminez le réglage initial Félicitations! Tout est terminé. Le Réglage initial peut être refait à votre guise. Appuyez sur MENU et sélectionnez RÉGLAGE, puis “Réglage initial”. Félicitations! Pour quitter le menu à l’écran, appuyez sur ■ Appuyez pour revenir à l’écran précédent Réglage terminé.Votre téléviseur VIERA Panasonic est maintenant prêt. OK RETURN Pour regarder la télévision à partir d’un câblosélecteur, récepteur de télévision par satellite ou toute autre source (DVD, DVR, console de jeux, etc.), appuyez sur la touche INPUT et sélectionnez la source appropriée. 17 tc_P42_46_50_55_ST30_fra_0605-1.indb 17 2011/02/21 11:39:03 ■ À propos du réseau local sans fil ● Pour utiliser l’adaptateur de réseau local sans fil, un point d’accès doit avoir été obtenu. Pour de plus amples informations sur les adaptateurs de réseau local sans fil, visitez le site Web suivant : http://Panasonic.com/NetConnect (Ce site est en anglais seulement) ● Il est recommandé d’utiliser l’adaptateur de réseau local sans fil avec le câble prolongateur fourni. ● N’utilisez pas l’adaptateur de réseau local sans fil pour vous relier à un réseau sans fil (SSID*) pour lequel vous ne détenez pas de droits d’utilisation. De tels réseaux peuvent figurer sur la liste de résultats d’une recherche de réseaux. Toutefois, leur utilisation pourrait être considérée comme étant le fait d’un accès illégal. * SSID est un nom identifiant un réseau sans fil. ● Ne soumettez pas l’adaptateur de réseau local sans fil à des températures élevées, aux rayons solaires directs ni à l’humidité. ● Ne pliez pas l’adaptateur de réseau local sans fil et protégez-le contre les chocs. ● Ne démontez ni ne modifiez l’adaptateur de réseau local d’aucune façon. ● Ne tentez pas d’installer l’adaptateur de réseau local sans fil dans un dispositif non compatible. ● Lorsque VIERA Connect, une caméra réseau, DLNA, ou un autre périphérique utilise le réseau, ne déconnectez pas l’adaptateur de réseau local sans fil. ● Assurez-vous que le point d’accès prend en charge WPS*. (S’il ne prend pas en charge WPS, la clé de cryptage du point d’accès est requise lors de la configuration des paramètres.) ● Suivez les instructions de l’écran d’installation du point d’accès et configurez les paramètres de sécurité adéquats. Pour obtenir de plus amples renseignements sur la manière de configurer un point d’accès, veuillez consulter le mode d’emploi du point d’accès. ● Pour le réseau sans fil reliant l’adaptateur de réseau local sans fil et le point d’accès, nous vous recommandons d’utiliser le protocole 11n (5 GHz). Il est également possible de communiquer avec 11a, 11b, et 11g (2,4 GHz), mais il est possible que la vitesse de communication ralentisse. ● Si vous changez le réseau sans fil du point d’accès, il est possible que les périphériques qui pouvaient se connecter au réseau local sans fil ne soient plus en mesure de le faire. ● Les données transmises et captées sur ondes radio peuvent être interceptées et compromises ● Dans la mesure du possible, maintenez ces périphériques à bonne distance du téléviseur : réseau local sans fil, four à micro-ondes et autres dispositifs utilisant les signaux à 2,4 GHz et 5 GHz. Dans le cas contraire, le téléviseur pourrait connaître des défaillances, comme un dysfonctionnement dû à l’interférence des ondes radioélectriques. ● Si du bruit survient en raison d’électricité statique, etc., le téléviseur pourrait cesser de fonctionner en vue de protéger les dispositifs. Le cas échéant, mettez le téléviseur hors marche au moyen de son interrupteur, puis remettez-le en marche. * WPS : Installation protégée par technologie Wi-Fi ■ Réseau sans fil (Réglage initial) à l’étape Affichage “Réseau sans fil” Sélectionnez la méthode de raccordement. sélection Réseau sans fil Sélectionner une méthode de connexion. Rechercher les réseaux sans fil WPS (Configuration sans fil protégée à l'aide de la touche WPS) OK ● Suivez les indications à l’écran pour compléter la configuration. ● Reportez-vous à la page 41 pour plus de détails. 18 tc_P42_46_50_55_ST30_fra_0605-1.indb 18 2011/02/21 11:39:04 Visionnement de la télévision Mettez le téléviseur en marche (Télécommande) Remarque Veuillez sélectionner l’entrée appropriée. (Télé) --> ou (p. 23) Menu > Réglage > Réglage évolué > Bannière VIERA Connect Syntonisez un canal Pour entrer directement un numéro de canal numérique haut ou • Les touches des canaux sur le côté de l’appareil peuvent également être utilisées. [Avec câblosélecteur/récepteur de télévision par satellite] - Utilisez la télécommande du câblosélecteur/ récepteur connecté au téléviseur. Remarques Resélectionnez “Câble” ou “Antenne” sous “Entrée ANT” de “Réglage ANT/Câble” pour basculer entre la réception par câble et par antenne. (p. 15, 46) Le numéro de canal et le niveau de volume restent les mêmes, même après avoir mis le téléviseur hors marche. Écoute de la voie SAP (Programme audio secondaire) ■ Sélection du mode audio pour l’écoute de la télévision Mode numérique Appuyez sur SAP pour sélectionner la plage audio suivante (si disponible) lors de la réception d’un canal numérique. Voie audio 1 de 2 (Anglais) Mode analogique Appuyez sur la touche SAP pour sélectionner le mode audio désiré. • Chaque pression de la touche SAP change le mode audio. (Stéréo/SAP/Mono) Le programme audio secondaire (SAP) n’est pas disponible lors du visionnement de la télévision avec un câblosélecteur ou un récepteur de télévision par satellite connecté au moyen d’un câble HDMI. Communiquez avec votre fournisseur de services de télévision par câble ou par satellite pour savoir comment activer la fonction SAP. Sous-titres Visionnement de la télévision Réglage initial ■ Autres fonctions utiles Exemple: canal 15-1: Fonctions de base Lors de la syntonisation d’un canal numérique, appuyez sur la touche pour entrer le nombre secondaire pour un numéro de canal composé. bas Mise en route ■ La Bannière VIERA Connect est affichée Appuyez sur la touche OK/INTERNET (ou VIERA CAST) pour passer à VIERA Connect. (p. 43) ● Pour cacher la bannière Appuyez sur n’importe quelle touche sauf la touche OK/INTERNET (ou VIERA CAST) (Le temps d’affichage de la bannière est de 5 secondes.) ● Il est également possible de régler l’état d’affichage de la bannière (EF/HF) dans le menu Réglage. (p. 53) ■ Mise en/hors fonction des sous-titres. Sous-titres HF Sous-titres EF Sous-titres avec sourdine activée La fonction d’affichage des sous-titres n’est pas disponible lors du visionnement de la télévision avec un câblosélecteur ou un récepteur de télévision par satellite connecté au moyen d’un câble HDMI. Communiquez avec votre fournisseur de services de télévision par câble ou par satellite pour savoir comment mettre en fonction l’affichage des sous-titres. Affichage des informations ■ Affichage et retrait des informations. Lors du visionnement à partir de l’entrée Antenne/Câble, la bannière du canal est affichée. Canal Horloge THE NEWS 15-2 12:30 PM ABC-HD CC SAP TV-G 1080i Standard 4:3 30 Résolution Mode Indicatif Indication Temps restant de la du signal d’image du canal SAP minuterie-sommeil Sous-titres Classification Format d’image tc_P42_46_50_55_ST30_fra_0605-1.indb 19 19 2011/02/21 11:39:04 Modification du format d’image et de l’agrandissement de l’image ■ Appuyez sur FORMAT pour faire défiler les divers formats d’images disponibles. (p. 55) • 480i, 480p: PLEIN/CADRAGE/4:3/ZOOM • 1080p, 1080i, 720p: PLEIN/H-LARGE/CADRAGE/4:3/ZOOM Utilisez lorsque l’image n’est pas plein écran (des barres apparaissent de chaque côté de l’image) ou lorsque des parties de l’image sont rognées. Remarques 1. Certains contenus, tels que les films, sont disponibles dans un format ultra large. Les barres noires au haut et au bas de l’écran ne sont pas disponibles. 2. Les appareils connectés au téléviseur, tels que câblosélecteur/récepteur de télévision par satellite, lecteurs DVD/Blu-ray et consoles de jeu, possèdent leurs propres réglages du format de l’image. Réglez le format de l’image sur l’appareil source. Affichage du sous-menu ■ Appuyez sur SUB MENU pour afficher l’écran du sous-menu. Ce menu comporte des raccourcis pour les diverses fonctions pratiques. Le sous-menu n’est disponible que lorsque l’entrée Antenne/Câble est sélectionnée (et non pas avec un câblosélecteur ou un récepteur de télévision par satellite). Réglage du sous-menu Permet d’identifier les canaux favoris ou les types de canaux à syntoniser lors de la syntonisation. Permet le réglage des canaux favoris. (Voir ci-dessous) Permet de modifier le sigle. (p. 47) Indique la puissance du signal. (p. 47) Mode balayage de canal Tous Réglage favoris Modification de sigle Fréquencemètre Affichage des canaux favoris ■ Favoris Les numéros de canaux enregistrés dans Favoris s’affichent sur l’écran de syntonisation de favoris. Sélectionnez la station de diffusion désirée avec le curseur ou au moyen des touches numériques. (p. 19) Canaux favoris 1 sélection 1/3 26-1 2 ou 3 4 5 ■ Réglage des canaux favoris Réglage du sous-menu Mode balayage de canal Tous Réglage favoris 1 sélectionnez le numéro sur la liste 1/3 26-1 2 Réglage favoris 3 Modification de sigle 4 Fréquencemètre 5 sauvegardez le canal affiché ou sélectionnez le numéro sur la liste (pour sauvegarder le canal sans appuyer sur OK) ■ Suppression d’un canal favori Réglage favoris 1 1/3 sélection 26-1 2 3 4 5 suppression (en tenant enfoncé) ■ Changement de page Appuyez plusieurs fois pour changer de page (1/3, 2/3, 3/3 ou quitter) Page suivante/précédente 20 ● Aucun canal favori ne peut être programmé lors de l’utilisation d’un câblosélecteur ou d’un récepteur de télévision par satellite. tc_P42_46_50_55_ST30_fra_0605-1.indb 20 2011/02/21 11:39:04 ■ Autres fonctions pratiques Saisie de caractères Il est possible d’utiliser les touches de la télécommande pour entrer un caractère alphanumérique. ■ Commutation du mode d’entrée Menu Réglage du serveur mandat. Adr. serveur mandat. 1 4 8 ABC → abc → 123 Port serveur mandat. ■ Appuyez sur chaque touche numérique pour afficher en séquence le caractère alphanumérique. OK Sélection RETURN ABC → abc 0 1 @. 2 ABC 3 DEF 4 GHI 5 JKL 6 MNO 7PQRS 8 TUV 9WXYZ LAST 0 - , Supprimer Zone de navigation ● Vous pouvez utiliser un clavier USB (non fourni) pour saisir les caractères alphanumériques. ● Type de clavier (p. 53) Saisie/entrée du mot de passe Entrez votre mot de passe à 4 chiffres Menu Mot de passe Entrer mot de passe. * * * - ● S’il s’agit de la saisie initiale du mot de passe, entrez le numéro à deux reprises pour l’enregistrer. ● Notez votre mot de passe. Ne l’oubliez pas. (Si vous avez oublié votre mot de passe, communiquez avec votre détaillant) ● Lorsqu’un canal bloqué est syntonisé, un message s’affiche permettant de recevoir le canal après avoir entré votre mot de passe. ● Modifier mot de passe (p. 52) Vous pouvez utiliser les touches non alphanumériques comme pour la télécommande. ■ Table des touches Touches du clavier Haut/bas/gauche/droite Enter BackSpace 0-9 F1 F2 F3 Touche de la télécommande Touche de déplacement du curseur OK Return (Quand vous ne saisissez pas des caractères) 0-9 Menu VIERA Tools Sous-menu Touches du clavier F4 Touche de la télécommande INPUT F5 F6 CANAL – (-) CANAL + (+) F7 F8 F9 (Rouge)/F10 (Vert)/ F11 (Bleu)/F12 (Jaune) VOL bas (-) VOL haut (+) Touches de couleur (Rouge/Bleu/Jaune/Vert) Visionnement de la télévision Utilisation d’un clavier USB Fonctions de base Vous devez entrer le mot de passe pour accéder à un canal ou à une source bloqué. ● Pour en savoir plus sur l’installation et l’utilisation d’un clavier USB, veuillez également consulter le mode d’emploi du clavier USB. ● Certains claviers ne sont pas dotés de ces touches. 21 tc_P42_46_50_55_ST30_fra_0605-1.indb 21 2011/02/21 11:39:05 Utilisation des fonctions VIERA TOOLS La touche VIERA TOOLS permet d’accéder facilement aux fonctionnalités spéciales du téléviseur. Celles-ci apparaissent sous forme d’icônes de raccourci à l’écran du téléviseur. Affichez les fonctions VIERA TOOLS Sélectionnez une rubrique sélection suivant Effectuez le réglage de chaque rubrique 3D Changement du mode d’affichage 3D⇔2D (p. 25) VIERA Connect Affiche l’écran d’accueil VIERA Connect pour permettre l’accès à des services Internet (p. 43) Lecteur multimédia Lecteur multimédia (p. 26-31) DLNA Utilisation de la fonction DLNA (p. 44) Pour quitter le menu à l’écran, appuyez sur Appuyez pour revenir à l’écran précédent Mode jeu Commutation au mode “Jeu”. Réglage de l’image (p. 49) VIERA Link VIERA Link (p. 36-37) Mode Éco Économie d’énergie (p. 53) 22 tc_P42_46_50_55_ST30_fra_0605-1.indb 22 2011/02/21 11:39:05 Visionnement de contenu à partir de périphériques Appareil(s) raccordé(s) en marche Affichez le menu “Sélection d’entrée” Sélectionnez le mode d’entrée 1 Entrée ANT/Câble 2 HDMI 1 3 HDMI 2 4 HDMI 3 5 Composant 6 Vidéo Non utilisé JEU ou AUX (exemple) confirmation Identification des prises Appuyez sur la flèche vers le haut/ bas pour sélectionner la source désirée, puis appuyez sur OK. Réglages ANT/Câble (p. 46) Modification de l’identification des prises Identification des prises (p. 53) Prise Identification (exemple) Pendant la sélection, si aucune action n’est effectuée pendant plusieurs secondes, le menu “Sélection d’entrée” disparaît. La borne et l’identification (noms) de l’appareil raccordé sont affichées. Remarques ● L’identification est affichée à l’écran “Sélection d’entrée” si elle a été personnalisée. ● Pour la prise située sur le côté de l’appareil (HDMI 3), l’identification “JEU” est réglée par défaut. ■ Appuyez sur la touche GAME pour commuter à l’écran de jeu Commute sur la prise d’entrée “JEU”. ● Défilez à travers des prises d’entrée s’il y en a plus d’une avec l’identification “JEU”. (p. 53) ● S’il n’y a aucune prise d’entrée identifiée “JEU”, il n’est pas possible de commuter sur une prise d’entrée autre que celle sélectionnée à ce moment. HDMI 1 JEU HDMI 3 JEU Vidéo JEU Pilotez les fonctions de l’appareil connecté directement à partir de sa propre télécommande. Visionnement de contenu à partir de périphériques Utilisation des fonctions VIERA TOOLS HDMI 1 JEU Fonctions de base (raccourci) Appuyez sur la touche numérique correspondante de la télécommande pour sélectionner l’entrée désirée. Ou encore, appuyez à répétition sur la touche INPUT pour faire défiler les sélection entrées disponibles. * Identifiez les entrées non utilisées par “Non utilisé” (ci-dessous) pour les éviter. Sélection d’entrée Remarque ● Pour plus de détails, reportez-vous au manuel de l’appareil raccordé. 23 tc_P42_46_50_55_ST30_fra_0605-1.indb 23 2011/02/21 11:39:06 Visionnement d’images 3D sur téléviseur Précautions à prendre pour le visionnement des images 3D Récepteur à infrarouge Évitez de salir le récepteur à infrarouge ou d’y apposer des autocollants, etc. • Le non-respect de cette consigne pourrait empêcher le récepteur de recevoir les signaux du téléviseur, ce qui empêcherait les lunettes 3D de fonctionner normalement. Si les lunettes 3D reçoivent des commandes provenant d’autres appareils à infrarouge, les images 3D risquent de ne pas s’afficher correctement. Précautions à prendre lors du visionnement N’exposez pas le récepteur à infrarouge à de fortes lumières comme la lumière directe du soleil ou des lampes fluorescentes. Les images 3D risquent de ne pas s’afficher correctement. Si les lunettes 3D sont portées dans une pièce où il y a des lampes fluorescentes (50 Hz), la lumière de la pièce vacillera. Dans ce cas, couvrez ou éteignez les lampes fluorescentes lors du port des lunettes 3D. Ajustez correctement les lunettes 3D. Les images 3D n’apparaîtront pas correctement si les lunettes 3D sont portées à l’envers ou du mauvais côté. Dans certains cas, les images 3D seront difficiles, voire impossibles à percevoir, surtout chez les utilisateurs qui n’ont pas la même vision dans les deux yeux. Prenez les mesures nécessaires (par ex., porter des lunettes) pour corriger votre vision avant d’utiliser les lunettes 3D. Pour un visionnement sécuritaire Placez-vous à une distance représentant au moins 3 fois la hauteur de votre écran. Distance recommandée: Pour un téléviseur de 42 po, 1,6 m (5 pi 3 po) ou plus Pour un téléviseur de 46 po, 1,7 m (5 pi 6 po) ou plus Pour un téléviseur de 50 po, 1,9 m (6 pi 2 po) ou plus Pour un téléviseur de 55 po, 2,1 m (6 pi 8 po) ou plus L’utilisation des lunettes 3D à une distance inférieure à celle recommandée peut occasionner la fatigue des yeux. Lorsque la partie supérieure et inférieure de l’écran est noircie, par exemple lors d’un film, effectuez le visionnement à une distance trois fois supérieure à la hauteur de l’image réelle. (La distance est ainsi raccourcie par rapport à celle recommandée plus haut.) Visionnement d’images 3D En utilisant les commandes du menu du téléviseur, effectuez les réglages afin d’afficher les images 3D. ● Vous pouvez regarder les images 3D dans les cas ci-dessous: • Lorsqu’un disque Blu-ray 3D est lu par un lecteur-enregistreur 3D et que ce dernier est connecté à l’aide d’un câble HDMI à un téléviseur 3D. • Au cours d’une émission de télévision 3D. • Lors de la lecture d’images fixes ou animées enregistrées au format 3D au moyen d’un appareil photo LUMIX/ caméscope. • 2D->3D (3D simulées) p. 56 Accessoires en option (p. 8) * Pour plus de renseignements sur l’utilisation des lunettes 3D (touche POWER et accessoires, etc.), reportez-vous aux manuels d’utilisation des lunettes achetées, puisque les instructions diffèrent selon le type de lunettes 3D (no de modèle de lunettes 3D). Port des lunettes 3D Mettez les lunettes 3D en marche Mettez les lunettes 3D Visionnement Lorsque l’entrée HDMI reçoit des informations pour lesquelles le mode 3D est détecté, les images 3D sont automatiquement affichées en fonction du signal capté. Si les images 3D ne sont pas adéquatement affichées ou si elles provoquent un malaise, il est possible de faire le réglage avec “Sélection de format 3D” ou “Réglages 3D”. ● Changez le mode d’affichage 3D ⇔ 2D avec la fonction Paramétrages 3D (p. 25) Après l’utilisation Mettez les lunettes 3D hors marche. Après l’utilisation, rangez les lunettes 3D dans l’étui prévu à cet effet. 24 tc_P42_46_50_55_ST30_fra_0605-1.indb 24 2011/02/21 11:39:06 Changement du mode d’affichage 3D⇔2D ■ Commutation du mode d’affichage 3D ⇔ 2D (mode automatique) ● VIERA TOOLS --> p. 22 sélection Sélection de format 3D Icône “3D” également offerte. 3D 2D OK (exemple) ● Commute au mode manual (voir plus bas) ■ Changement du format 3D (mode manuel) Pendant l’opération ci-haut, appuyez sur la touche rouge et passez au mode manuel. Affichez “Sélection de format 3D (Manuelle)” Appuyez sur la touche 3D pour passer en revue les formats 3D. Sélection de format 3D (Manuelle) Sélection de format 3D (Manuelle) Natif Séquence d’images (3D) Natif Séquence d’images (2D) Séquence d’images (3D) Côte à côte (3D) Séquence d’images (2D) Côte à côte (2D) Côte à côte (3D) Haut et bas (2D) 2D -> 3D Côte à côte (2D) Fonctions de base Haut et bas (3D) 2D -> 3D (exemple) Paramétrages 3D (réglage des images 3D) Sélectionnez “Réglages 3D” sous “Réglages” Sélectionnez la rubrique et faites le paramétrage Réglages 3D Détection auto 3D Auto 1 EF Profondeur 2D->3D Moyenne sélection suivant Réglage de profondeur 3D Norm. Filtre de ligne diagonale HF Modifie la profondeur 3D en ajustant la parallaxe gauchedroite. Réglez sur “EF” et paramétrez “Effet” Réglage de profondeur 3D sélection Réglage de profondeur 3D réglage Effet Notification de signal 3D Perm. gauche/droite ■ Réglage de la profondeur 3D EF +1 Réglage de profondeur 3D (EF/HF) Effet (-3 à +3) Mesures de sécurité Select Change RETURN Réglages Description Auto 1: Passe au mode d’affichage 3D lorsqu’un signal 3D est détecté (HDMI 1.4a, fichiers AVCHD, etc.). Auto 2: Identique à Auto 1 avec en plus la détection du signal 3D sur identification d’images similaires côte à côte ou dessus-dessous (formats d’affichage 3D). Détection auto 3D Remarque: Sélectionnez le mode 3D manuel lorsque la détection automatique n’est pas disponible. (HF/Auto 1/Auto 2) Notification de signal 3D EF: Affiche un message en fonction du signal reçu sous “Détection auto 3D”.(EF/HF) Profondeur 2D->3D Visionnement d’images 3D sur téléviseur ● Utilisation des fonctions des menus (p. 48) ● Utilisation du menu “Configuration” (p. 53) Réglage de la profondeur 3D. Disponible seulement lorsque “2D->3D” est sélectionné dans “Sélection de format 3D”. (Minimum/Moyenne/Maximum) Réglage de profondeur 3D Voir plus haut. (Réglage de profondeur 3D (EF/HF), Effet (-3 à +3)) Réglez ce paramètre sur “EF” lorsque les phases sont inversées (en présence d’un effet de profondeur inhabituel). Perm. gauche/droite (Norm./Permutation) Filtre de ligne diagonale Résout l’inconfort causé en recevant un signal à matrice en quinconce. (EF/HF) Mesures de sécurité Affiche le message pour le visionnement d’images 3D. * Les effets de tridimensionnalité des lunettes 3D varient d’une personne à une autre. * Si le signal reçu à partir d’un périphérique externe est différent du paramétrage 3D du téléviseur, tel le signal 2D lorsque le téléviseur est réglé en mode 3D, les images peuvent ne pas s’afficher correctement. tc_P42_46_50_55_ST30_fra_0605-1.indb 25 25 2011/02/21 11:39:06 Utilisation du lecteur multimédia Vous pouvez visionner des images fixes et animées et lire de la musique stockée sur une clé USB ou une carte SD. Caractéristiques de base pour le lecteur multimédia ■ Contenu et caractéristiques disponibles Photos Lecteur multimédia Vidéos Photos Lecteur multimédia Toutes les photos Musique Vidéos Affichage par titres/dossiers Trip1 Trip2 Trip3 Trip4 Trip5 Room Nature1 Nature2 Nature3 Nature4 Nature5 Nature6 2009_4 2009_7 Lecteur multimédia My Music_1 Musique My Music_2 Dossiers My Music_3 2009_9 Sélection Sous-menu Diaporama OK Sélect. lecteur OK Sous-menu Lecture Sélection de support Sélect. lecteur Lecteur multimédia Sélection Carte mémoire SD Information RETURN Trier RETURN Sélection de support Photos Toutes les photos Lecteur multimédia Carte mémoire SD Information Sélect. lecteur Photos Sélection Sous-menu Lecture Dossier Sélection de support Panneau d’information Toutes les photos Lecteur multimédia Photos Toutes les photos 1/70 OK Carte mémoire SD Information RETURN Sélect. lecteur Sélection de support Menu d’options Lecteur multimédia Photos Toutes les photos Réglage du sous-menu Réglage du diaporama Nom de fichier: Modifier la vignette 100-0001.jpg Date: Sélection 15/04/2011 Format: OK RETURN 640x480 Sélect. lecteur Sélection de support OK OK Sélection RETURN Sélection Sous-menu Diaporama Carte mémoire SD Sélection OK RETURN Trier Information Sélect. lecteur Carte mémoire SD Sélection de support RETURN Sélection OK Photos Sous-menu RETURN Carte mémoire SD Trier Diaporama Vidéos Information Sélect. lecteur Musique Carte mémoire SD Sélection Sous-menu Diaporama Sélection de support sélection sélection OK OK OK RETURN Trier Information Sélect. lecteur Carte mémoire SD Sélection de support Affichage des informations de données (Nom de fichier, Date, Format, etc.) * Les renseignements varient selon les données sélectionnées. Sélection Sous-menu Diaporama OK RETURN Trier Information Sélect. lecteur Carte mémoire SD Sélection de support Menu d’options Photos --> p. 28-29 Vidéos --> p. 30 Musique --> p. 31 Information sur le support ■ Insertion ou retrait d’une carte SD/Clé USB Carte SD ● Insertion de la carte ● Retrait de la carte Clé USB ● Insérez le périphérique ● Retirez le périphérique Insérez doucement la carte SD avec côté étiquette, face devant. Insérez-le directement Côté étiquette Introduisez jusqu’à ce qu’un déclic se fasse entendre. Retirez-le directement Appuyez légèrement sur la carte SD, puis relâchez. Découpure ● Cartes compatibles (capacité maximum): Carte SDXC (64 Go), carte SDHC (32 Go), carte microSDHC (32 Go), carte SD (2 Go), carte miniSD (2 Go), carte microSD (2 Go) (avec adaptateur pour carte microSDHC/carte miniSD/carte microSD) ● Si une carte microSDHC, miniSD ou microSD est utilisée, insérez-la et retirez-la avec l’adaptateur. ● Le lecteur multimédia prend en charge uniquement les périphériques USB de grande capacité. ● Pour de plus amples renseignements et pour connaître les précautions à suivre lors de l’utilisation d’une carte SD ou d’une clé USB (p. 56) 26 tc_P42_46_50_55_ST30_fra_0605-1.indb 26 2011/02/21 11:39:07 Affichage du contenu Insérez un support (carte SD ou clé USB) • Réglage de lecture auto Lecture auto du visualiseur (p. 53) Affichez le lecteur multimédia Sélectionnez un lecteur (Les supports connectés sont affichés) Lecteur multimédia sélection OK Sélect. lecteur OK Sélection RETURN Carte mémoire SD Fonctions de base Sélectionnez un support Lecteur multimédia sélection OK Sélection de support OK Sélection RETURN Photo Vidéos Musique Carte mémoire SD Sélectionnez les données (Photos/Vidéos/Musique) L’affichage des données varie selon les conditions de stockage des données. Sélectionnez Titre/Dossier Photos Utilisation du lecteur multimédia Lecteur multimédia Trier par date 23/10/2009 25/10/2009 01/11/2009 05/11/2009 10/11/2009 24/11/2009 01/12/2009 03/12/2009 20/12/2009 22/12/2009 22/11/2009 23/11/2009 sélection OK Sélection Sous-menu Diaporama OK RETURN Trier Information Sélect. lecteur Carte mémoire SD Sélection de support (Ex. Photos) Sélectionnez le dossier Lecteur multimédia Photos Toutes les photos sélection OK Sélection Sous-menu Diaporama ■ Pour quitter le menu à l’écran, appuyez sur OK RETURN Trier Information Sélect. lecteur Carte mémoire SD Sélection de support (Ex. Photos) Affichez ou visionnez Une image ■ Appuyez pour revenir à l’écran précédent OK Pivot. Préc. Arrêt Les conditions d’affichage de la vignette/écran de lecture diffèrent sélection selon le contenu sélectionné Suivant RETURN (Ex. Photos) ● Affichage de photos --> p. 28-29 ● Affichage de vidéos --> p. 30 ● Affichage de musique --> p. 31 27 tc_P42_46_50_55_ST30_fra_0605-1.indb 27 2011/02/21 11:39:07 Affichage de photos [Vignettes de photos] Lecteur multimédia Sélection Sous-menu Diaporama [Fonctions] Photos ● Réglage du diaporama ● Trier ● Sélection de périphérique ● Sélection de support Toutes les photos OK Carte mémoire SD Information RETURN Trier * En mode DMR, le diaporama n’est pas disponible DMR: Digital media renderer/ Moteur de rendu multimédia numérique p. 38 Sélect. lecteur Sélection de support État de la photo [Écran de lecture de photos] Diaporama Une image ● Affichage/retrait de la zone de Une image navigation et de la bannière Zone de navigation Diaporama Une image Pivot. Préc. Pivot. Préc. Arrêt Arrêt Suivant RETURN 2D Préc. Suivant RETURN Arrêt * En mode DMR, Pivot/OK/ Suivant/Préc. ne sont pas disponibles. Suivant RETURN État 2D/3D Diaporama Affichez “Réglage du diaporama” Lecteur multimédia Photos Réglage du diaporama Toutes les photos Démarrer diaporama Cadre HF Effet images fixes Réglage du diaporama HF Effet de transition HF Taille de la photo Normalisation Lecture en rafale HF Interv. d’affichage Normalisation Lecture en reprise EF Sélection RETURN Sélection Sous-menu Diaporama OK RETURN Trier sélection Démarrer diaporama Réglage piste sonore Modifier Faites le réglage des rubriques et sélectionnez “Démarrer diaporama” Carte mémoire SD Information Sélect. lecteur Sélection de support (exemple) Cadre HF Effet images fixes HF OK Effet de transition HF Taille de la photo Normalisation Lecture en rafale HF Interv. d’affichage Normalisation Lecture en reprise EF ● Pour arrêter à mi-chemin appuyez sur Réglage piste sonore Sélection ■ Réglage du diaporama Réglages Cadre* Effet images fixes* Effet de transition Taille de la photo* Lecture en rafale* Interv. d’affichage Lecture en reprise Réglage piste sonore Modifier RETURN (exemple) Description Pour sélectionner le cadre (HF/Arrangement/Collage/Latéral (avec calendrier)/Latéral/ Galerie (avec calendrier)/Galerie/Cinéma) Pour sélectionner l’effet d’affichage. (HF/Sépia/Échelle de gris) Pour sélectionner l’effet de transition entre les images fixes. (HF/Fondu d’entrée/Volet ↓/Volet ↑/Volet →/Volet ←/Balayage ↓/ Balayage ↑/Balayage →/Balayage ←/Zoom/Entrelacé ↑↓/Entrelacé →←/Fondu enchaîné/Volet en damier/Mouvement/Aléatoire) Pour retirer les bordures noires ajoutées selon la taille de la photo affichée. (Norm./Zoom) Pour lire de manière continue les photos qui ont été prises de cette manière. (EF/HF) Pour sélectionner la durée de l’intervalle entre l’affichage des images fixes. (Court/Rapide/Normal/Lent/Très lent) Pour mettre la lecture en reprise (cyclique) en fonction/hors fonction. (EF/HF) Pour sélectionner la musique (HF/Musique 1/Musique 2/Musique 3/Musique 4/Musique 5/Sélection de l’utilisateur*/Auto*) Sélection de l’utilisateur: Pour la lecture de la piste sonore sélectionnée sous “Réglage piste sonore”. (ci-dessous) Auto: Pour la lecture des pistes sonores de la carte SD ou du périphérique USB. • La qualité des images pourrait être dégradée selon les réglages du diaporama. • Le réglage des images pourrait ne pas fonctionner selon les réglages du diaporama. * Lors de l’utilisation de la fonction DLNA (lecteur multimédia), ces menus ne sont pas affichés. Lecteur multimédia p. 38 ■ Réglage de la piste sonore Sélectionnez “Réglage piste sonore” Réglage du diaporama Démarrer diaporama Sélectionnez “Sélection de l’utilisateur” Réglage piste sonore Lecteur multimédia Photos Toutes les photos sélection HF Cadre HF Musique1 Effet images fixes HF Musique2 Effet de transition HF Musique3 Taille de la photo Normalisation Musique4 Lecture en rafale HF Musique5 Interv. d’affichage Normalisation Lecture en reprise EF Sélection de l'utilisateur Auto Réglage piste sonore 28 Sélectionnez la chanson et enregistrez-la (exemple) tc_P42_46_50_55_ST30_fra_0605-1.indb 28 Sélection de l’utilisateur 03 XXXX Réglage piste sonore Cette chanson OK Toutes les chansons du dossie Sélection OK RETURN Sélection Sous-menu Diaporama OK RETURN Trier Information Sélect. lecteur Carte mémoire SD Sélection de support Cette chanson: enregistre la musique en cours. Toutes les chansons du dossier: enregistre la musique dans un dossier. 2011/02/21 11:39:09 Trier Affichez le menu “Trier” et sélectionnez une rubrique Affichez chaque affichage Lecteur multimédia sélection Dossiers Photos • Dossiers (en ordre ascendant numérique/ alphabétique) • Trier par mois (en ordre ascendant de mois) • Trier par date Trier par date 23/10/2009 25/10/2009 01/11/2009 05/11/2009 10/11/2009 24/11/2009 01/12/2009 03/12/2009 20/12/2009 22/12/2009 22/11/2009 23/11/2009 Trier par date Trier par mois OK Sélection Sous-menu Diaporama OK RETURN Trier Information Sélect. lecteur Carte mémoire SD Sélection de support (Ex. : Trier par date) Options - photos ■ Réglage du diaporama (p. 28) Affichez “Réglage du sous-menu” et sélectionnez une rubrique ■ Taille vignette sélection Réglage du sous-menu Pour changer le nombre de vignettes affichées à la fois --> (7 × 4 ⇔ 10 × 6) Réglage du diaporama Photo 3D Taille vignette OK Sélectionnez les première et seconde photos en appuyant sur OK. [[Sélectionner première photo] Lecteur multimédia Photos Photo 3D Toutes les photos [Sélectionner seconde photo] sélection Lecteur multimédia Photos Photo 3D sélection • Pour sélectionner Toutes les photos réglage Sélection RETURN Information Carte mémoire SD réglage Sélection Sous-menu Sélection OK RETURN Information Carte mémoire SD Non Lancez la conversion Un message de confirmation du traitement de la conversion est affiché. Veuillez patienter… ■ Écran d’erreur Les deux photos sélectionnées pour Création de photos 3D ne sont pas reliées. Essayer de les convertir en 3D quand même ? Oui La photo 3D est créée Non (exemple) • Un message d’erreur est affiché s’il n’y a pas de relation entre la première et la seconde photo ou pour toute autre raison. Utilisation du lecteur multimédia Sous-menu Sélection OK une deuxième photo, sa taille et sa date d’enregistrement doivent être les mêmes que pour la première photo. Fonctions de base ■ Multiprises 3D (disponible sous Toutes les photos ou Affichage photos) Sauvegarde de la photo 3D. Sauvegardez la photo 3D créée dans les étapes précédentes sur le périphérique d’origine (là où l’image se trouvait). Oui La conversion Photo 3D a réussi. Enregistrer la photo 3D sur le dispositif de stockage connecté ? Lecteur (Carte SD seulement) Oui Non 29 tc_P42_46_50_55_ST30_fra_0605-1.indb 29 2011/02/21 11:39:09 Affichage de vidéos [Vignettes de vidéos] Lecteur multimédia Vidéos [Fonctions] ● Lecture ● Sélection de périphérique ● Sélection de support ● Réglage du format Affichage par titres/dossiers Trip1 Trip2 Trip3 Trip4 Trip5 Room Nature1 Nature2 Nature3 Nature4 Nature5 Nature6 2009_4 2009_7 * En mode DMR, la lecture en reprise n’est pas disponible. 2009_9 Sélection Sous-menu Lecture OK RETURN Carte mémoire SD Information Sélect. lecteur Sélection de support [Écran de lecture vidéo] SD 01/04/2010 15:34 00:00.10 00:00.03 Bannière de la vidéo Type de périphérique (SD/USB/DLNA) SD 01/04/2010 15:34 00:00.10 00:00.03 Date et heure ou Nom de fichier RETURN 2D Temps de lecture écoulé de la vidéo en cours de lecture * L’affichage du temps de lecture écoulé pourrait ne pas fonctionner avec la fonction DLNA. Dans ce cas, “ -- :-- :--” est affiché. État 2D/3D ● Affichage/retrait de la zone de navigation et de la bannière Zone de navigation ● Les sous-titres ne sont pas pris en charge avec les fichiers au format MKV. RETURN Options – Vidéos Le menu affiché sera différent selon le contenu. Sélectionnez “Options – Vidéos” sous “Réglage du sous-menu” Saut de lecture de 30 secondes (fonction DLNA seulement (selon le contenu)) Recherche avant • Recherche avant/arrière Lecture/Pause 5 paliers de 1 à 5 (x2, x5, x30, x70, x100) sont disponibles. Arrêt * En mode DMR, Pivot/OK/Suivant/Préc. ne sont pas disponibles. Recherche arrière ■ Lecture en reprise Règle la fonction de lecture en reprise (EF/HF). Options – Vidéos Lecture en reprise EF Réglage du sous-menu sélection Options – Vidéos suivant Formats de données compatibles au lecteur multimédia (carte SD/clé USB)/DLNA Média Photo Vidéo Musique Formats compatibles • Fichiers JPEG (conformes aux normes DCF et EXIF) Sous-échantillonnage: 4:4:4, 4:2:2 ou 4:2:0 Résolution d’image: 8 x 8 à 30 712 x 17 272 pixels • Fichiers SD-Vidéo (Standard SD-Video Ver. 1.3) Les données modifiées sur un PC pourraient ne pas s’afficher correctement • Fichiers compatibles au standard AVCHD Les données modifiées sur un PC pourraient ne pas s’afficher correctement • Fichiers Motion JPEG (enregistrés sur un appareil LUMIX)* • Fichiers MP4 (Codec vidéo H.264 | Codec audio MP3/AC-3/LPCM) • Fichiers MKV (Codec vidéo H.264 | Codec audio MP3/AC-3/LPCM) • Fichiers MPEG-2 PS** • Fichiers MPEG-2 TS** • Fichiers MP3 (MPEG Audio Layer-3) • Fichiers AAC (MPEG2-AAC / MPEG4-AAC) • Fichiers LPCM** * Pour le lecteur multimédia seulement ** Pour DLNA seulement. 30 ●Pour de plus amples informations sur les formats de données, veuillez consulter la page 56. tc_P42_46_50_55_ST30_fra_0605-1.indb 30 2011/02/21 11:39:10 Affichage de musique [Vignettes de musique] Lecteur multimédia My Music_1 My Music_2 Sélection Sous-menu Lecture Dossier [Fonctions] Musique ● Lecture Dossier ● Sélection de périphérique ● Sélection de support Dossiers My Music_3 OK RETURN Carte mémoire SD Information Sélect. lecteur Sélection de support [Écran de lecture de musique] Zone de navigation AAAAAA BBBBBBB XXXXXXX Recherche avant Lecture/Pause Arrêt Recherche arrière RETURN 00:00.05 / 00:00.49 RETURN Options - Musique Sélectionnez “Options - Musique” sous “Réglage du sous-menu” bannière ■ Lecture en reprise Règle la fonction de lecture en reprise (Non/Reprise du dossier/Une chanson). Options - Musique EF Lecture en reprise Options - Musique sélection suivant Autres réglages du lecteur multimédia Affichez “Menu” ■ Réglage de l’image, de l’audio ou des réglages 3D Image 1/2 Rétablir défaut Éclatant Mode Sélectionnez une rubrique Menu sélection Image Audio Réglages 3D VIERA Link OK Contraste 0 Brillance 0 Couleur 0 Nuances 0 Netteté 0 sélection réglage Utilisation du lecteur multimédia Réglage du sous-menu ● Affichage/retrait de la zone de navigation et de la Fonctions de base Temps de lecture écoulé de la chanson en cours de lecture Titre de l’album * L’affichage du temps de lecture écoulé pourrait ne pas fonctionner avec la Titre de la chanson fonction DLNA. Dans ce cas, “-- :-- :--” est affiché. Nom de l’artiste • Recherche avant/arrière 5 paliers de 1 à 5 (x2, x5, x30, x70, x100) sont disponibles. * En mode DMR, Pivot/OK/Suivant/ Préc. ne sont pas disponibles. Exemple : Menu image Menu image/Menu audio (p. 49-51) Réglages 3D (p. 25) ■ Utilisation de la fonction VIERA Link sélection Contrôle VIERA Link Effectuez le réglage Enregistreur changement Sortie H-P Télé Retour à télé Menu VIERA Link™ (p. 36) 31 tc_P42_46_50_55_ST30_fra_0605-1.indb 31 2011/02/21 11:39:11 VIERA LinkTM “HDAVI ControlTM” Vous pouvez piloter simultanément tous les appareils Panasonic compatibles avec la fonction “HDAVI Control” au moyen d’une seule touche de la télécommande. Tirez profit d’une grande interopérabilité HDMI avec les appareils Panasonic compatibles. Ce téléviseur prend en charge la fonction VIERA Link “HDAVI Control 5”. Le connexion à des appareils (enregistreur DVD DIGA, caméscope HD, chaîne cinéma maison, amplificateur, etc.) au moyen de câbles HDMI permet l’utilisation de la fonction VIERA Link. Les appareils avec fonction “HDAVI Control” permettent les opérations suivantes: Version HDAVI Control ou ultérieur HDAVI Control 2 ou ultérieur HDAVI Control 3 ou ultérieur HDAVI Control 4 ou ultérieur HDAVI Control 5 Opérations (Pour de plus amples informations, reportez-vous aux pages 34 à 37.) d’entrée automatique • Commutation marche • Lien-En mar. • Lien-Hors initiaux • H-P • Contrôle des haut-parleurs VIERA Link opérable uniquement avec la télécommande du téléviseur • Fonction • Éco énergie périph. non sélect. (pour appareil disponible seulement) de réglage (langue, heure, etc.) • Informations • Fonction de synchronisation automatique • Mode éconergétique (avec mode de démarrage rapide) de retour audio • Canal Le canal de retour audio (ARC) est une fonction qui permet d’acheminer au moyen d’un câble HDMI des signaux audio numériques du téléviseur vers un appareil audio qui lui est connecté. ■ Lors de l’ajout de nouvel équipement, de la reconnexion d’un appareil ou d’une modification de la configuration, mettez l’équipement puis l’appareil en marche. Sélectionnez le mode d’entrée HDMI 1, HDMI 2 ou HDMI 3 (p. 23) et assurez-vous que l’image est adéquatement affichée. La fonction VIERA Link “HDAVI Control” est basée sur les fonctions de pilotage fournies par HDMI et une norme appelée HDMI CEC (Consumer Electronics Control) auxquelles s’ajoute une fonction que Panasonic a développée en exclusivité. De ce fait, son pilotage avec les appareils d’autres fabricants qui prennent en charge HDMI CEC n’est pas garanti. Reportez-vous aux manuels d’utilisation afférents aux appareils d’autres fabricants qui prennent en charge la fonction VIERA Link. ■ Câble HDMI L’utilisation de cette fonction requiert que la connexion soit faite avec un câble conforme à la norme HDMI. On ne peut utiliser un câble non conforme à la norme HDMI. Il est recommandé d’utiliser le câble HDMI Panasonic. Numéro de pièce recommandé: RP-CDHS15 (1,5 m/4,9 pi), RP-CDHS30 (3,0 m/9,8 pi), RP-CDHS50 (5,0 m/16,4 pi) * Pour de plus amples détails sur la connexion des appareils auxiliaires, veuillez vous reporter au manuel afférent à chaque appareil en question. 32 tc_P42_46_50_55_ST30_fra_0605-1.indb 32 2011/02/21 11:39:11 Connexions VIERA Link™ (avec fonction VIERA Link) ■ Panneaux de raccordement Panneau arrière du téléviseur VIERA LinkTM “HDAVI ControlTM” ■ Raccordement d’un enregistreur DVD (DIGA) Câble HDMI Enregistreur DVD DIGA avec fonction VIERA Link ■ Raccordement d’une chaîne cinéma maison/amplificateur AV La prise HDMI 1 est recommandée. Câble HDMI Amplificateur AV avec fonction VIERA Link Enregistreur DVD DIGA avec fonction VIERA Link Aucun câble optique n’est requis si la chaîne cinéma maison est dotée de la fonction “HDAVI control 5” avec un câble HDMI. Le signal audio sera pris en charge par la fonction ARC (canal de retour audio) (p. 32). ● Il est possible d’utiliser un amplificateur AV et un enregisteur DVD DIGA avec cet appareil. ■ Raccordement d’un caméscope HD/appareil photo numérique Appuyez sur INPUT, sélectionnez une borne HDMI disponible, puis connectez le caméscope à cette prise d’entrée. La connexion faite, vérifiez les fonctions de contrôle HDAVI (p. 34 à 37). HDMI / Câble mini HDMI Caméscope HD avec fonction VIERA Link Fonctions avancées Câble optique Chaîne cinéma maison avec fonction VIERA Link LUMIX avec fonction VIERA Link Si la connexion (ou les réglages) de l’équipement compatible avec le contrôle HDAVI a été changée, mettez le téléviseur hors marche, puis remettez-le en marche pendant que tous les autres appareils sont en marche (de manière que l’appareil puisse reconnaître les appareils connectés) et vérifiez que la lecture sur ces appareils fonctionne adéquatement. Remarques ● Les appareils HDMI individuels peuvent nécessiter des réglages de menu supplémentaires spécifiques à chaque modèle. Veuillez consulter les manuels d’utilisation respectifs. ● Lorsque le signal audio est acheminé depuis un autre appareil raccordé à cet appareil via HDMI au moyen de la prise de sortie DIGITAL AUDIO OUT de cet appareil, le système se commute sur la source audio sur 2 canaux. (Le raccordement à un amplificateur AV via HDMI permet d’obtenir un son de qualité supérieure.) ● Certains appareils sont dotés d’une borne mini HDMI. Il est alors nécessaire d’utiliser un adaptateur ou un câble HDMI (type A) vers mini HDMI (type C). tc_P42_46_50_55_ST30_fra_0605-1.indb 33 33 2011/02/21 11:39:12 Réglages VIERA Link et fonctions disponibles Pour utiliser toutes les fonctionnalités VIERA Link : Une fois toutes les connexions faites, réglez “VIERA Link” sur “EF” dans le menu des réglages VIERA Link. Certaines fonctionnalités sont désactivées selon la version de “HDAVI Control” de l’appareil. Veuillez consulter la liste (p. 32). Affichez le menu Sélectionnez “Réglage VIERA Link” sous “Réglage” Menu Réglage 2/2 sélection Réglage VIERA Link Économie d’énergie Type de clavier suivant É.- U. Réglage évolué Réglage initial À propos Rétablir défaut Sélectionnez “VIERA Link” Menu sélection Réglage VIERA Link EF VIERA Link Lien-En marche Non Lien-Hors mar. Oui Mode éconergétique Démarrage rapide Éco énergie périph. non sélect. Non (en contact) H-P initiaux Télé Sélectionnez “EF” (Par défaut, le réglage est sur “EF”) Appuyez pour quitter le menu à l’écran Sélectionnez et effectuez les autres réglages Menu Réglage VIERA Link VIERA Link Appuyez pour revenir à l’écran précédent changement sélection EF Lien-En marche Non Lien-Hors mar. Oui Mode éconergétique Démarrage rapide Éco énergie périph. non sélect. Non (en contact) H-P initiaux Télé 34 tc_P42_46_50_55_ST30_fra_0605-1.indb 34 2011/02/21 11:39:12 Commutation d’entrée automatique Lors de l’utilisation d’un lecteur Blu-ray Disc™, lecteur/enregistreur DVD ou chaîne cinéma maison, le téléviseur se mettra automatiquement sur l’entrée appropriée quand la lecture s’amorce sur l’un de ces appareils. • Pour la chaîne cinéma maison, les haut-parleurs commutent automatiquement sur la chaîne cinéma maison. Lien-En marche Oui: Le téléviseur est automatiquement mis en marche et le mode d’entrée HDMI approprié est sélectionné si un équipement compatible avec la fonction VIERA Link est en marche et que le mode lecture a été sélectionné. Lien-Hors mar. Lorsque “Oui” est sélectionné et que le téléviseur est hors marche, tout l’équipement connecté compatible avec la fonction VIERA Link est automatiquement mis hors marche. • L’enregistreur DVD Panasonic n’est pas mis hors marche s’il est encore dans le mode enregistrement. Mode éconergétique Démarrage rapide: Lorsque le téléviseur est mis hors marche, tous les appareils connectés, compatibles avec VIERA Link, seront automatiquement mis en mode de veille économique* dans les conditions suivantes. • Lien-Hors mar. (Oui), L’appareil connecté est compatible avec “HDAVI Control 4 ou ultérieur (avec mode de démarrage rapide)” * Consommation minimale de courant de l’état de veille des appareils. Éco énergie périph. non sélect. Oui: Dans les conditions suivantes, les appareils compatibles à VIERA Link seront automatiquement mis hors marche lorsqu’ils ne sont pas utilisés. • L’appareil connecté est compatible avec ‘‘HDAVI Control 2 ou ultérieur’’ (pour appareil disponible seulement) [ Exemples de situations pour l’activation ] • Lors de la commutation de l’entrée HDMI. H-P initiaux Fonction de synchronisation automatique Minimise le décalage entre l’image et le son lorsque le téléviseur est raccordé à une chaîne cinéma maison ou un amplificateur Panasonic. Données de réglage en provenance du téléviseur Certaines informations de réglage du téléviseur peuvent être acheminées à chaque appareil (enregistreur/chaîne cinéma maison/lecteur) muni de la fonction “HDAVI Control 3 ou ultérieur” raccordé à un téléviseur par un câble HDMI. Données transmissibles Enregistreur Chaîne cinéma maison Lecteur Réglage de la langue des affichages à l’écran (English/Español/Français) ○ ○ ○ Format de l’image à l’écran (16:9 fixe) ○ ○ ○ Informations Sous-titres (CC) (Mode/Type CC/Réglage numérique) ○ --- --- Fonctions avancées “Télé” est la sélection par défaut. Pour établir les enceintes de la chaîne cinéma maison comme haut-parleurs par défaut, sélectionnez “Cinéma” à la place de “Télé”. Le signal audio sera alors reproduit sur les enceintes de la chaîne cinéma maison lorsque le téléviseur est mis en marche. VIERA LinkTM “HDAVI ControlTM” • Le téléviseur demeure en marche même si tout l’équipement connecté compatible avec la fonction VIERA Link est mis hors marche. Remarques ● Il est possible que toute l’information de langue de l’interface utilisateur graphique (IUG) puisse être réglée à partir d’un appareil doté de la fonction HDMI CEC raccordé au téléviseur par un câble HDMI. Selon les conditions de fonctionnement ou les spécifications de chaque appareil, le réglage pourrait ne pas être appliqué. ● Pour plus de détails sur le fonctionnement des appareils auxiliaires, reportez-vous aux manuels d’utilisation afférents à ces appareils. 35 tc_P42_46_50_55_ST30_fra_0605-1.indb 35 2011/02/21 11:39:12 Réglages du menu VIERA Link et fonctions disponibles Certaines fonctionnalités sont désactivées selon la version de “HDAVI Control” de l’appareil. Veuillez consulter la liste (p. 32). Affichez le menu VIERA Link ou sélection suivant Sélectionnez une rubrique sélection Contrôle VIERA Link Enregistreur Sortie H-P Télé Retour à télé ● Des rubriques du menu VIERA Link pourraient être grisées si aucun appareil compatible n’est raccordé (version HDAVI Control 2 ou ultérieur) ou si l’appareil n’a pas engagé une connexion avec le téléviseur. Dans de tels cas, mettez l’appareil hors marche puis en marche lorsque le téléviseur est en marche. Pour plus de renseignements, consultez “VIERA Link” à la page 34. Effectuez la sélection Appuyez pour quitter le menu à l’écran Contrôle VIERA Link changement Cinéma maison Sortie H-P Télé Appuyez pour revenir à l’écran précédent Retour à télé Effectuez le réglage 36 tc_P42_46_50_55_ST30_fra_0605-1.indb 36 2011/02/21 11:39:13 Contrôle des haut-parleurs Il est possible de sélectionner soit les enceintes de la chaîne cinéma maison, soit les haut-parleurs du téléviseur pour la sortie audio. Le contrôle du rendu sonore se fait au moyen de la télécommande du téléviseur. Cette fonction n’est disponible que si un amplificateur ou une chaîne cinéma maison Panasonic est utilisé. Sélectionnez “Sortie H-P” Sélectionnez “Cinéma maison” ou “Télé” sélection Contrôle VIERA Link changement Enregistreur ■ Cinéma maison: Réglage sur l’équipement Volume haut / bas Sourdine sortie audio sur le téléviseur est mise en • La sourdine. l’équipement connecté est mis hors marche, • Lorsque les haut-parleurs du téléviseur sont activés. sélection de “Cinéma maison” a pour effet de • La mettre l’équipement en marche s’il est en mode de veille. Sortie H-P Retour à télé Fonction VIERA Link opérable uniquement avec la télécommande du téléviseur Dans le menu VIERA Link, il est possible de sélectionner des appareils HDMI compatibles connectés et d’y accéder rapidement. Continuez à utiliser la télécommande du téléviseur en prenant soin de l’orienter vers ce dernier. ● En présence de plus d’un appareil du même type, le chiffre Sélectionnez “Contrôle VIERA Link” annexé au nom de l’appareil indique le nombre d’appareils. Sélectionnez l’équipement auquel vous (ex. Enregistreur 1/Enregistreur 2/ Enregistreur 3...) voulez accéder. ● Le nombre d’appareils qui peuvent être raccordés (Enregistreur/Cinéma maison/Lecteur/Caméscope/ est trois pour les enregistreurs, et un total de trois appareils pour Cinéma maison/Lecteur/Caméscope/ LUMIX/Appareil photo numérique/Caméra réseau) LUMIX/Appareil photo numérique/Caméra réseau. ● Utilisation des fonctions VIERA TOOLS (p. 22) sélection Contrôle VIERA Link changement Enregistreur Sortie H-P Télé Vous ne pouvez sélectionner que les rubriques disponibles. Retour à télé Pilotez les fonctions de l’équipement au moyen de la télécommande du téléviseur en prenant soin de l’orienter vers ce dernier. ● Pour faire fonctionner l’appareil, lisez le manuel Fonctions avancées ■ Touches disponibles sur la télécommande Remarque ● Il existe une limite au nombre de connecteurs HDMI. d’utilisation y afférent. Le fonctionnement varie selon l’appareil raccordé. Déplacement du curseur/Sélection Lecture Réglage/Accès Arrêt Retour au menu précédent Recul/avance Affichage du menu de fonctions de l’équipement Disponible lorsque la fonction des touches est affichée Quitter - VIERA LinkTM “HDAVI ControlTM” ■ Télé: Les haut-parleurs du téléviseur sont activés. Télé Saut recul/avance Pause Sous-titres Canal haut/bas SAP (Sélection du mode audio) 0-9 Sélection de canal secondaire numérique Retour à télé Ramène la sélection de la prise d’entrée de l’appareil sélectionnée au moyen du Contrôle VIERA Link à la prise d’entrée du téléviseur. Sélectionnez “Retour à télé” sélection Contrôle VIERA Link Enregistreur OK Sortie H-P Télé Retour à télé 37 tc_P42_46_50_55_ST30_fra_0605-1.indb 37 2011/02/21 11:39:13 Utilisation des services du réseau Services et fonctions disponibles sur le réseau ■ Utilisation de VIERA Connect p. 43 Services en nuage facilement extensibles et applications soigneusement sélectionnées. ■ Utilisation de la fonction DLNA (Réseau domestique) p. 44 Ce téléviseur est un produit certifié DLNA. DLNA (Digital Living Network Alliance) est un standard permettant une plus grande convivialité lors de l’utilisation d’appareils électroniques numériques reliés à un réseau domestique. Pour plus d’informations, visitez “http://www.dlna.org”. (Ce site est en anglais) Cette fonction permet le partage de photos, vidéos et musique stockées dans un serveur multimédia numérique (par exemple sur ordinateur fonctionnant sous Windows 7, etc.) branché sur votre réseau domestique et d’en effectuer la lecture à l’écran du téléviseur grâce au lecteur multimédia ou au moteur de rendu multimédia numérique. Serveur multimédia numérique Assurez-vous que le périphérique connecté possède un serveur multimédia certifié DLNA. Jumelez des photos, des vidéos et de la musique au serveur multimédia pour en permettre leur lecture sur votre téléviseur. La fonction de serveur sous Windows 7 est celle qui a été utilisée lors des essais sur ce téléviseur (en date de Janvier 2011). Pour le réglage, veuillez lire les informations se rapportant au serveur multimédia de votre ordinateur. ● La fonction de contrôle DLNA sous Windows 7 n’est pas prise en charge avec ce téléviseur. ● Lorsque la fonction de serveur multimédia est activée sur un PC, des personnes non autorisées pourraient accéder aux données. Lecteur multimédia Le lecteur multimédia permet d’effectuer la recherche du contenu du serveur multimédia numérique et d’en effectuer la lecture. DMR : (Digital media renderer/Moteur de rendu multimédia numérique) Effectue la lecture de contenu reçu du contrôleur multimédia numérique (DMC) qui lui trouve son contenu dans le serveur multimédia numérique (DMS). DMC : (Digital media controller/Contrôleur multimédia numérique) Trouve son contenu sur le serveur multimédia numérique (DMS) et en effectue la lecture sur le moteur de rendu multimédia (DMR) (ce téléviseur). (Ex. PDA, tablette Internet, etc.) ■ Télécommande DLNA Ce téléviseur prend en charge la fonction de commande DLNA Pour utiliser cette fonction, régler le “Lien réseau” (p. 42) ■ Utilisation d’une caméra réseau p. 45 38 tc_P42_46_50_55_ST30_fra_0605-1.indb 38 2011/02/21 11:39:14 Connexions réseau Contactez votre fournisseur d’accès à Internet NOTA : Si vous ne souscrivez pas à un forfait d’accès à Internet, veuillez contacter votre fournisseur local et vous abonner à un forfait haute vitesse permettant un accès à Internet aux débits décrits plus bas. Si vous êtes déjà abonné à un tel service, assurez-vous que le débit est au moins égal aux débits décrits plus bas. ● Débits requis (effectifs) : au moins 1,5 Mbps pour vidéo en qualité standard et 6 Mbps pour vidéo en qualité haute définition respectivement. ● L’accès à Internet par ligne commutée ne peut être utilisé pour la fonction VIERA Connect. Sélectionnez une connexion câblée ou sans fil Si vous ne possédez qu’un téléviseur et que celui-ci est situé près du modem pour câble/DSL, vous pouvez sélectionner une connexion câblée. Si le modem pour câble/DSL est éloigné du téléviseur et/ou vous possédez plusieurs téléviseurs, vous pouvez choisir une connexion sans fil. Connexion câblée (connexion directe) Si le réseau n’est utilisé que pour la connexion du téléviseur, vous pourriez alors connecter le téléviseur directement au câble Ethernet/DSL. Connexion câblée (connexion avec routeur) Si vous utilisez le réseau pour y connecter différents périphériques, l’utilisation d’un routeur est recommandée pour joindre le téléviseur au réseau. Connexion sans fil Si vous utilisez le réseau pour y connecter différents périphériques, l’utilisation d’un adaptateur de réseau local sans fil et d’un point d’accès est également recommandée pour joindre le téléviseur au réseau. A Internet Câble LAN Modem Utilisation des services du réseau Branchez-vous à Internet Panneau arrière du téléviseur Internet Assurez-vous d’utiliser un câble LAN plat pour cette connexion. Modem Câble LAN Réseau domestique (fonction DLNA) Panneau arrière du téléviseur Serveur multimédia certifié DLNA (ex. PC, etc.) C ■ Installez l’adaptateur de réseau local sans fil Insérez-le directement Concentrateur, routeur ou point d’accès Fonctions avancées B Caméra réseau ● Il est possible de piloter les fonctions DLNA ou une caméra réseau sans une connexion à haut débit. Assurez-vous d’utiliser un câble LAN croisé pour cette connexion. Serveur multimédia certifié DLNA Caméra réseau Câble LAN Panneau arrière du téléviseur 39 tc_P42_46_50_55_ST30_fra_0605-1.indb 39 2011/02/21 11:39:14 Réglage du réseau Ceci est un réglage pour une connexion à un service à haut débit. Affichez le menu Sélectionnez “Réglage du réseau” Menu Réglage sélection 1/2 Réglages 3D Mode balayage de canal Tout Langage Horloge Réglage ANT/Câble Ident. prises Anti-rémanence image ■ Pour quitter le menu à Réglage du réseau l’écran, appuyez sur Sélectionnez une rubrique, puis effectuez le réglage ■ Appuyez pour revenir Menu à l’écran précédent sélection Réglage du réseau Test de connexion réglage Connexion réseau Sans fil (WiFi) Réseau sans fil Adresse IP/Réglages DNS Liaison réseau Liste caméras réseau Mise à jour du logiciel Adresse MAC 00-0b-97-7c-65-e9 Test de connexion Vérifiez que les paramétrages du réseau sont comme suit puis amorcez “Test de connexion”. Sélectionnez “Test de connexion”, puis appuyez sur OK. (L’annulation de l’essai prend un certain temps.) Affichage de l’écran “Test de connexion” Test de connexion Vérification de la connexion du câble réseau Vérification de l’adresse IP Vérification des conflits d'adresses IP Vérification de la connexion Internet Vérification de la connexion au serveur VIERA Connect Effectuez le test de connexion Succès-->L’écran de fin d’exécution est affiché. Erreur-->Suivez les indications à l’écran pour compléter la configuration. Si vous effectuez la configuration des paramètres du serveur mandataire, vérifiez l’adresse de celui-ci et son numéro de port. Essai en cours... Connexion réseau Sélectionnez la connexion réseau. (Câble Ethernet/Sans fil (WiFi)) Réseau sans fil (Confirmation des paramètres et états actuels) Cette configuration ne doit être réalisée que lorsque l’option “Sans fil (WiFi)” est sélectionnée sous “Connexion réseau” ci-dessus. ■ Affichage de l’écran “Paramètres actuels” (Lors de la connexion à l’aide d’un adaptateur réseau LAN) Vous pouvez confirmer l’état de connexion AP. (SSID/Type de réseau sans fil/Type de sécurité/Type de chiffrement/État de la connexion/Puissance du signal) Appuyez sur “Réseau sans fil” sélection SSID : Type de réseau sans fil : Type de sécurité : Type de chiffrement : État de la connexion : Puissance du signal : Effectuer la connexion avec cette configuration ? OK Oui 40 Appuyez sur “Non” pour changer “Réseau sans fil”. Réseau sans fil Non Voir “Paramétrage/modifications des réglages du réseau” à la page 41 et suivez les instructions à l’écran pour compléter la configuration. Vous devez être “Connecté” pour utiliser les périphériques du réseau. Veuillez régler la configuration du point d’accès à “Connecté” (exemple) tc_P42_46_50_55_ST30_fra_0605-1.indb 40 2011/02/21 11:39:14 Réseau sans fil (Réglage du réseau sans fil) ■ Paramétrage/modifications des réglages du réseau Sélectionnez “Réseau sans fil” pour afficher l’écran de réglage. Suivez les indications à l’écran pour compléter la configuration. sélection Réseau sans fil Sélectionner une méthode de connexion. Rechercher les réseaux sans fil OK WPS (Configuration sans fil protégée à l’aide de la touche WPS) WPS (Configuration sans fil protégée à l’aide d’un NIP) Réglages manuels Adresse IP/Réglages DNS Sélectionnez “Mode de réglage IP/DNS”, puis “Automatique” (Lorsque l’acquisition IP/DNS automatique du protocole DHCP peut être utilisée) Menu sélection Adresse IP/Réglages DNS Mode de réglage IP Adresse IP Automatique 192.168.0.5 Masque sous-réseau 255.255.255.0 Passerelle par défaut 192.168.0.254 Mode de réglage DNS Automatique DNS 192.168.0.20 OK ■ Réglage manuel Sélectionnez “Mode de réglage IP/DNS”, puis “Manuel”. Sélectionnez une rubrique, puis appuyez sur OK Vérifiez les spécifications du routeur à large bande et entrez chaque adresse IP. IP, ou entrez chaque adresse IP tel que spécifié par votre fournisseur. Adresse IP 0 . 10I 0OK . 0 . 0 Chaque adresse IP s’acquiert automatiquement Dans des conditions normales, lors de l’utilisation d’un routeur à large bande, l’acquisition IP automatique du protocole DHCP peut être utilisée. En cas d’incertitude, vérifiez avec le personnel qui a effectué l’installation ou consultez la documentation afférente à chaque dispositif. Paramétrage du serveur mandataire Réglez uniquement lorsque spécifié par le fournisseur. N’est pas requis lors d’une utilisation domestique normale. Sélectionnez “Réglage du serveur mandat.” sélection Adresse IP/Réglages DNS Mode de réglage IP Adresse IP Automatique 192.168.0.5 Masque sous-réseau 255.255.255.0 Passerelle par défaut 192.168.0.254 Mode de réglage DNS Automatique DNS 192.168.0.20 OK Réglage du serveur mandat. Sélectionnez la rubrique et appuyez sur OK Menu Réglage du serveur mandat. Fonctions avancées L’adresse acquise est affichée. Menu Utilisation des services du réseau * WPS représente le protocole de configuration simple certifié par l’Alliance Wi-Fi. ● Pour plus de détails sur le réglage du point d’accès, consultez le manuel d’utilisation du point d’accès. Rechercher les réseaux sans fil: Pour sélectionner un point d’accès parmi ceux recherchés automatiquement et effectuer le réglage selon les directives à l’écran. WPS (Configuration sans fil protégée à l’aide de la touche WPS): Pour accéder au point d’accès en appuyant sur ces touches. WPS (Configuration sans fil protégée à l’aide d’un NIP): Pour régler le NIP affiché au téléviseur sur le point d’accès. Réglages manuels: Pour régler manuellement les options SSID, Type de sécurité, et Type de chiffrement selon les réglages du point d’accès pour la connexion. ● Lors d’une connexion 11n (5 GHz), sélectionnez “AES” comme type de chiffrement pour le réseau sans fil. ■ Adr. serveur mandat. Ceci est l’adresse du serveur de relais qui est connecté au serveur cible au lieu du navigateur et qui envoie les données au navigateur. Ce réglage est requis uniquement lorsque spécifié par le fournisseur. ■ Port serveur mandat. Ce chiffre est déterminé par le fournisseur ainsi que l’adresse du serveur mandataire. sélection Adr. serveur mandat. Port serveur mandat. 0 OK Entrez l’adresse ou le numéro du port et appuyez sur OK ● Saisie de caractères ( p. 21) 41 tc_P42_46_50_55_ST30_fra_0605-1.indb 41 2011/02/21 11:39:15 Lien réseau ■ Édition du nom de ce téléviseur Règle le nom de votre choix pour ce téléviseur. Ce nom est utilisé pour afficher le nom de ce téléviseur à l’écran d’autres appareils compatibles à la connexion réseau. ■ Commutation de la télécommande DLNA (Désactivé/ Activé) Commute la télécommande DLNA sur “Désactivé” ou “Activé”. Télécommande DLNA Activé Sélectionnez “Nom de réseau VIERA” Menu sélection sélection Liaison réseau Nom de réseau VIERA VIERA Télécommande DLNA Activé Télécommande de volume DLNA Activé Télécommande de réseau Activé OK ■ Réglage du volume en mode d’opération DMR (Désactivé/Activé) Règle le volume en mode d’opération DMR • Disponible seulement lorsque “Activé” est réglé sous “Télécommande DLNA”. Éditez le nom et appuyez sur OK Saisie de caractères (p. 21) Télécommande de volume DLNA Activé sélection ■ Commutation de la télécommande Réseau (Désactivé/Activé) Commute le contrôle de périphériques compatibles à la connexion réseau sur “Désactivé” ou “Activé”. Télécommande de réseau Activé sélection Liste caméras réseau Avant d’utiliser une caméra réseau, vous devez inscrire la caméra de la manière illustrée ci-dessous. Vous pouvez également installer une caméra par défaut ou déconnecter/supprimer les caméras enregistrées. Sélectionnez “Liste caméras réseau” pour afficher l’écran de liste Effectuez le réglage de la caméra réseau sélection Liste caméras réseau Modèle État Caméra 1 BL-C210A Connecté ... ... ... ... ... ... ... Nom de la caméra ... ... ... ... ... ... ... ... ... ... ... ... ... ... Sélection Par défaut “Réglage du réseau” Supprime les informations de caméra Déconnecte la caméra. “Déconnecté” est affiché sous “État” OK RETURN Rechercher des caméras Déconnecter Démarre la recherche de la caméra ● Avant d’amorcer la recherche de la caméra, commutez la caméra au mode d’inscription. ● Les conditions de recherche dépendent aussi du Règle l’utilisation par défaut Affichage de “(Par défaut)” à côté du nom de la caméra Supprimer Caméra par défaut ● Pour cette opération, consultez le manuel (Disponible seulement pendant la reconnexion) Connecte la caméra. “Connecté” sera affiché sous “État” d’utilisation de la caméra réseau. Mise à jour du logiciel Sélectionnez “Mise à jour du logiciel” Menu Réglage du réseau sélection Test de connexion Connexion réseau Sans fil (WiFi) Réseau sans fil Adresse IP/Réglages DNS OK Appuyez sur OK pour afficher l’écran de mise à jour du logiciel. Suivez les indications à l’écran. ● Réglez “Horloge” en premier. (p. 17) Liste caméras réseau Mise à jour du logiciel Adresse MAC 00-0b-97-7c-65-e9 42 tc_P42_46_50_55_ST30_fra_0605-1.indb 42 2011/02/21 11:39:15 VIERA Connect (accès aux services Internet) Il est possible d’accéder à des services Internet à partir de l’écran d’accueil de VIERA Connect. ● Une connexion à Internet à haut débit est requise pour ces services. Préparatifs ● Connexions réseau (p. 39) ● Réglage du réseau (p. 40-42) Affichez l’écran d’accueil sélection affichage ■ Appuyez pour Préc. quitter le menu à l’écran ■ Appuyez pour revenir à l’écran d’accueil Une communication vidéo (ex. Skype™) requiert une caméra de communication exclusive TY-CC10W (p. 8) Suiv. Cet écran est un exemple. L’affichage varie selon les conditions d’utilisation. * Selon les conditions d’utilisation, la lecture de toutes les données pourrait prendre un certain temps. • VIERA Connect permet seulement l’accès à des sites Internet pris en charge par Panasonic et ne possède aucune fonction de navigateur. • Les contenus VIERA Connect sont sujets à changements sans préavis. • Tous les contenus VIERA Connect ne sont pas disponibles dans tous les pays. • Les images 3D ne sont pas affichées au centre de l’écran d’accueil selon le signal reçu. (Tablette de jeu également disponible) Autres réglages ■ Réglage de l’image, de l’audio ou des À l’étape Affichez “Menu” réglages 3D Image 1/2 Rétablir défaut Éclatant Mode Sélectionnez une rubrique Menu sélection Réglages 3D VIERA Link 0 Brillance 0 Couleur 0 Nuances 0 Netteté 0 Exemple: menu Image Menu Image/Menu Audio (p. 49-51) Réglages 3D (p. 25) OK sélection Contrôle VIERA Link Enregistreur Effectuez le réglage réglage ■ Utilisation de la fonction VIERA Link Image Audio Contraste sélection Fonctions avancées ■ Utilisation d’un clavier USB ● Type de clavier (p. 53) ● Utilisation d’un clavier USB/Saisie de caractères (p. 21) Utilisation des services du réseau Sélectionnez une rubrique, puis appuyez sur OK changement Sortie H-P Télé Retour à télé Menu VIERA Link™ (p. 36) 43 tc_P42_46_50_55_ST30_fra_0605-1.indb 43 2011/02/21 11:39:16 Utilisation de la fonction DLNA Il est possible de partager du contenu (photos, vidéos, musique, etc.) stocké dans un serveur multimédia numérique certifié DNLA branché sur votre réseau domestique. Préparatifs ● Connexions réseau (p. 39) ● Réglage du réseau (p. 40-42) Affichez l’écran VIERA TOOLS Sélectionnez l’icône DLNA sélection suivant Sélectionnez le serveur Les serveurs disponibles sont affichés. sélection Serveur DLNA A 5 g SERVER1 SERVER2 SERVER3 ● Pour afficher l’information suivant Sélection OK Sousmenu RETURN Information 3 (Liste des serveurs multimédia) Total des serveurs dans la liste Serveurs multimédia disponibles Sélectionnez le contenu Le contenu du serveur sélectionné est affiché Serveur DLNA SERVER1 > Photos > Toutes les photos ■ Appuyez pour quitter le menu à l’écran Format: 3648x2736 Format d’écran JPEG Sélection OK Sousmenu RETURN P000102 P000135 P000180 P000214 P000251 P000276 P000293 M10025 M10042 M10054 M10078 2008-10-05 2008-11-20 2008-12-07 2008-12-10 2008-12-19 2008-12-25 2009-01-06 2009-01-12 2009-01-20 2009-01-28 2009-02-09 Information 09:54 13:18 11:31 15:20 12:39 14:06 13:52 15:56 10:08 14:48 19:58 28 Diaporama ■ Appuyez pour revenir à l’écran précédent (Liste des fichiers) Type de contenu Vignette sélection ● Pour afficher l’information suivant ● Pour afficher “Réglage du diaporama” (p.28) (photos seulement) ● Pour afficher le menu en option Faites la visualisation/lecture Voir “Utilisation du lecteur multimédia” pour le pilotage. (p. 26-31) 44 tc_P42_46_50_55_ST30_fra_0605-1.indb 44 2011/02/21 11:39:16 Caméra réseau Il est possible de piloter la caméra réseau avec la télécommande du téléviseur et de contrôler les images de la caméra réseau sur le téléviseur. ● Fonction VIERA Link opérable uniquement avec la télécommande du téléviseur (p. 37) Préparatifs ● Connexions réseau (p. 39) ● Réglage du réseau (p. 40-42) ● Avant de raccorder la caméra réseau au téléviseur, réglez “Réglage IP” et effectuez “Test de connexion” Avec tous les appareils raccordés sous tension “Caméra réseau”. (p. 42) ● Il est également possible d’utiliser le détecteur. Sélectionnez “Caméra réseau” sélection Contrôle VIERA Link Caméra réseau Sortie H-P OK Télé Retour à télé Visionnez Affichage à 4 écrans ● Réglage par défaut de la caméra (p. 42) Écrans multiples (1/4) Nom de la caméra Caméra 1 sélection Modèle BL-C210A Sélection Utilisation des services du réseau Affichez le menu “VIERA Link” ● Si aucune caméra n’est inscrite, effectuez les réglages sous OK pour écran simple OK RETURN 4 cam / 8 cam Fonctions avancées Affichage à 9 écrans Écrans multiples (1/9) Nom de la caméra Caméra 1 sélection Modèle BL-C210A OK 1 - 9 Sélection OK pour écran simple RETURN 4 cam / 8 cam ■ Appuyez pour quitter le menu à l’écran Écran simple Nom de la caméra Caméra 1 ■ Appuyez pour revenir à l’écran précédent Zone de navigation Écran simple Modèle BL-C210A Pan. Incl. 1 0 RETURN 9 Position prédéfinie Position initiale Pan. Incl. 1 0 RETURN 9 Position prédéfinie Position initiale Remarques ● Il est possible de trouver des caméras réseau compatibles avec VIERA sur les sites suivants : http://www.panasonic.com/ http://panasonic.net/pcc/products/netwkcam/(en anglais seulement) ● Pour plus de renseignements concernant le réglage et le fonctionnement de la caméra réseau, consultez le manuel d’utilisation de la caméra réseau. 45 tc_P42_46_50_55_ST30_fra_0605-1.indb 45 2011/02/21 11:39:17 Programmation et édition des canaux Les paramètres de canal actuels peuvent être modifiés en fonction de vos besoins et des conditions de réception. Réglage ANT/Câble et utilisation Affichez le menu Sélectionnez “Réglage” Menu Réglage 1/2 suivant Réglages 3D Mode balayage de canal Tous sélection Langue Horloge Réglage ANT/Câble Ident. prises Anti-rémanence image Réglage du réseau Sélectionnez “Réglage ANT/Câble” Menu Réglage 1/2 suivant Réglages 3D Mode balayage de canal Tous sélection Langue Horloge Réglage ANT/Câble Appuyez pour quitter le menu à l’écran Ident. prises Anti-rémanence image Réglage du réseau Program. auto (Programmation automatique) Recherche et ajout automatiques en mémoire des canaux disponibles. Sélectionnez “Entrée ANT” Sélectionnez le mode de balayage (p. 15) Sélectionnez “Câble” ou “Antenne” Ou sélectionnez “Non utilisé”. Menu Tous les canaux Analogique seulement Sélectionnez “Program. auto” Menu Program. auto sélection Réglage ANT/Câble Entrée ANT Câble Program. auto suivant Program. manuelle Fréquencemètre OK Numérique seulement sélection ● Après le balayage, sélectionnez “Appliquer”. (voir p. 47 ). ● Tous les canaux précédemment en mémoire sont effacés. 46 tc_P42_46_50_55_ST30_fra_0605-1.indb 46 2011/02/21 11:39:18 Program. manuelle (Programmation manuelle) Utilisez cette procédure pour changer le réglage des canaux captés ou pour changer l’affichage de canal. Utilisez-la aussi pour ajouter ou omettre manuellement des canaux dans la liste de canaux. Il est possible de sélectionner un mode de syntonisation des canaux (Numérique seulement/Analogique seulement) en “Mode balayage de canal” (p. 53). Effectuez les modifications ● Sigle Modification de sigle Canal ou changement 80-101 @DA Sigle Sélection Sélectionnez “Modifier” RETURN ABC → abc Supprimer Program. manuelle Modifier Appliquer 2 Sigle ... 3 ... Canal Sigle Annuler Favoris Ajouter ... Oui ... Oui 4 ... ... 5 ... ... sélection suivant Oui Sélectionnez ou renommez l’indicatif du canal. (maximum de 7 caractères) ● Favoris Oui 6 O i Réglage favoris Sélectionnez la rubrique à modifier sélectionnez la rubrique à éditer (Sigle/Favoris/ Ajouter) suivant Program. manuelle Modifier Appliquer 2 Sigle ... 3 ... Canal ... 4 Ajouter ... Oui ... Oui ... ... 5 Annuler Favoris Oui ... Oui Favoris ... ... Oui ... ... Oui Sigle Ajouter ... ... Oui ... 6 7 8 9 Sélection ... Page suiv. • Réglage favoris Sélectionnez le numéro. ● Ajouter Appuyez sur OK pour sélectionner “Oui” (ajouter) ou “Non” (omettre) Déplacez le curseur sur le numéro de canal liste des canaux préférés. Ajouter: Ajoute ou omet des canaux. Program. manuelle Modifier Appliquer Canal 2 Sigle ... 3 ... Annuler Favoris Ajouter ... Oui ... Oui sélection appuyez sur OK pour syntoniser le canal Sélectionnez “Appliquer” m. manuelle er Appliquer Sigle ... Annuler Favoris ... sélection Ajouter Oui OK Annulation de la modification Les modifications seront perdues. Continuer? Program. manuelle Modifier Canal 2 Appliquer Sigle ... ... 3 Annuler Favoris Ajouter ... sélection Oui ... Oui 4 ... ... Oui 5 ... ... Oui Oui Non suivant Fonctions avancées Page suivante Page précédente réglage 3 • Sigle: Modifie l’indicatif du canal. • Favoris: Inscrit des canaux sur la RETURN Page préc. sélection 2 Oui OK 1/3 26-1 1 Programmation et édition des canaux réglage OK OK (retour à “Réglage ANT/Câble”) sélectionnez “Oui” Fréquencemètre (Vérification de la puissance du signal) Vérifiez la puissance du signal si l’image numérique est brouillée ou figée. Menu ● Si le signal est faible, vérifiez l’antenne. Si aucun Fréquencemètre -- Canal Syntonisation manuelle ou Puissance du signal Actuel 86 % Niveau maximal 98 % Puissance du signal sélectionnez le canal OK problème n’est détecté, communiquez avec votre détaillant Panasonic. Remarques ● N’est pas disponible si “Câble” est sélectionné dans “Entrée ANT” (voir p. 46). ● Ne s’applique qu’aux canaux numériques. 47 tc_P42_46_50_55_ST30_fra_0605-1.indb 47 2011/02/21 11:39:18 Utilisation des fonctions des menus Divers menus vous permettent d’effectuer les paramétrages de l’image, du son et d’autres fonctions selon vos préférences. Affichez le menu Affiche les fonctions pouvant être ajustées. Certaines fonctions seront désactivées selon le type de signal d’entrée. Structure des menus Menu Barre des menus Appuyez sur OK pour aller à la rubrique des menus. Ident. prises HDMI 1 HDMI 2 HDMI 3 Rubriques des menus Appuyez sur OK pour passer à l’écran suivant si possible. Composant Vidéo Sélectionnez ou entrez le nom de l’appareil connecté à la prise HDMI 1. Sélection Modifier Informations de dépannage Guide d’utilisation RETURN Person. le nom (Exemple: Ident. prises) Sélectionnez un menu Menu Réglages de l’image Réglages audio Minuterie (Sommeil, Minuterie de mise en/hors marche différée) Blocage (Canal, Jeu, Émission, etc) Réglage des sous-titres Réglage (autres réglages) Appuyez pour quitter le menu à l’écran Appuyez pour revenir à l’écran précédent Faites le réglage ou sélectionnez une rubrique du menu Menu Image 1/2 Rétablir défaut Mode Éclatant Contraste 0 Brillance 0 Couleur 0 Nuances 0 Netteté 0 réglage ou sélection (Exemple: menu Image) 48 tc_P42_46_50_55_ST30_fra_0605-1.indb 48 2011/02/21 11:39:19 La rubrique “Rétablir défaut” sera grisée si aucune modification n’a été effectuée dans les menus suivants : “Image”, “Réglages pro”, “Audio” et “Sous-titres”. Réglages de l’image Réglages Rétablir défaut Option Mode Éclatant Pour le réglage de la qualité de l’image Standard Cinéma Contraste, Brillance, Couleur, Nuances, Netteté Temp. couleur Bleu 2/1/Norm./ Rouge 1/2 Gestion couleur HF/EF Enrichissement photo C.A.T.S. Réducteur EF/HF Sélectionne un niveau de couleur parmi les rubriques Bleu (froid), Norm (normalisation) ou Rouge (chaud). EF: Accentue la reproduction des verts et des bleus, plus spécialement pour les scènes à l’extérieur. Fournit une image adéquate lors de l’affichage d’images fixes. Règle automatiquement la luminosité de l’écran en fonction de l’éclairage ambiant. Réduit le bruit des canaux, appelé habituellement “neige”. Mettez hors fonction lors de la réception d’un signal fort. Remet tous les réglages pro à leurs valeurs par défaut. Étendu/Normal Ajustement de la représentation de la couleur dans le panneau de gamme des couleurs. Réglage de l’équilibre des blancs pour les zones du rouge/vert/bleu pâle. Réglage de l’équilibre des blancs pour les zones du rouge/vert/bleu foncé. Réglage de la gradation des parties sombres de l’image. Correction de gamma. Règle la luminosité moyenne de l’image. Courbe en S/ 1.8/2.0/2.2/2.4/2.6 Sélectionne la luminosité de l’écran. Élevé/Moyen/ Faible Règle l’accentuation du contour de l’image. HF/EF Luminosité écran Accentuation contour Contrôle auto gain 0-15 Enregistrer comme valeurs par défaut Pour augmenter automatiquement la luminosité des signaux sombres. Sauvegarde tous les réglages “Mode” (quand le mode image est réglé à “Person.”) ainsi que les réglages pro effectués. Fonctions avancées HF/EF HF/Faible/ Moyen/Puissant Réglages pro Rétablir défaut (Règle le mode de Espace couleur base de l’image plus finement.) É/B R, V, B haut É/B R, V, B bas Expansion noir Corr. gamma Permet de personnaliser chaque rubrique selon vos préférences. La photo est affichée dans le menu JPEG. Ajuste la couleur, la brillance, etc. pour chaque mode image selon vos préférences. • Plage de l’affichage Contraste/Brillance/Couleur/Netteté : 0 - 100 Nuances : -50 - +50 Utilisation des fonctions des menus Jeu Person. (Photo) Description Rétablit tous les réglages par défaut pour les réglages d’image, sauf pour le réglage “Image évoluée”. Accentue le contraste et la netteté de l’image pour un visionnement dans une pièce bien éclairée. Recommandé pour les conditions de visionnement normales avec un éclairage indirect de la pièce. Pour regarder un film dans une pièce sombre. Ce réglage offre une image douce, comme pour un film. Pour les jeux vidéo. • Certains menus sont grisés selon le signal d’entrée ou les conditions. (ex. : La rubrique “Réglages zoom” sera grisée si le format n’est pas réglé sur Zoom.) Change le format (format d’image). Réglages du Format d’écran PLEIN/H-LARGE format CADRAGE/4:3/ZOOM Permet de choisir le format selon le format du signal capté. (p.55) Format HD Format H Réglages zoom Format 1/ Format 2 Sélectionne 95 % (Format 1) et 100 % (Format 2) pour la zone de balayage à haute définition. Sélectionnez “Format 1” en cas de parasites sur les bords de l’écran. ● Format 1: Rubrique sélectionnée pour “Format HD”. Balayage à 95 % ● Format 2: Rubrique sélectionnée pour “Format HD”. Balayage à 100 % Ajuste la plage d’affichage horizontal afin de réduire le bruit sur Format 1/ les deux côtés de l’image. Format 2 Format 2: Ajuste la grandeur de l’image en fonction du format d’image pour réduire le bruit. (p. 55) Ajuste l’alignement vertical et la taille lorsque le format est réglé sur “ZOOM”. 49 tc_P42_46_50_55_ST30_fra_0605-1.indb 49 2011/02/21 11:39:19 Réglages Réglage HDMI Option Description Plage RVB HDMI/ Auto/ Standard (16-235)/ DVI (HDMI 1-3) Non standard Type de contenu HF/Auto/Photo/ (HDMI 1-3) Graphiques Élimine les effets lumineux et les images fantômes lors de la réception d’un signal à grande amplitude. Commute entre la plage RVB normale (16-235 bits) ou pleine (0-255 bits). Auto: Passe à l’amplitude RVB (Standard (16-235)/Non standard) selon l’information du signal HDMI. Règle chaque entrée HDMI selon le type de contenu. Auto : Commute le type de contenu selon l’information du signal HDMI. Photo : Réglage optimal pour la visualisation de fichiers JPEG. Graphiques : Réglage optimal pour la visualisation des affichages d’appareils externes qui sont connectés. • Certains menus sont grisés selon le signal d’entrée ou les conditions. (ex. : La rubrique “Réduction 3:2” sera grisée si le signal d’entrée est en haute définition ou lors de la visualisation de photos, etc.) Réduit le bruit et le décalage des couleurs de l’image. Image évoluée Filtre 3D Y/C HF/EF Sélectionne la résolution d’image des composants ou appareils connectés. Codeur couleur DS/HD Réduct. bruit bloc Réduct. moustique Lissage du mouvement Niveau du noir HF/EF HF/EF HF/Faible/ Puissant Foncé/Clair Réduction 3:2 Entrée directe 24p HF/EF/Auto 60Hz/48Hz DS: définition standard HD: haute définition Seul le signal vidéo 480p est accepté. Réduit le bruit de certains signaux numériques sur support DVD, décodeur, etc. Réduit l’interférence haute définition sur les contours de l’image. Améliore la qualité de l’image de scènes à mouvement rapide en réduisant le flou dû au mouvement. Choisit Foncé ou Clair. Ce réglage fonctionne uniquement pour les signaux d’entrée. Ajuste l’image enregistrée à 24 images/s pour une qualité optimale. 48 Hz : Présente une lecture plus cinématographique en reproduisant le contenu vidéo à deux fois la vitesse de 24 images/s. 50 tc_P42_46_50_55_ST30_fra_0605-1.indb 50 2011/02/21 11:39:19 Réglages audio Réglages Rétablir défaut Graves Aigus Équilibre Audio évolué Pour le réglage de la qualité audio Option Description Réinitialise les réglages des graves, aigus et équilibre aux réglages par défaut. Augmente ou diminue la réponse des graves. Augmente ou diminue la réponse des aigus. Accentue le volume des haut-parleurs gauche/droit. Son IA HF/EF Son ambio HF/EF Haut-parleurs télé HF/EF Entrée HDMI 1-3 Numéri./ composant/ Vidéo Pour profiter de basses fréquences plus puissantes. Réduit l’écart entre les niveaux de volume après la mise en circuit d’une source externe. Commute les haut-parleurs hors fonction quand des enceintes externes sont utilisées. HF: “Son IA”, “Son ambio”, “Graves amplifiés” et “Égaliseur volume” ne fonctionnent pas si “HF” est sélectionné. Le réglage par défaut de la connexion HDMI est “Numéri.” (signal d’entrée numérique). Sélectionne la prise d’entrée audio lorsqu’un câble DVI est raccordé (signal d’entrée audio analogique). Il est possible de régler la minuterie de manière que le téléviseur se Réglages de la minuterie mette en ou hors marche à la date et à l’heure désirées. Si les réglages de la minuterie sont grisés, réglez d’abord l’horloge (consultez la page 53) et assurez-vous que “Contact auto” est réglé sur “HF” (consultez la page 53). Option Sommeil (minutes) Description HF/15/30/60/90 Réglage minuterie Entrées Canal Jour Mise en/hors fonction de la minuterie. (HF/EF) Heure début Heure fin Réglage du délai de mise hors marche automatique du téléviseur. Réglage de l’entrée à sélectionner lors de la mise en marche du téléviseur. Réglage du canal à sélectionner lors de la mise en marche du téléviseur. Réglage du jour de mise en marche du téléviseur. DIM, LUN, MAR, MER, JEU, VEN, SAM (La date la plus rapprochée s’affiche) LUN-VEN, SAM-DIM, QUOT, Tous DIM, Tous LUN, Tous MAR, Tous MER, Tous JEU, Tous VEN, Tous SAM Réglage de l’heure de mise en marche du téléviseur. Le téléviseur est mis hors marche après 90 minutes ou selon le réglage effectué. Réglage de l’heure de mise hors marche du téléviseur dans un délai de 24 heures. Fonctions avancées Réglages Sommeil (Délai de mise hors marche) Minuterie 1-5 (Minuterie de mise en/hors marche différée) Utilisation des fonctions des menus Graves amplifiés HF/EF Égaliseur volume Égalise le niveau de volume général sur tous les canaux et les entrées vidéo externes. Améliore la réponse sur les canaux gauche/droit pendant l’écoute d’un contenu stéréophonique. 51 tc_P42_46_50_55_ST30_fra_0605-1.indb 51 2011/02/21 11:39:19 Blocage Bloque la réception de certains canaux ou de certaines émissions pour prévenir que des enfants soient exposés à un contenu inapproprié. Vous serez invité à saisir votre mot de passe chaque fois que vous afficherez le menu “Blocage”. • Saisie/entrée du mot de passe (p. 21) Réglez “Person.” sous “Mode” pour spécifier les réglages de “Canal”, “Jeu”, “Émission” et “VIERA Connect”. Réglages Mode Option HF Description Désactivation de tous les blocages de “Canal”, “Jeu”, “Émission” et “VIERA Connect”. Activation du blocage de toutes les entrées sans égard aux réglages de blocage de “Canal”, “Jeu”, “Émission” et “VIERA Connect”. Tout Canal (Ces canaux seront bloqués quelle que soit la classification du programme.) Jeu Émission (Pour spécifier le niveau de classification) VIERA Connect Person. Mode Activation du blocage spécifique de “Canal”, “Jeu”, “Émission” et “VIERA Connect”. Activation/désactivation du blocage des canaux (HF/Tout/Person.) Tout: Bloque tous les canaux HF: Déverrouille tous les canaux. Person.: Bloque les canaux sélectionnés. Réglez “Canal 1” - “Canal 7” Pour sélectionner le canal devant être bloqué. (Sélectionnez jusqu’à 7 (1-7) canaux à bloquer.) Bloque les canaux 3 et 4 ainsi que les entrées externes. Canal 1-7 EF/HF Mode Activation/désactivation du blocage des émissions (HF/EF). La technologie puce antiviolence permet de verrouiller les émissions à auditoire limité en fonction des classifications de télévision. EF: Sélectionnez chaque niveau de classification. (MPAA, U.S.TV, C.E.L.R., C.F.L.R.) Classification des films (États-Unis) Pour de Classification des émissions de télévision (États-Unis) plus amples informations Classification (Canada) (p. 54) Classification (Québec) MPAA U.S.TV C.E.L.R. C.F.L.R. EF/HF Verrouille VIERA Connect. Après avoir accédé à VIERA Connect, l’écran “Blocage VIERA Connect” est affiché. Entrez le mot de passe pour accéder à la page d’accueil. Pour changer le mot de passe. Saisissez deux fois le nouveau mot de passe à 4 chiffres. Modifier mot de passe • Selon la disponibilité, ce téléviseur prend en charge le “Tableau de classification par région téléchargeable” (aux ÉtatsUnis seulement). • La classification HF est indépendante des autres classements. • Si vous bloquez un niveau de classement basé sur un âge spécifique, la classification HF et toute autre classification plus restrictive seront aussi bloquées. Sous-titres Affichage des sous-titres Ce téléviseur comprend un décodeur intégré capable de faire apparaître une contrepartie visuelle de la partie audio. Le programme regardé doit intégrer des sous-titres codés (CC) afin que le téléviseur puisse les afficher. (p. 57) Réglages Rétablir défaut Mode Analog. Numéri. Réglage numérique (Établit les réglages de l’affichage pour les émissions de télévision numérique.) Option Description Rétablit tous les réglages par défaut pour l’affichage des sous-titres. EF/HF/ En sourdine EF: Pour afficher les sous-titres. En sourdine: Pour afficher les sous-titres quand l’audio est mis en sourdine. (Sélectionnez “HF” pour ne pas l’utiliser.) Permet de choisir le service de sous-titres de l’émission analogique. CC1-4/T1-4 CC1-4: Informations concernant les images (Affichage au bas de l’écran) T1-4: Informations textuelles (Affichage plein écran) Primaire/Second./ Le menu des sous-titres codés numériques vous permet de configurer la façon d’afficher les sous-titres codés numériques. Service 3/4/5/6 Format Police Style Avant-plan Opacité avant Arrière-plan Opacité arrière Contour Taille des caractères Police de caractères Style (En relief, Effet gravé, etc.) Couleur Densité Couleur de la zone de texte Densité de la zone de texte Couleur du pourtour des caractères (Sélectionnez parmi les options à l’écran.) • Les réglages dans “Analog.” ou “Numéri.” sont déterminés par le télédiffuseur. 52 tc_P42_46_50_55_ST30_fra_0605-1.indb 52 2011/02/21 11:39:19 Réglages d’autres fonctions Réglage Réglages Réglages 3D Mode balayage de canal Langue Option Description Pour de plus amples informations, reportez-vous en page 25. Sélectionne le mode de sélection des canaux au moyen de la touche de Tous/Favoris/ Numérique seulement/ syntonisation. Analogique seulement Favoris: Seulement les canaux programmés comme étant des canaux favoris. (p. 20) English/Español/ Sélectionne la langue du menu à l’écran. Français Horloge Réglage ANT/Câble Ident. prises (Affichage de l’identification des appareils auxiliaires) Règle l’horloge. (p. 17) Barre de défilement Réglage du réseau de régler la luminosité à “Fort”. (p. 58) Appuyez sur “OK” pour lancer le “défilement” horizontal à l’écran. [Barre de défilement] • Appuyez sur n’importe quelle touche sauf la touche “Power” pour revenir à l’écran précédent. • Si aucune touche n’est appuyée pour une période de 15 minutes, l’affichage revient à l’écran précédent. Pour de plus amples informations, reportez-vous aux pages 40 à 42. Type de clavier Réglage évolué • Les chiffres “3”, “2”, “1” clignotent à l’affichage pour indiquer les trois (3) minutes restantes avant la mise hors marche. Pour conserver l’énergie, le téléviseur est mis hors marche automatiquement lorsqu’aucune Période touche de la télécommande et du panneau avant n’est appuyée pendant plus de 3 heures. d’inactivité de • Ne fonctionne pas si “Contact auto”est réglé sur “Oui”, ou lors de l’activation de “Minuterie”. 3 heures • Le message “Période d’inactivité de 3 heures activée” sera affiché pendant environ (En marche/Hors 10 secondes lorsque le téléviseur est mis en marche pour la première fois après la mise hors marche par le biais de “Période d’inactivité de 3 heures”. marche) • Les chiffres “3”, “2”, “1” clignotent à l’affichage pour indiquer les trois (3) minutes restantes avant la mise hors marche. Sélectionnez le type de clavier. Utilisation d’un clavier USB (p. 21) (É.- U./Canadien français/Canadien multilingue standard/Espagnol (Amérique latine)/Espagnol (Espagne)) Met automatiquement le téléviseur en marche au moment de la mise en marche du Contact auto câblosélecteur ou d’un équipement connecté. (HF/EF) Le cordon d’alimentation du téléviseur doit être branché dans cet équipement. Le téléviseur se met en marche chaque fois que l’alimentation est rétablie. Définit le contenu multimédia ou le type de lecture pour lire Lecture auto du Diaporama/Photos/ les cartes SD automatiquement. visualiseur Vidéo/Musique/ Régler ultérieurement: Le menu “Réglages du visualiseur” Régler ultérieurement/ sera affiché à plusieurs reprises. HF Utilisation du lecteur multimédia (p. 26) Bannière VIERA Régler l’état d’affichage de la bannière. Fonctions avancées Réglage VIERA Link Pour de plus amples informations, reportez-vous aux pages 34 et 35. Pour conserver l’énergie, le téléviseur est mis hors marche automatiquement lors de Aucun signal Économie l’absence de signal ou d’opération pendant plus de 10 minutes. pendant d’énergie • Ne fonctionne pas si “Contact auto”est réglé sur “Oui” ou lors de l’activation de “Minuterie”. 10 minutes • Le message “Aucun signal pendant 10 minutes activé” sera affiché pendant environ (En marche/Hors 10 secondes lorsque le téléviseur est mis en marche pour la première fois après la mise hors marche par le biais de “Aucun signal pendant 10 minutes”. marche) Utilisation des fonctions des menus Pour de plus amples informations, reportez-vous aux pages 46 et 47. Sélectionne la prise et l’identification de l’appareil auxiliaire. Il est possible de faire afficher l’identification des appareils connectés aux prises d’entrée du téléviseur. (Sélection d’entrée (p. 23)) Prises: HDMI 1-3/Comp./Vidéo Identification: [ESPACE] Blu-ray/CÂBLE/ SATELLITE/DVD/ENR. DVD/DVR/JEU/CINÉMA M./RÉCEPTEUR/ ORDINATEUR/CENTRE M/PASSER.M/MAGNÉTO/AP.PHOTO/MONITEUR/AUX/AUTRE/Non utilisé • Il est également possible d’entrer directement l’identification des prises. (Saisie de caractères (p. 21)) Activé: Décale automatiquement l’image affichée. Anti-rémanence Orbitor de pixel Activé/ image (Ondulation) Désactivé (Prévention d’une Barre latérale 4:3 HF/Faible/Moyen/ Accentue la luminosité de la barre d’affichage. image rémanente) (mode 4:3 seulement) Fort Afin de prévenir le risque de rémanence, il est recommandé Connect (EF/HF) Réglage initial À propos Rétablir défaut tc_P42_46_50_55_ST30_fra_0605-1.indb 53 Redémarre le réglage initial à partir du paramètre “Langue”. (p. 14) Affiche les renseignements sur le modèle du téléviseur et la licence d’utilisation du logiciel. La réinitialisation des réglages annule tous les réglages effectués sous “Réglage”, tels que le réglage des canaux. • Saisie/entrée du mot de passe (p. 21) 53 2011/02/21 11:39:19 Liste des classifications pour contrôle parental La puce antiviolence permet de bloquer la réception de canaux ou d’émissions en fonction de leur classification établie par l’industrie du divertissement. Tableau de classement FILMS É.-U. NR G PG PG-13 R NC-17 X NE CONTIENT PAS DE CLASSEMENT (NON CLASSÉ) ET PROGRAMMES NA (NON APPLICABLES). Films qui n’ont pas été classés ou dont le classement n’est pas applicable. PUBLIC GÉNÉRAL. Autorisé à tous les âges. CONTRÔLE PARENTAL CONSEILLÉ. Certains programmes ne conviennent pas aux enfants. MISE EN GARDE IMPORTANTE DES PARENTS. Certaines scènes ne conviennent pas aux enfants de moins de 13 ans. CONTRÔLÉ. Les enfants de moins de 17 ans doivent être accompagnés par un parent ou un gardien adulte. INTERDIT AUX MOINS DE 17 ANS. POUR ADULTE UNIQUEMENT. Tableau de classement ÉMIS.TÉLÉ É.-U. Groupe basé sur l’âge Sans visa (aucune classification) Classement basé sur l’âge TV-NR TV-Y Jeunesse TV-Y7 TV-G TV-PG Surveillance TV-14 TV-MA Sélections possibles Description bloqué • Non • Bloqué bloqué • Non • Bloqué FV • Bloqué bloqué • Non • Bloqué bloqué • Non • Bloqué (Tout) • D,L,S,V quelle • N’importe combinaison de D, L, S, V (Tout) • D,L,S,V quelle • N’importe combinaison de D, L, S, V (Tout) • L,S,V quelle • N’importe combinaison de L, S, V Tous les enfants. Le thème et le contenu de ce programme sont spécialement conçus pour un public jeune, y compris les enfants de 2-6 ans. Destiné aux enfants plus âgés. Le thème et le contenu de ce programme peuvent contenir des éléments de violence légère ou comique, ou peuvent effrayer les enfants de moins de 7 ans. Public général. Programme contenant peu ou pas du tout de violence, pas de mots grossiers et peu ou aucun dialogue ou situation d’ordre sexuel. Contrôle parental conseillé. Ce programme peut contenir de façon rare des mots grossiers, des scènes de violence limitée, certains dialogues et situations sexuelles suggestives. Mise en garde importante des parents. Ce programme peut contenir des thèmes sophistiqués, des scènes sexuelles, un langage grossier et des scènes d’intense violence. Public adulte uniquement. Ce programme peut contenir des thèmes pour adulte, un langage blasphématoire, de la violence et des scènes sexuelles explicites. Non classé. FV: VIOLENCE FANTASTIQUE/DESSIN ANIMÉ V: VIOLENCE S: SEXE L: LANGAGE AGRESSIF D: DIALOGUE À CONTENU SEXUEL Tableau de classement CANADA E C C8+ G PG 14+ 18+ Exempt - Les programmes exemptés comprennent: informations, programmes sportifs, documentaires, autres programmes d’information, causeries, vidéo musicales et programmes de variété. Programmes pour les enfants de moins de 8 ans. Pas de langage offensif, de nudité, ni de contenu sexuel. Programme généralement considéré acceptable pour les enfants de plus de 8 ans. Pas de blasphème, de nudité ni de contenu sexuel. Programmes généraux, pour tout public. Contrôle parental conseillé. Certains programmes ne conviennent pas aux enfants. Programmes contenant des thèmes ou un contenu qui peut ne pas convenir aux enfants de moins de 14 ans. Les parents sont fortement mis en garde d’interdire leur accès aux jeunes adolescents et aux enfants plus jeunes. Programme réservé aux adultes. Contient des scènes constantes de violence ou des scènes d’extrême violence. Tableau de classement CANADA-QUÉBEC E G 8 ans+ 13 ans+ 16 ans+ 18 ans+ Exempt - Les programmes exemptés. Général - Programmes pour tout public et tous les âges. Ne contient pas de violence ou le contenu violent est faible ou représenté de façon appropriée. 8+ Général - N’est pas recommandé pour les jeunes enfants. Programme destiné à un public jeune mais contenant occasionnellement des scènes de violence légère. Supervision par un adulte recommandée. Programmes qui peuvent ne pas convenir aux enfants de moins de 13 ans - Contient quelques scènes de violence ou une ou plusieurs scènes violentes pouvant les affecter. Supervision par un adulte fortement conseillée. Programme pouvant ne pas convenir aux enfants de moins de 16 ans - Contient des scènes fréquentes de violence ou de violence intense. Programme réservé aux adultes. Contient des scènes constantes de violence ou des scènes d’extrême violence. Mise en garde 54 La puce antiviolence utilisée dans ce téléviseur est capable de bloquer les programmes sans “visa” (non classés, auxquels aucun classement ne s’applique et avec aucun classement) tels que définis par la section 15.120(e)(2) du Règlement FCC. Si l’option de blocage des programmes sans “visa” est choisie, “des résultats inattendus et éventuellement confus peuvent être obtenus, il se peut même que vous ne puissiez pas recevoir les bulletins d’urgence ni les types de programmes suivants:” • Bulletins d’urgence (tels que des messages du réseau de radiodiffusion d’urgence, des avertissements météorologiques, etc.) • Programme d’origine locale • Informations • Programmes politiques • Annonces des services publics • Programmes religieux • Programmes sportifs • Programmes météorologiques tc_P42_46_50_55_ST30_fra_0605-1.indb 54 2011/02/21 11:39:19 Informations techniques Format de l’image (FORMAT) Appuyez sur la touche FORMAT pour défiler parmi les différents formats d’image. Cette fonction vous permet de choisir le format de l’image selon le signal reçu et vos préférences. (p. 20) (par exemple, dans le cas d’une image 4:3) PLEIN CADRAGE CADRAGE PLEIN Étire horizontalement l’image 4:3 de manière à l’étendre sur les deux côtés de l’écran. (Recommandé pour une image anamorphique.) H-LARGE Étire l’image 4:3 horizontalement et verticalement de manière à remplir l’écran. (Recommandé pour l’image de télévision ordinaire.) 4:3 H-LARGE Barre latérale d’affichage ZOOM Ordinaire (Il est à noter que l’affichage prolongé de la barre latérale peut provoquer un phénomène de rémanence.) Remarques ZOOM 480i (4:3), 480i (16:9), 480p (4:3), 480p (16:9): PLEIN, CADRAGE, 4:3 ou ZOOM 1080p/1080i/720p: PLEIN, H-LARGE, CADRAGE, 4:3 ou ZOOM Agrandit l’image 4:3 de manière qu’elle occupe tout l’écran. (Recommandé pour une image au format “boîte aux lettres”.) Réglages zoom La position verticale et la taille de l’image peuvent être ajustées dans “ZOOM”. Dans le menu Image, sélectionnez “Réglages zoom”. (p. 49) Position-V: Réglage de la position verticale. Format-V: Réglage de la taille verticale. Pour réinitialiser le format d’image (OK) Format d’image: 4:3 Format 2 La largeur de l’image sera réduite des deux côtés pour diminuer le bruit. Format d’image: PLEIN/CADRAGE (H-LARGE/ZOOM) Format 1 Format 2 Reportez-vous à la page 49 pour plus de détails tc_P42_46_50_55_ST30_fra_0605-1.indb 55 Renseignements supplémentaires Format H Format 1 Informations techniques Liste des classifications pour contrôle parental Étire horizontalement l’image 4:3 de manière à l’étendre sur les deux côtés de l’écran. Les côtés de l’image sont rognés. La largeur de l’image sera agrandie des deux côtés pour diminuer le bruit. 55 2011/02/21 11:39:19 Informations sur les formats de données ● Formats de données compatibles au lecteur multimédia (carte SD/clé USB)/DLNA p.30 DCF (règle pour le système de fichiers photos): norme de la Japan Electronics and Information Technology Industries Association EXIF: Exchangeable Image File Format Remarques ● Formatez la carte sur l’appareil à enregistrer. ● L’image peut ne pas s’afficher correctement sur ce téléviseur selon l’appareil utilisé. ● L’affichage peut prendre quelque temps lorsqu’il y a plusieurs fichiers et dossiers. ● La fonction (Visualiseur de photos 3D IMAGE VIEWER™/Lecteur multimédia) ne peut afficher des images fixes non conformes aux normes DCF (ex.: TIFF, BMP). ● Une donnée modifiée sur ordinateur peut ne pas s’afficher. ● Les images transférées d’un PC doivent être compatibles avec les normes EXIF 2.0, 2.1 et 2.2 ● L’affichage d’un fichier endommagé pourrait se faire à une résolution moindre. ● Toutes les données dotées de l’extension “ .JPG ” sur la carte et le périphérique USB seront lues en mode Visualiseur de photos. ● Les noms de dossiers et de fichiers peuvent varier selon l’appareil photo utilisé. ● N’utilisez pas des caractères à 2 octets ou autres codes spéciaux. ● La carte pourrait être inutilisable avec ce téléviseur si les noms de fichiers ou de dossiers sont modifiés. ● Pour les renseignements les plus récents sur les cartes mémoire SD compatibles, consultez le site Web suivant: http://panasonic.jp/support/global/cs (en anglais seulement). Précautions à prendre avec les cartes SD mm 2,1 32 mm ● Utilisez une carte SD conforme aux normes SD pour éviter un mauvais fonctionnement du téléviseur. ● Ne retirez pas la carte pendant que l’appareil accède aux données (cela pourrait endommager la carte ou l’appareil). ● Ne touchez pas les bornes situées au dos de la carte mémoire SD. ● Protégez la carte contre toute pression ou impact. ● Introduisez la carte dans le bon sens (sinon, la carte ou le téléviseur pourrait être endommagée). ● La présence d’interférence électrique, d’électricité statique ou une opération impropre pourrait endommager les données ou la carte. ● Faites régulièrement une copie de sauvegarde des données en prévision de l’éventualité où des données seraient endommagées ou que le fonctionnement de l’appareil deviendrait erratique. (Panasonic n’est pas responsable de toute détérioration ou tout endommagement des données.) 24 mm Messages d’avertissement concernant la carte SD/clé USB Message Signification Aucun support. Insérer une carte mémoire SD ou un périphérique USB. ● Absence de périphérique. Aucun support. Périphérique retiré. ● Le périphérique est retiré. Aucunes images fixes/ Aucunes images animées/ Aucun fichier audio à lire/Aucun support lisible ● Le périphérique ne contient aucune donnée ou ce type de Lecture imposs. données ne peut être pris en charge. ● Le fichier est endommagé ou illisible. ● L’appareil ne prend pas en charge le format. 2D→3D (3D simulées) ● Il est possible de visionner des photos et des vidéos simulées en 3D à partir de toutes les sources, à l’exception de l’entrée PC. ● Cette fonction convertit les images standard 2D et les affichent en format 3D. Pour cette raison, les images 3D apparaissent légèrement différentes des originales. Veuillez en tenir compte lorsque vous utilisez cette fonction. ● L’utilisation de cette fonction à des fins lucratives, ou la démonstration publique d’images converties du format 2D à 3D, dans des endroits tels que des cafés ou des hôtels, etc. peut constituer une violation des droits d’auteur du détenteur de ces droits, protégés en vertu de la loi sur le droit d’auteur. 56 tc_P42_46_50_55_ST30_fra_0605-1.indb 56 2011/02/21 11:39:20 VIERA LinkTM “HDAVI ControlTM” Les connexions HDMI à certains appareils Panasonic permettent un interfaçage automatique. (p. 33) ● Cette fonction pourrait ne pas fonctionner normalement selon l’état de l’équipement. ● Une fois cette fonction activée, même si le téléviseur est en mode attente, l’appareil peut être opéré à l’aide de d’autres télécommandes. ● Il est possible que l’image et le son ne soient pas reproduits pendant quelques secondes après le lancement de la lecture. ● Il est possible que l’image et le son ne soient pas reproduits pendant quelques secondes à la suite d’un changement du mode d’entrée. ● Le niveau de volume est affiché lorsque le volume est ajusté sur l’appareil externe. ● Si un appareil ayant la fonction “HDAVI Control 2 ou ultérieur” est raccordé au téléviseur au moyen d’un câble HDMI, le son provenant de la prise DIGITAL AUDIO OUT peut être acheminé comme rendu ambiophonique multicanal. ● “HDAVI Control 5” est la nouvelle norme (en date de décembre 2010) pour les appareils compatibles avec HDAVI Control. Cette norme est compatible avec les appareils HDAVI classiques. Connexion HDMI L’interface multimédia haute définition (HDMI) vous permet de tirer profit d’images numériques haute définition et d’un son de haute qualité en connectant le téléviseur à des appareils HD. Appareil HDMI (*1) doté d’une prise de sortie HDMI ou DVI, tel un décodeur de télévision numérique ou un lecteur DVD, peut être raccordé au connecteur HDMI à l’aide d’un câble HDMI. ● HDMI est la toute première interface AV numérique intégrale grand public conforme à une norme sans compression. ● Si l’appareil externe ne possède qu’une sortie DVI, connectez-le à la prise HDMI via un câble adaptateur DVI-HDMI (*2). ● Lorsqu’un câble adaptateur DVI-HDMI est utilisé, connectez le câble à la prise d’entrée audio. ● Les réglages audio peuvent être faits dans l’écran du menu “Entrée HDMI 1”, “Entrée HDMI 2” ou “Entrée HDMI 3” (p. 51) Fréquences d’échantillonnage du signal audio pouvant être prises en charge (L.PCM): 48 kHz, 44,1 kHz, 32 kHz (*1): Le logo HDMI est apposé sur tout appareil compatible avec HDMI. (*2): Disponible auprès d’un détaillant Panasonic. Mises en garde Prises de sortie DIGITAL AUDIO OUT Il est possible de profiter des atouts d’une chaîne cinéma maison en connectant un décodeur Dolby Digital (5.1 canaux) et un amplificateur multicanal aux prises de sortie DIGITAL AUDIO OUT. Mises en garde ● Selon le lecteur DVD utilisé et le type de logiciel DVD-Audio, la fonction de protection contre la copie peut être activée et désactiver la sortie optique. ● Quand un canal ATSC est choisi, la sortie de la prise DIGITAL AUDIO OUT est Dolby Digital. Quand un canal NTSC est choisi, la sortie est PCM. ● Lors de la visualisation d’images animées à partir de la carte SD avec piste audio enregistrée en mode Dolby Digital, la sortie DIGITAL AUDIO OUT sera en mode Dolby Digital. Si le son est enregistré sous d’autres modes, la sortie sera en mode PCM. ● Pour afficher les sous-titres d’une émission numérique, réglez le format de l’image sur PLEIN. (Des caractères seront coupés si le format est réglé sur H-LARGE, CADRAGE, ZOOM ou 4:3) ● Les sous-titres peuvent être affichés sur le téléviseur uniquement lorsque les sous-titres sont activés sur le récepteur (soit un décodeur ou un récepteur de télévision par satellite). Consultez votre fournisseur de service pour les directives. La touche CC du téléviseur ne peut pas contrôler la fonction des sous-titres d’un décodeur ou d’un récepteur de télévision par satellite. ● Si les sous-titres sont en service à la fois sur le récepteur et le téléviseur et que le signal est de 480i (sauf avec une connexion HDMI), les sous-titres de chaque appareil se chevaucheront. ● Si une émission numérique est acheminée en format analogique, les données relatives aux sous-titres seront également en format analogique. ● Si un enregistreur ou un écran de sortie est raccordé au téléviseur, les sous-titres doivent être mis en service soit sur l’enregistreur, soit sur l’écran de sortie. Renseignements supplémentaires Sous-titres (CC) Informations techniques ● Le fonctionnement adéquat avec un PC ne peut être assuré. ● Tout signal est reformaté avant d’être affiché à l’écran. ● Si l’appareil externe possède une fonction de réglage du format d’image, sélectionnez le format “16:9”. ● Ces connecteurs HDMI sont de “type A”. ● Ces connecteurs HDMI sont compatibles avec la protection de contenu numérique à large bande passante (HDCP – HighBandwidth Digital Content Protection). ● Un appareil ne possédant pas de prise de sortie numérique peut être connecté à la prise d’entrée “COMPONENT” ou “VIDEO” pour recevoir des signaux analogiques. ● La prise d’entrée HDMI ne peut être utilisée qu’avec les signaux vidéo aux formats suivants: 480i, 480p, 720p, 1080i, 1080p. Il est nécessaire que le réglage du signal de sortie de l’appareil numérique externe y corresponde. ● Pour de plus amples détails sur les signaux pris en charge par HDMI, voir p. 58. 57 tc_P42_46_50_55_ST30_fra_0605-1.indb 57 2011/02/21 11:39:20 Barre latérale 4:3 N’affichez pas une image au format 4:3 pendant une période prolongée, car ceci peut produire des images rémanentes sur les bandes latérales de l’affichage. Pour réduire le risque d’une telle image rémanente, modifiez la luminosité des bandes latérales. Reportez-vous à la page 49 pour plus de détails. ● Les bandes latérales peuvent clignoter (noir/blanc en alternance) selon l’image. Bandes latérales Images rémanentes Affichage 4:3 Signaux d’entrée pouvant être affichés Le symbole* : identifie le signal d’entrée pour vidéo composante (Y, PB, PR), HDMI et PC. 525 (480) / 60i 525 (480) / 60p 750 (720) / 60p 1 125 (1 080) / 60i 1 125 (1 080) / 60p 1 125 (1 080) / 60p 1 125 (1 080) / 24p 1 125 (1 080) / 24p Fréquence horizontale (kHz) Fréquence verticale (Hz) 15,73 59,94 31,47 59,94 45,00 59,94 33,75 59,94 67,43 59,94 67,50 60,00 26,97 23,98 27,00 24,00 Composante * * * * HDMI * * * * * * * * Remarques Les signaux autres que ceux indiqués ci-dessus pourraient ne pas être affichés convenablement. Les signaux identifiés ci-dessus sont reformatés de manière à assurer leur affichage optimal à l’écran. Panasonic ne garantit pas le fonctionnement et la performance d’équipement périphérique en provenance d’autres fabricants et décline toute obligation ou tout dommage causé par l’utilisation de tel équipement périphérique. Entretien et nettoyage Débranchez d’abord le cordon d’alimentation de la prise de courant. Panneau d’affichage L’avant du panneau d’affichage a reçu un traitement spécial. Essuyez soigneusement la surface du panneau en utilisant seulement un chiffon doux sans peluche. Si la surface est particulièrement sale, trempez un chiffon doux non pelucheux dans un détergent liquide doux (1 part de détergent liquide pour 100 parts d’eau), puis essorez le chiffon pour retirer l’excès de liquide. Utilisez ce chiffon pour essuyer la surface du panneau d’affichage, puis essuyez-la avec un chiffon sec du même type jusqu’à ce qu’elle soit complètement sèche. Ne rayez pas ou ne cognez pas la surface du panneau avec les ongles ou un objet rigide, sinon vous abîmerez la surface. En outre, évitez tout contact avec des produits volatils tels que des insecticides à vaporiser, des solvants ou des diluants, sinon le fini de la surface sera abîmé. Coffret Si le coffret est sale, essuyez-le avec un chiffon doux et sec. Si le coffret est très sale, trempez le chiffon dans de l’eau additionnée d’un peu de détergent liquide doux, puis essorez le chiffon bien à fond. Utilisez ce chiffon pour essuyer le coffret, puis essuyez-le avec un chiffon sec. Veillez à ce que le détergent liquide n’entre pas en contact direct avec la surface du téléviseur à plasma. Si des gouttes d’eau pénètrent dans l’appareil, des anomalies de fonctionnement se produiront. Évitez tout contact avec des produits volatils tels que des insecticides à vaporiser, des solvants ou des diluants, sinon la surface du coffret pourra être abîmée ou le revêtement s’écaillera. Ne laissez pas le téléviseur trop longtemps en contact avec des articles en caoutchouc ou en PVC. Piédestal 58 Nettoyage Essuyez les surfaces avec un chiffon doux et sec. Si le piédestal est très sale, nettoyez-le à l’aide d’un chiffon imprégné d’une solution légère de détergent liquide doux, puis essuyez avec un chiffon sec. N’utilisez pas de produits tels que des solvants, des diluants ou de la cire ménagère pour le nettoyage, car ces produits risquent d’abîmer le revêtement du piédestal. (Si vous utilisez un chiffon traité chimiquement, suivez la notice d’utilisation du chiffon.) Ne fixez pas de ruban adhésif ou d’étiquettes, car ils risquent de salir la surface du piédestal. Ne le laissez pas en contact prolongé avec des produits en caoutchouc ou en vinyle ou similaire. (Ceci pourrait le détériorer.) tc_P42_46_50_55_ST30_fra_0605-1.indb 58 2011/02/21 11:39:20 Foire aux questions (FAQ) S’il y a des problèmes de fonctionnement avec le téléviseur, reportez-vous au tableau ci-dessous afin de déterminer les symptômes, puis exécutez les mesures de dépannage suggérées. Si le problème persiste, consultez le site Web de Panasonic pour obtenir une assistance technique. (Voir page couverture.) Questions Réponses Pourquoi n’y a-t-il pas d’image ou seulement un écran bleu, noir ou brouillé? Vérifiez que le cordon d’alimentation est branché et que le téléviseur est en marche (le voyant à DEL rouge sur le panneau avant devrait être allumé; il ne devrait pas clignoter). Appuyez sur la touche INPUT de la télécommande pour sélectionner la source appropriée. Vérifiez que toutes les connexions sont adéquates et sûres. Si une source vidéo externe est utilisée, tel un câblosélecteur/récepteur de télévision par satellite ou un lecteur DVD, vérifiez que l’appareil est en marche et fonctionne correctement. Appuyez sur MENU sur la télécommande. Si le menu est affiché, le téléviseur fonctionne correctement; vérifiez à nouveau les étapes précédentes. Pourquoi l’image ne semble-telle pas en haute définition? Appuyez sur la touche INFO de la télécommande pour vérifier la nature du signal qui est reçu (p. 19). Le signal HD devrait être 720p, 1080i ou 1080p. Syntonisez un canal haute définition sur votre source HD (câble, télévision satellite ou service télé de la compagnie de téléphone). Il est à noter qu’il arrive parfois que des canaux HD diffusent du contenu qui n’est pas en haute définition. Assurez-vous que la source HD (terminal HD, lecteur Blu-ray, etc.) est connectée au téléviseur avec un câble HDMI ou composante et réglez la sortie sur un signal vidéo en haute définition. Pourquoi des barres noires apparaissent-elles au haut et au bas et(ou) sur les côtés de l’écran? Changez le format de l’image en appuyant sur la touche FORMAT de la télécommande. (p.20) Vérifiez les réglages du format sur la source vidéo externe (câble, récepteur de télévision par satellite, lecteur DVD/Blu-ray, etc.) Nota : certains contenus, tels que les films, sont disponibles dans un format étendu. Avec un tel format, des barres noires au haut et au bas de l’écran sont inévitables. Pourquoi l’image est-elle neigeuse lorsque “Entrée ANT/ Câble” est sélectionné? Si un service de télévision par câble (sans câblosélecteur) est utilisé, vérifiez toutes les connexions. Si un câblosélecteur/récepteur de télévision par satellite est utilisé, réglez la connexion (câblage) composite, composante ou HDMI. (p. 12) Si une antenne est utilisée, vérifiez les connexions de l’antenne. Changez la position ou l’orientation de l’antenne, puis vérifiez la précision de la réception sur le “Fréquencemètre”. (p.47) Pourquoi l’image est-elle chaotique ou fragmentée et(ou) qu’un bourdonnement est entendu? Vérifiez si des appareils électriques tels que des appareils électroménagers, lampes fluorescentes ou gradateurs d’éclairage se trouvent à proximité. Ces appareils pourraient créer de l’interférence. Essayez de visionner l’image en provenance d’une autre source, tel un lecteur DVD ou une console de jeux, pour tenter d’isoler la source du problème. Pourquoi une boîte noire apparaît-elle à l’écran? Modifiez les réglages pour l’affichage des sous-titres. (CC) (p. 19, 52) Pourquoi n’y a-t-il pas d’image à l’écran et le voyant d’alimentation clignote-t-il? Le téléviseur s’est automatiquement mis hors marche par mesure de protection. Débranchez le téléviseur pendant quelques minutes, puis rebranchez-le. Il pourrait y avoir eu une surtension temporaire sur le secteur; le problème pourrait avoir été résolu. Si le témoin se remet à clignoter, composez le 1-877-95VIERA (ÉtatsUnis) ou 1-866-330-0014 (Canada). Pourquoi de petits points à l’écran sont-ils lumineux ou sombres en permanence? Un écran à plasma est composé de quelques millions de pixels et est conçu selon une technologie avancée à procédé complexe. Certains pixels peuvent tout de même demeurer brillants ou sombres. Ceci n’est pas une indication que l’écran est défectueux et n’aura aucun impact sur le fonctionnement du téléviseur. tc_P42_46_50_55_ST30_fra_0605-1.indb 59 Renseignements supplémentaires Appuyez sur la touche INPUT de la télécommande pour sélectionner la source appropriée. Vérifiez que le dispositif est en marche et qu’il fonctionne correctement. Foire aux questions (FAQ) Entretien et nettoyage Image Quoi faire pour visionner l’image en provenance de dispositifs tels que : câblosélecteur/ récepteur de télévision par satellite, console de jeux, lecteur Blu-ray ou DVD? 59 2011/02/21 11:39:20 Questions Rendu sonore Autre 60 Réponses Pourquoi n’y a-t-il pas de son? Vérifiez que le volume est réglé à un niveau adéquat et que la fonction sourdine est désactivée. Vérifiez que les haut-parleurs du téléviseur sont activés en appuyant sur MENU, puis en sélectionnant “Audio” --> “Audio évolué”. (p.51) Vérifiez que le programme audio secondaire (SAP) adéquat a été sélectionné en appuyant sur la touche SAP de la télécommande. (p. 19) Si le téléviseur est relié à une chaîne cinéma maison Panasonic au moyen d’un câble HDMI, vérifiez alors les commandes VIERA Link. (p.37) Si le téléviseur est relié à une chaîne cinéma maison au moyen d’un câble optique, alors : Vérifiez la connexion; vérifiez que la source audio est en marche et que le signal d’entrée adéquat a été sélectionné. Vérifiez “Entrée HDMI 1”, “Entrée HDMI 2” ou “Entrée HDMI 3” des réglages audio analogique/numérique. (p. 51) Pourquoi le son est-il inhabituel, distordu, à faible volume ou dans une autre langue? Vérifiez que le programme audio secondaire (SAP) adéquat a été sélectionné en appuyant sur la touche SAP de la télécommande. Vérifiez toutes les connexions entre le téléviseur et les appareils externes. Si un câblosélecteur ou un récepteur de télévision par satellite est utilisé, vérifiez les réglages audio du dispositif. (Exemple : réglez la plage audio de l’appareil sur ‘étroite’.) Pourquoi le téléviseur fait-il entendre des clics, un tintement ou un bourdonnement? Lors de la mise en ou hors marche du téléviseur, certaines de ses composantes électriques produisent un clic. Cela est parfaitement normal. Des variations de température et de taux d’humidité dans le milieu ambiant peuvent causer une expansion thermique susceptible de produire des bruits. Cela n’est le signe d’aucune anomalie ni d’un problème de fonctionnement. Quel est le meilleur et le plus simple moyen de connecter au téléviseur un câblosélecteur ou un récepteur de télévision par satellite haute définition? Utilisez un câble HDMI. Ce câble est porteur à la fois du signal vidéo numérique et du signal audio en HD. Un câble HDMI est le seul câble nécessaire pour connecter un dispositif HD à un téléviseur. Pourquoi une pression sur la touche CC ne fait-elle pas afficher les sous-titres? Lors du visionnement sur un téléviseur à partir d’un appareil connecté au moyen d’un câble HDMI, tel un câblosélecteur ou un récepteur de télévision par satellite, la fonction d’affichage des sous-titres doit être activée sur ce dispositif. L’affichage de sous-titres n’est disponible qu’avec les émissions de télévision qui le prennent en charge. Pourquoi l’écran et le panneau arrière du téléviseur deviennentils chauds? L’appareil génère de la chaleur et certaines de ses parties peuvent atteindre en effet une température élevée. Cette situation est normale et n’a aucun effet sur le rendement de l’appareil. Veillez à ce que l’aération soit adéquate. Veillez à ne pas obstruer les trous d’aération du téléviseur et à ne pas placer le téléviseur sur un autre appareil. Pourquoi la télécommande ne fonctionne-t-elle pas? Vérifiez l’état des piles et assurez-vous qu’elles soient du même type et que la polarité (+, -) a été respectée. Pour piloter les fonctions d’autres appareils, tel le changement de canal sur un câblosélecteur ou un récepteur de télévision par satellite ou encore un lecteur Blu-ray d’une marque autre que Panasonic, utilisez la télécommande fournie avec l’appareil en question. Pourquoi la rubrique “ANT/Câble” dans le haut du menu “Sélection d’entrée” est-elle grisée et ne peut donc pas être sélectionnée? Pendant le réglage initial, vous avez indiqué à l’étape - que vous utilisez un câblosélecteur ou un récepteur de télévision par satellite et à l’étape - b que celui-ci était connecté à l’une des entrées AV du téléviseur. Dans ce cas, l’entrée ANT/Câble est désactivée pour prévenir une commutation accidentelle vers une entrée inutilisée. Pour réactiver l’entrée, appuyez sur MENU, sélectionnez Réglage, puis refaites “Réglage initial” Certaines rubriques du menu sont grisées et ne peuvent donc pas être sélectionnées. Pourquoi? Selon le mode ou l’entrée sélectionnée, certaines options ne sont pas disponibles. Par exemple, les réglages du zoom ne sont disponibles que si FORMAT est dans le mode zoom. tc_P42_46_50_55_ST30_fra_0605-1.indb 60 2011/02/21 11:39:20 Questions Comment puis-je faire fonctionner VIERA Connect sur mon téléviseur? Réponses 1. Vous devez utiliser une connexion Internet à haut débit (haute vitesse) avec un débit d’au moins 1,5 Mbps (page 39). 2. Connectez le téléviseur à Internet avec un router à l’aide d’un câble Ethernet ou avec l’adaptateur de réseau local sans fil Panasonic (inclus). 3. Faites le “Test de connexion” sous le menu “Réglage du réseau”. Si le test de connexion échoue, contactez votre fournisseur d’accès à Internet ou le fabriquant de votre routeur/modem pour vérifier si un coupe-feu, filtrage de contenu ou un réglage de serveur mandataire empêche le téléviseur de se connecter à internet. Réseautage Comment puis-je obtenir la version la plus récente du logiciel (micrologiciel) pour mon téléviseur? Dans le menu principal, sélectionnez “Réglage”. Mettez “Réglage du réseau” en surbrillance et appuyez sur OK. Sélectionnez “Mise à jour logiciel”. La version actuelle et la version la plus récente sont affichées. Si la mise à jour du micrologiciel est grisée, le téléviseur n’est pas connecté à Internet. Si une version plus récente est disponible, effectuez la mise à jour. Suivez les instructions à l’écran et ne mettez pas le téléviseur hors marche tant que la mise à jour n’est pas complétée. Soyez patient, la mise à jour peut prendre un certain temps. Puis-je utiliser n’importe quel adaptateur de réseau local sans fil USB pour connecter le téléviseur à mon réseau domestique sans fil? Le logiciel interne du téléviseur a été développé pour fonctionner de concert avec l’adaptateur de réseau local sans fil Panasonic (inclus). Comment puis-je réinitialiser les réglages de mon téléviseur à ses réglages par défaut? Dans le menu principal, sélectionnez “Réglage”. Mettez “Rétablir défaut” en surbrillance et appuyez sur OK. Saisissez votre mot de passe (s’il a été créé plus tôt) ou créez temporairement un nouveau mot de passe. Sélectionnez “Oui” pour réinitialiser les paramètres du téléviseur. Puis-je télécharger de nouvelles applications (contenu et services) sur mon téléviseur compatible à VIERA Connect? Non. Périodiquement, Panasonic peut ajouter de nouvelles applications de qualité à VIERA Connect. Un message s’affiche automatiquement à votre téléviseur lorsque de nouvelles applications sont disponibles. Laissez simplement votre téléviseur connecté à Internet. Lorsque vous y êtes enjoint, confirmez la mise à jour du micrologiciel pour profiter des nouvelles fonctionnalités ainsi téléchargées sur votre téléviseur. Pourquoi les lunettes 3D se mettent-elles automatiquement hors marche? Les lunettes 3D captent des signaux infrarouges de synchronisation en provenance du téléviseur. Si aucun signal n’est reçu après un délai d’inactivité de 5 minutes, les lunettes sont automatiquement mises hors marche pour économiser l’énergie. Vérifiez qu’aucun objet n’obstrue la voie de transmission entre les lunettes 3D et le téléviseur. Pourquoi les côtés gauche et droit de l’image semblent-ils inversés? Le format 3D comporte deux “phases”. Essayez l’autre phase: 1. Dans le menu principal, sélectionnez “Réglage”. Mettez “Réglage 3D” en surbrillance et appuyez sur OK. 2. Dans le menu “Paramétrages 3D”, sélectionnez “Permuter gauche/droit”. Est-il possible d’utiliser des lunettes 3D du genre de celles distribuées dans les salles de cinéma pour regarder du contenu 3D sur le téléviseur? tc_P42_46_50_55_ST30_fra_0605-1.indb 61 Non. Les lunettes 3D distribuées dans les salles de cinéma sont du type passif. Elles utilisent des verres filtrants simples. Les lunettes 3D de Panasonic synchronisent activement le visionnement des yeux gauche et droit avec les images affichées pour procurer un visionnement 3D de qualité supérieure. Renseignements supplémentaires Après avoir sélectionné un contenu vidéo 3D, pourquoi y a-til deux images côte-à-côte? Il existe quelques formats 3D différents et le paramétrage effectué pourrait ne pas correspondre au format du signal 3D. Le format devrait se commuter automatiquement, mais selon la source et/ou la connexion, le téléviseur pourrait ne pas détecter le format correctement. Pour faire manuellement la sélection du format 3D : 1. Appuyez directement sur la touche “3D” ou appuyez sur la touche VIERA TOOLS de la télécommande du téléviseur et sélectionnez “3D”. 2. Dans le menu “Sélection de format 3D”, sélectionnez un autre format 3D tel que “côte-à-côte” ou “haut et bas”. 3. N’oubliez pas de remettre le paramétrage du format 3D sur “Auto” lorsque vous visionnez un signal 2D ordinaire. Foire aux questions (FAQ) 3D Pourquoi la source vidéo 3D n’est-elle pas affichée en 3D? 1. Lancez la lecture de la source vidéo 3D. 2. Vérifiez que les lunettes 3D Panasonic sont en marche (vérifiez l’état de la batterie). 3. Appuyez directement sur la touche “3D” ou appuyez sur la touche VIERA TOOLS de la télécommande du téléviseur et sélectionnez “3D”. 4. Dans le menu “Sélection de format 3D”, sélectionnez “3D”. NOTA : 1. Les disques Blu-ray 3D doivent être lus sur un lecteur Blu-ray capable de prendre en charge la 3D. 2. Vérifiez auprès de votre fournisseur de services de câblodistribution ou de télévision satellite pour savoir si le décodeur prend en charge les signaux 3D. 3. La source du signal 3D doit être connectée au téléviseur au moyen d’un câble HDMI. 61 2011/02/21 11:39:20 Spécifications TC-P42ST30 Alimentation TC-P46ST30 120 V c.a., 60 Hz Consommation de courant Panneau d’affichage Son Consommation nominale 295 W 301 W En attente 0,2 W 0,2 W Méthode d’entraînement Type c.a. Format d’image 16:9 Surface d’affichage (Nombre de pixels) 42 po 46 po (41,6 po en diagonale) (46,0 po en diagonale) 921 mm × 518 mm × 1 057 mm 1 019 mm × 573 mm × 1 169 mm (36,2 po × 20,4 po × 41,6 po) (40,1 po × 22,5 po × 46,0 po) 2 073 600 (1 920 (L) × 1 080 (H)) [5 760 × 1 080 points] Sortie audio 20 W [10 W + 10 W] (D.H.T. de 10 %) (L × H × diagonale) Nombre de canaux ATSC/NTSC (numérique/analogique) VHF/ UHF: 2 - 69, Câblodistribution: 1 - 135 Conditions de fonctionnement Température: 0 °C à 40 °C (32 °F à 104 °F) Humidité : 20 % à 80 % (sans condensation) VIDEO: Prise de type RCA × 1 1,0 V [c.-à-c.] (75 Ω) AUDIO L - R: Prise de type RCA × 2 0,5 V [eff.] Y: 1,0 V [c.-à-c.] (y compris la synchronisation) PB, PR: ± 0,35 V [c.-à-c.] AUDIO L-R: Prise de type RCA × 2 0,5 V [eff.] Connecteur HDMI de type A × 3 Ce téléviseur prend en charge la fonction “HDAVI Control 5”. VIDEO IN Prises de connexion COMPONENT IN HDMI 1-3 USB 1-2 LAN (pour VIERA Connect) Fente de carte DIGITAL AUDIO OUT Particularités Dimensions Poids (L × H × P) Avec socle Téléviseur seulement • USB 2.0 Connecteur de type A × 2 (5 V CC MAX. 500 mA) RJ45 (10BASE-T/100BASE-TX) Fente de carte SD × 1 PCM / Dolby Digital, Fibre optique Filtre 3D Y/C Puce antiviolence Visualiseur 3D IMAGE VIEWER™ 1 020 mm × 675 mm × 320 mm (40,2 po × 26,6 po × 12,6 po) 1 020 mm × 640 mm × 54 mm (69 mm) (40,2 po × 25,2 po × 2,2 po (2,8 po)) Sous-titres VIERA Connect Lecteur multimédia HDAVI Control 5 1 118 mm × 730 mm × 335 mm (44,1 po × 28,8 po × 13,2 po) 1 118 mm × 695 mm × 54 mm (69 mm) (44,1 po × 27,4 po × 2,2 po (2,8 po)) Avec socle 23,5 (51,9 lb) 27,0 (59,6 lb) Téléviseur seulement 20,0 (44,1 lb) 23,0 (50,8 lb) [TC-P42ST30] [TC-P46ST30] 69 mm (2,8 po) 69 mm (2,8 po) 54 mm (2,2 po) 1 118 mm (44,1 po) 54 mm (2,2 po) 675 mm (26,6 po) 640 mm (25,2 po) 730 mm (28,8 po) 695 mm (27,4 po) 1 020 mm (40,2 po) 400 mm (15,8 po) 320 mm (12,6 po) 460 mm (18,2 po) 335 mm (13,2 po) Remarque 62 La conception et les spécifications peuvent être modifiées sans avis préalable. Le poids et les dimensions sont approximatifs. tc_P42_46_50_55_ST30_fra_0605-1.indb 62 2011/02/21 11:39:20 TC-P50ST30 Alimentation TC-P55ST30 120 V c.a., 60 Hz Consommation de courant Panneau d’affichage Son Consommation nominale 341 W 397 W En attente 0,2 W 0,2 W Méthode d’entraînement Type c.a. Format d’image 16:9 Surface d’affichage (Nombre de pixels) 50 po 55 po (49,9 po en diagonale) (55,1 po en diagonale) 1 105 mm × 622 mm × 1 268 mm 1 221 mm × 686 mm × 1 401 mm (43,5 po × 24,4 po × 49,9 po) (48,0 po × 27,0 po × 55,1 po) 2 073 600 (1 920 (L) × 1 080 (H)) [5 760 × 1 080 points] Sortie audio 20 W [10 W + 10 W] (D.H.T. de 10 %) (L × H × diagonale) Nombre de canaux ATSC/NTSC (numérique/analogique) VHF/ UHF: 2 - 69, Câblodistribution: 1 - 135 Conditions de fonctionnement Température: 0 °C à 40 °C (32 °F à 104 °F) Humidité : 20 % à 80 % (sans condensation) VIDEO: Prise de type RCA × 1 1,0 V [c.-à-c.] (75 Ω) AUDIO L - R: Prise de type RCA × 2 0,5 V [eff.] Y: 1,0 V [c.-à-c.] (y compris la synchronisation) PB, PR: ± 0,35 V [c.-à-c.] AUDIO L-R: Prise de type RCA × 2 0,5 V [eff.] Connecteur HDMI de type A × 3 Ce téléviseur prend en charge la fonction “HDAVI Control 5”. VIDEO IN Prises de connexion COMPONENT IN HDMI 1-3 USB 1-2 LAN (pour VIERA Connect) Fente de carte DIGITAL AUDIO OUT • USB 2.0 Connecteur de type A × 2 (5 V CC MAX. 500 mA) RJ45 (10BASE-T/100BASE-TX) Avec socle 30,0 (66,2 lb) 39,0 (86,0 lb) Téléviseur seulement 26,0 (57,4 lb) 33,0 (72,8 lb) Particularités Dimensions Poids (L × H × P) Avec socle [TC-P50ST30] [TC-P55ST30] 54 mm (2,2 po) 69 mm (2,8 po) 54 mm (2,2 po) 779 mm (30,7 po) 744 mm (29,3 po) 849 mm (33,5 po) 812 mm (32,0 po) 1 324 mm (52,2 po) 460 mm (18,2 po) 335 mm (13,2 po) 560 mm (22,1 po) Renseignements supplémentaires 1 204 mm (47,5 po) 69 mm (2,8 po) Sous-titres VIERA Connect Lecteur multimédia HDAVI Control 5 1 324 mm × 849 mm × 387 mm (52,2 po × 33,5 po × 15,3 po) 1 324 mm × 812 mm × 54 mm (69 mm) (52,2 po × 32,0 po × 2,2 po (2,8 po)) Spécifications Téléviseur seulement Fente de carte SD × 1 PCM / Dolby Digital, Fibre optique Filtre 3D Y/C Puce antiviolence Visualiseur 3D IMAGE VIEWER™ 1 204 mm × 779 mm × 335 mm (47,5 po × 30,7 po × 13,2 po) 1 204 mm × 744 mm × 54 mm (69 mm) (47,5 po × 29,3 po × 2,2 po (2,8 po)) 387 mm (15,3 po) Remarque La conception et les spécifications peuvent être modifiées sans avis préalable. Le poids et les dimensions sont approximatifs. tc_P42_46_50_55_ST30_fra_0605-1.indb 63 63 2011/02/21 11:39:21 Adaptateur de réseau local sans fil Alimentation 5 V c.c. (alimentation par prise USB) 500 mA Antenne Tx 1, Rx 2 Interface USB 2.0 Conformité standard IEEE802.11n / IEEE802.11a / IEEE802.11g / IEEE802.11b Systèmes de transmission Système MISO-OFDM, système OFDM, système DSSS Plage de fréquence IEEE802.11n / IEEE802.11a : 5,150 GHz - 5,725 GHz pour les pays de l’Union européenne 5,150 GHz - 5,850 GHz pour les États-Unis, le Canada 5,250 GHz - 5,850 GHz pour Taiwan IEEE802.11g / IEEE802.11b / IEEE802.11n: 2,412 GHz - 2,472 GHz pour les pays de l’Union européenne 2,412 GHz - 2,462 GHz pour les États-Unis, le Canada, Taiwan Débit de transfert* IEEE802.11n: Tx Max. 150 Mbps, Rx Max. 300 Mbps IEEE802.11g / IEEE802.11a: Max. 54 Mbps IEEE802.11b: Max. 11 Mbps Mode d’accès Mode infrastructure Sécurité WPA2-PSK (TKIP/AES) WPA-PSK (TKIP/AES) WEP (64 bits/128 bits) Dimensions (L × H × P) 30,00 mm x 10,72 mm x 94,85 mm (1,18 po x 0,42 po x 3,73 po) Poids 25 (0,88 oz) * Le débit de transfert comporte des valeurs théoriques; cependant, le débit varie selon l’environnement de communication et l’équipement connecté. 64 tc_P42_46_50_55_ST30_fra_0605-1.indb 64 2011/02/21 11:39:21 Index A B C D E F G H I L R T U V Z 3 SAP (programme audio secondaire)...................... 19 Services du réseau ............................... 16, 38-42, 53 Sous-menu ............................................................ 20 Spécifications .................................................... 62-64 Télécommande ...................................................... 13 Touche de sortie .................................................... 13 Touche de sourdine ............................................... 13 Touches de couleur ................................................ 13 Touches de syntonisation précédente ................... 13 Usage à domicile ................................................... 14 USB ............................................................ 26, 62-63 Vidéos .................................................................... 30 VIERA Connect .......................................... 22, 38, 43 Viera Link .................................................... 22, 32-37 VIERA TOOLS ....................................................... 22 Visionnement avec périphériques .................... 19, 23 Visionnement d’images 3D ............................... 24-25 Volume ................................................................... 13 ZOOM .............................................................. 20, 55 3D ............................................................... 13, 24-25 Renseignements supplémentaires P S Index Spécifications M Accessoires ............................................................. 8 Adaptateur de réseau local sans fil et point d’accès ... 18, 39, 64 Affichage des informations..................................... 19 Affichage du contenu ............................................. 27 ANT/Câble ....................................................... 15, 46 Antenne ............................................................11, 15 Audio évolué .......................................................... 51 Balayage des canaux ...................................... 15, 46 Blocage / Contrôle parental ............................. 52, 54 Câble ................................................................11, 12 Caméra de communication ...................................... 8 Caméra réseau ..................................... 37-39, 42, 45 Canal ............................................... 15, 19-20, 46-47 Carte SD .......................................................... 26, 56 CC Sous-titres ........................................... 19, 52, 57 Connexions ....................................................... 11-12 Contact auto .......................................................... 53 Démonstration en magasin .................................... 14 DLNA ......................................................... 22, 38, 44 Économie d’énergie ......................................... 22, 53 Entretien et nettoyage ............................................ 58 FAQ ................................................................... 59-61 Favoris ................................................................... 20 Format ............................................................. 20, 55 Fréquencemètre .................................................... 47 Garantie limitée ...................................................... 66 HDAVI Control........................................................ 32 HDMI ..................................................... 12, 57, 62-63 Horloge ............................................................ 17, 53 Image évoluée ....................................................... 50 Informations techniques .................................... 55-58 Interrupteur ............................................................ 13 Langue ............................................................. 14, 53 Lecteur multimédia ..................................... 22, 26-31 Lecture auto du visualiseur .................................... 53 Lunettes 3D ............................................................. 8 Menu ...................................................................... 48 Mesures de sécurité ................................................ 4 Minuterie ................................................................ 51 Minuterie-sommeil ................................................. 51 Mode d’entrée .................................................. 23, 53 Musique ................................................................. 31 Paramétrages 3D ................................................... 25 Photo ................................................................ 28-29 Piédestal ............................................................. 8-10 Piles ....................................................................... 10 Prises de connexion .................................. 12, 62, 63 Programmation des canaux ................................... 46 Réglage de l’image ................................................ 49 Réglage initial ............................................. 14-18, 53 Réglages audio ...................................................... 51 Rétablir défaut ....................................................... 53 65 tc_P42_46_50_55_ST30_fra_0605-1.indb 65 2011/02/21 11:39:21 Garantie limitée Panasonic Canada Inc. 5770, Ambler Drive, Mississauga (Ontario) L4W 2T3 PRODUIT PANASONIC – GARANTIE LIMITÉE Panasonic Canada Inc. garantit que ce produit est exempt de défauts de matériaux et de main-d’œuvre dans un contexte d’utilisation normale pendant la période indiquée ci-après à compter de la date d’achat original et, dans l’éventualité d’une défectuosité, accepte, à sa discrétion, de (a) réparer le produit avec des pièces neuves ou remises à neuf, (b) remplacer le produit par un produit neuf ou remis à neuf d’une valeur équivalente ou (c) rembourser le prix d’achat. La décision de réparer, remplacer ou rembourser appartient à Panasonic Canada Inc. Téléviseurs Viera (42 po et plus) Service à domicile Un (1) an, pièces (y compris l’écran) et main-d’œuvre Téléviseurs Viera (moins de 42 po) Service en atelier Un (1) an, pièces (y compris l’écran) et main-d’œuvre Le service à domicile n’est offert que dans les régions accessibles par routes et situées dans un rayon de 50 km d’un centre de service Panasonic agréé. Le service à domicile exige un accès complet et facile au produit par le technicien du centre de service agréé et n’inclut pas le retrait ni la réinstallation d’un appareil déjà installé. Si l’appareil doit être retiré pour fins de réparation, cette décision est à l’entière discrétion du technicien du centre de service. Sous aucune considération, ni Panasonic Canada Inc. ni le centre de service agréé ne peuvent être tenus responsables de tout dommage spécial, indirect ou consécutif. La présente garantie n’est fournie qu’à l’acheteur original d’un des produits de marque Panasonic indiqués plus haut, ou à la personne l’ayant reçu en cadeau, vendu par un détaillant Panasonic agréé au Canada et utilisé au Canada. Le produit ne doit pas avoir été « vendu tel quel » et doit avoir été livré à l’état neuf dans son emballage d’origine. POUR ÊTRE ADMISSIBLE AUX SERVICES AU TITRE DE LA PRÉSENTE GARANTIE, LA PRÉSENTATION D’UN REÇU D’ACHAT OU DE TOUTE AUTRE PIÈCE JUSTIFICATIVE DE LA DATE D’ACHAT ORIGINAL, INDIQUANT LE MONTANT PAYÉ ET LE LIEU DE L’ACHAT, EST REQUISE. RESTRICTIONS ET EXCLUSIONS La présente garantie COUVRE SEULEMENT les défaillances attribuables à un défaut des matériaux ou à un vice de fabrication et NE COUVRE PAS l’usure normale ni les dommages esthétiques. La présente garantie NE COUVRE PAS NON PLUS les dommages subis pendant le transport, les défaillances causées par des produits non fournis par Panasonic Canada Inc. ni celles résultant d’un accident, d’un usage abusif ou impropre, de négligence, d’une manutention inadéquate, d’une mauvaise application, d’une altération, d’une installation ou de réglages impropres, d’un mauvais réglage des contrôles de l’utilisateur, d’un mauvais entretien, d’une surtension temporaire, de la foudre, d’une modification, de la pénétration de sable, de liquides ou d’humidité, d’une utilisation commerciale (dans un hôtel, un bureau, un restaurant ou tout autre usage par affaires ou en location), d’une réparation effectuée par une entité autre qu’un centre de service Panasonic agréé ou encore d’une catastrophe naturelle. Les piles sèches sont également exclues de la présente garantie. CETTE GARANTIE LIMITÉE ET EXPRESSE REMPLACE TOUTE AUTRE GARANTIE, EXPRESSE OU IMPLICITE, INCLUANT LES GARANTIES IMPLICITES DU CARACTÈRE ADÉQUAT POUR LA COMMERCIALISATION ET UN USAGE PARTICULIER. PANASONIC CANADA INC. N’AURA D’OBLIGATION EN AUCUNE CIRCONSTANCE POUR TOUT DOMMAGE DIRECT, INDIRECT OU CONSÉCUTIF RÉSULTANT DE L’UTILISATION DE CE PRODUIT OU DÉCOULANT DE TOUTE DÉROGATION À UNE GARANTIE EXPRESSE OU IMPLICITE. (À titre d’exemple, cette garantie exclut les dommages relatifs à une perte de temps, le transport jusqu’à et depuis un centre de service agréé, la perte ou la détérioration de supports ou d’images, de données ou de tout autre contenu en mémoire ou enregistré. Cette liste n’est pas exhaustive et n’est fournie qu’à des fins explicatives.) Certaines juridictions ne reconnaissent pas les exclusions ou limitations de dommages indirects ou consécutifs, ou les exclusions de garanties implicites. Dans de tels cas, les limitations stipulées ci-dessus peuvent ne pas être applicables. La présente garantie vous confère des droits précis; vous pourriez aussi avoir d’autres droits pouvant varier selon votre province ou territoire de résidence. SERVICE SOUS GARANTIE Pour tout renseignement sur les produits et de l’assistance technique, veuillez communiquer avec : Notre centre de service à la clientèle: Ligne sans frais : 1-866-330-0014 Lien courriel : « Contactez-nous → courriel » à www.vieraconcierge.ca Pour toute réparation, veuillez communiquer avec un agent de service à la clientèle VIERA aux coordonnées indiquées ci-dessus. EXPÉDITION D’UN PRODUIT À UN CENTRE DE SERVICE Emballez soigneusement, de préférence dans son carton d’origine, et expédiez, franco de port, suffisamment assuré. Accompagnez le tout d’une description de la défectuosité présumée et d’une pièce justificative de la date d’achat original. 66 tc_P42_46_50_55_ST30_fra_0605-1.indb 66 2011/02/21 11:39:21 Nota Garantie limitée Renseignements supplémentaires 67 tc_P42_46_50_55_ST30_fra_0605-1.indb 67 2011/02/21 11:39:21 Nota Nota Nota Nota Nota Nota Consignation du numéro de série Les numéros de modèle et de série de ce produit se trouvent sur sa face arrière. Notez ce numéro de série dans l’espace réservé à cet effet ci-dessous et conservez ce manuel et votre facture comme preuve de votre achat, pour aider à identifier l’appareil en cas de perte ou de vol et pour recours à la garantie. Modèle Panasonic Consumer Electronics Company, Division of Panasonic Corporation of North America One Panasonic Way, Secaucus New Jersey 07094 U.S.A. © 2011 Panasonic Corporation of North America. Tous droits réservés. tc_P42_46_50_55_ST30_fra_0605-1.indb H4 Numéro de série Panasonic Canada Inc. 5770 Ambler Drive Mississauga, Ontario L4W 2T3 CANADA Imprimé aux ÉTATS-UNIS 2011/02/21 11:38:55