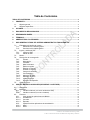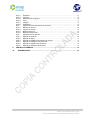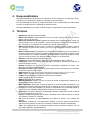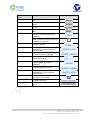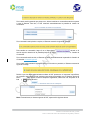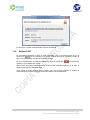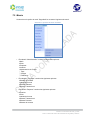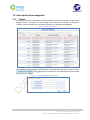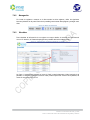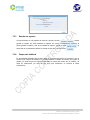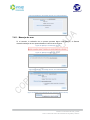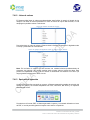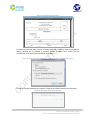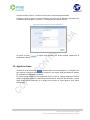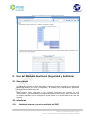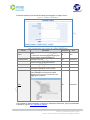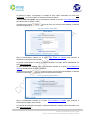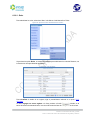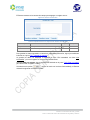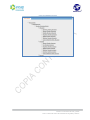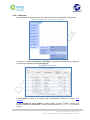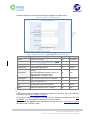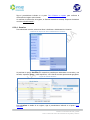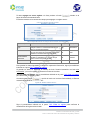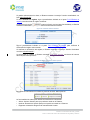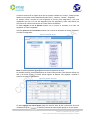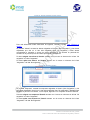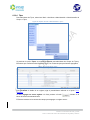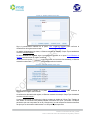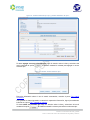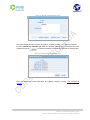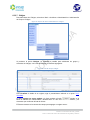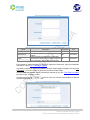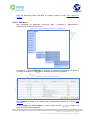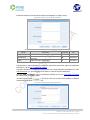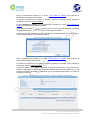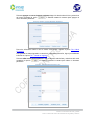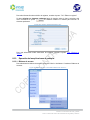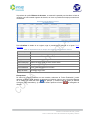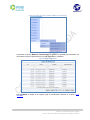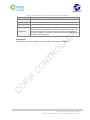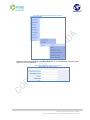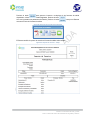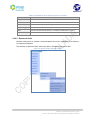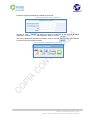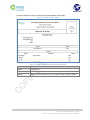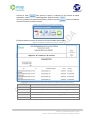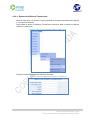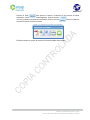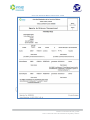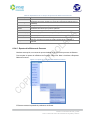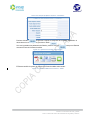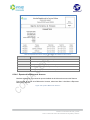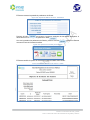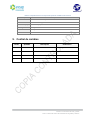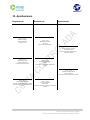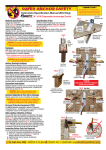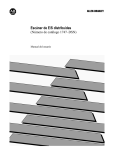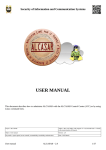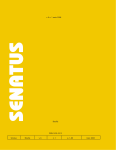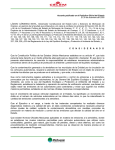Download Manual de Usuario del Modulo de Seguridad y Auditoria
Transcript
Proyectos & Sistemas PROYECTICA, S. A. Autoridad Reguladora de los Servicios Públicos (ARESEP) Proyecto Sistema Administrativo Financiero (SAF) FI-IN-01 Manual de Usuario del Módulo de Seguridad y Auditoria Versión 01 San José, Febrero 2015 Tabla de Contenidos TABLA DE CONTENIDOS ................................................................................................................................. 2 1. PROPÓSITO ................................................................................................................................................ 4 1.1. 1.2. Objetivo general ................................................................................................................................. 4 Objetivos específicos ........................................................................................................................ 4 2. ALCANCE .................................................................................................................................................... 4 3. DOCUMENTOS RELACIONADOS ......................................................................................................... 4 4. RESPONSABILIDADES............................................................................................................................ 5 5. TÉRMINOS .................................................................................................................................................. 5 6. ABREVIATURAS Y ACRÓNIMOS .......................................................................................................... 6 7. GUÍA GENERAL DE USO DEL SISTEMA ADMINISTRATIVO FINANCIERO SAF....................... 6 7.1. Estándares de interfaz de usuario .................................................................................................. 6 7.1.1. Elementos de la interfaz gráfica ............................................................................................. 6 7.1.2. Secciones de la interfaz gráfica ............................................................................................. 8 7.2. Ingreso y salida del SAF ................................................................................................................... 9 7.2.1. Ingreso al SAF .......................................................................................................................... 9 7.2.2. Salida del SAF ........................................................................................................................ 11 7.3. Menús ................................................................................................................................................ 12 7.4. Descripción de la navegación ........................................................................................................ 13 7.4.1. Filtrado ..................................................................................................................................... 13 7.4.2. Navegación ............................................................................................................................. 14 7.4.3. Visualizar ................................................................................................................................. 14 7.4.4. Menú contextual ..................................................................................................................... 16 7.4.5. Editar un registro .................................................................................................................... 17 7.4.6. Eliminar un registro ................................................................................................................ 19 7.4.7. Guardar un registro ................................................................................................................ 21 7.4.8. Campos de auditoría ............................................................................................................. 21 7.4.9. Confirmaciones ....................................................................................................................... 22 7.4.10. Mensajes de éxito .................................................................................................................. 22 7.4.11. Mensajes de error .................................................................................................................. 23 7.4.12. Listas de valores .................................................................................................................... 24 7.4.13. Opciones de impresión .......................................................................................................... 24 7.5. Ayuda en Línea ................................................................................................................................ 26 8. USO DEL MÓDULOS AUXILIARES (SEGURIDAD Y AUDITORÍA) ............................................... 27 8.1. Descripción ....................................................................................................................................... 27 8.2. Interfaces .......................................................................................................................................... 27 8.2.1. Interfaces internas (con otros módulos del SAF) .............................................................. 27 8.2.2. Interfaces externas (con otros sistemas) ............................................................................ 29 8.3. Procesos ........................................................................................................................................... 29 8.3.1. Lista general de aplicaciones del Módulo .......................................................................... 29 8.3.1.1. Actualización ........................................................................................................................... 29 8.3.1.2. Consulta................................................................................................................................... 29 8.3.1.3. Reportes .................................................................................................................................. 29 8.3.2. Operación de las aplicaciones de actualización ................................................................ 30 8.3.2.1. Menú ........................................................................................................................................ 30 8.3.2.2. Roles ........................................................................................................................................ 33 Versión 01 18 de febrero del 2015│ p.2/85 FI-IN-01 / Manual de Usuario del Módulo de Seguridad y Auditoría 8.3.2.3. 8.3.2.4. 8.3.2.5. 8.3.2.6. 8.3.2.7. 8.3.2.8. 8.3.3. 8.3.3.1. 8.3.3.2. 8.3.3.3. 8.3.3.4. 8.3.4. 8.3.4.1. 8.3.4.2. 8.3.4.3. 8.3.4.4. 8.3.4.5. 8.3.4.6. 9. 10. Empresas ................................................................................................................................ 37 Usuarios................................................................................................................................... 40 Administración de grupos ..................................................................................................... 46 Tipos ........................................................................................................................................ 47 Códigos .................................................................................................................................... 52 Parámetros .............................................................................................................................. 56 Operación de las aplicaciones de consulta ........................................................................ 60 Bitácora de acceso ................................................................................................................ 60 Intentos de acceso ................................................................................................................. 62 Bitácora procesos .................................................................................................................. 63 Bitácora transaccional ........................................................................................................... 64 Operación de los reportes..................................................................................................... 67 Reporte de Usuarios .............................................................................................................. 68 Reporte de Roles ................................................................................................................... 71 Reporte de la Bitácora de Intentos de Acceso .................................................................. 74 Reporte de la Bitácora Transaccional ................................................................................. 76 Reporte de la Bitácora de Procesos .................................................................................... 79 Reporte de la Bitácora de Accesos ..................................................................................... 81 CONTROL DE CAMBIOS ....................................................................................................................... 84 APROBACIONES ................................................................................................................................ 85 Versión 01 18 de febrero del 2015│ p.3/85 FI-IN-01 / Manual de Usuario de los Módulos de Seguridad y Auditoría FI-IN-01: Manual de Usuario de los Módulos Auxiliares del Sistema (Seguridad y Auditoría) 1. Propósito Proporcionar a los usuarios del Sistema Administrativo Financiero (SAF) de ARESEP las instrucciones e información necesarias para que puedan utilizar los Módulos Auxiliares del Sistema de forma eficaz y eficiente, en función de la administración de la seguridad (roles, usuarios, perfiles, menús, accesos, contraseñas, entre otros) y la auditoría (pistas, bitácoras) de todo el SAF. En este documento se presenta una descripción del funcionamiento de los módulos Auxiliares y se explican en forma general algunos aspectos básicos requeridos para su operación. 1.1. Objetivo general Explicar cómo se realiza la administración de los parámetros generales de seguridad, auditoría y operación funcional del Sistema Administrativo Financiero (SAF) de la ARESEP. 1.2. Objetivos específicos a. Explicar cómo se realiza la administración de roles, usuarios, perfiles, contraseñas, acceso a opciones y menús del SAF. b. Explicar cómo se realiza la administración de pistas y bitácoras de auditoría. c. Explicar cómo se realiza la administración de los parámetros generales del SAF. 2. Alcance El Manual de Usuario aplica para todos los usuarios funcionales del Sistema Administrativo Financiero (SAF), como también para los funcionarios que dan soporte en el uso del SAF. 3. Documentos relacionados FI-IN-01 Manual Técnico de los Módulos Auxiliares (Seguridad y Auditoría) FI-PO-04 Procedimiento para la administración del Módulo de Seguridad y Auditoría del SAF Versión 01 18 de febrero del 2015│ p.4/85 FI-IN-01 / Manual de Usuario de los Módulos de Seguridad y Auditoría 4. Responsabilidades Es Responsabilidad de los directores de la Dirección de Tecnologías de la Información (DTI) y la Dirección de Finanzas (DF) aprobar lo estipulado en este documento. Es responsabilidad de los jefes de ambas direcciones y de los responsables de cada módulo velar por el cumplimiento de lo estipulado en este documento. Es responsabilidad de los usuarios del SAF cumplir los lineamientos de este procedimiento. 5. Términos Attachment: Significa documento adjunto Bitácora de Accesos: Almacena cada vez que un usuario ingresa al sistema, la hora de ingreso y la hora en que sale. Bitácora de Intento de Accesos: Registra las pantallas a las cuales ingresa un usuario. Se guarda la fecha, hora, url de la pantalla, ip de la computadora, nombre de la computadora y tipo: autorizado o no autorizado, si el usuario tiene acceso a la pantalla o no. Bitácora de Procesos: Cada vez que se ejecuta un proceso, registra el usuario, hora en que comienza la ejecución del proceso y la hora en que termina. Por ejemplo realizar un cierre de caja. Bitácora transaccional: Se guarda todo lo relacionado a los registros que se encuentran en el sistema. Qué registro se insertó, modificó o eliminó, muestra los datos del registro antes de la modificación y el registro modificado. Además guarda el usuario que realiza la acción y la hora en que se efectúa. Por ejemplo cambiar el usuario de un funcionario. Booleano: Que solo admite dos posibles valores Códigos: Son listas clasificatorias. Ejemplo: Grupo parentesco: padre, madre, hijo. Contraseña: Forma de autentificación que utiliza información secreta para controlar el acceso hacia algún recurso. Entidad: Repositorio de datos sobre el cual fue ejecutada la operación, se refiere a las tablas que conforman la base de datos Estructura de árbol: Representación jerárquica para mostrar las soluciones que conforma las diferentes opciones del sistema. Hipervínculo: Elemento de documento electrónico que hace referencia a otro recurso. HTML: (Hyper Text Markup Language) Lenguaje de marcas de hipertexto. Limpiar: Acción de borrar los datos que se encuentra en pantalla. Login: Usuario de Acceso al Sistema. Módulo: Segmento de un sistema. Módulos Auxiliares: Nombre con que se conoce el módulo de Seguridad y Auditoría en el Sistema Administrativo Financiero Modo controlado: Aplica para el cierre del sistema, el modo controlado corresponde a las opciones de cierre del sistema programado para el Sistema. El cierre del sistema utilizando la opción de cerrado del navegador, no puede ser considerado cierre controlado debido a que no pertenece al Sistema Administrativo Financiero, sino al navegador Parámetros: son valores dinámicos configurables. Ejemplo: Código Rent: donde se define el valor del impuesto de renta (10%). Pop-up: Pantallas emergentes que muestran información de acuerdo al contexto en donde se encuentra el usuario en el sistema Rol: Serie de funciones y responsabilidades que definen el acceso a los módulos del sistema. Soluciones: Corresponde a las aplicaciones creadas. A nivel del sistema corresponde a cada una de las opciones de menú que conforman el Sistema Financiero Administrativo Tipos: Son catálogos que se encuentran definidos dentro del sistema. Ejemplo: Tipo de caja: Caja Pagadora y Caja Recaudadora. Versión 01 18 de febrero del 2015│ p.5/85 FI-IN-01 / Manual de Usuario de los Módulos de Seguridad y Auditoría Usuario: Identificador único e intransferible mediante el cual una persona puede ingresar a un sistema. 6. Abreviaturas y acrónimos ARESEP: Autoridad Reguladora de Servicios Públicos DF: Dirección de Finanzas DTI: Dirección de Tecnologías de la Información SAF: Sistema Administrativo Financiero. URL: (Uniform Resource Locator) Localizador Uniforme de Recursos o, simplemente, “dirección web”. 7. Guía general de uso del Sistema Administrativo Financiero SAF 7.1. Estándares de interfaz de usuario Se describen a continuación los elementos de la interfaz gráfica de usuario utilizados por los Módulos Auxiliares: 7.1.1. Elementos de la interfaz gráfica Se describen a continuación los elementos de la interfaz gráfica de usuario utilizados por los Módulos Auxiliares: Nombre del botón / acción Mostrar menú Tabla 1: Elementos genéricos de la interfaz de usuario Descripción Permite desplegar el menú principal. Ocultar menú Permite ocultar el menú en su totalidad. Ingresar Nuevo Permite ingresar al sistema después de haber digitado un login y contraseña válidos. Permite continuar con la ejecución del siguiente paso en el flujo normal del proceso. Permite ingresar un nuevo registro Editar Permite modificar un registro. Eliminar Muestra los datos de un registro seleccionado para eliminar y permite confirmar la eliminación posteriormente. Confirma la eliminación del registro seleccionado. Aceptar Ícono Versión 01 18 de febrero del 2015│ p.6/85 FI-IN-01 / Manual de Usuario de los Módulos de Seguridad y Auditoría Nombre del botón / acción Primero Anterior Siguiente Último Buscar Limpiar Actualizar y Cerrar Actualizar y Siguiente Descripción Ícono Permite trasladarse al primer registro de la lista. Permite trasladarse al registro anterior en la lista. Permite trasladarse al registro siguiente en la lista. Permite trasladarse al último registro de la lista. Permite buscar un registro específico con base en los valores ingresados como parámetros. Permite filtrar una lista de valores o registros mediante el criterio ingresado por el Usuario como parámetro. Permite limpiar los campos de captura y despliegue de datos. Permite guardar el registro actual y, posteriormente, cerrar la pantalla de captura de datos. Permite guardar el registro actual y continuar modificando el siguiente. Atrás - Adelante Permite navegar entre registros dentro de una pantalla de edición. Cancelar Permite cerrar la pantalla de captura de datos sin guardar los cambios realizados. Permite guardar el registro actual y continuar ingresando uno nuevo. Guardar y Continuar Guardar y Cerrar Salir Cambiar contraseña Seleccionar archivo Permite guardar el registro actual y, posteriormente, cerrar la pantalla de captura de datos. Permite salir del Sistema en forma controlada y cerrar la sesión. Invoca la pantalla para cambiar la contraseña del usuario. Permite seleccionar y adjuntar un archivo externo. Versión 01 18 de febrero del 2015│ p.7/85 FI-IN-01 / Manual de Usuario de los Módulos de Seguridad y Auditoría 7.1.2. Secciones de la interfaz gráfica Se describen a continuación las secciones de la interfaz gráfica de usuario que se muestran en los Módulos Auxiliares: Figura 1: Estructura general de la interfaz gráfica Sección S1 Tabla 2: Descripción de las secciones de la interfaz gráfica (Área de trabajo) Descripción Cuadro de diálogo del navegador de Internet que muestra el URL (Uniform Resource Locator o Localizador Uniforme de Recursos o, simplemente, “dirección web”) de cada una de las pantallas y/o aplicaciones que componen el SAF. En la figura Nº 1, se muestra como ejemplo la dirección web de la pantalla principal una vez que el usuario se ha registrado de forma válida al Sistema. S2 Es el encabezado principal de la página, en el cual se incluye información general y común a la mayoría (o a todas) las páginas del Sistema; por ejemplo: el logo de la organización. Por lo general, la información incluida en esta sección es poco dinámica, es decir, sujeta a cambios con muy poca frecuencia. Es el sub-encabezado de la página. Al igual que el encabezado, también es accesible desde todas las páginas del Sistema. S3 En esta sección se incluye información que varía con mayor frecuencia que la mostrada en el encabezado; en este caso: la versión del Sistema (“v. 1.0.0 (1372)”) y el Usuario conectado (“ARESEPADM”). Además, se incluyen los hipervínculos para: invocar la ayuda en línea (“Ayuda”), mostrar la pantalla para el cambio de contraseña (“Cambiar Contraseña”) y salir del Sistema en forma controlada (cerrando la sesión) (“Salir”). S4 Es el “cuerpo” de la página. Contiene los menús y formularios de mantenimientos, procesos y reportes que permiten administrar la información manejada por el SAF. Versión 01 18 de febrero del 2015│ p.8/85 FI-IN-01 / Manual de Usuario de los Módulos de Seguridad y Auditoría 7.2. Ingreso y salida del SAF 7.2.1. Ingreso al SAF Para ingresar al SAF, y a cualquiera de sus módulos, es necesario completar el formulario de login desde un navegador de Internet (también puede ser ejecutado desde un acceso directo de escritorio o como sitio “favorito”). La figura 1 muestra un ejemplo de dirección web (URL) mediante la cual puede ser ejecutado el SAF: Figura 2: Ejecución del Sistema Los navegadores habilitados para uso del Sistema Financiero Administrativo son: Firefox 25 Chrome 31 Safari 7.0 Explorer 11 Una vez ejecutado el formulario de login, aparecerán los campos necesarios para ingresar el nombre del usuario y su respectiva contraseña. Ingrese su nombre de usuario y contraseña y oprima el botón “Ingresar”: Figura 3: Pantalla de Login En caso de que el login o la contraseña no sean válidos, el Sistema mostrará el siguiente mensaje de error: Si el login existe pero la contraseña no es válida, el SAF registrará cada intento en la bitácora de accesos. Si la cantidad de intentos fallidos excede la permitida por la configuración del SAF, su cuenta de usuario se bloqueará y deberá comunicarse con el Administrador del Sistema para que la rehabilite según se indica en el procedimiento FI-PO-04 Procedimiento para la administración del módulo de seguridad y auditoría del SAF. Al bloquearse su cuenta, se mostrará el siguiente mensaje: Versión 01 18 de febrero del 2015│ p.9/85 FI-IN-01 / Manual de Usuario de los Módulos de Seguridad y Auditoría Si el usuario está ingresando por primera vez, deberá cambiar su contraseña antes de empezar a usar el Sistema. Para ello, el SAF mostrará automáticamente la pantalla de cambio de contraseña: Figura 4: Pantalla de Cambio de Contraseña Si su contraseña está próxima a expirar, el Sistema mostrará el siguiente mensaje: Para cambiar su contraseña, haga clic en el hipervínculo [Cambiar_Contraseña], situado en la sección superior derecha de la pantalla principal. El Sistema mostrará la pantalla Cambio de Contraseña. Si su contraseña está vencida, el Sistema mostrará automáticamente la pantalla de Cambio de Contraseña al intentar ingresar. Si el usuario está intentando ingresar al SAF en un horario no permitido, el Sistema mostrará el siguiente mensaje: Debido a que los datos administrados mediante el SAF pertenecen a “empresas” específicas, es necesario que seleccione una empresa para comenzar a trabajar con el Sistema. Oprima el botón para mostrar la lista de empresas registradas, seleccione una “empresa” de la lista y oprima el botón : Figura 5: Pantalla de selección de la Empresa Nota: Eventualmente, al intentar ingresar al SAF, aparecerá la siguiente alerta: Versión 01 18 de febrero del 2015│ p.10/85 FI-IN-01 / Manual de Usuario de los Módulos de Seguridad y Auditoría Figura 6: Mensaje de bloqueo por seguridad Java En este caso, contacte al Administrador Técnico del Sistema. 7.2.2. Salida del SAF Se recomienda abandonar el SAF de modo controlado, para lo cual debe hacer clic en el hipervínculo que se encuentra en la sección superior derecha de la pantalla. Al salir de este modo, se mostrará nuevamente la pantalla de login. No se recomienda salir del Sistema mediante el cierre del navegador método no es controlado por el SAF. por cuanto este Nota: El SAF terminará automáticamente su sesión cuando esta haya expirado. En tal caso, el Sistema retornará a la pantalla de login. Si se cumple el horario definido para el usuario, pero este lo sigue utilizando, el sistema se mantendrá activo mientras el usuario finaliza las labores que está realizando. Versión 01 18 de febrero del 2015│ p.11/85 FI-IN-01 / Manual de Usuario de los Módulos de Seguridad y Auditoría 7.3. Menús Al seleccionar la opción de menú “Seguridad” se muestra el siguiente sub-menú: Ilustración 7: Opciones del menú “Auxiliares” El submenú “Administración” contiene las siguientes opciones: Menú Roles Empresas Usuarios Administración de Grupos Tipos Códigos Parámetros El submenú “ Consultas” contiene las siguientes opciones: Bitácora de Accesos Intentos de Acceso Bitácora Procesos Bitácora Transaccional El submenú “Reportes” contiene las siguientes opciones: Usuarios Roles Intentos de Acceso Bitácora Transaccional Bitácora Procesos Bitácora de Accesos Versión 01 18 de febrero del 2015│ p.12/85 FI-IN-01 / Manual de Usuario de los Módulos de Seguridad y Auditoría 7.4. Descripción de la navegación 7.4.1. Filtrado En la parte superior de la pantalla se muestra un detalle de campos en donde el usuario podrá agregar criterios de búsqueda. El usuario digita valores dentro de las casillas y el Sistema va filtrando la lista de registros que coincidan parcialmente con los parámetros digitados: Figura 8: Filtrado por columnas Si existen más campos que los que se muestran en la pantalla principal, puede oprimir el botón [Parámetros_de_Búsqueda], que se encuentra a la derecha de la pantalla principal, para mostrar más opciones de filtrado. Figura 9: Parámetros de búsqueda Versión 01 18 de febrero del 2015│ p.13/85 FI-IN-01 / Manual de Usuario de los Módulos de Seguridad y Auditoría 7.4.2. Navegación Si el total de registros a mostrar en la lista excede los diez registros, utilice los siguientes botones (ubicados en la parte inferior de la pantalla) para mostrar otras páginas y navegar entre ellas: Figura 10: Barra de paginación 7.4.3. Visualizar Para visualizar la información de un registro con mayor detalle, al momento de seleccionarlo con un clic derecho, el Sistema desplegará una pantalla adicional al lado derecho: Figura 11: Ventana para visualizar el detalle de un registro La figura 11 muestra una ventana en la que la “lista” ocupa únicamente el lado izquierdo de la pantalla; no obstante, en algunos casos la “lista” puede ocupar todo el ancho de la pantalla, tal como se muestra en la figura 12: Versión 01 18 de febrero del 2015│ p.14/85 FI-IN-01 / Manual de Usuario de los Módulos de Seguridad y Auditoría Figura 12: Ventana para visualizar el detalle de un registro (ancho total) En estos casos, haga clic en el “Id” del registro que desea visualizar en detalle; en seguida se mostrará una ventana adicional (pop-up) que contiene, a su vez, otra lista de registros “hijos” pertenecientes al registro seleccionado, tal como se muestra en la figura 13: Figura 13: Ventana para visualizar el detalle de un registro con detalles adicionales (o “hijos”) Para mostrar más páginas de registros, utilice los botones de la barra de navegación entre páginas: Versión 01 18 de febrero del 2015│ p.15/85 FI-IN-01 / Manual de Usuario de los Módulos de Seguridad y Auditoría 7.4.4. Menú contextual Adicional a la barra de menú, las pantallas poseen un menú contextual, el cual se activa seleccionando el botón derecho del mouse (o el botón izquierdo, si el mouse está configurado para usuarios zurdos) sobre los registros. Ilustración 14: Ejemplo de menú contextual Versión 01 18 de febrero del 2015│ p.16/85 FI-IN-01 / Manual de Usuario de los Módulos de Seguridad y Auditoría 7.4.5. Editar un registro Para editar un registro, haga clic derecho sobre el registro deseado y seleccione del menú contextual la opción [E_d_i_tar]; o bien, seleccione el registro y oprima el botón [E_d_i_tar] de la barra de botones que aparecerá en seguida en la parte superior de la lista: Figura 15: Ejemplo de edición de un registro usando el menú contextual Figura 16: Ejemplo de edición de un registro usando la barra de botones Versión 01 18 de febrero del 2015│ p.17/85 FI-IN-01 / Manual de Usuario de los Módulos de Seguridad y Auditoría Al seleccionar la opción “Editar”, el Sistema mostrará la ventana de edición con los datos del registro seleccionado habilitados para modificación. Ingrese los nuevos valores y, si desea guardarlos y continuar editando más registros, oprima el botón [Actualizar y siguiente]. Si desea guardar los datos y salir de la pantalla de edición, oprima el botón [Actualizar y cerrar]. Si desea salir de la pantalla de edición sin afectar ningún dato, oprima el botón [Cancelar]. Figura 17: Ventana de edición de registros Utilice los botones “<__>” para navegar entre los registros sin necesidad de seleccionarlos desde la pantalla Lista de registros. Al guardar los datos, se despliega el mensaje de éxito correspondiente y el nuevo registro se muestra en la lista de registros. Ejemplo de mensaje de éxito: Si desea observar más información relacionada con el mensaje de éxito, haga clic en el hipervínculo “más información” y se mostrarán datos adicionales; por ejemplo: Versión 01 18 de febrero del 2015│ p.18/85 FI-IN-01 / Manual de Usuario de los Módulos de Seguridad y Auditoría En caso de que la acción no sea exitosa, se mostrará el mensaje de error correspondiente. En el punto 7.4.11. Mensajes de error podrá observar ejemplos de los mensajes de error emitidos por el Sistema. 7.4.6. Eliminar un registro Si desea eliminar un registro, haga clic derecho sobre el registro deseado y seleccione del menú contextual la opción [E-l-iminar]; o bien, seleccione el registro y oprima el botón [E_liminar] de la barra de botones que aparecerá en seguida en la parte superior de la lista: Figura 18: Ejemplo de eliminación de un registro usando el menú contextual Versión 01 18 de febrero del 2015│ p.19/85 FI-IN-01 / Manual de Usuario de los Módulos de Seguridad y Auditoría Figura 19: Ejemplo de eliminación de un registro usando la barra de botones El Sistema mostrará el detalle en el lado derecho de la pantalla Eliminar con el fin de que el usuario verifique cuáles son los datos por suprimir. Figura 20. Ventana de eliminación de registros Si desea confirmar la eliminación del registro, oprima el botón [Eliminar]; en caso contrario, oprima el botón [ Cancelar]. Si la eliminación fue exitosa, el Sistema mostrará el mensaje de éxito correspondiente. Ejemplo de mensaje de éxito: Si desea observar más información relacionada con el mensaje de éxito, haga clic en el hipervínculo “más información” y se mostrarán datos adicionales; por ejemplo: Versión 01 18 de febrero del 2015│ p.20/85 FI-IN-01 / Manual de Usuario de los Módulos de Seguridad y Auditoría 7.4.7. Guardar un registro Al ingresar datos en una pantalla de inserción, oprima el botón [Guardar_y_continuar] si desea guardar el registro que está insertando e ingresar uno nuevo inmediatamente después. Si desea guardar los datos y salir de la pantalla de captura, oprima el botón [Guardar_y_cerrar]. Si desea salir de la pantalla de captura sin afectar ningún dato, oprima el botón [_Cancelar]. 7.4.8. Campos de auditoría En las pantallas utilizadas para mostrar datos de un registro específico se presenta lo que se conoce como campos de auditoría, los cuales muestran el nombre del usuario que ingresó el registro y la fecha en que fue ingresado, así como el nombre del usuario que lo modificó y la fecha de modificación (en caso de que haya sido modificado, se muestra la última modificación). Versión 01 18 de febrero del 2015│ p.21/85 FI-IN-01 / Manual de Usuario de los Módulos de Seguridad y Auditoría Ilustración 21: Campos de Auditoría 7.4.9. Confirmaciones En procesos especiales, como lo son la eliminación de un registro o cuando se va a ejecutar un proceso de cierre, existe un control adicional mediante el cual el Sistema solicitará la confirmación por parte del usuario a través de la siguiente pantalla emergente. Figura 22: Pantalla de confirmación 7.4.10. Mensajes de éxito Una vez realizado un proceso sin inconvenientes, el Sistema emitirá mensajes de éxito personalizados para cada proceso. Figura 23: Ejemplo 1 de mensaje de éxito Figura 24: Ejemplo 2 de mensaje de éxito Versión 01 18 de febrero del 2015│ p.22/85 FI-IN-01 / Manual de Usuario de los Módulos de Seguridad y Auditoría Figura 25: Ejemplo 2 de mensaje de éxito con “más información” 7.4.11. Mensajes de error Si, al contrario, la realización de un proceso presenta alguna inconsistencia, el Sistema mostrará mensajes de error personalizados e indica la causa del error. Figura 26: Ejemplo 1 de mensaje de error Figura 27: Ejemplo 2 de mensaje de error Figura 28: Ejemplo 2 de mensaje de error con “más información” Figura 29: Ejemplo 3 de mensaje de error (para una lista de valores) Versión 01 18 de febrero del 2015│ p.23/85 FI-IN-01 / Manual de Usuario de los Módulos de Seguridad y Auditoría 7.4.12. Listas de valores El Sistema utiliza listas de valores predeterminadas para facilitar al usuario el llenado de los campos. Las listas de valores presentan un botón en forma de lupa al lado derecho, el cual despliega los posibles valores a seleccionar. Figura 30: Ejemplo de listas de valores Para seleccionar un valor de la lista, el Sistema tiene la facilidad de permitir el ir digitando sobre el campo y mostrando las coincidencias. Figura 31: Ejemplo de digitación sobre un campo Lista de Valores Nota: En las listas de valores solo se muestra una cantidad máxima predeterminada de elementos (por ejemplo, 20), aunque podrían existir muchos más en la base de datos. Esta práctica se implementa con el fin de no afectar el rendimiento del Sistema al no tener que cargar grandes volúmenes de datos a la vez. 7.4.13. Opciones de impresión Al seleccionar la opción para emitir un reporte, el Sistema mostrará la pantalla de selección del formato de salida. Los formatos disponibles son PDF, MS Excel, MS Word y la impresión directa desde el SAF. Figura 32: Opciones de impresión Si selecciona el formato PDF, el Sistema generará el reporte y lo mostrará utilizando un lector de PDF, el cual le permitirá guardar el reporte como archivo o imprimirlo. Versión 01 18 de febrero del 2015│ p.24/85 FI-IN-01 / Manual de Usuario de los Módulos de Seguridad y Auditoría Figura 33: Reporte generado en PDF Si selecciona el formato Excel o Word, el Sistema generará el reporte y abrirá una pantalla de diálogo estándar que le permitirá le permitirá guardar el reporte como archivo del tipo seleccionado o bien abrirlo para visualizarlo en pantalla: Figura 34: Diálogo para abrir o guardar un reporte generado en formatos Excel y Word Si opta por imprimir directamente el reporte, el Sistema le solicitará seleccionar la impresora: Figura 35: Pantalla de selección de impresora Versión 01 18 de febrero del 2015│ p.25/85 FI-IN-01 / Manual de Usuario de los Módulos de Seguridad y Auditoría Al oprimir el botón “Aplicar”, el reporte será enviado a la impresora seleccionada. Si opta por enviar el reporte vía correo electrónico (ver figura 32), el Sistema le solicitará incluir la dirección del destinatario, el “asunto” y un detalle para el cuerpo del correo: Figura 36: Envío de reporte por correo electrónico Al oprimir el botón [Aceptar] el reporte será enviado como archivo adjunto (attachment) al destinatario indicado. 7.5. Ayuda en Línea Al hacer clic en el hipervínculo [Ayuda] el Sistema abrirá una nueva página en el navegador web para mostrar la Ayuda-en-Línea, la cual consiste en una versión digital del Manual de Usuario de los Módulos de Seguridad y Auditoría. El Usuario podrá navegar en esta página tal como lo hace en cualquier página de Internet; podrá buscar texto específico mediante las herramientas de búsqueda del navegador y podrá seguir hipervínculos contenidos en la ayuda para acceder en forma rápida a otros temas relacionados. Versión 01 18 de febrero del 2015│ p.26/85 FI-IN-01 / Manual de Usuario de los Módulos de Seguridad y Auditoría Figura 37: Visualización de la Ayuda-en-Línea del SAF 8. Uso del Módulos Auxiliares (Seguridad y Auditoría) 8.1. Descripción Los Módulos Auxiliares del SAF (Seguridad y Auditoría) permiten administrar la configuración general del Sistema, así como la seguridad y la auditoria de las transacciones ejecutadas desde los demás módulos del SAF. Estos módulos están dispuestos a ser operados únicamente por usuarios de nivel “administrador” o por especialistas informáticos designados para el efecto, dado el impacto que los cambios aplicados en su configuración pueda causar en el funcionamiento del resto del Sistema. 8.2. Interfaces 8.2.1. Interfaces internas (con otros módulos del SAF) Versión 01 18 de febrero del 2015│ p.27/85 FI-IN-01 / Manual de Usuario de los Módulos de Seguridad y Auditoría Los Módulos Auxiliares del Sistema, al tratarse de un módulo que administra el acceso de todos los demás módulos operativos del SAF, están relacionados con cada uno de ellos, los cuales se citan a continuación: Módulo de Contabilidad General con Centros de Costo Módulo de Control Bancario Módulo de Control de Activos Fijos Módulo de Control de Caja Chica Módulo de Control de Costos Módulo de Control de Garantías Módulo de Control de Inventarios Módulo de Control de Transportes Módulo de Cuentas por Cobrar Módulo de Cuentas por Pagar Módulo de Gestión de Cánones Módulo de Gestión de Cobro Módulo de Gestión de Compras Módulo de Inversiones Módulo de Planillas y Acciones de Personal Módulo de Presupuesto Módulo de Recursos Humanos Figura 38: Diagrama de relaciones de los Módulos Auxiliares GARANTIAS GESTION DE COMPRAS CONTROL BANCARIO CAJA CHICA CUENTAS POR COBRAR CANONES CUENTAS POR PAGAR TRANSPORTES INVERSIONES AUXILIARES (SEGURIDAD Y AUDITORIA) COSTOS CONTABILIDAD RECURSOS HUMANOS PRESUPESTO ACTIVOS FIJOS INVERSIONES GESTION DE COBRO PLANILLAS Los Módulos Auxiliares “afectan” el funcionamiento de los demás módulos en tanto fungen como administradores de todos los parámetros, tipos y códigos que estos utilizan para su operación normal. Versión 01 18 de febrero del 2015│ p.28/85 FI-IN-01 / Manual de Usuario de los Módulos de Seguridad y Auditoría 8.2.2. Interfaces externas (con otros sistemas) Los Módulos Auxiliares no cuentan con interfaces externas. 8.3. Procesos 8.3.1. Lista general de aplicaciones del Módulo 8.3.1.1. Actualización Administración Menú Administración Roles Administración Empresas Administración Usuarios Administración Administración de Grupos Tipos Administración Administración de Grupos Códigos Administración Administración de Grupos Parámetros 8.3.1.2. Consulta Consultas Bitácora de Accesos Consultas Intentos de acceso Consultas Bitácora Procesos Consultas Bitácora Transaccional 8.3.1.3. Reportes Reportes Usuarios Reportes Roles Reportes Intentos de Acceso Reportes Bitácora Transaccional Reportes Bitácora Procesos Reportes Bitácora de Accesos Nota: El Sistema permite al usuario reorganizar el menú de acuerdo a su criterio. La configuración aquí expuesta corresponde a una sugerencia del fabricante. Versión 01 18 de febrero del 2015│ p.29/85 FI-IN-01 / Manual de Usuario de los Módulos de Seguridad y Auditoría 8.3.2. Operación de las aplicaciones de actualización 8.3.2.1. Menú Para administrar el menú, seleccione: Menú Auxiliares Administración Menú Figura 39: Opción de menú “AdministraciónMenú” Al presionar la opción Menú, se mostrará la pantalla para administrar el menú del Sistema, con la lista de opciones previamente agregadas: Figura 40: Lista de Menús Para visualizar el detalle de un registro, siga el procedimiento indicado en el punto 7.4.3. Visualizar. Si desea agregar un nuevo registro a la lista, presione el botón [N-u-e-vo], ubicado en la barra de botones de mantenimiento. Versión 01 18 de febrero del 2015│ p.30/85 FI-IN-01 / Manual de Usuario de los Módulos de Seguridad y Auditoría El Sistema muestra en la ventana los campos para agregar un registro nuevo: Figura 41: Ventana “Insertar Menú” Tabla 3: Especificación de los campos de la ventana “Insertar Menú” Campo Descripción Requerido Tipo Módulo Módulo del SAF al cual pertenece la opción de menú. Los elementos de esta lista se obtienen del grupo de tipos PT0001 (“Módulos del Sistema”). Sí Texto Descripción Menú Descripción del menú. No Alfanumérico Visible Indicador que determina si la opción será visible o no para el usuario que accede al sistema. Sí Booleano URL URL (dirección web) de la opción de menú. No Alfanumérico Sí Numérico No Alfanumérico Ind Orden Índice de orden. Determina el orden en que aparecerá el menú dentro del menú padre. Hipervínculo para seleccionar la opción “padre”. Al abrir este hipervínculo aparecerá el árbol completo de opciones para que seleccione una opción “padre” (si aplica): Padre Para guardar los datos ingresados o cancelar la captura de información, siga el procedimiento indicado en el punto 7.4.7. Guardar un registro. Versión 01 18 de febrero del 2015│ p.31/85 FI-IN-01 / Manual de Usuario de los Módulos de Seguridad y Auditoría Al guardar los datos, se despliega el mensaje de éxito “Menú insertado/a con éxito más información” y el nuevo registro se muestra en la lista de Menús. Si desea editar un registro, siga el procedimiento indicado en el punto 7.4.5. Editar un registro para seleccionar el registro a editar. Al seleccionar la opción [E-d-i-t-a-r] (u oprimir el botón con la misma funcionalidad), el Sistema mostrará la siguiente ventana de edición: Figura 42: Ventana “Editar Menú” Siga el procedimiento indicado en el punto 7.4.5. Editar un registro para confirmar la actualización del registro seleccionado. Al guardar exitosamente los datos, el Sistema muestra el mensaje “Menú actualizado/a con éxito más información”. Si desea eliminar un registro, siga el procedimiento indicado en el punto 7.4.6. Eliminar un registro para seleccionar el registro a eliminar. Al seleccionar la opción [E_liminar] (u oprimir el botón con la misma funcionalidad), el Sistema mostrará los datos del registro y solicitará la confirmación del borrado: Figura 43: Ventana “Eliminar Menú” Siga el procedimiento indicado en el punto 7.4.6. Eliminar un registro para confirmar la eliminación del registro seleccionado. Al confirmar la eliminación del registro, el Sistema mostrará el mensaje “Menú eliminado/a con éxito más información””: Versión 01 18 de febrero del 2015│ p.32/85 FI-IN-01 / Manual de Usuario de los Módulos de Seguridad y Auditoría 8.3.2.2. Roles Para administrar los roles, seleccione: Menú Auxiliares Administración Roles Figura 44: Opción de menú “AdministraciónRoles” Al presionar la opción Roles, se mostrará la pantalla para administrar los roles del Sistema, con la lista de los roles previamente agregados: Figura 45: Lista de Roles Para visualizar el detalle de un registro, siga el procedimiento indicado en el punto 7.4.3. Visualizar. Si desea agregar un nuevo registro a la lista, presione el botón [N-u-e-vo], ubicado en la barra de botones de mantenimiento, la cual se ubica entre la lista de datos y el título de la lista. Versión 01 18 de febrero del 2015│ p.33/85 FI-IN-01 / Manual de Usuario de los Módulos de Seguridad y Auditoría El Sistema muestra en la ventana los campos para agregar un registro nuevo: Figura 46: Ventana “Insertar Rol” Tabla 4: Especificación de los campos de la ventana “Insertar Rol” Campo Descripción Requerido Tipo Descripción Descripción del rol. Sí Alfanumérico Estado Estado del rol (“Activo”, “Inactivo”). No Booleano Para guardar los datos ingresados o cancelar la captura de información, siga el procedimiento indicado en el punto 7.4.7. Guardar un registro. Al guardar los datos, se despliega el mensaje de éxito “Rol insertado/a con éxito más información” y el nuevo registro se muestra en la lista de Roles. Si desea editar un registro, siga el procedimiento indicado en el punto 7.4.5. Editar un registro para seleccionar el registro a editar. Al seleccionar la opción [E-d-i-t-a-r] (u oprimir el botón con la misma funcionalidad), el Sistema mostrará la siguiente ventana de edición: Versión 01 18 de febrero del 2015│ p.34/85 FI-IN-01 / Manual de Usuario de los Módulos de Seguridad y Auditoría Figura 47: Ventana “Editar Rol” Siga el procedimiento indicado en el punto 7.4.5. Editar un registro para confirmar la actualización del registro seleccionado. Al guardar exitosamente los datos, el Sistema muestra el mensaje “Rol actualizado/a con éxito más información”. Si desea eliminar un registro, siga el procedimiento indicado en el punto 7.4.6. Eliminar un registro para seleccionar el registro a eliminar. Al seleccionar la opción [E_liminar] (u oprimir el botón con la misma funcionalidad), el Sistema mostrará los datos del registro y solicitará la confirmación del borrado: Figura 48: Ventana “Eliminar Rol” Siga el procedimiento indicado en el punto 7.4.6. Eliminar un registro para confirmar la eliminación del registro seleccionado. Al confirmar la eliminación del registro, el Sistema mostrará el mensaje “Rol eliminado/a con éxito más información”: Si desea asignar soluciones a un rol, seleccione un rol de la Lista de Roles. El Sistema mostrará la ventana de detalle del rol seleccionado y, dentro de ella, la pestaña “Soluciones”, la cual contiene una estructura de árbol con las opciones del menú y sus submenús. Seleccione las opciones que desee agregar al rol. Nota: el ID es generado automáticamente por el sistema. Versión 01 18 de febrero del 2015│ p.35/85 FI-IN-01 / Manual de Usuario de los Módulos de Seguridad y Auditoría Figura 49: Pestaña Soluciones Versión 01 18 de febrero del 2015│ p.36/85 FI-IN-01 / Manual de Usuario de los Módulos de Seguridad y Auditoría 8.3.2.3. Empresas Para administrar las empresas, seleccione: Menú Auxiliares Administración Empresas Figura 50: Opción de menú “AdministraciónEmpresas” Al presionar la opción de Empresas, se mostrará la pantalla para administrar las empresas, con la lista de empresas previamente agregadas: Figura 51: Lista de Empresas Para visualizar el detalle de un registro, siga el procedimiento indicado en el punto 7.4.3. Visualizar. Si desea agregar un nuevo registro a la lista, presione el botón [N-u-e-vo], ubicado en la barra de botones de mantenimiento, la cual se encuentra entre el título de la lista y la lista de valores. Versión 01 18 de febrero del 2015│ p.37/85 FI-IN-01 / Manual de Usuario de los Módulos de Seguridad y Auditoría El Sistema muestra en la ventana los campos para agregar un registro nuevo: Figura 52: Ventana “Insertar Empresa” Tabla 5: Especificación de los campos de la ventana “Insertar Empresa” Campo Descripción Requerido Tipo Nombre Nombre de la empresa. Sí Alfanumérico Cédula jurídica Número de cédula jurídica de la empresa. (es un campo de texto, no es predeterminada) Sí Alfanumérico Número de teléfono Número telefónico de la empresa. No Numérico Número de fax Número de fax de la empresa. Sí Numérico Tipo Empresa Tipo de la empresa, según Grupo de Tipos PT0002. Este valor se administra mediante la opción de menú “Seguridad Administración Administración de Grupos Tipos” Sí Texto Observaciones Observaciones o notas acerca de la empresa. No Alfanumérico Mostrar logo Logo Estado Indicador que determina si el Sistema debe mostrar Sí el logo de la empresa o no. Botón que permite seleccionar el archivo No correspondiente al logo de la empresa. Estado de la empresa (“Activo”, “Inactivo”). No Booleano (Acción) Texto Para guardar los datos ingresados o cancelar la captura de información, siga el procedimiento indicado en el punto 7.4.7. Guardar un registro. Al guardar los datos, se despliega el mensaje de éxito “Empresa insertado/a con éxito más información” y el nuevo registro se muestra en la lista de Empresas. Si desea editar un registro, siga el procedimiento indicado en el punto 7.4.5. Editar un registro para seleccionar el registro a editar. Versión 01 18 de febrero del 2015│ p.38/85 FI-IN-01 / Manual de Usuario de los Módulos de Seguridad y Auditoría Al seleccionar la opción [E-d-i-t-a-r] (u oprimir el botón con la misma funcionalidad), el Sistema mostrará la siguiente ventana de edición: Figura 53: Ventana “Editar Empresa” Siga el procedimiento indicado en el punto 7.4.5. Editar un registro para confirmar la actualización del registro seleccionado. Al guardar exitosamente los datos, el Sistema muestra el mensaje “Empresa actualizado/a con éxito más información”. Si desea eliminar un registro, siga el procedimiento indicado en el punto 7.4.6. Eliminar un registro para seleccionar el registro a eliminar. Al seleccionar la opción [E_liminar] (u oprimir el botón con la misma funcionalidad), el Sistema mostrará los datos del registro y solicitará la confirmación del borrado: Figura 54: Ventana “Eliminar Empresa” Versión 01 18 de febrero del 2015│ p.39/85 FI-IN-01 / Manual de Usuario de los Módulos de Seguridad y Auditoría Siga el procedimiento indicado en el punto 7.4.6. Eliminar un registro para confirmar la eliminación del registro seleccionado. Al confirmar la eliminación del registro, el Sistema mostrará el mensaje “Empresa eliminado/a con éxito más información”. 8.3.2.4. Usuarios Para administrar usuarios, seleccione: Menú Auxiliares Administración Usuarios Ilustración 55: Opción de menú “AdministraciónUsuarios” Al presionar la opción Usuarios, se mostrará la pantalla para administrar los usuarios y sus horarios, empresas, alertas y roles específicos, con la lista de usuarios previamente agregados: Figura 56: Lista de Usuarios Para visualizar el detalle de un registro, siga el procedimiento indicado en el punto 7.4.3. Visualizar. Versión 01 18 de febrero del 2015│ p.40/85 FI-IN-01 / Manual de Usuario de los Módulos de Seguridad y Auditoría Si desea agregar un nuevo registro a la lista, presione el botón [N-u-e-vo], ubicado en la barra de botones de mantenimiento. El Sistema muestra en la ventana los campos para agregar un registro nuevo: Figura 57: Ventana “Insertar Usuario” Tabla 6: Especificación de los campos de la ventana “Insertar Usuario” Campo Login Funcionario Permite Cambiar Contraseña Estado Descripción Identificador del Usuario del Sistema (puede ser cualquier usuario no necesariamente tiene que estar en una lista determinada. Funcionario al cual corresponde el login. Se toma del maestro de empleados administrado mediante el módulo de Recursos Humanos. Indicador que determina si el Usuario puede cambiar su contraseña o no. (en caso de que expire la clave si se podría cambiar). Estado del funcionario (“Activo”, “Inactivo”). Requerido Tipo Sí Alfanumérico Sí Texto Sí Booleano Sí Texto Para guardar los datos ingresados o cancelar la captura de información, siga el procedimiento indicado en el punto 7.4.7. Guardar un registro. Al guardar los datos, se despliega el mensaje de éxito “Usuario insertado/a con éxito más información” y el nuevo registro se muestra en la lista de Usuarios. Si desea editar un registro, siga el procedimiento indicado en el punto 7.4.5. Editar un registro para seleccionar el registro a editar. Al seleccionar la opción [E-d-i-t-a-r] (u oprimir el botón con la misma funcionalidad), el Sistema mostrará la siguiente ventana de edición: Figura 58: Ventana “Editar Usuario” Siga el procedimiento indicado en el punto 7.4.5. Editar un registro para confirmar la actualización del registro seleccionado. Versión 01 18 de febrero del 2015│ p.41/85 FI-IN-01 / Manual de Usuario de los Módulos de Seguridad y Auditoría Al guardar exitosamente los datos, el Sistema muestra el mensaje “Usuario actualizado/a con éxito más información”. Si desea eliminar un registro, siga el procedimiento indicado en el punto 7.4.6. Eliminar un registro para seleccionar el registro a eliminar. Al seleccionar la opción [E_liminar] (u oprimir el botón con la misma funcionalidad), el Sistema mostrará los datos del registro y solicitará la confirmación del borrado: Figura 59: Ventana “Eliminar Usuario” Siga el procedimiento indicado en el punto 7.4.6. Eliminar un registro para confirmar la eliminación del registro seleccionado. Al confirmar la eliminación del registro, el Sistema mostrará el mensaje “Usuario eliminado/a con éxito más información”. Al seleccionar un registro, el Sistema mostrará en la parte superior una barra de botones adicional para “Más opciones”: Ilustración 60: Barra de botones "Más opciones" Las opciones adicionales se muestran al presionar el botón “Más opciones”: La funcionalidad de cada opción adicional se describe a continuación: Activar: Activa el Usuario para que pueda ser usado en el Sistema. Inactivar: Desactiva el Usuario para que no pueda ser usado en el Sistema. Regenerar contraseña: Regenera la contraseña del Usuario. Versión 01 18 de febrero del 2015│ p.42/85 FI-IN-01 / Manual de Usuario de los Módulos de Seguridad y Auditoría Cuando se selecciona un registro de la lista se muestra el detalle del “Usuario”. Debajo de este detalle se encuentran cuatro pestañas llamadas “Roles”, “Horarios”, “Alertas”, “Empresas”. La pestaña “Roles” muestra los roles asignados al Usuario (lista “Asignados”) y los roles disponibles que aún no le han sido asignados (lista “No asignados”). Estos roles definen las funciones a las cuales tendrá acceso el Usuario dentro del Sistema. Si desea asignar un rol al Usuario arrastre con el mouse un elemento de la lista “No asignados” a la lista “Asignados”. Si desea quitar un rol a un Usuario arrastre con el mouse un elemento de la lista “Asignados” a la lista “No asignados”. Figura 61: Pestaña “Roles” Nota: El Sistema guardará automáticamente esta configuración de roles. La pestaña Horarios muestra los horarios del usuario seleccionado. Estos horarios definen los días y las horas en que el usuario puede ingresar al Sistema. Para agregar, modificar o eliminar, se siguen a continuación. Figura 62: Pestaña “Horarios” Si desea agregar un nuevo horario haga clic derecho sobre la lista y seleccione del menú contextual la opción [N-u-e-vo]. El Sistema mostrará la ventana para agregar un nuevo horario: Versión 01 18 de febrero del 2015│ p.43/85 FI-IN-01 / Manual de Usuario de los Módulos de Seguridad y Auditoría Figura 63: Ventana "Insertar Usuario Horario" Incluya la “Hora de Inicio” y la “Hora fin” en formato de 24 horas, es decir de 0 a 23. Incluya los “Minutos Inicio” y “Minutos Fin” de 0 a 59. Nota: Solo se puede ingresar un Registro de Horario por día seleccionado. Para más información sobre el uso de menús contextuales, consulte el punto 7.4.4. Menú Contextual. Para guardar los datos ingresados o cancelar la captura de información, siga el procedimiento indicado en el punto 7.4.7. Guardar un registro. Si desea editar un horario haga clic derecho sobre la lista y seleccione del menú contextual la opción [E-d-i-t-a-r]. El Sistema mostrará la ventana para editar un horario: Figura 64: Ventana "Editar Usuario Horario" Para más información sobre edición de registros, consulte el punto “7.4.5. Editar un registro”. Si desea eliminar un horario haga clic derecho sobre la lista y seleccione del menú contextual la opción [E_liminar]. El Sistema mostrará la ventana para eliminar un horario: Versión 01 18 de febrero del 2015│ p.44/85 FI-IN-01 / Manual de Usuario de los Módulos de Seguridad y Auditoría Figura 65: Ventana "Eliminar Usuario Horario" Para más información sobre eliminación de registros, consulte el punto 7.4.6. Eliminar un registro. La pestaña “Alertas” muestra las alertas asignadas al Usuario (lista “Asignados”) y las alertas disponibles que aún no le han sido asignadas (lista “No asignados”). Estas alertas corresponden a mensajes o avisos que serán mostrados a ese Usuario en particular de acuerdo con el proceso que se encuentre ejecutando en el Sistema. Si desea asignar una alerta al Usuario arrastre con el mouse un elemento de la lista “No asignados” a la lista “Asignados”. Si desea quitar una alerta a un Usuario arrastre con el mouse un elemento de la lista “Asignados” a la lista “No asignados”. Figura 66: Pestaña “Alertas” La pestaña “Empresas” muestra las empresas asignadas al Usuario (lista “Asignados”) y las empresas disponibles que aún no le han sido asignadas (lista “No asignados”). Mediante esta pestaña, se permite a un Usuario, o se le impide, ingresar a una “empresa” dentro del Sistema. Si desea asignar una empresa al Usuario arrastre con el mouse un elemento de la lista “No asignados” a la lista “Asignados”. Si desea quitar una empresa un Usuario arrastre con el mouse un elemento de la lista “Asignados” a la lista “No asignados”. Versión 01 18 de febrero del 2015│ p.45/85 FI-IN-01 / Manual de Usuario de los Módulos de Seguridad y Auditoría Figura 67: Pestaña “Empresas” 8.3.2.5. Administración de grupos Para administrar los grupos, seleccione: Menú Auxiliares Administración Administración de Grupos. Figura 68: Opción de menú “Administración Administración de Grupos” Al presionar la opción Administración de Grupos, se mostrarán tres opciones más: Tipos, Códigos y Parámetros. Versión 01 18 de febrero del 2015│ p.46/85 FI-IN-01 / Manual de Usuario de los Módulos de Seguridad y Auditoría 8.3.2.6. Tipos Para administrar los Tipos, seleccione: Menú Auxiliares Administración Administración de Grupos Tipos Figura 69: Opción de menú “AdministraciónTipos” Al presionar la opción Tipos, se mostrará la pantalla para administrar los Grupos de Tipos y Elementos que conforman esos Grupos de Tipos, con la lista de tipos previamente agregados: Figura 70: Lista de Grupo Tipos Para visualizar el detalle de un registro, siga el procedimiento indicado en el punto 7.4.3. Visualizar. Si desea agregar un nuevo registro a la lista, presione el botón [N-u-e-vo], ubicado en la barra de botones de mantenimiento. El Sistema muestra en la ventana los campos para agregar un registro nuevo: Versión 01 18 de febrero del 2015│ p.47/85 FI-IN-01 / Manual de Usuario de los Módulos de Seguridad y Auditoría Figura 71: Ventana "Insertar Grupo Tipo" Tabla 7: Especificación de los campos de la ventana “Grupo Tipo” Campo Descripción Requerido Tipo Descripción Descripción del Grupo de Tipos. Sí Alfanumérico Observaciones Observaciones o notas acerca del Grupo de Tipos. No Alfanumérico Código Código del Grupo de Tipos (no es automático). Sí Alfanumérico Para guardar los datos ingresados o cancelar la captura de información, siga el procedimiento indicado en el punto 7.4.7. Guardar un registro. Al guardar los datos, se despliega el mensaje de éxito “Grupo Tipo insertado/a con éxito más información” y el nuevo registro se muestra en la lista de Grupo Tipo. Si desea editar un registro, siga el procedimiento indicado en el punto 7.4.5. Editar un registro para seleccionar el registro a editar. Al seleccionar la opción [E-d-i-t-a-r] (u oprimir el botón con la misma funcionalidad), el Sistema mostrará la siguiente ventana de edición: Versión 01 18 de febrero del 2015│ p.48/85 FI-IN-01 / Manual de Usuario de los Módulos de Seguridad y Auditoría Figura 72: Ventana "Editar Grupo Tipo" Siga el procedimiento indicado en el punto 7.4.5. Editar un registro para confirmar la actualización del registro seleccionado. Al guardar exitosamente los datos, el Sistema muestra el mensaje “Grupo Tipo actualizado/a con éxito más información”. Si desea eliminar un registro, siga el procedimiento indicado en el punto 7.4.6. Eliminar un registro para seleccionar el registro a eliminar. Al seleccionar la opción [E_liminar] (u oprimir el botón con la misma funcionalidad), el Sistema mostrará los datos del registro y solicitará la confirmación del borrado: Figura 72: Ventana "Eliminar Grupo Tipo" Siga el procedimiento indicado en el punto 7.4.6. Eliminar un registro para confirmar la eliminación del registro seleccionado. Al confirmar la eliminación del registro, el Sistema mostrará el mensaje “Grupo Tipo eliminado/a con éxito más información”. Cuando se selecciona un registro de la lista se muestra el detalle del “Grupo Tipo”. Debajo de este detalle se encuentra una pestaña llamada “Elementos de Tipos” (se refiere a cualquier parámetro que este compuesto de un ID y Descripción), la cual muestra una lista de elementos de tipos que se encuentran relacionados a un Grupo de Tipos específico. Versión 01 18 de febrero del 2015│ p.49/85 FI-IN-01 / Manual de Usuario de los Módulos de Seguridad y Auditoría Figura 74: Ventana “Detalle Grupo Tipo” y pestaña “Elementos de Tipos” Si desea agregar un nuevo elemento tipo haga clic derecho sobre la lista y seleccione del menú contextual la opción [N-u-e-vo]. El Sistema mostrará la ventana para agregar un nuevo elemento tipo: Figura 73: Ventana "Insertar Elemento Tipo" Para más información sobre el uso de menús contextuales, consulte el punto 7.4.4. Menú Contextual. Para guardar los datos ingresados o cancelar la captura de información, siga el procedimiento indicado en el punto 7.4.7. Guardar un registro. Si desea editar un elemento tipo haga clic derecho sobre la lista y seleccione del menú contextual la opción [E-d-i-t-a-r]. El Sistema mostrará la ventana para editar un elemento tipo: Versión 01 18 de febrero del 2015│ p.50/85 FI-IN-01 / Manual de Usuario de los Módulos de Seguridad y Auditoría Figura 76: Ventana "Editar Elemento Tipo" Para más información sobre edición de registros, consulte el punto “7.4.5. Editar un registro”. Si desea eliminar un elemento tipo haga clic derecho sobre la lista y seleccione del menú contextual la opción [E_liminar]. El Sistema mostrará la ventana para eliminar un elemento tipo: Figura 74: Ventana "Eliminar Elemento Tipo" Para más información sobre eliminación de registros, consulte el punto 7.4.6. Eliminar un registro. Versión 01 18 de febrero del 2015│ p.51/85 FI-IN-01 / Manual de Usuario de los Módulos de Seguridad y Auditoría 8.3.2.7. Códigos Para administrar los Códigos, seleccione: Menú Auxiliares Administración Administración de Grupos Códigos: Figura 75: Opción de menú “AdministraciónCódigos” Al presionar la opción Códigos, se mostrará la pantalla para administrar los grupos y elementos de códigos, con la lista de códigos previamente agregados: Figura 79: Lista de Grupos Códigos Para visualizar el detalle de un registro, siga el procedimiento indicado en el punto 7.4.3. Visualizar. Si desea agregar un nuevo registro a la lista, presione el botón [N-u-e-vo], ubicado en la barra de botones de mantenimiento, ubicada entre el Título de la Lista de Valores y los elementos que conforman la lista de valores. El Sistema muestra en la ventana los campos para agregar un registro nuevo: Versión 01 18 de febrero del 2015│ p.52/85 FI-IN-01 / Manual de Usuario de los Módulos de Seguridad y Auditoría Figura 760: Ventana “Insertar Grupo Código” Tabla 8: Especificación de los campos de la ventana “Insertar Grupo Código” Campo Descripción Observaciones Código Descripción Descripción del Grupo de Códigos. Observaciones o notas acerca del Grupo de Códigos. Código del Grupo de Códigos (no es automático, internamente el sistema tiene un código llamado ID que es automático, este es libre para el usuario). Requerido Tipo Sí Alfanumérico No Alfanumérico Sí Alfanumérico Para guardar los datos ingresados o cancelar la captura de información, siga el procedimiento indicado en el punto 7.4.7. Guardar un registro. Al guardar los datos, se despliega el mensaje de éxito “Grupo Código insertado/a con éxito más información” y el nuevo registro se muestra en la lista de Grupo Código. Si desea editar un registro, siga el procedimiento indicado en el punto 7.4.5. Editar un registro para seleccionar el registro a editar. Al seleccionar la opción [E-d-i-t-a-r] (u oprimir el botón con la misma funcionalidad), el Sistema mostrará la siguiente ventana de edición: Figura 77: Ventana “Editar Grupo Código” Versión 01 18 de febrero del 2015│ p.53/85 FI-IN-01 / Manual de Usuario de los Módulos de Seguridad y Auditoría Siga el procedimiento indicado en el punto 7.4.5. Editar un registro para confirmar la actualización del registro seleccionado. Al guardar exitosamente los datos, el Sistema muestra el mensaje “Grupo Código actualizado/a con éxito más información”. Si desea eliminar un registro, siga el procedimiento indicado en el punto 7.4.6. Eliminar un registro para seleccionar el registro a eliminar. Al seleccionar la opción [E_liminar] (u oprimir el botón con la misma funcionalidad), el Sistema mostrará los datos del registro y solicitará la confirmación del borrado: Figura 782: Ventana “Eliminar Grupo Código” Siga el procedimiento indicado en el punto 7.4.6. Eliminar un registro para confirmar la eliminación del registro seleccionado. Al confirmar la eliminación del registro, el Sistema mostrará el mensaje “Grupo Código eliminado/a con éxito más información”. Cuando se selecciona un registro de la lista se muestra el detalle del “Grupo Código”. Debajo de este detalle se encuentra una pestaña llamada “Elementos de Códigos”, la cual muestra una lista de elementos de códigos que se encuentran relacionados a un Grupo Código específico. Figura 793: Ventana “Detalle Grupo Código” y pestaña “Elementos de Código” Versión 01 18 de febrero del 2015│ p.54/85 FI-IN-01 / Manual de Usuario de los Módulos de Seguridad y Auditoría Si desea agregar un nuevo elemento código haga clic derecho sobre la lista y seleccione del menú contextual la opción [N-u-e-vo]. Sistema mostrará la ventana para agregar un nuevo elemento código: Figura84: Ventana "Insertar Elemento Código" Para más información sobre el uso de menús contextuales, consulte el punto 7.4.4. Menú Contextual. Para guardar los datos ingresados o cancelar la captura de información, siga el procedimiento indicado en el punto 7.4.7. Guardar un registro. Si desea editar un elemento código haga clic derecho sobre la lista y seleccione del menú contextual la opción [E-d-i-t-a-r]. El Sistema mostrará la ventana para editar un elemento código: Figura 85: Ventana "Editar Elemento Código" Para más información sobre edición de registros, consulte el punto “7.4.5. Editar un registro”. Si desea eliminar un elemento código haga clic derecho sobre la lista y seleccione del menú contextual la opción [E_liminar]. El Sistema mostrará la ventana para eliminar un elemento código: Figura86: Ventana "Eliminar Elemento Código" Versión 01 18 de febrero del 2015│ p.55/85 FI-IN-01 / Manual de Usuario de los Módulos de Seguridad y Auditoría Para más información sobre eliminación de registros, consulte el punto 7.4.6. Eliminar un registro. 8.3.2.8. Parámetros Para administrar los parámetros, seleccione: Menú Auxiliares Administración Administración de Grupos Parámetros: Figura 807: Opción de menú “AdministraciónParámetros” Al presionar la opción Parámetros, se mostrará la pantalla para administrar los grupos y elementos de parámetros, con la lista de parámetros previamente agregados: Figura 87: Lista de Grupos Parámetros Para visualizar el detalle de un registro, siga el procedimiento indicado en el punto 7.4.3. Visualizar. Si desea agregar un nuevo registro a la lista, presione el botón [N-u-e-vo], ubicado en la barra de botones de mantenimiento. Versión 01 18 de febrero del 2015│ p.56/85 FI-IN-01 / Manual de Usuario de los Módulos de Seguridad y Auditoría El Sistema muestra en la ventana los campos para agregar un registro nuevo: Figura 88: Ventana "Insertar Grupo Parámetro" Tabla 9: Especificación de los campos de la ventana “Insertar Grupo Parámetro” Campo Descripción Requerido Tipo Descripción Descripción del Grupo de Parámetros. Sí Alfanumérico Observaciones Observaciones o notas acerca del Grupo de Parámetros. No Alfanumérico Código Código del Grupo de Parámetros. Sí Alfanumérico Para guardar los datos ingresados o cancelar la captura de información, siga el procedimiento indicado en el punto 7.4.7. Guardar un registro. Al guardar los datos, se despliega el mensaje de éxito “Grupo Parámetro insertado/a con éxito más información” y el nuevo registro se muestra en la lista de Grupos Parámetros. Si desea editar un registro, siga el procedimiento indicado en el punto 7.4.5. Editar un registro para seleccionar el registro a editar. Al seleccionar la opción [E-d-i-t-a-r] (u oprimir el botón con la misma funcionalidad), el Sistema mostrará la siguiente ventana de edición: Figura 89: Ventana “Editar Grupo Parámetro” Versión 01 18 de febrero del 2015│ p.57/85 FI-IN-01 / Manual de Usuario de los Módulos de Seguridad y Auditoría Siga el procedimiento indicado en el punto 7.4.5. Editar un registro para confirmar la actualización del registro seleccionado. Al guardar exitosamente los datos, el Sistema muestra el mensaje “Grupo Parámetro actualizado/a con éxito más información”. Si desea eliminar un registro, siga el procedimiento indicado en el punto 7.4.6. Eliminar un registro para seleccionar el registro a eliminar. Al seleccionar la opción [E_liminar] (u oprimir el botón con la misma funcionalidad), el Sistema mostrará los datos del registro y solicitará la confirmación del borrado: El Sistema mostrará el detalle en el lado derecho de la pantalla Eliminar con el fin de que el usuario verifique cuáles son los datos por suprimir. Figura 90: Ventana “Eliminar Grupo Parámetro” Siga el procedimiento indicado en el punto 7.4.6. Eliminar un registro para confirmar la eliminación del registro seleccionado. Al confirmar la eliminación del registro, el Sistema mostrará el mensaje “Grupo Parámetro eliminado/a con éxito más información”. Cuando se selecciona un registro de la lista se muestra el detalle del “Grupo Parámetro”. Debajo de este detalle se encuentra una pestaña llamada “Elementos de Parámetros”, la cual muestra una lista de elementos de parámetros que se encuentran relacionados a un Grupo de Parámetros específico. Figura 91: Ventana "Detalle Grupo Parámetro" y pestaña "Elementos de Parámetros" Versión 01 18 de febrero del 2015│ p.58/85 FI-IN-01 / Manual de Usuario de los Módulos de Seguridad y Auditoría Si desea agregar un nuevo elemento parámetro haga clic derecho sobre la lista y seleccione del menú contextual la opción [N-u-e-vo]. El Sistema mostrará la ventana para agregar un nuevo elemento parámetro: Figura 92: Ventana "Insertar Elemento Parámetro" Para más información sobre el uso de menús contextuales, consulte el punto 7.4.4. Menú Contextual. Para guardar los datos ingresados o cancelar la captura de información, siga el procedimiento indicado en el punto 7.4.7. Guardar un registro. Si desea editar un elemento parámetro haga clic derecho sobre la lista y seleccione del menú contextual la opción [E-d-i-t-a-r]. El Sistema mostrará la ventana para editar un elemento parámetro: Figura 81: Ventana "Editar Elemento Tipo" Versión 01 18 de febrero del 2015│ p.59/85 FI-IN-01 / Manual de Usuario de los Módulos de Seguridad y Auditoría Para más información sobre edición de registros, consulte el punto “7.4.5. Editar un registro”. Si desea eliminar un elemento parámetro haga clic derecho sobre la lista y seleccione del menú contextual la opción [E_liminar]. El Sistema mostrará la ventana para eliminar un elemento parámetro: Figura 824: Ventana "Eliminar Elemento Tipo" Para más información sobre eliminación de registros, consulte el punto 7.4.6. Eliminar un registro. 8.3.3. Operación de las aplicaciones de consulta 8.3.3.1. Bitácora de acceso Para administrar la bitácora de acceso, seleccione: Menú Auxiliares Consultas Bitácora de Accesos: Figura 95: Opción de menú “ConsultasBitácora de Accesos” Versión 01 18 de febrero del 2015│ p.60/85 FI-IN-01 / Manual de Usuario de los Módulos de Seguridad y Auditoría Al presionar la opción Bitácora de Accesos, se mostrará la pantalla para visualizar la lista de usuarios que han intentado ingresar al sistema, así como el periodo de tiempo que estuvieron conectados. Figura 96: Lista de Bitácora Accesos Para visualizar el detalle de un registro, siga el procedimiento indicado en el punto 7.4.3. Visualizar. Tabla 10: Especificación de los campos de la ventana "Lista de Bitácora Accesos" Campo Descripción Id Consecutivo del registro de bitácora (asignado automáticamente por el Sistema). Usuario Identificador del Usuario que inició la sesión. IP Equipo Dirección IP del equipo desde el cual se inició la sesión. Nombre del Equipo Nombre del equipo desde el cual se inició la sesión. Fecha Inicio Fecha y hora de inicio de la sesión. Fecha Finalización Fecha y hora de finalización de la sesión. Código de Sesión Identificador de la sesión. Excepciones De todos los campos mostrados en esta consulta, solamente la “Fecha Finalización” podría aparecer en blanco. Esta situación se presenta en cualquier caso en que el cierre del Sistema no se realice por medio del botón [Salir]; por ejemplo: 1) cuando expira la sesión (el Sistema ejecuta un cierre automático), 2) cuando el Usuario presiona el botón [_x__] del navegador de Internet. Versión 01 18 de febrero del 2015│ p.61/85 FI-IN-01 / Manual de Usuario de los Módulos de Seguridad y Auditoría 8.3.3.2. Intentos de acceso Para administrar los intentos de acceso, seleccione: Menú Auxiliares Consultas Intentos de Accesos: Figura 97: Opción de menú “ConsultasIntentos de Acceso” Al presionar la opción Intentos de Acceso, se mostrará la pantalla para visualizar las páginas a las cuales se ha intentado acceder en el Sistema. Figura 98: Lista de Intentos de Acceso Versión 01 18 de febrero del 2015│ p.62/85 FI-IN-01 / Manual de Usuario de los Módulos de Seguridad y Auditoría Para visualizar el detalle de un registro, siga el procedimiento indicado en el punto 7.4.3. Visualizar. Tabla 11: Especificación de los campos de la ventana "Lista de Intentos Accesos" Campo Descripción Id Consecutivo del registro de bitácora (asignado automáticamente por el Sistema). Usuario Identificador del Usuario que intentó acceder la página. Url Dirección web de la pantalla que se intentó acceder. IP Equipo Dirección IP del equipo desde el cual se intentó acceder la página. Nombre del equipo desde el cual se intentó acceder la página. Nombre del Equipo En algunos casos este campo podría mostrar la misma “IP Equipo”, por efecto de la configuración del servidor. Fecha de Acceso Fecha y hora en las cuales se intentó acceder la página. Ind Tipo Indicador que reporta si el intento de acceso fue autorizado o no. Nota: como excepción ningún campo mostrado en esta consulta puede aparecer en blanco. 8.3.3.3. Bitácora procesos Para administrar la bitácora de procesos, seleccione: Menú Auxiliares Consultas Bitácora de Procesos: Ilustración 99: Opción de menú “ConsultasBitácora Procesos” Al presionar la opción Bitácora Procesos, se mostrará la pantalla para administrar los movimientos y procesos que han sido realizados en el Sistema. Versión 01 18 de febrero del 2015│ p.63/85 FI-IN-01 / Manual de Usuario de los Módulos de Seguridad y Auditoría Figura 830: Lista de Bitácora de Procesos Para visualizar el detalle de un registro, siga el procedimiento indicado en el punto 7.4.3. Visualizar. Tabla 12: Especificación de los campos de la ventana "Lista de Bitácora Procesos" Campo Descripción Id Consecutivo del registro de bitácora (asignado automáticamente por el Sistema). Usuario Identificador del Usuario que ejecutó el proceso. Proceso ejecutado Nombre del proceso ejecutado. Fecha de Inicio Fecha y hora en que inició la ejecución del proceso. Fecha y hora en que finalizó la ejecución del proceso. Fecha Finalización El Sistema asigna a la “Fecha Finalización” la misma “Fecha de Inicio” al comenzar la ejecución del proceso. Si se produce una cancelación controlada, el Sistema actualizará la “Fecha Finalización”. Si la cancelación no es controlada (ej: caída del servidor), este campo no será actualizado, ya que el Sistema no podría determinar la hora de finalización real. Estado del proceso (Concluido, Cancelado). Estado El Sistema asigna el estado “Cancelado” al comenzar la ejecución del proceso; si y solo si este finaliza exitosamente, el Sistema le asignará el estado “Concluido”. Excepciones Ninguno de los campos mostrados en esta consulta puede aparecer en blanco. 8.3.3.4. Bitácora transaccional Para administrar la bitácora transaccional, seleccione: Menú Auxiliares Consultas Bitácora Transaccional: Versión 01 18 de febrero del 2015│ p.64/85 FI-IN-01 / Manual de Usuario de los Módulos de Seguridad y Auditoría Figura 84: Opción de menú “ConsultasBitácora Transaccional” Al presionar la opción Bitácora Transaccional, se mostrará la pantalla para administrar los movimientos y tipos de operaciones que se han realizado en el Sistema: Figura 852: Lista de Bitácoras Para visualizar el detalle de un registro, siga el procedimiento indicado en el punto 7.4.3. Visualizar. Versión 01 18 de febrero del 2015│ p.65/85 FI-IN-01 / Manual de Usuario de los Módulos de Seguridad y Auditoría Tabla 13: Especificación de los campos de la ventana "Lista de Bitácoras" Campo Descripción Id Consecutivo del registro de bitácora (asignado automáticamente por el Sistema). Fecha Fecha y hora en que inició la ejecución de la operación. Usuario Identificador del Usuario que ejecutó la operación. Tipo de la operación ejecutada (Insertar, Actualizar, Eliminar). Tipo operación Nota: Para efectos de visualización, esta bitácora mostrará la misma información para todos los registros como parte de la misma columna, independientemente de si fueron ingresados, actualizados o eliminados directamente desde la base de datos o por medio del aplicativo. Excepciones Ninguno de los campos mostrados en esta consulta puede aparecer en blanco. Versión 01 18 de febrero del 2015│ p.66/85 FI-IN-01 / Manual de Usuario de los Módulos de Seguridad y Auditoría 8.3.4. Operación de los reportes Se muestra a continuación la estructura general de los reportes manejados por el SAF y la descripción de cada una de sus secciones: Tabla 14: Ejemplo de la estructura general de los reportes Versión 01 18 de febrero del 2015│ p.67/85 FI-IN-01 / Manual de Usuario de los Módulos de Seguridad y Auditoría Sección S1 S2 S3 S4 S5 S6 S7 S8 Tabla 15: Descripción de las secciones de un reporte genérico del SAF Descripción Encabezado. Contiene los siguientes elementos de información: Logo de la organización Nombre de la organización Número de cédula jurídica de la organización Número de teléfono de la organización Número de fax de la organización Fecha de emisión del reporte Número de página Título del reporte Lista de parámetros. Contiene los siguientes elementos de información: Parámetros de filtrado ingresados por el Usuario Agrupamientos (si aplica). Contiene los siguientes elementos de información: Título de cada columna del grupo Datos del grupo Columnas. Contiene los siguientes elementos de información: Título de cada columna Datos de las columnas Totales por columnas (si aplica) Contiene los siguientes elementos de información: Totales por columna Totales por agrupamiento (si aplica) Contiene los siguientes elementos de información: Totales por grupo Totales generales (si aplica) Contiene los siguientes elementos de información: Totales generales de todo el reporte Pie de página Contiene los siguientes elementos de información: Usuario que generó el reporte Fecha de generación del reporte Nombre físico del reporte 8.3.4.1. Reporte de Usuarios Mediante esta opción, se muestra el reporte detallado de los usuarios registrados en el Sistema y sus respectivos atributos. Para acceder al reporte de Usuarios, seleccione: Menú Auxiliares Reportes Usuarios: Versión 01 18 de febrero del 2015│ p.68/85 FI-IN-01 / Manual de Usuario de los Módulos de Seguridad y Auditoría Figura 863: Opción de menú “ReportesUsuarios” El Sistema muestra la pantalla de parámetros de filtrado, no es requerido que el usuario ingrese datos en todos los parámetros: Figura 874: Reporte de Usuarios - Parámetros Versión 01 18 de febrero del 2015│ p.69/85 FI-IN-01 / Manual de Usuario de los Módulos de Seguridad y Auditoría Presione el botón Ejecutar para generar el reporte a cualquiera de los formatos de salida disponibles: si desea borrar los datos digitados, presione el botón Limpiar. Una vez ingresados los parámetros de filtrado, presione el botón Ejecutar para que el Sistema muestre la barra de formatos de salida: Figura 88: Opciones de Formato para Impresión El Sistema emitirá el reporte de acuerdo al formato de salida seleccionado: Figura 89: Reporte de Usuarios - Salida Versión 01 18 de febrero del 2015│ p.70/85 FI-IN-01 / Manual de Usuario de los Módulos de Seguridad y Auditoría Tabla 16: Especificación de los campos del reporte de "Usuarios" Campo Descripción Código Identificador del Usuario. Funcionario Nombre del Funcionario a quien pertenece el Usuario. Estado Estado del Usuario (Activo, Inactivo). Fecha de Registro Fecha en que fue creado el Usuario. Roles Lista de roles asociados al Usuario y su respectivo estado (Activo, Inactivo). Empresas Lista de empresas asociadas al Usuario y su respectivo Tipo. 8.3.4.2. Reporte de Roles Mediante esta opción, se muestra el reporte detallado de los roles registrados en el Sistema y sus respectivos atributos. Para acceder al reporte de Roles, seleccione: Menú Auxiliares Reportes Roles: Figura 107: Opción de menú “ReportesRoles” Versión 01 18 de febrero del 2015│ p.71/85 FI-IN-01 / Manual de Usuario de los Módulos de Seguridad y Auditoría El Sistema muestra la pantalla de parámetros de filtrado: Figura108: Reporte de Roles - Parámetros Presione el botón Ejecutar para generar el reporte a cualquiera de los formatos de salida disponibles: si desea borrar los datos digitados, presione el botón Limpiar. Una vez ingresados los parámetros de filtrado, presione el botón Ejecutar para que el Sistema muestre la barra de formatos de salida: Figura109: Opciones de Formato para Impresión Versión 01 18 de febrero del 2015│ p.72/85 FI-IN-01 / Manual de Usuario de los Módulos de Seguridad y Auditoría El Sistema emitirá el reporte de acuerdo al formato de salida seleccionado: Figura 90: Reporte de Roles - Salida Tabla 77: Especificación de los campos del reporte de "Roles" Campo Descripción Nombre Nombre del rol. Estado Estado del rol (Activo, Inactivo) Usuarios Lista de Usuarios asociados al rol y sus respectivos Código, Nombre y Estado. Versión 01 18 de febrero del 2015│ p.73/85 FI-IN-01 / Manual de Usuario de los Módulos de Seguridad y Auditoría 8.3.4.3. Reporte de la Bitácora de Intentos de Acceso Mediante esta opción, se muestra el reporte detallado de los intentos de acceso por Usuario registrados en el Sistema. Para acceder al reporte de intentos de acceso, seleccione: Menú Auxiliares Reportes Intentos de Acceso: Figura 91: Opción de menú “ReportesIntentos de Acceso” El Sistema muestra la pantalla de parámetros de filtrado: Figura 11292: Reporte de Intentos de Acceso - Parámetros Versión 01 18 de febrero del 2015│ p.74/85 FI-IN-01 / Manual de Usuario de los Módulos de Seguridad y Auditoría Presione el botón Ejecutar para generar el reporte a cualquiera de los formatos de salida disponibles: si desea borrar los datos digitados, presione el botón Limpiar. Una vez ingresados los parámetros de filtrado, presione el botón Ejecutar para que el Sistema muestre la barra de formatos de salida: Figura 113: Opciones de Formato para Impresión El Sistema emitirá el reporte de acuerdo al formato de salida seleccionado: Figura 114: Reporte de Intentos de Acceso - Salida Tabla 18: Especificación de los campos del reporte de la “Bitácora de Intentos de Acceso” Campo Descripción URL Dirección web de la pantalla que se intentó acceder. Ip Dirección IP del equipo desde el cual se intentó acceder la página. Nombre del Equipo Nombre del equipo desde el cual se intentó acceder la página. Fecha Fecha y hora en las cuales se intentó acceder la página. Ind Tipo Indicador que reporta si el intento de acceso fue autorizado o no. Versión 01 18 de febrero del 2015│ p.75/85 FI-IN-01 / Manual de Usuario de los Módulos de Seguridad y Auditoría 8.3.4.4. Reporte de la Bitácora Transaccional Mediante esta opción, se muestra el reporte detallado de la bitácora transaccional del Sistema y sus respectivos atributos. Para acceder al reporte de la Bitácora Transaccional, seleccione: Menú Auxiliares Reportes Bitácora Transaccional: Figura 93: Opción de menú “ReportesBitácora Transaccional” El Sistema muestra la pantalla de parámetros de filtrado: Figura 116: Reporte de Bitácora Transaccional - Parámetros Versión 01 18 de febrero del 2015│ p.76/85 FI-IN-01 / Manual de Usuario de los Módulos de Seguridad y Auditoría Presione el botón Ejecutar para generar el reporte a cualquiera de los formatos de salida disponibles: si desea borrar los datos digitados, presione el botón Limpiar. Una vez ingresados los parámetros de filtrado, presione el botón Ejecutar para que el Sistema muestre la barra de formatos de salida: Figura 117: Opciones de Formato para Impresión El Sistema emitirá el reporte de acuerdo al formato de salida seleccionado: Versión 01 18 de febrero del 2015│ p.77/85 FI-IN-01 / Manual de Usuario de los Módulos de Seguridad y Auditoría Figura 118: Reporte de Bitácora Transaccional - Salida Versión 01 18 de febrero del 2015│ p.78/85 FI-IN-01 / Manual de Usuario de los Módulos de Seguridad y Auditoría Tabla 19: Especificación de los campos del reporte de la "Bitácora Transaccional" Campo Descripción Entidad Repositorio de datos sobre el cual fue ejecutada la operación. Llave del registro Identificador del registro de bitácora (consecutivo asignado automáticamente por el Sistema). Fecha Fecha y hora en que inició la ejecución de la operación. Usuario Identificador del Usuario que ejecutó la operación. Ip Dirección IP del equipo desde el cual se ejecutó la operación. Nombre del Equipo Nombre del equipo desde el cual se ejecutó la operación. Tipo de Operación Tipo de la operación ejecutada (Insertar, Actualizar, Eliminar). Dato anterior Texto que concatena los valores del registro antes de ser modificado o eliminado. Dato posterior Texto que concatena los valores del registro después de ser modificado o insertado. 8.3.4.5. Reporte de la Bitácora de Procesos Mediante esta opción, se muestra el reporte detallado de la bitácora de procesos del Sistema. Para acceder al reporte de la Bitácora de Procesos, seleccione: Menú Auxiliares Reportes Bitácora Procesos: Figura 119: Opción de menú “ReportesBitácora Procesos” El Sistema muestra la pantalla de parámetros de filtrado: Versión 01 18 de febrero del 2015│ p.79/85 FI-IN-01 / Manual de Usuario de los Módulos de Seguridad y Auditoría Figura 120: Reporte de Bitácora Procesos - Parámetros Presione el botón Ejecutar para generar el reporte a cualquiera de las salidas disponibles: si desea borrar los datos digitados, presione el botón Limpiar. Una vez ingresados los parámetros de filtrado, presione el botón Ejecutar para que el Sistema muestre la barra de formatos de salida: Figura 121: Opciones de Formato para Impresión El Sistema emitirá el reporte de acuerdo al formato de salida seleccionado: Figura 122: Reporte de Bitácora de Procesos - Salida Versión 01 18 de febrero del 2015│ p.80/85 FI-IN-01 / Manual de Usuario de los Módulos de Seguridad y Auditoría Tabla 20: Especificación de los campos del reporte de la "Bitácora de Procesos" Campo Descripción Usuario Identificador del Usuario que ejecutó el proceso. Proceso Nombre del proceso ejecutado. Fecha Inicio Fecha y hora en que inició la ejecución del proceso. Fecha Fin Fecha y hora en que finalizó la ejecución del proceso. Estado Estado del proceso (Concluido, Cancelado). 8.3.4.6. Reporte de la Bitácora de Accesos Mediante esta opción, se muestra el reporte detallado de la bitácora de accesos del Sistema. Para acceder al reporte de la Bitácora de Accesos, seleccione: Menú Auxiliares Reportes Bitácora de Accesos: Figura 123: Opción “Bitácora de Accesos” Versión 01 18 de febrero del 2015│ p.81/85 FI-IN-01 / Manual de Usuario de los Módulos de Seguridad y Auditoría Versión 01 18 de febrero del 2015│ p.82/85 FI-IN-01 / Manual de Usuario de los Módulos de Seguridad y Auditoría El Sistema muestra la pantalla de parámetros de filtrado: Figura 124: Reporte de Bitácora Accesos - Parámetros Presione el botón Ejecutar para generar el reporte a cualquiera de las salidas disponibles: si desea borrar los datos digitados, presione el botón Limpiar. Una vez ingresados los parámetros de filtrado, presione el botón Ejecutar para que el Sistema muestre la barra de formatos de salida: Figura 125: Opciones de Formato para Impresión El Sistema emitirá el reporte de acuerdo al formato de salida seleccionado: Figura 126: Reporte de Bitácora de Accesos - Salida Versión 01 18 de febrero del 2015│ p.83/85 FI-IN-01 / Manual de Usuario de los Módulos de Seguridad y Auditoría Tabla 21: Especificación de los campos del reporte de la "Bitácora de Accesos" Campo Descripción Usuario Identificador del Usuario que inició la sesión. Ip Dirección IP del equipo desde el cual se inició la sesión. Nombre del Equipo Nombre del equipo desde el cual se inició la sesión. Fecha Ingreso Fecha y hora de inicio de la sesión. Fecha Salida Fecha y hora de finalización de la sesión. Sesión Identificador de la sesión. 9. Control de cambios Fecha Apartado Descripción Justificación Versión 01 18 de febrero del 2015│ p.84/85 FI-IN-01 / Manual de Usuario de los Módulos de Seguridad y Auditoría 10. Aprobaciones Preparado por: Firma / Fecha Rodolfo Céspedes Analista de Sistemas Proyectica S.A. Revisado por: Aprobado por: Firma / Fecha Magally Porras Porras Directora Dirección de Finanzas (DF) Firma / Fecha Ricardo Matarrita Venegas Dirección General Dirección General de Estrategia y Evaluación (DGEE) Firma / Fecha David Barrantes Leiva Ingeniero Industrial Dirección de Finanzas (DF) Firma / Fecha Rodolfo Zamora Chaves Director Dirección de Tecnología de Información (DTI) Firma / Fecha Rodolfo González Blanco Director General Dirección General de Operaciones (DGO) Firma / Fecha Octavio Hidalgo Gonzalez Gestor de Aseguramiento de la Calidad Dirección de Tecnología de Información (DTI) Firma / Fecha Paolo Varela Brenes Especialista Dirección General de Estrategia y Evaluación (DGEE) Versión 01 18 de febrero del 2015│ p.85/85 FI-IN-01 / Manual de Usuario de los Módulos de Seguridad y Auditoría