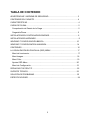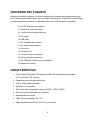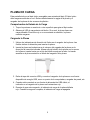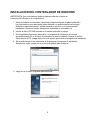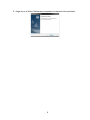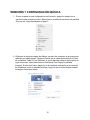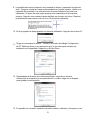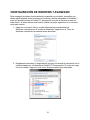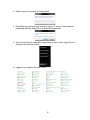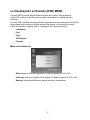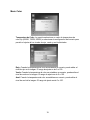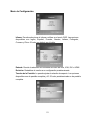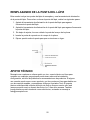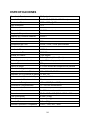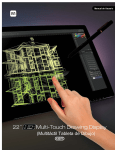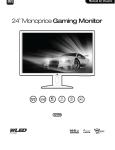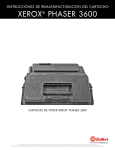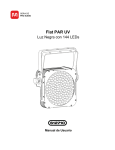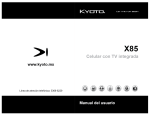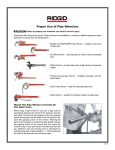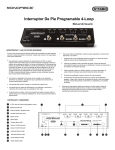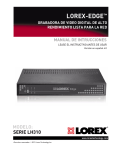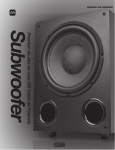Download (Multitáctil Tableta de Dibujo)
Transcript
(Multitáctil Tableta de Dibujo) TABLA DE CONTENIDO ADVERTENCIAS Y MEDIDAS DE SEGURIDAD ........................................................... 3 CONTENIDO DEL PAQUETE ........................................................................................ 4 CARACTERÍSTICAS ....................................................................................................... 4 CARGA DE PLUMA......................................................................................................... 5 Comprobación de Estado de la Carga ......................................................................... 5 Carga de la Pluma......................................................................................................... 5 INSTALACIÓN DEL CONTROLADOR WINDOWS.......................................................... 6 INSTALACIÓN DE HARDWARE....................................................................................... 9 WINDOWS 7 CONFIGURACIÓN BÁSICA .................................................................. 10 WINDOWS 7 CONFIGURACIÓN AVANZADA ............................................................. 14 CONTROLES................................................................................................................. 16 LA VISUALIZACIÓN EN PANTALLA (OSD) MENU ...................................................... 17 Menú de Luminancia .................................................................................................. 17 Menú Imagen............................................................................................................. 18 Menú Color ................................................................................................................ 19 Ajustes OSD Menu ................................................................................................... 20 Menú de Configuración ............................................................................................. 21 REPLACING THE PEN TIP .......................................................................................... 22 SUPORTO TECNICO................................................................................................... 22 SOLUCIÓN DE PROBLEMAS ...................................................................................... 23 ESPECIFICACIONES .................................................................................................... 24 2 ADVERTENCIAS Y MEDIDAS DE SEGURIDAD • No coloque el monitor en una superficie inestable en la que pudiera caerse y causar lesiones físicas o daños en el monitor y / u otros equipos. • No exponga el monitor al agua o la humedad de cualquier tipo. No coloque objetos que contengan humedad, como un vaso o un florero, en el que podría volcarse y derramar en o sobre el monitor. • Si el monitor se expone al agua o la humedad, desenchufe inmediatamente de su fuente de alimentación y deje que se seque completamente antes de volver a aplicar el poder. • No bloquee los orificios de ventilación de la carcasa del monitor. No coloque el monitor en un espacio cerrado con ventilación inadecuada. • No exponga este dispositivo al fuego u otras fuentes de calor. No lo instale en o cerca de fuentes de calor, tales como ventiladores, radiadores o cerca de una chimenea. No coloque objetos con llamas, como velas encendidas, sobre o cerca de este dispositivo. • No colocar o instalar este monitor en un área donde se puede estar expuesto a cantidades excesivas de polvo, humedad, aceites, humos o vapores combustibles. Revise periódicamente los orificios de ventilación para asegurarse de que no se obstruyen con polvo, escombros o elementos cercanos. • La fuente de alimentación para este monitor utiliza una de tres patas, con conexión a tierra NEMA 5-15. No utilice un enchufe "tramposo" o de otra manera evitar el contacto de tierra. • Desconecte el monitor si se irá sin utilizar durante un largo período de tiempo. • Antes de la operación, compruebe el cable de la unidad y el poder por los daños físicos. No utilizar si se ha producido un daño físico. • Antes de conectar la unidad a una toma de alimentación, asegúrese de que la toma proporciona el mismo tipo y nivel de potencia requerida por el dispositivo. • Tenga cuidado para evitar daños en el cable de alimentación. No permita que se rizada, pellizcado, caminando en ella, o se enrede con otros cables. • Al desconectar el cable de alimentación no tire del propio cable. En lugar de ello, sujete la cabeza conector para desconectarlo de la toma de corriente. • Desenchufe el monitor antes de realizar cualquier operación de limpieza. • Limpie sólo con un paño suave y seco. No utilice limpiadores químicos, solventes o detergentes. Para depósitos difíciles, humedezca el paño con agua tibia. • Este monitor no contiene piezas reparables por el usuario. No abra la carcasa o intentar modificar este monitor. • No deje una sola imagen en la pantalla durante un largo período de tiempo. Si lo hace, podría causar "burn-in" de la imagen. Se recomienda utilizar un fondo de escritorio variable y utilizar un protector de pantalla para evitar que "burn-in". Alternativamente, asegúrese de que el monitor está encendido durante al menos 2 horas de cada 12. 3 CONTENIDO DEL PAQUETE Después de recibir el producto, por favor inventario del contenido para asegurarse de que tiene todas las piezas adecuadas, como se indica a continuación. Si algo falta o está dañado, por favor póngase en contacto con Monoprice Servicio al Cliente para un reemplazo. 1x 22" IPS interactive pen display 1x Soporte de ajuste de ángulo 4x Tornillos de montaje del soporte 1x DVI cable 1x USB cable 1x AC adaptador de corriente 1x AC cable de alimentación 1x Pen stylus 1x Cargador Pen 1x Puntas de lápiz de repuesto 3x Puntas de lápiz de repuesto 1x CD-ROM que contiene los controladores 1x Manual de Usuario CARACTERÍSTICAS • 22-inch class LED backlit IPS capacitive panel with extended viewing angles (170° horizontal, 160° vertical) • Capacitive panel with pen stylus input • 1920 x 1080p native resolution • Windows 8.1 compatible • Three fixed color temperature settings (6500K, 7500K, 9300K) • Screen protector preinstalled at the factory • Rechargeable pen stylus • VESA mount compatible (75 x 75) • Angle adjustable stand, from 10-85° from horizontal 4 PLUMA DE CARGA Esta pantalla incluye un lápiz óptico recargable para entrada de lápiz. El lápiz óptico debe cargarse antes de su uso. Quite cuidadosamente la aguja de la pluma y el cargador de la pluma de los envases de plástico. Comprobación de Estado de la Carga 1. Toque la punta en un escritorio u otra superficie para girar el lápiz sobre. 2. Observe el LED de carga dentro del botón. Si es azul, la pluma tiene una carga utilizable. Si está en rojo o no se enciende en absoluto, la pluma necesita cargarse. Cargando la Pluma 1. Ubique los indicadores de dirección de flecha en el cargador de la pluma. Las flechas indican la dirección para insertar la pluma. 2. Inserte la pluma en la abertura en el extremo del cargador de la pluma en la dirección de inserción indicada. Alinear clip de bolsillo de la pluma con la ranura de la llave e inserte hasta que el clip de bolsillo encaja en la tecla. La banda amarilla en la pluma estará en el borde del cargador de la pluma. 3. Retire la tapa del conector USB y conecte el cargador de la pluma en una fuente disponible de energía USB, como un puerto de la computadora, cargador de pared, etc. 4. Cuando está conectado a una fuente de alimentación USB válido, el indicador en el cargador de la pluma se iluminará en rojo. 5. Durante de que este cargando, el indicador de carga de la pluma brillaría rojo. Cuando la carga es completa, el indicador de carga se apagaría. 5 INSTALACIÓN DEL CONTROLADOR DE WINDOWS IMPORTANTA: Los controladores deben instalarse antes de conectar el Interactive Pen Display a su computadora! 1. Antes de instalar el controlador, desinstale cualquier bolígrafo o tableta software y los controladores que usted pudo haber utilizado con anterioridad en este equipo. Múltiples conductores pluma / tableta causará un conflicto y un funcionamiento inesperado. Reinicie el equipo después de desinstalar el controlador (s). 2. Inserte el disco CD-ROM incluido en la unidad óptica de su equipo. 3. Si ha habilitado el arranque automático, el programa de instalación se iniciará automáticamente. Si no lo hace, el explorador de archivos abierto, busque el archivo Setup.exe en el CD y haga doble clic en el archivo para iniciar el programa de instalación. 4. Se le pedirá primero que seleccione el idioma para el programa de instalación. Seleccionar Inglés y haga clic en el botón Siguiente para continuar. 5. Haga clic en el botón Siguiente para continuar. 6 6. Si desea instalar en un directorio distinto al predeterminado, haga clic en el botón Cambiar y busque el directorio de instalación deseado. De lo contrario, haga clic en el botón Siguiente para continuar. 7. Haga clic en el botón Instalar para comenzar la instalación del controlador. 8. La barra de progreso por lo general se mueve lentamente al principio, luego se acelera hacia el final de la instalación. 7 9. Haga clic en el botón Finalizar para completar la instalación del controlador. 8 INSTALACIÓN DE HARDWARE Este proceso de instalación supone que va a utilizar el soporte de ajuste del ángulo incluido. Si va a montar el monitor en un soporte de pared o escritorio, siga las instrucciones que vienen con el soporte, en sustitución de los pasos 3-4 abajo. Este monitor cuenta con un patrón de montaje VESA 75x75. 1. Coloque una toalla o una manta sobre una superficie plana, como una mesa o el suelo. 2. Coloque el monitor boca abajo sobre la toalla o una manta con la parte superior de la pantalla más cercana a usted. 3. Tirar de la palanca de plata en la parte superior del soporte de ajuste de ángulo para desbloquear el mecanismo de bloqueo la posición del soporte. Abra el soporte para que tenga acceso a los orificios de los tornillos. 4. Coloque el soporte en los agujeros de los tornillos en la parte posterior del monitor. Inserte los cuatro tornillos y apretarlos con un destornillador # 2 Philips (no incluido). Tenga en cuenta que es probable que necesite volver a ajustar la cantidad de que se abra el soporte para acceder a todos los tornillos. 5. Mientras que el monitor sigue estando en su cara, conecte un extremo del cable DVI incluido en el puerto DVI del monitor. Alternativamente, conecte un cable HDMI de alta velocidad (no incluido) en el puerto HDMI o enchufar un cable VGA (no incluido) en el puerto VGA. 6. Conecte un lado del cable incluido de USB en la puerta de USB del monitor. 7. Conecte el conector de DC en un adaptador de AC en una puerta de DC12V del monitor. 8. Coloque el monitor en su escritorio donde desee. Tire de la palanca de plata en la parte superior del soporte de ajuste del ángulo y ajustarse a un ángulo de visión cómodo. Suelte la palanca para bloquear el ángulo en su lugar. 9. Asegúrese de que su ordenador está apagado antes de conectar el monitor. Apagarlo si es necesario. 10.Conecte el extremo suelto del cable DVI al puerto DVI en su ordenador. Alternativamente, conecte el extremo suelto del cable HDMI al puerto HDMI o enchufe el extremo suelto del cable VGA al puerto VGA en su computadora. 11.Conecte el extremo suelto de la USB en un puerto USB disponible en su computadora. 12.Conecte el cable de alimentación de CA incluido en el adaptador de CA, y luego conecte el otro extremo a una toma de alimentación de CA cerca. 13.Encienda el ordenador y dejar que arranque el sistema operativo. 14.Si está utilizando Windows 8, se puede comenzar a utilizar el monitor de inmediato. Si está utilizando Windows 7, tendrá que realizar al menos la configuración básica, si no también la Configuración avanzada, tal como se documenta en las secciones siguientes. 9 WINDOWS 7 CONFIGURACIÓN BÁSICA 1. Si esto es parte de una configuración multi-monitor, haga clic derecho en el escritorio para acceder al menú. Seleccione la entrada de resolución de pantalla. Si no es así, vaya directamente al paso 3. 2. Utilizando el siguiente cuadro de diálogo, arrastre los monitores a las posiciones relativas que usted desea. Tenga en cuenta que si usted desea utilizar el Panel de entrada de Tablet PC de Windows, lo que le permite utilizar el lápiz óptico en lugar de escribir, usted debe hacer el Interactive Pen Display la pantalla principal. Si este es el caso, haga clic en la casilla de verificación a la izquierda de Establecer como mi pantalla principal. Haga clic en el botón Aceptar cuando la tenga la forma que desee. 10 3. Haga clic en el menú Start, después haga clic en la entrada de Control Panel. 4. Si la pantalla del panel de control similar al siguiente, haga clic en el View By: Categoría enlace y seleccione Iconos pequeños. 5. Haga clic en la opción Configuración (Settings) de Tablet PC. 11 6. Si se instala el monitor y funcionando correctamente, la sección de detalles del cuadro de diálogo Configuración de PC Tablet indicará "Pluma de entrada disponibles", como se muestra en la siguiente imagen. Si el botón de reinicio ... NO aparece en gris, haga clic en él para borrar los datos de calibración anteriores. Una vez que el botón de reinicio ... está en gris (como se muestra a continuación), haga clic en el botón Configurar. 7. Ambas pantallas se vuelven blancas y el siguiente texto aparecerá en uno de ellos. Si el texto no está en la pantalla con rotulador, pulse la tecla ENTER para mover el texto a la otra pantalla. Una vez que el texto está en la pantalla con rotulador, toque la pantalla con la punta del lápiz óptico para borrar el texto y la pantalla blanca. 8. Haga clic en el botón Calibrar ... en el cuadro de diálogo Configuración de PC Tablet. 12 9. La pantalla del monitor interactivo se convertirá en blanco y aparecerá el siguiente texto. Tenga en cuenta las líneas azules paralelas en la parte superior, inferior y en cada lado de la pantalla. Las intersecciones de estas líneas son los puntos de calibración. Un punto de mira negro aparece en la intersección de la izquierda superior. Haga clic con cuidado la punta del lápiz en el centro de la cruz. Repita el procedimiento para cada uno de los otros 15 puntos de calibración. 10. Se le preguntará si desea guardar los datos de calibración. Haga clic en el botón Sí. 11. Tenga en cuenta que el reinicio ... botón en el cuadro de diálogo Configuración de PC Tablet es ahora ya no aparece en gris, lo que indica que los datos de calibración se ha guardado. Haga clic en la ficha Otros. 12. Dependiendo de la mano que utiliza para dibujar, haga clic en el botón situado junto a la entrada, ya sea para diestros o zurdos. Haga clic en Aceptar para guardar la configuración. 13. Su pantalla con rotulador interactivo ya está instalado, calibrado y listo para su uso! 13 CONFIGURACIÓN DE WINDOWS 7 AVANZADO Para conseguir la máxima funcionalidad de la pantalla con rotulador, es posible que desee utilizar algunas de las funciones de la pluma y táctiles integradas en Windows 7, como el Panel de entrada de Tablet PC, que permite convertir la escritura a mano en texto escrito. Si desea activar esta función, realice los pasos siguientes, de lo contrario omita esta sección. 1. Haga clic en el menú Inicio y escriba Encienda las características de Windows o desactivar en el cuadro de búsqueda. Haga clic en el Turno de Windows o desactivar las características de enlace. 2. Desplácese hacia abajo y asegúrese de que hay una marca de verificación en la casilla situada junto a la entrada de Tablet PC Componentes. Si no es así, haga clic en el cuadro. Haga clic en el botón Aceptar cuando haya terminado. 14 3. Espere a que los cambios en completarse. 4. Es posible que se le pida que reinicie el equipo. Si es así, cierre todos los programas abiertos, haga clic en el botón Reiniciar ahora. 5. Una vez reiniciado el ordenador, haga clic en el menú Inicio, haga clic en el elemento del panel de control. 6. Haga clic en la opción Pen and Touch. 15 7. Utilice este cuadro de diálogo para controlar el comportamiento de las diversas características de la pluma, como la rapidez con que tiene que tocar dos veces para registrar una acción de doble clic y el tiempo que tiene que sostener el lápiz en la pantalla para registrar una acción del botón derecho. Haga clic en el botón Aceptar cuando haya terminado. CONTROLES Los controles del monitor se encuentran en la esquina inferior derecha del marco de la pantalla. Los cinco botones tienen las siguientes funciones: A: Al utilizar la entrada VGA, al pulsar el botón A se ajusta automáticamente la pantalla a la configuración óptima. Cuando en cualquier menú, al pulsar el botón A selecciona la entrada resaltada actualmente para su edición o establece el valor resaltado actualmente. -: Al pulsar el botón - muestra el menú de selección de entrada. Cuando en cualquier menú, al pulsar el - botón se desplaza el cursor hacia abajo o disminuye el valor seleccionado en ese momento. +: Al pulsar el botón + muestra el control de brillo. Cuando en cualquier menú (incluyendo el control de brillo), al pulsar el botón + se mueve el cursor una posición hacia arriba o aumenta el valor seleccionado en ese momento. M: Al presionar el botón M muestra el menú OSD. Cuando en cualquier menú, pulsando el botón M retrocede al menú anterior o cierra el menú, si ya está en la primera página. : al pulsar el botón enciende el monitor encendido y apagado. 16 La Visualización en Pantalla (OSD) MENU El menú OSD le permite ajustar diversos ajustes del monitor. Para acceder al menú OSD, pulse el botón M cuando se están visualizando los demás menús y controles. El menú OSD consta de cinco páginas de configuración de las preferencias. El título de cada página se encuentra en la parte superior del diálogo y la resolución de vídeo actual se muestra en la parte inferior. Las páginas son, de arriba a abajo: Luminancia Foto Color OSD Ajustes Preparar Menú de Luminancia Brillo: Ajusta el brillo de la pantalla. El rango de ajuste es de 0 a 100. Contraste: Ajusta el contraste de la imagen. El rango de ajuste es de 0 a 100. Gamma: Resulta decodificación gamma activado o desactivado. 17 Menú Imagen Tenga en cuenta que el menú de imagen sólo está disponible cuando se utiliza una entrada VGA. Reloj: Permite el ajuste de la frecuencia de reloj del monitor. En una pantalla de prueba de gris, un ajuste del reloj incorrecta se manifestará como grandes líneas verticales y la pantalla puede tener una anchura incorrecta. El reloj debe ser corregida antes de intentar corregir la Fase. Fase: Permite el ajuste de ajuste de fase del monitor. En una pantalla de prueba de gris, un ajuste de fase incorrecto se manifestará como una serie de líneas horizontales. El reloj debe ser corregida antes de intentar corregir la Fase. H.Posición: Permite el ajuste de la posición horizontal de la imagen en la pantalla. V.Posición: Permite el ajuste de la posición vertical de la imagen en la pantalla. 18 Menú Color Temperatura de Color: Le permite seleccionar un valor de temperatura de color fijo (6500K, 7500K, 9300K) o seleccionar la configuración del usuario para permitir el ajuste de los niveles de rojo, verde y azul individuales. Rojo: Cuando la temperatura de color se establece en usuario, puede editar el nivel de rojo en la imagen. El rango de ajuste es de 0 a 100. Verde: Cuando la temperatura de color se establece en usuario, puede editar el nivel de verde en la imagen. El rango de ajuste es de 0 a 100. Azul: Cuando la temperatura de color se establece en usuario, puede editar el nivel de azul de la imagen. El rango de ajuste es de 0 a 100. 19 Ajustes OSD Menu Horizontal: Ajusta la posición horizontal del menú OSD en la pantalla. El rango de ajuste es de 0 a 100. Vertical: Ajusta la posición vertical del menú OSD en pantalla. El rango de ajuste es de 0 a 100. Transparencia: Ajusta la opacidad o transparencia del menú OSD aparecerá en pantalla. El rango de ajuste es de 0 (opaco) a 4 (transparente). El valor predeterminado es 0. OSD Tiempo de Espera: Ajusta cuánto tiempo continuará el OSD para mostrar sin entrada. El rango de ajuste es de 5 a 60 segundos. El valor predeterminado es de 5 segundos. 20 Menú de Configuración Idioma: Permite seleccionar el idioma a utilizar en el menú OSD. Las opciones disponibles son Inglés, Español, Francés, Alemán, Italiano, Portugués, Coreano y Chino. El valor por defecto es el Inglés. Entrada: Permite la selección de la entrada de vídeo de usar, VGA, DVI o HDMI. Reiniciar: Restablece el monitor a su configuración predeterminada. Tamaño de la Pantalla: Le permite ajustar la relación de aspecto. Las opciones disponibles son de pantalla completa y 4:3. El valor predeterminado es de pantalla completa. 21 REMPLAZANDO DE LA PUNTA DEL LÁPIZ Este monitor incluye tres puntas de lápiz de reemplazo y una herramienta de eliminación de la punta del lápiz. Para volver a colocar la punta del lápiz, realice los siguientes pasos: 1. Apriete la herramienta de eliminación de la punta del lápiz para agarrar firmemente la punta del lápiz. 2. Apriete la herramienta de eliminación de la punta del lápiz para agarrar firmemente la punta del lápiz. 3. Sin dejar de sujetar, tire con cuidado la punta del cuerpo de la pluma. 4. Inserte la punta de repuesto en el cuerpo de la pluma. 5. Ejercer presión sobre la punta para que se siente en su lugar. APOYO TÉCNICO Monoprice se complace en ofrecer gratis, en vivo, soporte técnico en línea para ayudarle con cualquier pregunta que pueda tener acerca de la instalación, configuración, solución de problemas o recomendaciones de productos. Si alguna vez necesita ayuda con su nuevo producto, por favor entrar en línea para hablar con uno de nuestros amables y conocedores de Apoyo Asociados Tech. El soporte técnico está disponible a través del botón de chat en línea en nuestro sitio web (www.monoprice.com) en horario de oficina, los 7 días de la semana. También puede obtener ayuda a través de correo electrónico, enviando un mensaje a [email protected] 22 SOLUCIÓN DE PROBLEMAS Problema: No aparece ninguna imagen en la pantalla y ninguno de los LED se iluminan. Soluciones: 1. Verifique que el adaptador de CA está enchufado correctamente en el monitor y una fuente de alimentación de CA. 2. Verifique que el cable de vídeo está bien conectado tanto al monitor y la fuente de vídeo. Problema: Se ilumina el LED de encendido, pero no hay ninguna imagen en la pantalla. Soluciones: 1. Compruebe que tiene la entrada de vídeo correcta seleccionada. 2. Verifique que el cable de vídeo está bien conectado tanto al monitor y la fuente de vídeo. 3. Trate de usar un cable de vídeo diferente. 4. Trate de usar una fuente de vídeo diferente. Problema: El video es de menor calidad que 1920x1080p. Soluciones: 1. Compruebe la resolución nativa de la pantalla principal. 2. Compruebe los ajustes de resolución en Panel de control para asegurarse de que se ajusta a 1920x1080. Problema: La pluma no se está cargando. Soluciones: 1. Asegúrese de que la pluma está colocado correctamente en el cargador de la pluma. El clip de la pluma debe alinearse con e insertar en la ranura de la llave en el cargador, lo que resulta en la banda amarilla alrededor de la pluma de estar en el borde del cargador. 2. Asegúrese de que el cargador de la pluma está enchufado a una, puerto USB con alimentación activa (cuando se conecta a una fuente viva, el LED dentro del cargador se iluminará en rojo). 23 ESPECIFICACIONES Tamaño de Panel Área de Visualización Resolución Máxima Rato de Aspecto Brillo Suporte de Color Tiempo de Responder Relación de Contraste Dinámico Anglo de Vista Transmitancia Temperatura de Color Entradas de Vídeo Interfas de Pluma Resolución de Pluma Niveles de Presión Precisión Estilos Ángulo de Inclinación Reporte Rato Sensor de Altura Velocidad de Seguimiento Adaptador de Corriente Eléctrica 21.5 pulgadas 18.8" x 10.6" (476.64 x 268.11 mm) 1920 x 1080p @ 60Hz 16:9 250 cd/m² 16.7 Millones de colors 5ms 50000:1 170° Horizontal, 160° Vertical 85% 6500K, 7500K, 9300K personalizado DVI, HDMI, VGA USB 2.0 2048 LPI 1024 Niveles 0.5mm (Centro), 2mm (Borde) up to 45° desde perpendicular 200 rps 5-15 mm encima de la superficie de pantalla 133 pps 100 ~ 240 VAC, 50/60 Hz Adaptador de CA Potencia de Salida 12 VDC, 3A Consumación de Potencia de Espera menos de 1 Vatio Temperatura de Funcionamiento 36 vatios Consumo de Energía +32 ~ +104°F (0 ~ +40°C) Humedad de Funcionamiento 10 ~ 90% sin condensación Temperatura de Almacenamiento -4 ~ +140°F (-20 ~ +60°C) Humedad de Almacenamiento 5 ~ 95% sin condensación Dimensiones 20.4" x 12.7" x 1.5" (517.8 x 323.8 x 38.3 mm) Peso (sin soporte) 8.4 lbs. (3.8kg) Peso (sin soporte) 9.5 lbs. (4.3kg) Peso de Pluma 0.7 oz. (20g) Sistemas Operativos Compatibles WinXP, Vista, Win7, Win8 24