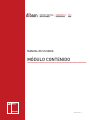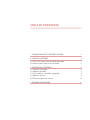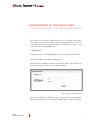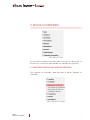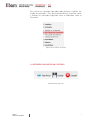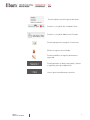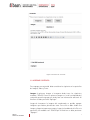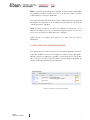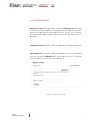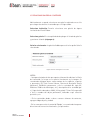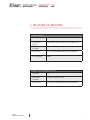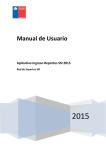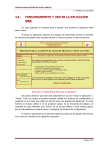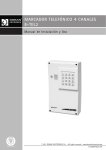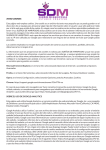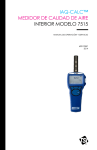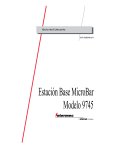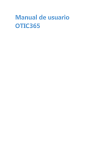Download MÓDULO CONTENIDO
Transcript
MANUAL DE USUARIO MÓDULO CONTENIDO OCTUBRE 2012 TABLA DE CONTENIDOS 1. ADMINISTRADOR DE CONTENIDOS DIBAM 2 2. MÓDULO CONTENIDO 2.1 Para crear o buscar un contenido ingresado 2.2 Botonera para ingresar un contenido 3 3 4 3. INGRESAR UN CONTENIDO 3.1 Datos del contenido 3.2 Agregar contenido 3.3 Ver y modificar contenidos agregados 3.4 Adjuntar archivos 3.5 Relacionar galería al evento 6 6 7 8 9 10 3. RESUMEN DE IMÁGENES 11 1. ADMINISTRADOR DE CONTENIDOS DIBAM Para comenzar a utilizar el administrador de su sitio debe hacer doble click sobre el icono que se utiliza como navegador de acceso a internet, esta aplicación funciona soportada para las siguientes versiones y sus actualizaciones correspondientes: - Mozilla 12.0 Luego de ejecutar el navegador debe ingresar a la siguiente dirección: http://www.dibam.cl:8182/dibam/login.aspx En dicha dirección deberá ingresar los datos de Login y Password de su institución como se muestra en la siguiente figura. Figura.1 Ingreso al Administrador Una vez que registre los datos de Login y Password en el lado izquierdo de su pantalla aparecerá el menú principal del panel de administración. MANUAL MÓDULO DE CONTENIDO 2 2. MÓDULO CONTENIDO Figura Nº2 Menú Principal Figura.2 Menú Principal Para acceder al módulo Contenidos debe seleccionar la opción que se presenta en el menú principal ubicado a la izquierda de su pantalla. 2.1 PARA CREAR O BUSCAR UN CONTENIDO INGRESADO Para ingresar un contenido contenido”. debe presionar la opción “Agregar un Figura.3 Agregar un contenido MANUAL MÓDULO DE CONTENIDO 3 Para revisar los contenidos ingresados debe presionar la opción “Ver listado de contenidos”. Esta opción permite buscar, visualizar, editar y eliminar los contenidos ingresados tanto en Publicados como en Desarrollo. Figura.4 Ver listado de contenidos 2.2 BOTONERA PARA INGESAR UN CONTENIDO Figura.5 Botonera general MANUAL MÓDULO DE CONTENIDO 4 Permite obtener una Vista previa del Home. Permite ir a la opción Ver Listado de Sitios. Permite ir a la opción Administrar Portada. Permite agregar una categoría o ítem nuevo. Elimina el registro seleccionado. Permite modificar un registro previamente ingresado. Permite guardar las datos ingresados y avanza al siguiente paso de configuración. Lleva al paso inmediatamente anterior. MANUAL MÓDULO DE CONTENIDO 5 3. Ingresar un contenido Al hacer clic en la opción “Administrador Portada” se desplegará la siguiente página: (Deberá llenar los campos con asterisco (*), pues son de carácter obligatorio) 3.1 DATOS DEL CONTENIDO Figura.6 Datos del contenido En esta sección del administrador deberá ingresar la siguiente información: INFORMACIÓN Nombre de Institución DESCRIPCIÓN la Viene por defecto Estado Publicado: El contenido queda publicado en el sitio. En desarrollo: Estado de transición que permite modificar el contenido para su futura publicación en la vista pública. Materias La materia del contenido debe seleccionarse del listado que se despliega con la flecha hacia abajo. Si el contenido que se desea publicar es de carácter corporativo, la materia que corresponde es Institucional. Año MANUAL MÓDULO DE CONTENIDO Ingresar el año de publicación del contenido 6 Fig. 12 Encabezado Figura.7 Pestañas de contenido 3.2 AGREGAR CONTENIDO Para agregar un contenido debe considerar lo siguiente en las pestañas de Imagen, Vídeo y Texto: Imagen: la primera imagen a incorporar debe tener las siguientes medidas: 705x335. Como la primera imagen es la del encabezado del contenido, permite agregar un pie de foto con información adicional. Al finalizar se debe presionar “Agregar”. Luego de incorporar la imagen del encabezado, es posible agregar imágenes que rodeen párrafos de texto. Para ello se debe añadir una imagen y luego texto para que ocupe el espacio alrededor de ella. En esta operación las medidas son: 705x335 pix. Al finalizar se debe presionar “Agregar”. MANUAL MÓDULO DE CONTENIDO 7 Vídeo: el módulo contenido permite agregar un vídeo como encabezado. Para agregar un vídeo se debe hacer clic en la pestaña “Vídeo”, y copiar la URL donde se encuentre publicado. Esta opción permite URL de Youtube y Vimeo. Además permite incorporar una bajada del vídeo que se desee publicar como cabecera. Al finalizar se debe presionar “Agregar”. Texto: Permite incorporar un texto sin imágenes. Al igual que en los editores de textos anteriores, es posible ennegrecer, poner en cursiva y hacer links. Al finalizar se debe presionar “Agregar”. Deberá llenar los campos con asterisco (*), pues son de carácter obligatorio. 3.3 VER Y MODIFICAR CONTENIDOS AGREGADOS Esta opción permite editar y eliminar los contenidos agregados. Es decir, es posible modificar o borrar las imágenes, vídeos o textos agregados. Además, permite reorganizar y cambiar la estructura de los contenidos con las flechas de color verde. Excepto el primer bloque agregado de imagen o video que queda fijo como primero. Figura.8 Listado de contenidos agregados MANUAL MÓDULO DE CONTENIDO 8 3.4 ADJUNTAR ARCHIVOS Adjuntar archivo: Debe presionar el botón <Examinar> para elegir el archivo que desea adjuntar. Esta opción permite publicar la versión digital u otro documento relacionado (artículos, críticas, etc). Formatos de archivos permitidos: jpg, jpeg, pdf, mp3, wma, flv, doc, docx, xls, xlsx, ppt, pptx. Nombre del archivo: Debe escribir el nombre del archivo que adjuntará. Botón adjuntar: Al finalizar el proceso de adjuntar un archivo se deberá presionar el botón <Adjuntar>. El archivo aparecerá en el listado de archivos adjuntos con su icono correspondiente. Figura.9 Pestañas de contenido MANUAL MÓDULO DE CONTENIDO 9 3.5 RELACIONAR GALERÍA AL CONTENIDO Adicionalmente se puede seleccionar una galería registrada en su sitio para luego relacionarla al contenido que está ingresando. Seleccione institución: Permite seleccionar una galería de alguna institución del Portal Dibam. Seleccione galería: En esta opción debe desplegar el listado de galerías y presionar el botón <Agregar>. Galerías relacionadas: La galería añadida aparecerá en la opción Galería relacionada. Figura.10 Relacionar galería al evento NOTAS: - Incorporar bajadas de foto que aporten información adicional al título del contenido y a lo que no se aprecia literalmente en la imagen. Se recomienda consignar datos como nombre de los edificios, espacios o personajes (Ej: Patio Central Museo, Retrato de Benjamín Vicuña Mackenna, Exhibición permanente, sala La sociedad del siglo XX, Biblioteca Pública de Marchigue, etc.), descripción de la actividad (por ej. Capacitación educadoras JUNJI, Visita guiada “Cómo Chile aprendió a leer); o nombre del objeto patrimonial, indicando a qué colección pertenece, etc. - En los contenidos donde se den a conocer números de contactos, agregar código de país y ciudad. - En los casos que exista el contenido ‘Equipo’, se recomienda incorporar direcciones de correos institucionales y no personales. MANUAL MÓDULO DE CONTENIDO 10 4. RESUMEN DE IMÁGENES Imagen superior Extesión JPG Resolución Pública 340x252px (Tamaño visible en vistas públicas) Resolución Estándar 705px x 335px (Tamaño a subir) Resolución 72 DPI (profundidad de píxeles por pulgada) Peso Máximo 150KB Imagen interior (entre parráfos) MANUAL MÓDULO DE CONTENIDO Extesión JPG Resolución Estándar 340*250 (Tamaño a subir) Resolución 72 DPI (profundidad de píxeles por pulgada) 11