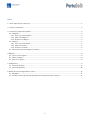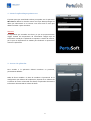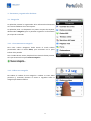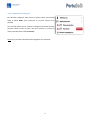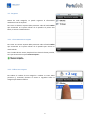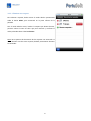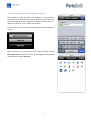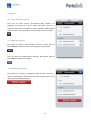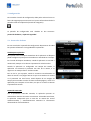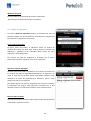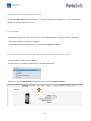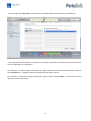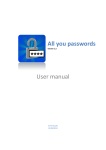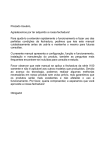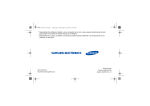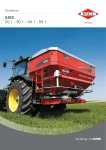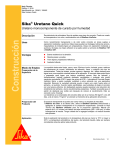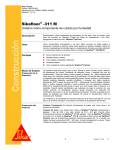Download Mis claves - PertuSoft
Transcript
Mis claves versión 1.2 Mis claves versión 1.2 Manual de usuario © Pertusoft 09/03/2012 0 Mis claves versión 1.2 Índice 1. Iniciar aplicación por primera vez ................................................................................................................................ 2 2. Acceso a la aplicación .................................................................................................................................................. 2 3. Estructura y organización de datos .............................................................................................................................. 3 3.1 - Categorías............................................................................................................................................................. 3 3.1.1 - Crear una nueva categoría ............................................................................................................................. 3 3.1.2 - Editar una categoría ....................................................................................................................................... 3 3.1.3 - Eliminar una categoría ................................................................................................................................... 4 3.2 - Carpetas ............................................................................................................................................................... 5 3.2.1 - Crear una nueva carpeta ................................................................................................................................ 5 3.2.2 - Editar una carpeta.......................................................................................................................................... 5 3.2.3 - Eliminar una carpeta ...................................................................................................................................... 6 3.3 - Personalizar iconos de categorías y carpetas ......................................................................................................... 7 4. Registros ....................................................................................................................................................................... 8 4.1 - Crear un nuevo registro ........................................................................................................................................ 8 4.2 - Editar un registro .................................................................................................................................................. 8 4.3 - Eliminar un registro............................................................................................................................................... 8 5. Configuración................................................................................................................................................................ 9 5.1 - Protección de datos .............................................................................................................................................. 9 5.2 - Copias de seguridad ............................................................................................................................................ 10 6. Gestión de copias de seguridad con iTunes .................................................................................................................. 11 6.1 - Requisitos ........................................................................................................................................................... 11 6.2 - Transferir archivos de copia de seguridad entre el dispositivo iOS a su equipo ..................................................... 11 1 Mis claves versión 1.2 1. Iniciar la aplicación por primera vez El primer paso que usted debe realizar para poder usar la aplicación Mis claves es definir la clave de acceso con la que desea proteger los datos que almacenará en su interior. Esta clave será la única que deberá recordar a partir de ahora. Atención: Es importante que recuerde esta clave, ya que no proporcionamos ningún sistema de recuperación de contraseñas. Ningún tipo de información usada por la aplicación es expuesta a través de internet, por lo que no disponemos de medios para facilitarle o repararle el acceso a la aplicación. 2. Acceso a la aplicación Para acceder a la aplicación deberá introducir su password, previamente definido. Debe de llevar cuidado a la hora de introducir el password. En la configuración por defecto de la aplicación, dispone de un máximo de 5 intentos de acceso. Alcanzado este límite, la aplicación eliminará la información almacenada en la base de datos. 2 Mis claves versión 1.2 3. Estructura y organización de datos 3.1 - Categorías La aplicación permite la organización de la información almacenada en la misma mediante el uso de carpetas. La aplicación pone a su disposición un primer conjunto de carpetas, denominadas categorías, que le permiten organizan la información por el tipo de contenido. 3.1.1 - Crear una nueva categoría Para crear nuevas categorías, debe activar el modo edición presionando sobre el botón Editar, que encontrará en la parte inferior de la pantalla. Con el modo edición activo, desplace la lista hasta la última posición, en la que encontrará la opción Nueva categoría... 3.1.2 - Editar una categoría Para editar el nombre de una categoría o cambiar su icono, debe presionar (y mantener) durante al menos 2 segundos sobre la categoría que desea modificar. 3 Mis claves versión 1.2 3.1.3 - Eliminar una categoría Para eliminar categorías, debe activar el modo edición presionando sobre el botón Editar, que encontrará en la parte inferior de la pantalla. Con el modo edición activo, localice la categoría que desea eliminar, presione sobre el icono de color rojo para marcarla y confirme la orden pulsando sobre el botón Eliminar. Nota: No se permite la eliminación de categorías con contenido. 4 Mis claves versión 1.2 3.2 - Carpetas Dentro de cada categoría, se puede organizar la información mediante el uso de carpetas. Para crear o eliminar carpetas debe presionar sobre el botón Editar que encontrará en la parte inferior de la pantalla. Al pulsar este botón, se activa el modo edición: 3.2.1 - Crear una nueva carpeta Para crear una nueva carpetas debe presionar sobre el botón Editar que encontrará en la parte inferior de la pantalla para activar el modo edición. Con el modo edición activo, desplace la lista hasta la última posición, en la que encontrará la opción Nueva carpeta... 3.2.2 - Editar una carpeta Para editar el nombre de una categoría o cambiar su icono, debe presionar (y mantener) durante al menos 2 segundos sobre la categoría que desea modificar. 5 Mis claves versión 1.2 3.2.3 - Eliminar una carpeta Para eliminar carpetas, debe activar el modo edición presionando sobre el botón Editar, que encontrará en la parte inferior de la pantalla. Con el modo edición activo, localice la carpeta que desea eliminar, presione sobre el icono de color rojo para marcarla y confirme la orden pulsando sobre el botón Eliminar. Nota: No se permite la eliminación de las carpetas con contenido. Si desea eliminar una de estas carpetas, deberá previamente eliminar su contenido. 6 Mis claves versión 1.2 3.3 - Personalizar iconos de categorías y carpetas Para cambiar el icono asociado a una categoría o carpeta deberá acceder a la vista de edición de la misma. Para ellos deberá presionar durante 2 segundos sobre la categoría o carpeta deseada. (vea 3.1.2 Editar una categoría / 3.2.2 - Editar una carpeta). Presione sobre el icono actual de la categoría/carpeta para cambiar la imagen. Puede seleccionar una de los iconos previamente definidos (botón Seleccionar icono) o importar nuevos desde la galería de fotografías de su dispositivo (botón Importar). 7 Mis claves versión 1.2 4. Registros 4.1 - Crear un nuevo registro Para crear un nuevo registro, previamente debe acceder a la categoría y/o carpeta en la que lo desea almacenar. Una vez se encuentre dentro de la categoría o carpeta deseada, deberá pulsar sobre el botón + que encontrará en la parte superior de la pantalla. 4.2 - Editar un registro Para editar un registro, debe acceder al mismo y pulsar sobre el botón Editar que encontrará en la parte superior de la pantalla. Una vez realice las modificaciones deseadas, debe pulsar sobre el botón OK para guardar los cambios. 4.3 - Eliminar un registro Para eliminar un registro, previamente debe acceder al mismo y activar el modo edición. Desplace la vista hasta la parte inferior, en la que encontrará el botón eliminar. 8 Mis claves versión 1.2 5. Configuración Para acceder al menú de configuración, debe pulsar sobre el icono en forma de engranaje que encontrará en la parte inferior derecha de la pantalla inicial de la aplicación (listado de categorías). La pantalla de configuración está dividida en dos secciones: protección de datos y copias de seguridad. 5.1 - Protección de datos En este sección de la pantalla de configuración disponemos de todas las opciones referentes a la seguridad de la aplicación: Autobloquear aplicación Esta opción activa el bloqueo automático de la aplicación. El bloqueo puede configurarse para que sea inmediato o retardado en el tiempo. En el modo de bloqueo inmediato, cuando la aplicación es cerrada o minimizada, siempre se le solicita el password al volverla a abrir. Cuando la aplicación es configurada con tiempo de retardo, la aplicación no solicitará el password tras salir de la misma, si se regresa en un tiempo inferior al seleccionado. Esto es útil si, por ejemplo, usted se encuentra introduciendo los datos de acceso a una página web en la que no recuerda ni el usuario ni el password. De esta forma, usted dispone de un margen de tiempo para introducir uno de los datos en dicha página y volver a la aplicación para recuperar el otro dato, sin que se le vuelva a solicitar el password de acceso. Protección antirrobo Con la protección antirrobo activada, la aplicación permite un máximo de 5 intentos de acceso consecutivos. Alcanzados este límite, la aplicación interpretará que se trata de un intento de acceso malintencionado, y automáticamente eliminará la información almacenada en la base de datos. 9 Mis claves versión 1.2 Modificar password Permite modificar el password de acceso a la aplicación. ¡¡Recuerde que no debe olvidar esta contraseña!! 5.2 - Copias de seguridad La sección copias de seguridad contiene las herramientas que nos permiten trabajar con la base de datos de la aplicación. Disponemos para ellos de los siguientes tres botones: Crear copia de seguridad Al pulsar sobre este botón, la aplicación creará un archivo de respaldo de la base de datos. Este archivo puede ser extraído del dispositivo y guardado en un ordenador desde iTunes, así como exportado a otros dispositivos. Este archivo de copia de seguridad es protegido con el mismo password que esté en vigor para el acceso a la aplicación. Restaurar copia de seguridad Pulsando sobre este botón, la aplicación nos mostrará un listado con los archivos de copia de seguridad disponibles en el dispositivo, así como la fecha de los mismos. Desde este listado podemos tanto seleccionar la copia de seguridad que deseamos aplicar, como eliminar las que no nos interesen. Para poder aplicar una copia de seguridad, será necesario introducir la contraseña del archivo. Esta contraseña coincidirá con la que permitía el acceso a la aplicación cuando se creó el dicho archivo. Eliminar todos los datos Pulsando este botón, se borrará todo la información almacenada por la aplicación, incluido el usuario. 10 Mis claves versión 1.2 6. Gestión de copias de seguridad con iTunes La aplicación Mis claves permite compartir sus archivos de copia de seguridad con otros dispositivos y equipos a través de la aplicación iTunes. 6.1 - Requisitos - Mac OSX 10.5 o posterior, o PC con una versión actualizada de Windows XP, Windows Vista o Windows 7. - iTunes 10.5 o posterior instalado en el equipo. - Un dispositivo iOS (iPhone, iPad, iPod...) con la aplicación Mis claves instalada. 6.2 - Transferir archivos de copia de seguridad entre el dispositivo iOS a su equipo - Conecte el iPhone, iPad o iPod a su equipo. - Acceda a iTunes y seleccione su dispositivo en la lista de Dispositivos. - Haga clic en el botón Aplicaciones y desplácese hasta la sección Compartir Archivos. 11 Mis claves versión 1.2 - Localice la aplicación Mis claves en el listado de la izquierda (listado de Aplicaciones) y selecciónelo. - Con la aplicación seleccionada en el listado de la izquierda, aparecerán en el listado de la parte derecha los archivos disponibles en el dispositivo. Para transferir un archivo desde el dispositivo al equipo, seleccione el archivo deseado, presione sobre el botón Guardar en..., e indique la ubicación de destino donde desea copiarlo. Para transferir un archivo del equipo al dispositivo, haga clic sobre el botón Añadir... y seleccione el archivo que desea enviar al dispositivo. 12