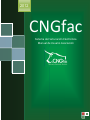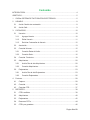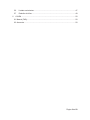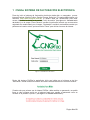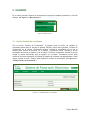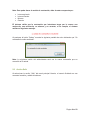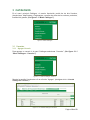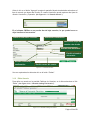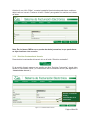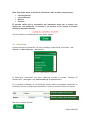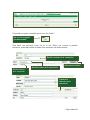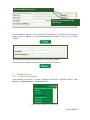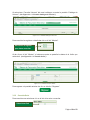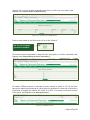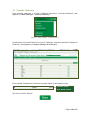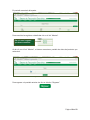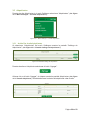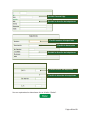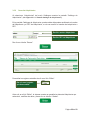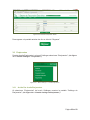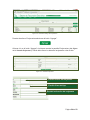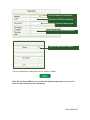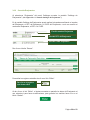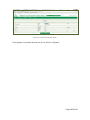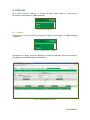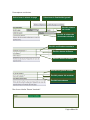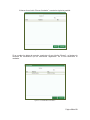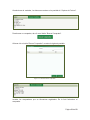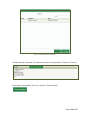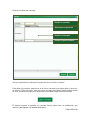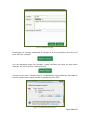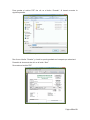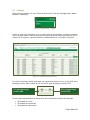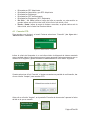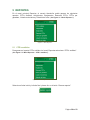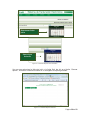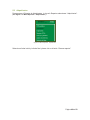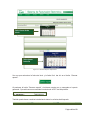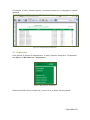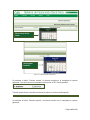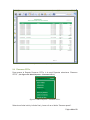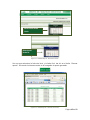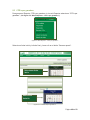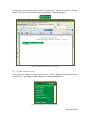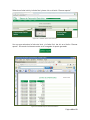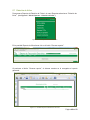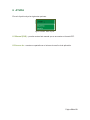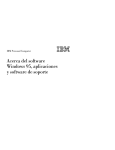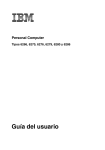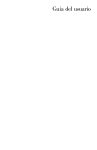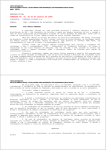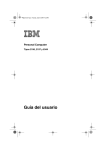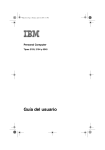Download Sistema de Facturación Electrónica Manual de Usuario Asociación
Transcript
2012 CNGfac Sistema de Facturación Electrónica Manual de Usuario Asociación Contenido INTRODUCCIÓN............................................................................................................... 4 OBJETIVOS ...................................................................................................................... 5 1 CNGfac SISTEMA DE FACTURACIÓN ELECTRÓNICA............................................ 6 2 USUARIO ................................................................................................................... 8 3 2.1 Acción Cambio de contraseña ............................................................................. 8 2.2 Acción Salir.......................................................................................................... 9 CATÁLOGOS ........................................................................................................... 10 3.1 3.1.1 Agregar Usuario ......................................................................................... 10 3.1.2 Editar Usuario............................................................................................. 11 3.1.3 Reiniciar Contraseña de Usuario ................................................................ 12 3.2 Asociación ......................................................................................................... 13 3.3 Consulta Uniones .............................................................................................. 15 3.3.1 Consulta Datos de Unión............................................................................ 15 3.3.2 Consulta Serie ............................................................................................ 16 3.4 Consulta Productos .......................................................................................... 18 3.5 Adquirientes....................................................................................................... 20 3.5.1 Acción Dar de alta Adquirientes.................................................................. 20 3.5.2 Consulta Adquirientes................................................................................. 22 3.6 4 5 Usuarios ............................................................................................................ 10 Enajenantes....................................................................................................... 23 3.6.1 Acción Dar de alta Enajenantes.................................................................. 23 3.6.2 Consulta Enajenantes................................................................................. 26 Facturas ................................................................................................................... 28 4.1 Captura.............................................................................................................. 28 4.2 Consulta ............................................................................................................ 36 4.3 Cancelar CFD.................................................................................................... 37 REPORTES.............................................................................................................. 38 5.1 CFD’s emitidos .................................................................................................. 38 5.2 Adquirientes....................................................................................................... 40 5.3 Enajenantes....................................................................................................... 42 5.4 Resumen CFD’s ................................................................................................ 44 5.5 CFD’s por ganadero .......................................................................................... 46 Página 2 de 50 6 5.6 Listado movimientos .......................................................................................... 47 5.7 Relación de folios .............................................................................................. 49 AYUDA ..................................................................................................................... 50 6.1 Manual (FAQ)......................................................................................................... 50 6.2 Acerca de ............................................................................................................... 50 Página 3 de 50 INTRODUCCIÓN El sistema de facturación electrónica CNGfac, es un generador de CFD que permite generar CFD’S para el sector primario. Dicho sector está formado por las actividades económicas relacionadas con la transformación de los recursos naturales en productos primarios no elaborados. El industrializador, aprovechando que ya tiene contacto con el productor, captura los datos de éste en el programa CNGfac y solicita la inscripción del productor al RFC. El mismo industrializador contrata los servicios de un proveedor autorizado de comprobantes fiscales digitales o facturación electrónica y con el RFC del productor, al momento de adquirir sus productos solicita la emisión de una factura electrónica. Con este mecanismo se puede deducir hasta el 100% de las adquisiciones. Participantes El productor del sector primario (Enajenante). Que vende sus productos en estado natural y requiere estar inscrito en el RFC para poder emitir una factura electrónica. El adquirente (industrializador o comercializador) de productos del sector primario. Que compra productos en estado natural para comercializarlos o para procesarlos y requiere una factura electrónica para deducir sus adquisiciones. El proveedor autorizado de comprobantes fiscales digitales o factura electrónica. Que ofrece sus servicios de generación de factura electrónica y es contratado por el enajenante (productor del sector primario) para que entregue las facturas electrónicas y sus representaciones impresas. Página 4 de 50 OBJETIVOS Inscripción para emitir factura electrónica A diferencia de la inscripción tradicional en las oficinas del SAT, la inscripción para el sector primario es más sencilla porque los requisitos se simplifican. Para la inscripción, el productor y el adquirente (industrializador o comercializador) deberán realizar algunas actividades. Emisión de factura electrónica Una vez inscrito el enajenante, está en condiciones de expedir facturas electrónicas. Para evitar una carga administrativa a este sector, el SAT dispuso de la facilidad de emitir facturas electrónicas a través de un tercero contratado por el enajenante (productor sector primario). Para mayor información consultar: http://www.sat.gob.mx/sitio_internet/informacion_fiscal/sector_primario/ Página 5 de 50 1 CNGfac SISTEMA DE FACTURACIÓN ELECTRÓNICA Para dar inicio al sistema de facturación electrónica debe abrir un navegador, ya sea: Internet Explorer, Mozilla Firefox, Google Chrome, Safari etc. El usuario deberá entrar a la dirección: http://www.cnogfac.com.mx, el usuario debe ser autentificado para tener acceso indicando los datos en la pantalla “Inicio de sesión” (Ver figura 1.1 “Pantalla Inicio de Sesión”), en el campo “Clave Usuario” escriba el nombre del usuario que se encuentra registrado con anterioridad y en el campo “Contraseña” escriba la contraseña correcta que pertenece al usuario actual, oprima el botón “Entrar” para iniciar el acceso al sistema. Figura 1.1 “Pantalla Inicio de Sesión” Dentro del sistema CNGfac la pantalla de inicio nos indica que el sistema es de tipo “Asociación” donde muestra el nombre del usuario de asociación activo en ese momento. Cuando entra por primera vez al sistema CNGfac debe cambiar su password o no podrá llevar a cabo ninguna acción en el sistema hasta que cambie el password como se muestra en la pantalla “Operador”. (Ver figura 1.2 “Pantalla Asociación”) Página 6 de 50 Figura 1.2 “Pantalla Asociación” Nota: Para poder hacer el cambio de contraseña, debe de estar compuesta por: x x x x Letra mayúscula Letra minúscula Número Caracter El sistema valida que la contraseña que introduzca tenga por lo menos una mayúscula, una minúscula, un número y un carácter, si no cumple, el sistema muestra el siguiente mensaje: Para tener un manejo adecuado del sistema CNGfac con respecto a cada una de las operaciones que intervienen en el proceso, el operador puede verificar y realizar acciones en diferentes operaciones, las diferentes acciones se especifican en los menús principales del sistema (Ver figura 1.3 “Menús Principales”) como: x x x x Usuario Catálogos Facturas Ayuda Figura 1.3 “Menús Principales” Página 7 de 50 2 USUARIO En el menú principal Usuario se encuentran las acciones cambiar contraseña y salir del sistema. (Ver figura 2.1 “Menú Usuario”). Figura 2.1 “Menú Usuario” 2.1 Acción Cambio de contraseña Con la acción “Cambio de Contraseña”, el usuario tiene la opción de cambiar la contraseña actual para el acceso al sistema CNGfac, dentro de la pantalla “Cambio de Contraseña” en el campo “Contraseña anterior” escriba la contraseña con la que el usuario tiene acceso al sistema, en el campo “Contraseña nueva” escriba la nueva contraseña de acceso al sistema y en el campo “Confirma contraseña” escriba de nueva cuenta la misma contraseña que se registró en el campo “Contraseña nueva” para confirmar la nueva contraseña, al finalizar el registro de los datos correspondientes a cada campo, oprima el botón “Grabar” para realizar el cambio de contraseña. (Ver figura 2.1.1 “Pantalla Cambio de Contraseña”). Figura 2.1.1 “Pantalla Cambio de Contraseña” Página 8 de 50 Nota: Para poder hacer el cambio de contraseña, debe de estar compuesta por: x x x x Letra mayúscula Letra minúscula Número Caracter El sistema valida que la contraseña que introduzca tenga por lo menos una mayúscula, una minúscula, un número y un caracter, si no cumple, el sistema muestra el siguiente mensaje. Al presionar el botón “Grabar” muestra la siguiente pantalla de aviso indicando que “Su contraseña ha sido cambiada”. Nota: La siguiente sesión del administrador será con la nueva contraseña que se convertirá en la actual. 2.2 Acción Salir Al seleccionar la acción “Salir” del menú principal Usuario, el usuario finalizará en ese momento la sesión y saldrá del sistema. Página 9 de 50 3 CATÁLOGOS En el menú principal Catálogos, el usuario Asociación podrá dar de alta Usuarios, Asociaciones, Adquirientes y Enajenantes, consultar los datos de las uniones, productos, finalidad del ganado. (Ver figura 3.1 “Menú Catálogos”). Figura 3.1 “Menú Catálogos” 3.1 3.1.1 Usuarios Agregar Usuario Para agregar un usuario ir al menú Catálogos seleccionar “Usuarios”. (Ver figura 3.1.1 “Menú Catálogos – Usuarios”). Figura 3.1.1.1 “Menú Catálogos –Usuarios” Muestra la pantalla Usuarios dar clic en el botón “Agregar”. (Ver figura 3.1.1.2 “Pantalla Catálogo de Usuarios”). Figura 3.1.1.2 “Pantalla Catálogo de Usuarios” Página 10 de 50 Al dar le clic en el botón “Agregar” muestra la pantalla Usuario donde debe seleccionar el tipo de usuario que desea dar de alta. El usuario Asociación puede capturar dos tipos de usuario: Asociación y Operador. (Ver Figura 3.1.1.3 “Pantalla Usuario”). En el sistema CNGfac no se pueden dar de baja usuarios, lo que puede hacer es dejar inactivos a los usuarios. Indicar si esta activo o inactivo Seleccionar la asociación Seleccionar el tipo de usuario a dar de alta Escribir clave de usuario Escribir el nombre del usuario Escribir contraseña y confirmación Escribir correo del usuario Figura 3.1.1.3 “Pantalla Usuario” Una vez capturados los datos dar clic en el botón “Grabar”. 3.1.2 Editar Usuario Para editar un usuario en la pantalla Catálogo de Usuarios, en la lista seleccionar el link “Editar”. (Ver Figura 3.1.2.1 “Pantalla Catálogo de Usuario”). Figura 3.1.2.1 “Pantalla Catálogo de Usuario” Página 11 de 50 Al darle clic en el link “Editar”, muestra la pantalla Usuario donde puede hacer cambios o dejar inactivo al usuario. Presionar el botón “Grabar” para guardar los cambios en la base de datos. Figura 3.1.2.2 “Pantalla Editar Usuario” Nota: En el sistema CNGfac no se pueden dar de baja usuarios, lo que puede hacer es dejar inactivos a los usuarios. 3.1.3 Reiniciar Contraseña de Usuario Para reiniciar la contraseña del usuario clic en el botón “Reiniciar contraseña”. En la pantalla Usuario aparece una sección que dice “Reiniciar Contraseña”, donde debe escribir la contraseña nueva y la confirmación de la contraseña nueva. (Ver Figura 3.1.3 “Pantalla Editar Usuario”). Escribir contraseña nueva y confirmación de la contraseña Figura 3.1.3 “Pantalla Editar Usuario” Página 12 de 50 Nota: Para poder hacer el cambio de contraseña, debe de estar compuesta por: x x x x Letra mayúscula Letra minúscula Número Caracter El sistema valida que la contraseña que introduzca tenga por lo menos una mayúscula, una minúscula, un número y un caracter si no cumple el sistema muestra el siguiente mensaje. Una vez hechos los cambios dar clic en el botón “Grabar”. 3.2 Asociación Para dar de alta una asociación ir al menú Catálogos y seleccionar “Asociación”. (Ver Figura 3.2.1 “Menú Catálogos – Asociación”). Figura 3.2.1 “Menú Catálogos – Asociación” Al seleccionar “Asociación” del menú Catálogos muestra la pantalla “Catálogo de Asociaciones”. (Ver Figura 3.2.2 “Pantalla Catálogo de Asociaciones”). En la pantalla Catálogos de Asociaciones puede realizar búsquedas escribiendo el nombre de la Unión y nombre de la Asociación, o solo con escribir la unión o el nombre. Escribir nombre de la unión Escribir nombre de la asociación Dar clic en el botón “Buscar”. Página 13 de 50 Figura 3.2.2 “Pantalla Catálogo de Asociaciones”. Para editar los registros a detalle dar clic en el link “Editar”. Dar clic en el registro que desea editar Para editar una asociación hacer clic en el link “Editar” que muestra la pantalla Asociación, donde debe editar los datos de la asociación que desea cambiar. Escribir contacto de la asociación Seleccionar la unión Escribir nombre de la asociación Escribir teléfono de la asociación Capturar la dirección de la asociación Página 14 de 50 Buscar archivo .cer y .key Escribir la contraseña de los certificados En los siguientes campos: inicio vigencia, No. Certificado y Fin vigencia, no se necesita escribir nada, el sistema los carga automáticamente cuando le da clic en el botón “Grabar”. Una vez capturado todos los datos hacer clic en el botón “Grabar”. Si no desea hacer ningún cambio, hacer clic en el botón “Regresar”. 3.3 3.3.1 Consulta Uniones Consulta Datos de Unión Para consultar una Unión ir al menú Catálogos seleccionar “Consulta Uniones”. (Ver Figura 3.3.1 “Menú Catálogos – Consulta uniones”). Figura 3.3.1 “Menú Catálogos – Consulta Uniones “ Página 15 de 50 Al seleccionar “Consulta Uniones” del menú catálogos, muestra la pantalla “Catálogo de Uniones”. (Ver Figura 3.3.1.1 “Pantalla Catálogo de Uniones”). Figura 3.3.1.1 “Pantalla Catálogo de Uniones”. Para consultar los registros a detalle dar clic en el link “Mostrar”. Dar clic en el registro que desea consultar Al dar clic en el link “Mostrar”, el sistema muestra en pantalla los datos de la Unión que seleccionó. (Ver Figura 3.3.1.2 “Pantalla Unión”). Figura 3.3.1.2 “Pantalla Uniones detalle”. Para regresar a la pantalla anterior dar clic en el botón “Regresar”. 3.3.2 Consulta Serie Para consultar una serie hacer clic en el link de la serie a consultar. Seleccionar link Página 16 de 50 Al hacer clic en el link muestra la pantalla de la Unión y el folio que se le asignó. (Ver Figura 3.3.2.1 “Pantalla Unión UGR Michoacán”). Figura 3.3.2.1 “Pantalla Unión UGR Michoacán”. Para ver más detalle de los folios hacer clic en el link “Mostrar”. Dar clic en el registro que desea consultar El sistema muestra en pantalla el rango de folios autorizados a la unión consultada. (Ver Figura 3.3.2.2 “Pantalla Rango de folios autorizados”). Figura 3.3.2.2 “Pantalla Rango de folios autorizados”. El sistema CNGfac muestra un mensaje de aviso cuando le quede el 10% de los folios para que el administrador tramite la nueva serie con anticipación o para que se de aviso a la persona encargada de tramitar las series en el SAT, el mensaje se muestra cuando inicie sesión. (Ver Figura 3.2.2.3 “Mensaje de aviso”). Figura 3.2.2.3 “Mensaje de aviso”. Página 17 de 50 3.4 Consulta Productos Para consultar productos ir al menú Catálogos seleccionar “Consulta Productos”. (Ver Figura 3.4.1 “Menú Catálogos – Consulta Productos)”. Figura 3.4.1 “ Menú Catálogos - Consulta Productos” Al seleccionar “Consulta Productos” del menú Catálogos, muestra la pantalla “Catálogo de Productos”. (Ver Figura 3.4.2 “Pantalla Catálogo de Productos”). Figura 3.4.2 “Pantalla Catálogo de Productos”. En la pantalla Catálogos de Productos se puede realizar la búsqueda por tipo. Escribir el tipo que desea buscar Dar clic en el botón “Buscar”. Página 18 de 50 En pantalla muestra la búsqueda. Para consultar los registros a detalle dar clic en el link “Mostrar”. Dar clic en el registro que desea consultar Al dar clic en el link “Mostrar”, el sistema muestra en pantalla los datos del producto que seleccionó. Figura 3.4.3 “Pantalla Producto detalle”. Para regresar a la pantalla anterior dar clic en el botón “Regresar”. Página 19 de 50 3.5 Adquirientes Para dar de alta Adquirientes ir al menú Catálogos seleccionar “Adquirientes”. (Ver Figura 3.5.1 “Ménu Catálogos – Consulta Adquirientes”). Figura 3.5.1 “Menú Catálogos - Consulta Adquirientes” 3.5.1 Acción Dar de alta Adquirientes Al seleccionar “Adquirientes” del menú Catálogos muestra la pantalla “Catálogo de Adquirientes”. (Ver Figura 3.5.2 “Pantalla Catálogo de Adquirientes”). Figura 3.5.2 “Pantalla Catálogo de Adquirientes” Para dar de alta un Adquiriente seleccionar el botón “Agregar”. Al hacer clic en el botón “Agregar”, el sistema muestra la pantalla Adquirientes. (Ver Figura 3.5.3 “Pantalla Adquiriente”). Donde debe llenar los datos del adquiriente a dar de alta. Figura 3.5.3 “Pantalla Adquiriente” Página 20 de 50 Escribir Clave del Upp Escribir la dirección del adquiriente Escribir nombre del adquiriente Escribir la descripción Escribir la dirección del adquiriente Escribir el RFC del adquiriente Escribir la dirección del adquiriente Una vez capturados los datos hacer clic en el botón “Grabar”. Página 21 de 50 3.5.2 Consulta Adquirientes Al seleccionar “Adquirientes” del menú Catálogos muestra la pantalla “Catálogo de Adquirientes”. (Ver Figura 3.5.2.1 “Pantalla Catálogo de Adquirientes”). En la pantalla Catálogos de Adquirentes, puede realizar búsquedas escribiendo el nombre del Adquiriente y el RFC del Adquiriente, o solo con escribir el nombre del adquiriente o RFC. Escribir nombre Adquiriente Escribir RFC del Adquiriente Dar clic en el botón “Buscar”. Figura 3.5.2.1 “Pantalla Catálogo de Adquirientes” Para editar los registros a detalle dar clic en el link “Editar”. Dar clic en el registro que desea editar Al dar clic en el link “Editar”, el sistema muestra en pantalla los datos del Adquiriente que seleccionó, modificar los datos y hacer clic en el botón “Grabar”. Página 22 de 50 Figura 3.5.2.2 “Pantalla Adquiriente” detalle Para regresar a la pantalla anterior dar clic en el botón “Regresar”. 3.6 Enajenantes Para dar de alta Enajenantes ir al menú Catálogos seleccionar “Enajenantes”. (Ver Figura 3.6.1 “Pantalla Catálogos – Enajenantes”). Figura 3.6.1 “Menú Catálogos - Consulta Enajenantes“ 3.6.1 Acción Dar de alta Enajenantes. Al seleccionar “Enajenantes” del menú Catálogos muestra la pantalla “Catálogo de Enajenantes”. (Ver Figura 3.6.2 “Pantalla Catálogo de Enajenantes”). Página 23 de 50 Figura 3.6.1 “Pantalla Catálogo de Enajenantes” Para dar de alta un Enajenante seleccionar el botón “Agregar”. Al hacer clic en el botón “Agregar” el sistema muestra la pantalla Enajenantes. (Ver Figura 3.6.2 “Pantalla Enajenante”). Donde debe llenar los datos del enajenante a dar de alta. Figura 3.6.2 “Pantalla Enajenante” Escribir el RFC del enajenante Escribir Clave del Upp Escribir la dirección del enajenante Página 24 de 50 Escribir nombre del enajenante Escribir el CURP del enajenante Escribir la descripción Escribir la dirección del enajenante Indicar si está activo o inactivo Una vez capturados los datos hacer clic en el botón “Grabar”. Nota: En el sistema CNGfac no se pueden dar de baja enajenantes, lo que puede hacer es dejar inactivos a los enajenantes. Página 25 de 50 3.6.2 Consulta Enajenantes Al seleccionar “Enajenante” del menú Catálogos muestra la pantalla “Catálogo de Enajenantes”. (Ver Figura 3.6.2.1 “Pantalla Catálogo de Enajenantes”). En la pantalla Catálogo de Enajenantes puede realizar búsquedas escribiendo el nombre del Enajenante, el RFC del Enajenante, el CURP del Enajenante, o solo con escribir el nombre del Enajenante, el RFC o el CURP. Escribir nombre Enajenante Escribir RFC del Enajenante Escribir CURP Enajenante Dar clic en el botón “Buscar”. Figura 3.6.2.1 “Pantalla Catálogo de Enajenantes”. Para editar los registros a detalle dar clic en el link “Editar”. Dar clic en el registro que desea editar Al dar clic en el link “Editar”, el sistema muestra en pantalla los datos del Enajenante al que seleccionó para hacer modificaciones, para guardar los cambios hacer clic en el botón “Grabar”. Página 26 de 50 Figura 3.6.2.2 “Pantalla Enajenante” detalle Para regresar a la pantalla anterior dar clic en el botón “Regresar”. Página 27 de 50 4 Facturas En el menú principal “Facturas” el usuario Operador podrá capturar y consultar los documentos. (Ver Figura 4.1 “Menú Facturas”) Figura 4.1 “Menú Facturas” 4.1 Captura Para capturar ir al menú Facturas seleccionar “Captura”. (Ver Figura 4.1.1 “Ménu Facturas – Captura”). Figura 4.1.1 “Menú Facturas – Captura” Al seleccionar “Captura” del menú catálogos se muestra la pantalla “Captura de Facturas”. (Ver Figura 4.1.2 “Pantalla Captura de Facturas”). Figura 4.1.2 “Pantalla Captura de Facturas” Página 28 de 50 Para capturar una factura. Seleccionar el método de pago Seleccionar la finalidad del ganado Escribir número de cuenta Escribir el número de documento aduanero Escribir certificado zoosanitario Escribir número de fierros Escribir nombre de aduana Escribir No. guía de traslado Escribir patente del vendedor Escribir fecha aduana Dar clic en el botón “Buscar Vendedor”. Página 29 de 50 Al hacer clic en botón “Buscar Vendedor”, muestra la siguiente pantalla. Figura 4.1.3 “Pantalla Buscar vendedor” Si no se sabe los datos de memoria, puede dar clic en el botón “Buscar” y el sistema le mostrará los vendedores que se encuentran registrados. De la lista seleccione el vendedor. Figura 4.1.4 “Pantalla Buscar vendedor” Página 30 de 50 Al seleccionar el vendedor, los datos se muestran en la pantalla de “Captura de Factura”. Para buscar un comprador, dar clic en el botón “Buscar Comprador”. Al hacer clic en botón “Buscar Comprador”, muestra la siguiente pantalla. Figura 4.1.5 “Pantalla Buscar comprador” Si no se sabe los datos de memoria, puede dar clic en el botón “Buscar” y el sistema le muestra los compradores que se encuentran registrados. De la lista seleccione el comprador. Página 31 de 50 Figura 4.1.6 “Pantalla Buscar comprador” Al seleccionar el comprador, los datos se muestran en la pantalla de “Captura de Factura”. Para capturar las partidas, dar clic en el botón “Crear concepto”. Página 32 de 50 Capturar los datos del concepto. Escribir la cantidad Seleccionar el producto Escribir el concepto Escribir el precio unitario Figura 4.1.7 “Pantalla Concepto” Una vez capturados los datos del concepto dar clic en el botón “Aceptar”. Para editar un concepto, seleccionar de la lista el concepto que desea editar y hacer clic en el botón “Editar concepto”, esto por si en el concepto que capturó anteriormente tuviera un error, ya sea que se equivocó escribiendo la cantidad o algún dato del concepto. El sistema muestra la pantalla de concepto donde podrá hacer la modificación que requiere. (Ver Figura 4.1.8 “Pantalla Concepto”). Página 33 de 50 Figura 4.1.8 “Pantalla Concepto” Para eliminar un concepto, seleccionar el concepto de la lista que desea y hacer clic en el botón “Eliminar concepto”. Una vez capturados todos los conceptos y haber verificado que todos los datos estén correctos, dar clic en el botón “Generar factura”. Al hacer clic en botón “Generar factura”, el sistema abre una pantalla de “Descarga de archivos” donde tiene la opción de abrir o guardar el archivo PDF. Figura 4.1.9 “Pantalla Descarga de archivo” Página 34 de 50 Para guardar el archivo PDF dar clic en el botón “Guardar”. Al hacerlo muestra la siguiente pantalla. Figura 4.1.10 “Pantalla Guardar Archivo” Dar clic en el botón “Guardar” y el archivo queda guardado en la carpeta que seleccionó. Para abrir el documento dar clic en el botón “Abrir”. Se muestra el archivo PDF Figura 4.1.11 “Archivo PDF” Página 35 de 50 4.2 Consulta Para consultar facturas ir al menú Facturas seleccionar Consulta. (Ver Figura 4.2.1 “Ménu Facturas – Consulta”) Figura 4.2.1 “Menú Facturas – Consulta” Indicar el criterio de búsqueda, si no se indica criterio de búsqueda, el sistema mostrará como resultado todos los documentos que se hayan generado hasta ese momento con un máximo de 20 registros y podrá consultar los demás dando clic en el botón “Siguiente”. Figura 4.2.2 “Pantalla Consulta de Facturas” El usuario Asociación puede descargar los documentos dando clic en el link XML para descargar archivo XML y dando clic en el link PDF para descargar el archivo PDF. Clic para descargar archivo XML Clic para descargar archivo PDF Por otro lado se puede hacer la combinación de los diferentes criterios de búsqueda: x x x Búsqueda por Unión Búsqueda por Asociación Búsqueda por Adquiriente Página 36 de 50 x x x x x x x 4.3 Búsqueda por RFC Adquiriente Búsqueda por Adquiriente y por RFC Adquiriente Búsqueda por Enajenante Búsqueda por RFC de Enajenante Búsqueda por Enajenante y RFC Enajenante Del folio - Al folio: indicar el rango de folios a consultar, en esta sección se pueden indicar solo el folio inicial, sólo el folio final o folio inicial y final. Desde – Hasta: Indicar el rango de fechas a consultar, se puede indicar solo la fecha inicial, solo la fecha final o ambas fechas. Cancelar CFD Para cancelar una factura ir al menú Facturas seleccionar “Consulta”. (Ver Figura 4.3.1 “Menú Facturas – Consulta”). Figura 4.3.1 “Menú Facturas – Consulta” Indicar el criterio de búsqueda, si no se indica criterio de búsqueda el sistema mostrará como resultado todos los documentos que se hayan generado hasta ese momento con un máximo de 20 registros y podrá consultar los demás dando clic en el botón “Siguiente”. Seleccionar el Link Cancela Cuando selecciona el link “Cancela”, el sistema muestra una pantalla de confirmación, dar clic en el botón “Aceptar” para cancelar CFD. Al dar clic en el botón “Aceptar”, en la pantalla “Consulta de documentos” aparece la fecha del día en el que se canceló. Fecha del día en que se canceló Página 37 de 50 5 REPORTES En el menú principal Reportes, el usuario Asociación podrá generar los siguientes reportes: CFD’s emitidos, Adquirientes, Enajenantes, Resumen CFD’s, CFD’s por ganadero, Listado movimientos y Relación de folios. (Ver Figura 5.1 “Menú Reportes”). Figura 5.1 “Menú Reportes” 5.1 CFD’s emitidos Para generar el reporte CFD’s emitidos ir al menú Reportes seleccionar “CFD’s emitidos”. (Ver Figura 5.2 “Menú Reportes – CFD’s emitidos”). Figura 5.1.1 “Menú Reportes- CFD’s emitidos” Seleccionar fecha inicial y la fecha final y hacer clic en el botón “Generar reporte”. Página 38 de 50 Seleccionar fecha inicio Seleccionar fecha fin Figura 5.1.2 “Pantalla Reportes CFD’s Emitidos” Una vez que seleccione la fecha de inicio y la fecha final, dar clic en el botón “Generar reporte”, al hacerlo el sistema muestra en un navegador el reporte generado. Figura 5.1.3 “Pantalla Reportes Emitidos” Página 39 de 50 5.2 Adquirientes Para generar el Reporte de Adquirientes, ir al menú Reportes seleccionar “Adquirientes”. (Ver Figura 5.2 “Menú Reportes – Adquirientes”). Figura 5.2 “Menú Reportes - Adquirientes” Seleccionar fecha inicial y la fecha final y hacer clic en el botón “Generar reporte”. Página 40 de 50 Seleccionar fecha inicio Seleccionar fecha fin Figura 5.2.1 “Pantalla Reportes Adquirientes” Una vez que seleccione la fecha de inicio y la fecha final dar clic en el botón “Generar reporte”. Al presionar el botón “Generar reporte”, el sistema muestra en un navegador el reporte generado. O puede hacer sus consultas introduciendo el RFC del Adquiriente. También puede hacer consultas introduciendo todos los criterios de búsqueda. Página 41 de 50 Al presionar el botón “Generar reporte”, el sistema muestra en un navegador el reporte generado. Figura 5.2.2 “Pantalla Reportes Adquirientes” 5.3 Enajenantes Para generar el reporte de enajenantes ir al menú Reportes seleccionar ”Enajenantes”. (Ver Figura 5.3 “Menú Reportes – Enajenantes”). Figura 5.3 “Menú Reportes - Enajenantes” Seleccionar fecha inicial y la fecha final, y hacer clic en el botón “Generar reporte”. Página 42 de 50 Seleccionar fecha inicio Seleccionar fecha fin Figura 5.3.1 “Menú Pantalla Enajenantes” Al presionar el botón “Generar reporte” el sistema muestra en el navegador el reporte generado. O puede hacer sus consultas introduciendo el RFC del Enajenante. También puede hacer consultas introduciendo todos los criterios de búsqueda. Al presionar el botón “Generar reporte”, el sistema muestra en un navegador el reporte generado. Página 43 de 50 Figura 5.3.2 “Pantalla Reportes Enajenantes” 5.4 Resumen CFD’s Para generar el Reporte Resumen CFD’s, ir al menú Reportes seleccionar “Resumen CFD’s”. (Ver Figura 5.4 “Menú Reportes – Resumen CFD’s”) Figura 5.4 “Menú Reportes – Resumen CFD’s” Seleccionar fecha inicial y la fecha final, y hacer clic en el botón “Generar reporte”. Página 44 de 50 Seleccionar fecha inicio Seleccionar fecha fin Figura 5.4.1 “Pantalla Reporte - Resumen de CFD’s” Una vez que seleccione la fecha de inicio y la fecha final dar clic en el botón “Generar reporte”. Al hacerlo el sistema muestra en el navegador el reporte generado. Figura 5.4.2 “Pantalla Reporte - Resumen de facturas” Página 45 de 50 5.5 CFD’s por ganadero Para generar el Reporte CFD’s por ganadero, ir al menú Reportes seleccionar “CFD’s por ganadero”. (Ver Figura 5.5 “Menú Reportes – CFD’s por ganadero”). Figura 5.5 “Menú Reportes – CFD’s por ganadero” Seleccionar fecha inicial y la fecha final, y hacer clic en el botón “Generar reporte”. Seleccionar fecha inicio Seleccionar fecha fin Figura 5.5.1 “Pantalla Reporte ganaderos” Página 46 de 50 Una vez que seleccione la fecha de inicio y la fecha final dar clic en el botón “Generar reporte”. Al hacerlo, el sistema muestra en explorador el reporte generado. Figura 5.5.2 “Pantalla Reporte CFD’s por ganadero” 5.6 Listado movimientos Para generar el Reporte Listado Movimientos ir al menú Reportes seleccionar Listado movimientos”. (Ver Figura 5.6 “Menú Reportes – Listado movimientos”). Figura 5.6 “Menú Reportes – Listado movimientos” Página 47 de 50 Seleccionar fecha inicial y la fecha final y hacer clic en el botón “Generar reporte”. Seleccionar fecha inicio Seleccionar fecha fin Figura 5.6.1 “Pantalla Listado de movimientos” Una vez que seleccione la fecha de inicio y la fecha final dar clic en el botón “Generar reporte”. Al hacerlo el sistema muestra en el navegador el reporte generado. Figura 5.6.2 “Pantalla Reporte Listado Movimientos” Página 48 de 50 5.7 Relación de folios Para generar Reporte de Relación de Folios ir al menú Reportes seleccionar “Relación de folios”. (Ver Figura 5.7 “Menú Reportes – Relación de folios”). Figura 5.7 “Menú Reportes – Relación de folios” En la pantalla Reporte de folios hacer clic en el botón “Generar reporte”. Figura 5.7.1 “Menú Pantalla Reporte de Folios” Al presionar el botón “Generar reporte”, el sistema muestra en el navegador el reporte generado. Figura 5.7.2 “Pantalla Reportes Administración de Folios” Página 49 de 50 6 AYUDA El menú Ayuda incluye las siguientes opciones: Figura Pantalla “Menú Ayuda” 6.1 Manual (FAQ) – permite mostrar éste manual que se encuentra en formato PDF. 6.2 Acerca de – muestra una pantalla con el número de versión de la aplicación. Página 50 de 50