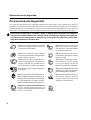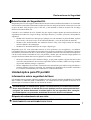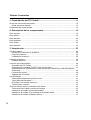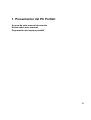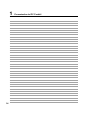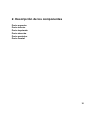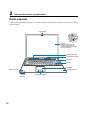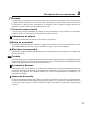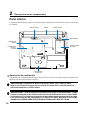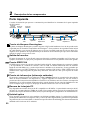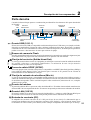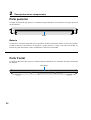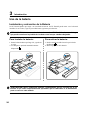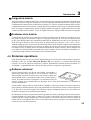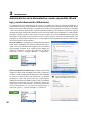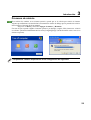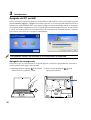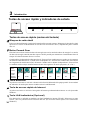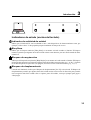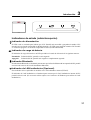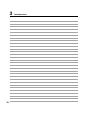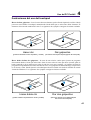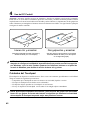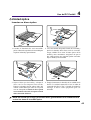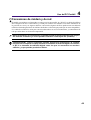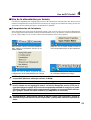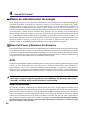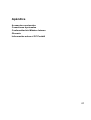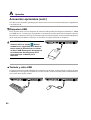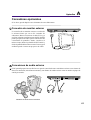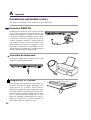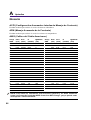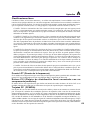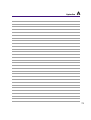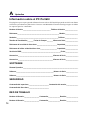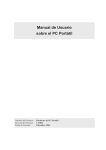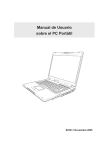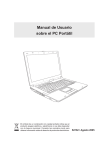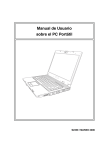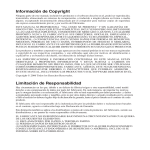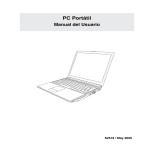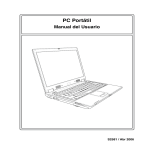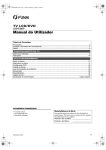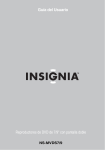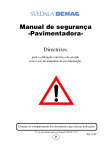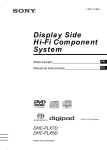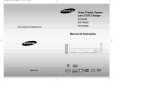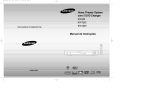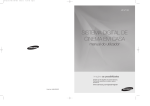Download Manual de Usuario sobre el PC Portátil
Transcript
Manual de Usuario sobre el PC Portátil Nombre del Producto: Revisión del Manual: Fecha de Emisión: Hardware de PC Portátil 1 S1796 Febrero 2005 Declaraciónes de Seguridad Declaración de la Comisión Federal de Comunicaciones Este dispositivo cumple con la Parte 15 de las Reglas de la FCC. La operación está sujeta a las dos condiciones siguientes: • Que este dispositivo no cause interferencia dañina, y • Que este dispositivo acepte cualquier tipo de interferencia recibida, incluyendo interferencias que puedan causar un funcionamiento indeseado. Este equipo ha sido puesto a prueba y encontrado en consonancia con los límites establecidos para la clase B de dispositivos digitales, según la Parte 15 de las reglas de la Comisión Federal de Comunicaciones (FCC). Estos límites han sido diseñados para proveer una protección razonable contra interferencia dañina en una instalación residencial. Este equipo genera, usa, y puede irradiar energía de radio frecuencia, y si no está instalado según las instrucciones, puede causar interferencia en las radio comunicaciones. Sin embargo, no hay garantía de que no ocurrirán interferencias en una instalación en particular. Si este equipo en efecto causa interferencias en la recepción de radio o televisión, lo que puede ser determinado encendiendo y apagando el equipo, se recomienda al usuario que intente corregir la interferencia con una o varias de las siguientes medidas: • Reorientar o reposicionar la antena receptora. • Aumentar la separación entre el equipo y el receptor. • Conectar el equipo a un enchufe o circuito distinto del que usa el receptor de la interferencia. • Consultar al vendedor o a un técnico experimentado en radio/TV. ¡ADVERTENCIA! En orden a cumplir con los límites de emisión establecidos por la FCC se requiere el uso de cables especialmente recubiertos para prevenir la interferencia con la recepción de radio y televisión. Es esencial que se use sólo el cable que es suministrado con el equipo. Use solamente cables especialmente recubiertos para conectar a este equipo dispositivos I/O. Usted queda advertido que los cambios o modificaciones que no estén expresamente aprobados por la parte responsable puede anular sus derechos a operar con el equipo. Reimpreso desde Código de Regulaciones Federales #47, parte 15.193, 1993. Washington DC: Oficina de Registro Federal, Administración Nacional de Archivos, Oficina de Imprenta del Gobierno de los Estados Unidos. Requisitos de Seguridad en la Corriente Los productos con corriente eléctrica alcanzando hasta 6A y pesando más de 3Kg deben usar cables aprobados, más grandes o iguales a: H05VV-F, 3G, 0.75mm2 o H05VV-F, 2G, 0.75mm2. Declaración del Departamento de Comunicaciones de Canadá Este aparato digital no traspasa los límites de emisión de interferencia de audio de la Case B de aparatos digitales establecidos en las Regulaciones de Interferencias del Departamento de Comunicaciones de Canadá. Este aparato digital Clase B cumple con la norma ICES-003 de Canadá. (Cet appareil numérique de la classe B est conforme à la norme NMB-003 du Canada.) 2 Para utilizar con el modelo de adaptador de corriente (Pour Utiliser Avec Modele): PA-1121-02 (120W), ADP-90FB (90W), ADP-65DB (65W) Declaraciónes de Seguridad Precauciones nórdicas (para PC Portátil con Batería de Litio-Ion) ¡PRECAUCIÓN! Peligro de explosión si la batería es reemplazada incorrectamente. Reemplace solamente con la misma o con un tipo equivalente recomendado por el fabricante. Deshágase de las baterías usadas según las instrucciones del fabricante. (Español) AVVERTIMENTO! Rischio di esplosione della batteria se sostituita in modo errato. Sostituire la batteria con un una di tipo uguale o equivalente consigliata dalla fabbrica. Non disperdere le batterie nell’ambiente. (Italian) VORSICHT! Explosionsgetahr bei unsachgemäßen Austausch der Batterie. Ersatz nur durch denselben oder einem vom Hersteller empfohlenem ähnlichen Typ. Entsorgung gebrauchter Batterien nach Angaben des Herstellers. (German) ADVARSELI! Lithiumbatteri - Eksplosionsfare ved fejlagtig håndtering. Udskiftning må kun ske med batteri af samme fabrikat og type. Levér det brugte batteri tilbage til leverandøren. (Danish) VARNING! Explosionsfara vid felaktigt batteribyte. Använd samma batterityp eller en ekvivalent typ som rekommenderas av apparattillverkaren. Kassera använt batteri enligt fabrikantens instruktion. (Swedish) VAROITUS! Paristo voi räjähtää, jos se on virheellisesti asennettu. Vaihda paristo ainoastaan laitevalmistajan sousittelemaan tyyppiin. Hävitä käytetty paristo valmistagan ohjeiden mukaisesti. (Finnish) ATTENTION! Il y a danger d’explosion s’il y a remplacement incorrect de la batterie. Remplacer uniquement avec une batterie du mêre type ou d’un type équivalent recommandé par le constructeur. Mettre au rebut les batteries usagées conformément aux instructions du fabricant. (French) ADVARSEL! Eksplosjonsfare ved feilaktig skifte av batteri. Benytt samme batteritype eller en tilsvarende type anbefalt av apparatfabrikanten. Brukte batterier kasseres i henhold til fabrikantens instruksjoner. (Norwegian) (Japanese) Advertencia sobre el Producto de Macrovision Corporation Este producto incorpora una tecnología de protección de los derechos de autor que está protegida por métodos de reclamo de ciertas patentes de los EE.UU. y por otros derechos internacionales de propiedad intelectual poseídos por Macrovision Corporation y otros propietarios de derechos. El uso de esta tecnología de protección de los derechos de autor debe estar autorizado por Macrovision Corporation, y está destinado al uso en el hogar y a otros usos limitados a menos que de otro modo sea autorizado por Macrovision Corporation. Las copias de ingeniería o el desmontaje están prohibidas. Regulaciones CDRH El Centro para Dispositivos y Salud Radiológica (CDRH -sigla en inglés-) de los EE.UU. de la Administración de Comida y Medicamentos implementó reglas para productos de Láser el 2 de Agosto de 1976. Estas reglas valen para todos los productos manufacturados desde el 1 de Agosto de 1976. El cumplimiento de las reglas es obligatorio para todos los productos comercializados en los Estados Unidos. ¡ADVERTENCIA! El uso de controles, ajustes, o procedimientos distintos de los especificados aquí, o en la guía de instalación de productos de láser puede resultar en una peligrosa exposición a la radiación. 3 Declaraciónes de Seguridad Precauciones de Seguridad Las siguientes precauciones de seguridad aumentarán la vida útil de su PC Portátil. Siga todas las precauciones e instrucciones. Excepto lo que se describe en este manual, para todo servicio consulte a personal cualificado. No use cables, accesorios, u otros periféricos que estén dañados. No use solventes fuertes tales como la bencina o otros productos químicos sobre o cerca de la superficie del equipo. Desconecte el cable de la corriente y quite la batería antes de hacer una limpieza. Limpie el PC Portátil usando una esponja limpia de celulosa o alguna tela mojada en una solución con detergentes no abrasivos y pocas gotas de agua tibia y quite todo resto de humedad con una tela seca. NO colocar sobre superficies de trabajo dispares o inestables. Busque servicio si la cubierta ha sido dañada. NO exponer, o usar cerca de líquidos, de la lluvia o de la humedad. NO usar el módem durante las tormentas eléctricas. NO colocar o dejar caer objetos sobre el PC Portátil y no introduzca ningún objeto extraño dentro la misma. NO exponer a ambientes sucios o polvorientos. NO operar durante una fuga de gas. NO presione o toque el panel de visualización. No ponga el PC Portátil junto a objetos pequeños que puedan llegar a rayar o introducirse dentro de la misma. NO exponer a temperaturas extremas encima de los 50oC (122oF) o a los rayos directos del sol. No bloquear la salida del ventilador! NO exponer a fuertes campos magnéticos o eléctricos. NO exponer a temperaturas ex-tremas (debajo de 0oC (32oF), de otro modo el PC Portátil puede no encender. NO arroje las baterías al fuego ya que pueden explotar. Siga las normas locales acerca de como deshacerse de las baterías. NO poner la base de el PC Portátil sobre la falda o cualquier otra parte del cuerpo por un extenso período de tiempo si está encendida o si está cargándose, en orden a prevenir lesiones causadas por la exposición al calor. Temperaturas seguras de funcionamiento: Este PC portátil debería utilizarse en entornos con temperaturas ambiente entre 0°C/32°F 0ºC/32ºF y 30ºC/86ºF. 4 30°C/86°F Declaraciónes de Seguridad Procedimientos de Transportación Para transportar el PC Portátil, usted debe apagarla y desconectar todos los periféricos externos para prevenir daños en los conectores. Los cabezales de escritura del disco duro se alejan del mismo cuando la computadora está apagada para prevenir rayar la superficie del disco mientras se la transporta. Por lo tanto, usted no debería trasportar el PC Portátil cuando está encendida. Cierre el panel de visualización y verifique que esté bien cerrado para proteger tanto al teclado como a la pantalla misma. Cubra su PC Portátil Use una valija como la que se suministra con su PC Portátil para transportarla y protegerla de la suciedad, el agua, o los golpes. NOTA: El tinte de la superficie es fácilmente perdible si no se trata con cuidado. Tenga cuidado de no exponer la superficie de su PC Portátil a roces o rasguñar cuando la trasporta. Cargue sus Baterías Si quiere usar la batería, asegúrese que la misma y la batería opcional estén totalmente cargadas antes de emprender un viaje largo. Recuerde que el transformador de corriente carga las baterías en la medida en que este esté enchufado a la computadora y a alguna fuente de corriente. Sea conciente de que toma mucho más tiempo cargar la batería cuando el PC Portátil está en uso. Precauciones en Aviones Contáctese con su aerolínea si desea usar el PC Portátil en el avión. La mayoría de las aerolíneas tendrán ciertas restricciones para el uso de dispositivos electrónicos. La mayoría de las aerolíneas permitirán el uso de aparatos electrónicos entre el despegue y el aterrizaje y no durante los mismos. ¡PRECAUCIÓN! Hay tres tipos principales de mecanismos de seguridad en los aeropuertos: Máquinas de rayos X (usadas sobre los ítem colocados sobre cintas corredizas), detectores magnéticos (usados sobre la gente que pasa a través de los sitios de control), y las varitas magnéticas (mecanismos de mano usados sobre la gente o sobre algún item individual). Usted puede enviar su PC Portátil y disquetes a través de las máquinas de rayos X del aeropuerto. Sin embargo, es recomendable que no pase su PC Portátil a través de los detectores magnéticos o la exponga a las varitas magnéticas manuales. 5 Declaraciónes de Seguridad Aprobación CTR 21 (para PC Portátil con Módem incorporado) Danés Holandés Inglés Finés Francés Alemán Griego Italiano Portugués Español Sueco 6 Declaraciónes de Seguridad Advertencias de Seguridad UL Requeridas para UL 1459 equipos cubriendo telecomunicaciones (teléfonos) destinados a ser conectados eléctricamente a una red de telecomunicaciones que tiene un voltaje de operación a tierra que no excede un pico de 200V, 300V de pico a pico, 105V rms, y está instalado o usado de acuerdo con el Código Eléctrico Nacional (NFPA 70). Cuando se usa el módem de su PC Portátil, hay que seguir siempre algunas precauciones básicas de seguridad para reducir los riesgos de fuego, descargas eléctricas, y lesiones a personas. incluyendo las siguientes: • • • No use el PC Portátil cerca del agua, por ejemplo, cerca de la bañera, la pileta del baño, la pileta de la cocina, o de lavar la ropa, en un subsuelo húmedo, o cerca de una pileta de natación. No use el PC Portátil durante una tormenta eléctrica. Hay cierto riesgo remoto de descarga eléctrica debido a los relámpagos. No use el PC Portátil donde haya un escape o fuga de gas. Requeridas para UL 1642 cubriendo baterías de Litio primarias (no recargables) y secundarias (recargables) para uso como fuentes de corriente en los productos electrónicos. Estas baterías contienen litio metálico, o una mezcla de litio, o un Ion de litio, y pueden consistir de una sola célula electroquímica, o de dos o más células conectadas en serie, o en paralelo, o ambas, que convierten la energía química en energía eléctrica mediante una reacción química reversible o irreversible. • • No arroje la batería de su PC Portátil al fuego, ya que puede explotar. Siga las normas locales acerca de como deshacerse de esta clase especial de residuo en orden a reducir el riesgo de daño de personas debidos al fuego o explosión. No use adaptadores de corriente o baterías de otros mecanismos para reducir riesgos de daños a personas debidos al fuego o explosión. Use solamente los adaptadores de corriente certificados UL o baterías suministradas por el fabricante o vendedor autorizado. Unidad óptica para PC portátil Información sobre seguridad del láser Las unidades ópticas externas o internas vendidas con este PC portátil contienen un PRODUCTO LÁSER DE CLASE 1 (LASER KLASSE 1 PRODUKT). Las clasificaciones láser pueden encontrarse en el glosario que se encuentra al final de este manual de usuario. ¡ADVERTENCIA! La realización de ajustes o el desarrollo de procedimientos distintos de los especificados en el manual del usuario podrían provocar una exposición láser peligrosa. No intente desmontar la unidad óptica. Por su seguridad, lleve a arreglar su unidad óptica a un proveedor autorizado de servicio técnico únicamente. Etiqueta de advertencia de servicio ¡ADVERTENCIA! RADIACIONES VISIBLES AL ABRIR. NO MIRE AL HAZ NI VISUALICE DIRECTAMENTE CON INSTRUMENTOS ÓPTICOS. 7 Tabla de Contenidos 1. Presentación del PC Portátil .................................................................. 11 Acerca de este manual de usuario ........................................................................................ 12 Notas sobre este manual ................................................................................................. 12 Preparación del equipo portátil ............................................................................................. 13 2. Descripción de los componentes ......................................................... 15 Parte superior ........................................................................................................................ 16 Parte inferior .......................................................................................................................... 18 Parte derecha ........................................................................................................................ 20 Parte izquierda ...................................................................................................................... 21 Parte frontal ........................................................................................................................... 22 Parte posterior ....................................................................................................................... 22 3. Introducción ........................................................................................... 23 Uso de la batería ................................................................................................................... 24 Instalación y extracción de la Batería .............................................................................. 24 Carga de la batería .......................................................................................................... 25 Cuidados de la batería ..................................................................................................... 25 Sistemas operativos .............................................................................................................. 25 Software adicional ............................................................................................................ 25 Conexión de la alimentación ................................................................................................. 26 Encendido del PC Portátil ................................................................................................ 27 El Autotest de encendido (POST, Power-On Self Test) ................................................... 27 Administración de la alimentación: modo suspendido (Stand by) y modo hibernación (Hibernate) ....................................................................................................................... 28 Procesos de reinicio ......................................................................................................... 29 Apagado del PC portátil ................................................................................................... 30 Uso del teclado ..................................................................................................................... 31 Teclas aceleradoras externas de colores ......................................................................... 31 Teclas Microsoft Windows™ ............................................................................................ 32 El teclado como teclado numérico ................................................................................... 32 Teclado como cursores .................................................................................................... 33 Teclas de acceso rápido y indicadores de estado ................................................................. 34 Teclas de acceso rápido (encima del teclado) ................................................................. 34 Indicadores de estado (encima del teclado) .................................................................... 35 Indicadores de estado (a la izquierda de la pantalla táctil) .............................................. 36 Indicadores de estado (cubierta superior) ....................................................................... 37 8 Tabla de Contenidos 4. Uso del PC Portátil ................................................................................. 39 Dispositivo señalizador ......................................................................................................... 40 Uso del Touchpad ............................................................................................................ 40 Ilustraciones del uso del touchpad ................................................................................... 41 Cuidados del Touchpad ................................................................................................... 42 Dispositivos de almacenamiento ........................................................................................... 43 Ranura de tarjeta PC (PCMCIA) ...................................................................................... 43 Insertar una tarjeta PC (PCMCIA) ................................................................................... 44 Extraer una tarjeta PC (PCMCIA) .................................................................................... 44 Unidad óptica ........................................................................................................................ 45 Lector de tarjeta de memoria Flash ................................................................................. 47 Unidad de disco duro ....................................................................................................... 48 Conexiones de módem y de red ........................................................................................... 49 Conexión de módem ........................................................................................................ 50 Red interna 10/100 (Gigabit en modelos seleccionados) ................................................ 51 Sistema de alimentación ....................................................................................................... 52 Sistema de alimentación AC ............................................................................................ 52 Sistema de alimentación de la batería ............................................................................. 52 Modos de administración de energía ............................................................................... 53 Modos de administración de energía .................................................................................... 54 Modo Full Power y Maximum Performance ..................................................................... 54 ACPI ................................................................................................................................. 54 Modo suspendido ............................................................................................................. 54 Ahorro de energía ............................................................................................................ 55 Resumen del estado de alimentación .............................................................................. 55 Control térmico de alimentación ...................................................................................... 55 Apéndice ..................................................................................................... 57 Accesorios opcionales .......................................................................................................... 58 Concentrador USB ........................................................................................................... 58 Unidad combinada delgada USB 2.0 ............................................................................... 58 Tarjeta Cardbus LAN inalámbrica o USB ......................................................................... 59 Disco de memoria Flash USB .......................................................................................... 59 Cable de comunicación USB ........................................................................................... 59 Disquetera USB ............................................................................................................... 60 Teclado y ratón USB ........................................................................................................ 60 9 Tabla de Contenidos Conexiónes opcionales ......................................................................................................... 61 Conexión de monitor externo ........................................................................................... 61 Conexiones de audio externo .......................................................................................... 61 Conexión IEEE1394 ......................................................................................................... 62 Conexión de impresora .................................................................................................... 62 Asegurar su PC Portátil ................................................................................................... 62 Información acerca de la unidad de DVD-ROM .................................................................... 63 Conformidad del Módem Interno ........................................................................................... 64 Glosario ................................................................................................................................. 66 Información sobre el PC Portátil ........................................................................................... 72 10 1. Presentación del PC Portátil Acerca de este manual de usuario Notas sobre este manual Preparación del equipo portátil 11 1 Presentación del PC Portátil Acerca de este manual de usuario Bienvenido al manual de usuario del PC Portátil. Este manual proporciona información acerca de los distintos elementos del PC Portátil y de su uso. A continuación se enumeran los principales apartados del manual: 1. Presentación del PC Portátil Le presenta el PC Portátil y el manual de usuario. 2. Descripción de los componentes Le proporciona información acerca de los componentes del PC Portátil. 3. Introducción Le proporciona información para comenzar a utilizar el PC Portátil. 4. Uso del PC Portátil Le proporciona información acerca del uso de los componentes del PC Portátil. 5. Apéndice Le presenta accesorios opcionales y le proporciona información adicional. Notas sobre este manual Este manual de usuario se ha creado mediante versiones de Macintosh de Adobe® PageMaker™ 6.52, Adobe® Photoshop™ 5.5, Adobe® Illustrator® 8.0 y Macromedia® Freehand™ 8.0.1. El tipo de fuente utilizado en este manual es “Times” (MAC) o “Times New Roman” (Windows™) y el de los títulos “Helvetica” (MAC) o “Arial” (Windows™). Para que realice ciertas tareas de forma segura y completa, a lo largo del manual se han introducido algunas notas y advertencias en negrita que deberá tener en cuenta. Tal y como se describe a continuación, estas notas presentan distintos niveles de importancia: ¡ADVERTENCIA! Información para evitar daños en los componentes, en los datos o de carácter personal. SUGERENCIA: Consejos e información útil para usuarios avanzados. ¡PRECAUCIÓN! Información acerca de las acciones que se deben evitar para que no se produzcan daños en los componentes, en los datos o de carácter personal. NOTA: Consejos e información para ayudar a completar una tarea. < > Los textos enmarcados en < > o [ ] representan una tecla del teclado; no teclee < > o [ ] [ ] y las letras enmarcadas. 12 1 Presentación del PC Portátil Preparación del equipo portátil Aquí se incluyen sólo instrucciones rápida para la utilización de su portátil. Lea las páginas siguientes para obtener información detallada sobre la utilización del portátil. 1. Instalación del paquete de la batería 2. Conecte el adaptador de corriente AC 3 2 3. Abra la pantalla 4. Encienda el PC portátil Este PC portátil presenta un diseño sin pestillos. Pulse y suelte el botón de encendido. Levante el monitor con una mano mientras mantiene sujeta la parte del sistem con la otra mano. En Windows XP, este botón también puede utilizarse para apagar con seguridad el portátil. ¡ADVERTENCIA! Al abrirla, no fuerce la pantalla hasta la posición horizontal, ya que las uniones pueden romperse. No levante nunca el portátil utilizando la pantalla para ello. 13 1 14 Presentación del PC Portátil 2. Descripción de los componentes Parte superior Parte inferior Parte izquierda Parte derecha Parte posterior Parte frontal 15 2 Descripción de los componentes Parte superior Consulte la ilustración que aparece a continuación para identificar los elementos de la parte superior del PC Portátil. Ficha Pantalla Pantalla (Utilice un paño suave sin líquidos químicos para su limpieza. Utilice agua corriente en caso necesario.) Teclas instantáneas Indicadores de estado Micrófono Teclado Touchpad Altavoz de sonido Altavoz de sonido Indicadores de estado 16 Botones del Touchpad Descripción de los componentes 2 Pantalla Las funciones de la pantalla son las mismas que las de un monitor de sobremesa. El PC Portátil utiliza un panel LCD TFT de matriz activa que ofrece una visualización excelente similar a la de los monitores de sobremesa. A diferencia de estos últimos, las pantallas LCD no producen ninguna radiación ni parpadeos, lo cual resulta menos perjudicial para la vista. Teclas de acceso rápido Las teclas de ejecución instantánea le permiten ejecutar aplicaciones de uso frecuente con sólo pulsar un botón. En una sección posterior del manual se detalla la función. Indicadores de estado Los detalles del indicador de Estado se describen en el apartado 3. Botón de encendido El botón de encendido permite encender y apagar el PC Portátil, así como reanudar desde el modo Suspendido. Pulse el botón una vez para encender el equipo y otra vez para apagarlo. Micrófono (incorporado) El micrófono mono incorporado puede utilizarse para vídeoconferencia, narraciones de voz o grabaciones sencillas de sonido. Teclado El teclado dispone de teclas de tamaño normal con un cómodo desplazamiento (la profundidad a la que la tecla puede pulsarse), así como de un reposamuñecas. Posee dos teclas de funciones Windows™ para facilitar la navegación dentro de dicho sistema operativo. Touchpad y Botones El touchpad, junto con sus botones, es un dispositivo señalador que presenta las mismas funciones que un ratón de sobremesa. La función de desplazamiento controlado por software está disponible tras la instalación de la utilidad del touchpad incluido para facilitar el desplazamiento en Windows o la navegación en la Web. Altavoces de sonido El altavoz integrado le permite oír el audio sin periféricos adicionales. El sistema de sonido multimedia incluye un controlador de audio digital que produce un sonido rico y vibrante (los resultados se mejoran con unos auriculares o altavoces estéreo externos). Todas las funciones de audio están controladas por software. 17 2 Descripción de los componentes Parte inferior Consulte la ilustración que aparece a continuación para identificar los elementos de la parte inferior del PC Portátil. Bloqueo batería Batería Bloqueo batería Botón Apagado Compartimento Mini-PCI Soporte de tarjeta de nombre Compartimiento de CPU y memoria Compartimento de disco duro Aperturas de ventilación Las aperturas de ventilación permiten que el aire frío entre en el PC y el caliente salga. No bloquee estas aperturas o podría sobrecalentar el equipo! ¡PRECAUCIÓN! Asegúrese de que no hay papel, libros, ropa, cables ni otros objetos que bloqueen ninguna de las ranuras de ventilación o podría producirse sobrecalentamiento en el PC Portátil. ¡PRECAUCIÓN! La parte inferior del portátil puede llegar a sobrecalentarse. Tenga cuidado al manipular el PC Portátil mientras esté en funcionamiento o lo haya estado recientemente. Se considera normal que alcance altas temperaturas durante la carga o en funcionamiento. NO COLOQUE EL PC PORTÁTIL EN EL REGAZO O EN OTRAS ZONAS DEL CUERPO PARA EVITAR DAÑOS PRODUCIDOS POR EL CALOR. 18 Descripción de los componentes 2 Bloqueo batería La batería se sujeta mediante una cerradura de muelle. El resorte cargado del muelle bloquea automáticamente la batería cuando se inserta. Si se mantiene en la posición de desbloqueo se puede extraer la batería. Los detalles de la utilización se describen en la sección de batería de este manaul. Batería La batería se encuentra integrada con la superficie del PC Portátil para reducir el grosor del mismo. Cuando la batería se desconecta, la superficie y propia batería se verán como una sola unidad. La batería no puede desarmarse y debe reemplazarse como una sola unidad. Compartimento de disco duro La unidad de disco duro está protegida dentro de un compartimento. Las actualizaciones de la unidad de disco duro deben ser realizadas solamente por un distribuidor o servicio técnico autorizado. Compartimento de la memoria El compartimento de memoria contiene una ranura de expansión para memoria adicional. La instalación y las actualizaciones de memoria deben realizarse solamente con un distribuidor autorizado o podría anularse la garantía. Compartimento Mini PCI Pueden instalarse tarjetas de expansión opcionales en el compartimento mini-pci. El módulo LAN inalámbrico opcional le permite permanecer conectado a su LAN mientras se “dirige” a conferencias, salas de reuniones o a otras ubicaciones de oficinas. El acceso a tiempo completo y real al correo electrónico, Internet y a los recursos de red implica no sólo un espacio de oficina ampliado, sino también una mayor productividad. 19 2 Descripción de los componentes Parte izquierda Consulte la ilustración que aparece a continuación para identificar los elementos de la parte izquierda del PC Portátil. Puerto de bloqueo Puerto de Kensington® monitor Puerto de infrarrojos Puerto 1394 Ranura de la tarjeta PC Expulsión de tarjeta de PC Unidad óptica Indicador de Expulsión de Expulsión actividad tarjeta de PC electrónica Puerto de bloqueo Kensington® El puerto de bloqueo Kensington® permite asegurar el PC Portátil mediante el uso de los productos de seguridad para PC Portátiles compatibles de Kensington®. Estos productos de seguridad suelen incluir un cable metálico y un sistema de bloqueo que evita que el portátil pueda moverse de un objeto fijo. Algunos de los productos de seguridad incluyen un detector de movimiento para que suene una alarma cuando el equipo se mueva de su sitio. Salida del monitor El puerto de monitor de 15 pins D-sub soporta un dispositivo estándar compatible con VGA como, por ejemplo, un monitor o un proyector para permitir la visualización en una pantalla externa más grande. Puerto IEEE1394 El IEEE1394 es un bus serie de alta velocidad similar al SCSI, aunque dispone de conexiones simples y de capacidades de “enchufar en caliente” como el USB. La interfaz IEEE1394 tiene un ancho de banda de 100-400 Mbits/seg. y puede alojar hasta 63 unidades en el mismo bus. Es muy probable que IEEE1394, junto con USB, reemplacen a los puertos paralelos, IDE, SCSI y EIDE. IEEE1394 se usa también en los equipos digitales de gama alta y debe estar marcado con “DV” para el puerto de Video Digital. Puerto de infrarrojos (infrarrojo estándar) El puerto de comunicaciones por infrarrojos (IrDA) estándar permite la comunicación adecuada de datos de forma inalámbrica con dispositivos y equipos equipados con infrarrojos. De esta forma se permite una fácil sincronización inalámbrica con PDA o con teléfonos móviles e incluso con impresión inalámbrica. Si su oficina admite IrDAnetworking, puede disponer de una conexión inalámbrica a una red en cualquier lugar en el que se disponga de una línea directa de vista a un nodo IrDA. Ranura de la tarjeta PC Hay disponible una ranura de tarjeta de PC compatible con PCMCIA 2.1 para admitir una tarjeta de PC de tipo I/II. La ranura admite CardBus de 32 bits. Esto permite utilizar opciones de expansión del PC portátil como tarjetas de memoria, RDSI, SCSI, Tarjetas inteligentes y adaptadores de red inalámbricos. Unidad óptica El PC portátil se presenta en varios modelos con distintas unidades ópticas. La unidad óptica del PC portátil puede admitir discos compactos (CD) y/o discos de vídeo digital (DVD) y puede tener capacidades de grabación (R) o reescritura (RW). Consulte las especificaciones de marketing para obtener información detallada sobre cada uno de los modelos. 20 Descripción de los componentes 2 Parte derecha Consulte la ilustración que aparece a continuación para identificar los elementos de la parte derecha del PC Portátil. Puerto USB Ranura de memoria Flash Clavija del auricular/ SPDIF 2.0 Puerto del módem Mic-In Puertos USB Aperturas de ventilación Puerto LAN Entrada de corriente (DC) Puerto USB (2.0/1.1) El bus serie universal (USB) es compatible con distintos dispositivos USB como, por ejemplo, teclados, dispositivos señalizadores, cámaras de vídeo, módems, unidades de disco duro, impresoras y escáneres conectados en un serie. USB admite la conexión en caliente de dispositivos, de forma que los periféricos pueden conectarse o desconectarse sin tener que reiniciar el equipo. Ranura de memoria Flash Este PC portátil dispone de un lector de tarjeta de memoria incorporado que puede leer algunas tarjetas de memoria flash. Se proporciona más información en el apartado 4 de este manual. Combo Clavija del auricular (Salida Head-Out) La clavija para auriculares estéreo (1/8 pulgadas) se utiliza para conectar la señal de salida de audio del PC portátil a altavoces o auriculares amplificados. La utilización de esta clavija desactiva automáticamente los altavoces incorporados. Toma de salida SPDIF (SPDIF) Esta toma proporciona conexión a dispositivos compatibles con SPDIF (Interfaz digital Sony/Philips) para salida de audio digital. Utilice esta función para convertir el PC portátil en un sistema de entretenimiento de alta fidelidad en el hogar. Clavija de entrada de micrófono (Mic-In) La clavija de micrófono mono (1/8 pulgadas) puede utilizarse para conectar un micrófono externo o señales de entrada desde dispositivos de audio. La utilización de esta clavija desactiva automáticamente el micrófono incorporado. Utilice esta función para la vídeo conferencia, narraciones de voz, o simples grabaciones de sonido. Puerto del módem El puerto de teléfono RJ-11 soporta un cable de teléfono RJ-11. El módem interno admite transferencias de hasta 56K V.90 con capacidades de fax. El conector incorporado permite un uso adecuado sin mochila. Puerto LAN (100/10) El puerto LAN RJ-45 es mayor que el puerto del módem RJ-11 y admite un cable Ethernet RJ-45 para la conexión a una red local. El conector incorporado permite un uso adecuado sin mochila. Entrada de corriente (DC) El adaptador de corriente convierte de AC a DC para el uso de esta clavija. La alimentación que se proporciona mediante esta clavija suministra corriente al PC Portátil y carga la batería interna. Para evitar daños en el PC Portátil y en la batería, utilice siempre el adaptador de corriente que se incluye. 21 2 Descripción de los componentes Parte posterior Consulte la ilustración que aparece a continuación para identificar los elementos de la parte posterior del PC Portátil. Batería Batería La batería se encuentra integrada con la superficie del PC Portátil para reducir el grosor del mismo. Cuando la batería se desconecta, la superficie y propia batería se verán como una sola unidad. La batería no puede desarmarse y debe reemplazarse como una sola unidad. Parte frontal Consulte la ilustración que aparece a continuación para identificar los elementos de la parte frontal del PC Portátil. Ficha Pantalla 22 3. Introducción Uso de la batería Sistemas operativos Conexión de la alimentación Encendido del PC Portátil Administración de la alimentación: modo suspendido (Stand by) y modo hibernación (Hibernate) Procesos de reinicio Apagado del PC Portátil Uso del teclado Teclas de acceso rápido y indicadores de estado 23 3 Introducción Uso de la batería Instalación y extracción de la Batería Su PC Portátil puede que tenga o no instalada la batería. Su PC Portátil puede tener o no la batería instalda. Si no la tiene, siga los procedimientos siguientes para hacerlo. ¡PRECAUCIÓN! No intente retirar la batería cuando el PC Portátil esté encendido, ya que puede ocasionar la pérdida de los datos con los que estaba trabajando. Para instalar la batería: Para retirar la batería: 1. Inserte la batería hasta que haga clic y quede en su sitio. 2. Los bloqueos quedarán automáticamente bloqueados . 1. Deslice ambas pestillos hasta la posición de desbloqueo . 2. Retire el paquete de la batería. ¡PRECAUCIÓN! Utilice solamente baterías y adaptadores que se incluyan en el PC Portátil o que estén específicamente aprobados por el fabricante o el distribuidor para su uso con este modelo. 24 Introducción 3 Carga de la batería Antes de utilizar su equipo portátil fuera de casa, deberá cargar el paquete de la batería. El paquete de la batería comienza a cargarse en cuanto se conecta el equipo portátil a la alimentación externa. Cargue completamente la batería antes de utilizarla por primera vez. Un nuevo paquete de batería debe cargarse completamente antes de desconectar el equipo portátil de la alimentación externa. La batería tarda unas horas en cargarse completamente cuando el equipo portátil está apagado y puede tardar dos veces más cuando el portátil está encendido. La luz de carga de la batería se apaga cuando la batería está cargada. Cuidados de la batería La batería del PC Portátil, como todas las baterías recargables, tiene un límite en el número de veces que puede recargarse. Si la batería se agota y se carga por completo una vez al día, ésta durará más de un año, pero ello dependerá de la temperatura ambiental, de la humedad y de cómo se use el portátil. Lo ideal sería que la batería se usara en un rango de temperaturas de entre 10˚C y 29˚C (50˚F y 85˚F). También tendrá que tener en cuenta que la temperatura interna del PC Portátil es superior a la temperatura exterior. Cualquier temperatura por encima o por debajo de ese intervalo acortará la vida de la batería. En cualquier caso, el tiempo de uso de la batería disminuirá de forma eventual y deberá adquirir una nueva batería en un distribuidor autorizado para este PC Portátil. Al tener las baterías caducidad, no se recomienda comprar baterías adicionales para su almacenamiento. OS Sistemas operativos El PC Portátil puede ofrecer a sus clientes (dependiendo de la zona) una selección de sistemas operativos instalados, como por ejemplo Microsoft Windows XP. Las opciones y el idioma dependerán del territorio. El nivel de soporte de hardware y software dependerá del sistema operativo instalado. La estabilidad y compatibilidad de los demás sistemas operativos no puede ser garantizada. Software adicional Este PC Portátil incluye un CD que ofrece BIOS, controladores y aplicaciones para hacer posible el uso de hardware, ampliar la funcionalidad, ayudar en el manejo de su PC Portátil o añadir una funcionalidad que no se ha proporcionado con el sistema operativo inicial. Si resulta necesario el reemplazo o la actualización del CD auxiliar, contacte con su distribuidor para descargar de los sitios Web controladores y utilidades de software individuales. El CD auxiliar contiene todos los controladores, utilidades y software para todos los sistemas operativos más conocidos, incluidos aquellos que se han preinstalado. El CD auxiliar no incluye el sistema operativo en sí. Este CD es necesario aunque el PC Portátil venga preconfigurado para proveer un software no incluido como parte de la preinstalación de fábrica. Puede obtener un CD de recuperación de forma opcional, que incluye una imagen del sistema operativo original instalado en el disco duro en fábrica. El CD de recuperación ofrece una solución amplia de recuperación que restaura rápidamente el sistema operativo y el software del PC Portátil a su estado de trabajo inicial si la unidad de disco duro se encuentra en buen estado. Contacte con su distribuidor en caso de que necesite dicha solución. 25 3 Introducción Conexión de la alimentación Su PC Portátil viene con un adaptador universal AC-DC. Esto significa que puede conectar el cable de alimentación a cualquier enchufe de 110V-120V o 220V-240V sin necesidad de configurar interruptores o usar convertidores. Algunos países podrían necesitar un adaptador para la conexión a un estándar diferente. La mayoría de los hoteles le ofrecerán enchufes universales que soportarán distintos cables de potencia así como distintos voltajes. Siempre es mejor preguntar a un viajero con experiencia acerca de los enchufes AC a la hora de llevar adaptadores de potencia a otros países. SUGERENCIA: Puede adquirir kits de viaje para el PC Portátil que incluyen adaptadores de módem y de alimentación para casi todos los países. Con el cable AC conectado al convertidor AC-DC, conecte el cable AC a un enchufe AC (preferiblemente con toma de tierra) y conecte el conector DC al PC Portátil. Al conectar el adaptador AC-DC al enchufe primero, podrá probar el enchufe AC y el propio adaptador para detectar problemas de incompatibilidad antes de conectarlo al PC Portátil. El LED verde de alimentación se enciende si la alimentación se encuentra dentro de los rangos aceptados. ¡PRECAUCIÓN! Pueden ocurrir daños si usa un adaptador diferente al suministrado o usa el adaptador del PC Portátil con otros dispositivos. Si el adaptador expulsa humo, chispas o está muy caliente, pida ayuda. Pida ayuda si sospecha que el adaptador no funciona correctamente. Puede dañar tanto la batería opcional como el PC Portátil por un fallo en el adaptador AC-DC. NOTA: El PC Portátil puede incorporar dos o tres clavijas dependiendo de su zona de venta. Si dispone de un enchufe de tres clavijas, debe usar una toma AC de tierra o un adaptador a tierra apropiado para asegurar un funcionamiento seguro del PC Portátil. 3 1 2 26 Introducción 3 Encendido del PC Portátil El mensaje de encendido del PC Portátil aparecerá en pantalla cuando pulse Encender. Si es necesario, puede ajustar el brillo de la pantalla utilizando las teclas aceleradoras externas (hot key). Si necesita ejecutar la configuración de la BIOS, ya sea para modificar o establecer el sistema de configuración, pulse [F2] en la inicialización para entrar en la configuración de la BIOS. Si pulsa [Tab] en el momento de la pantalla de presentación (splash screen), se muestra la información estándar de inicio como lo es la versión de la BIOS. Pulse [Esc] y se mostrará un menú de arranque con posibilidad de selección de arranque desde las unidades de las que disponga. ¡PRECAUCIÓN! Nunca apague ni reinicie su PC Portátil mientras el disco duro o las unidades de disco estén en uso y el LED de estado esté parpadeando, ya que podría ocasionar la pérdida o la destrucción de sus datos. Para proteger la unidad de disco duro, espere siempre al menos 5 segundos tras apagar su PC Portátil antes de encenderlo. NOTA: Antes del arranque, la pantalla parpadeará cuando se encienda. Esto forma parte de la rutina de la comprobación del PC Portátil y no es un problema de la pantalla. El Autotest de encendido (POST, Power-On Self Test) Cuando encienda el PC Portátil, se sucederán una serie de tests de diagnóstico controlados por el software que recibe el nombre de Autotest de encendido (“Power-On Self Test” o POST). El software que controla el Autotest está instalado como una parte permanente de la estructura del PC Portátil. El Autotest incluye un registro de la configuración del hardware del PC Portátil, que sirve para hacer una comprobación del sistema. Este registro se crea mediante el programa de Configuración de la BIOS. Si el POST detecta una diferencia entre los datos del registro y el hardware existente, visualizará un mensaje en la pantalla que le indicará que debe corregir este problema a través de la configuración de la BIOS. En la mayoría de los casos, el registro es el correcto al recibir el PC Portátil. Cuando el test haya finalizado, obtendrá un mensaje en el que se indicará lo siguiente: “No se ha encontrado ningún sistema operativo” (“No operating system found”), si no ha precargado el disco duro con un sistema operativo. Esto indica que el disco duro se ha detectado correctamente y está preparado para la instalación de un nuevo sistema operativo. El S.M.A.R.T. (Self Monitoring and Reporting Technology, Tecnología de detección y autocontrol) comprobarás el controlador del disco duro durante el POST y le avisarás si el controlador del disco duro precisa atención. Si durante la inicialización se visualiza algún aviso crítico sobre el disco duro, haga una copia de seguridad de los datos y ejecute el programa de comprobación de disco de Windows. Para ejecutar el programa de comprobación de disco de Windows: (1) haga clic con el botón derecho del ratón sobre el icono del disco duro en “Mi PC”, (2) seleccione Propiedades, (3), Herramientas, (4), Comprobar ahora (5), seleccione una unidad de disco duro, (6) seleccione Verificación completa para comprobar también daños físicos y (7) haga clic en Empezar. Las utilidades de otras unidades como Doctor Disc Symantec Norton puede realizar las mismas operaciones pero con más funciones y facilidades. ¡PRECAUCIÓN! Si aparecen advertencias durante el arranque y tras ejecutar una utilidad de comprobación de disco, deberá llevar su equipo a un servicio técnico. Su uso continuado puede ocasionar una pérdida de datos. 27 3 Introducción Administración de la alimentación: modo suspendido (Stand by) y modo hibernación (Hibernate) La configuración de la administración de energía se encuentra en el panel de control de Windows. A continuación se muestran las propiedades de opciones de administración de energía en Windows ME. Puede definir el modo suspendido (Stand by) o Apagado para cuando cierre la pantalla, pulse el botón de encendido o active el modo Sleep. Básicamente, el modo suspendido (Stand by) y de hibernación (Hibernate) suponen un ahorro de energía cuando su PC Portátil no está en uso desactivando ciertos componentes. Cuando reanude su trabajo, el último estado en que lo dejó (como por ejemplo, que se haya desplazado hasta la mitad del documento o tenga medio correo electrónico escrito) volverá a aparecer como si no lo hubiese dejado. Con el apagado se cerrarán todas las aplicaciones y se le preguntará si desea guardar su trabajo en el caso de que no lo haya realizado con anterioridad. El modo “Stand by” es lo mismo que el modo STR (Suspend to RAM, modo suspendido). Esta función almacena sus datos y estado actuales en la RAM mientras algunos de los elementos están apagados. La RAM, al ser volátil, necesita energía para mantener (actualizar) los datos. Para utilizar la función seleccione: “ Inicio” | “Apagar ordenador” y “Suspender”. El modo de hibernación (Hibernate) es similar al modo STD (Suspend-to-Disk, modo suspendido en disco duro) y almacena sus datos y estado actuales en la unidad de disco duro. Mediante este proceso, la RAM no tiene que actualizarse y el consumo de energía se reduce más, pero no del todo, ya que algunos elementos wake up (de encendido) como la LAN y los módems necesitan estar conectados. El estado “Hibernar” ahorra más energía que el estado “Suspendido”. Para utilizar la función: active la hibernación en “Opciones de alimentación” y seleccione “Inicio” | “Apagar ordenador” e “Hibernar”. 28 Introducción 3 Procesos de reinicio Tras realizar los cambios en su sistema operativo, puede que se le solicite que reinicie el sistema. Algunos procedimientos de instalación le mostrarán un cuadro de diálogo que le permitirá el reinicio. Para reiniciar el sistema de forma manual: Haga clic en Inicio y seleccione Apagar el sistema | y Reiniciar. En caso de que se quede colgado el sistema operativo (se detenga, congele, falle), intente un “reinicio en caliente” pulsando simultáneamente las teclas [Ctrl][Alt][Supr]. (Puede intentarlo varias veces si no obtiene respuesta). Las pantallas cambian dependiendo de su configuración de seguridad. 29 3 Introducción Apagado del PC portátil Para los sistemas operativos equipados con ACPI (Windows ME/2000/XP), el PC portátil puede apagarse utilizando Inicio | Apagar... | Apagar. Para sistemas operativos sin una apropiada administración de la alimentación (DOS, Windows NT), debe apagar el equipo portátil manteniendo pulsado el interruptor de encendido durante 2 segundos (en vez de 1 segundo para encenderlo) después de cerrar las aplicaciones y salir de los sistemas operativos. El mantener pulsado el interruptor de encendido durante 2 segundos es necesareio para evitar que se apague accidentalmente. Las pantallas cambian dependiendo de su configuración de seguridad. Apagado de emergencia En el caso en que su sistema operativo no pueda apagarse o reiniciarse apropiadamente, existen dos formas optativas para apagar su PC portátil: (1) Mantenga pulsado el botón de encendido durante más de 4 segundos, o bien 30 (2) Pulse el botón de apagado clip de papel estirado. con un Introducción 3 Uso del teclado Teclas aceleradoras externas de colores A continuación se definen las teclas aceleradoras externas de colores del teclado del PC Portátil. Sólo podrá acceder a los comandos indicados en color pulsando en primer lugar la tecla de función a la vez que pulsa una tecla con comando de colores. NOTA: La ubicación de las teclas aceleradoras externas en las teclas de función puede variar dependiendo del modelo, pero las funciones se mantienen iguales. Siga los iconos en lugar de las teclas de función. Icono “Z” (F1): Establece el PC Portátil en modo suspendido (ya sea en RAM o en disco duro dependiendo de la configuración del botón de modo Sleep en la instalación de la administración de energía). (F2): Sólo en modelos inalámbricos: Apaga y enciende LAN interna inalámbrica y Bluetooth. Cuando está activado, el indicador de LAN se ilumina. Es necesario configurar el software de Windows para utilizar la LAN inalámbrica o Bluetooth. Icono de sol coloreado (F5): Reduce el brillo de la pantalla Icono de sol vacío (F6):Aumenta el brillo de la pantalla Icono LCD (F7): Enciende y apaga la pantalla. También extiende el área de la pantalla (en algunos modelos) para rellenar la totalidad de la misma cuando se usan modos de baja resolución. Iconos L/Monitor (F8): Cambia entre la pantalla L del portátil y el monitor externo en esta serie: L del portátil -> Monitor Externo -> Ambos. (Esta función no se activa en 256 colores, seleccione Color superior en Configuración de propiedades de pantalla). IMPORTANTE: Conecte un monitor externo o TV antes de arrancar el equipo portátil. Iconos altavoz (F10): Enciende o apaga los altavoces (sólo en sistemas operativos Windows) Iconos altavoz abajo (F11): Disminuye el volumen del altavoz (sólo en sistemas operativos Windows) Iconos altavoz arriba (F12): Aumenta el volumen del altavoz (sólo en sistemas operativos Windows) Bloq Num (Ins): Activa o desactiva el teclado numérico (Bloq Num). Le permite el uso de una mayor proporción del teclado para la entrada de números. Bloq Despl (Supr):Activa y desactiva el “Bloq Despl”. Le permite el uso de una mayor proporción del teclado para los cursores. 31 3 Introducción Teclas Microsoft Windows™ Hay dos teclas especiales Windows™ en el teclado que se describen a continuación. La tecla con el logotipo de Windows™ activa el menú Inicio situado en la parte inferior izquierda del escritorio de Windows™. La otra tecla, que se asemeja a un menú Windows™ con un cursor pequeño, activa las propiedades del menú y equivale a pulsar el botón de la derecha del ratón sobre un objeto Windows™. El teclado como teclado numérico El teclado numérico está localizado en el teclado y consiste en 15 teclas que crean números intensivos para su mejor introducción. Estas teclas con doble función están etiquetadas en naranga sobre las teclas mismas. Las asignaciones numéricas están localizadas en la esquina superior derecha del teclado mostrado , y las luces LED de la cerradura en la figura. El teclado numérico estará ocupado al presionar numérica- number lock- estarán encendidas. Si un teclado externo es conectado, presionando el en el teclado externo habilitara/desabilitara la cerradura numérica (NumLock) en ambos teclados al mismo tiempo. El teclado numérico al estar bajo el control de un teclado externo se deshabilitará, al presionar en el PC Portátil. las teclas 32 Introducción 3 Teclado como cursores El teclado puede ser utilizado como cursores cuando el bloqueo numérico está activado o desactivado para facilitar el desplazamiento mientras se introducen datos numéricos en hojas de cálculo o aplicaciones similares. Con el Bloq Num desactivado, pulse y una de las teclas del cursor que se muestran a continuación. Por ejemplo, [Fn]+[8] para arriba, [Fn]+[K] para abajo, [Fn]+[U] para izquierda y [Fn]+[O] para derecha. Con el Bloq Num activado, pulse [Mayús] y una de las teclas del cursor que se muestran a continuación. Por ejemplo, [Mayús]+[8] para arriba, [Mayús]+[K] para abajo, [Mayús]+[U] para izquierda y [Mayús]+[O] para derecha. NOTA: Se ilustran aquí los símbolos de flechas como referencia. No se muestran así en realidad en el teclado. 33 3 Introducción Teclas de acceso rápido y indicadores de estado Teclas de acceso rápido (encima del teclado) Bloqueo de ratón táctil Pulsar este botón bloquará el ratón táctil cuando utilice un ratón externo. Bloquear el ratón táctil evitará que mueva el cursor accidentalmente al escribir. Para activarlo de nuevo, simplemente pulse el botón otra vez. Botón Power4 Gear El botón Power4 Gear cambia el ahorro de energía entre varios modos de ahorro de energía. Los modos de ahorro de energía controlan muchos aspectos del PC portátil para maximizar el rendimiento frente al tiempo de la batería durante diversos eventos. Cuando utiliza el adaptador de alimentación AC, Power4 Gear cambia entre tres modos en el segmento del modo de alimentación AC. Cuando retira el adaptador AC, Power4 Gear cambia entre siete modos en el segmento de modo batería (DC) de batería. Cuando retire o adjunte el adaptador AC, Power4 Gear le cambiará arriba o abajo automáticamente dentro del segmento de modo apropiado (AC o DC). Iconos de la barra de tareas Nombres de modo Segmento alimentación Rendimiento Super AC Rendimiento Alto AC/DC Rendimiento Juego Rendimiento película DVD Rendimiento Email/Oficina Rendimiento Presentación AC/DC DC DC DC Rendimiento Rendimiento de Escucha de sonido ahorro de energía DC DC Tecla Bluetooth Al pulsarse este botón se activará o desactivará la función Bluetooth del equipo portátil. Se encenderá un indicador de estado para mostrar cuándo está activado Bluetooth. Tecla de acceso rápido de Internet Al pulsar este botón se iniciará el navegador de Internet predeterminado mientras se está ejecutando Windows. Tecla LAN inalámbrica (Opcional) 34 Este botón sólo es aplicable en modelos con LAN inalámbrica interna (WLAN). Pulsar una vez para activar y una vez para desactivar la función WLAN. (Es necesario realizar ajustes en el software de Windows.) Introducción 3 Indicadores de estado (encima del teclado) Indicador de actividad de unidad Indica que el Notebook PC está accediendo a uno o más dispositivos de almacenamiento como, por ejemplo, el disco duro. La luz parpadea proporcionalmente al tiempo de acceso. Bloq Num Indica que el bloqueo numérico [Bloq Num] se encuentra activado cuando se ilumina. El bloqueo numérico permite que algunas letras del teclado actúen como números para una fácil entrada de datos numéricos. Bloqueo de mayúsculas Indica que el bloqueo de mayúsculas [Bloq Mayús] se encuentra activado cuando se ilumina. El bloqueo de mayúsculas permite la escritura de algunas letras del teclado en mayúsculas (p.ej., A, B, C). Cuando la luz del bloqueo de mayúsculas está apagada, las letras escritas serán minúsculas (p.ej., a, b, c). Bloqueo de desplazamiento Cuando está iluminado, indica que el bloqueo de desplazamiento [Scr Lk] está activado. El bloqueo de desplazamiento permite que algunas letras del teclado actúen como teclas de dirección para permitir una navegación más fácil cuando sólo se requiere parte del teclado, como por ejemplo para jugar a videojuegos. 35 3 Introducción Indicadores de estado (a la izquierda de la pantalla táctil) Indicador de bloqueo de la pantalla táctil El indicador de bloqueo de pantalla táctil se iluminará para mostarr que la pantalla táctil del PC portátil está desactivada mediante la tecla de bloqueo de teclado. Indicador de alimentación El indicador de alimentación se iluminará para mostrar que el PC portátil está encendido y parpadeará cuando el PC portátil esté en modo Suspendido en RAM (Standby). El LED estará apagado cuando el PC Portátil se encuentre apagado o en el modo suspendido en disco (modo hibernación). Indicador de carga de batería El indicador de carga de batería es un LED que indica el estado de la batería de la siguiente manera: Encendido: La batería del PC portátil se está cargando Apagado: La batería del PC portátil está cargada o completamente agotada Indicador Bluetooth El indicador de Bluetooth se iluminará para mostrar que la función Bluetooth incorporada del PC portátil está activada a través de la tecla instantánea Bluetooth. Indicador de LAN inalámbrica (Opcional) Este indicador sólo es aplicable en modelos con LAN inalámbrica interna (WLAN). El indicador de LAN inalámbrica se iluminará para mostrar que la LAN inalámbrica interna del PC portátil está activada. (Es necesario realizar ajustes en el software de Windows para utilizar la LAN inalámbrica.) 36 Introducción 3 Indicadores de estado (cubierta superior) Indicador de alimentación El LED verde se enciende para indicar que el PC Portátil está encendido y parpadeará cuando el PC Portátil esté en el modo suspendido en RAM (Stand by). El LED estará apagado cuando el PC Portátil se encuentre apagado o en el modo suspendido en disco (modo hibernación). Indicador de carga de batería El indicador de carga de batería es un LED que indica el estado de la batería de la siguiente manera: Encendido: La batería del PC portátil se está cargando Apagado: La batería del PC portátil está cargada o completamente agotada Indicador Bluetooth El indicador de Bluetooth se iluminará para mostrar que la función Bluetooth incorporada del PC portátil está activada a través de la tecla instantánea Bluetooth. Indicador de LAN inalámbrica (Opcional) Este indicador sólo es aplicable en modelos con LAN inalámbrica interna (WLAN). El indicador de LAN inalámbrica se iluminará para mostrar que la LAN inalámbrica interna del PC portátil está activada. (Es necesario realizar ajustes en el software de Windows para utilizar la LAN inalámbrica.) 37 3 38 Introducción 4. Uso del PC Portátil Dispositivo señalizador Dispositivos de almacenamiento Ranura de tarjeta PC (PCMCIA) Unidad óptica Lector de tarjeta de memoria Flash Conexiones de módem y de red Sistema de alimentación Sistema de alimentación AC Sistema de alimentación de la batería Modos de administración de energía 39 4 Uso del PC Portátil Dispositivo señalizador El dispositivo señalizador del PC Portátil, el touchpad, es totalmente compatible con todos los ratones de dos o tres botones y con los ratones PS/2 con ruedas de desplazamiento. El touchpad es sensible a la presión y no tiene elementos móviles, con lo que no presenta problemas mecánicos. Para trabajar con algunas aplicaciones de software es necesario un controlador de dispositivo. Movimiento del cursor Hacer clic con el botón derecho Hacer clic con el botón izquierdo ¡PRECAUCIÓN! No utilice ningún objeto en lugar de su dedo para hacer funcionar la pantalla táctil o podrían producrse daños en la superficie de la pantalla táctil. Uso del Touchpad Una ligera presión con la yema del dedo basta para operar con el touchpad. El touchpad, al ser sensible electrostáticamente, no puede ser utilizado con otros objetos que no sean los dedos. La función principal del touchpad es mover el cursor y seleccionar elementos de la pantalla con ayuda del desplazamiento de los dedos sobre el mismo. Los dibujos siguientes muestran cómo utilizar el touchpad correctamente. Deslice el dedo hacia delante Deslice el dedo hacia la izquierda Deslice el dedo hacia la derecha Deslice el dedo hacia atrás Mover el cursor Coloque su dedo en el centro de la pantalla táctil y deslícelo en cualquier dirección para mover el cursor. Desplazamiento Deslices el dedo hacia arriba o abajo en el lado derecho para desplazarse hacia arriba o abajo en una ventana. 40 Desplazamiento hacia arriba Desplazamiento hacia abajo Uso del PC Portátil 4 Ilustraciones del uso del touchpad Hacer clic/Dar golpecitos - Con el cursor sobre un elemento, pulse el botón izquierdo o utilice el dedo para tocar suavemente el touchpad, manteniendo el dedo hasta que se seleccione dicho elemento. El elemento seleccionado cambiará de color. Los siguientes dos ejemplos consiguen el mismo resultado. Hacer clic Dar golpecitos (pulse la tecla del cursor izquierdo y suelte) (de forma suave pero rápida golpee el touchpad) Hacer doble clic/Dar dos golpecitos - Se trata de una técnica común para ejecutar un programa directamente desde el icono que seleccione. Sitúe el cursor sobre el icono que desee ejecutar, pulse el botón izquierdo o dé un golpe suave sobre el pad dos veces muy seguidas y el sistema ejecutará el programa correspondiente. Si el intervalo entre los clics o los golpecitos es demasiado largo, la operación no se llevará a cabo. Puede ajustar la velocidad para efectuar el doble clic desde el el Panel de control “Ratón”de Windows. Los siguientes dos ejemplos consiguen el mismo resultado. Hacer doble clic (pulse el botón izquierdo dos veces y suelte) Dar dos golpecitos (de forma suave pero rápida golpee dos veces el touchpad) 41 4 Uso del PC Portátil Arrastrar - Arrastrar significa recoger un elemento y situarlo en cualquier otro lugar de la pantalla. Puede mover el cursor hacia el elemento que desee seleccionar y mientras mantiene pulsado el botón izquierdo mueva el cursor hasta la ubicación deseada y suelte el botón. O, simplemente, dé dos golpecitos sobre el elemento y manténgalo así mientras arrastra el elemento con el dedo. Los siguientes dos ejemplos consiguen el mismo resultado. Hacer clic y arrastrar Dar golpecitos y arrastrar (mantenga pulsado el botón izquierdo y deslice el dedo por el touchpad) (dé dos golpes suaves sobre el touchpad mientras desliza el dedo por el touchpad en el segundo golpe) NOTA: Se dispone de una función de desplazamiento controlada por el software después de configurar la utilidad de la pantalla táctil que permite una fácil navegación por Windows o por la web. Pueden ajustarse las funciones básicas en el panel de control de Windows para facilitar la acción de hacer clic y pulsar. Cuidados del Touchpad El touchpad es un dispositivo sensible al tacto. Si no se usa correctamente, puede dañarse con facilidad. Tenga en cuenta las siguientes precauciones. • • • • Compruebe que el touchpad no entre en contacto con suciedad, líquidos o aceites. No toque el touchpad con los dedos sucios o húmedos. No deposite objetos pesados en el touchpad o en sus botones. No raye la superficie del touchpad con las uñas ni con ningún objeto contundente. NOTA: El touchpad responde al movimiento y no a la fuerza. No golpee con demasiada fuerza. El que golpee de forma más intensa no significa que aumente la efectividad del touchpad. El touchpad responde mejor ante presiones suaves. 42 Uso del PC Portátil 4 Dispositivos de almacenamiento Los dispositivos de almacenamiento permiten al PC portátil leer o grabar documentos, imágenes y otros archivos a varios dispositivos de almacenamiento de datos. Este PC portátil dispone de los siguientes dispositivos de almacenamiento: • Tarjeta PC • Unidad óptica • Lector de tarjeta memoria flash • Unidad de disco duro Ranura de tarjeta PC (PCMCIA) El PC Portátil soporta tarjetas PC (también denominadas PCMCIA) para permitir una expansión, como las tarjetas PCI en los ordenadores de sobremesa. Esto permite la personalización del PC Portátil para adaptarlo a una amplia gama de necesidades. La ranura PCMCIA puede funcionar con tarjetas PC tipo I o tipo II . Las tarjetas PC son del tamaño de una tarjeta de crédito un poco más gruesas y tienen un conector de 68 pins en uno de sus extremos. El estándar de tarjeta PC se ajusta a una serie de funciones, comunicación y opciones de expansión de almacenemiento de datos. Las tarjetas PC vienen de este modo en tarjetas memoria/flash, fax/módems, adaptadores de red, adaptadores SCSI, tarjetas decodificadoras MPEG I/II, tarjetas inteligentes e, incluso, módem inalámbrico o tarjetas LAN. El PC Portátil soporta PCMCIA 2.1 y CardBus de 32 bits. Los tres tipos de tarjetas PC tienen grosores diferentes. Las de tipo I son de un grosor de 3.3mm, las de tipo II son de 5mm y las de tipo III son de 10.5mm. Las tarjetas de tipo I y II pueden utilizarse en una ranura simple y las de tipo III ocupan dos ranuras. Las tarjetas de tipo III solo puede ser alojada en los PC Portátiles con dos ranuras de tarjeta PC. CardBus de 32 bits El CardBus permite a las tarjetas PC y a los ordenadores que las alojan utilizar el bus de 32 bits y operar a velocidades de hasta 33 MHz, transfiriendo datos en modo de ráfagas, comparable a los 132MB/seg en PCI. En comparación, el bus estándar de la tarjeta de 16 bits solo puede mantener transferencias de 20MB/seg. Puesto que el PC Portátil está equipado con una banda para la transferencia de datos más ancha y más rápida del CardBus, puede trabajar con periféricos de gran consumo de ancho de banda como son 100 Mbps Fast Ethernet, periféricos Fast SCSI y vídeo conferencias en RDSI. Los periféricos CardBus soportan “plug & play”. La ranura CardBus es compatible hacia atrás con las tarjetas PC de 16 bits que funcionan a 5 voltios, mientras que las CardBus funcionan a 3.3 voltios para reducir el consumo de energía. 43 4 Uso del PC Portátil Insertar una tarjeta PC (PCMCIA) 1 Asegúrese de que la tarjeta está nivelada cuando se inserta. 1. Si hay colocado algún protector de puerto de tarjeta de PC, retírelo utilizando las instrucciones “Retirar una tarjeta de PC”. 2. Introduzca la tarjeta de PC con la conexión hacia dentro y la etiqueta hacia arriba. Las tarjetas de PC estándar quedarán integradas con el PC portátil una vez introducidas. 2 3. Conecte con cuidado los cables o adaptadores necesarios para la tarjeta PC. En general, los conectores solo tienen una orientación para la inserción. Busque una pegatina, icono o marca en una de las caras del conector que indique la cara superior. Extraer una tarjeta PC (PCMCIA) Para retirar una tarjeta PC, retire primero todos los cables o adaptadores conectados a la tarjeta y, después, haga doble clic en el icono de la tarjeta PC en la barra de tareas de Windows y detenga la tarjeta PC que desea retirar. 1. Presione el botón de extracción y suéltelo. El botón con resorte integrado se extenderá cuando se presione y se suelte después. 2. Presione el botón extendido para extraer la tarjeta PC. Tire con cuidado de la tarjeta fuera de la ranura. 3 4 44 5 Uso del PC Portátil 4 Unidad óptica Insertar un disco óptico 3 1 1. Cuando el Notebook PC esté encendido, pulse el botón de expulsión de la unidad para expulsar la bandeja parcialmente. 2 2. Tire suavemente del panel frontal de la unidad y deslice la bandeja hacia fuera todo el recorrido. Tenga cuidado de no tocar la lente óptica del la unidad y otros mecanimos. Asegúrese de que no hay obstrucciones que puedan quedar atascadas bajo la bandeja de la unidad. 4 5 3. Sujete el disco por los bordes y coloque el disco con la cara impresa hacia arriba. Empuje la bandeja desde ambos lados del orificio central hasta que entre en el soporte con un chasquido. Cuando el disco quede correctamente colocado, el soporte central debe sobresalir del disco. 4. Enpuje lentamente la bandeja de la unidad hacia dentro. La unidad comenzará a leer la tabla de contenido del disco (TOC). Cuando la unidad se detenga, el disco estará preparado para ser utilizado. NOTA: Es normal que se oiga y se sienta el disco girando dentro de la unidad mientras se leen los datos de la unidad óptica. 45 4 Uso del PC Portátil Unidad óptica (cont.) Extraer un disco óptico 1. Cuando el Notebook PC esté encendido, pulse el botón de expulsión de la unidad para expulsar la bandeja parcialmente. 2. A la vez que presiona el concentrador central, levante suavemente el borde del disco hasta formar un ángulo para retirar el disco del concentrador. 3 2 1 Utilizar la unidad óptica Los discos y el equipo óptico deben manipularse con mucho cuidado dado el mecanimos de precisión que incluyen. Recuerde las instrucciones de seguridad del fabricante del CD. A diferencia de las unidades ópticas de los equipos de sobremesa, el Notebook PC utiliza un soporte para sujetar el CD en su sitio independientemente del ángulo en el que se encuentre la unidad. Cuando introduzca un CD, es importante que lo empuje sobre el soporte central o la bandeja de la unidad podría rayar el CD. ¡ADVERTENCIA! Si el CD no queda correctamente ajustado en la parte central, puede quedar dañado al cerrar la bandeja. Vigile el CD mientras cierra la bandeja despacio para evitar daños. Debería haber una letra que corresponda a la unidad CD, sin importar si hay o no un CD insertado en la unidad. Una vez insertado el CD, puede accederse a los datos como con cualquier unidad de disco duro; con la diferencia que no puede escribirse ni cambiarse nada en el contenido del CD. Utilizando el software adecuado, un módulo de unidad de CD-RW o de DVD+CD-RW puede permitir el uso de los discos CD-RW como si fuera una unidad de disco duro en el que se puede escribir, borrar y editar. En las unidades de CD-ROM de alta velocidad es normal un cierto grado de vibración debido a que los CD no estén perfectamente equilibrados o por impresión sobre un CD. Para disminuir las vibraciones, utilice el PC Portátil sobre una superficie lisa y no ponga etiquetas en el CD. Escuchar un CD de audio Las unidades ópticas pueden reproducir CD de audio, pero sólo una unidad DVD-ROM puede reproducir audio DVD. Inserte el CD de audio y Windows™ abrirá de forma automática un reproductor de audio y empezará la reproducción de los temas. Dependiendo del disco audio del DVD y del software instalado, es posible que tenga que abrir un reproductor de DVD para escuchar el audio DVD. Puede ajustar el volumen con las teclas de función del teclado o desde el icono del altavoz Windows™ en la barra de tareas. 46 Uso del PC Portátil 4 Lector de tarjeta de memoria Flash Normalmente debe adquirirse por separado el lector de tarjeta de memoria PCMCIA, con el objeto de usar de dispositivos como cámaras digitales, reproductores MP3, teléfonos móviles y PDA. El PC portátil dispone de un lector de tarjeta de memoria incorporado que puede leer las siguientes tarjetas de memoria flash: Secure Digital (SD), Multi-Media Card (MMC), Memory Stick (MS), Memory Stick Select (MS Select), Memory Stick Duo (with MS adapter), Memory Stick Pro y Memory Stick Pro Duo (con adaptador with MS Pro). El lector de tarjeta incorporado no sólo resulta adecuado sino que también el más rápido que la mayoría de los lectores de tarjetas de memoria, ya que utiliza el BUS PCI de gran ancho de banda. Tipos de memoria admitidos MS adapter MS (Memory Stick) Duo/Pro/Duo Pro/MG MS (Memory Stick) Magic Gate (MG) MS (Memory Stick) Select MS (Memory Stick) MMC (Multimedia Card) SD (Secure Digital) SD/MMC MS/MS Pro (Memory Stick) ¡PRECAUCIÓN! No retire nunca las tarjetas durante o inmediatamente después de leer, copiar, formatear o eliminar datos de la tarjeta o podría producirse la pérdida de datos. 47 4 Uso del PC Portátil Unidad de disco duro Las unidades de disco duro tienen una capacidad mayor y pueden funcionar a velocidades muy superiores a uniades de disco o CD-ROM. Las unidades de IDE mejorado proporcionan una solución de almacenamiento de datos fiable, rápida y rentable en la industria del almacenamiento de datos informáticos. Los modos de transmisión a alta velocidad admitidos son UltraATA/100 hasta 100MB/ seg. y PIO modo 4 hasta 16.6MB/seg. El Notebook PC incluye una unidad de disco duro extraíble de 6,36cm (2.5”) de ancho y 0,95cm (0,374) de alto .374” IDE con el modo UltraATA/100/66 con una capacidad de hasta 80GB. La unidad de disco duro IDE actual admite la función S.M.A.R.T. (Tecnología de supervisión e informe automáticos) para detectar errores en el disco duro y fallos antes de que ocurran. Visiten un centro de servicio autorizado o un distribuidor para obtener una actualización. ¡PRECAUCIÓN! Una manipulación inadecuada durante la transmisión podría dañar el disco duro. Manipule su PC Portátil con cuidado y manteniéndolo alejado de la electricidad estática y de fuertes vibraciones o impactos. El disco duro es el componente más sensible del PC Portátil y sería el primero o único componente que resultaría dañado si el PC Portátil sufriera una caída. 48 Uso del PC Portátil 4 Conexiones de módem y de red El modelo con módem y red integrados se entrega con los puertos RJ-11 y RJ-45. Los cables de teléfono RJ-11 disponen de dos o cuatro cables y se usan para conectar los teléfonos a las tomas telefónicas de la pared de las casas y en algunos edificios comerciales (algunos edificios pueden tener un cableado telefónico diseñado para líneas de teléfonos dedicadas comerciales que puede que no sean compatibles). Los cables de red RJ-45 se usan para conectar ordenadores en red a concentradores y conmutadores de red que suelen darse en el entorno empresarial. NOTA: El módem y la red integrados no pueden instalarse posteriormente como mejora del sistema. El módem y/o la red pueden instalarse como tarjeta PC (PCMCIA). ¡PRECAUCIÓN! Utilice solamente salidas telefónicas analógicas. El módem incorporado no soporta el voltaje utilizado en sistemas de telefonía digital. No conecte el RJ-11 a sistemas de telefonía digital como los que se encuentran en muchos edificios, ya que podrían producirse daños. 49 4 Uso del PC Portátil Conexión de módem El cable telefónico usado para conectar el módem interno del PC Portátil debe ser del tipo de dos o cuatro hilos (el módem usa solamente dos hilos “línea 1”) y debe contar con un conector RJ-11 en ambos extremos. Conecte un extremo al puerto del módem y el otro extremo a la toma telefónica analógica (como las que de encuentran en los edificios residenciales). Cuando haya configurado el controlador, el módem está listo para utilizar. NOTA: Si se encuentra conectado a un servicio en línea, no ponga el PC Portátil en modo suspendido (ni en modo Sleep), ya que de tal modo desconectaría la conexión de módem. ¡ADVERTENCIA! Utilice solamente salidas telefónicas analógicas. El módem incorporado no soporta el voltaje utilizado en sistemas de telefonía digital. No conecte el RJ-11 a sistemas de telefonía digital como los que se encuentran en muchos edificios, ya que podrían producirse daños. ¡PRECAUCIÓN! Para una mayor seguridad eléctrica, utilice únicamente cables de teléfono marcados con 26AWB (consulte Glosario) o superior. Este es un ejemplo de un PC portátil conectado a una conexión de teléfono para utilizar con el módem interno. Cable telefónico (Conectores RJ-11) La conexión de teléfono es opcional 50 Toma telefónica de muro Uso del PC Portátil 4 Red interna 10/100 (Gigabit en modelos seleccionados) Conecte un cable de red, con conectores RJ-45 en cada extremo, al puerto de módem/red situado en el PC portátil y el otro extremo a un concentrador o interruptor. Para velocidades 100/1000BASE-T, el cable de red debe ser de categoría 5 (no categoría 3) con el cableado doble. Si piensa ejecutar la interfaz a 100/1000Mbps, debe estar conectado a un concentrador 100 BASE-TX /1000BASE-T (no a un concentrador BASE-T4). Para 10Base-T, utilice cableado doble de categoría 3, 4 ó 5. Se admiten transferencias 10/100 Mbps Full-Duplex sobre este PC portátil pero requiere conexión a un concentrador de conmutador de red con "dúplex" activado. El valor predeterminado del software es utilizar la configuración más rápida de forma que no se requiera intervención del usuario. Cable de par trenzado El cable utilizado para conectar la tarjeta Ethernet a un dispositivo de red (en general, un concentrador (Hub) o un conmutador (Switch)) es del tipo Ethernet de pares trenzados (TPE, Twisted Pair Ethernet). Los conectores de cada extremo se denominan conectores RJ-45, que no son compatibles con los conectores telefónicos RJ-11. Si conecta dos ordenadores sin utilizar como medio un hub, debe utilizar un cable de pares trenzados cruzado. Se trata de un ejemplo de PC portátil conectado a un Concentrador de red o Conmutador para utilizarse con la controladora Ethernet incorporada. Cable de red con conectores RJ-45 Concentrador o conmutador de red 51 4 Uso del PC Portátil Sistema de alimentación Sistema de alimentación AC La alimentación del PC Portátil está formada por dos partes, el adaptador de alimentación y el sistema de la batería. El adaptador de alimentación convierte la AC de una toma de corriente estándar en la DC que necesita el PC Portátil. La batería está formada por un conjunto de pilas. La función principal del adaptador de AC es la de proporcionar corriente al PC Portátil, así como la de cargar la batería. Cuando el adaptador está conectado al PC Portátil, le proporciona corriente al PC Portátil y carga la batería interna a la vez que se encuentra conectado a una toma de corriente. ¡PRECAUCIÓN! Para prevenir daños en su PC Portátil, utilice solamente el adaptador de alimentación que se incluye con este PC Portátil, ya que cada adaptador tiene sus propios valores de salida de alimentación. Sistema de alimentación de la batería El PC portátil está diseñado para funcionar con un paquete de batería extraíble. Una batería cargada por completo proporciona varias horas de autonomía, que se puede aumentar mediante el uso de las funciones de administración de energía en la configuración de la BIOS. El sistema de alimentación por batería pone en práctica el estándar Smart Battery bajo el entorno Windows, que permite conocer de forma precisa el porcentaje de carga restante en la batería. Las baterías adicionales son opcionales y se pueden adquirir en distribuidores autorizados del PC Portátil. Antes de usar por primera vez el PC Portátil alimentado por batería, compruebe el icono de la batería en la barra de tareas de Windows y asegúrese de que la batería está completamente cargada. La carga de la batería sr completa en pocas horas si el PC Portátil está apagado. Carga de la batería Puede cargar el paquete de la batería utilizando el adaptador de alimentación. Cuando el adaptador de corriente esté conectado, el paquete de la batería se recarga automáticamente si su equipo portátil está ENCENDIDO o APAGADO. Se tarda unas horas en recibir la carga completa cuando la corriente está APAGADA pero tarda dos veces más en cargarse cuando se está utilizando el equipo portátil. La batería está cargando cuando el indicador LED naranja es de color sólido. Cuando el indicador LED está apagado, el paquete de la batería está cargado. NOTA: La batería deja de cargarse si la temperatura se eleva en exceso o si el voltaje es muy alto. La BIOS proporciona una función de regeneración de la batería smart. 52 Uso del PC Portátil 4 Uso de la alimentación por batería Una batería completamente cargada proporciona al PC Portátil una autonomía de unas horas. Pero el número real depende del uso de las funciones de ahorro de energía, de los hábitos de trabajo, de la CPU, del tamaño de la memoria principal y del tamaño de la pantalla. Comprobación de la batería Para comprobar el nivel de carga de la batería restante, sitúe el cursor sobre el icono de la alimentación. El icono representa una batería si no utiliza la alimentación por AC y un enchufe, si utiliza la alimentación por AC. Haga doble clic en el icono si desea más información acerca de los ajustes. Sitúe el ratón sobre el icono de la batería para obtener información acerca de la carga restante. Haga clic con el botón derecho sobre el icono de la batería para ver los submenús. Haga clic con el botón izquierdo para la configuración de la administración de energía. Si la alimentación por AC está conectada, se mostrará el estado de la carga. NOTA: Si ignora el aviso de batería baja, el PC Portátil entrará, al final, en modo suspendido (Windows utiliza por defecto en RAM). ¡ADVERTENCIA! La función Suspender a RAM (STR) no se puede mantener durante mucho tiempo una vez agotada la batería. La función Suspender a disco (STD) no es igual que apagar el equipo. STD necesita una pequeña cantidad de energía y no podrá utilizarse cuando la batería esté completamente agotada o no haya suministro eléctrico (por ejemplo, cuando se retiran la batería y el adaptador de corriente). ¡ADVERTENCIA! Nunca intente extraer la batería cuando esté encendido o cuando el sistema no haya entrado en el modo suspendido, ya que puede ocasionar la pérdida de datos. 53 4 Uso del PC Portátil Modos de administración de energía El PC Portátil cuenta con varias funciones automáticas y otras ajustables para el ahorro de energía que le permite maximizar la duración de la batería y reducir el coste total de propiedad (CTP). Puede controlar algunas de estas funciones a través del menú Power en la configuración de la BIOS. La configuración de la administración de energía ACPI se realizan a través del sistema operativo. Las funciones de administración de energía están diseñadas para ahorrar la máxima energía posible al someter los componentes a modos de bajo consumo tan a menudo como sea posible, pero permitiendo un funcionamiento al máximo cuando sea necesario. Estos modos de bajo consumo son los modos “Stand by” o suspendido en RAM e Hibernación o suspendido en disco duro (STD). El modo “Stand by” es una función simple que ofrece el sistema operativo. Cuando el PC Portátil se encuentra en uno de estos modos de ahorro de energía, el estado en el que se encuentra se muestra como sigue: “Stand by”: Cuando el LED de encendido parpadea e Hibernación: Cuando el LED está apagado. Modo Full Power y Maximum Performance El PC Portátil trabaja en modo Full Power cuando la función de administración de energía está desactivada en la configuración de la misma y del SpeedStep en Windows. Cuando el PC Portátil trabaja en modo Full Power, el LED de encendido permanece encendido. Si se preocupa tanto del rendimiento del sistema como del consumo de energía, seleccione el modo “Maximum Performance” (máximo rendimiento) en vez de desactivar todas las funciones de administración de energía. ACPI El Advanced Configuration and Power Management, configuración avanzada y administración de energía (ACPI) ha sido desarrollado por Intel, Microsoft y Toshiba especialmente para Windows y, posteriormente, con el fin de controlar la administración de energía y las funciones “Plug & Play”. ACPI es la nueva exigencia para la administración de energía en los PC portátiles. Con la instalación de Windows 98 con una BIOS de fecha igual o posterior a 12/1/99, el ACPI se instala de forma automática. NOTA: APM se usaba en sistemas operativos antiguos como el Windows NT4 y Windows 98.Los nuevos sistemas operativos como Windows XP, Windows 2000 y Windows ME , al utilizar ACPI, este PC Portátil no soporta APM. Modo suspendido En los modos “Stand by” e Hibernación, se detiene el reloj de la CPU y la mayor parte de los dispositivos del PC Portátil pasan a un estado de baja actividad. El modo suspendido es el estado de mínimo consumo del PC Portátil. El PC Portátil entra en modo suspendido cuando el sistema queda inactivo durante un tiempo determinado o de forma manual mediante las teclas [Fn]+[F1]. El LED de encendido parpadea cuando el PC Portátil está en modo STR (suspendido en RAM). En el modo STD (suspendido en disco), el PC Portátil parecerá que el PC Portátil está apagado. Para salir del modo STR, pulse cualquier tecla del teclado (excepto Fn). Para salir del modo STD mediante el botón de encendido (al igual que para encender el PC portátil). 54 Uso del PC Portátil 4 Ahorro de energía Para reducir de forma adicional la actividad del reloj de la CPU, este modo pasa a los dispositivos, incluyendo la retroiluminación de la LCD en un estado de baja actividad. El PC Portátil entra en modo “Stand by” (de baja priopridad) cuando el sistema permanece inactivo por un cierto intervalo de tiempo. El lapso de tiempo puede ajustarse en la configuración de la BIOS (baja prioridad) y en la administración de energía de Windows (prioridad superior). Para reanudar la actividad del sistema, pulse cualquier tecla. Resumen del estado de alimentación ESTADO ENTRADA “Stand by” • “Stand by” a través de Inicio de Windows, • Cualquier dispositivo • Tiempo seleccionado en “Administración de energía” • Batería baja en el Panel de control de Windows (prioridad superior) • Tecla rápida [Fn][F1] • Señal del puerto módem • Botón de encendido • Cualquier tecla • Tecla rápida [Fn][F1] • Botón de encendido • Batería extremadamente baja • Botón de encendido • Botón de encendido (puede estar definido como STR o STD) • “Apagar” mediante el botón de inicio de Windows STR (“Stand by”) (Guardar en RAM) STD (“Hibernate”) (Guardar en disco duro) Soft OFF SALIDA Control térmico de alimentación Existen tres métodos de control de alimentación para controlar el estado térmico del PC Portátil. Este control de alimentación no puede ser configurado por el usuario y debe conocerse por si el PC Portátil entra en alguno de estos estados. Las temperaturas que se muestran a continuación representan las temperaturas del chasis (no de la CPU). • El ventilador se activará para refrigerar el sistema cuando la temperatura alcance el límite máximo de seguridad. • La CPU reducirá la velocidad para una refrigeración pasiva cuando la temperatura exceda del límite máximo de seguridad. • El sistema se cerrará para efectuar una refrigeración forzada cuando la temperatura supere el límite máximo de seguridad. 55 4 56 Uso del PC Portátil Apéndice Accesorios opcionales Conexiónes opcionales Conformidad del Módem Interno Glosario Información sobre el PC Portátil 57 A Apéndice Accesorios opcionales Si se desea, estos elementos pueden proporcionarse como características adicionales para complementar a su Notebook PC. Concentrador USB Conectar un concentrador USB opcional incrementará el número de puertos USB y le permitirá conectar o desconectar rápidamente varios periféricos USB mediante un solo cable. Unidad combinada delgada USB 2.0 La unidad combinada delgada presenta FlextraLink™ (tecnología antideslizamiento) y FlextraSpeed™ (tecnología de grabación) para ayudarle a evitar la escritura en discos inutilizables, minimiza la carga de la CPU para permitir el funcionamiento de otros software mientras se escribe y ajusta automáticamente para obtener una velocidad óptima de grabación frente a la vibración para reducir el ruido rotatorio. • • • • • • • • • Interfaz: Memoria intermedia de datos: Tamaños de disco: DVD (lectura): CD (lectura): CD-R (escritura): CD-RW (escritura): Dimensiones: Peso: USB 2.0 2MB (escritura), 512KB (lectura) 12cm y 8cm 8X máx 24X máx 24X, 20X, 16X, 8X, 4X 12X, 10X, 8X, 4X, 2X 16mm x 129mm x 142mm 250g Las especificaciones pueden cambiar sin previo aviso. 58 Apéndice A Accesorios opcionales (cont.) Si se desea, estos elementos pueden proporcionarse como características adicionales para complementar a su Notebook PC. Tarjeta Cardbus LAN inalámbrica o USB La Tarjeta Cardbus SpaceLink™ es un adaptador de LAN inalámbrica de banda dual (IEEE 802.11a/b) que se ajusta la ranura PCMCIA tipo II del PC portátil con soporte de Cardbus. La versión USB sólo dispone de una banda (IEEE 802.11b) pero admite cualquier equipo (portátil o de sobremesa) con un puerto USB. LAN inalámbrica (Tarjeta Cardbus) LAN inalámbrica (USB) Disco de memoria Flash USB Un disco de memoria flash USB es un elemento opcional que puede sustituir al disquete 1.44MB y proporcionar un almacenamiento de hasta varios cientos de megabytes, mayores velocidades de transferencia y mayor durabilidad. Cuando se utiliza en los sistemas operativos actuales, no se necesitan controladores. Cable de comunicación USB Utilizar un cable USB opcional entre PC mediante los puertos USB permitirá las funciones básicas de transferencia de archivos entre los equipos tanto si se utiliza entre equipos portátiles, de sobremesa o ambos. 59 A Apéndice Accesorios opcionales (cont.) Si se desea, estos elementos pueden proporcionarse como características adicionales para complementar a su Notebook PC. Disquetera USB El PC Portátil cuenta con una disquetera de interfaz USB opcional para disquetes estándar de 1.44MB (o 720KB) de 3.5”. El botón para la expulsión se encuentra en la parte superior de la disquetera para un fácil manejo, a diferencia de los PC de sobremesa que lo tienen por debajo. La actividad de la disquetera puede controlarse mediante el LED que se encuentra en la parte frontal de la disquetera. ¡ADVERTENCIA! Para evitar errores de (Extraer sistema, utilice la opción hardware con seguridad) de la barra de tareas antes de desconectar la unidad de disco USB. Extraiga los disquetes de la unidad antes de transportar el PC para evitar que se dañen por la vibración. Teclado y ratón USB La utilización de un teclado USB hará que la introducción de datos sea más cómoda y utilizar un ratón USB hará que la navegación por Windows sea más cómoda. El ratón USB funcionará simultáneamente con el ratón táctil del PC portátil. 60 Apéndice A Conexiónes opcionales Si lo desea, puede adquirir estos elementos de otros fabricantes. Conexión de monitor externo La conexión de un monitor externo se realiza de la misma forma que en un PC estándar de sobremesa. Basta con conectar el cable VGA y ya está listo (algunas configuraciones del PC Portátil puede que precise de unos ajustes adicionales del controlador de pantalla). Puede visualizar al mismo tiempo desde la pantalla del PC Portátil y desde la pantalla del monitor externo. Para un gran auditorio puede conectar un proyector de vídeo. Conexiones de audio externo El PC portátil proporciona un fácil acceso para la conexión de unos auriculares estéreos o un sistema de altavoces muticanal, micrófono monoaural y una fuente de sonido estéreo como en muchos equipos de sonido personales. Sistema de altavoces multicanal 61 A Apéndice Conexiónes opcionales (cont.) Si lo desea, puede adquirir estos elementos de otros fabricantes. Conexión IEEE1394 El IEEE1394 es un bus de serie de alta velocidad como el SCSI, pero tiene conexiones simples y la capacidad de enchufar en caliente como el USB. Con un puerto IEEE1394 pueden conectarse hasta 63 disositivos como por ejemplo, discos duros, escáners, unidades extraíbles y cámaras digitales con un puerto 1394 (con un concentrador 1394 puede ampliarse el número de dispositivs 1394 conectados). IEEE1394 se usa también en los equipos digitales de gama alta y estarán marcadas con”DV” para el puerto de Video Digital. Conexión de impresora En un puerto USB pueden contactase una o varias impresoras USB simultáneamente. Asegurar su PC Portátil Para conseguir una seguridad en el disco duro y en el sistema, consulte el apartado “Seguridad” en la configuración de la BIOS. Puede utilizar dispositivos de seguridad de otros fabricantes como los de Kensington® para unir de forma física el PC Portátil a un objeto inmóvil. El cable rodea al objeto fijo y se inserta el extremo en forma de “T” en el puerto de seguridad de Kensington® tal como se indica en la ilustración y se usa un candado con una combinación para asegurar su cierre. 62 Apéndice A Información acerca de la unidad de DVD-ROM El PC Portátil incluye una unidad opcional de DVD-ROM o de CD-ROM. Para visualizar discos DVD, deberá instalar un software visualizador de DVD. Con este PC Portátil puede adquirir un software opcional para visualizar DVDs. La unidad de DVD-ROM permite tanto el uso de discos CD como DVD. Información sobre las zonas de reproducción de DVD La reproducción de películas en DVD implica la decodificación del sistema de vídeo MPEG2, audio digital AC3 y el desciframiento del contenido protegido CSS. CSS (a veces denominado protección contra la copia) es el nombre dado al esquema de protección adoptado por la industria cinematográfica para cubrir la necesidad de protección contra la duplicación ilegal de contenidos. Aunque son muchas las reglas proyectadas e impuestas sobre los cedentes de la licencia, la más importante es la que afecta a las restricciones de reproducción por zonas. Para facilitar las distintas distribuciones geográficas de las películas, los títulos en DVD se preparan para zonas concretas, tal como se describe en las “Definiciones de zonas” indicadas anteriormente. Las leyes del copyright exigen que todos los títulos en DVD se limiten a una zona en particular (en general, la región en la que se vende el título). Aunque el contenido de una película en DVD puede ser distribuido en varias zonas, las reglas proyectadas CSS exigen que cualquier sistema que pueda reproducir el contenido cifrado CSS solo pueda reproducirlo en una zona. NOTA: El cambio de zona puede realizarse hasta 5 veces por medio del software visualizador, momento en el que solo se podrán reproducir las películas en DVD en la última zona seleccionada. Si se cambia el código de zona tras este proceso anterior, precisará de un ajuste de fábrica, que no lo cubre la garantía. Si se desea el reajuste, los costos de transporte y de reajuste correrán a cargo del usuario. Definiciones de zonas Zona 1 Canadá, Estados Unidos, territorios de los Estados Unidos Zona 2 República Checa, Egipto, Finlandia, Francia, Alemania, Estados del Golfo, Hungría, Islandia, Irán, Iraq, Irlanda, Italia, Japón, Países Bajos, Noruega, Polonia, Portugal, Arabia Saudí, Escocia, España, Suecia, Suiza, Siria, Turquía, Reino Unido, Grecia, Repúblicas Yugoslavas, Eslovaquia Zona 3 Myanmar, Indonesia, Corea del Sur, Malasia, Filipinas, Singapur, Taiwan, Tailandia, Vietnam Zona 4 Australia, Caribe (Excepto Territorios de EE.UU.), América Central, Nueva Zelanda, Islas del Pacífico, Sudamérica Zona 5 CIS, India, Pakistan, Resto de África, Rusia, Corea del Norte Zona 6 China 63 A Apéndice Conformidad del Módem Interno El PC Portátil con el modelo de módem interno cumple los requerimientos de la JATE (Japón), la FCC (EE.UU., Canadá, Corea, Taiwán), y de la CTR21. El módem interno ha sido aprobado de acuerdo con la decisión del Consejo 98/482/EC para la conexión terminal única pan-europea a una red pública telefónica (PSTN). Sin embargo, debido a las diferencias entre las redes públicas de teléfono (PSTN) de los diferentes países, la aprobación no da seguridad incondicional de correcta operación en todos y cada uno de los puntos terminales de las distintas PSTN. En caso de problemas, usted debería en primera instancia contactar con el proveedor de su equipo. Presentación El 4 de Agosto de 1998 el Consejo Europeo publicó su Decisión con respecto a la CTR 21 en el Diario Oficial del EC -Consejo Europeo-. La CTR 21 se aplica a todos los equipos terminales con disco DTMF a ser conectados a una PSTN análoga. La CTR 21 (Common Technical Regulation -regulación técnica común-) contiene los requerimientos de conexión a una terminal pública análoga de telefonía en red para los equipos terminales. (Se excluyen los equipos terminales con el servicio justificado de telefonía de voz) En la misma se establece que el direccionamiento de red, si es provisto, será por medio de una señal de multifrecuencia de tono dual. Declaración de Compatibilidad de Red de Trabajo Declaración de hacerse por el fabricante a las corporaciones y al vendedor: "Esta declaración indicará cuáles son las redes de trabajo con las cuales el equipo puede trabajar según su diseño específico, y cuáles son las redes de trabajo con las cuales el equipo puede tener dificultades de interacción" Declaración de Compatibilidad con Red de Trabajo Declaración a ser hecha por el fabricante al usuario: "Esta declaración indicará cuáles son las redes de trabajo con las cuales este equipo puede trabajar según su diseño específico, y cuales son las redes de trabajo con las cuales el equipo puede tener dificultades de interacción. El fabricante añadirá también una declaración que deje claro en qué casos la compatibilidad con una red de trabajo depende de las propiedades físicas de los mismos y cuándo depende de las propiedades de software de los mismos. Esta declaración aconsejará también al usuario el contactar con el vendedor en caso de desear usar el equipo con otro tipo de red de trabajo." Hasta ahora, las corporaciones de CETECOM emitieron varias aprobaciones del pan-Europeo usando CTR 21. Los resultados son los primeros módem de Europa que no requieren aprobaciones regulatorias en cada país de Europa. Equipos de no-voz Las máquinas contestadoras de teléfono, los módem, las máquinas de fax, los sistemas de alarmas, y los sistemas de autodisco, son elegibles como equipos no-voz. Los equipos en que la calidad del sonido en ambas terminales está controlada por regulaciones están excluidos de esta categoría (p.ej. los teléfonos, y en algunos países, también los teléfonos inalámbricos). 64 Apéndice A Esta tabla muestra los países que están actualmente bajo el estándar CTR21. País Austria1 Bélgica República Checa Dinamarca1 Finlandia Francia Alemania Grecia Hungría Islandia Irlanda Italia Israel Liechtenstein Luxemburgo Países Bajos1 Noruega Polonia Portugal España Suecia Suiza Reino Unido Aplicado Sí Sí No Sí Sí Sí Sí Sí No Sí Sí Pendiente No Sí Sí Sí Sí No No No Sí Sí Sí Más Verificación No No No aplicable Sí No No No No No aplicable No No Pendiente No No No Sí No No aplicable No aplicable No aplicable No No No Esta información fue copiada de CETECOM y es suministrada sin garantías. Para actualizaciones de esta tabla, usted puede visitar http://www.cetecom.de/technologies/ctr_21.html 1 Requerimientos nacionales se aplicarán solamente si el equipo puede usar disco por pulso (los fabricantes pueden afirmar en la guía del usuario que el equipo está diseñado solamente para compatibilidad con señales DTMF, lo que haría superfluo cualquier verificación adicional). En los Países Bajos se requiere verificación adicional para conexión en serie y facilidades de marcador ID. 65 A Apéndice Glosario ACPI (Configuración Avanzada e Interfaz de Manejo de Corriente) Estándar moderno para reducir el uso de corriente en ordenadores. APM (Manejo Avanzado de la Corriente) Estándar moderno para reducir el uso de la corriente en computadoras. AWG (Calibre del Cable Americano) Gauge Diam Area R I@3A/mm2 Gauge Diam Area R I@3A/mm2 AWG (mm) (mm2) (ohm/km) (mA) AWG (mm) (mm2) (ohm/km) (mA) 46 44 0.04 0.05 0.0013 0.0020 13700 8750 3.8 6 24 0.50 0.55 0.20 0.24 87.5 72.3 588 715 42 0.06 0.0028 6070 9 0.60 0.28 60.7 850 41 0.07 0.0039 4460 12 0.65 0.33 51.7 1.0 A 40 39 0.08 0.09 0.0050 0.0064 3420 2700 15 19 0.70 0.75 0.39 0.44 44.6 38.9 1.16 A 1.32 A 38 0.10 0.0078 2190 24 0.80 0.50 34.1 1.51 A 37 0.11 0.0095 1810 28 0.85 0.57 30.2 1.70 A 0.12 0.13 0.011 0.013 1520 1300 33 40 19 36 0.90 0.95 0.64 0.71 26.9 24.3 1.91 A 2.12 A 35 0.14 0.015 1120 45 18 1.00 0.78 21.9 2.36 A 0.15 0.018 970 54 1.10 0.95 18.1 2.85 A 0.16 0.17 0.020 0.023 844 757 60 68 1.20 1.30 1.1 1.3 15.2 13.0 3.38 A 3.97 A 0.18 0.026 676 75 1.40 1.5 11.2 4.60 A 34 33 22 20 16 0.19 0.028 605 85 1.50 1.8 9.70 5.30 A 32 30 0.20 0.25 0.031 0.049 547 351 93 147 14 1.60 1.70 2.0 2.3 8.54 7.57 6.0 A 6.7 A 29 0.30 0.071 243 212 13 1.80 2.6 6.76 7.6 A 27 0.35 0.096 178 288 1.90 2.8 6.05 8.5 A 26 25 0.40 0.45 0.13 0.16 137 108 378 477 2.00 3.1 5.47 9.4 A 12 NOTA: Esta tabla es solamente una referencia general y no debe utilizarse como una fuente del estándar AWG -American Wire Gauge- ya que puede estar incompleta o desactualizada. 66 Apéndice A BIOS (Sistema Básico de Entrada/Salida) BIOS es un juego de rutinas que afectan el modo en que el ordenador transfiere datos entre los componentes del mismo, tales como la memoria, los discos, y el adaptador de visualización. Las ins-trucciones del BIOS están integradas dentro de la memoria de solo-lectura del ordenador. Los parámetros del BIOS pueden ser configurados por el usuario a través del programa de configuración del BIOS. El BIOS puede ser actualizado usando la utilidad provista para copiar un nuevo archivo BIOS en el EEPROM. Bit (Digito Binario) Representa la unidad más pequeña de datos usada por el ordenador. Un bit puede tener uno de dos valores: 0 o 1. Inicio (boot) Inicio (boot) significa cargar el sistema operativo del ordenador en la memoria del sistema. Cuando el manual le pide que (boot) “inicie” su sistema (o ordenador), esto significa ENCENDER su ordenador. (Reboot) “Reiniciar” significa recargar su sistema. Cuando se usa Windows 95 o posteriores, seleccionar “Reiniciar” en el botón de “Inicio | Apagar...” reiniciará su computadora. Enlace Maestro de distribución IDE El IDE tipo PIO (Programable I/O) requiere que la CPU esté envuelta en el acceso a IDE y esperando por eventos mecánicos. El enlace (Bus) maestro IDE transfiere datos a/desde la memoria sin interrumpir la CPU. El controlador del enlace maestro IDE y las unidades IDE de disco duro deben ser compatibles con el modo IDE de enlace maestro. Byte (Termino Binario) Un byte es un grupo de ocho bit contiguos. Un byte es usado para representar un solo caracter alfanumérico, un signo de puntuación, u otro símbolo. Desaceleración del Reloj Es una función que permite que el reloj del procesador pueda ser detenido e iniciado en un ciclo conocido de trabajo. La desaceleración del reloj del procesador es usada para ahorrar corriente, para el manejo de la temperatura, y para reducir la velocidad de procesamiento. Puerto COM COM es el nombre de un mecanismo lógico usado para designar los puertos en serie del ordenador. Mecanismos de señalación, módem, módulos infrarrojos, etc... pueden ser conectados a los puertos COM. Cada puerto COM está configurado para usar un diferente IRQ y asignación de dirección. CPU (Unidad Central de Procesamiento) La CPU, algunas veces llamada “Procesador”, actualmente funciona como el “cerebro” del ordenador. Ésta interpreta y ejecuta las ordenes de los programas y procesa los datos almacenados en la memoria. Controlador de Dispositivo Un controlador de dispositivo es un juego o grupo especial de instrucciones que permiten al sistema operativo de la computadora comunicarse con los dispositivos de la misma, tales como el VGA, el audio, la Ethernet, la impresora, o el módem. Hardware El Hardware es un término general que se refiere a los componentes físicos de una computadora, incluyendo los periféricos, tales como las impresoras, módem, ráton, u otro mecanismo de señalación. 67 A Apéndice DVD (disco versátil digital) DVD es la siguiente generación de tecnología de almacenamiento de disco óptico. La especificación DVD admite discos con capacidades de 4.7GB a 17G y velocidades de acceso de hasta 22.16MBytes/ s. La unidad DVD-ROM del PC portátil es de una sola cara, a los DVD de dos caras (8.5GB y superior) debe dárseles la vuelta manualmente para acceder a la cara inversa. El DVD es básicamente un CD más rápido y mayor que puede contener vídeo, así como sonido y datos informáticos. Con estas capacidades y velocidades de acceso, los discos DVD pueden proporcionarle colores muy mejorados y de alta calidad, vídeos en completo movimiento, mejores gráficos, imágenes más nítidas y Dolby® Digital Surround para una experiencia similar a la obtenida en una sala de cine. El DVD pretende englobar el entretenimiento en casa, ordenadores e información empresarial en un único formato digital, sustituyendo en el futuro al CD de sonido, la cinta de vídeo, el láser disc, CD-ROM y quizá incluso a los cartuchos de vídeo juegos. El DVD dispone de un soporte muy amplio por parte de todas las compañías principales de electrónica, todas las compañías más importantes de hardware informático y la mayor parte de los estudios de música y cine. IDE (Unidad Electrónica Integrada) Los mecanismos IDE integran el control de unidad directamente en la unidad misma, eliminando la necesidad de tarjetas adaptadoras separadas (como el caso de los mecanismos para SCSI). Los mecanismos IDE UltraDMA/33 pueden alcanzar transferencias de hasta 33MB/Seg. IEEE1394 Es también conocido como iLINK (Sony) o FireWire (Apple). El IEEE1394 es un enlace de distribución de alta velocidad como el SCSI pero tiene conexiones simples y una mayor capacidad de conexión con mecanismos como el USB. El interfaz IEEE1394 tiene un ancho de banda de 400-1000 Mbits/seg y puede manejar hasta 63 unidades en el mismo enlace de distribución. Es muy probable que el IEEE1394 y el USB, reemplacen a los puertos Paralelos, IDE, SCSI, y EIDE. El IEEE1394 es también usado en equipos de alta definición digital y están marcados como “DV” para puerto de Video Digital. Puerto Infrarrojo (IrDA) El puerto infrarrojo (IrDA) de comunicación permite la comunicación conveniente de datos con mecanismos equipados con infrarrojos o con computadoras equipadas con infrarrojos de hasta 4 Mbits/ seg. Esto permite una fácil sincronización inalámbrica de agendas electrónicas personales, PDA, o teléfonos móviles, e incluso permite la impresión de datos en impresoras sin cables. Si su oficina permite una red de trabajo con puertos infrarrojos, usted puede tener conexión inalámbrica en su red de trabajo en cualquiera parte, si está provisto de una línea directa de visión entre los nodos IrDA. Las oficinas pequeñas pueden usar la tecnología IrDA para compartir una misma impresora entre varias computadoras ubicadas cerca las unas de las otras, e incluso el envío de archivos de una computadora a otra sin usar cables de conexión. Candados o Seguros Kensington® Los candados o seguros Kensington® (o compatibles) permiten al PC Portátil estar asegurado usando normalmente un cable de metal que evita que la misma pueda ser alejada de un objeto fijo. Algunos productos de seguridad pueden también incluir un detector de movimiento que activa una alarma sonora cuando el PC Portátil es movido. 68 Apéndice A Clasificaciones láser Conforme el láser se hace más numeroso y se utiliza más ampliamente, la necesidad de avisar a los usuarios de los peligros del láser se convierte en aparente. Para satisfacer esta necesidad, se establecieron las clasificaciones de láser. Los niveles de clasificación actuales varían desde ópticamente seguro, que no requieren controles (Clase 1) a muy peligroso, requiriendo controles estrictos (Clase 4). CLASE 1: Un láser o sistema láser de Clase 1 emite niveles de energía óptica que son seguros para la visión y, consecuentemente, no requieren ningún control. Un ejemplo de esta clase de sistema de láser es el dispositivo de exploración de caja que encontramos en la mayoría de tiendas o los lásers utilizados en unidades ópticas. CLASE 2 Y CLASE 3A: Los lásers de Clase 2 y Clase 3A emiten niveles de radiación óptica de onda continua (CW) ligeramente por encima del máximo del nivel de exposición permitido (MPE). Aunque este tipo de láser puede causar daños oculares, su brillo hace que los observadores miren hacia otro lado o parpadeen antes de producirse el daño ocular. Estos lásers tienen controles administrativos estrictos, requiriendo la colocación de señales avisando al personal para que no miren directamente al haz de luz. Los láser de Clase 3A no deben observarse con dispositivos ayudados de forma óptica. CLASE 3B: Los lásers de Clase 3B y los lásers de Clase 3A con salidas de 2.5mW resultan peligrosos para el personal que se encuentre dentro de la ruta del haz de luz y mire a la fuente del haz, ya sea directamente o mediante una reflexión de espejos. Este tipo de láser no puede producir reflejos difusos peligrosos. El personal que trabaje con este tipo de láser debería disponer de la protección ocular apropiada durante cualquier funcionamiento del láser. Los lásers de Clase 3B tienen un control tanto administrativo como físico para proteger al personal. Los controles físicos incluyen el acceso limitado a las áreas de trabajo. Los controles administrativos incluyen señales especiales de aviso colocadas en las entradas a los espacios de trabajo láser y luces en el exterior que avisan al personal sobre cuándo se está utilizando el láser. CLASE 4: Los lásers de Clase 4 son lásers de alta potencia que provocarían daños en los ojos y en la piel sin protección mediante la visualización del haz de luz o reflejos difusos o mediante espejos. Por consecuencia, no debería permanecer personal alguno dentro de la habitación donde esté funcionando un láser de Clase 4 sin disponer de la protección ocular adecuada. Puerto LPT (Puerto de la Impresora) Es el nombre de un dispositivo lógico reservado por DOS para los puertos paralelos del ordenador. Cada puerto LPT está configurado para usar una diferente IRQ y asignación de dirección. Enlace PCI (Enlace de distribución local conectado con un componente periférico) El enlace PCI es una especificación que define una interfaz de enlace de datos de 32-bit. PCI es un estándar ampliamente usado por los fabricantes de tarjetas de expansión para computadoras. Tarjetas PC (PCMCIA) Las tarjetas PC son casi del tamaño de una tarjeta de crédito y tienen en un extremo un conector de 68pin. La tarjeta PC estándar ofrece múltiples opciones de expansión, tales como las de comunicación, almacenamiento de datos, etc. Las tarjetas PC vienen como tarjetas de memoria/actualización, de fax/ módem, de adaptadores de trabajo en red, de adaptadores de SCSI, de decodificación de formatos MPEG I/II, e incluso de módem o LAN inalámbricos. El PC Portátil es compatible con tarjetas PCMCIA 2.1, y 32bit CardBus estándar. Los tres tipos de tarjetas PC estándar actualmente tienen diferente grosor. El tipo I de tarjetas es de 3.3mm de grosor, El tipo II es de 5mm, y el tipo III es de 10.5mm. Los tipos I,II pueden utilizarse en un solo espacio de conexión. El tipo III ocupa los dos espacios de conexión y debe utilizarse en PCs Portátiles con dos espacios de conexión. 69 A Apéndice POST (Power On Self Test) -Autoverificación al inicioCuando usted enciende la computadora, ésta primero ejecutará el POST, una serie de pruebas de diagnóstico controladas por software. El POST verifica la memoria del sistema, el circuito de la tarjeta madre, la visualización, el teclado, la disquetera, y otros dispositivos I/O. RAM (Memoria de Acceso Aleatorio) Hay distintos tipos de RAM tales como la DRAM (RAM Dinámica), EDO DRAM (DRAM con salida de datos extendida), SDRAM (DRAM sincronizada). ROM (Memoria solo de Lectura) ROM es una memoria no volátil usada para almacenar los programas de modo permanente (llamada firmware). Se usa en ciertos componentes del ordenador. Hoy es posible la actualización de la ROM (o EEPROM). Esta puede reprogramarse con nuevos programas (o BIOS). Modo en Suspenso Al Suspender-a-RAM (STR) y al Suspender-al-Disco (STD), el reloj de la CPU es detenido y la mayoría de los dispositivos del PC Portátil son puestos en sus más bajos niveles activos. El PC Portátil entra en Suspenso cuando el sistema permanece totalmente inactivo por un especificado período de tiempo, o también manualmente usando las teclas de funciones. La configuración del período de tiempo de inactividad del disco duro y de la visualización puede ser establecida por el Programa de configuración del BIOS. El INDICADOR de la corriente tirita cuando el PC Portátil está en el modo STR. Cuando está en el modo STD, el PC Portátil parecerá APAGADO. Disco del Sistema Un disco del sistema contiene los archivo centrales de un sistema operativo y es usado para iniciar el sistema operativo. Cable con conductor de par trenzado El cable es usado para conectar la tarjeta Ethernet a un anfitrión, (generalmente un concentrador o interruptor) y se llama Cable de conexión directa de Ethernet de par retorcido (TPE). Los extremos de cable se llaman conectores RJ-45, los que no son compatibles con los conectores RJ-11 de teléfono. Si desea conectar dos computadoras sin un concentrador en el medio, un cable de transición de par retorcido será requerido. UltraDMA/66 o 100 UltraDMA/66 o 100 es una nueva especificación para mejorar las proporciones de transferencias IDE. A diferencia del modo PIO tradicional, el cual solo usa el filo ascendente de la señal IDE para transferir datos, el UltraDMA/33 usa ambos filos, el ascendente y el descendente. Por lo tanto, la proporción de transferencia de datos es el doble de la del modo 4 PIO o el modo 2 DMA. (16.6MB/s x2 = 33MB/s). USB (Enlace de distribución Universal en Serie) 70 Es un nuevo enlace de periféricos en serie de 4-pin que permite enchufar y usar periféricos a la computadora, tales como: teclado, ráton, joystick, escáner, impresora, módem, etc... que son automáticamente configurados cuando se conectan físicamente a la misma, sin tener que instalar controladores o reiniciar el sistema. Con USB, los complejos cables tradicionales de la parte de atrás de su PC pueden ser eliminados. Apéndice A 71 A Apéndice Información sobre el PC Portátil Esta página se provee para guardar información acerca de su PC Portátil que pueda ser útil como futura referencia o para obtener ayuda técnica. Conserve este Manual del Usuario en un lugar seguro si rellena los espacios para las contraseñas. Nombre del dueño:_________________________________ Teléfono del dueño:_______________ Fabricante:__________________________________________________ Modelo:_______________ Vendedor:__________________________________________________Teléfono:_______________ Tamaño de Visualización:_______ Fecha de Compra:_______ Número de Serie:_______________ Fabricante de la unidad de disco duro:________________________ Capacidad:_______________ Fabricante de la 2da. unidad de disco duro:____________________ Capacidad:_______________ Versión de BIOS:_______________________________________________Fecha:_______________ Accesorios:__________________________________________ Número de Serie:_______________ Accesorios:__________________________________________ Número de Serie:_______________ SOFTWARE Sistema Operativo:__________________________________________________________________ Software:_____________________________________________Número de Serie:______________ Software:____________________________________________ Número de Serie:______________ SEGURIDAD Contraseña del supervisor:________________________ Contraseña del usuario:______________ Contraseña del disco duro:________________________ RED DE TRABAJO Nombre del Usuario:__________________ Contraseña:______________Dominio:______________ Nombre del Usuario:__________________ Contraseña:______________Dominio:______________ 72