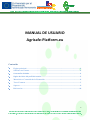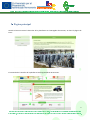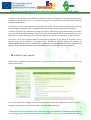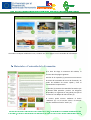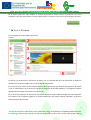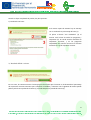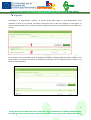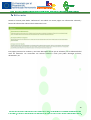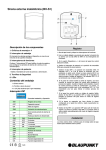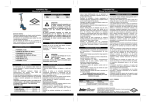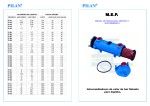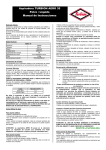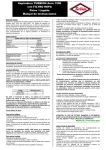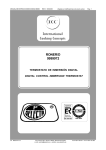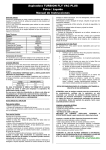Download MANUAL DE USUARIO Agrisafe
Transcript
S O C I A L C O M P E T E N C E d e v e l o p m e n t a t w o r k i n t h e A G R I c u l t u r e s e c t o r . H e a l t h a t S A F E T Y a t w o r k - 2 0 1 1 - 1 - E S 1 - L E O 0 5 - 3 6 0 4 6 MANUAL DE USUARIO Agrisafe-Platform.eu Contenido 1 . Página principal.............................................................................................................. 2 2 . Solicitar una cuenta ........................................................................................................ 3 3 . Contraseña olvidada ........................................................................................................ 4 4 . Página de inicio del perfil del usuario ............................................................................... 5 . Materiales o Contenido de la Formación. ....................................................................... 6 6 . Test o Examen ................................................................................................................ 7 7 . Soporte............................................................................................................................ 9 8 . Referencias ................................................................................................................... 10 5 1 T o h f i t s h p e r a o j u e c t h t o h r a , s a b n e d e t n h f e u C n o d m e d m w i s i s i t o h s n u c p a p n o n r o t t f b r o e m h t e l d h e r E e u s p r o o p n e s a i b n l C e f o o m r m a i n y s s u i s o n e . w T h h i i c s h p u m b a l y i c a b t e i o m n [ a d c o e m o m f u t h n e i i c n a f t o i r o m n ] a r t e i o f l n e c c t o s n t t a h e i n v e i d e w t s h o e r n e l i n y . S O C I 1 A L . C O M P E T E N C E d e v e l o p m e n t a t w o r k i n t h e A G R I c u l t u r e s e c t o r . H e a l t h a t S A F E T Y a t w o r k - 2 0 1 1 - 1 - E S 1 - L E O 0 5 - 3 6 0 4 6 Página principal Cuando el usuario inserte la dirección de la plataforma en el Navegador de Internet, se abrirá la página de inicio: El contenido de la interfaz de la plataforma está organizada en 8 secciones: 2 T o h f i t s h p e r a o j u e c t h t o h r a , s a b n e d e t n h f e u C n o d m e d m w i s i s i t o h s n u c p a p n o n r o t t f b r o e m h t e l d h e r E e u s p r o o p n e s a i b n l C e f o o m r m a i n y s s u i s o n e . w T h h i i c s h p u m b a l y i c a b t e i o m n [ a d c o e m o m f u t h n e i i c n a f t o i r o m n ] a r t e i o f l n e c c t o s n t t a h e i n v e i d e w t s h o e r n e l i n y . S O C I A L C O M P E T E N C E d e v e l o p m e n t a t w o r k i n t h e A G R I c u l t u r e s e c t o r . H e a l t h a t S A F E T Y a t w o r k - 2 0 1 1 - 1 - E S 1 - L E O 0 5 - 3 6 0 4 6 La Sección 1, es la cabecera de la plataforma, donde se colocan los logotipos del Programa de Aprendizaje Permanente, el logo del proyecto (5) y el nombre del proyecto. En la sección (6) el usuario puede cambiar el idioma de la plataforma. En la Sección 2, está la barra de menú, que presenta la opción a los usuarios de poder cambiar entre las distintas páginas: página de inicio y la página donde solicitar una cuenta personal para la plataforma. La Sección 3 presenta el contenido de la página de inicio, la descripción de la plataforma (8) y la sección, que los usuarios registrados deberán utilizar para entrar en los módulos del curso de formación (7). Para registrarse, el usuario debe hacer clic en el botón "Solicitar una cuenta" en la Sección 2 - la barra de menú. La Sección 4 es el pie de página, donde se presentan los logotipos de los socios del proyecto, con los vínculos activos de las empresas a sus páginas web y también un mención relativa a la exención de responsabilidad afirmando que el contenido de la publicación es responsabilidad única de la entidad que la publica y que la Comisión Europea no será responsable del uso que se haga de dicha información. 2 . Solicitar una cuenta Al hacer clic en el botón "Solicitar una cuenta", el usuario debe abrir una página nueva donde tendrá que insertar información: En la parte derecha de la página se encontrará información acerca de la plataforma, sobre el registro y también los detalles para el proceso de registro y funcionalidades del perfil. 3 T o h f i t s h p e r a o j u e c t h t o h r a , s a b n e d e t n h f e u C n o d m e d m w i s i s i t o h s n u c p a p n o n r o t t f b r o e m h t e l d h e r E e u s p r o o p n e s a i b n l C e f o o m r m a i n y s s u i s o n e . w T h h i i c s h p u m b a l y i c a b t e i o m n [ a d c o e m o m f u t h n e i i c n a f t o i r o m n ] a r t e i o f l n e c c t o s n t t a h e i n v e i d e w t s h o e r n e l i n y . S O C I A L C O M P E T E N C E d e v e l o p m e n t a t w o r k i n t h e A G R I c u l t u r e s e c t o r . H e a l t h a t S A F E T Y a t w o r k - 2 0 1 1 - 1 - E S 1 - L E O 0 5 - 3 6 0 4 6 En la parte izquierda de la sección, el usuario debe cumplimentar un sencillo formulario e introducir la información necesaria para: Validar la dirección de correo – dos veces para su validación Nombre y apellido Idioma – elegir el idioma de la lista en la que el curso de formación será presentado. Nacionalidad Número de teléfono • • • • • Al pulsar el botón "Enviar solicitud" el sistema automáticamente va a solicitar al administrador local que revise a los usuarios de la aplicación. En el caso de que la solicitud del usuario sea aceptada, el usuario recibirá en la dirección de correo electrónico indicada un mensaje con la contraseña de acceso. 3 . Contraseña olvidada Cuando ocurra un problema al recordar la contraseña, el usuario puede cambiar la palabra secreta, solicitando una nueva a través de botón "contraseña olvidada". Con el fin de recibir una nueva contraseña, el usuario debe introducir la dirección de correo electrónico, utilizada para el registro en la plataforma, y confirmarlo con el botón "Enviar". Si los datos introducidos no están en el sistema, este lo indicara mediante un aviso de error, y será posible corregir y volver a introducir los datos, volviendo a cambiar la contraseña. El sistema comprueba los datos introducidos y si el usuario existe con esta dirección de correo electrónico activa, recibirá en dicho correo electrónico un mensaje con el enlace de confirmación y cambio de contraseña. Siguiendo el link, el usuario será capaz de cambiar la palabra secreta, utilizando este formulario. 4 T o h f i t s h p e r a o j u e c t h t o h r a , s a b n e d e t n h f e u C n o d m e d m w i s i s i t o h s n u c p a p n o n r o t t f b r o e m h t e l d h e r E e u s p r o o p n e s a i b n l C e f o o m r m a i n y s s u i s o n e . w T h h i i c s h p u m b a l y i c a b t e i o m n [ a d c o e m o m f u t h n e i i c n a f t o i r o m n ] a r t e i o f l n e c c t o s n t t a h e i n v e i d e w t s h o e r n e l i n y . S O C I A L . 4 C O M P E T E N C E d e v e l o p m e n t a t w o r k i n t h e A G R I c u l t u r e s e c t o r . H e a l t h a t S A F E T Y a t w o r k - 2 0 1 1 - 1 - E S 1 - L E O 0 5 - 3 6 0 4 6 Página de inicio del perfil del usuario Cuando el usuario está registrado para participar en el curso de formación, tendrá a su disposición toda la funcionalidad de la plataforma de e-learning, utilizando los datos de acceso; dirección de correo electrónico y la contraseña. En la página de inicio, el usuario recibe la siguiente información sobre todos los módulos de formación: nombre del módulo, breve descripción del contenido, imágenes, etc... Por otra parte, en las miniaturas se presenta información sobre si el curso /módulo está terminado correctamente, con el resultado (porcentaje) obtenido en la prueba de cada módulo, o si todavía el módulo está inactivo. Si el círculo es de color gris con candado, significa que el módulo sigue inactivo y que el usuario debe pasar por el módulo anterior en primer lugar, pasar la prueba con éxito y después tendrá oportunidad de comenzar con el nuevo módulo. El usuario podrá revisar y volver a módulos anteriores e intentarlo durante todo el tiempo que sea necesario. El sistema guardará la sesión iniciada cuando el usuario detenga el aprendizaje y pulse el botón "Desconectarse" que aparece. Cuando vuelva a entrar en la plataforma, el sistema recuperará la última posición y el módulo desde donde el usuario debe continuar. 5 T o h f i t s h p e r a o j u e c t h t o h r a , s a b n e d e t n h f e u C n o d m e d m w i s i s i t o h s n u c p a p n o n r o t t f b r o e m h t e l d h e r E e u s p r o o p n e s a i b n l C e f o o m r m a i n y s s u i s o n e . w T h h i i c s h p u m b a l y i c a b t e i o m n [ a d c o e m o m f u t h n e i i c n a f t o i r o m n ] a r t e i o f l n e c c t o s n t t a h e i n v e i d e w t s h o e r n e l i n y . S O C I A L C O M P E T E N C E d e v e l o p m e n t a t w o r k i n t h e A G R I c u l t u r e s e c t o r . H e a l t h a t S A F E T Y a t w o r k - 2 0 1 1 - 1 - E S 1 - L E O 0 5 - 3 6 0 4 6 Al acceder a cualquier módulo del curso, se abrirá una nueva página con el contenido de la formación. 5 . Materiales o Contenido de la Formación. A la hora de elegir la miniatura del módulo, el usuario abrirá la página siguiente: Sección de la izquierda (1) presenta una estructura de árbol del contenido del curso de formación, de todos los módulos de acceso rápido y fácil al contenido de la capacitación. La Sección (2) muestra el material de formación que el alumno debe aprender y utilizar. Las imágenes disponibles, se organizan en una galería para que el usuario las vea debajo de cada sección (3). El usuario podrá avanzar mediante el botón "Adelante" (5) o a la hora de volver a la anterior sección mediante el botón "Atrás" (4). 6 T o h f i t s h p e r a o j u e c t h t o h r a , s a b n e d e t n h f e u C n o d m e d m w i s i s i t o h s n u c p a p n o n r o t t f b r o e m h t e l d h e r E e u s p r o o p n e s a i b n l C e f o o m r m a i n y s s u i s o n e . w T h h i i c s h p u m b a l y i c a b t e i o m n [ a d c o e m o m f u t h n e i i c n a f t o i r o m n ] a r t e i o f l n e c c t o s n t t a h e i n v e i d e w t s h o e r n e l i n y . S O C I A L C O M P E T E N C E d e v e l o p m e n t a t w o r k i n t h e A G R I c u l t u r e s e c t o r . H e a l t h a t S A F E T Y a t w o r k - 2 0 1 1 - 1 - E S 1 - L E O 0 5 - 3 6 0 4 6 En la última página de cada módulo el usuario encontrará un botón "Iniciar la prueba o test". Para completar con éxito cada módulo el usuario debe realizar un examen o test, que se inicia al pulsar el botón. 6 . Test o Examen En esta página, el usuario debe superar una prueba: La Sección (1) presenta una "estructura de árbol" con el contenido del curso de formación de todos los módulos para el acceso rápido y fácil al contenido de la formación. En la sección (2) se coloca en forma de barra de estado el porcentaje que muestra el progreso de la prueba o test. A continuación, en la sección (3) aparece la pregunta del test del módulo y si la pregunta contiene además vídeo o imagen será visible en la sección (4). En la sección (5) aparecen las diferentes respuestas, donde el usuario deberá escoger una sola respuesta. Para avanzar con la siguiente pregunta, el usuario debe hacer click sobre el botón "Adelante" (6) hasta la última pregunta de la prueba.. 7 T o h f i t s h p e r a o j u e c t h t o h r a , s a b n e d e t n h f e u C n o d m e d m w i s i s i t o h s n u c p a p n o n r o t t f b r o e m h t e l d h e r E e u s p r o o p n e s a i b n l C e f o o m r m a i n y s s u i s o n e . w T h h i i c s h p u m b a l y i c a b t e i o m n [ a d c o e m o m f u t h n e i i c n a f t o i r o m n ] a r t e i o f l n e c c t o s n t t a h e i n v e i d e w t s h o e r n e l i n y . S O C I A L C O M P E T E N C E d e v e l o p m e n t a t w o r k i n t h e A G R I c u l t u r e s e c t o r . H e a l t h a t S A F E T Y a t w o r k - 2 0 1 1 - 1 - E S 1 - L E O 0 5 - 3 6 0 4 6 Cuando se haya completado la prueba, hay dos opciones: 1). Resultado con éxito: Si el usuario supera el examen hay un mensaje con su resultado en porcentaje de éxito (1). Al pulsar el botón "Ver resultados" (2) el usuario verá la lista de todas las preguntas y respuestas (3). En verde estarán marcadas las respuestas correctas, y en las preguntas respondidas de manera incorrecta el sistema mostrará en rojo la respuesta correcta. 2). Resultado fallido o erróneo: En este caso, el sistema muestra el mensaje que informa de que el usuario no ha alcanzado el porcentaje de respuestas correctas necesario para completar el módulo y continuar con el siguiente.El usuario puede pedir ayuda al tutor pulsando el botón (1) o puede empezar la prueba de nuevo (2). 8 T o h f i t s h p e r a o j u e c t h t o h r a , s a b n e d e t n h f e u C n o d m e d m w i s i s i t o h s n u c p a p n o n r o t t f b r o e m h t e l d h e r E e u s p r o o p n e s a i b n l C e f o o m r m a i n y s s u i s o n e . w T h h i i c s h p u m b a l y i c a b t e i o m n [ a d c o e m o m f u t h n e i i c n a f t o i r o m n ] a r t e i o f l n e c c t o s n t t a h e i n v e i d e w t s h o e r n e l i n y . S O C I A L . 7 C O M P E T E N C E d e v e l o p m e n t a t w o r k i n t h e A G R I c u l t u r e s e c t o r . H e a l t h a t S A F E T Y a t w o r k - 2 0 1 1 - 1 - E S 1 - L E O 0 5 - 3 6 0 4 6 Soporte Accediendo a la página/botón "soporte", el usuario puede pedir apoyo al tutor/administrador local mediante el envío de un mensaje, utilizando el formulario que se abre en la página. En esta página, el usuario también puede revisar y analizar todas las preguntas anteriores y las comunicaciones realizadas con el tutor. En la sección (1) el usuario debe escribir su pregunta a su tutor y remitirlo mediante el botón "Enviar". En la parte inferior se encuentra el historial (2) de todos los mensajes con las respuestas entre el usuario y el administrador local/tutor: 9 T o h f i t s h p e r a o j u e c t h t o h r a , s a b n e d e t n h f e u C n o d m e d m w i s i s i t o h s n u c p a p n o n r o t t f b r o e m h t e l d h e r E e u s p r o o p n e s a i b n l C e f o o m r m a i n y s s u i s o n e . w T h h i i c s h p u m b a l y i c a b t e i o m n [ a d c o e m o m f u t h n e i i c n a f t o i r o m n ] a r t e i o f l n e c c t o s n t t a h e i n v e i d e w t s h o e r n e l i n y . S O C I 8 A L . C O M P E T E N C E d e v e l o p m e n t a t w o r k i n t h e A G R I c u l t u r e s e c t o r . H e a l t h a t S A F E T Y a t w o r k - 2 0 1 1 - 1 - E S 1 - L E O 0 5 - 3 6 0 4 6 Referencias Cuando el usuario pulse botón "Referencias" este abrirá una nueva página con información adicional y fuentes de información adicional de la materia del curso Esta página presenta los nombres y una breve descripción de las que se utilizaron para la elaboración del curso de formación. Los contenidos son enlaces externos o links para poder descargar archivos, documentos, etc. 10 T o h f i t s h p e r a o j u e c t h t o h r a , s a b n e d e t n h f e u C n o d m e d m w i s i s i t o h s n u c p a p n o n r o t t f b r o e m h t e l d h e r E e u s p r o o p n e s a i b n l C e f o o m r m a i n y s s u i s o n e . w T h h i i c s h p u m b a l y i c a b t e i o m n [ a d c o e m o m f u t h n e i i c n a f t o i r o m n ] a r t e i o f l n e c c t o s n t t a h e i n v e i d e w t s h o e r n e l i n y .