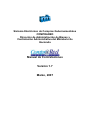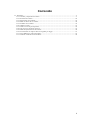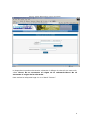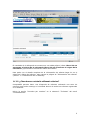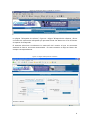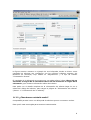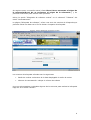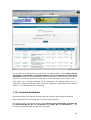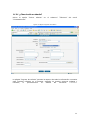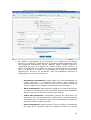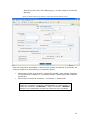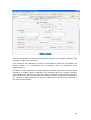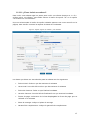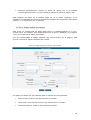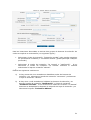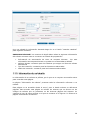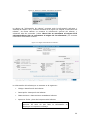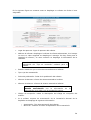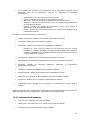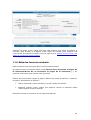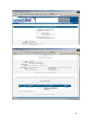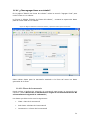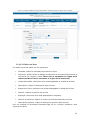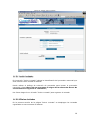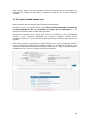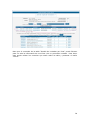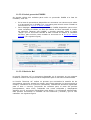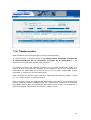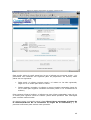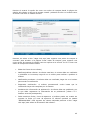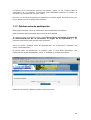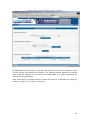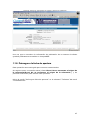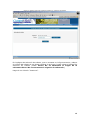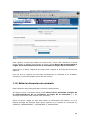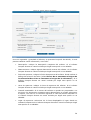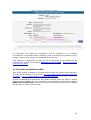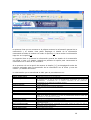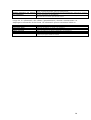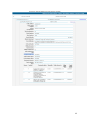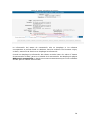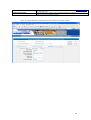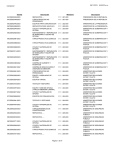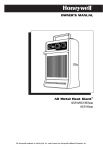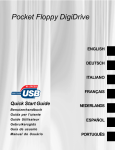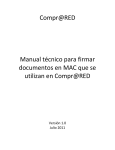Download Manual de Contrataciones Versión 1.7 Marzo, 2007
Transcript
Sistema Electrónico de Compras Gubernamentales COMPRARED Dirección de Administración de Bienes y Contratación Administrativa del Ministerio de Hacienda Manual de Contrataciones Versión 1.7 Marzo, 2007 Contenido 1.1. TRÁMITES ...........................................................................................................................................3 1.1.1. Consulta y búsqueda de trámites................................................................................................3 1.1.2. Inclusión de trámites ................................................................................................................10 1.1.3. Información de un trámite ........................................................................................................22 1.1.4. Editar las líneas de un trámite..................................................................................................29 1.1.5. Invitados de un trámite .............................................................................................................34 1.1.6. Trámites ocultos .......................................................................................................................41 1.1.7. Publicar aviso de participación................................................................................................44 1.1.8. Prórrogas a la fecha de apertura .............................................................................................47 1.1.9. Editar la información de un trámite .........................................................................................49 1.1.10. Autorización de compras directa cargadas por Sigaf ............................................................51 1.1.11. Procedimientos y líneas del SIAC...........................................................................................53 1.1.12. Cambio estado de líneas del SIAC..........................................................................................58 2 1. Contrataciones 1.1. Trámites 1.1.1. Consulta y búsqueda de trámites La consulta y búsqueda de trámites es pública, así mismo la información de los mismo también es pública, a excepción de los trámites que se encuentran en fase de preparación, por lo que no es necesario tener una sesión activa en el sistema. CompraRED ofrece la posibilidad de buscar trámites, utilizando diferentes criterios, para su consulta. 1.1.1.1. ¿Cómo buscar un trámite por número? CompraRED permite hacer una búsqueda específica por número de contratación, para los casos en que el número es de conocimiento del usuario. Utilice la opción “Consulta por número” en el submenú “Trámites” del menú “Contrataciones”. Figura 11: Opción del menú “Consulta por número” En la página “Búsqueda por número de trámite” debe especificar el “Número de contratación”, adicionalmente puede indicar una dependencia. Note que para los trámites del año 2004 en adelante se utiliza el código corto de trámite y para los trámites anteriores al año 2004 se utiliza el código largo. El código largo tiene 2 dígitos para el número de institución, 3 caracteres para el tipo de trámite (CDE, LRG, LRT, LPU, LPI), 6 dígitos para el número de trámite y 4 dígitos para el año del trámite; por ejemplo 17CDE0000022003. El código corto de trámite tiene 2 caracteres para el tipo de trámite, 4 dígitos para el número de trámite y 4 dígitos para el período del trámite; por ejemplo LT00782005. El sistema selecciona inicialmente la institución del usuario al que se encuentra asociado si éste se encuentra autenticado. En caso contrario se deja en blanco los campos correspondientes. 3 Figura 2: Página “Búsqueda por número de trámite” La dependencia puede seleccionarla utilizando el diálogo de selección de institución, véase ¡Error! No se encuentra el origen de la referencia.¡Error! No se encuentra el origen de la referencia.. Para realizar la búsqueda haga clic en el botón “Buscar”. 4 El resultado de la búsqueda se muestra en una tabla página (véase ¡Error! No se encuentra el origen de la referencia.¡Error! No se encuentra el origen de la referencia.) que muestra información básica del trámite. Para poder ver el detalle completo de la información del trámite haga clic en el enlace del código del trámite, para cargar la página de “Información del trámite” (véase 1.1.3. Información de un trámite). 1.1.1.2. ¿Cómo buscar un trámite utilizando criterios? CompraRED permite hacer una búsqueda de trámites utilizando una serie de criterios para poder restringir el resultado dentro de todos los trámites registrados en el sistema. Utilice la opción “Consulta por nombre” en el submenú “Trámites” del menú “Contrataciones”. 5 Figura 3: Opción del menú “Consulta por nombre” La página “Búsqueda de trámite”, Figura 4: Página “Búsqueda de trámites, ofrece una serie de criterios de búsqueda que permiten filtrar los datos con el fin de limitar el espacio de búsqueda. El sistema selecciona inicialmente la institución del usuario al que se encuentra asociado si éste se encuentra autenticado. En caso contrario se deja en blanco los campos correspondientes. Figura 4: Página “Búsqueda de trámites” 6 Los criterios de búsqueda ofrecidos son los siguientes: • Institución y dependencia: indique la institución o dependencia, puede utilizar el diálogo de selección de institución haciendo clic en el botón “Seleccionar…” (véase ¡Error! No se encuentra el origen de la referencia.¡Error! No se encuentra el origen de la referencia.). El sistema selecciona inicialmente la institución del usuario al que se encuentra asociado si éste se encuentra autenticado. En caso contrario se deja en blanco los campos correspondientes. • Trámites vigentes: marque la casilla de verificación únicamente los trámites vigentes1 en el periodo actual • Fecha de apertura: le permite delimitar el resultado de la consulta a los trámites que tengan fecha de apertura de las ofertas en un rango de fechas dado. En el campo “Desde” puede indicar la fecha mínima a partir de la cual se reciben ofertas y en el campo “Hasta” puede indicar la fecha máxima hasta la cual se reciben ofertas. • Descripción: indique la descripción completa del trámite, o parte de esta • Estado del trámite: seleccione de la lista desplegable el estado que desea consultar • Tipo de trámite: seleccione de la lista desplegable el tipo de procedimiento de contratación que desea consultar • Número de solicitud: indique en el número de solicitud del trámite • Subastas: marque la casilla de verificación para incluir dentro de los resultados los trámites que correspondan a subastas • Adjudicatario: indique la identificación del proveedor adjudicatario. Esto filtrará la búsqueda a aquellos trámites donde uno de sus adjudicatarios correspondan al indicado. Puede utilizar el diálogo de selección de proveedor (véase ¡Error! No se encuentra el origen de la referencia.¡Error! No se encuentra el origen de la referencia.) para consulta Una vez seleccionados o indicados algunos de los criterios para realizar la búsqueda haga clic en el botón “Buscar”. 1 Trámites vigentes son aquellos que no se encuentran en estado “Orden de Compra” 7 La figura anterior muestra un ejemplo de una búsqueda, donde se dieron como resultado los trámites que cumplieron con los criterios: trámites vigentes, del Ministerio de Hacienda, cuyo estado es “Adjudicación” y el tipo de trámite “Contratación directa”. El resultado de la búsqueda se muestra en una tabla página (véase ¡Error! No se encuentra el origen de la referencia.¡Error! No se encuentra el origen de la referencia.) que muestra información básica del trámite. Para poder ver el detalle completo de la información del trámite haga clic en el enlace del código del trámite, para cargar la página de “Información del trámite” (véase 1.1.3. Información de un trámite). 1.1.1.3. ¿Cómo buscar un trámite oculto? CompraRED permite hacer una búsqueda de trámites que se encuentren ocultos. Esta opción esta restringida para usuarios institucionales. 8 Se requiere tener una sesión activa (véase ¡Error! No se encuentra el origen de la referencia.¡Error! No se encuentra el origen de la referencia.), y los permisos suficientes para realizar esta operación. Utilice la opción “Búsqueda de trámites ocultos” en el submenú “Trámites” del menú “Contrataciones”. La página “Búsqueda de trámites”, ofrece una serie de criterios de búsqueda que permiten filtrar los datos con el fin de limitar el espacio de búsqueda. Figura 5: Página “Búsqueda de trámites ocultos” Los criterios de búsqueda ofrecidos son los siguientes: • Razón de ocultos: seleccione de la lista desplegable la razón de oculto • Número de contratación: indique el número de trámite Una vez seleccionados o indicados algunos de los criterios para realizar la búsqueda haga clic en el botón “Buscar”. 9 El resultado de la búsqueda se muestra en una tabla página (véase ¡Error! No se encuentra el origen de la referencia.¡Error! No se encuentra el origen de la referencia.) que muestra información básica del trámite. Adicionalmente, la última columna a la derecha muestra la razón por la cual el trámite se encuentra oculto. Para poder ver el detalle completo de la información del trámite haga clic en el enlace del código del trámite, para cargar la página de “Información del trámite” (véase 1.1.3. Información de un trámite). 1.1.2. Inclusión de trámites El sistema ofrece una captura de datos para la inclusión de trámites al sistema. Esta operación esta restringida para usuarios institucionales. Se requiere tener una sesión activa (véase ¡Error! No se encuentra el origen de la referencia.¡Error! No se encuentra el origen de la referencia.), y los permisos suficientes para realizar esta operación. 10 1.1.2.1. ¿Cómo incluir un trámite? Utilice la opción “Contrataciones”. “Incluir trámite” en el submenú “Trámites” del menú Figura 5: Página “Ingreso de trámite” La página “Ingreso de trámite” permite la captura de toda la información necesaria para registrar trámites en el sistema, además, se pueden registrar subasta y remates, el procedimiento se detalla las secciones 1.1.2.1.1. 11 ¿Cómo incluir una subasta? y 1.1.2.1.2. ¿Cómo incluir un remate? respectivamente. Aspectos importantes: • La institución aparece seleccionada en esta página, esta corresponde a la institución a la cual pertenece el usuario institucional autenticado • El código para el trámite se crea automáticamente según los datos que se vayan introduciendo Los datos que deben ser introducidos son los siguientes: • Dependencia: seleccione de la lista desplegable la dependencia respectiva • Tipo de trámite: seleccione de la lista desplegable el tipo para el nuevo trámite. Puede indicar que el trámite corresponde a una subasta marcando el botón de opción “Sí” que se encuentra seguido de la etiqueta “¿El trámite es una subasta?”. • Invitar utilizando rol: determina el método que se usará para incluir los invitados en una “Contratación directa” o una “Licitación Abreviada con invitación cerrada”. Si se selecciona “SI” permite incluir invitados utilizando el rol de rotación de proveedores por fecha de inscripción en el registro.. Si se selecciona “NO” entonces permite incluir los proveedores invitados que el usuario determine. • Número de trámite: indique el número para el nuevo trámite • Año: indique el año del trámite, por defecto el campo contiene el año en curso • Descripción: indique la descripción completa del trámite • Observaciones: indique alguna observación acerca del trámite • Fecha de apertura: indique la fecha de apertura del trámite. Puede utilizar el diálogo de selección de fecha (véase ¡Error! No se encuentra el origen de la referencia.¡Error! No se encuentra el origen de la referencia.) • Hora de apertura: indique la hora de apertura del trámite. El trámite puede ser incluido sin fecha ni hora de apertura, sin embargo queda en estado de preparación hasta que se registren una fecha y hora válidas. • Lugar de apertura: seleccione de la lista desplegable el lugar donde se realizará la apertura • Documento del cartel: indique la ruta donde se encuentra almacenado el documento del cartel. Haga clic en el botón “Examinar…” (en inglés “Browse…”) para buscar el archivo • Máximo ofertas: indique si el trámite va a contar con un máximo de ofertas alternativas. Si el campo se deja vacío el trámite no tendrá límite de ofertas. Si se introduce un límite de ofertas entonces Comprared va a limitar la 12 cantidad de ofertas que pueden presentar los proveedores por medio del sistema. • Cuantía inestimable: Si el monto del trámite no puede ser proyectado o no se tienen los elementos necesarios para determinarlo se puede seleccionar la opción, con esto no es necesario ingresar el valor del monto estimado. Para las compras directas es obligatorio introducir la información de autorización de la CGR o de aprobación interna según corresponda y es obligatorio seleccionar el código de excepción. • Código de excepción: Aplica únicamente para la contratación directa. Son excepciones a los procedimientos ordinarios de contratación. Se pueden seleccionar de una lista definida. • Requiere aprobación de la Contraloría: si el trámite es una compra directa y requiere aprobación de la Contraloría General de la República puede seleccionar de la lista “Excepción Contratación directa” la opción 3 “Autorizada por CGR por razones de interés público (Art.83 RGCA)”, la opción 4 “Autorizada por la CGR para compra o arrendamiento de inmueble (Art. 79.6 RGCA)” o la opción 11 “Autorizada por la CGR por razones de urgencia (Art. 80 LCA y Art. 85 RGCA)” según corresponda. Una vez realizada la selección se debe ingresar la siguiente información: o Oficio autorización: Aplica para los trámites de compra directa autorizados por la Contraloría General de la República. Indica el número de oficio con que la ésta otorgó la autorización. 13 Figura 7: Página “Ingreso de trámite” Compra directa autorización CGR • No requiere la aprobación de la Contraloría: si el trámite es una compra directa y no requiere la autorización de la Contraloría debe seleccionar de la lista “Excepción Contratación directa” cualquier opción excepto la opción 3 “Autorizada por CGR por razones de interés público (Art.83 RGCA)”, la opción 4 “Autorizada por la CGR para compra o arrendamiento de inmueble (Art. 79.6 RGCA)” o la opción 11 “Autorizada por la CGR por razones de urgencia (Art. 80 LCA y Art. 85 RGCA)”. Una vez realizada la selección se debe ingresar la siguiente información: o Funcionario autorización: Puede elegir de la lista desplegable un usuario asociado a la institución del trámite para realizar la autorización interna. Si el usuario cuenta con la información completa esta se cargará en los campos respectivos de la autorización. o Oficio autorización: Aplica para los trámites de compra directa que no requieren autorización de la Contraloría General de la República. Indica el número de oficio de la autorización interna. o Datos del funcionario: Información general del funcionario que autorizó el inicio del procedimiento, aplica solo en compras directas autorizadas por la institución. Dentro de la información necesaria se encuentra cédula, nombre y puesto o Fecha autorización: Indica la fecha en que se realizó la autorización por parte de la Institución para las compras directas. Su formato 14 debe de ser día, mes, año (ddmmyyyy) y el valor mayor a la fecha de apertura. Figura 8: Página “Ingreso de trámite” Compra directa autorización interna Para las licitaciones abreviadas se activan dos grupos de botones de selección los cuales se explican a continuación (ver siguiente figura): • • Seleccionar el tipo de invitación: "Invitación cerrada" (solo pueden participar los proveedores invitados) o "Invitación abierta" (puede participar cualquier proveedor). Seleccionar el medio de invitación: "La Gaceta" o "notificación" Cuando se crea un trámite las opciones “Tipo de invitación” y “Medio de invitación” aparecen deshabilitadas y seleccionados el medio de invitación “La Gaceta” y tipo de invitación “Abierta” debido a que inicialmente cuenta con menos de cinco invitados. 15 Una vez introducidos los datos correctamente haga clic en el botón “Guardar” para registrar los datos en el sistema. Si la operación fue realizada con éxito se presentará la página de información del trámite (véase 1.1.3. Información de un trámite), como se ejemplifica en la siguiente figura: El trámite no será visible para el público general todavía. Para que el trámite quede accesible al público deben registrarse los invitados para las compras directas, restringidas o por registros con invitados, deben introducirse las líneas del trámite y debe notificarse a los invitados para las compras directas, licitaciones restringidas o por registro; o debe publicarse el aviso en Gaceta para las licitaciones públicas o por registro que aplique. 16 1.1.2.1.1. ¿Cómo incluir una subasta? Para incluir una subasta siga los pasos para incluir un trámite descrito en 1.1.2.1. ¿Cómo incluir un trámite?, pero debe marcar el botón de opción “Sí” en la opción “¿El trámite es una subasta?”. Una vez seleccionado el botón de opción indicado aparece una nueva sección en la página, esta sección contiene la captura de datos de la subasta. Figura 9: Página “Ingreso de trámite”, caso Subasta Los datos que deben ser introducidos para la subasta son los siguientes: • Fecha inicial: fecha en que da comienzo la subasta • Hora inicial: hora del día inicial en que da comienzo la subasta • Fecha de clausura: fecha en que finaliza la subasta • Hora de clausura: hora del día de finalización en que termina la subasta • Forma de pago: seleccione de la lista desplegable la forma de pago que se utilizará en la subasta • Plazo de entrega: indique el plazo de entrega • Garantía de cumplimiento: indique la garantía de cumplimiento 17 • Requiere precalificación: marque el botón de opción “Sí” si la subasta requiere precalificación, en caso contrario marque el botón de opción “No”. Para registrar los datos en el sistema haga clic en el botón “Guardar”. Si la operación fue realizada con éxito se presentará la página de información del trámite (véase 1.1.3. Información de un trámite). 1.1.2.1.2. ¿Cómo incluir un remate? Para incluir un remate siga los pasos para incluir un trámite descrito en 1.1.2.1. ¿Cómo incluir un trámite?, pero debe seleccionar la opción “REMATE” en la opción “Tipo” de la captura de datos del trámite. Una vez seleccionada la opción aparece una nueva sección en la página, esta sección contiene la captura de datos del remate. Figura 10: Página “Ingreso de trámite”, caso Remate Los datos que deben ser introducidos para el remate son los siguientes: • Fecha inicial: fecha en que da comienzo el remate • Hora inicial: hora del día inicial en que da comienzo el remate • Fecha de clausura: fecha en que finaliza el remate 18 • Hora de clausura: hora del día de finalización en que termina el remate • Forma de pago: seleccione de la lista desplegable la forma de pago que se utilizará en el remate • Plazo de entrega: indique el plazo de entrega • Pregonero: indique la identificación del usuario del sistema que actuará como pregonero en el remate Para registrar los datos en el sistema haga clic en el botón “Guardar”. Si la operación fue realizada con éxito se presentará la página de información del trámite (véase 1.1.3. Información de un trámite). 1.1.2.2. ¿Cómo editar la información de un trámite? Esta operación esta restringida para usuarios institucionales. Se requiere tener una sesión activa (véase ¡Error! No se encuentra el origen de la referencia.¡Error! No se encuentra el origen de la referencia.), y los permisos suficientes para realizar esta operación. La información de un trámite solo se puede editar cuando el trámite se encuentra en preparación, si este es el caso aparecerá un enlace “Haga clic aquí para editar la información del trámite” en la página “Información de trámite” tal como se muestra en la siguiente figura. Figura 11: Edición de información del trámite, enlace de acceso Haciendo clic en el enlace se cargará la página “Edición de trámite”. Esta página permite edición la siguiente información: 19 • Descripción: descripción del trámite • Observaciones: observaciones anotadas al trámite • Fecha de apertura: fecha de la apertura del trámite • Fecha de apertura: indique la fecha de apertura del trámite. Puede utilizar el diálogo de selección de fecha (véase ¡Error! No se encuentra el origen de la referencia.¡Error! No se encuentra el origen de la referencia.) • Hora de apertura: indique la hora de apertura del trámite. El trámite puede ser incluido sin fecha ni hora de apertura, sin embargo queda en estado de preparación hasta que se registren una fecha y hora válidas. • Cartel: se permite subir el documento del cartel, además en caso de que el trámite requiera cartel esto se indicará • Cuantía inestimable: opción habilitada si el monto del trámite no puede ser estimar • Máximo ofertas: indique si el trámite va a contar con un máximo de ofertas alternativas. Si el campo se deja vacío el trámite no tendrá límite de ofertas. Si se introduce un límite de ofertas entonces Comprared va a limitar la cantidad de ofertas que pueden presentar los proveedores por medio del sistema. • Invitar utilizando rol: determina el método que se usará para incluir los invitados en una “Contratación directa” o una “Licitación Abreviada con invitación cerrada”. Si se selecciona “SI” permite incluir invitados utilizando el rol de rotación de proveedores por fecha de inscripción en el registro. Si se selecciona “NO” entonces permite incluir los proveedores invitados que el usuario determine. • Si la contratación es directa se habilitan los campos de autorización de la contraloría o autorización interna dependiendo del código de excepción seleccionado. 20 Figura 12: Página “Edición de trámite” Para las licitaciones abreviadas se activan dos grupos de botones de selección los cuales se explican a continuación (ver siguiente figura): • Seleccionar el tipo de invitación: "Invitación cerrada" (solo pueden participar los proveedores invitados) o "Invitación abierta" (puede participar cualquier proveedor). • Seleccionar el medio de invitación: "La Gaceta" o "notificación". Si se selecciona el medio de invitación “La Gaceta” entonces el sistema seleccionará el tipo de invitación “abierta”. • Existen las siguientes condiciones: a) Si hay menos de cinco invitados se desahilitan todos los botones de selección y se selecciona el medio de invitación "La Gaceta" y seleccionar el tipo de invitación "abierta". b) Si hay cinco o más invitados se habilitan los botones de selección y se marca el medio de invitación "Notificación" y el tipo de invitación “Invitación Cerrada”. Si se selecciona el medio de invitación "La Gaceta" entonces se deshabilita los botones de selección del tipo de invitación y se selecciona la opción "Invitación Abierta". 21 Una vez editada la información deseada haga clic en el botón “Guardar cambios” para registrar los datos. USUARIOS DE SIGAF: los usuarios de Sigaf deben editar la siguiente información del trámite mientras este se encuentra en estado de preparación: • • • • Información de autorización de inicio de compras directas. Sin esta información las compras directas no pueden ser transmitidas al SIGAF. Máximo ofertas: necesario para los trámites que tengan un límite de ofertas alternativas Tipo de invitación: necesario para las licitaciones abreviadas Medio de invitación: necesario para las licitaciones abreviadas 1.1.3. Información de un trámite La información de un trámite es pública, por lo que no se requiere una sesión activa para consultar esta página. La página “Información de trámite” presenta toda la información referente a un trámite. Esta página no es accesible desde el menú, pero si desde enlaces en diferentes páginas. Para acceder esta página se utilizan los enlaces que se ofrecen en los códigos de trámite que se presentan en las diversas páginas del sistema. Un ejemplo de uno de estos enlaces es el que se muestra en la Figura 13: Enlace a la página “Información de trámite”. 22 Figura 13: Enlace a la página “Información de trámite” La página de “Información de trámite” muestra toda la información referente y asociada al trámite. Tal y como se muestra en la Figura 14: Página “Información de trámite”, de forma tabular se muestra la información general del trámite, y utilizando tabs de contenido (véase ¡Error! No se encuentra el origen de la referencia.¡Error! No se encuentra el origen de la referencia.) se muestra información asociada al trámite. Figura 14: Página “Información de trámite” La información del trámite que se muestra es la siguiente: • Código: identificación del trámite • Descripción: descripción del trámite • Observaciones: observaciones anotadas al trámite • Apertura: fecha y hora de la apertura del trámite El trámite puede ser incluido sin fecha ni hora de apertura. En caso de que falte la información se despliegue el respectivo mensaje. 23 En la siguiente figura se muestra como se despliega un trámite sin fecha ni hora asignadas. • Lugar de apertura: lugar de apertura del trámite • Máximo de ofertas: despliega el máximo de ofertas alternativas. Si el campo no tiene un valor asignado se despliega el mensaje “No hay límite para la cantidad de ofertas”, en caso contrario se despliega la información de la cantidad. Para las Licitaciones Abreviadas se muestra la información del “Tipo de invitación” utilizado para el trámite. • Estado: estado en que se encuentra actualmente el trámite • Tipo: tipo de contratación • Fecha de publicación: fecha de la publicación del trámite • Número de Gaceta: número de Gaceta asociado al trámite • Número de alcance: número de alcance asociado al trámite Para las compras directas se muestra el recuadro Detalle autorización con la información de la autorización de la CGR o de la aprobación interna. • Código de excepción: indica la descripción del código de excepción del trámite. • Si el trámite requiere de autorización de la Contraloría General de la República se despliega la siguiente información: o o Autorización: Tipo de autorización del trámite. Oficio No.: Número de oficio de aprobación de la contraloría. 24 • Si el trámite no requiere de autorización de la Contraloría General de la República sino de la aprobación interna se despliega la siguiente información: o o o o o o Autorización: Tipo de autorización del trámite. Fecha: despliega la fecha de la autorización interna. Oficio No.: Número de oficio de aprobación de la contraloría. Autorizó: nombre del funcionario interno que realizó la aprobación de la contratación directa. Cédula: número de cédula del funcionario interno que realizó la aprobación de la contratación directa. Puesto: puesto del funcionario interno que realizó la aprobación de la contratación directa. Los tabs de contenido que se muestran son: • Líneas del trámite: detalle de las líneas registradas al trámite • Invitados: detalle de los invitados al trámite • Oferentes: detalle de los oferentes registrados al trámite: o Muestra en color rojo las ofertas de los oferentes que no fueron invitados a compras directas o licitaciones abreviadas con invitación cerrada y despliega una leyenda indicando que las ofertas en rojo no serán tomadas en cuenta. • Documentos: detalle de los documentos asociados al trámite • Adjudicaciones: detalle de adjudicaciones en firme realizadas al trámite • Recursos: detalle de presentados al trámite • Subsanes: detalle de subsanes presentados al trámite • Modificaciones: detalle de modificaciones realizadas al cartel • Notificaciones: detalle de las notificaciones relacionadas al trámite • Contratos: detalle de los contratos relacionados al trámite. • Transmision Siac: detalle de los intentos de transmision al SIAC para el trámite. recursos (objeción, apelación o revocatoria) Para los trámites que correspondan a subastas o remates se presentará una sección adicional para los datos respectivos, estos datos son los siguientes: 1.1.3.1. Información de subastas • Fecha inicial: fecha de inicio de la subasta • Hora inicial: hora de inicio en la fecha de inicio de la subasta • Fecha final: fecha de finalización de la subasta 25 • Hora final: hora de finalización en la fecha de finalización de la subasta • Forma de pago: forma de pago de la subasta • Plazo de entrega: plazo de entrega manejado en la subasta • Garantía de participación: garantía de participación requerida en la subasta • Garantía de cumplimiento: garantía de cumplimiento requerida en la subasta 1.1.3.2. Información de remates • Fecha inicial: fecha de inicio del remate • Hora inicial: hora de inicio en la fecha de inicio del remate • Fecha final: fecha de finalización del remate • Hora final: hora de finalización en la fecha de finalización del remate • Forma de pago: forma de pago del remate • Plazo de entrega: plazo de entrega manejado en el remate • Identificación del pregonero: identificación del usuario que será el pregonero en el remate • Nombre del pregonero: nombre del usuario que será el pregonero en el remate 1.1.3.3. Cartel proforma Para los trámites cuyo tipo de procedimiento de contratación sea “Contratación directa” se presenta un enlace a la página donde se despliega el cartel proforma. Este enlace tiene el texto “Desplegar el cartel” y se encuentra debajo de la tabla de información del trámite, tal como se muestra en la Figura 15: Enlace para desplegar cartel proforma. 26 Figura 15: Enlace para desplegar cartel proforma 1.1.3.4. Pestaña de notificaciones Para acceder a esta sección se debe de ingresar al TAB “Notificaciones” del trámite deseado. En este TAB se permitirá generar notificaciones de invitación para trámites que tienen invitados, que no tienen notificación de invitación y que ya están publicados, o podrán generar las notificaciones de invitación para los trámites a los que les hace falta y podrán poner la fecha de notificación correcta. 27 Los valores de la notificación son: • • • Fecha: ingrese la fecha de la notificación del trámite. Puede utilizar el diálogo de selección de fecha (véase ¡Error! No se encuentra el origen de la referencia.¡Error! No se encuentra el origen de la referencia.). Hora: ingresa la hora de la notificación del trámite No enviar (solo generar): Si se selecciona el cuadro de selección (checkbox) la notificación se generará pero no será enviada a los proveedores registrados para el trámite. Si el cuadro de selección (checkbox) no se marca la notificación se genera y se envía a los proveedores. 1.1.3.5. Modificar trámites publicados Esta operación esta restringida para usuarios institucionales. Se requiere tener una sesión activa (véase ¡Error! No se encuentra el origen de la referencia.¡Error! No se encuentra el origen de la referencia.), y los permisos suficientes para realizar esta operación. Se requiere tener asignado un permiso especial para poder permiter modificar la información del trámite aunque ya esté público. La información que se puede modificar es: • encabezado del trámite • líneas del trámite • invitados del trámite • información de autorización 1.1.3.6. Facilitar creación de orden de compra Esta operación esta restringida para usuarios institucionales. Se requiere tener una sesión activa (véase ¡Error! No se encuentra el origen de la referencia.¡Error! No se encuentra el origen de la referencia.), y los permisos suficientes para realizar esta operación. Permite al usuario la opción de crear una orden de compra desde la página de edición del trámite si éste es de escasa cuantía y además de ello si el trámite tiene al menos una línea en estado firmeza. 28 Presione clic sobre el link “Haga click aquí para registrar una orden de compra al contrato” para acceder a la página “Crear orden de compra” para registrar una nueva orden de compra al trámite como se explica en la sección 3.6.3.2. Crear una orden de compra de escasa cuantía 1.1.4. Editar las líneas de un trámite Esta operación esta restringida para usuarios institucionales. Se requiere tener una sesión activa (véase ¡Error! No se encuentra el origen de la referencia.¡Error! No se encuentra el origen de la referencia.), y los permisos suficientes para realizar esta operación. Existen dos formas para cargar la página “Edición de líneas de trámite”, ambas en la página “Información de trámite”: • Tab de contenido: enlace ubicado en el tab “Líneas del trámite” • Asistente trámite oculto: enlace que aparece cuando el asistente indica “Falta registrar líneas al trámite” Estos dos accesos se muestran en las siguientes figuras: 29 30 1.1.4.1. ¿Cómo agregar líneas a un trámite? En la página “Edición de líneas de trámite” utilice la sección “Agregar línea” para incluir líneas en un trámite. La Figura 6: Página “Edición de líneas del trámite”, muestra la captura de datos para la nueva línea de un trámite. Figura 6: Página “Edición de líneas del trámite”, captura de datos para nueva línea Debe indicar datos para la mercancía asociada a la línea así como los datos generales de la línea. 1.1.4.1.1. Datos de la mercancía Puede utilizar el diálogo de selección de mercancía para buscar la mercancía que requiere (véase ¡Error! No se encuentra el origen de la referencia.¡Error! No se encuentra el origen de la referencia.) Los datos que debe incluir son los siguientes: • Clase: clase de la mercancía • Sub-clase: subclase de la mercancía • Consecutivo: número de la mercancía 31 En Contrataciones directas y licitaciones abreviadas no se permite seleccionar ni ingresar códigos de clase ni subclase de las mercancías. 1.1.4.1.2. Datos generales de la línea Los datos que debe incluir son los siguientes: • Número de la línea: indique el número que identificará la línea • Número de solicitud: indique el número de solicitud asociado a la línea • Cantidad: indique la cantidad requerida de la línea • Unidad de medida: seleccione de la lista desplegable la unidad de medida • Empaque: seleccione de la lista desplegable el empaque • Posición: indique la posición de la línea • Precio unitario est.: indique el monto unitario estimado de la línea. • Descripción: indique la descripción para la línea • Descripción genérica: indique la descripción genérica para la línea Una vez indicada la información deseada haga clic en el botón “Agregar” para registrar los datos. 1.1.4.2. ¿Cómo editar/borrar líneas de un trámite? Las líneas asociadas al trámite se despliegan en la sección superior de la página “Edición de líneas de trámite”. Para editar la información o borrar alguna de las líneas registrada marque el botón de opción que se encuentra a la izquierda del número de la línea. Inmediatamente los datos de la línea serán actualizados en la sección “Editar línea”. Utilice la sección “Editar línea” para cambiar la información de las líneas en un trámite. La Figura 17 muestra la captura de datos para la nueva línea de un trámite. 32 Figura 17: Página “Edición de líneas del trámite”, edición/borrado de líneas de un trámite 1.1.4.2.1. Editar una línea Los datos que puede editar son los siguientes: • Cantidad: indique la cantidad requerida de la línea • Mercancía: puede utilizar el diálogo de selección de mercancía para buscar la mercancía que requiere (véase ¡Error! No se encuentra el origen de la referencia.¡Error! No se encuentra el origen de la referencia.) • Unidad de medida: seleccione de la lista desplegable la unidad de medida • Descripción: indique la descripción para la línea. • Estado de la línea: seleccione de la lista desplegable el estado de la línea • Posición: indique la posición de la línea • Empaque: seleccione de la lista desplegable el empaque • Número de solicitud: indique el número de solicitud asociado a la línea • Descripción genérica: indique la descripción genérica para la línea Una vez indicada la información deseada haga clic en el botón “Modificar” para registrar los datos. 33 En Contrataciones directas y licitaciones abreviadas no se permite seleccionar ni ingresar códigos de clase ni subclase de las mercancías. 1.1.4.2.2. Eliminar una línea Para eliminar una línea registrada debe igualmente marcar el botón de opción a la izquierda de la línea. Los datos serán actualizados en la sección “Editar línea”. Haga clic en el botón “Eliminar” para eliminar la línea. 1.1.5. Invitados de un trámite Esta operación esta restringida para usuarios institucionales. Se requiere tener una sesión activa (véase ¡Error! No se encuentra el origen de la referencia.¡Error! No se encuentra el origen de la referencia.), y los permisos suficientes para realizar esta operación. Utilice la opción “Incluir invitado” en el submenú “Oferta presencial”, submenú “Ofertas”, del menú “Contrataciones”. 34 Figura 18: Página “Incluir invitado” 1.1.5.1. Incluir invitados En la sección “Incluir invitado” indique la identificación del proveedor comercial que será incluido como invitado al trámite. Puede utilizar el diálogo de selección de proveedor para buscar el proveedor requerido (véase ¡Error! No se encuentra el origen de la referencia.¡Error! No se encuentra el origen de la referencia.) Por último haga clic en el botón “Incluir invitado” para registrar el invitado. 1.1.5.2. Eliminar invitados En la primera sección de la página “Incluir invitado” se despliegan los invitados registrados en ese momento al trámite. 35 Para eliminar alguno de ellos marque el botón de opción que se encuentra a la izquierda del código del proveedor y finalmente haga clic en el botón “Eliminar invitado”. 1.1.5.3. Incluir invitado usando el rol Esta operación esta restringida para usuarios institucionales. Se requiere tener una sesión activa (véase ¡Error! No se encuentra el origen de la referencia.¡Error! No se encuentra el origen de la referencia.), y los permisos suficientes para realizar esta operación. Determina el método que se usará para incluir los invitados en una “Contratación directa” o una “Licitación Abreviada con invitación cerrada”. Permite incluir invitados utilizando el rol de rotación de proveedores por fecha de inscripción en el registro. Para poder acceder a esta sección el trámite debe de ser una “Contratación Directa” o una “Licitación Abreviada con Invitación Cerrada”. En el TAB de “Invitados” en la página de “Información del trámite” presione sobre el link “Haga click para registrar invitados por rol” como se muestra en la figura siguiente. 36 1.1.5.3.1. Incluir invitado Para registrar un invitado utilizando el rol del registro de proveedores. registro de proveedores tiene las siguientes características: • • • • • El rol de Los proveedores se van rotando empezando por el de inscripción más antigua en el registro de proveedores. La rotación de los proveedores se realiza de manera independiente para cada mercancía. Las instituciones del Gobierno Central participan en la misma rotación de proveedores. Sin embargo cada institución puede configurarse para usar una rotación independiente. Conforme se van incluyendo proveedores invitados en los trámites estos se van excluyendo del rol de modo que todos los proveedores de una mercancía tengan oportunidad de ser invitados. Una vez que se han agotado todos los proveedores de una mercancía es necesario reiniciar el rol para comenzar otra vez desde el proveedor más antiguo en el registro. Para ver los posibles proveedores para la mercancía de una línea seleccione la línea que desea presionando sobre el número de línea como se muestra en la figura siguiente. Una vez presionado el link sobre el número de línea se despliega la página con la información como se muestra en la siguiente figura. A continuación la explicación de cada una de las secciones. 37 1) Se despliega la información del número de línea seleccionada, el código de la mercancía de la línea seleccionada, el nombre del rol que se esta utilizando, el rango de fechas de inscripción para los proveedores en este rol y el número de rotaciones de este rol. 2) Indica la cantidad de proveedores PYMES para la mercancía de la línea seleccionada encontrados para el rango de fechas de inscripción actual del rol. 3) Seleccione el cuadro de selección y presione el botón filtrar para buscar solo los proveedores PYMES disponibles 4) Resultado de posibles proveedores para la mercancía de la línea seleccionada disponibles para invitación al trámite ordenado por fecha de ingreso empezando por el más antiguo y filtrado por el rango de fechas actual del rol. 5) Permite filtrar las líneas por número de línea y/o por invitado asigando al trámite. Para incluir un proveedor de la lista como invitado del trámite presione sobre el link “Invitar” del proveedor deseado. Si el proveedor ofrece más de una mercancía de las líneas del trámite, automáticamente se agregará como invitado de las mismas. Si se incluyó el invitado se muestra el mensaje “! Invitado registrado exitosamente !”, como se muestra en la siguiente figura: 38 Note que el contenido de la tabla “Detalle de invitados por línea” puede filtrarse para ver solo la información de una línea o de un proveedor invitado. Para hacer esto puede utilizar los controles que están sobre la tabla y presionar el botón “Filtrar”. 39 1.1.5.3.2. Incluir proveedor PYMES Se pueden utilizar dos métodos para incluir un proveedor PYMES a la lista de invitados, ellos son: • • En la lista de proveedores disponibles se encuentra una columna que indica si el proveedor es un PYMES o no. Los pasos para incluirlo como invitado se encuentra en la 3.1.5.3.1. Incluir invitado Para desplegar solamente los proveedores PYMES disponibles para incluir como invitados al trámite, se debe de realizar un filtro marcando el cuadro de selección “Mostrar solo PYMES” y seguido presionar sobre el botón “Filtrar” que se encuentra ubicado al lado. Cuando se obtiene el resultado del filtro, para incluirlo como invitado se encuentra en la 3.1.5.3.1. Incluir invitado (ver siguiente figura) 1.1.5.3.3. Reiniciar Rol La opción “Reiniciar rol” se encuentra disponible en el momento en que sistema finaliza la rotación de los proveedores disponibles para la mercancía seleccionada. La función “Reiniciar rol” realiza un proceso que reinicializa la rotación de los proveedores, para ello, tomará en cuenta, entre otros aspectos, la recurrencia de la compra; evaluación de la ejecución contractual; cantidad de oferentes registrados para el bien o servicio; proyección de consumo para el resto del período presupuestario, entre otros, realizando una nueva búsqueda y desplegando aquellos que se encuentren disponibles para aplicar a la mercancía seleccionada. Este proceso incrementa el contador de las rotaciones (“Vueltas”) que se han realizado. Ver siguiente figura. 40 1.1.6. Trámites ocultos Esta operación esta restringida para usuarios institucionales. Se requiere tener una sesión activa (véase ¡Error! No se encuentra el origen de la referencia.¡Error! No se encuentra el origen de la referencia.), y los permisos suficientes para realizar esta operación. Los trámites ocultos son aquellos trámites que se están preparando, están a la espera de que se termine de notificar a los invitados o de que se introduzca la información de publicación de la Gaceta, por lo que no están visibles para ningún proveedor o usuario que no sea institucional. Para consultar los trámite ocultos utilice la “Búsqueda de trámites ocultos” (véase 1.1.1.3. ¿Cómo buscar un trámite oculto?) Para un trámite oculto, en la página de “Información de trámite” se presentará una sección especial titulada “TRAMITE OCULTO”. Esta sección constituye un asistente que llevará paso a paso la preparación del trámite. Esta sección se muestra en la Figura 19: Página “Información de trámite”, trámite oculto. 41 Figura 19: Página “Información de trámite”, trámite oculto Esta sección indica la razón actual por la que el trámite se encuentra oculto, y se presentará una indicación del siguiente paso de preparación del trámite, estos pasos son los siguientes: • Falta cartel: el trámite requiere cartel y el mismo no ha sido registrado, haga clic en el enlace para subir el cartel • Faltan registrar invitados: el trámite no tiene invitados registrados, haga clic en el enlace para registrar invitados al trámite (véase 1.1.5. Invitados de un trámite) Falta registrar líneas al trámite: el trámite no tiene líneas registradas, haga clic en el enlace para registrar líneas al trámite (véase 0Esta operación esta restringida para usuarios institucionales. Se requiere tener una sesión activa (véase ¡Error! No se encuentra el origen de la referencia.¡Error! No se encuentra el origen de la referencia.), y los permisos suficientes para realizar esta operación. 42 Permite al usuario la opción de crear una orden de compra desde la página de edición del trámite si éste es de escasa cuantía y además de ello si el trámite tiene al menos una línea en estado firmeza. Presione clic sobre el link “Haga click aquí para registrar una orden de compra al contrato” para acceder a la página “Crear orden de compra” para registrar una nueva orden de compra al trámite como se explica en la sección 3.6.3.2. Crear una orden de compra de escasa cuantía • Editar las líneas de un trámite) • Notificar/publicar trámite: el trámite esta listo, el mismo debe ser notificado o publicado en la Gaceta, haga clic en el enlace para notificar o publicar el trámite • Notificación pendiente: el trámite debe ser notificado, haga clic en el enlace para enviar la notificación • Esperando notificación: el trámite permanecerá oculto hasta que la notificación haya sido completa por el sistema • Pendiente de información de publicación: el trámite debe ser publicado, por lo que debe registrarse la información de su publicación (véase 1.1.7. Publicar aviso de participación) • Falta introducir fecha y hora de apertura: el trámite puede ser creado sin ingresar la fecha y/u hora de apertura. El trámite quedará en estado “PREAPRACION”. Para ingresar los valores indicados presione el link “Haga click aquí para editar la información del trámite”. 43 La edición de la información general del trámite, véase 1.1.2.2. ¿Cómo editar la información de un trámite?, únicamente esta habilitada mientras el trámite se encuentre en preparación, es decir oculto. Una vez que se haya completado el asistente el trámite dejará de estar oculto, por lo que aparecerá en las búsquedas públicas. 1.1.7. Publicar aviso de participación Esta página permite incluir la información de la publicación del trámite. Esta operación esta restringida para usuarios de la Gaceta. Se requiere tener una sesión activa (véase ¡Error! No se encuentra el origen de la referencia.¡Error! No se encuentra el origen de la referencia.), y los permisos suficientes para realizar esta operación. Utilice la opción “Publicar aviso de participación” en el submenú “Trámites” del menú “Contrataciones”. El primer paso es seleccionar un trámite, para lo cual debe seleccionar una institución en la lista desplegable, como se muestra en la siguiente figura: Haga clic en el botón “Buscar trámites” para continuar. 44 Figura 20: Página “Publicar trámite”, selección de trámite Se habilitarán dos secciones, la primera para ingresar el número de trámite en caso de este sea de conocimiento del usuario, o la segunda sección donde se muestran todos aquellos trámites, de la institución seleccionada, que están pendientes de información de publicación. Para seleccionar un trámite marque el botón de opción a la derecha del código de trámite y haga clic en el botón “Continuar”. 45 Figura 21: Página "Publicar trámite” En la página “Publicar trámite” introduzca los datos de publicación del trámite seleccionado, estos datos son: • Número de Gaceta: el número de Gaceta de la publicación • Número de Alcance: el número de Alcance de la publicación • Fecha de publicación: fecha en que el trámite será publicado Una vez ingresados los datos haga clic en el botón “Publicar trámite” para registrar los datos de la publicación. Así por ejemplo, para los datos de la Figura 21, la página de “Información de trámite” mostraría la información como se muestra en la siguiente figura, véase los datos de las etiquetas “Fecha de publicación”, “Número de Gaceta” y “Número de alcance”. 46 Figura 22: Página de “Información de trámite”, datos de la publicación Una vez que se introduce la información de publicación de La Gaceta el trámite quedará públicamente accesible en CompraRED. 1.1.8. Prórrogas a la fecha de apertura Esta operación esta restringida para usuarios institucionales. Se requiere tener una sesión activa (véase ¡Error! No se encuentra el origen de la referencia.¡Error! No se encuentra el origen de la referencia.), y los permisos suficientes para realizar esta operación. Utilice la opción “Prórroga a fecha de apertura” en el submenú “Trámites” del menú “Contrataciones”. 47 Figura 7: Página “Prórroga a fecha de apertura”, selección de trámite En la página de selección de trámite, que se muestra en la figura anterior, indique el número del trámite al que desea registrar la prórroga. Puede utilizar el diálogo de selección de trámite (véase ¡Error! No se encuentra el origen de la referencia.¡Error! No se encuentra el origen de la referencia.) Haga clic en el botón “Continuar”. 48 Figura 24: Página “Prórroga a fecha de apertura” Para registrar la prórroga indique la nueva fecha y hora. Para seleccionar la fecha puede utilizar el diálogo de selección de fecha (véase ¡Error! No se encuentra el origen de la referencia.¡Error! No se encuentra el origen de la referencia.). Haga clic en el botón “Registrar prórroga” para registrar la prórroga de la fecha de apertura. Una vez que se registra una prórroga exitosamente se notificará a los invitados, oferentes y otros interesados acerca de este evento. 1.1.9. Editar la información de un trámite Esta operación esta restringida para usuarios institucionales. Se requiere tener una sesión activa (véase ¡Error! No se encuentra el origen de la referencia.¡Error! No se encuentra el origen de la referencia.), y los permisos suficientes para realizar esta operación. Utilice la opción “Haga clic aquí para editar la información del trámite” en el la página principal del trámite. Esta opción aparece si el trámite se encuentra en estado de “PREPARACIÓN”, “COTIZACIÓN” o “INVITACIÓN” 49 Figura 25: Página “Edición de trámite” Una vez ingresado y guardado el trámite, se presenta la opción de edición, la cual permite cambiar cierta información, entre ella: • Descripción: indique la descripción completa del trámite. Si el trámite Compra directa sin cartel incluida por Sigaf esta opción no es editable. • Observaciones: indique alguna observación acerca del trámite. Si el trámite Compra directa sin cartel incluida por Sigaf esta opción no es editable. • Fecha de apertura: indique la fecha de apertura del trámite. Puede utilizar el diálogo de selección de fecha (véase ¡Error! No se encuentra el origen de la referencia.¡Error! No se encuentra el origen de la referencia.). Si el trámite Compra directa sin cartel incluida por Sigaf esta opción no es editable. • Hora de apertura: indique la hora de apertura del trámite. Si el trámite Compra directa sin cartel incluida por Sigaf esta opción no es editable. • Cuantía inestimable: Si el monto del trámite no puede ser proyectado o no se tienen los elementos necesarios para determinarlo se puede seleccionar la opción, con esto no es necesario ingresar el valor del monto estimado. Si el trámite Compra directa sin cartel incluida por Sigaf esta opción no es editable. • Lugar de apertura: seleccione de la lista desplegable el lugar donde se realizará la apertura Si el trámite Compra directa sin cartel incluida por Sigaf esta opción no es editable. 50 • Documento documento “Browse…”) incluida por del cartel: indique la ruta donde se encuentra almacenado el del cartel. Haga clic en el botón “Examinar…” (en inglés para buscar el archivo. Si el trámite Compra directa sin cartel Sigaf esta opción no es editable. Para las compras directas es obligatorio introducir la información de autorización de la CGR o de aprobación interna según corresponda. • Código de excepción: Aplica únicamente para la contratación directa. Son excepciones a los procedimientos ordinarios de contratación. Se pueden seleccionar de una lista definida. • Requiere aprobación de la Contraloría: si el trámite es una compra directa y requiere aprobación de la Contraloría General de la República puede seleccionar de la lista “Excepción Contratación directa” la opción 3 “Autorizada por CGR por razones de interés público (Art.83 RGCA)”, la opción 4 “Autorizada por la CGR para compra o arrendamiento de inmueble (Art. 79.6 RGCA)” o la opción 11 “Autorizada por la CGR por razones de urgencia (Art. 80 LCA y Art. 85 RGCA)” según corresponda. Una vez realizada la selección se debe ingresar la siguiente información: o • Oficio autorización: Aplica para los trámites de compra directa autorizados por la Contraloría General de la República. Indica el número de oficio con que la ésta otorgó la autorización. No requiere la aprobación de la Contraloría: si el trámite es una compra directa y no requiere la autorización de la Contraloría debe seleccionar de la lista “Excepción Contratación directa” cualquier opción excepto la opción 3 “Autorizada por CGR por razones de interés público (Art.83 RGCA)”, la opción 4 “Autorizada por la CGR para compra o arrendamiento de inmueble (Art. 79.6 RGCA)” o la opción 11 “Autorizada por la CGR por razones de urgencia (Art. 80 LCA y Art. 85 RGCA)”. Una vez realizada la selección se debe ingresar la siguiente información: o Oficio autorización: Aplica para los trámites de compra directa que no requieren autorización de la Contraloría General de la República. Indica el número de oficio que se otorgó internamente. o Datos del funcionario: Información general del funcionario que autorizó el inicio del procedimiento, aplica solo en compras directas autorizadas por la institución. Dentro de la información necesaria se encuentra cédula, nombre y puesto o Fecha autorización: Indica la fecha en que se realizó la autorización por parte de la Institución para las compras directas. Su formato debe de ser día, mes, año (ddmmyyyy) y el valor mayor a la fecha de apertura. Haga clic en el botón “Guardar cambios” para registrar los cambios realizados o el botón “Regresar” para regresar a la página del trámite sin realizar cambios. 1.1.10. Autorización de compras directa cargadas por Sigaf 51 En el caso de las compras directas que se cargan del sistema Sigaf a Comprared no se incluyen los detalles de la autorización, ya sea de la Contraloría General de la República o interna; es por ello que el usuario debe incluir la información de autorización por medio de Comprared para que el trámite se pueda transmitir al SIAC. Si se carga por Sigaf una compra directa que no requiere cartel de Word Comprared genera el cartel proforma y notifica inmediatamente a los invitados. En este caso el trámite queda en estado "invitación" hasta completar la notificación luego de lo cual el trámite queda público. En este caso Comprared mostrará un mensaje en la página de información del trámite indicando que falta la información de autorización. Si se carga una compra directa que requiere cartel en formato Word incluida por Sigaf el trámite en estado "preparación" e indica la falta de información de autorización. En este caso el trámite queda oculto hasta completar con la información del cartel. Esta información permite a la institución tener un control preciso del proceso de autorización de la contratación directa. Figura 26: Página “Consulta Trámite”. Trámite cargado por Sigaf con cartel Para cargar la información de autorización se debe de hacer clic en el link “Haga clic aquí para editar la información del trámite” y completar la información correspondiente como se muestra en la sección “3.1.9 Editar la información de un trámite” 52 1.1.11. Procedimientos y líneas del SIAC Uno de los requerimientos principales del SIAC es contar con la información de manera oportuna. El trámite debe de brindar información acerca de los datos del procedimiento y de las líneas que lo forman. Esto debe ser suministrado al SIAC a lo sumo un día hábil después de que el procedimiento es publicado en La Gaceta o que se efectuó la invitación correspondiente a los potenciales oferentes (según Resolución D-4-2005-CO-DDI de la CGR). Se deben de respetar los formatos establecidos para la transmisión de la información al SIAC como por ejemplo la identificación del procedimiento de contratación que se conforma con el año de inicio del procedimiento concatenado con el tipo de procedimiento concatenado con un número consecutivo de seis posiciones, concatenado con el código de la Unidad de Compra (2006CD-000001-HSJD120). Se encuentran varios escenarios para la transmisión de los trámites hacia el SIAC, ellos son: • • • Compras directas con cartel proforma incluidas por Sigaf: En este caso el trámite es cargado a Comprared y su estado queda en “invitación”. Para que la información sea transferida al SIAC se deben de incluir la información de autorización correspondiente así como esperar que se termine con el proceso de notificación a los invitados. Trámites que requieren publicación en la Gaceta: En este caso no se transmite la información al SIAC hasta que el trámite no sea publicado en la Gaceta y en Comprared se ingresen los datos correspondientes a la publicación. Trámites con Invitados: Comprared transmitirá la información hacia el SIAC hasta que la notificación se haya completado para todos los invitados e interesados en el proceso. 1.1.11.1. Estado de transmisión al SIAC Esta operación esta restringida para usuarios institucionales. Se requiere tener una sesión activa (véase ¡Error! No se encuentra el origen de la referencia.¡Error! No se encuentra el origen de la referencia.), y los permisos suficientes para realizar esta operación. Se debe de realizar la búsqueda del trámite deseado, ya sea en forma general (ver sección 3.1.1.2 ¿Cómo buscar un trámite utilizando criterios?) o si se cuenta con el número de trámite (ver sección 3.1.1.1 ¿Cómo buscar un trámite por número?). Cuando se despliega el trámite se puede observar el “Status de transmisión al SIAC” que indica el estado del proceso de transmisión como se observa en la figura a continuación. Para poder ver el detalle ver sección 3.1.11.2 Datos transmitidos al SIAC 53 Figura 27: Página “Información del Trámite”. La información del status de transmisión solo se despliega si los trámites corresponden a al período 2006 en adelante. Para los trámites con formatos viejos, es decir, anteriores al 2006 no se despliega la información. Para observar el significado de cada una de las opciones de los estados de las transmisiones al SIAC ver apéndice Integración con el SIAC - Explicar estado de transmisión al SIAC. 1.1.11.2. Datos transmitidos al SIAC Para poder acceder al detalle de la transmisión se debe de realizar el procedimiento de búsqueda del trámite (ver secciones 3.1.1.2 ¿Cómo buscar un trámite utilizando criterios? o 3.1.1.1 ¿Cómo buscar un trámite por número?). Cuando se despliega la información del trámite se debe hacer clic sobre el “Status de transmisión al SIAC” para ver el detalle de la transmisión. Se despliega la página Bitácora de transmisión en donde se muestra transmisiones que se han realizado al SIAC para el trámite seleccionado. 54 Figura 28: Página “Bitácora de transmisión al SIAC”. La primera línea que se muestra en la página contiene la información general de la transmisión y su estado. Para poder desplegar el detalle de la información transmitida se debe de realizar clic sobre la opción [ + ]. Para ocultar la información haga clic en la opción [ - ]. La segunda línea se presenta la información general de estado de la transmisión con fecha y hora y su estado. Además se presenta la opción para retransmitir la información en el caso de ser necesario. Si se presiona clic en la opción de mostrar el detalle ([+]) se desplegarán todos los intentos realizados para la transmisión de la información con la fecha y hora del intento y el estado del mismo. La información que es transferida al SIAC para el procedimiento es: Cedula Jurídica Código unidad compra Número de procedimiento Tipo de procedimiento Fecha de apertura Hora de apertura Monto estimado Objeto contractual Texto publicado Fecha de invitación Publicado el La Gaceta Número de La Gaceta Código excepción CD Oficio autorización CGR Oficio autoriza inicio Cédula autoriza inicio Cédula jurídica de la institución Registrada previamente por la institución Con base al estándar de la resolución. Se conforma con el año de inicio del procedimiento concatenado con el tipo de procedimiento concatenado con un número consecutivo de seis posiciones, concatenado con el código de la Unidad de Compra. Código del tipo de procedimiento. Formato ddmmyyyy Mayor a fecha de inicio o fecha de publicación. El formato es HH:MI numerando las horas de 0 a 23. Por ejemplo las 3:30 p.m. es ‘15:30’ Mayor o igual a cero. En colones con punto decimal. Diferente de espacios, no menor a 15. Texto libre, preferible el objeto contractual. Formato ddmmyyyy Puede ser la fecha de invitación en el caso de procedimientos donde se invita por notificación (no se publica en La Gaceta) S = ‘Si’ N = ‘No’ Aplica sólo a procedimientos publicados en Gaceta. Excepciones a los procedimientos ordinarios de contratación. Solo aplica para contratación directa Aplica para compra directa autorizada por la CGR, número de oficio con que la Contraloría otorgó la autorización Diferente de espacios, sólo para compra directa no autorizada por CGR. Cédula válida según decreto. 55 Fecha autoriza inicio Nombre funcionario que autoriza el procedimiento Puesto autorizo inicio Formato ddmmyyyy Mayor a la fecha de apertura, sólo si es compra directa Nombre del funcionario que autorizó el inicio del procedimiento, aplica solo en compras directas autorizadas por la institución. Aplica para procedimientos de contratación directa no autorizados por CGR, Nombre del puesto del funcionario que autorizó el inicio Luego de la información del trámite (procedimiento) descrita anteriormente se despliega la información de las líneas. La información que se transmite al SIAC es: Número de línea Cantidad Descripción objeto Subpartida Código mercancía Código estado línea Fecha cambio de estado Número mayor a cero, numeración consecutiva. Número mayor a cero Diferente de espacios, no menor a 15 caracteres Partida de Objeto de Gasto Ítem nulo hasta que se defina el clasificador correspondiente ‘00’ = Publicada. Estados de las Líneas de un Procedimiento Formato ddmmyyyy Fecha en que rige el cambio de estado 56 Figura 29: Página “Bitácora de transmisión al SIAC” 57 1.1.12. Cambio estado de líneas del SIAC El sistema SIAC requiere que se transmita la información del “cambio de estado de líneas” para las líneas de un procedimiento. El estado de cambio de línea hace referencia a la notificación de un cambio de estado en una línea de un procedimiento de contratación por algún proceso realizado (sección 10.1.1.5.7 Cambios de estado de líneas). Los cambios de líneas se transmiten cuando: • • • • • • Se crea el trámite y éste se transmite al SIAC con un estado por cada una de las líneas del procedimiento Se realiza un registro de adjudicaciones o readjudicaciones sobre la línea del trámite Cuando se declara una línea como infructuosa, desierta o insubsistente En el momento que se interponen recursos de objeción o revocatoria Cuando se registra la resolución de recursos Cuando se procede a colocar en firmeza la línea de un trámite 1.1.12.1. Datos transmitidos al SIAC Esta operación esta restringida para usuarios institucionales. Se requiere tener una sesión activa (véase ¡Error! No se encuentra el origen de la referencia.¡Error! No se encuentra el origen de la referencia.), y los permisos suficientes para realizar esta operación. Se debe de realizar la búsqueda del trámite deseado, ya sea en forma general (ver sección 3.1.1.2 ¿Cómo buscar un trámite utilizando criterios?) o si se cuenta con el número de trámite (ver sección 3.1.1.1 ¿Cómo buscar un trámite por número?). Cuando se despliega el trámite se puede observar el “Status de transmisión al SIAC” que indica el estado del proceso de transmisión como se observa en la figura a continuación. 58 Figura 30: Página “Información del Trámite”. La información del status de transmisión solo se despliega si los trámites corresponden al período 2006 en adelante. Para los trámites con formatos viejos, es decir, anteriores al 2006 no se despliega la información. Cuando se despliega la información del trámite se debe hacer clic sobre el “Status de transmisión al SIAC” para ver el detalle de la transmisión. Se despliega la página Bitácora de transmisión en donde se muestra transmisiones que se han realizado al SIAC para el trámite seleccionado. 59 Figura 31: Página “Bitácora de transmisión al SIAC”. En la página se muestra la información de la transmisión del trámite al SIAC así como cada una de las transmisiones de cambios en los estados de las líneas del mismo. Estos cambios de estados se encuentran agrupados por fecha de transmisión. Para poder desplegar el detalle de la información transmitida por cada línea por fecha se debe de realizar clic sobre la opción [ + ]. Para ocultar la información haga clic en la opción [ - ]. Dentro de cada grupo de la tabla cambio de estado de línea se presenta la información general de estado de la transmisión con fecha y hora y su estado. Además se presenta la opción para retransmitir la información en el caso de ser necesario. Si se presiona clic en la opción de mostrar el detalle ([+]) se desplegarán todos los intentos realizados para la transmisión de la información con la fecha y hora del intento y el estado del mismo. La información que es transferida al SIAC para el “Cambio de estado de líneas” es: Cedula Jurídica Código Unidad Compra Numero Procedimiento Tipo Procedimiento Número Línea Cédula jurídica de la institución Registrada previamente por la institución ( corresponde al código del centro gestor ) Se conforma con el año de inicio del procedimiento concatenado con el tipo de procedimiento concatenado con un número consecutivo de seis posiciones, concatenado con el código de la Unidad de Compra. 01 = Licitación pública nacional 02 = Licitación pública internacional 03 = Licitación por registro 04 = Compra directa 05 = Licitación restringida 06 = Subasta a la baja Número mayor a cero, numeración consecutiva. 60 Estado Línea Fecha cambio estado Corresponde al estado de la línea según el procedimiento (sección 10.1.1.5.7 Cambios de estado de líneas) Formato ddmmyyyy. Fecha en que se realiza el cambio en el estado Fecha en que rige el cambio de estado Figura 32: Página “Bitácora de transmisión al SIAC” Cambios de estado de línea 61