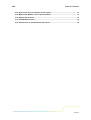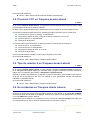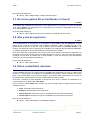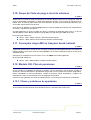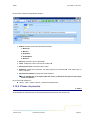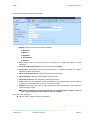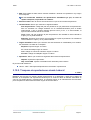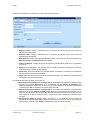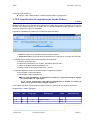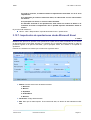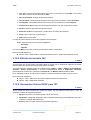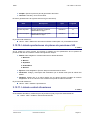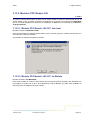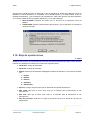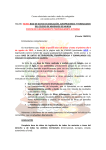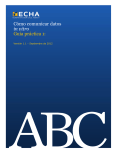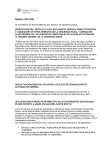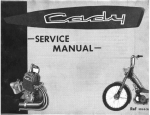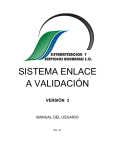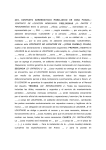Download UNIT4 ekon.Laboro IRPF Información de usuario Release notes
Transcript
UNIT4 ekon.Laboro IRPF Información de usuario Release notes v. 8.0.8.0 a v. 8.0.8.7 UNIT4 2012 Ref. irv8087u.docx Fecha: 2012-04-16 IRPF Tabla de contenido Tabla de contenido 1. Introducción.......................................................................................................1 2. Requerimientos .................................................................................................1 2.1. Requerimientos de hardware ...............................................................................................1 2.2. Requerimientos de software ................................................................................................1 3. Novedades .........................................................................................................1 3.1. Generación de cartas de pago 111 en el NRC ....................................................................1 3.2. Impresión 110 Nacional como 111 si 2011 .........................................................................1 3.3. Si Telemático 715 Navarra y forma de pago 3 ....................................................................1 3.4. Provincia CCC en Traspaso desde Laboral .......................................................................2 3.5. Tipo de relación 4 en Traspaso desde Laboral ..................................................................2 3.6. No residentes en Traspaso desde Laboral .........................................................................2 3.7. No incluir gastos SS en Certificado si Clave E ..................................................................3 3.8. Mes y año de regulación ......................................................................................................3 3.9. Datos contabilidad retenedor ..............................................................................................3 3.10. Grupo de Carta de pago a nivel de subclave ...................................................................4 3.11. Conceptos origen MU en traspaso desde Laboral ..........................................................4 3.12. Modelo 345. Plan de pensiones .........................................................................................4 3.12.1. Claves y subclaves de aportación ...................................................................................4 3.12.2. Planes de pensión ...........................................................................................................5 3.12.3. Retenedores.....................................................................................................................7 3.12.4. Aportaciones ....................................................................................................................8 3.12.5. Traspaso de aportaciones desde Laboral .......................................................................9 3.12.6. Importación de aportaciones desde fichero ...................................................................11 3.12.7. Importación de aportaciones desde Microsoft Excel .....................................................13 3.12.8. Edición del modelo 345 ..................................................................................................14 3.12.9. Generación fichero EPSV para 10T...............................................................................14 3.12.10. Listado aportaciones de planes de pensiones 345......................................................15 3.12.11. Listado control situaciones ...........................................................................................15 3.13. Edición de documentos oficiales ................................................................................... 16 3.13.1. Edición y prevalidación del modelo 190 nacional ..........................................................16 3.13.2. Módulos PDF Modelo 190 .............................................................................................17 3.13.2.1. Módulo PDF Modelo 190 2011 Nacional ........................................................... 17 3.13.2.2. Módulo PDF Modelo 190 2011 de Bizkaia ........................................................ 18 3.13.3. Modelo 190 Forales .......................................................................................................19 3.13.4. Edición y prevalidación del modelo 345 nacional ..........................................................19 3.13.5. Módulos PDF Modelo 345 .............................................................................................20 3.13.5.1. Módulo PDF Modelo 345 2011 Nacional ........................................................... 20 3.13.5.2. Módulo PDF Modelo 345 2011 de Bizkaia ........................................................ 20 3.13.6. Modelo 345 Forales .......................................................................................................21 Página I IRPF Tabla de contenido 3.14. Ejercicio devengo en traspaso desde Laboral .............................................................. 21 3.15. Módulo PDF Modelo 110/111 2012 de Bizkaia ............................................................... 21 3.16. Baja de aportaciones ....................................................................................................... 22 3.17. Contabilidad Finanzas ..................................................................................................... 23 3.18. Aportaciones en Certificado de retenciones ................................................................. 23 Página II IRPF v. 8.0.8.0 a v. 8.0.8.7 1. Introducción En este documento se describen los cambios que se producen en la aplicación al actualizar la versión del producto UNIT4 ekon.Laboro (IRPF) de la versión 8.0.8.0 a la versión 8.0.8.7. Las novedades que se añaden en cada versión de Release notes se indican en el documento mediante una separación con la versión correspondiente que aparece debajo del título de la novedad. 2. Requerimientos 2.1. Requerimientos de hardware No se necesita ningún requerimiento especial. 2.2. Requerimientos de software La versión 8.0.8.7 de UNIT4 ekon.Laboro (IRPF) necesita: karat net services versión 7.5.0.0. Común versión 8.0. UNIT4 ekon.Gabinetes (Comunes) versión 8.0 Update 1. UNIT4 ekon.Laboro (IRPF) versión 8.0.8.0. 3. Novedades 3.1. Generación de cartas de pago 111 en el NRC v. 8.0.8.1 Se realiza la adaptación para que al generar el movimiento para el NRC, si se tiene la aplicación, en el caso del modelo 110, si el ejercicio es posterior al 2010, lo pase como modelo 111. El proceso está ubicado en: Laboro – IRPF / Edición de documentos oficiales / Carta de pago 3.2. Impresión 110 Nacional como 111 si 2011 v. 8.0.8.1 Se realiza la adaptación para que si el ejercicio es 2011 o posterior y se imprime una carta de pago trimestral (antiguo modelo 110) por continuo o gestión documental, se genere como modelo 111 y no como modelo 110. El proceso está ubicado en: Laboro – IRPF / Edición de documentos oficiales / Carta de pago 3.3. Si Telemático 715 Navarra y forma de pago 3 v. 8.0.8.1 Se realiza la adaptación para que si al generar el fichero telemático del modelo 715 de Navarra, aunque la Forma de pago indicada en Retenedor sea 3-No solicitud de tramitación de pago, si la Cuenta bancaria está indicada, se incluya en el fichero. Release notes Información de usuario Página 1 IRPF v. 8.0.8.0 a v. 8.0.8.7 El proceso está ubicado en: Laboro – IRPF / Edición de documentos oficiales / Carta de pago 3.4. Provincia CCC en Traspaso desde Laboral v. 8.0.8.2 En la opción Traspaso desde Laboral, si la provincia del CCC está indicada, prevalece sobre los dos primeros dígitos de la CCC al obtener el ámbito. Se debe a que, algunas empresas que cambian de provincia, mantienen el mismo código de CCC. La actuación hasta ahora para seleccionar el ámbito (prevalece el primero que se cumple) era: Provincia del CT (centro de trabajo), si está indicada. Dos primeros dígitos del CCC (código de cuenta de cotización), si no es 99. Provincia del CCC, si está indicada. Provincia de la empresa. La nueva actuación para seleccionar el ámbito (prevalece el primero que se cumple) es: Provincia del CT, si está indicada. Provincia del CCC, si está indicada. Dos primeros dígitos del CCC, si no es 99. Provincia de la empresa. Como se puede observar cambia el orden entre el segundo y tercer dato. El proceso está ubicado en: Laboro - IRPF / Responsable / Traspaso desde Laboral 3.5. Tipo de relación 4 en Traspaso desde Laboral v. 8.0.8.2 En la opción Traspaso desde Laboral, si el tipo relación calculado es 2-Inferior al año, pero se trata de un trabajador de Régimen agrario por jornadas reales y el tipo de retención que tiene indicado es inferior al 2% se cambia el tipo relación a 4-Peonadas o jornales diarios. Además, al instalar esta distribución se ejecuta un proceso automático para cambiar el tipo relación de 2 a 4, de las percepciones del 2011 con clave A y cuyos perceptores cumplan los requisitos indicados en el párrafo anterior. El proceso está ubicado en: Laboro - IRPF / Responsable / Traspaso desde Laboral 3.6. No residentes en Traspaso desde Laboral v. 8.0.8.2 Se tienen en cuenta los nuevos valores posibles, aparte de valor normal 1, del campo No residente del mantenimiento de trabajadores de Nómina. Estos nuevos valores se han distribuido en la versión 8.1.2.8 de UNIT4 ekon.Laboro, Nómina. Hasta ahora solo se trataban, en el traspaso, los que no tenían la casilla No residente marcada, que se correspondía con el valor 1, ahora se traspasan solo los que tiene el valor 0. Release notes Información de usuario Página 2 IRPF v. 8.0.8.0 a v. 8.0.8.7 El proceso está ubicado en: Laboro - IRPF / Responsable / Traspaso desde Laboral 3.7. No incluir gastos SS en Certificado si Clave E v. 8.0.8.2 En la edición del certificado de retenciones, en las percepciones con clave E, no incluye lo indicado en el campo Gastos, que normalmente se corresponde con la cuota de la Seguridad Social, ya que en el 190 tampoco se incluye. El proceso está ubicado en: Laboro - IRPF / Edición de documentos oficiales / Certificado de retenciones 3.8. Mes y año de regulación v. 8.0.8.3 En el mantenimiento de retenedores se ha añadido el campo Mes y año de regulación. Permite indicar el año y mes de incorporación del retenedor al sistema, cuando ya viene con una o más declaraciones hechas en el ejercicio, que se deben haber introducido por Entrada manual, y se produce una diferencia entre las percepciones indicadas y las cartas de pago previamente realizadas, y se desea regularizar en la primera declaración automática que se realice. Si se indica este dato, la declaración que incluye el año y mes indicado, se calcula por diferencia, de la misma forma que se calcula siempre la última del ejercicio, es decir, suma la percepciones desde principios de año hasta el periodo que se debe liquidar, y resta las cartas de pago previamente existentes, ya sean manuales o automáticas. El proceso está ubicado en: Laboro - IRPF / Retenedores 3.9. Datos contabilidad retenedor v. 8.0.8.3 Se han añadido una serie de campos para la contabilización desglosada por clave y subclave del modelo 111. Hasta ahora, en los datos de contabilidad del retenedor, solo se indicaba una cuenta Debe y una cuenta Haber. Con los nuevos campos, se permite indicad varias cuentas en función de las percepciones, para desglosar la cuenta contable Debe en varias cuentas. Si la clave y subclave no están indicados, la percepción de la clave y subclave se contabiliza en la cuenta indicada en el campo Cta. ctble. Debe. Se ha creado la parrilla Detalle que contiene los nuevos campos para el desglose de las cuentas contables que son: » Clave. Clave IRPF de percepciones. » Subclave. Subclave IRPF de percepciones. » Cuenta dineraria. Cuenta en la que se contabilizan las percepciones dinerarias. » Cuenta especie. Cuenta en la que se contabilizan las percepciones en especie. El proceso está ubicado en: Laboro – IRPF / Retenedores / Contabilidad Finanzas Release notes Información de usuario Página 3 IRPF v. 8.0.8.0 a v. 8.0.8.7 3.10. Grupo de Carta de pago a nivel de subclave v. 8.0.8.3 Debido que en la carta de pago de Gipuzkoa, la subclave 04 de la clave H, va al grupo de carta de pago de actividades económicas, en lugar del al grupo de agrarias, como el resto de subclaves de la misma clave, se permite poder indicar a nivel de subclave un grupo de carta de Pago específico, que si se indica domina sobre el de la clave. Para ello se ha añadido la columna Grupo CP en la línea de detalle de subclave del mantenimiento de claves y subclaves de percepción. En esta distribución se incluye la tabla de claves y subclaves de Gipuzkoa para el 2011, en que la subclave 04 de la clave H tiene indicado el grupo CP 3, en lugar del grupo CP 4 de la clave. El proceso está ubicado en: Laboro - IRPF / Tablas / Claves y subclaves de percepción Laboro – IRPF / Edición de documentos oficiales / Carta de pago 3.11. Conceptos origen MU en traspaso desde Laboral v. 8.0.8.3 A partir del ejercicio 2012, el valor de los conceptos de origen MU-Mutualidad-Montepío de Laboral se traspasa a IRPF como mayor valor del campo Gastos, con el mismo tratamiento que las cuotas de la Seguridad Social. Este punto se complementa con la versión 8.1.3.7 de UNIT4 ekon.Laboro (Nómina). El proceso está ubicado en: Laboro - IRPF / Responsable / Traspaso desde Laboral 3.12. Modelo 345. Plan de pensiones v. 8.0.8.3 Se ha incluido la posibilidad de generar el modelo 345 de declaración anual planes, fondos de pensiones, sistemas alternativos, mutualidades de previsión social y planes de previsión asegurados, planes individuales de ahorro sistemático, planes de previsión social empresarial y seguros de dependencia. Tanto a nivel nacional como de la diputaciones forales. Para ello se han generado una serie de mantenimientos y acciones que se explican a continuación. 3.12.1. Claves y subclaves de aportación v. 8.0.8.3 Se ha incluido el mantenimiento de las diferentes claves y subclaves del modelo 345. Release notes Información de usuario Página 4 IRPF v. 8.0.8.0 a v. 8.0.8.7 El formulario contiene los siguientes campos: » Ámbito. Permite seleccionar el ámbito territorial: 1- Nacional 2- Bizcaia 3- Gipuzkoa 4- Araba/Álava 5- Navarra » Ejercicio. Ejercicio que se debe tratar. » Clave. Código de la clave. Permite de la A a la K. » Descripción clave. Descripción de la clave. » Subclave. Código de la subclave. Se debe generar la la subclave 00 a las claves que no tienen subclave. » Descripción subclave. Descripción de la subclave. En la distribución se incluyen todas las claves y subclaves del ejercicio 2011 para todos los ámbitos. El proceso está ubicado en: Laboro - IRPF / Tablas / Claves y subclaves de aportación 3.12.2. Planes de pensión v. 8.0.8.3 Se ha añadido el mantenimiento de los diferentes planes de pensión del modelo 345. Release notes Información de usuario Página 5 IRPF v. 8.0.8.0 a v. 8.0.8.7 El formulario contiene los siguientes campos: » Ámbito. Permite seleccionar el ámbito territorial: 1- Nacional 2- Bizcaia 3- Gipuzkoa 4- Araba/Álava 5- Navarra » Plan. Código interno del plan de pensión. Se trata de un código alfanumérico de seis caracteres. » Fecha de pago primera prima. Fecha en formato AAAAMMDD. » Descripción. Descripción del plan de pensiones. En el módulo telemático de la AEAT solamente admite mayúsculas. » Núm. fondo de pensiones. Código oficial del plan de pensiones » NIF aseguradora. NIF de la aseguradora, si es necesario. » NIF fondo pensiones. NIF asignado al fondo de pensiones. » Clave. Clave a la que pertenece el plan de pensiones. En las aportaciones que se indiquen de este plan, se visualiza esta clave y no se puede modificar. » Subclave. Subclave de la clave a la que pertenece el plan de pensiones. Tiene el mismo tratamiento que la clave. Si para un mismo plan se necesita más de una clave/subclave, se deben crear con otro código, aunque los datos internos sean los mismos. El proceso está ubicado en: Laboro - IRPF / Tablas / Planes de pensiones Release notes Información de usuario Página 6 IRPF v. 8.0.8.0 a v. 8.0.8.7 3.12.3. Retenedores v. 8.0.8.3 En el mantenimiento de retenedores se han incluido la pestaña Mod. 345 que contiene una serie de campos relacionados con del modelo 345. Estos datos son: » Grupo declarante. Permite seleccionar el grupo. » Persona de contacto. Permite indicar la persona de contacto, si es diferente a la del modelo 111/190. » Teléfono de contacto. Permite indicar el teléfono de la persona de contacto, si es diferente a la del modelo 111/190. En la parte inferior del formulario se visualiza una casilla por cada ámbito territorial que permite indicar los ámbitos de los que se desea generar el modelo 345. En el Explorador IRPF se incluye una línea con Periodo 0A y Modelo 345, por cada ámbito marcado. » Planes de pensiones. Parrilla en la que se detallan los diferentes códigos de plan de pensiones relacionados con el retenedor. Contiene las siguientes columnas: Ámbito. Permite indicar el ámbito territorial. 1- Nacional 2- Bizcaia 3- Gipuzkoa 4- Araba/Álava 5- Navarra Plan. Código del plan de pensiones que afecta al retenedor. Inicio. Ejercicio en el que empieza a ser efectivo este plan. Si no se cumplimenta indica que no se limita por inicio. Final. Ejercicio hasta el que está activo este plan. Si no se cumplimenta indica que no se limita por fin. Origen. Está relacionado con el traspaso desde Laboral. Indica el plan asignado en función del origen (E4 si el concepto de origen es de tipo E4, E5 si el concepto de origen es de tipo E5, o EPSV si es para el traspaso de aportaciones EPSV). El proceso está ubicado en: Laboro - IRPF / Retenedores / Abrir Release notes Información de usuario Página 7 IRPF v. 8.0.8.0 a v. 8.0.8.7 3.12.4. Aportaciones v. 8.0.8.3 Se ha añadido el mantenimiento de las aportaciones a los diferentes planes de pensiones para el modelo 345. El formulario de aportaciones tiene el mismo esquema que el de percepciones del 190, pero cambiando los campos de detalle: » Ámbito. Permite seleccionar el ámbito territorial: 1- Nacional 2- Bizcaia 3- Gipuzkoa 4- Araba/Álava 5- Navarra » Ejercicio. Ejercicio que se debe tratar. » Declarante. Identificador del declarante, equivalente al retenedor, que se debe tratar. » Declarado. Identificador del declarado, equivalente al perceptor, que se debe tratar. » Mes. Código del mes de aplicación de las aportaciones. » Secuencia. Secuencia dentro del mes. Se debe indicar si existen varias aportaciones para el mismo declarado. » Origen. Dato no modificable por el usuario. Se visualiza si la aportación se ha indicado de manera manual o proviene de un traspaso o una importación, es decir, es automática. Release notes Información de usuario Página 8 IRPF v. 8.0.8.0 a v. 8.0.8.7 » Mod. Esta casilla se debe marcar si desea modificar o eliminar una aportación cuyo origen es un traspaso. No se recomienda modificar las aportaciones automáticas ya que, en caso de repetir el traspaso, se perderán los cambios. » Secuencia 345. Indica el número de secuencia en la que se ha incluido la aportación. » Características. Marco que contiene los siguientes datos: Plan de pensiones. Código del plan de pensiones al que pertenecen las aportaciones. Sólo se visualizan los códigos definidos en el retenedor/declarante para el ámbito seleccionado y que no tengan indicado ejercicio inicio y/o fin, o si está indicado, el ejercicio seleccionado está en el intervalo. Clave. Clave a la que pertenece el plan de pensiones. Se visualiza la clave indicada en el plan y no se puede modificar. Subclave. Subclave de la clave a la que pertenece el plan de pensiones. Se visualiza la clave indicada en el plan y no se puede modificar. » Origen automático. Marco que contiene una serie de datos no modificables por el usuario. Se visualizan si se trata de un traspaso: Empresa. Empresa origen en Laboro. CT. Centro de trabajo origen en Laboro. CCC. Código de cuenta de cotización origen en Laboro. Nº orden. Código de trabajador origen en Laboro. » Aportación. Marco que contiene los siguiente datos sobre las aportaciones: Importe. Importe de la aportación. Imp. acum. PIAS. Importe acumulado PIAS. Necesario para la clave I. El proceso está ubicado en: Laboro - IRPF / Percepciones/aportaciones mensuales / Aportaciones 3.12.5. Traspaso de aportaciones desde Laboral v. 8.0.8.3 Mediante este proceso se permite generar aportaciones en la aplicación a partir de los datos de Nómina. Si se traspasa una empresa de Nómina que no existe en IRPF de manera automática se crea con sus datos básicos. Posteriormente, es necesario entrar en el mantenimiento del retenedor para completar sus datos antes de editar ningún documento básico. Release notes Información de usuario Página 9 IRPF v. 8.0.8.0 a v. 8.0.8.7 Para ello se visualiza una ventana que contiene los siguientes datos: » Empresa inicial. Código y descripción de la empresa que desea tomar como inicio del intervalo para el traspaso. » Empresa final. Código y descripción de la empresa que desea tomar como final del intervalo para el traspaso. » Retenedor IR. Código del retenedor/declarante IRPF. Este dato se indica por defecto si la Empresa inicial y la Empresa final es la misma. » Grupos empresas. Código del grupo de empresas. Puede indicar más de uno, separados por comas. » Ejercicio. Dato obligatorio. Ejercicio del que se realiza el traspaso. Por defecto se visualiza el del mes anterior a la fecha del sistema. » Desde mes. Mes inicial desde el que desea realizar el traspaso. Por defecto se visualiza el del mes anterior a la fecha del sistema. » hasta mes. Mes final hasta el que desea realizar el traspaso. Por defecto se visualiza el del mes anterior a la fecha del sistema. Se traspasan tres tipos de datos, en función de: Aportaciones desde especies de origen E4. Si en los datos acumulados de nómina existe importe en el campo Especies 4 y en la definición de los Planes de pensiones del retenedor/declarante existe como mínimo uno que esté vigente en el ejercicio seleccionado y sea de origen E4, se traspasan el importe sobre ese plan. Aportaciones desde especies de origen E5. Si en los datos acumulados de nómina existe importe en el campo Pensión contrib. (relacionado con conceptos de especies E5) y en la definición de los planes de pensiones del retenedor/declarante existe como mínimo uno que esté vigente en el ejercicio seleccionado y sea de origen E5, se traspasa el importe sobre ese plan. Aportaciones EPSV. Si existen datos de EPSV y en la definición de los planes de pensiones del retenedor/declarante existe como mínimo uno que esté vigente en el ejercicio seleccionado y sea de origen EPSV, se traspasan el importe sobre ese plan. Release notes Información de usuario Página 10 IRPF v. 8.0.8.0 a v. 8.0.8.7 El proceso está ubicado en: Laboro - IRPF / Responsable / Traspaso desde Laboral / Aportaciones 3.12.6. Importación de aportaciones desde fichero v. 8.0.8.3 Mediante este proceso se permite crear aportaciones a partir de los datos contenidos en un archivo de texto. Para poder importar, es necesario que el retenedor/declarante tenga indicado un plan de pensiones vigente en el ejercicio solicitado. Para ello se visualiza una ventana que contiene los siguientes datos: » Fichero. Indique el nombre del fichero que desea importar. » Selección fichero. Pulse este botón si desea buscar y seleccionar un fichero para importar. La estructura física del fichero tiene las siguientes características: Fichero en formato texto. Cada línea corresponde a un registro. Separador de línea: CRLF. Datos de longitud variable separados por #. Datos numéricos decimales. Dato coma: , (coma). La estructura lógica del archivo se caracteriza por los siguientes registros: R1 Registro 1 Datos perceptores R2 Registro 2 Datos aportaciones Si se crean perceptores, es obligatorio el registro R1 antes que cualquier registro R2 relacionado con el perceptor. Si se conoce de antemano que todos los perceptores ya existen en la base de datos, no es necesario incluir ningún registro R1. En las tablas siguientes se muestran las características de cada uno de los registros del archivo. Registro tipo 1. Datos perceptor Posición Tipo Long. máx. Descripción Dato 1 Literal 2 Tipo registro Oblig. 2 Alf. 11 Código receptor Oblig. 3 Alf. 11 NIF Oblig. Release notes Información de usuario Observaciones Constante R1 Página 11 IRPF v. 8.0.8.0 a v. 8.0.8.7 Posición Tipo Long. máx. Descripción Dato Observaciones 4 Alf. 11 NIF representante 5 Alf. 25 Nombre perceptor 6 Alf. 40 Apellido 1 o razón social 7 Alf. 20 Apellido 2 8 Alf. 4 Código país Tabla comunes 9 Alf. 2 Código provincia Tabla comunes 10 Alf. 8 Fecha nacimiento Formato AAAMMDD Oblig. Registro tipo 2. Datos percepciones Posición Tipo Long. máx. Descripción Dato Observaciones 1 Literal 2 Tipo registro Oblig. Constante R2 2 Num. 1 Ámbito Oblig. Ámbito foral. Ver Tabla A 3 Num. 4 Ejercicio Oblig. Ejercicio en 4 4 Num. 2 Mes Oblig. Mes del 1 al 12 5 Alf. 11 Código retenedor Oblig. Identificador 6 Alf. 11 Código perceptor Oblig. Id. percep. IR-NT Código plan de pensiones Oblig. Código del plan de pensiones. 7 Alf. 6 8 Num. 14,4 Importe 9 Num. 14,4 Importe acum. PIAS Tabla A: Ámbitos 1 Estatal 2 Navarra 3 Bizkaia 4 Gipuzkoa 5 Araba/Álava En el proceso de importación debe tener en cuenta: Cada importación se caracteriza por un ID. El ID es una cadena de texto relacionada con la sesión y la fecha. Se graba en cada aportación importada. Release notes Información de usuario Página 12 IRPF v. 8.0.8.0 a v. 8.0.8.7 Al iniciar el proceso, se eliminan todas las aportaciones marcadas con el ID de la importación. Si el perceptor ya existe en la base de datos, se sobrescribe con los nuevos datos del fichero. Si el perceptor no existe, se crea en la base de datos. El retenedor asociado a las aportaciones, debe existir en la base de datos en el momento de lanzar la importación. No es posible importar retenedores desde el fichero. El proceso está ubicado en: Laboro - IRPF / Responsable / Importación desde fichero / Aportaciones 3.12.7. Importación de aportaciones desde Microsoft Excel v. 8.0.8.3 Mediante este proceso se permite crear aportaciones a partir de los datos contenidos en un archivo de Microsoft Excel. Para poder importar, es necesario que el retenedor tenga indicado un plan de pensiones vigente en el ejercicio solicitado y que el perceptor exista. Si no existe no se importa su aportación. Para ello se visualiza una ventana que contiene los siguientes datos: » Ámbito. Permite seleccionar el ámbito territorial: 1- Nacional 2- Bizcaia 3- Gipuzkoa 4- Araba/Álava 5- Navarra » Declarante. Código del declarante. » Mes. Mes que se debe importar. Si se indica este dato, se elimina el dato indicado en Col. mes. Release notes Información de usuario Página 13 IRPF v. 8.0.8.0 a v. 8.0.8.7 » Col. mes. Columna de Microsoft Excel en la que se encuentra el campo Mes. Si se indica este dato se elimina el dato indicado en Mes. » Plan de pensiones. Código del plan de pensiones. » Col. perceptor. Columna de Microsoft Excel en la que se encuentra el campo Perceptor. » Col. Importe. Columna de Microsoft Excel en la que se encuentra el campo Importe. » Nº línea inicio datos. Indica la línea de Microsoft Excel en la que comienzan los datos. » Archivo. Nombre del fichero que desea importar Selección fichero. Permite buscar y seleccionar un fichero para importar. Iniciar. Inicia el proceso de importación. Salir. Cierra el formulario. La estructura física del fichero tiene las siguientes características: Deben existir al menos dos columnas obligatorias: Perceptor Importe. La columna Mes es opcional ya que se puede indicar desde el formulario. El proceso está ubicado en: Laboro - IRPF / Responsable / Importación desde fichero / Aportaciones Microsoft Excel 3.12.8. Edición del modelo 345 v. 8.0.8.3 Se ha incluido una nueva opción para poder editar el modelo 345, el sistema de selección es similar al del modelo 190, excepto que solo genera fichero telemático. Se puede imprimir mediante selección múltiple desde Laboro - IRPF / Edición de documentos oficiales / Planes de pensiones, o de forma individualizada desde el Explorador retenedor, posicionándose en la fila que contenga en Periodo 0A y en Modelo 345 del ámbito a editar. En un apartado posterior se indica como instalar los módulos de impresión para el ejercicio 2011. El proceso está ubicado en: Laboro - IRPF / Edición de documentos oficiales / Planes de pensiones Laboro - IRPF / Explorador retenedor 3.12.9. Generación fichero EPSV para 10T v. 8.0.8.3 Se ha creado un nuevo proceso que genera un fichero con los datos de EPSV para el 10T. El formulario contiene los siguientes campos: » Ejercicio. Ejercicio. Por defecto aparece el del año actual. » Declarante. Código del declarante. Sólo se pueden realizar para los declarantes que estén en Nómina y tengan datos de EPSV. » Fichero. Ruta y nombre del fichero que se debe generar. Release notes Información de usuario Página 14 IRPF v. 8.0.8.0 a v. 8.0.8.7 » Aceptar. Ejecuta el proceso para la generación del fichero. » Cancelar. Cancela y cierra el formulario. El fichero generado tiene la siguiente estructura (por cada línea): Dato Descripción Tipo Longitud Texto 9 NIF NIF perceptor Importe empresa Importe aportación empresa. 2 decimales sin signo Numérico 14 Importe trabajador Importe aportación trabajador. 2 decimales sin signo Numérico 14 El proceso está ubicado en: Laboro - IRPF / Edición de documentos oficiales / Datos para 10T por declarante EPSV 3.12.10. Listado aportaciones de planes de pensiones 345 v. 8.0.8.3 Se ha creado un nuevo proceso que genera un listado con las aportaciones de los planes de pensiones del 345. El formulario contiene los siguientes campos: » Ámbito. Dato obligatorio. Permite seleccionar el ámbito territorial: 1- Nacional 2- Bizcaia 3- Gipuzkoa 4- Araba/Álava 5- Navarra » Ejercicio. Dato obligatorio. Ejercicio del que se desea listar los datos. » Declarante. Código y descripción del declarante que se desea tomar para la edición del listado. » Desglose. Casilla que si se marca indica que se desea ejecutar el listado de manera desglosada. Si no se marca en caso contrario se ejecuta de manera resumida. El proceso está ubicado en: Laboro - IRPF / Listados / Aportaciones 3.12.11. Listado control situaciones v. 8.0.8.3 Se ha añadido al listado el modelo de plan de pensiones (345). El proceso está ubicado en: Laboro - IRPF / Listados / Control de situaciones Release notes Información de usuario Página 15 IRPF 1. Papel continuo 3.13. Edición de documentos oficiales 3.13.1. Edición y prevalidación del modelo 190 nacional v. 8.0.8.3 Para generar y validar archivos para envío telemático, o la impresión de documentos .pdf, es imprescindible la instalación de los módulos de prevalidación de hacienda que se distribuyen con UNIT4 ekon.Laboro (IRPF). Para su ejecución, es necesaria una máquina virtual Java (JRE) que se puede obtener de manera directa en la página: www.java.sun.com. Los módulos de prevalidación de hacienda se instalan en el directorio C:/AEAT/190_2011/mod_inf. Se usan de manera indistinta tanto para la validación del soporte telemático como para la generación de archivo PDF para su posterior impresión. Para el ejercicio 2011 los soportes de edición disponibles para el modelo 190 son: 1. Papel continuo. 2. Papel PDF. 5. Archivo telemático para su posterior tratamiento a través de la página web de hacienda. Los soportes magnéticos (números 3 y 4), no desaparecen de la aplicación por compatibilidad con ejercicios anteriores, pero no se permite su uso para ejercicios posteriores a 2006. 1. Papel continuo Funciona de la misma manera que los ejercicios anteriores. Permite imprimir en papel continuo o mostrar una previsualización por ventana. 2. Papel PDF Se genera un archivo con extensión .pdf para cada retenedor seleccionado. Mediante el programa gratuito Adobe Reader se puede visualizar su contenido o imprimirlos en una impresora láser. Cuando se genera el archivo, durante la ejecución del programa de prevalidación de hacienda se visualiza una ventana de fondo negro. Los archivos generados se almacenan en el directorio C:/AEAT/PDF190, con el nombre igual al código de retenedor más el sufijo 190 (Identificador_190.PDF). La extensión del archivo es .pdf. En el caso de ser erróneo se genera igualmente el archivo, para poder buscar el dato erróneo, pero con el nombre Identificador_190_NO_VALIDO.txt. Al final del proceso de cálculo y edición, aparece una ventana que muestra una lista de todos los archivos que se han generado durante el proceso. En la parte derecha de la ventana se visualizan los botones Imprimir PDF y Visualizar PDF. El primero imprime, de manera directa, por la impresora configurada por defecto todos los archivos seleccionados. El segundo botón abre una ventana con Adobe Reader para cada uno de los archivos seleccionados. Cuando se sale de la ventana anterior, los archivos generados siguen en el directorio PDF190. El usuario puede copiarlos, luego, a otra ubicación, o dejarlos en el mismo directorio para futura referencia o imprimirlos en otro momento. Si en el futuro se editan declaraciones complementarias o sustitutivas del modelo 190 en formato 2-Papel PDF, el archivo resultante tendrá exactamente el mismo nombre que la declaración Normal, por tanto, el archivo con extensión .pdf de la declaración normal se sobrescribirá con el nuevo archivo de extensión .pdf de la nueva complementaria/sustitutiva. Release notes Información de usuario Página 16 IRPF 1. Papel continuo 5. Telemático La edición mediante soporte telemático tiene un funcionamiento similar a los ejercicios anteriores. Cuando se genera el archivo, durante la ejecución del programa de prevalidación de hacienda se visualiza una ventana de fondo negro. Si la prevalidación de hacienda ha sido satisfactoria, se genera un archivo en el directorio C:/AEAT/TELE190, o el que en su caso esté indicado en la aplicación NRC. El nombre del archivo corresponde al código del retenedor, y la extensión es 190 (Identificador.190).En el caso de ser erróneo se genera igualmente el archivo, para poder buscar el dato erróneo, pero con el nombre Identificador_190_NO_VALIDO.txt. Al final del proceso de cálculo y edición, aparece una ventana que muestra una lista de todos los archivos que se han generado durante el proceso. Los botones Imprimir PDF y Visualizar PDF que se encuentran en la parte derecha de la misma ventana no tienen ninguna utilidad para los archivos telemáticos. Cuando se sale de la ventana anterior, los archivos generados siguen en el directorio TELE190 o el que corresponda según NRC. El usuario puede copiarlos, luego, a otra ubicación, o dejarlos en el mismo para su tratamiento a través de la web. Si en el futuro se editan declaraciones complementarias o sustitutivas del 190 en formato 5-Telemático, el archivo resultante tendrá exactamente el mismo nombre que la declaración Normal, por tanto, el nuevo archivo sobrescribirá al archivo de la última declaración generada del mismo retenedor. 3.13.2. Módulos PDF Modelo 190 v. 8.0.8.3 Se incluye una serie de módulos oficiales que se deben instalar en cada PC cliente desde el que se deseen utilizar y que se graban al realizar la instalación de la versión en la subcarpeta AEAT/IRPF que se encuentra ubicada en el directorio de instalación de karat que normalmente es C:/Archivos de programa/CCS. 3.13.2.1. Módulo PDF Modelo 190 2011 Nacional Nombre del fichero: IR190PDF11.EXE Fichero para instalar en cada PC cliente desde el que se desee generar el modelo 190 Nacional con el módulo de la Agencia Tributaria. Release notes Información de usuario Página 17 IRPF 1. Papel continuo Al ejecutarlo se visualiza el siguiente mensaje: 3.13.2.2. Módulo PDF Modelo 190 2011 de Bizkaia Nombre del fichero: V11M190.EXE Fichero para instalar en cada PC cliente desde el que se desee generar el modelo 190 de Bizkaia y/o los certificados 10T con el programa de ayuda 190 de 2011 de la Diputación Foral de Bizkaia, que debe estar instalado de manera previa a la instalación de este módulo. Al ejecutarlo se visualiza el siguiente mensaje: Release notes Información de usuario Página 18 IRPF 1. Papel continuo 3.13.3. Modelo 190 Forales v. 8.0.8.3 Se incluyen las adaptaciones necesarias para la impresión y/o generación del modelo 190 2011 de las diferentes forales, además de la de Bizkaia. Está ubicado en: Laboro - IRPF / Edición de documentos oficiales / Resumen anual 3.13.4. Edición y prevalidación del modelo 345 nacional v. 8.0.8.3 Para generar y validar archivos para envío telemático, o la impresión de documentos .pdf, es imprescindible la instalación de los módulos de prevalidación de hacienda que se distribuyen con UNIT4 ekon.Laboro (IRPF). Para su ejecución, es necesaria una máquina virtual Java (JRE) que se puede obtener de manera directa en la página: www.java.sun.com. Los módulos de prevalidación de hacienda se instalan en el directorio C:/AEAT/345_2011/mod_inf. Se usan de manera indistinta tanto para la validación del soporte telemático como para la generación de archivo PDF para su posterior impresión. Para el ejercicio 2011 los soportes de edición disponibles para el modelo 345 son: 5. Archivo telemático para su posterior tratamiento a través de la página web de hacienda. 5. Telemático La edición mediante soporte telemático tiene un funcionamiento similar a los ejercicios anteriores del 190. Cuando se genera el archivo, durante la ejecución del programa de prevalidación de hacienda se visualiza una ventana de fondo negro. Si la prevalidación de hacienda ha sido satisfactoria, se genera un archivo en el directorio C:/AEAT/TELE345, o el que en su caso esté indicado en la aplicación NRC. El nombre del archivo corresponde al código del retenedor, y la extensión es 345 (Identificador.345).En el caso de ser erróneo se genera igualmente el archivo, para poder buscar el dato erróneo, pero con el nombre Identificador_345_NO_VALIDO.txt. Al final del proceso de cálculo y edición, aparece una ventana que muestra una lista de todos los archivos que se han generado durante el proceso. Los botones Imprimir PDF y Visualizar PDF que se encuentran en la parte derecha de la misma ventana no tienen ninguna utilidad para los archivos telemáticos. Cuando se sale de la ventana anterior, los archivos generados siguen en el directorio TELE345 o el que corresponda según NRC. El usuario puede copiarlos, luego, a otra ubicación, o dejarlos en el mismo para su tratamiento a través de la web. Si en el futuro se editan declaraciones complementarias o sustitutivas del 345 en formato 5-Telemático, el archivo resultante tendrá exactamente el mismo nombre que la declaración Normal, por tanto, el nuevo archivo sobrescribirá al archivo de la última declaración generada del mismo retenedor. Release notes Información de usuario Página 19 IRPF 1. Papel continuo 3.13.5. Módulos PDF Modelo 345 v. 8.0.8.3 Se incluye una serie de módulos oficiales que se deben instalar en cada PC cliente desde el que se deseen utilizar y que se graban al realizar la instalación de la versión en la subcarpeta AEAT/IRPF que se encuentra ubicada en el directorio de instalación de karat que normalmente es C:/Archivos de programa/CCS. 3.13.5.1. Módulo PDF Modelo 345 2011 Nacional Nombre del fichero: IR345PDF11.EXE Fichero para instalar en cada PC cliente desde el que se desee generar el modelo 345 Nacional con el módulo de la Agencia Tributaria. Al ejecutarlo se visualiza el siguiente mensaje: 3.13.5.2. Módulo PDF Modelo 345 2011 de Bizkaia Nombre del fichero: V11M345.EXE Fichero para instalar en cada PC cliente desde el que se desee generar el modelo 345 de Bizkaia con el programa de ayuda 345 de 2011 de la Diputación Foral de Bizkaia, que debe estar instalado de manera previa a la instalación de este módulo. Release notes Información de usuario Página 20 IRPF 1. Papel continuo Al ejecutarlo se visualiza el siguiente mensaje: 3.13.6. Modelo 345 Forales v. 8.0.8.3 Se incluyen las adaptaciones necesarias para la impresión y/o generación del modelo 345 2011 de las diferentes forales, además de la de Bizkaia. Está ubicado en: Laboro - IRPF / Edición de documentos oficiales / Resumen anual 3.14. Ejercicio devengo en traspaso desde Laboral v. 8.0.8.4 Aunque según aclaración de la Agencia Tributaria, en los atrasos de convenio se considera como ejercicio de devengo el de la liquidación, puede haber casos en que se desee que el ejercicio de devengo sea el de origen y no el de liquidación, ya sea porque se trate de un pago atrasado o por otra razón. Para ello se incluye en Traspaso desde Laboral la casilla Devengo atrasos que si se marca indica que el ejercicio de devengo sea el de origen, en caso de atrasos. El proceso está ubicado en: Laboro - IRPF / Responsable / Traspaso desde Laboral 3.15. Módulo PDF Modelo 110/111 2012 de Bizkaia v. 8.0.8.6 Para la instalación del módulo PDF del Modelo 110/111 de cada año se solicita que previamente se instale el programa de ayuda 110-111 de año correspondiente de la Diputación Foral de Bizkaia, ya que si se instala previamente nuestro módulo, después no se puede instalar el programa de ayuda. Release notes Información de usuario Página 21 IRPF 1. Papel continuo Aunque esto es igual este año, se diferencia en que el programa de ayuda que publica la web de la Diputación Foral de Bizkaia no es compatible con la llamada externa, y se debe instalar el que ha facilitado directamente, y que se adjunta con la distribución. Para poder generar el fichero telemático es necesario instalar los dos programas siguientes, y en el orden indicado: 1. BFA11012.EXE: Programa de ayuda 110-111 de 2012 de la Diputación Foral de Bizkaia. 2. V12M110.EXE: Módulo complementario del producto y que al ejecutarlo se visualiza el siguiente mensaje: 3.16. Baja de aportaciones v. 8.0.8.6 Mediante este proceso se permite eliminar de forma permanente aportaciones según varios criterios. Para ello se visualiza una ventana que contiene los siguientes datos: » Declarante. Código de declarante. » Declarado. Código de declarado. » Ámbito. Seleccione de esta lista desplegable el ámbito de aplicación. Las opciones posibles son: 1 – Estatal 2 – Bizkaia 3 – Navarra 4 – Gipuzkoa 5 – Álava/Araba » Ejercicio. Indique el ejercicio del que se desea dar de baja las aportaciones. » Mes inicial. Mes que se toma como inicio en el intervalo para la eliminación de las percepciones. » Mes final. Mes que se toma como final en el intervalo para la eliminación de las percepciones. » Plan de pensiones. Seleccione el plan de pensiones del que se desea dar de baja las aportaciones. Release notes Información de usuario Página 22 IRPF 1. Papel continuo » Origen. Lista desplegable que permite seleccionar el origen de la aportación que se desea dar de baja. Las opciones posibles son: 1 – Automático. Seleccione esta opción si la aportación que desea dar de baja está traspasada a IR desde otro módulo o programa externo. 2 – Manual. Si la aportación está indicada por el usuario. Seleccione esta opción. Se ha cambiado el nombre del punto de menú Baja percepciones mensuales por Baja percepciones/aportaciones. Se ha renombrado la acción Abrir por Percepciones y se ha creado la nueva acción Aportaciones. El proceso está ubicado en: Laboro - IRPF / Responsable / Baja percepciones/aportaciones / Aportaciones 3.17. Contabilidad Finanzas v. 8.0.8.7 El campo Cta. ctble. DEBE pasa a ser obligatorio porque si no están definidas todas las cuentas a nivel de detalle, se debe contabilizar en una cuenta general. El proceso está ubicado en: Laboro - IRPF / Retenedores / Contabilidad Finanzas 3.18. Aportaciones en Certificado de retenciones v. 8.0.8.7 Puede darse el caso de que las aportaciones indicadas en el modelo 345 se deban reflejar en el apartado Contribuciones de la empresa o entidad pagadora a planes de pensiones, planes de previsión social empresarial o mutualidades de previsión social del Certificado de retenciones. Para ello se ha incluido en Planes de pensiones la siguiente casilla: » Certificado renta. Si se marca indica si el importe se incluye en el certificado de retenciones. El proceso está ubicado en: Laboro - IRPF / Tablas / Planes de pensiones Laboro - IRPF / Edición de documentos oficiales / Certificado de retenciones Release notes Información de usuario Página 23 UNIT4 ekon.Laboro IRPF Información de implantación Release notes v. 8.0.8.0 a v. 8.0.8.7 UNIT4 2012 Ref. irv8087i.docx Fecha: 2012-04-13 Tabla de contenido IRPF Tabla de contenido 1. Introducción.......................................................................................................1 2. Información ........................................................................................................1 3. Instalación..........................................................................................................1 3.1. Comprobaciones previas .....................................................................................................1 3.2. Procedimiento que se debe seguir......................................................................................1 3.3. Comprobaciones posteriores ..............................................................................................1 3.4. Alternativas a posibles problemas ......................................................................................1 4. Novedades .........................................................................................................1 Página I IRPF v. 8.0.8.0 a v. 8.0.8.7 1. Introducción En este documento se describen los cambios que el implantador debe conocer para modificar el producto con los menús de la aplicación. 2. Información Este documento no contiene toda la información de la actualización, es una ampliación técnica de la contenida en la información de usuario. 3. Instalación 3.1. Comprobaciones previas Espacio libre suficiente. Se recuerda que es necesario realizar copias de seguridad antes de cualquier instalación. 3.2. Procedimiento que se debe seguir Ejecute el archivo IR08087.eiz y siga las instrucciones que aparecen en pantalla. Es aconsejable ejecutar el Asistente de instalación una vez finalizada la copia de los archivos en el PC donde se instala, puesto que así se asegura no olvidar ninguno de los pasos necesarios. Para más información consulte el documento ekon installer. Manual de usuario. 3.3. Comprobaciones posteriores No es necesario realizar ninguna acción después de realizar la instalación. 3.4. Alternativas a posibles problemas En el caso de que el asistente de instalación detecte un problema que se deba corregir, una vez hecho, es preciso volver a lanzar el proceso de instalación. 4. Novedades No se incluyen novedades. Release notes Información de implantación Página 1