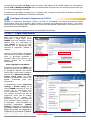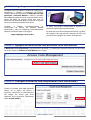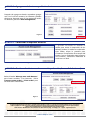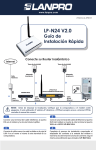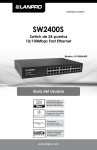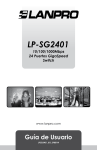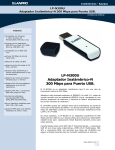Download LP-P101 Guía de instalación rápida para la impresora de boletos
Transcript
P101 Impresora térmica de boletos (tickets) para ROVER LP-ROV106 Internet Gateway Ticket Printer LP-P101 LPP101_UG_SPB01W Guía de instalación rápida para la impresora de boletos usada por el controlador de Puerta de Internet LanPro ROVER LP-ROV106 La impresora de boletos LP-P101, es utilizada para la impresión bajo demanda de boletos pre-programados. Mediante un ordenador tipo Tablet o un Laptop puede iniciarse la impresión de boletos o Tickets a través de botones táctiles presentados sobre su pantalla, de la misma manera que se utiliza un punto de venta. Los botones se prefijan utilizando la página de administración de la impresora de boletos que yace en el ROVER LP-ROV106. El Controlador de Puerta de Internet ROVER LP-ROV106 posee una interfaz para impresión de boletos. Este manual le guiará en la instalación de su LP-P101. Puede descargar el Manual del producto ingresando a: http://www.lanpro.com Energizando su LP-P101 El LP-P101 requiere una alimentación de potencia que posea un voltaje de 12 VDC con una capacidad de corriente máxima de 3 Ampere. Le recomendamos que utilice la fuente de poder que vino en el empaque de la impresora con el fin de prevenir daños y cumplir con las regulaciones de seguridad de su ciudad. Esquema de Instalación Típico LP-ROV106 Inyector LP-289ai WAN DC Enrutador/DSL/Cable Internet LP-SW902FGP LAN LP-C300N LP-PoE151 LP-P101 LP-N24V2 Internet Inalámbrico Mediante el uso de un iPad de Apple o una Tablet con Android se pueden presentar los botones de selección de boletos o tickets. Al tocar uno de los botones en la pantalla seimprimirá un boleto o ticket con el código de acceso. Kiosko Internet www.lanpro.com Centro de datos de negocio DC 5, 9, 12 VDC Data 10/100/1000 M CAT 5e / 6 cable Data + PoE 48 VDC (af) DC 15 VDC Figura 1 La impresora de boletos LP-P101 posee un Puerto LAN debajo de la unidad. Deberá ser conectado al Puerto LAN del ROVER LP-ROV106 bien sea directamente o a través de un Puerto LAN de un Switch que a su vez está conectado al ROVER. El ordenador tipo Tablet o Laptop que se utilizará para controlar la impresión de boletos finalmente estará conectado al ROVER por conexión inalámbrica. Configuración de la impresora LP-P101 Conecte su impresora de boletos (Tickets) LP-P101 al Controlador de Puerta de Internet, ROVER LP-ROV106 a través de un puerto LAN tal como se muestra en el diagrama de la Figura 1. Un Switch intermedio será necesario para compartir el Puerto LAN del ROVER LP-ROV106 con la impresora y los puntos de acceso inalámbricos. Conecte su ordenador Laptop al Puerto LAN del ROVER LP-ROV106. PASO 1: Login como Admin Abra su buscador preferido en su ordenador y haga login como ADMIN (vea más adelante). Antes deberá usar una contraseña de login CODES ya que es el login utilizado por el ordenador que controla la impresión (Tableta o Laptop). Conecte su ordenador a un Puerto LAN mediante un cable ETHERNET. Abra su buscador preferido y escriba el URL para ingresar a las páginas Admin de su ROVER LP-ROV106: http://aplogin.com/admin El nombre de usuario es admin, y la contraseña es la que Ud. creó en con el programa Wizard del ROVER LP-ROV106. Cuando abra la página, seleccione en Advanced settings > Printer Setup Page. Por favor remítase al manual de usuario del ROVER LP-ROV106 para más información. Figura 2 A continuación, vaya a Advanced settings > Printer Setup, en el menú ADMIN. Asegúrese que el estado de la impresora esté como habilitada y rellene los tres campos de datos que han de imprimirse junto con el código. Verifique que el tiempo de expiración esté seleccionado para imprimir dicho tiempo si es necesario. Pulse el botón de actualizar parámetros, (Update Settings). Regrese a la página de ajuste de la impresora y presione el botón de prueba de impresión y verifique que se imprima un boleto. Figura 3 www.lanpro.com PASO 2: Haga Login con su tablet o Laptop Se requiere de una Tableta u Ordenador Laptop para seleccionar y solicitar La impresión de boletos (Tickets) de Acceso mediante un botón de una sola pulsación (’one-click button’) sobre la pantalla. Una tableta permite que esto se pueda hacer con la punta del dedo, de manera táctil. Este tipo de entrada es exactamente igual al usado en un punto de venta con terminal de pantalla táctil. Conecte su Tableta inalámbricamente al Controlador de Puerta de Internet ROVER LP-ROV106 y abra el navegador inmediatamente después haciendo login en la página: http://aplogin.com/codes Figura 4 Se abrirá una página solicitándole el Usuario y la contraseña que ingresó previamente. Se mostrará como fondo de pantalla la foto o gráfico de la página de Login para los botones de una sola pulsación de la página de control de impresión. PASO 3: Agregue un botón de una sola pulsación (‘one-click button’) El botón de una sola pulsación se presenta en la pantalla y se utiliza para imprimir el boleto con el código de acceso. Pulse en ‘Add a one-click button’ para seguir. Figura 5 PASO 4: Configure el botón de una sola pulsación (‘one-click button’) Escriba el nombre que debe aparecer dentro de la figura del botón, y entonces seleccione las características del código de acceso que serán utilizadas para generarlo. Finalmente, pulse ‘Create button’. Figura 6 www.lanpro.com PASO 5: Agregar más botones y elimine botones Después de agregar un botón se pueden agregar más. De la misma manera, los botones pueden eliminarse. Después que se han generado todos los botones, pulse en ‘Exit management’. Figura 7 PASO 6: Comenzar a imprimir boletos La pantalla mostrando los botones se utiliza pata iniciar la impresión de los Boletos (tickets). Si utiliza un ordenador tipo Tablet, toque la pantalla para comenzar la impresión de un toque del botón. Con un ordenador tipo Laptop o de escritorio, seleccione mediante el ratón con un click. Figura 8 PASO 7: Gestione los botones de una sola pulsación (‘one-click buttons’) Pulse el botón ‘Manage one-code buttons’ para hacer cambios a los botones. Pulse ‘Create custom codes’ y ‘View codes’ para características adicionales. Figura 9 Designed and Manufactured under LanPro™ standards and specifications. LanPro™ is a member of One Network Alliance Group of Companies. LanPro™ products are made in one of the following countries: USA, China, Taiwan, Thailand and Korea. The exact country of origin is unknown. LanPro™, How Information Moves... and LanProfessional are US registered brands. LanPro America: 1880 NW 93rd Av, Doral, Florida 33172, USA. Main web page: www.lanpro.com Support: [email protected] www.lanpro.com