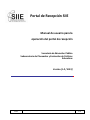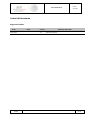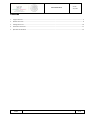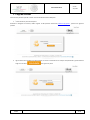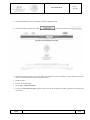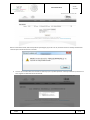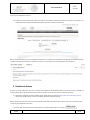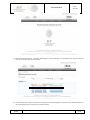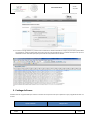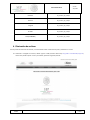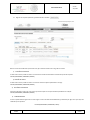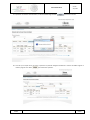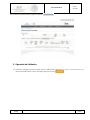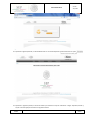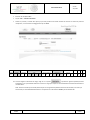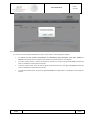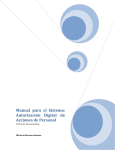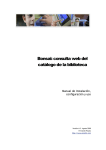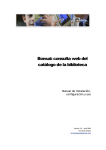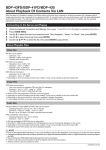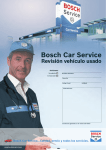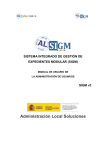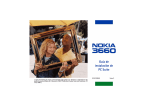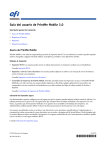Download Portal de Recepción SIIE - SEP - Secretaría de Educación Pública
Transcript
Portal de Recepción SIIE Manual de usuario para la operación del portal de recepción Secretaría de Educación Pública Subsecretaría de Planeación y Evaluación de Políticas Educativas Versión [1.0 / 2013] Fecha de publicación 5/3/2013 No. de Página 1 de 19 Instructivo General Versión 1.0 / 2013 Control del documento Registro de Cambios Fecha 5/marzo/13 Fecha de publicación 5/3/2013 Autor Versión 1.0 Referencia del cambio Documento Original No. de Página 2 de 19 Instructivo General Versión 1.0 / 2013 Contenido 1. Carga de Archivos ................................................................................................................................................................................... 4 2. Revisión de Errores ................................................................................................................................................................................. 8 3. Catalogo de Errores .............................................................................................................................................................................. 10 4. Eliminación de archivos ........................................................................................................................................................................ 11 5. Operación de Validación ...................................................................................................................................................................... 15 Fecha de publicación 5/3/2013 No. de Página 3 de 19 Instructivo General Versión 1.0 / 2013 1. Carga de Archivos Este manual le permitirá aprender a utilizar la funcionalidad del Portal de Recepción. 1. ¿Cómo acceder al portal de recepción? Utilizando el navegador de Internet, deberá ingresar la URL (dirección electrónica) www.siie.sep.gob.mx , aparecerá la siguiente pantalla: 2. Ingrese dentro de la pantalla el usuario asignado, así como la contraseña en los campos correspondientes y posteriormente haga clic en el botón Fecha de publicación 5/3/2013 para ingresar al portal. No. de Página 4 de 19 Instructivo General Versión 1.0 / 2013 3. Una vez autentificado el usuario y contraseña, aparecerá la siguiente pantalla. 4. Una vez en la pantalla, haga clic en la opción 5. Aparecerá la siguiente pantalla, en donde se tendrán que seleccionar el tipo de información a cargar “Aplicativo, Período y Layout”. Para este ejemplo se utilizaron los siguientes valores: Aplicativo “LGCG” Período “1er Trimestre 2013” Layout “NOR – NÓMINA ORDINARIA” La opción de “VALIDAR SIN PROCESAR” queda sin activar, para que la información sea enviada y procesada a través del portal de recepción. Fecha de publicación 5/3/2013 y posteriormente elija la opción . No. de Página 5 de 19 Versión 1.0 / 2013 Instructivo General 6. Una vez elegida la información de carga, haga clic en la pantalla , aparecerá la siguiente pantalla (ventana emergente), en la que se deberá seleccionar el archivo a cargar que cumpla con las especificaciones del nombre determinado por la Dirección General del Sistema de Información Registral Fondo B Entidad 1 1 Periodo T Año 1 2 0 Tipo de Archivo 1 3 N O Consecutivo R 0 0 Versión 6 V 0 1 . T X T 7. Nota: El archivo enviado por la entidad, debe cumplir con las siguientes especificaciones antes mencionadas, el archivo que será enviado por la entidad federativa debe ser comprimido con la herramienta WINZIP y tener extensión ZIP. 8. Una vez seleccionado el archivo de carga, utilice el dispositivo de generación de códigos aleatorios (Token), para obtener una clave y haga clic en el botón Fecha de publicación 5/3/2013 . No. de Página 6 de 19 Instructivo General Versión 1.0 / 2013 Nota: El archivo seleccionado, debe corresponder al layout elegido, ya que de no ser así, el sistema enviará un mensaje de advertencia indicando que el nombre del archivo no coincide. 9. Una vez que el nombre del archivo coincide con el del layout, en la pantalla aparecerá un mensaje indicando que el archivo se está cargando correctamente dentro del servidor. Fecha de publicación 5/3/2013 No. de Página 7 de 19 Instructivo General Versión 1.0 / 2013 Nota: Para los errores o problemas de formato que se encuentren durante el proceso de validación, el sistema enviará un mensaje de error vía correo electrónico al usuario. 10. Cuando el archivo seleccionado cumplió con todas las características necesarias (nombre, tipo de layout y formato), en el sistema aparecerá la siguiente pantalla indicando que el archivo ha subido correctamente. Nota: Es importante mencionar que si la calidad de la información no cumple con lo especificado en la definición de los datos del layout, el sistema enviará posteriormente una notificación al usuario vía correo electrónico informándole del error encontrado. 2. Revisión de Errores Al recibir un mail de notificación de errores, el usuario responsable de la entidad deberá ingresar al portal de recepción y descargar el archivo indicado dentro del correo electrónico y realizar una revisión del mismo para revisar el problema y resolverlo. 11. Utilizando el navegador de Internet, deberá ingresar la URL (dirección electrónica) http://201.175.44.244:7001/rnpportal, dentro de la pantalla capture usuario y contraseña, aparecerá la siguiente pantalla: Nota: Es importante mencionar que el usuario que subió el archivo, deberá ser el mismo que realizó la carga, ya que el sistema realiza un proceso de autentificación de usuario. 12. Dentro de la pantalla seleccione la opción Operación y posteriormente haga clic en el botón Fecha de publicación 5/3/2013 . No. de Página 8 de 19 Instructivo General Versión 1.0 / 2013 13. Aparecerá la siguiente ventana, en donde se deberá elegir el archivo a descargar en su computadora por el número de folio y hacer clic en el mismo para iniciar la descarga. 14. Una vez seleccionado el archivo, aparecerá en la pantalla una ventana emergente, en donde el usuario deberá seleccionar la ruta donde desea guardar el archivo para su posterior análisis. Fecha de publicación 5/3/2013 No. de Página 9 de 19 Instructivo General Versión 1.0 / 2013 15. El archivo a corregir detalla en su primera línea el nombre de los atributos definidos en el layout, aquí se indica que dato debe corresponder en longitud o tipo de dato, al final de la línea se indica el código de error y el nombre del campo en el que se ha detectado el mismo. Está descripción aplica para todas las líneas posteriores a la cabecera. 3. Catalogo de Errores Podemos observar la siguiente tabla que contiene el resumen de los tipos de errores que la aplicación arroja y el significado de cada uno de ellos. Tipo de validación Fecha de publicación 5/3/2013 Código de Error No. de Página 10 de 19 Instructivo General Numérico 01_nombre_de_campo Decimal 02_nombre_de_campo Longitud 03_nombre_de_campo Nulidad 04_nombre_de_campo Date(YYYYMMDD) 05_nombre_de_campo Versión 1.0 / 2013 4. Eliminación de archivos Para el proceso de eliminación de archivos, el usuario deberá acceder nuevamente al portal y autentificar su usuario. 16. Utilizando el navegador de Internet, deberá ingresar la URL (dirección electrónica) http://201.175.44.244:7001/rnpportal, dentro de la pantalla capture usuario y contraseña, aparecerá la siguiente pantalla: Fecha de publicación 5/3/2013 No. de Página 11 de 19 Instructivo General 17. Haga clic en la opción Operación y posteriormente en el botón Versión 1.0 / 2013 . Nota: El usuario tiene diferentes opciones de vista, para verificar el estatus de la carga de los archivos. 1) PESTAÑA DE RECEPCION En esta vista el usuario puede corroborar si el archivo fue enviado correctamente al servidor del portal de recepción. STATUS (INICIALIZADO, FINALIZADO, ERROR) 2) PESTAÑA DE CARGA En esta vista el usuario puede corroborar si el archivo contiene el layout especificado en la carga. STATUS (INICIALIZADO, FINALIZADO, ERROR) 3) PESTAÑA DE VALIDACION Esta vista le permite al usuario ver si el archivo que envío cumple con los tipos de datos especificados en el layout. STATUS (INICIALIZADO, FINALIZADO, ERROR) 4) ELIMINAR ARCHIVO El usuario puede eliminar algún folio o archivo según el criterio de cada entidad federativa y/o motivado por algún error que haya sido notificado por la aplicación ESTATUS (INICIALIZADO, FINALIZADO, FALLO) Fecha de publicación 5/3/2013 No. de Página 12 de 19 Instructivo General Versión 1.0 / 2013 18. Para eliminar un archivo identificado por numero de folio o por le nombre del archivo, es necesario dar clic en el botón de . Fecha de publicación 5/3/2013 No. de Página 13 de 19 Instructivo General 19. Aparecerá una ventana de confirmación, en donde se deberá elegir el botón Versión 1.0 / 2013 para borrar el archivo. 20. Una vez que se acepto borrar el archivo, aparecerá una pantalla emergente solicitando el número de TOKEN. Ingrese el número y haga clic en el botón Fecha de publicación 5/3/2013 para confirmar la operación. No. de Página 14 de 19 Versión 1.0 / 2013 Instructivo General Para visualizar los archivos eliminados, haga clic en el botón . 5. Operación de Validación 21. Utilizando el navegador de Internet, deberá ingresar la URL (dirección electrónica) http://201.175.44.244:7001/rnpportal, dentro de la pantalla capture usuario, contraseña y haga clic en el botón Fecha de publicación 5/3/2013 . No. de Página 15 de 19 Instructivo General Versión 1.0 / 2013 22. Aparecerá la siguiente pantalla, en donde deberá hacer clic en el botón Operación y posteriormente en la opción . 23. Aparecerá la siguiente pantalla, en donde se tendrán que seleccionar el tipo de información a cargar “Aplicativo, Período y Layout”. Para este ejemplo se utilizaron los siguientes valores: Fecha de publicación 5/3/2013 No. de Página 16 de 19 Versión 1.0 / 2013 Instructivo General Fondo B Aplicativo “LGCG” Período “1er Trimestre 2013” Layout “NOR – NÓMINA ORDINARIA” Validar sin procesar, se activa esta opción ya que esta permitirá solo validar la datos del archivo sin subirlos al portal de recepciones, no es necesario el código generado por el TOKEN. Entidad Trimestre 1 T 1 1 Año 2 0 Tipo de Archivo 1 3 N O R Consecutivo 0 0 Versión 6 V 0 1 . T X T 24. Una vez elegida la información de carga, haga clic en la opción , aparecerá la siguiente pantalla (ventana emergente), en la que se deberá seleccionar el archivo a cargar que cumpla con las características necesarias mencionadas en la nota anterior. Nota: El archivo enviado por la entidad, debe cumplir con las siguientes especificaciones antes mencionadas, el archivo que será enviado por la entidad federativa debe ser comprimido con la herramienta WINZIP y tener extensión ZIP. Fecha de publicación 5/3/2013 No. de Página 17 de 19 Instructivo General 25. Posteriormente seleccione el checkbox Versión 1.0 / 2013 . Nota: Cuando el recuadro se encuentra activo, la funcionalidad del mismo permitirá a la entidad realizar la validación del archivo de datos y no será necesario el uso del TOKEN. 26. Haga clic en el botón botón Fecha de publicación 5/3/2013 y a continuación aparecerá una ventana emergente, en donde deberá hacer clic en el , para comenzar con el proceso de validación. No. de Página 18 de 19 Instructivo General Versión 1.0 / 2013 Nota: El archivo seleccionado, únicamente será validado en estructura y no será procesado. 27. Una vez concluido el proceso de validación, el usuario podrá recibir uno de los siguientes mensajes: “EL ARCHIVO HA SIDO VALIADO EXITOSAMENTE, SE ENCONTRARON [000] RENGLONES: FOLIO 0000, TERMINA EL PROCESO” Este mensaje indica a la entidad que el archivo se encuentra listo para su envío al portal. “El archivo contiene errores, el número de columnas no coincide con el Layout, folio generado [0000]” Este mensaje indica a la entidad que el archivo debe ser revisado. “El archivo contiene errores, el tipo de datos en algunas columnas contiene error, folio generado [00000]” Este mensaje indica a la entidad que el archivo debe ser revisado. “El archivo ZIP contiene más de un archivo, folio generado [0000] Este mensaje indica a la entidad que el archivo debe ser revisado. Fecha de publicación 5/3/2013 No. de Página 19 de 19