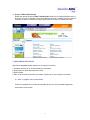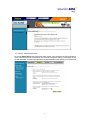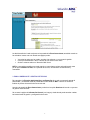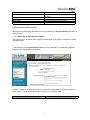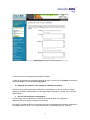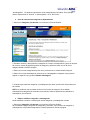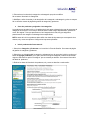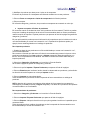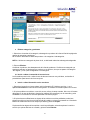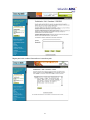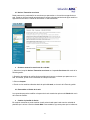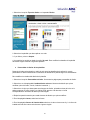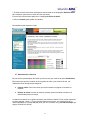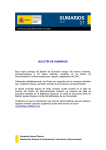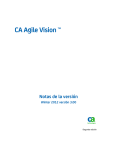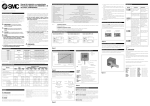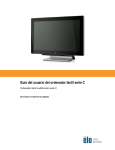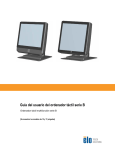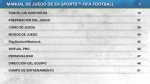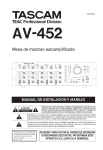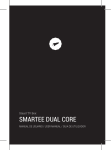Download Manual Crea tu Web de Soluciones ADSL Web
Transcript
SERVICIO CREA TU WEB TELEFÓNICA NET (Manual de usuario) 1 ÍNDICE 1. INTRODUCCIÓN ...................................................................................................................... 3 2. CÓMO CREAR UNA TIENDA .................................................................................................. 4 Paso 1: registro nuevo comerciante ..................................................................................... 4 Paso 2: datos básicos web. ................................................................................................... 5 Paso 3: diseño web................................................................................................................. 6 Paso 4: Zona Comerciante..................................................................................................... 6 3. ZONA COMERCIANTE / GESTIÓN DE TIENDAS .................................................................. 7 Menú de la Zona de gestión web........................................................................................... 8 4. CÓMO CONFIGURAR UNA WEB............................................................................................ 9 Definir características de la tienda........................................................................................ 9 Datos web: Incluir / editar texto de la home....................................................................... 10 Catálogo de productos: crear categorías e introducir productos ................................... 11 Qué son las categorías y subcategorías ............................................................... 11 Crear la estructura de categorías o departamentos ............................................ 12 Editar o modificar categorías o subcategorías..................................................... 12 Crear los productos y asignarlos a las categorías .............................................. 13 Incluir productos de forma manual:....................................................................... 13 Modificar o actualizar los datos de productos ..................................................... 14 Poner / Quitar un producto en el escaparate ........................................................ 14 Importar o exportar el fichero de productos......................................................... 15 Eliminar categorías y productos ............................................................................ 16 Incluir o editar el contenido de las secciones ................................................................... 16 Incluir o editar información en las secciones....................................................... 16 Activar / Desactivar secciones ............................................................................................ 19 Ocultar o mostrar las secciones de su tienda: ..................................................... 19 Personalizar el diseño de la web......................................................................................... 19 Cambiar la plantilla de diseño ................................................................................ 19 Personalizar el diseño de la plantilla ..................................................................... 20 Administración comercial .................................................................................................... 21 Generar estadística concreta.................................................................................. 22 2 1. INTRODUCCIÓN El servicio Crea tu Web de Telefónica Net le permite crear, diseñar y gestionar fácilmente su web virtual para tener presencia en Internet, utilizando simplemente un navegador. Además de la web virtual que visitan los usuarios, dispone de una Zona de Comerciante (back office), donde se gestionan los elementos de diseño, se incluye la información y los productos que se muestran a los clientes, se comprueban los pedidos y se administra en general el negocio online de la forma en que se describe en este manual. La portada del servicio Crea tu Web consta de las siguientes partes: ¿Qué es tu web? En este apartado se incluye información básica sobre el servicio, un ejemplo de web, las preguntas y respuestas más frecuentes... Gestiona tu web / Zona del Comerciante En esta sección podrá gestionar elementos de diseño, incluir la información y los productos que se mostrará a los clientes, y administrar en general el negocio online de la forma en que se describe en este manual. Las funcionalidades pueden variar según las opciones elegidas en cada comercio y según el tipo de web. 3 Acceso a Plaza Telefónica Net Desde aquí puede acceder a Plaza Telefónica Net o Mall Virtual, la gran plaza del portal, el directorio en el que se agrupan comercios de distintos sectores y tamaños. Aquí se incluirá su comercio, productos y ofertas una vez que haya activado su web y su estado sea online. 2. CÓMO CREAR UNA TIENDA Siguiendo estos pasos, podrá disponer de su negocio en Internet: 1. Acceda al servicio con su ID (identificador) y contraseña. 2. Proporcione los datos básicos sobre su web. 3. Elija el diseño. 4. Entre en la zona del comerciante y comience a gestionar su nuevo negocio en Internet. 2.1 Paso 1: registro nuevo comerciante Entre en el apartado Crea tu web de la portada del servicio. Se le mostrará la página de bienvenida a Crea tu Web. 4 2.2 Paso 2: datos básicos web La sección Datos Web ofrece información sobre la web, como el nombre de ésta, descripción, correo electrónico para la comunicación con usted de los clientes finales y la categoría en que su web aparecerá. Los datos que introduzca en este apartado serán visibles por el cliente final. 5 2.3 Paso 3: diseño web Selección el diseño que quiera para su tienda, y pulse en el botón de aceptar. 2.4 Paso 4: Zona Comerciante La página principal de Zona Comerciante será el punto de partida para configurar su nueva web y administrar las tiendas. 6 La administración de la web comienza en la portada de la Zona Comerciante, accesible cuando se ha activado al menos una web. Desde esta página puede: Ver todas las webs que ha creado, acceder a las mismas y a sus zonas de gestión. Cerrar provisionalmente o abrir el acceso de los clientes a sus webs. Ocultar o mostrar webs en el directorio Mall Virtual. NOTA: a esta página también se accede cuando un comerciante ya tiene activada la web; entra por la opción Gestiona tu web, en la portada del servicio, introduciendo su identificador y contraseña. 3. ZONA COMERCIANTE / GESTIÓN DE TIENDAS Para acceder a la Zona de administración y configuración de su web, es necesario aportar el identificador y contraseña desde la portada del servicio Crea Tu Web. También se accede al finalizar el proceso de creación de una nueva web. Acceda a la portada de Zona Comerciante y seleccione la opción Gestiona de la web a cuya zona de gestión desea acceder. Se muestra la página de Información General (ver imagen), desde donde puede acceder a todas las herramientas de gestión y configuración de la web. 7 Los comerciantes usan la Zona de Gestión para gestionar elementos de diseño, incluir la información y los productos que se mostrarán a los clientes. En definitiva, administrar el negocio online de la forma en que se describe en este manual. Las funcionalidades pueden variar según las opciones elegidas en cada comercio. 3.1 Menú de la Zona de gestión web Aparece en la parte izquierda de todas las páginas de la Zona de Gestión. Utilice los enlaces para moverse rápidamente entre las diferentes áreas y funcionalidades. Las diferentes opciones del menú de navegación están explicadas en la siguiente tabla: Enlace Destino Portada Zona Comerciante Mall Virtual Ver web Activar Página de inicio del servicio. Portada de la Zona Comerciante. Portada de Mall virtual Web virtual Permite activar el servicio Crea Tu Web. Una vez activado, esta opción desaparece. Formulario que debe rellenar antes de activar la web. Formulario para definir las características básicas de la web (acceso y utilización). Formulario para definir datos básicos de la web y de contacto para los clientes. Página donde gestionar el catálogo de productos Permite seleccionar las secciones que aparecerán en tu tienda Formulario para incluir noticias sobre la tienda, promoción de productos... Formulario para incluir servicios (sin posibilidad de transacción online) Formulario para incluir el texto de ayuda para los clientes de tu web Sección donde modificar el estilo de la web. Datos comercio Características web Datos web Categorías y productos Activar / desactivar secciones Noticias Servicios Ayuda Tipos de diseño 8 Personaliza tu diseño Cálculo de impuestos Estadísticas Contactar Telefónica Net Paso a paso Manual usuario Permite personalizar el diseño. Definir los tipos de impuestos aplicables a los productos. Estadísticas sobre tráfico Datos de contacto del servicio Crea Tu Web Guía rápida para creación de tiendas Manual detallado del servicio. 4. CÓMO CONFIGURAR UNA WEB En esta sección se describen las tareas que hay que realizar en la Zona de Gestión para definir su web a su gusto. 4.1 Definir las características de la tienda Al cumplimentar los siguientes datos, elige las características en el acceso y utilización de la web. Siga estos pasos: 1. Pulse sobre la opción Características web, en el menú izquierdo, y le aparecerá el siguiente formulario, que usted deberá cumplimentar: 2. Defina o modifique los datos de la web en el formulario. Para guardar los cambios, pulse en el botón aceptar. Los campos del formulario se explican en la siguiente tabla: Nombre Descripción 9 Nombre Descripción Dirección web Dirección de correo electrónico Logo Categoría web en el Mall Virtual Nombre que se muestra en la cabecera de las páginas de la web y en el directorio del Mall Virtual. Descripción que aparecerá en el directorio Mall virtual. Indique la url de acceso a su web. Dirección de correo electrónico donde recibirá los correos de sus clientes. Puede ser distinta para cada web y distinta de la dirección de correo utilizada para las comunicaciones con Telefónica Net. Permite buscar la imagen del logo de su empresa, pulsando en el botón examinar. Categoría en la que aparece la web dentro del directorio Mall Virtual. 4.2 Datos web: Incluir / editar texto de la home Para incluir o modificar el texto en la página principal y en la sección Contacta: 1. Acceda a la sección Datos web, donde se le mostrará el formulario para incluir o modificar los datos en la portada y en la sección Contacta. 2. Introduzca o modifique el texto que desee en los campos del formulario. Descripción de los campos del formulario: Nombre Nombre de Web Eslogan de tienda Descripción Dirección Número de teléfono Número de fax Dirección de correo electrónico Persona de contacto Pie de página Descripción Escribe el nombre comercial de la Web. Aparecerá como primera línea en la página inicial de tu web. Rellena este campo con una frase comercial que describa tu oferta Haz una breve descripción de tu web, a modo de referencia. Rellena este campo con la información de domicilio de contacto que aparecerá en la sección +información de tu web. Teléfono de contacto de los clientes con tu web. Fax de contacto de los clientes con tu web. Rellena este campo con la dirección de correo electrónico a través de la cual tus clientes se pondrán en contacto. Persona de contacto de referencia para tus clientes. Texto libre que aparecerá al final de todas las páginas de tu web. 10 3. Pulse en el botón de aceptar para guardar los cambios. 4. Para ver los cambios en la página principal de su web y en la sección de Contacta, seleccione la opción Ver web en el menú de la Zona de gestión. 4.3 Catálogo de productos: crear categorías e introducir productos El número de productos que pueden mostrarse en la portada son 4 y son 10 los que se pueden señalar como ofertas. Usted podrá tener 100 categorías de productos y 2 niveles, con un total de 500 productos. Qué son las categorías y subcategorías Un primer paso a la hora de definir el contenido de su web es crear las “categorías” o departamentos en los cuales va agrupar los productos. Por ejemplo, una web de libros que tenga una estructura de departamentos multinivel puede definir una Categoría de “No ficción”, y en esa categoría crear una subcategoría como “Historia” o 11 “Autobiografías”. Los productos aparecerán en las categorías de nivel inferior. En el ejemplo anterior, aparecerían en “Historia” o “Autobiografías”, no en “No Ficción”. Crear la estructura de categorías o departamentos 1. Seleccione Categorías y Productos en el menú de la Zona de Gestión. 2. Escriba el nombre y descripción de la categoría en el campo correspondiente y pulse en aceptar. Se vuelve a mostrar la página de gestión de categorías y productos, esta vez con la nueva categoría listada al final de la página. 3. Para incluir nuevas categorías de primer nivel, pulsar de nuevo el botón añadir categoría. 4. Para incluir nuevas subcategorías, seleccione en el desplegable la categoría a la que quiera asignar un segundo nivel y pulse en Añadir subcategoría. 5. Cuando haya creado las categorías y subcategorías que desee, puede incluir los productos en las mismas. NOTA: los productos sólo se pueden incluir en nivel mínimo de categoría. Si se añaden subcategorías a categorías ya existentes con productos, todos los productos se trasladan a la subcategoría, al nivel inferior. Editar o modificar categorías o subcategorías Puede modificar el nombre o la descripción de las categorías y subcategorías creadas. 1. Seleccione Categorías y Productos en el menú de la Zona de Gestión. Se le mostrará la página de gestión de categorías y productos, con la relación de categorías y subcategorías. Los productos asignados a la misma aparecen al final de la página. 12 2. Pulse sobre el nombre de la categoría o subcategoría que quiere modificar. Se muestra el formulario de Categorías. 3. Modifique o edite el nombre y/o la descripción de la categoría o subcategoría y pulse en aceptar. Se le volverá a mostrar la página de gestión de categorías y productos. Crear los productos y asígnalos a las categorías Los productos se pueden incluir en el catálogo de la web antes o después de crear la estructura de categorías de la misma. Si se incluyen antes de haber creado ningún departamento, aparecerán como “Sin asignar”. Para que aparezcan en las Categorías de la web, hay que asignarlos posteriormente a la categoría o subcategoría correspondiente. NOTA: antes de incluir los productos debe definir las clases de impuestos que corresponde a los mismos, tal y como se explica en Configura los impuestos aplicables. Incluir productos de forma manual: 1. Seleccione Categorías y Productos en el menú de la Zona de Gestión. Se muestra la página de gestión de categorías y productos. 2. Seleccione en el desplegable la categoría o subcategoría en la que quiere incluirlo y pulse en el botón de Agregar productos. Si no quiere incluirlo en ninguna categoría o todavía no ha creado ninguna, seleccione la opción “Sin asignar” que se muestra por defecto. Se muestra el formulario de datos de productos. 3. Rellene los datos del formulario de productos, tal y como se describe a continuación: 13 Campo Nombre de producto Descripción de producto Ubicación en categoría Carga de imagen Precio minorista Número de producto Nivel de pedido mínimo Unidad de medida Marcar como oferta Producto online Peso del producto Definición Escribe el nombre del producto que quieras. Escribe una breve descripción del producto. Asigna el producto a una categoría o subcategoría. Si estás asignando un producto previamente sin asignar a una determinada categoría, selecciónala en este campo y pulsa ACEPTAR al final de la página. Pulsa el botón EXAMINAR para localizar la imagen del producto e incluirla en el servidor web (Max.110x110 píxeles). Escribe el precio neto del producto para el cliente final. Los precios están en Euros. Este campo es opcional. El servicio Crea Tu Web asigna un número oculto de producto, pero puedes asignar un número de referencia del producto. Escribe la cantidad mínima de pedido del producto. Selecciona la unidad de medida para el peso del producto. Activa esta casilla si quieres que el producto aparezca en la sección Ofertas de tu web. Por defecto aparece seleccionada. Significa que el producto está accesible desde la web. Desactiva esta casilla si quieres ocultar el producto sin eliminarlo de la base de datos Incluye el peso del producto. 4. Pulse en el botón de aceptar para guardar los cambios. Se muestra la página de gestión de categorías y productos. El producto ya se ha incluido en la base de datos y aparece en la relación de productos al final de la página. Modificar o actualizar los datos de productos Puede cambiar la información que ha incluido sobre el producto. Para hacerlo: 1.Seleccione Categorías y Productos en el menú de la Zona de Gestión. Se muestra la página de gestión de categorías y productos. La relación de categorías y subcategorías, con los productos asignados a la misma aparece al final de la página de gestión de categorías y productos. 2. Seleccione en la lista el producto que quiere modificar. Se muestra el formulario de datos de productos. 3. Realice los cambios que desee y pulse en aceptar. Poner / Quitar un producto en el escaparate Para poner un producto en el escaparate, siga estos pasos: 1. Cree primero un producto (ver Crea los productos y asígnelos a las categorías). 14 2. Modifique el producto que desee poner / quitar en el escaparate. El número de productos en el escaparate está limitado actualmente a cuatro productos. 3. Pulse en Poner en escaparate o Quitar de escaparate de la ficha del producto. 4. Pulse en aceptar. En la lista de categorías y productos, los que estén en escaparate se mostrarán en color rojo. Importar o exportar el fichero de productos En la sección anterior se ha descrito cómo incluir productos de forma manual. También se pueden incorporar al catálogo de productos de la web de forma automática desde un fichero preexistente, usando la opción de Importar / Exportar productos que aparecen al final de la página de gestión de categorías y productos. En esa opción también puede exportar la información de los productos que ha incluido en la web a un fichero delimitado por comas con la extensión “csv”. Exportando los productos puede, por ejemplo, hacer cambios globales en el catálogo de productos. Para importar productos: 1. Guarde los datos de sus productos en un fichero delimitado por comas con la extensión “csv”, con el formato adecuado. Para conocer el formato que debe tener el fichero le recomendamos que antes incluya uno o dos productos manualmente (ver Crear productos y Asignar categorías). Después expórtelos a un fichero, como le explicaremos más adelante. Así tendrá el modelo del formato adecuado para importar productos. 2. Seleccione Categorías y Productos en el menú de la Zona de Gestión. Se muestra la página de gestión de categorías y productos. 3. Pulse en la opción Importar / Exporta Productos que aparece al final de la página. 4. Pulse en Examinar para localizar el archivo donde ha almacenado sus productos y selecciónelo. La dirección del archivo aparece en el campo Importar archivo. 5. Pulse en Importar en esta misma página. Todos los datos de los productos se han incorporado de forma automática a su catálogo de productos. NOTA: después de incorporar los productos debe asignar de forma manual a una categoría o subcategoría (ver Crear productos y Asignar categorías). Los datos de los productos incorporados con anterioridad no se ven afectados. Para exportar datos de productos: 1. Seleccione Categorías y Productos en el menú de la Zona de Gestión. 2. Pulse en Importar / Exportar Productos que aparecen al final de la página. 3. Pulse en Exportar. Indique la dirección en la que quiere guardar el archivo en la pantalla que se muestra al efecto. Todos los productos de su catálogo de productos se han incorporado de forma automática a un fichero delimitado por comas con extensión “csv”. 15 Eliminar categorías y productos 1. Seleccione el nombre de la categoría, subcategoría o producto de la lista al final de la página de gestión de categorías y productos. Se muestra el formulario de datos del producto o de categorías / subcategorías. NOTA: si elimina una categoría de primer nivel, se eliminarán todas las subcategorías asignadas. 2. Pulse en Eliminar. Al eliminar el producto, éste desaparecerá de la lista de productos. Si elimina una categoría que contiene productos, los productos que contiene no se eliminan, sino que se pasan a la categoría “Sin asignar”, por si quiere reasignarlos a una categoría. 4.4 Incluir o editar el contenido de las secciones Los formularios para incluir o editar el texto de las secciones son muy similares, se describe el procedimiento para hacerlo de forma conjunta. Incluir o editar información en las secciones 1. Seleccione la sección en la que quiere incluir información (Ej. Noticias, servicios...) en el apartado Secciones del menú de la Zona de gestión. Se muestra el formulario para incluir el texto. 2. Si quiere publicar una noticia o un servicio nuevo, rellene el campo nombre, fecha con el formato dd/mm/aa (en el caso de Noticias), descripción (máximo 255 caracteres) con el contenido y pulse en Nuevo. La nueva noticia o servicio aparecerá al final de la página. 3. Si quiere hacer modificaciones en alguna de las noticias o servicios publicados, seleccione primero la noticia o el servicio en la lista al final de la página y el texto se mostrará en el formulario. Realice las modificaciones en los campos que desee y pulse en Aceptar. Si quieres eliminar alguna de las noticias o servicios publicados, selecciona primero la noticia o servicio que quieras eliminar en tu listado y pulsa el botón Eliminar. 16 Para ver los cambios en las secciones de su web, seleccione la opción Ver web en el menú de la Zona de gestión. Página para incluir o editar información en la sección noticias: Página para incluir o editar información en la sección servicios: 17 Página para incluir o editar información en la sección ayuda: 18 4.5 Activar / Desactivar secciones Desde esta sección puede definir las secciones que aparecerán en el menú de navegación de su web. Puede ser útil para impedir temporalmente el acceso mientras está haciendo algún cambio en alguna de las secciones o cuando la información no está actualizada. Ocultar o mostrar las secciones de su tienda: 1. Seleccione la opción Activar / Desactivar secciones en el apartado Secciones del menú de la Zona de gestión. 2. Desactive las casillas de verificación de aquellas secciones que no desea que aparezcan en su web. Si lo desea, puede volver a activarlas en cualquier momento. 3. Pulse en Aceptar. 4. Puede ver los cambios realizados desde la opción Ver web, en el menú de la Zona de gestión. 4.6 Personalizar el diseño de la web Los comerciantes pueden modificar el aspecto de la web usando las opciones de Diseño del menú de la Zona de Gestión. Cambiar la plantilla de diseño En cualquier momento se puede cambiar el estilo seleccionado para la web entre la variedad de plantillas que le ofrece el servicio Crea tu Web. Para cambiarlo, siga estos pasos que le indicamos: 19 1. Seleccione la opción Tipos de diseño en el apartado Diseño. 2. Seleccione la plantilla que desea aplicar a su web. 3. Y por último, pulse en Aceptar. 4. Los cambios los podrá ver desde la opción Ver web. Para modificar los detalles de la plantilla del diseño elegido consulte el siguiente apartado. Personalizar el diseño de las plantillas Después de haber seleccionado un estilo de web entre las plantillas de la aplicación, puede personalizar el diseño modificando los elementos de detalle de la plantilla según sus necesidades. Para modificar los detalles del diseño de la plantilla: 1. Seleccione la opción Personaliza tu diseño. Se muestra la página para personalizar el diseño. 2. Seleccione en el desplegable Combinación de colores el elemento de diseño que quiera modificar (color del fondo, vínculo, fondo del contenido...) 3. Seleccione el color que desea para ese elemento de diseño, pulsando encima del color en la paleta propuesta. El color elegido y su código HTML aparece a la derecha, en la fila correspondiente al elemento de diseño que has elegido. 4. Repita la operación anterior para cada elemento de diseño que quiera modificar. 5. En el desplegable Letras, seleccione la fuente. 6. En el desplegable Grosor de línea de tabla seleccione el valor número entre 0 y 9. La línea de la tabla será más fina cuanto más alto sea el grosor elegido. 20 7. El estilo de botón actual de su web aparece seleccionado en el desplegable Estilo de botón. Para cambiarlo, pulse sobre el estilo de botón que desee. El nuevo botón seleccionado aparece en el desplegable Estilo de botón. 8. Pulse en Aceptar para guardar los cambios. Personalización del diseño de la web: 4.7 Administración comercial En esta sección podrá analizar las visitas que tiene la web por medio de la opción Estadísticas. Esta herramienta permite visualizar de forma gráfica el tráfico y las visitas de la web. Las estadísticas tienen las siguientes categorías: Páginas vistas: número de veces que se ha mostrado una página de la web a los usuarios. Número de visitas: número de sesiones (visitas) que han accedido a la web en un determinado periodo de tiempo. Los datos se muestran en un gráfico de barras, para facilitar el análisis. El eje vertical representa los datos (páginas, visitas...). El eje horizontal representa el tiempo, una combinación de los valores aportados en el campo Ver por (hora, día, mes, trimestre, año) y Periodo de tiempo (por ejemplo 01/03/02 a 31/03/02). 21 La unidad de medida en que se representa el tiempo en el eje horizontal depende de lo que haya elegido. Por ejemplo, si combina Ver por “hora” con “1 día” en Periodo de tiempo, la medida será 24 horas. Si selecciona “mes” en Ver por para el Periodo de tiempo “1/01/02 a 1/12/02”, la medida será 12 meses. Generar una estadística concreta 1. Seleccione la opción Estadísticas en el apartado Administración Comercial del de la Zona de Gestión. 2. Elija una categoría, el formato de los valores (cifras absolutas o promedios), el plazo de tiempo y la selección que desee de agrupación (horas, días, mes, trimestre o año) 3. Pulsa en Consultar datos para actualizar el gráfico de barras. 22