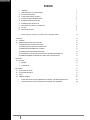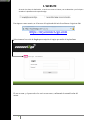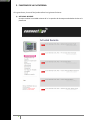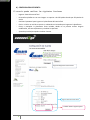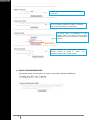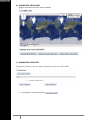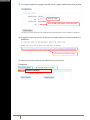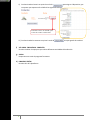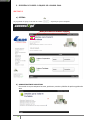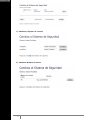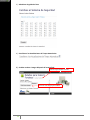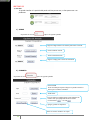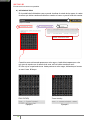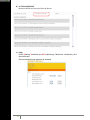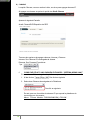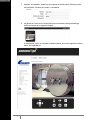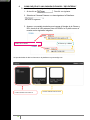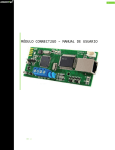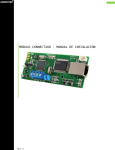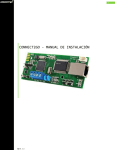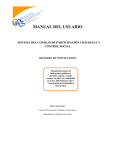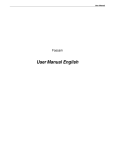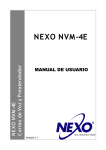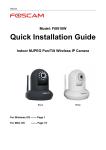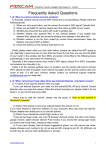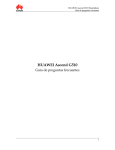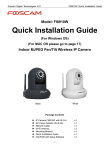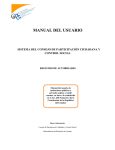Download MÓDULO CONNECT2GO – MANUAL DE USUARIO PARA MÓVIL
Transcript
1 MÓDULO CONNECT2GO – MANUAL DE USUARIO PARA MÓVIL REV. 1.1 INDICE 1. 2. a) b) c) d) e) f) g) h) WEBSITE FUNCIONES DE LA PLATAFORMA ACTIVIDAD RECIENTE CONFIGURACIÓN DE CUENTA ENLACE DE EXPLORADOR MÓVIL ADMINISTRAR UBICACIONES ADMINISTRAR CONTACTOS VER MAPA EN PANTALLA COMPLETA AYUDA FINALIZAR SESIÓN 3 4 4 5 6 7 7 9 9 9 3. SELECCIÓN DE CUENTA O EQUIPO DEL USUARIO FINAL 10 SECCION I A) SISTEMA B) ADMINISTRACIÓN DE DISPOSITIVOS 1) ADMINISTRAR ETIQUETAS DE ZONA 2) ADMINISTRAR ETIQUETAS DE PARTICIÓN 3) ADMINISTRAR NOMBRES DE USUARIO 4) ADMINISTRAR SEGUIDORES DE ZONA 5) SUSCRIBIRSE A LAS ACTUALIZACIONES DE TIEMPO AUTOMATICAS 6) CAMBIAR NOMBRE E IMAGEN DEL PANEL DEL USUARIO FINAL 10 10 10 11 11 11 12 12 12 SECCION II A) ESTADO 1) ARMAR 2) COMANDOS 13 13 13 13 SECCION III A) ACTIVIDAD DE ZONA B) ACTIVIDAD RECIENTE C) HVAC D) AÑADIR CÁMARA i. COMO DAR DE ALTA UNA CÁMARA IP EN MODO “INTERNA (MISMA LAN)” ii. COMO DAR DE ALTA UNA CÁMARA IP EN MODO “RED EXTERNA” 14 14 15 15 16 16 18 2 1. WEBSITE Al enviar los datos al distribuidor, se envía un correo al cliente, con credenciales y un link para acceder a la plataforma de myconnect2go Para ingresar como usuario, en el browser del explorador del móvil escribimos el siguiente link https://myconnect2go.com Seleccionamos la sección de Login para manipular el equipo por medio de la plataforma El user account y el password se les envía en un correo, confirmando la autentificación del mismo. 3 2. FUNCIONES DE LA PLATAFORMA Al Ingresar datos, el usuario final puede realizar las siguientes funciones: a) ACTIVIDAD RECIENTE Permite visualizar la actividad reciente del o los paneles de alarma que estén dados de alta en la plataforma 4 b) CONFIGURACION DE CUENTA El usuario puede realizar las siguientes funciones - Ingresar datos del usuario final Personalizar plataforma con una imagen no superior a los 250 pixeles de alto por 250 pixeles de ancho Cambiar el password para ingresar a la plataforma del usuario final Enviar un link a un mail de un usuario x, realizando una invitación para ingresar a la plataforma Entrar a manipular la plataforma como invitado, donde no te permite realizar ninguna modificación, solo armar/desarmar y visualizar las opciones. Ajuste de prioridad para poder visualizar cámaras Ingresar Imagen del Usuario Final Ingresar datos del usuario Final Cambiar Idioma Ingles/Español 5 Cambiar el password para ingresar a la plataforma del usuario final Se envía un link a un mail de un usuario x, realizando una invitación para ingresar a la plataforma Te permite entrar a la plataforma de forma limitada, donde no te permite realizar ninguna modificación, solo armar/desarmar y visualizar las opciones. Ejemplo de código Permite seleccionar si el distribuidor o el invitado pueden visualizar las cámaras, al entrar a la plataforma, modo usuario o modo invitado c) ENLACE DE EXPLORADOR MÓVIL . Solo permite realizar una invitación a un usuario x para poder manipular la plataforma 6 d) ADMINISTRAR UBICACIONES Agregar la ubicación del panel y tarjeta instalada. e) ADMINISTRAR CONTACTOS Se agregan los usuarios, que van a querer reportes del sistema vía e-mail o SMS. I) 7 Para agregar un usuario dar click en II) En la siguiente pantalla se agrega el mail del usuario y porque medio quiere recibir pantalla: Envió de e-mail Envió de SMS, según región y carrier de servicio * * Si requieren contratar la opción de recibir por SMS los eventos del panel de alarma, favor de consultar a su distribuidor. III) Al agregar el usuario se envía un correo con un link para confirmar la alta del usuario en la plataforma. Dar click en el link para confirmar el usuario IV) Seleccionar el usuario para ver que notificaciones se van a enviar Agregar un Nuevo Usuario Usuario Confirmado 8 V) Ya seleccionado el usuario se oprime la tecla de para asignar el dispositivo, que va a querer que reporte mails o SMS de los siguientes eventos. Presionar la tecla “ACTIVAR” para activar los eventos a seleccionar VI) Ya seleccionados los eventos se oprime la tecla de f) para que guarde los cambios. VER MAPA EN PANTALLA COMPLETA Permite visualizar el mapa para que realices diferentes actividades de localización g) AYUDA Proporciona una serie de preguntas frecuentes h) FINALIZAR SESIÓN Permite salir de la plataforma 9 3. SELECCIÓN DE CUENTA O EQUIPO DEL USUARIO FINAL SECCION I a) SISTEMA Ya programado el equipo, se da click en el icono del panel que quieren manipular. Botón para refrescar o actualizar la página b) ADMINISTRACIÓN DE DISPOSITIVOS Esta sección sirve para etiquetar las zonas, particiones, usuarios y habilitar la opción seguidora de zona. 10 1) Administrar Etiquetas de Partición 2) Administrar Nombres de Usuario 11 3) Administrar Seguidor de Zona 4) Suscribirse a las Actualizaciones de Tiempo Automáticas 5) Cambiar nombre e imagen del panel del usuario final. Dar click para cambiar nombre Dar click en la imagen para cambiar 12 SECCION II A) ESTADO Se puede visualizar si la partición del panel está listo para armar, no listo para armar o en problemas 1) ARMAR Al presionar la tecla de aparece la siguiente pantalla Ingresar código maestro o de usuario para armar el sistema Armar en Modo Ausente Armar en Modo Presente Ingresar Código para el Arme de no Entrada 2) COMANDO Al presionar la tecla aparece la siguiente pantalla Activar PGM Nota: La PGM que requiera código no es posible activarla a menos que le cambies su atributo. Anular Zona En la secuencia se pueden agregar varias funciones de usuario como por ejemplo dar de alta un usuario *51234015894 ó *711234 Apagar y prender el dispositivo Poner en valores de fábrica la tarjeta 13 SECCION III En esta sección tenemos tres pestañas. A) ACTIVIDAD DE ZONA En la pestaña de Actividad de zona se puede visualizar el estado de las zonas, el cuadro de zonas que indica cuando está abierto o cerrado así como un previo buffer de eventos. D B A C Estado Actual de las Zonas Cuando la zona está cerrada aparece en color negro, si está abierta aparece en color rojo, pero si requiere ver el estado de la zona, ahí nos indica cuando se cerró. El color rojo se va poniendo tenue hasta ponerse en color negro, indicando que la zona se cerró hace X tiempo. Ejemplo 1 14 Ejemplo 2 B) ACTIVIDAD RECIENTE Muestra el Buffer de Eventos del Panel de Alarma C) HVAC HVAC (Heating, Ventilation and Air Conditioning), Calefacción, Ventilación y Aire Acondicionado. Permite manipular todo este tipo de sistemas 15 D) CAMARAS La opción Cámara, como su nombre lo dice, nos sirve para agregar cámaras IP. Al agregar una cámara se oprime la opción de Añadir Cámara Aparece la siguiente Pantalla Anadir Cámara/DVR/Dispositivo de RED Tenemos dos opciones de agregar cámaras, Internas y Externas Internas: Son Cámaras IP homologadas al sistema Externas: Son Cámaras IP genéricas I. COMO DAR DE ALTA UNA CÁMARA IP EN MODO “INTERNA (MISMA LAN)” Es una cámara IP homologada a la plataforma myconnect2go 1. Al dar click en , Dar click en siguiente 2. Seleccionar Cámaras homologadas a la Plataforma , Dar click en siguiente En este caso son 4 modelos de cámaras IP que soporta la plataforma de connect2go por el momento, Marca: Foscam Modelos: FI8903W/04W/05W y FI8910W 16 3. Aparece una pantalla, donde hay que ingresar el Nombre de la Cámara, puerto que se habilito, Nombre de usuario y contraseña 4. Se genera un Icono de la Cámara dentro de la Plataforma de Myconnect2go, como se muestra en la siguiente imagen. Al seleccionar “Vista” se visualiza la cámara interna, se ve de la siguiente manera dentro de la plataforma . 17 II. COMO DAR DE ALTA UNA CÁMARA IP EN MODO “RED EXTERNA” Es una cámara IP no homologada a la plataforma myconnect2go 1. Al dar click en , Dar click en siguiente 2. Seleccionar Cámaras Externas o no homologadas a la Plataforma , Dar click en siguiente 3. Aparece una pantalla, donde hay que ingresar el Nombre de la Cámara, y URL, donde en la URL podemos poner un DDNS o la IP pública como se muestra en las siguientes Imágenes. Nombre de la Cámara IP Pública fija o DDNS Así quedan dadas de alta las cámaras en la plataforma myconnect2go.com Cámara definida como Interna 18 Cámara definida como Externa