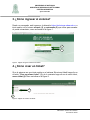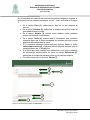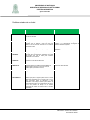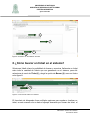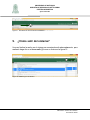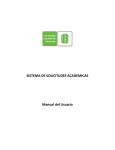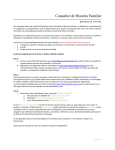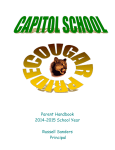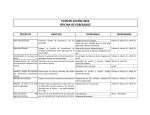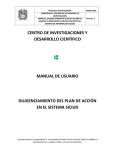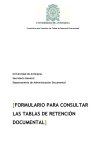Download MANUAL PARA LA ELABORACIÓN DE DOCUMENTOS
Transcript
UNIVERSIDAD DE ANTIOQUIA DIRECCIÓN DE DESARROLLO INSTITUCIONAL GESTIÓN INFORMÁTICA Agosto 24 de 2015 Introducción Este documento constituye el manual de usuario del sistema de gestión de solicitudes Soluciones UdeA utilizado para el soporte, asesoría y acompañamiento a los usuarios de los servicios institucionales de carácter interno, brindados por algunas de las dependencias academicas y administrativas de la Universidad de Antioquia, en este manual se describe de una forma basica la realizacion de las principales actividades que los usuarios deben realizar en el sistema. Contenido 1. Glosario 2. Requisitos de ingreso al Soluciones UdeA 3. ¿Como ingresar al sistema? 4. ¿Cómo crear un ticket? 5. ¿Cómo ver mis tickets? 6. ¿Cuales son los posibles estados de un ticket en el sistema? 7. ¿Como actualizar un ticket? 8. ¿Cómo buscar un ticket en el sistema? 9. ¿Cómo salir del sistema? Manual de usuario del sistema Soluciones UdeA UNIVERSIDAD DE ANTIOQUIA DIRECCIÓN DE DESARROLLO INSTITUCIONAL GESTIÓN INFORMÁTICA Agosto 24 de 2015 1. Glosario Con el fin de aclarar los términos utilizados en este documento se hacen las siguientes definiciones. Usuario: Persona que hace uso de los servicios ofrecidos por las dependencias prestadoras de servicios. Dependencia prestadora de servicios: Dependencia que hace uso de la aplicación Soluciones UdeA para brindar soporte a los usuarios de sus servicios. Agente: Funcionario encargado de ofrecer solución a los tickets generados por los usuarios de los servicios institucionales. Ticket: Solicitud realizada por un usuario sobre los servicios institucionales ofrecidos en la aplicación Soluciones UdeA Servicio: Conjunto de actividades y/o acciones de carácter misional diseñadas para incrementar la satisfacción del usuario dándole valor agregado a las funciones de la universidad. 2. Requisitos de ingreso al sistema 2.1 El usuario debe tener un equipo con acceso internet 2.2 El usuario debe pertenecer a uno de los siguientes estamentos de la comunidad universitaria: Docentes Empleados Administrativos Estudiantes 2.3 El usuario debe poseer una cuenta activa del portal universitario Observación: El acceso a los servicios está configurado de acuerdo al rol asignado en el sistema, por lo tanto es posible que exista diferencia entre los servicios ofrecidos a los usuarios. Manual de usuario del sistema Soluciones UdeA UNIVERSIDAD DE ANTIOQUIA DIRECCIÓN DE DESARROLLO INSTITUCIONAL GESTIÓN INFORMÁTICA Agosto 24 de 2015 3. ¿Cómo ingresar al sistema? Desde un navegador web ingrese a la dirección https://soluciones.udea.edu.co e inicie sesión con el mismo usuario (1) y contraseña (2) que utiliza para acceder al portal universitario, como se ilustra en la figura 1. 1 2 Figura 1. Página de ingreso a Soluciones UdeA 4. ¿Cómo crear un ticket? Si es la primera vez que inicia sesión en el sistema Soluciones UdeA haga clic en el botón “Cree su primer ticket”. (1), de lo contrario haga clic en el menú ticket, nuevo ticket (2) Como se indica en la figura 2. 1 2 Figura 2. Página de creación de tickets. Manual de usuario del sistema Soluciones UdeA UNIVERSIDAD DE ANTIOQUIA DIRECCIÓN DE DESARROLLO INSTITUCIONAL GESTIÓN INFORMÁTICA Agosto 24 de 2015 En el formulario de creación del ticket es de carácter obligatorio ingresar la información de los campos nombrados con un *, como se ilustra en la figura 3. En la opción Para (1), seleccione el área de la que requiere el servicio, En la opción Servicio (2), seleccione el nombre del servicio sobre el que requiere hacer el ticket. En el campo Asunto (3), escriba como máximo cuatro palabras claves que resuman la necesidad. En el campo Texto (4), escriba toda la información que considere relevante para que el área encargada de brindarle solución pueda gestionar adecuadamente el ticket. Si lo considera necesario puede adjuntar archivos desde el botón seleccionar archivo (5), el sistema permite adjuntar archivos con un tamaño máximo de 16 Megabytes. Si el ticket que está creando hace referencia a uno de los sistemas de información institucionales se activa el campo Aplicación (6), seleccione el nombre del sistema sobre el cual requiere soporte. Por ultimo hacer clic en el botón Enviar (7), 1 1 2 3 2 4 5 7 6 Figura 3.Formulario para registrar un nuevo ticket Manual de usuario del sistema Soluciones UdeA UNIVERSIDAD DE ANTIOQUIA DIRECCIÓN DE DESARROLLO INSTITUCIONAL GESTIÓN INFORMÁTICA Agosto 24 de 2015 Luego de enviar el ticket el sistema genera un número (1), como se indica en la figura 4, el cual lo identifica de forma exclusiva y le sirve tanto al usuario como al agente para hacer seguimiento al servicio solicitado. 1 Figura 4. Verificación del número de ticket asignado por Soluciones UdeA Si desea conocer más detalles sobre el ticket creado haga doble clic sobre el número de ticket y encontrara información como: cuál es la dependencia y el agente encargado de brindar solución o en qué estado se encuentra, (1) entre otros, para ello visualice la parte media del formulario en la cual se muestra dicha información, como se ilustra en la figura 5. 1 Figura 5. Verificación del número de ticket asignado por la aplicación 5. ¿Cómo ver mis Tickets? Luego de crear un ticket el usuario puede visualizar los tickets que tiene en el sistema, ingresando por el menú ticket, seleccionando mis tickets, acá encontrara la información en 4 columnas, la primera con el número de ticket (1), la segunda con el asunto de cada ticket (2), la tercera con el estado del ticket (3) y la última con el tiempo (4) como se ilustra en la figura 6. Manual de usuario del sistema Soluciones UdeA UNIVERSIDAD DE ANTIOQUIA DIRECCIÓN DE DESARROLLO INSTITUCIONAL GESTIÓN INFORMÁTICA Agosto 24 de 2015 1 2 3 4 Figura 6. Vista de mis tickets 6. ¿Cuáles son los posibles estados de un Ticket en el sistema? En Soluciones UdeA la gestión de los tickets se basa principalmente en el servicio de correo electrónico, por lo tanto una vez creado el ticket el usuario debe participar en varias actividades que se traducen en suministrar o solicitar información vía correo electrónico, cada vez que los agentes de la dependencia encargada de brindarle solución realicen avances en la gestión. Durante el proceso de atención los tickets van cambiando de estado de acuerdo a la etapa en la que se encuentre, en la tabla número 1 se describen los posibles estados por los cuales pasa un ticket desde su creacion hasta el cierre y las actividades principales que debe realizar el usuario en cada uno de ellos, es de aclarar que los estados no son secuenciales y no es obligatorio que cada ticket pase por todos. Manual de usuario del sistema Soluciones UdeA UNIVERSIDAD DE ANTIOQUIA DIRECCIÓN DE DESARROLLO INSTITUCIONAL GESTIÓN INFORMÁTICA Agosto 24 de 2015 Posibles estados de un ticket ESTADO DESCRIPCIÓN ¿QUE DEBO HACER COMO USUARIO? REGISTRADO: El usuario realizo la solicitud y el sistema le genero Recordar el número de ticket un numero de ticket NO ADMITIDO: Por algún motivo el ticket no corresponde a la Crear un nuevo ticket si está mal diligenciado o temática que se atiende o está por fuera del contactar a la dependencia encargada de alcance de los servicios ofrecidos en el sistema atender la temática requerida. Soluciones UdeA EN PROCESO: El ticket está siendo gestionado por un agente PENDIENTE POR USUARIO: El agente encargado de brindar solución requiere Actualizar el ticket con la información solicitada de algún tipo de información importante por parte del usuario que creo el ticket para continuar avanzando en la solución. PENDIENTE POR TERCERO: Se requiere de la participación de un tercero para continuar con la solución del ticket No Aplica RESUELTO: El agente término de realizar sus actividades de soporte sobre el ticket y le envía un correo al usuario para que autorice el cierre, Autorizar el cierre del ticket CERRADO: La gestión sobre el ticket ha terminado Evaluar el servicio recibido CERRADO AUTOMATICO: Las buenas prácticas en la gestión de servicios No Aplica definen que para un agente poder cerrar un ticket debe estar autorizado por el usuario que lo creo, para soluciones UdeA se definieron 5 días calendario como tiempo máximo para obtener la respuesta del usuario con la autorización del cierre, si en ese periodo de tiempo no se obtiene respuesta del usuario el sistema hace el cerrado automático. Actualizar el ticket cada vez que se solicite información. Tabla 1, Definición de los estados de los tickets. Manual de usuario del sistema Soluciones UdeA UNIVERSIDAD DE ANTIOQUIA DIRECCIÓN DE DESARROLLO INSTITUCIONAL GESTIÓN INFORMÁTICA Agosto 24 de 2015 7. ¿Cómo actualizar un ticket? Una vez creado el ticket el usuario puede agregar información ya sea por solicitud del agente o por que la considere relevante para la solución, si requiere contestar una pregunta a un agente o adicionar información a un ticket, desde el sistema Soluciones UdeA realice los siguientes pasos: 1. Seleccionar el número de ticket sobre el cual desea responder y haga doble clic en el. 2. Hacer clic en el botón Contestar (1), como se indica en la figura 7. 1 Figura 7. Opción para actualizar un ticket Una vez hace clic en el botón contestar, se despliega una ventana en la cual podrá ingresar la siguiente información, como se ilustra en la figura 8. Asunto (1): Por defecto la aplicación deja la palabra Re: más el asunto del mensaje original, sin embargo, puede ser cambiado si así lo desea. Texto (2): En este campo se ingresa toda la información que considere necesario para responder las preguntas del agente o para complementar el ticket. Adjunto (3): Al igual que en el formulario de creación del ticket en el de respuesta se puede anexar archivos que considere necesario para la solución del ticket. Luego de ingresar la información hacer clic en el botón Enviar (4) Manual de usuario del sistema Soluciones UdeA UNIVERSIDAD DE ANTIOQUIA DIRECCIÓN DE DESARROLLO INSTITUCIONAL GESTIÓN INFORMÁTICA Agosto 24 de 2015 1 2 3 4 Figura 8. Formulario de actualización de ticket. 8. ¿Cómo buscar un ticket en el sistema? Soluciones UdeA ofrece la posibilidad de buscar y encontrar fácilmente un ticket entre toda la cantidad de tickets que van generando en el sistema, para ello seleccionar el menú de Ticket (1) y elegir la opción de Buscar (2), como se ilustra en la figura 9. 1 2 Figura 9. Como buscar tickets en el sistema. El formulario de búsqueda ofrece múltiples opciones para ayudar a localizar un ticket, en este manual solo se hará el ejemplo buscando por número de ticket, el Manual de usuario del sistema Soluciones UdeA UNIVERSIDAD DE ANTIOQUIA DIRECCIÓN DE DESARROLLO INSTITUCIONAL GESTIÓN INFORMÁTICA Agosto 24 de 2015 cual se realiza ingresado el número de ticket en el campo Ticket # (1) y realizar clic sobre el botón buscar (2), como se ilustra en la figura 10. 1 2 Figura 10. Como buscar tickets en el sistema. Una vez hace clic sobre el botón buscar y la búsqueda es positiva en el panel principal se visualiza el resultado (1) como se ilustra en la figura 11. Manual de usuario del sistema Soluciones UdeA UNIVERSIDAD DE ANTIOQUIA DIRECCIÓN DE DESARROLLO INSTITUCIONAL GESTIÓN INFORMÁTICA Agosto 24 de 2015 1 Figura 11. Resultados de buscar tickets en el sistema. 9. ¿Cómo salir del sistema? Una vez finaliza la sesión en el sistema se recomienda salir adecuadamente, para realizarlo haga clic en el icono salir (1) como se ilustra en la figura 12. 1 Figura 12. Salida segura del sistema. Manual de usuario del sistema Soluciones UdeA