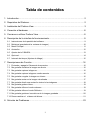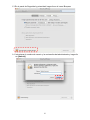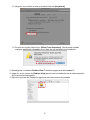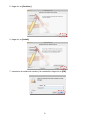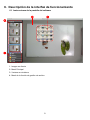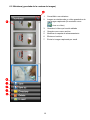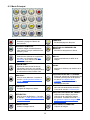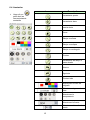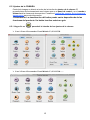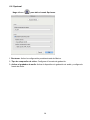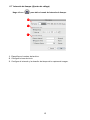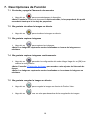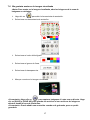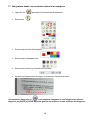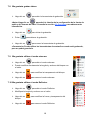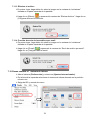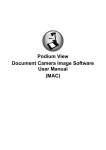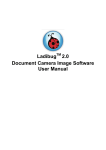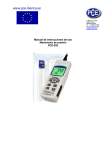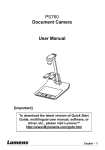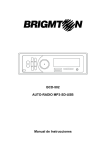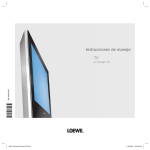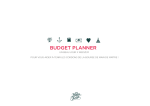Download Podium View Software de imagen de la cámara de
Transcript
Podium View Software de imagen de la cámara de documentos Manual de usuario (MAC) Tabla de contenidos 1. Introducción............................................................................................................... 2 2. Requisitos del Sistema .............................................................................................. 2 3. Instalación del Podium View ..................................................................................... 3 4. Conexión al hardware ............................................................................................... 8 5. Comience a utilizar Podium View .............................................................................. 8 6. Descripción de la interfaz de funcionamiento............................................................ 9 6.1 Instrucciones de la pantalla del software ............................................................................... 9 6.2 Miniatura (guardada de la ventana de imagen) ................................................................... 10 6.3 Menú Principal ..................................................................................................................... 11 6.4 Anotación ............................................................................................................................. 12 6.5 Ajustes de la CÁMARA ........................................................................................................ 13 6.6 Opcional ............................................................................................................................... 14 6.7 Intervalo de tiempo (Ajustes de ráfaga) ............................................................................... 15 7. Descripciones de Función ....................................................................................... 16 7.1 Enciende y apaga la Cámara de documentos ..................................................................... 16 7.2 Me gustaría visualizar la imagen en directo ......................................................................... 16 7.3 Me gustaría capturar imágenes ........................................................................................... 16 7.4 Me gustaría capturar imágenes continuamente. .................................................................. 16 7.5 Me gustaría congelar la imagen en directo .......................................................................... 16 7.6 Me gustaría anotar en la imagen visualizada ....................................................................... 17 7.7 Me gustaría añadir una anotación textual a las imágenes ................................................... 18 7.8 Me gustaría grabar vídeos ................................................................................................... 19 7.9 Me gustaría utilizar el modo máscara .................................................................................. 19 7.10 Me gustaría utilizar el modo Reflector .................................................................................. 19 7.11 Me gustaría gestionar los archivos de la imagen guardada ................................................. 20 7.12 Deseo cambiar el sistema de idioma................................................................................. 21 8. Solución de Problemas ........................................................................................... 22 1 1. Introducción Una vez instalada la aplicación Podium View, puede utilizar el software para: Controlar la cámara de documentos. Capturar y grabar imágenes. Escribir notas en la imagen, destacar los detalles más importantes y guardarlos. Utilice la función de pantalla completa. 2. Requisitos del Sistema MAC OS X 10.5/10.6/10.7/10.8 ® CPU Mín.: Intel Pentium 2 GHz Intel Core 2 Duo Memoria Mín.: 1 GB DDR2 667 Hz RAM o superior Resolución Mín.: 1024 x 768 Monitor de visualización a color de 24-bit Espacio mín. en el disco duro: 1 GB QuickTime 7.4.5 o superior 2 3. Instalación del Podium View 1. Desactivación de Gatekeeper: El Gatekeeper debe desactivarse al comienzo de la instalación. 1.1 Seleccione el ajuste de [System Preferences] en el menú Apple. 1.2 Haga clic en [Security & Privacy]. 3 1.3 En el panel de Seguridad y privacidad, haga clic en el icono Bloquear 1.4 Introduzca el nombre de usuario y la contraseña del administrador y haga clic en [Unlock] 4 1.5 Haga clic en el botón circular que está al lado de [Anywhere]. 1.6 Cuando se le pida, haga clic en [Allow From Anywhere]. Ahora puede instalar cualquier aplicación compatible en su Mac sin que se bloquee la instalación. 2. Descárguese el software Podium View™ desde la página web de Lumens™. 3. Haga clic en los iconos de [Podium View] para iniciar la instalación tras la descompresión de los archivos descargados. 4. Ejecute el proceso de instalación siguiendo las instrucciones en pantalla. 5 5. Haga clic en [Continue]. 6. Haga clic en [Install]. 7. Introduzca el nombre de usuario y la contraseña. Haga clic en [OK]. 6 8. Haga clic en [Continue Installation]. 9. Pulse [Restart] para finalizar la instalación del software. 7 4. Conexión al hardware <Muy importante> Para asegurar que se realice la instalación correctamente, siga cada uno de los siguientes pasos. 4.1. Conecte el cable de alimentación de la cámara de documentos. Toma AC <Nota> La apariencia puede variar dependiendo del país/región. 4.2. Pulse el botón [POWER] del mando a distancia o de la cámara de documentos durante 5 segundos. Cuando se encienda la luz cercana al botón de encendido, el dispositivo estará listo para ser utilizado. 4.3. Conecte el cable USB de la cámara del documento a su ordenador. 5. Comience a utilizar Podium View 5.1. Haga doble clic sobre el icono [Podium View] del escritorio para ejecutar Podium View. 5.2. Mueva el ratón hacia el icono [Podium View] para expandir las funciones del menú. 5.3. Haga clic en el icono [DISPLAY LIVE IMAGES] para iniciar su uso. 8 6. Descripción de la interfaz de funcionamiento 6.1 Instrucciones de la pantalla del software 1. Imagen en directo 2. Menú Principal 3. Ventana en miniatura 4. Menú de la función de gestión de archivo 9 6.2 Miniatura (guardada de la ventana de imagen) 1. Cerrar/Abrir una miniatura 2. Imagen en miniatura de un vídeo guardado o de una imagen capturada (Se mostrará como si es un vídeo) 3. Guardar el vídeo que ha sido editado 4. Guardar como nuevo archivo 5. Modificar la carpeta de almacenamiento 6. Eliminar el archivo 7. Enviar la imagen capturada por email 10 6.3 Menú Principal ENCEND./APAG.: Enciende y apaga la Cámara de documentos. LÁMPARA: Encienda/Apague la lámpara. AJUTES AUTOMÁTICO: Ajusta la imagen automáticamente para obtener el mejor rendimiento de enfoque y brillo. MOSTRAR LAS IMÁGENES EN DIRECTO : Muestra las imágenes en directo. OPCIONES: Selecciona el método de compresión de vídeo y la fuente de audio. 6.6 Opciones es la referencia de la pantalla de selección. BRILLO: Ajusta manualmente el brillo de la imagen. PODIUM VIEW : Ejecute el menú de las funciones principales. Haga clic con el botón derecho sobre este icono para mostrar la información sobre Podium View. ZOOM: Aumenta o disminuye el tamaño de la imagen. MÁSCARA : Abra el modo Máscara. Consulte la sección 7.9 Me gustaría utilizar el modo máscara. CONFIGURACIÓN DE LA CÁMARA: Ejecuta la ventana de configuración de la cámara para ajustar las imágenes en directo. 6.5 Ajustes de la CÁMARA es la referencia de la pantalla de selección. CONGELAR: Congelar la imagen en directo. ANOTACIÓN: Abre las herramientas de anotación. Consulte la sección 6.4 Anotación. REFLECTOR : Abre el modo de Reflector . Consulte la sección 7.10 Me gustaría utilizar el modo Reflector . CAPTURA CON LAPSO DE TIEMPO : Utiliza el modo ráfaga y ajusta el intervalo de la captura de imagen automática. Consulte la sección 7.4 Me gustaría capturar imágenes contínuamente. GRABAR VÍDEO : Grabar la imagen actual. CAPTURAR FOTOGRAFÍAS : Captura de imagen. 11 6.4 Anotación Icono Haga clic en para abrir las herramientas de anotación Descripción Herramienta punter Herramienta laser Insertar texto Goma Dibujar una línea Dibujar una elipse Dibujar un rectángulo Eliminar Herramienta de dibujo a mano alzada Anterior Siguiente Eliminar todo Seleccionar el color del bolígrafo Seleccionar el grosor de línea Seleccionar la transparencia Seleccionar la fuente Seleccionar el tamaño de fuente 12 6.5 Ajustes de la CÁMARA Controla la imagen en directo a través de la interfaz de ajustes de la cámara. El procedimietno de funcionamiento es el mismo que en el panel de control y en el mando a distancia de la cámara de documentos. Consulte el manual de usuario de la cámara de documentos para más información. <Comentario> La visualización del botón puede variar dependiendo de las funciones del producto. Un botón inactivo estará en gris. 6.5.1 Haga clic en para abrir la interfaz de los ajustes de la cámara. Caso 1: Para el Presentador Visual Módulo V2, EJ: PS750 Caso 2: Para el Presentador Visual Módulo V3, EJ: PS760…… 13 6.6 Opcional Haga clic en para abrir el menú Opciones. 1. Restaurar: Active la configuración predeterminada de fábrica. 2. Tipo de compresión de vídeo: Configurar el formato de grabación. 3. Activar el grabador de audio: Activa el dispositivo de grabación de audio y configura la fuente de audio. 14 6.7 Intervalo de tiempo (Ajustes de ráfaga) Haga clic en para abrir el menú de intervalo de tiempo. 1. Especifique el nombre del archivo. 2. Configure la hora de inicio. 3. Configura el intervalo y la duración de tiempo de la captura de imagen. 15 7. Descripciones de Función 7.1 Enciende y apaga la Cámara de documentos Haga clic en para encender/apagar el dispositivo. <Nota> Cuando la cámara de documentos esté encendida, la luz parpadeará; No podrá encenderlo hasta que la luz deje de parpadear. 7.2 Me gustaría visualizar la imagen en directo Haga clic en para visualizar la imagen en directo. 7.3 Me gustaría capturar imágenes Haga clic en para capturar las imágenes. <Nota> Las imágenes capturadas serán visualizadas en la zona de imágenes en miniatura. 7.4 Me gustaría capturar imágenes continuamente. Haga clic en para abrir la configuración del modo ráfaga. Haga clic en [OK] tras realizar la configuración. <Nota> Consulte 6.7 Intervalo de tiempo para acceder a más ajustes del intervalo de tiempo. <Nota> Las imágenes capturadas serán visualizadas en la ventana de imágenes en miniatura. 7.5 Me gustaría congelar la imagen en directo Haga clic en para congelar la imagen en directo de Podium View. Haga clic en una vez más para desactivar dicha congelación de imagen. 16 7.6 Me gustaría anotar en la imagen visualizada <Nota> Para anotar en la imagen visualizada, abra las imágenes de la zona de imágenes en miniatura. Haga clic en Selecciona una herramienta de anotación. Seleccionar el color del bolígrafo. Seleccionar el grosor de línea. Seleccionar la transparencia. Marque o anote en la imagen visualizada. para abrir la herramienta de anotación. <Comentario> Haga clic en para capturar imágenes si éstas son en directo. Haga clic en [SAVE] o [SAVE AS] para guardar los archivos si son archivos de imágenes abiertos desde la zona de miniaturas. <Comentario> Puede añadir una anotación cuando esté grabando, pero no podrá guardarla. 17 7.7 Me gustaría añadir una anotación textual a las imágenes Haga clic en Seleccione Seleccionar el color del bolígrafo. Seleccionar la transparencia. Seleccione la fuente y el tamaño de la fuente. Arrastre un bloque sobre la imagen y comience a introducir el texto. para abrir la herramienta de anotación. . para capturar imágenes si son imágenes en directo. <Comentario> Haga clic en Haga clic en [SAVE] o [SAVE AS] para guardar los archivos si son archivos de imágenes. 18 7.8 Me gustaría grabar vídeos Haga clic en para abrir la herramienta de grabación. <Nota> Haga clic en para abrir la interfaz de la configuración de la fuente de audio y del formato de vídeo. Consulte la sección 6.6 Opciones para obtener más información. Haga clic en Pulse Haga clic en para iniciar la grabación. para detener la grabación. para cerrar la herramienta de grabación. <Comentario> Puede utilizar las herramientas de anotación cuando esté grabando, pero no podrá guardarla. 7.9 Me gustaría utilizar el modo máscara Haga clic en Puede modificar directamente la longitud y anchura del bloque con el ratón. Haga clic en para modificar la transparencia del bloque. Haga clic en para cerrar el modo máscara. para abrir el modo máscara. 7.10 Me gustaría utilizar el modo Reflector Haga clic en Modifique la longitud y anchura con el ratón. Haga clic en bloque. para modificar la forma y transparencia del Haga clic en para cerrar el modo Reflector. para abrir el modo Reflector. 19 7.11 Me gustaría gestionar los archivos de la imagen guardada 7.11.1 Guardar como nuevo archivo En primer lugar, haga doble clic sobre la imagen o archivo de imagen en la ventana “miniatura” ubicada en la parte izquierda de la pantalla. Haga clic en [Save as] ventana “Guardar como”. y a continuación aparecerá la Una vez introducido el “nombre de archivo”, haga clic en [SAVE] para finalizar el guardado. 7.11.2 Modificación de la ubicación del acceso al archivo Haga clic en [Directory] y aparecerá la ventana “ABRIR”. Tras la selección de la ubicación de la carpeta, haga clic en click [Choose] para modificar la carpeta para guardar los archivos la próxima vez. 20 7.11.3 Eliminar el archivo En primer lugar, haga doble clic sobre la imagen en la ventana de “miniaturas” ubicada en la parte izquierda de la pantalla. Haga clic en [Delete] y aparecerá la ventana de “Eliminar Archivo”. Haga clic en [Yes] para eliminar los archivos. 7.11.4 Función de envío de los archivos por email En primer lugar, haga doble clic sobre la imagen en la ventana de “miniaturas” ubicada en la parte izquierda de la pantalla. Haga clic en [E-mail] y aparecerá la ventana de “Envío de archivo por email”. Haga clic en [Yes] para abrir el email. 7.12 Deseo cambiar el sistema de idioma Abra el sistema [Preferencias] y seleccione [Ajustes internacionales]. En la lista de la izquierda seleccione el sistema de idioma deseado en la posición número uno. Salga del SO y acceda de nuevo. 21 8. Solución de Problemas 8.1 Pregunta: La pantalla sale en negro durante la visualización de la imagen en directo cuando se ha vuelto a instalar Podium View. Solución: 1. Desinstale Podium View y vuelva a reiniciar su ordenador. 2. Reinstale Podium View. 8.2 Pregunta: Cuando se está ejecutando Podium View, no se visualiza ninguna imagen y aparece un mensaje de error de Podium View: "Se ha alcanzado la limitación de vídeo del sistema. Consulte la sección de Resolución de problemas del manual del usuario de Podium View." Solución: 1. Compruebe si está utilizando un escritorio extendido (dos monitores) conectados al ordenador. Si fuese así, intente mover el acceso directo de Podium View al escritorio extendido (segundo monitor) y ejecutarlo allí. 2. Si el paso 1 no funcionase, apague el escritorio extendido. 3. Si el paso 2 no funcionase, reduzca la resolución del escritorio. 4. Si el paso 3 no funcionase, vuelva a instalar el software Podium View. 8.3 Pregunta: ¿Cuáles son los pasos para utilizar PhotoBooth después de haber instalado Podium View? Solución: 1. Abrir la carpeta Aplicación y insertar “/Library/QuickTime”. 2. Seleccionar “LumensWirelessDC1.component” y mover este archivo al escritorio. 3. PhotoBooth está listo para uso. 4. Después del uso, por favor mover “LumensWirelessDC1.component” de nuevo a la carpeta “/Library/QuickTime”, a continuación, Podium View está listo para su uso. 22