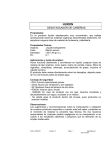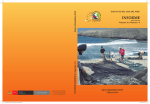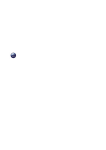Download SISTEMA DE INGRESO DE DATOS MULTIPLATAFORMA
Transcript
MANUAL DE USUARIO SISTEMA DE INGRESO DE DATOS MULTIPLATAFORMA SID-MP Versión 2.2 M.Graciela Manquehual P. Septiembre 2013. MANUAL DE USUARIO - SISTEMA MULTIPLATAFORMA 2.2 ÍNDICE 1.-INGRESO AL SISTEMA ......................................................................................................... 2 2.-INGRESO DE NUEVOS VIAJES.............................................................................................. 4 2.1.- INGRESO SIMPLE DE FORMULARIOS .............................................................................. 4 2.2- INGRESO NORMAL FORMULARIOS ............................................................................... 10 3.-TABLA FUNCIONES PRINCIPALES. ..................................................................................... 15 4.-INFORMACION IMPORTANTE........................................................................................... 16 5.-ACTUALIZAR MAESTROS Y VERSION. ............................................................................... 17 Última actualización: Septiembre 2013. Página 1 de 17 MANUAL DE USUARIO - SISTEMA MULTIPLATAFORMA 2.2 1. INGRESO AL SISTEMA Para ingresar al sistema, se debe ingresar las identificaciones correspondientes, para luego continuar en la Bandeja Principal del sistema, la cual proporciona la visualización de los viajes ya ingresados, “Actualizar de Maestros”, “Editar”, “Nuevo Viaje”, “Enviar” (envió de viajes), “Eliminar” (eliminación de viajes guardados en el equipo) como los más importantes. Última actualización: Septiembre 2013. Página 2 de 17 MANUAL DE USUARIO - SISTEMA MULTIPLATAFORMA 2.2 Para realizar un nuevo viaje debe seleccionar el botón que se indica el cual permite la selección del formulario a trabajar y la selección del puerto ( esto sólo es requerido para los formularios 34,35,36,37,38,39,40,41,42,44) Última actualización: Septiembre 2013. Página 3 de 17 MANUAL DE USUARIO - SISTEMA MULTIPLATAFORMA 2.2 2. INGRESO DE NUEVOS VIAJES. Para ingresar viajes, existen 2 formas o tipos de modelos de visualización de formularios, el de tipo ‘simple’, se muestran preferentemente los formularios de tipo ‘Tierra’ (existen excepciones). Este tipo de visualización de formularios, permite ingresar varios viajes a la vez sin estar cambiado de pantalla a medida que se ingresa toda la información. Otra ventaja es ingresar los datos casi en su totalidad sólo utilizando el teclado, si necesidad de utilizar el mouse o perder la visualización de los datos que se ingresan. El formulario de tipo ‘normal’, es aquel donde se muestran preferentemente los formularios de tipo ‘Embarcado’, donde cada parte de un viaje se ingresa visualmente separado, y a forma de ingresar los datos varía diferenciando notoriamente las extracciones, capturas y muestreos. 2.1.- INGRESO SIMPLE DE FORMULARIOS Números:1,2,3,4,7,9,11,16,25,26,31,33,34,35,36,37,38,39,40,41,42,44,45,48,49,60,61,62, 63,64,65,66,67,68,69 Seleccione el nombre de la Embarcación para la cual se registra el viaje y la fecha y hora de la recalada. Estos son datos requeridos para el ingreso del viaje. Para ingresar nuevos Viajes, se debe presionar la tecla “+” o “ins”, con las cuales permite agregar una nueva fila. (Antes se valida que la Embarcación y Fecha Hora Recalada estén completos.) Para Eliminar un viaje ya ingresado y guardado, debe ser a través de la “Bandeja de viaje”. Última actualización: Septiembre 2013. Página 4 de 17 MANUAL DE USUARIO - SISTEMA MULTIPLATAFORMA 2.2 Para ingresar a Extracciones/Procedencias, Capturas, Fauna, Presencia, Descarte y Muestreos entre varios, se debe presionar la tecla “Enter” y se abrirá una ventana donde se permitirá el ingreso de los datos La siguiente imagen, muestra la ventana emergente, donde para ingresar nuevos datos o agregar filas se debe presionar “+” o “Ins”. Para eliminar una fila, se debe posicionar en ella y presionar “-” o “Supr”. Para cerrar la ventana, se debe presionar solamente la tecla “Esc”. Última actualización: Septiembre 2013. Página 5 de 17 MANUAL DE USUARIO - SISTEMA MULTIPLATAFORMA 2.2 Los campos tipos Procedencia, Puertos, Especies, Embarcaciones, Buzos, Carnada o de tipo selección, por ejemplo Arte, se debe ingresar el código directamente, y el sistema validara dicho código indicando en la celda la descripción de este. En caso de ingresar un código no valido o no reconocible a lo que se está solicitando, se mostrara una ventana con el listado de los datos disponibles a seleccionar. Recordar que solamente se debe ingresar los códigos, pero a modo de visualización se desplegará la descripción del dato. El orden que se muestran los datos disponibles son ordenados por la descripción y no por el código. Dependiendo de cada Formulario, se establecen distintos campos obligatorios o llaves a ingresar, donde el sistema avisa al momento de querer salir de la ventana o bien queda en blanco. Última actualización: Septiembre 2013. Página 6 de 17 MANUAL DE USUARIO - SISTEMA MULTIPLATAFORMA 2.2 Para el ingreso de Muestreos, el proceso es similar a los anteriores, ingresando con la tecla “Enter” para que se despliegue la ventana principal del ingreso del muestreo. Para ingresar el detalle o número de registros del muestreo, se debe presionar la nuevamente “Enter” para que salga una nueva ventana asociada con el muestreo ingresado, en la cual se permite ingresar los datos faltantes. La nueva ventana funciona de la misma forma que las anteriores, para ingresar (+ / Ins) o eliminar registros (- / Supr) y cerrar la ventana (Esc). Una vez ingresada la información y cerradas las ventanas se puede continuar con el ingreso de la información del viaje. Recordar que para que el viaje sea guardado con éxito, se debe presionar el botón ‘Guardar’ ubicado al final de la ventana principal del viaje. Si no se presiona y se cierra la aplicación, puede perderse la información ya ingresada. Los campos NºRegistro o NºEjemplar (muestreo Biológico) no se necesita que sean ingresados, ya que el ingreso es de forma automática por parte del sistema. Última actualización: Septiembre 2013. Página 7 de 17 MANUAL DE USUARIO - SISTEMA MULTIPLATAFORMA 2.2 VALIDACION FORMULARIOS BENTONICOS. Para los formularios 34,35,36,37,38,39,40,41,42,44, la especie a ingresar debe concordar con la especie ingresada en la Captura, esto es de obligación. No se permitirá ingresar otra especie, salvo que sea una especie que pertenezca a un grupo de especie o de tipo Genérica (550 – Jaiba, 900 – Almeja, 675 – Lapa). El sistema identificará la especie ingresada en la Captura, y según sea el caso desplegará el siguiente mensaje: En el caso que en Capturas se ingrese una especie no genérica se obligará en los muestreos ingresar la misma especie. En el caso que en Capturas se ingrese una especie genérica se podría ingresar una especie que pertenezca al grupo ya ingresado en las capturas, ejemplo en captura se ingresa el código 500 y en muestreos se ingresa el código 978, lo que es válido. Última actualización: Septiembre 2013. Página 8 de 17 MANUAL DE USUARIO - SISTEMA MULTIPLATAFORMA 2.2 FINALIZANDO EL INGRESO DEL VIAJE Una vez ingresados los datos de Procedencias, Capturas y Muestreos se debe guardar el viaje en el detalle general del viaje ya ingresado. El botón “Guardar”, permite grabar el registro recién creado para una posterior edición. Si no se presiona este botón y se vuelve a la Bandeja de Viajes, todo lo ingresado se perderá. También es posible guardar presionando la tecla ‘F2’, la cual guarda el viaje donde se encuentra posicionado el foco del teclado. Antes de Guardar, el sistema validara que existan los datos como Embarcación y Fecha Hora de Recalada CAMPOS TIPO FECHA Los campos tipo Fecha Hora, son distinguidos por un recuadro azul, y se ingresan digitando los dígitos son separador de formatos. Al presionar “Enter” el sistema validara y agregara los separadores. Última actualización: Septiembre 2013. Página 9 de 17 MANUAL DE USUARIO - SISTEMA MULTIPLATAFORMA 2.2 2.2- INGRESO NORMAL FORMULARIOS Números: 6,8,10,14,15,17,18,19,20,21,22,23,24,27,28,29,30,32,43,50,51,52,53, 54,55,56,70,71,72,73,74,75,76,77,78,79 Para la creación del viaje, se debe ingresar el código de la Embarcación para la cual se registra el viaje (en caso de error en el código se desplegará un listado de opciones con el código y nombre) y fecha y hora de la recalada. Estos son datos requeridos para el ingreso del viaje. Luego debe presionar el botón ‘Crear Viaje’ para que se habiliten los datos de la identificación del viaje. Todos los campos tipo Fecha, se visualizan con la máscara de ingreso, de tal modo indicar el formato requerido para el ingreso. Última actualización: Septiembre 2013. Página 10 de 17 MANUAL DE USUARIO - SISTEMA MULTIPLATAFORMA 2.2 En el detalle del viaje, se debe completar los campos que se solicitan, estos varían según número de formulario. Luego, se presentan 3 botones de opciones, ‘Cancelar’, el cual sale de la pantalla sin guardar nada, ‘Guardar y Salir’, opción que guardo lo que se a digitado (viaje creado) y sale de la pantalla y ‘Guardar y Continuar’, la cual permite guardar el viaje y continuar con su digitación. Con esta opción se prosigue al ingreso de las ‘Extracciones’. Para ingresar una extracción, se debe presionar el botón ‘Nueva Extracción’, el cual inserta un primer registro vacío, señalando el primer dato a ingresar, en este caso es la ‘Fecha de Extracción’. Para continuar ingresando registros, se debe volver a presionar el botón o presionar la tecla ‘ + ‘ o ‘ ins ’. Para continuar con el ingreso del viaje, se debe seleccionar la opción ‘ Administración de Capturas y Muestreos, el cual nos lleva a lo siguiente: Última actualización: Septiembre 2013. Página 11 de 17 MANUAL DE USUARIO - SISTEMA MULTIPLATAFORMA 2.2 Pantalla donde se visualiza y permite ingresar a las Capturas, Faunas, Presencia, Muestreos de Proporción, Longitud y Biológico. Para ingresar solo de debe hacer click en la opción que se desee. Tanto el ingreso de Captura, Fauna y Presencia funcionan de la misma forma, se debe presionar el botón ‘ Agregar ..’ y se insertara un registro en la tabla. Para salir de la pantalla debe presionarse el botón ‘Volver’. Última actualización: Septiembre 2013. Página 12 de 17 MANUAL DE USUARIO - SISTEMA MULTIPLATAFORMA 2.2 INGRESO DE MUESTREOS Para los Muestreos Proporción, Longitud y Biológico, entre los principales, el modelo de pantalla e ingreso es similar, donde se debe ingresar en primer lugar la especie, ingresando su código y posteriormente ingresar los registros de estos. En la parte superior derecha, se visualizan todas las especies ingresadas en el muestreo, indicando el nombre y la cantidad de muestras o cantidad de ejemplares (muestreo Longitud). El botón ‘Nuevo’ sirve para limpiar todos los campos y comenzar a ingresar n nuevo muestreo. El botón ‘Guardar’ debe ser presionado para salvar todos los datos. Si no se presiona este botón es posible la pérdida del último muestreo ingresado. Para salir de la pantalla, se debe presionar el botón ‘Volver’ con el cual queda guardado el viaje y se puede continuar ingresando más datos. Para ingresar un nuevo viaje se debe presionar la opción ‘Bandeja de Viajes’, la cual lleva a la pantalla principal del sistema, mostrando los viajes ingresados y el botón de nuevo viaje o enviar. Última actualización: Septiembre 2013. Página 13 de 17 MANUAL DE USUARIO - SISTEMA MULTIPLATAFORMA 2.2 Última actualización: Septiembre 2013. Página 14 de 17 MANUAL DE USUARIO - SISTEMA MULTIPLATAFORMA 2.2 3. TABLA FUNCIONES PRINCIPALES. TECLAS “+” “ins” “-” “supr” “Esc” “Enter” DETALLE Insertar Nueva fila Eliminar nueva fila ( debe estar posicionado en la fila a borrar) Cerrar Ventana (formularios simples) Validar dato ingresado Moverse por los campos de la tabla “F2” Guardar viaje ( debe estar posicionado en la fila a guardar) Última actualización: Septiembre 2013. Página 15 de 17 MANUAL DE USUARIO - SISTEMA MULTIPLATAFORMA 2.2 4. INFORMACION IMPORTANTE. Para la Eliminación de un viaje, este debe ser a través de la “Bandeja de Viajes” En la “Bandeja de Viajes”, solo podrá editarse un viaje a la vez. No se permitirá el ingreso de nuevos viajes. Para esto se debe presionar el botón ‘Nuevo Viaje’ Si en alguna ventana emergente, se desconoce un dato que es requerido por el sistema (por ejemplo, código de especie, procedencia), la fila debe ser eliminada (“-” o “Supr”) para que se permita cerrar la ventana (“Esc”) y así continuar con el proceso. Última actualización: Septiembre 2013. Página 16 de 17 MANUAL DE USUARIO - SISTEMA MULTIPLATAFORMA 2.2 5. ACTUALIZAR MAESTROS Y VERSION. El Botón ‘Actualizar Maestros ‘, permite actualizar los maestros que contengan últimas actualizaciones, es decir, cambios en algún campo, modificación de algún formulario, incorporación de nuevas especies etc. La primera vez que se actualice, el proceso demorara un tiempo, ya que genera una actualización de todos los maestros. Luego en las posteriores actualizaciones son acotadas solo a los cambios reales. El registro de la última actualización queda indicado sobre el botón, la fecha y hora que ocurrió. La otra función que permite, es que a continuación de la bajada de los maestros, se busca posibles cambio de versiones de la aplicación, si existen, el sistema envía un mensaje avisando que se reiniciará la aplicación. Posterior a esto, se cambiara el número de la versión que aparece en la parte superior de la pantalla. Última actualización: Septiembre 2013. Página 17 de 17