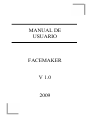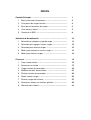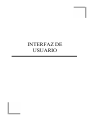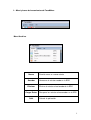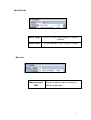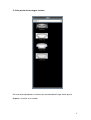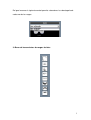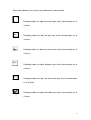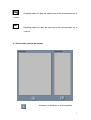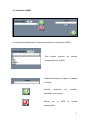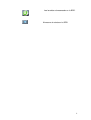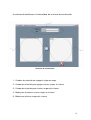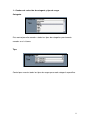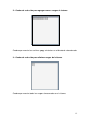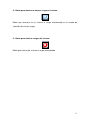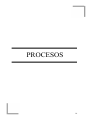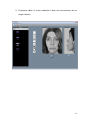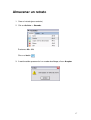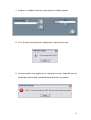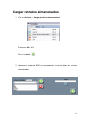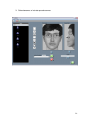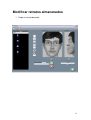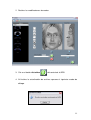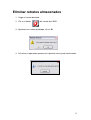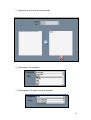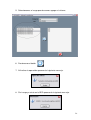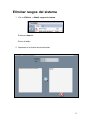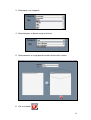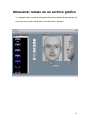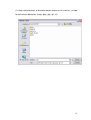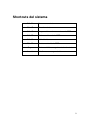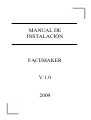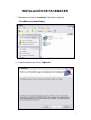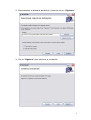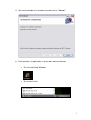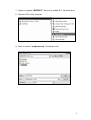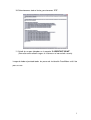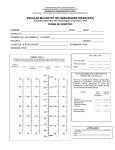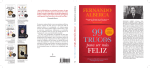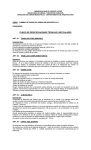Download MANUAL DE USUARIO FACEMAKER V 1.0 2009
Transcript
MANUAL DE USUARIO FACEMAKER V 1.0 2009 ÍNDICE Pantalla Principal……………………………………………………. 1 1 Menú y barra de herramientas …………………………….. 2 2 Vista previa de rasgos faciales …………………………….. 4 3 Barra de herramientas de rasgos ..………………………… 5 4 Vista frontal y lateral ……………………………………….. 7 5 Control de la BDD ………………….……………………….. 8 Asistente de Actualización ………………………………………. 10 1 Selección de categoría y tipo de rasgo ………………….. 11 2 Selección para agregar nuevos rasgos……………………. 12 3 Selección para eliminar rasgos .…………………………… 12 4 Botón para almacenar nuevos rasgos…………………….. 13 5 Botón para eliminar rasgos ……….……………………….. 13 Procesos ……………………………………………………………. 14 1 Crear nuevo retrato ………………………………………… 15 2 Almacenar un retrato ……………………………………….. 17 3 Cargar retratos almacenados ..……………………………. 19 4 Modificar retratos almacenados ………………………….. 21 5 Eliminar retratos almacenados …….……………………... 23 6 Añadir nuevos rasgos ..…………………………………….. 24 7 Eliminar rasgos del sistema ………………………………. 27 8 Almacenar retratos en archivos gráficos……………......... 29 9 Shortcuts del sistema ……………..................................... 31 INTERFAZ DE USUARIO MANUAL DE USUARIO “FACEMAKER” A continuación detallamos la funcionalidad de la pantalla principal. Pantalla Principal 1.- Barra de herramientas y menú. 2.- Vista previa de rasgos faciales. 3.- Barra de herramientas de rasgos faciales. 4.- Vista frontal y lateral del retrato. 5.- Control de la BDD. 1 1.- Menú y barra de herramientas de FaceMaker. Menú Archivo. Nuevo Permite crear un nuevo retrato Guardar Almacena el retrato creado en la BDD Eliminar Elimina el retrato seleccionado de la BDD Cargar Datos Salir Recupera los retratos almacenados en la BDD Sale de la aplicación 2 Menú Edición. Borrar Rasgo Elimina el ultimo rasgo cargado al retrato en proceso Añadir Datos Permite agregar nuevos rasgos al sistema Menú Ver. Mostrar control BDD Muestra las opciones para manipular la BDD de la aplicación 3 2.-Vista previa de los rasgos faciales. En este control podemos visualizar con anterioridad el rasgo facial que se dispone a insertar en el retrato. 4 De igual manera el siguiente control permite seleccionar la subcategoría de cada uno de los rasgos. 3.-Barra de herramientas de rasgos faciales. 5 Consta de 8 botones los mismos que detallamos a continuación. Despliega todos los tipos de rostros que están almacenados en el sistema. Despliega todos los tipos de ojos que están almacenados en el sistema. Despliega todos los tipos de narices que están almacenados en el sistema. Despliega todos los tipos de bocas que están almacenados en el sistema. Despliega todos los tipos de accesorios que están almacenados en el sistema. Despliega todos los tipos de barba que están almacenados en el sistema. 6 Despliega todos los tipos de cabello que están almacenados en el sistema. Despliega todos los tipos de cejas que están almacenados en el sistema. 4.- Vista frontal y lateral del retrato. Almacena el retrato en un archivo gráfico. 7 5.- Control de la BDD. A continuación detallamos el funcionamiento de los controles de la BDD. Este control muestra los retratos almacenados en la BDD. Cuadro de texto para asignar un nombre al retrato. Permite actualizar los cambios realizados en el retrato. Elimina de la BDD el retrato seleccionado. 8 Lee los datos almacenados en la BDD. Almacena el retrato en la BDD. 9 A continuación detallamos la funcionalidad del asistente de actualización . Asistente de actualización 1.- Cuadros de selección de categoría y tipo de rasgo. 2.- Cuadro de selección para agregar nuevos rasgos al sistema. 3.- Cuadro de selección para eliminar rasgos del sistema. 4.- Botón para almacenar nuevos rasgos al sistema. 5.- Botón para eliminar rasgos del sistema. 10 1.- Cuadros de selección de categoría y tipo de rasgo. Categoría. Este control permite acceder a todos los tipos de categorías previamente creados en el sistema. Tipo. Control que muestra todos los tipos de rasgos para cada categoría específica. 11 2.- Cuadro de selección para agregar nuevos rasgos al sistema. Cuadro que muestra los archivos .png existentes en el directorio seleccionado. 3.- Cuadro de selección para eliminar rasgos del sistema. Cuadro que muestra todos los rasgos almacenados en el sistema. 12 4.- Botón para almacenar nuevos rasgos al sistema. Botón que almacena en el sistema el rasgo seleccionado en el cuadro de selección de nuevos rasgos. 5.- Botón para eliminar rasgos del sistema. Botón que elimina del sistema el rasgo seleccionado. 13 PROCESOS 14 Crear un nuevo retrato 1. Clic en Archivo -> Nuevo, Presionar Alt + N ó Clic en el botón 2. A continuación aparecerá el un cuadro de dialogo, clic en Aceptar. 15 3. Finalmente editar el rostro mediante la barra de herramientas de los rasgos faciales. 16 Almacenar un retrato 1. Crear el retrato (paso anterior) 2. Clic en Archivo -> Guardar, Presionar Alt + G ó Clic en el botón 3. A continuación aparecerá el un cuadro de dialogo, clic en Aceptar. 17 4. Asignar un nombre al archivo y presionamos el botón guardar. 5. Si se almacena exitosamente, aparecerá el siguiente mensaje 6. Si ocurre algún error aparecerá el siguiente mensaje, luego del cual se tendrá que realizar todo el procedimiento descrito nuevamente. 18 Cargar retratos almacenados 1. Clic en Archivo -> Cargar archivos almacenados, Presionar Alt + C ó Clic en el botón 2. Aparece el cuado de BDD el cual podemos visualizar todos los retratos almacenados. 19 3. Seleccionamos el retrato que deseemos. 20 Modificar retratos almacenados 1. Cargar el retrato deseado. 21 2. Realizar las modificaciones deseadas. 3. Clic en el botón Actualizar del control de la BDD. 4. Al finalizar la actualización de archivos aparece el siguiente cuadro de dialogo. 22 Eliminar retratos almacenados 1. Cargar el retrato deseado. 2. Clic en el botón del control de la BDD. 3. Aparecerá un cuadro de dialogo, clic en Si. 4. Al finalizar la operación aparecerá el siguiente mensaje de confirmación. 23 Añadir nuevos rasgos al sistema Nota. Previamente antes de agregar los nuevos rasgos al sistema se debe crear una nueva categoría y por lo menos un tipo de rasgo en el directorio “GRAF” de la aplicación, caso contrario solo se deberá copiar el nuevo rasgo en cualquiera de las categorías existentes, los nombres de los directorios y de los archivos no deben incluir espacios en blanco por ejemplo “cara 1.png” en su lugar se recomienda utilizar separadores como “cara_1.png”. 1. Clic en Edición -> Añadir rasgos al sistema. Presionar Insert ó Clic en el botón 24 2. Aparecerá el asistente de actualización. 3. Seleccionar una categoría. 4. Seleccionamos el tipo de rasgo a actualizar. 25 5. Seleccionamos el rasgo que deseamos agregar al sistema. 6. Presionamos el botón 7. Al finalizar la operación aparecerá el siguiente mensaje. 8. Si el rasgo ya existe en la BDD aparecerá el siguiente mensaje. 26 Eliminar rasgos del sistema 1. Clic en Edición -> Añadir rasgos al sistema. Presionar Insert ó Clic en el botón 2. Aparecerá el asistente de actualización. 27 3. Seleccionar una categoría. 4. Seleccionamos el tipo de rasgo a eliminar. 5. Seleccionamos el rasgo que deseamos eliminar del sistema. 6. Clic en el botón 28 Almacenar retrato en un archivo gráfico 1. Luego de haber creado el retrato presionamos el botón de guardar que se encuentra en la parte inferior de la vista de frente y de perfil. 29 2. Luego seleccionamos el directorio donde almacenar los archivos y el tipo de archivo que deseamos (.bmp, .jpeg, .jpg, .gif, .tif). 30 Shortcuts del sistema Atl + N Crear nuevo retrato Atl + G Guardar retrato Atl + C Cargar archivos almacenados en la BDD Atl + E Elimina archivos de la BDD Atl + S Salir del sistema Atl + M Mostrar control de la BDD Supr Eliminar el último rasgo insertado al retrato Insert Añadir nuevos rasgos al sistema 31 MANUAL DE INSTALACIÓN FACEMAKER V 1.0 2009 INSTALACIÓN DE FACEMAKER 1. Ejecutamos el archivo “Instalador” del cd de instalación. “FaceMaker\Instalador\Debug”. 2. A continuación hacer clic en “Siguiente”. 1 3. Seleccionamos el directorio de destino y hacemos clic en “Siguiente”. 4. Clic en “Siguiente” para confirmar la instalación. 2 5. Una vez finalizada la instalación hacemos clic en “Cerrar”. 6. Para acceder a la aplicación se crean dos accesos directos. • En el escritorio de Windows • En el menú inicio 3 7. Copiar la carpeta “IDENTIKIT” del cd a la unidad “C:\” del disco duro. 8. Ejecutar SQL Query Analyzer. 9. Abrir el archivo “scrip base.sql” incluido en el cd. 4 10. Seleccionamos todo el texto y presionamos “F5”. 11. Añadir los rasgos ubicados en la carpeta “C:\IDENTIKIT\GRAF” (Consultar como añadir rasgos al sistema en el manual de usuario) Luego de haber ejecutado todos los pasos de instalación FaceMaker está listo para su uso. 5