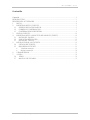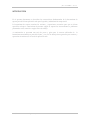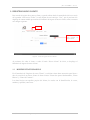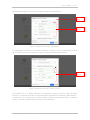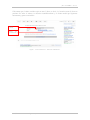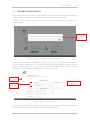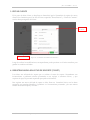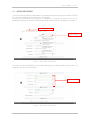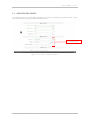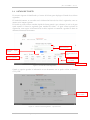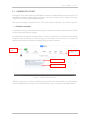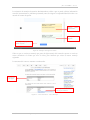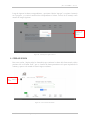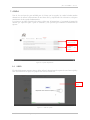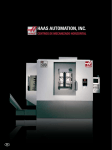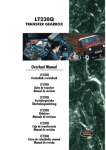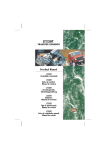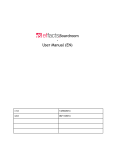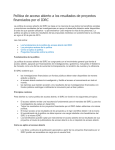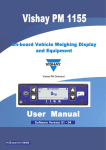Download Manual de Usuario
Transcript
|OCTUBRE 2013 SOPORTE CLIENTE Manual de Usuario Versión 1 VERSIÓN 1 P á g i n a |1 |OCTUBRE 2013 Contenido Contenido ............................................................................................................................................2 INTRODUCCIÓN ..............................................................................................................................3 DESCRIPCIÓN ACTIVIDADES .......................................................................................................4 1. INICIO ......................................................................................................................................4 2. REGISTRAR NUEVO CLIENTE ............................................................................................5 1.1 INGRESO DE DATOS BASICOS ......................................................................................5 1.2 CORREO DE CONFIRMACIÓN .......................................................................................7 1.3 CONFIRMACIÓN DE REGISTRO ....................................................................................9 3. EDITAR CLIENTE ................................................................................................................10 4. REGISTRAR NUEVA SOLICITUD DE SOPORTE (TICKET) ..........................................10 3.1 DATOS DEL EQUIPO ......................................................................................................11 3.2 UBICACIÓN DEL EQUIPO .............................................................................................12 3.3 DATOS DEL TICKET ......................................................................................................13 5. REVISAR TODOS LOS TICKETS .......................................................................................14 3.4 LISTADO DE TICKETS...................................................................................................15 3.5 PROGRESO DE TICKET .................................................................................................16 Visualizar mensajes ......................................................................................................16 Registrar mensajes ........................................................................................................20 6. CERRAR SESION..................................................................................................................21 7. AYUDA ..................................................................................................................................22 3.6 VIDEO ...............................................................................................................................22 3.7 MANUAL DE USUARIO .................................................................................................23 VERSIÓN 1 P á g i n a |2 |OCTUBRE 2013 INTRODUCCIÓN En el presente documento se describen las características fundamentales de la herramienta de soporte para del cliente aplicación web para la gestión y administración empresarial. La herramienta de soporte contiene las acciones, y operaciones necesarias para que un cliente específico coloque a conocimiento de nuestro equipo de soporte los inconvenientes o problemas presentados con su estación o equipo físico de trabajo. A continuación se presentan una serie de pasos y guías para la correcta utilización de la herramienta mencionada por parte del cliente, y a su vez las descripciones generales para conocer y aprovechar al máximo uso el uso de la aplicación web. VERSIÓN 1 P á g i n a |3 |OCTUBRE 2013 DESCRIPCIÓN ACTIVIDADES En esta sección encontrará la descripción y la(s) imagen(es) de las diferentes actividades descritas anteriormente. 1. INICIO En el momento que se accede a la herramienta de soporte, se despliega el contenido de inicio, el cual contiene la descripción de las acciones iniciales que puede realizar el cliente. La estructura del inicio se describe a continuación. Logo de la empresa Pestañas de navegación Abrir un nuevo ticket Creación de nuevo cliente Ayudas rápidas Figura 1. “Inicio” La navegación en la herramienta es a través de pestañas, y el contenido de cada pestaña ofrece ayudas rápidas que permiten una navegación optima y segura. VERSIÓN 1 P á g i n a |4 |OCTUBRE 2013 2. REGISTRAR NUEVO CLIENTE Para acceder al registro de un nuevo cliente, se puede realizar desde el contenido de inicio o a través de la pestaña “Abrir nuevo Ticket”, la cual dispone de un icono tipo “User”, que al presionar clic despliega la ventana modal que contiene el formulario de ingreso de nuevo cliente, como se muestra en la imagen siguiente. Pestaña Acceso alternativo para registrar un nuevo cliente. Figura 2. “Icono de registro de nuevo cliente” Al presionar clic sobre el icono, o sobre el botón “Nuevo cliente” de inicio, se despliega el formulario de ingreso de nuevo cliente. 1.1 INGRESO DE DATOS BASICOS En el formulario de “Registro de nuevo Cliente”, se solicitan ciertos datos necesarios para llevar a cabo la creación de un nuevo cliente de forma exitosa. Existen dos partes fundamentales, “Datos Básicos” y “Datos de Contacto”. Los datos básicos son aquellos propios del cliente, los cuales son la identificación, el correo, nombres y apellidos, entre otros. VERSIÓN 1 P á g i n a |5 |OCTUBRE 2013 En la siguiente imagen se visualiza un ejemplo del ingreso de datos básicos. Ventana modal Datos básicos Figura 3. “Registro de nuevo cliente - Datos Básicos” La segunda parte solicitada son los datos de contacto y ubicación, que son básicamente los datos que se requieren para estar en continuo contacto el cliente en determinado momento. Datos de contacto Figura 4. “Registro de nuevo cliente - Datos de contacto” Al presionar clic en el botón “Guardar”, se almacenan los datos del nuevo cliente de forma temporal, y es enviado un mensaje al correo electrónico ingresado en la sección de “Datos básicos”. Lo anterior es con el fin de que el usuario confirme sus datos a través de un enlace, y cuando lo realiza, se efectúa su registro de forma correcta en la plataforma. VERSIÓN 1 P á g i n a |6 |OCTUBRE 2013 Mensaje de confirmación de envio Figura 5. “Registro de nuevo cliente – Mensaje de confirmación de envío de correo” Cuando se envía el correo electrónico, se notifica al cliente que realiza el registro, como se visualiza en el mensaje de la imagen anterior. 1.2 CORREO DE CONFIRMACIÓN El mensaje que es enviado al correo del nuevo cliente contiene una estructura básica como se muestra en la siguiente imagen. Mensaje de confirmación de envio Figura 6. “Correo Electrónico para confirmar datos del cliente” El cuerpo del correo está compuesto por una estructura básica, un mensaje de notificación, y una tabla denominada “Información del cliente”, la cual contiene el código asignado al cliente de forma automática, y el enlace de confirmación. VERSIÓN 1 P á g i n a |7 |OCTUBRE 2013 Cabe anotar que el enlace enviado expira en una (1) hora, es decir, si el usuario en una (1) hora no presiona clic sobre el mismo, se desactiva automáticamente y el cliente tendrá que registrarse nuevamente y generar otro enlace. Código Cliente Enlace de confirmación Figura 7. “Correo Electrónico – Enlace de confirmación” VERSIÓN 1 P á g i n a |8 |OCTUBRE 2013 1.3 CONFIRMACIÓN DE REGISTRO Luego de presionar clic en el enlace es direccionado a la sitio web de la herramienta de soporte, esta vez con sus datos registrados y con la posibilidad de utilizar todas sus herramientas. Cuando se realiza el registro de forma exitosa es enviada una notificación como se muestra en la siguiente imagen. Mensaje que fue registrado exitosamente Figura 8. “Mensaje de confirmación de registro de nuevo cliente” Para utilizar correctamente la herramienta, se requiere un “ID” que es el identificador del cliente, y el correo electrónico ingresado en su registro. Estos datos se precargan automáticamente cuando se realiza el registro por primera vez, y en las veces siguientes, cuando se quiera revisar los tickets registrados o crear otro tickets, se deben ingresar de forma obligatoria. Icono para cerrar sesión Editar información del usuario Información precargada Figura 9. “Ingreso de nuevas solicitudes ” El cliente tiene la posibilidad de editar su información a través del icono de “Edición” presentado en la pestaña “Abrir nuevo Ticket” como se muestra en la imagen anterior. VERSIÓN 1 P á g i n a |9 |OCTUBRE 2013 3. EDITAR CLIENTE En la parte de editar cliente, se despliega un formulario igual al formulario de registro de nuevo cliente. Este formulario posee las dos secciones requeridas “Datos Básicos” y “Datos de Contacto” con los datos precargados del cliente. Formulario de edición Actualizar cliente Figura 10. “Formulario de modificación de cliente ” Luego de realizar las modificaciones correspondientes puede presionar en el botón actualizar para guardar los cambios realizados. 4. REGISTRAR NUEVA SOLICITUD DE SOPORTE (TICKET) Los tickets son solicitudes de soporte que se realizan al centro de soporte. Normalmente son inconvenientes o problemas técnicos presentados en sus equipos o estaciones físicas, y que requieren el apoyo de personal capacitado para poder solucionarlos. Para registrar una nueva solicitud de soporte se debe llenar un formulario básico con los datos necesarios que permitan identificar el problema o el inconveniente presentado, y de esta manera brindar una solución rápida y eficiente. VERSIÓN 1 P á g i n a |10 |OCTUBRE 2013 3.1 DATOS DEL EQUIPO A través de la navegación de la herramienta, se presentan mensajes de ayuda, que orientan al cliente en la correcta utilización de las opciones que se presentan. En este caso presentamos una ayuda en el formulario de creación de nuevo ticket, que es fundamental para que el usuario conozca que datos debe llenar, cuales son obligatorios y cuáles no. Pestaña seleccionada Mensaje de ayuda Figura 11. “Nuevo ticket - Ayuda rápida” La primera sección del formulario, son los datos del equipo, los cuales permiten conocer cuál es el equipo que presenta el inconveniente. Datos del equipo Figura 12. “Nuevo ticket - Ayuda rápida” VERSIÓN 1 P á g i n a |11 |OCTUBRE 2013 3.2 UBICACIÓN DEL EQUIPO La segunda sección es la ubicación del equipo, los cuales son campos que permiten saber en qué lugar se encuentra el equipo en determinado momento. Ubicación del equipo Figura 13. “Nuevo ticket – Formulario de Ingreso” VERSIÓN 1 P á g i n a |12 |OCTUBRE 2013 3.3 DATOS DEL TICKET La última sección son los detalles del inconveniente, los cuales deben ser claros y puntuales para poder brindar una solución rápida y eficiente. Los campos fundamentales son los siguientes: a. Asunto: Motivo por el cual se solicita el soporte. Ej: Daño estación Davis b. Detalle: Una explicación clara y puntual de inconveniente presentado. c. Archivos: Puede agregar varios archivos, imágenes y documentos que permitan explicar con más detalle inconveniente presentado. Asunto detallado Observación detallada Eliminar imagen seleccionada Imagen con el detalle del problema. Enviar datos del ticket Figura 14. “Nuevo ticket – Datos de ticket” Luego de llenar los datos requeridos se presiona clic sobre el botón “Enviar”, el cual registra la nueva solicitud, y automáticamente envía un correo electrónico al cliente que registra el ticket con el código respectivo del ticket y los datos de consulta. Mensaje de envío satisfactorio. Figura 15. “Nuevo ticket – Mensaje de registro exitoso” VERSIÓN 1 P á g i n a |13 |OCTUBRE 2013 La estructura del correo enviado es básicamente como se muestra en la siguiente imagen. La cual está comprendida por la Información básica del equipo que presenta el inconveniente y la Información del Ticket. Esta última posee el Número del ticket registrado, el identificador del cliente, el estado en que se encuentra el cliente, y un enlace de visualización, el cual permite revisar la trazabilidad y el progreso del ticket. Información del ticket registrado Enlace para visualizar ticket Figura 16. “Correo confirmando el registro de nuevo ticket” 5. REVISAR TODOS LOS TICKETS Esta opción permite conocer o visualizar todos los tickets registrados por un cliente en determinado momento, haciendo uso de su identificador y de su correo electrónico. VERSIÓN 1 P á g i n a |14 |OCTUBRE 2013 3.4 LISTADO DE TICKETS Es necesario ingresar el identificador y el correo del cliente, para desplegar el listado de sus tickets registrados. El listado básicamente es una tabla con la información básica de los ticke’s registrados, como se muestra en la imagen siguiente. En la tabla se puede realizar consultas rápidas de forma general o por columnas, lo cual es de gran ayuda cuando el cliente ha registrado gran cantidad de ticket’s. Al igual existen opciones de exportación, como copiar la información de la tabla, imprimir su contenido o guardar los datos en diferentes formatos de documento. Datos del cliente Búsqueda general rápida Opciones para exportar datos de la lista Tickets registrados Búsqueda rápida por columna Ver progreso Figura 17. “Listado de Tickets Registrados” Cuando se requiere guardar la información en un documento, esta se puede realizar en formato .CSV y PDF. Opciones para guardar listado Figura 18. “Listado de tickets Registrados – Exportar Datos” VERSIÓN 1 P á g i n a |15 |OCTUBRE 2013 3.5 PROGRESO DE TICKET El progreso de un ticket brinda la posibilidad de visualizar la trazabilidad de un ticket especifico en determinado momento, además ingresar mensajes y observar mensajes que los usuarios del centro de soporte le escriben en determinado momento. Para acceder al progreso se presiona clic en “Ver” de la columna “Progreso”, de un ticket especifico Visualizar mensajes Los mensajes forman parte fundamental del progreso, dado que evidencia la interacción del cliente con los usuarios del centro de soporte. La estructura de un mensaje son básicamente 2 secciones, Encabezado el cual contiene los detalles de quien escribe el mensaje y los archivos que posee el mensaje. La otra sección es el Cuerpo del mensaje, que contiene con detalle la información que se quiere transmitir. Volver al listado Detalles básicos del ticket Archivos incluidos Cuerpo del mensaje Figura 19. “Visualizar mensajes actuales” Además, el progreso con tiene una información básica del ticket seleccionado y la posibilidad de volver al listado general de ticket a través del botón atrás, como se visualiza en la imagen anterior. VERSIÓN 1 P á g i n a |16 |OCTUBRE 2013 El listado de archivos que posee un mensaje específico se visualiza en una modal como se muestra en la imagen siguiente. Visor de archivos Figura 20. “Visor de archivos” Cuando se presiona clic en el icono “Lupa” se despliega el detalle del archivo seleccionado, si es imagen o documento PDF, se puede visualizar sus detalles en el mismo navegador utilizado, sino, se descarga el archivo para que pueda ser visualizado de forma local. Detalles archivo. Imagen Figura 21. “Detalles del archivo ” Los mensajes que escribe el cliente se visualizan de color “Azul”, los mensajes escritos por usuarios administradores del centro de soporte se visualizan de color “Naranja”, y el usuario encargado o asignado para acompañar y darle solución al ticket del cliente se visualiza de color “Verde”. VERSIÓN 1 P á g i n a |17 del Ej. |OCTUBRE 2013 La existencia de mensajes de usuarios administradores se debe a que se puede solicitar información extra del inconveniente o problema presentado, antes de asignar la responsabilidad del ticket a un usuario del centro de soporte. Mensaje usuario administrador Mensaje asignado usuario Botón para agregar una nueva respuesta Figura 22. “Mensajes de Progreso de Ticket” Cada vez que es escrito un mensaje por parte de algún usuario del centro de soporte se envía un correo electrónico al cliente que creo el ticket, para notificar que existe un nuevo mensaje registrado. La estructura del correo se muestra a continuación. Información del equipo Enlace para revisar mensaje escrito por el usuario Figura 23. “Correo electrónico – Nuevo Mensaje” VERSIÓN 1 P á g i n a |18 |OCTUBRE 2013 Cuando el ticket cambia de estado, se cierra, se re-abre o cualquier otra modificación del ticket se registra en el progreso y se envía un correo al cliente con la notificación del cambio. Mensaje ticket Cerrado Figura 24. “Progreso ticket – Cierre de un Ticket” La siguiente imagen es un ejemplo del correo que se le envía al cliente cuando un usuario del centro de soporte cierra su ticket. Mensaje que contiene el motivo del cierre. Figura 25. “Correo electrónico – Cierre de un Ticket” Cuando un usuario del centro de soporte cierra un ticket, puede hacerlo de dos formas, primero existe un cierre “Inmediato” que es cuando el ticket se cierra de forma definitiva y permanente, y la otra es cuando realiza un cierre “Automático” que es cuando el usuario estipula una fecha de cierre y el ticket entrará en un estado llamado “Proceso de cierre”. En el cierre automático el usuario puede evitar el cierre del ticket, escribiendo alguna respuesta a través del Progreso del ticket, todo lo contrario del cierre inmediato en donde el usuario no puede escribir ninguna otra respuesta luego de estar cerrado. VERSIÓN 1 P á g i n a |19 |OCTUBRE 2013 Cuando se realiza el cierre automático se envía un correo al cliente como se muestra en la imagen siguiente. Mensaje que contiene el motivo del cierre, la fecha de cierre automático entre otros detalles. Figura 26. “Correo electrónico – Cierre automático de un Ticket” Registrar mensajes Para registrar un nuevo mensaje debe presionar clic en el botón “Agregar Respuesta” que se encuentra ubicado en los detalles del “Progreso” del ticket. Cuando se presiona clic en el botón mencionado se despliega un formulario que permite registrar un nuevo mensaje. Los campos que posee este formulario son “Observación”, en donde se puede incluir detalles del mensaje que se quiere enviar, y “Archivos”, el cual permite agregar uno o varios archivos en el mensaje. Lo anterior se puede visualizar en la siguiente imagen. Formulario para registrar nuevo mensaje Mensaje Archivos Detalles de los archivos seleccionados Guardar mensaje Figura 27. “Formulario de registro de nuevo mensaje” VERSIÓN 1 P á g i n a |20 |OCTUBRE 2013 Luego de ingresar los datos correspondientes, y presionar el botón “Agregar” se registra el mensaje en el progreso, y se envía la notificación correspondiente al cliente a través de un mensaje como muestra la imagen siguiente. Mensaje de confirmación de envío Figura 28. “Mensaje de registro exitoso” 6. CERRAR SESION Para cerrar sesión, limpiar todos los formularios que contienen los datos del cliente actual se debe presionar clic en el botón “Salir”, que se visualiza de forma permanente en la parte izquierda de la ventana, y aparece solo cuando el usuario ingresa sus datos. Cerrar sesión del cliente actual. Figura 29. “Cerrar sesión del cliente” VERSIÓN 1 P á g i n a |21 |OCTUBRE 2013 7. AYUDA Una de las secciones de gran utilidad para el cliente son las ayudas, las cuales brindan muchas alternativas de utilizar la herramienta de una forma fácil y simplificada. Por tal motivo se dispone actualmente de dos ayudas fundamentales. La primera es un video ilustrativo de cómo se debe usar la herramienta, y la segunda el manual de usuario que especifica paso a paso la estructura y las opciones que contiene la herramienta de soporte. Visualizar video de ayuda Visualizar manual usuario de Figura 30. “Ayudas disponibles” 3.6 VIDEO El video básicamente muestra cómo se debe utilizar la herramienta de soporte de una forma rápida y fácil. Su realización se apoyó en ejemplo claro con un cliente real. Video de ayuda Figura 31. “Video de ayuda” VERSIÓN 1 P á g i n a |22 |OCTUBRE 2013 3.7 MANUAL DE USUARIO El manual fue enfocado en describir todas las opciones y características que posee la herramienta de soporte, y como pueden ser utilizadas de forma correcta y eficaz. Figura 32. “Manual de Usuario” VERSIÓN 1 P á g i n a |23