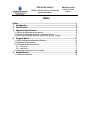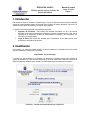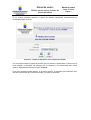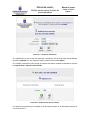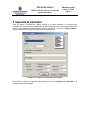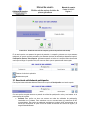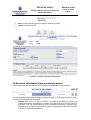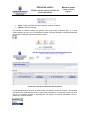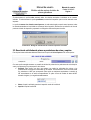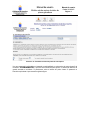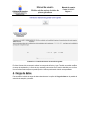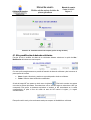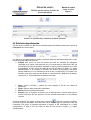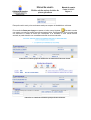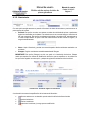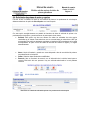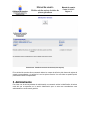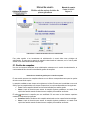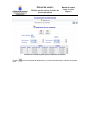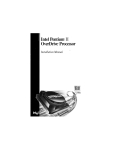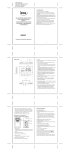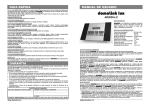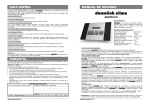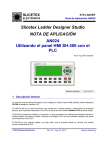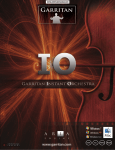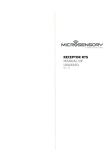Download Ayuda
Transcript
Manual de usuario Módulo web de captura de datos de primas ganaderas Manual de usuario Módulo web de captura de datos de primas ganaderas Manual de usuario Fecha: 02/08/2005 Página: 1 Índice Índice ........................................................................................................................ 1 1. Introducción ...................................................................................................... 2 2. Identificación..................................................................................................... 2 3. Impresión de solicitudes ................................................................................. 5 3.1. Sección de solicitudes de participación............................................................................... 6 3.2. Sección de solicitudes de primas a productores bovinos. ................................................... 7 3.3. Sección de solicitudes de primas a productores de ovino y caprino. .................................. 9 4. Carga de datos ................................................................................................ 11 4.1. Alta y modificación de datos de solicitantes. ..................................................................... 12 4.2. Solicitudes de participación............................................................................................... 13 4.3. Solicitudes de primas de bovinos ...................................................................................... 15 4.3.1. Sacrificios................................................................................................................... 15 4.3.2. Nacimiento. ................................................................................................................ 17 4.4. Solicitudes de primas de ovino y caprino .......................................................................... 18 5. Administración................................................................................................ 19 5.1. Gestión de campañas. ...................................................................................................... 20 Manual de usuario Módulo web de captura de datos de primas ganaderas Manual de usuario Fecha: 02/08/2005 Página: 2 1. Introducción Este manual contiene la información necesaria para el uso de la aplicación web de carga de datos del módulo de primas ganaderas dentro del proyecto SAGA (Sistema de ayudas ganaderas y agrícolas). Se especifica la descripción de pantallas y navegación de las mismas. La aplicación se divide lógicamente en dos módulos principales: • Impresión de solicitudes: Este módulo está diseñado únicamente con el fin de imprimir solicitudes, tanto vacías para entrega al solicitante y su posterior cumplimentación, como para la impresión de las mismas con los datos ya almacenados en el sistema, y por consiguiente, con información ya cumplimentada. • Carga de datos: Este módulo está diseñado para la introducción de los datos relativos a los solicitantes y solicitudes de los mismos. 2. Identificación Para acceder a la aplicación se debe acceder por Internet mediante un navegador web como Internet Explorer accediendo a la página de la aplicación: http://nombre_del_servidor/saga La primare vez que accedamos a la aplicación nos aparecerá la siguiente pantalla para configurar la agencia de extensión en la que estamos trabajando. Es de suma importancia la elección correcta de la agencia de extensión desde la que se accede o no podrá identificarse correctamente en el sistema. Ilustración 1 - Pantalla inicial de identificación sin configuración. Manual de usuario Módulo web de captura de datos de primas ganaderas Manual de usuario Fecha: 02/08/2005 Página: 3 En los accesos posteriores aparecerá la agencia de extensión seleccionada automáticamente sin necesidad de elegirla cada vez. Ilustración 2 - Pantalla de identificación con la configuración realizada. Una vez hayamos elegido la agencia de extensión que nos pertenece, introduciremos el usuario que nos hayan asignado, la contraseña que queramos (max. 8 caracteres) y nos conectaremos como usuario genérico. Seguidamente pulsaremos el botón de aceptar. Es de suma importancia prestar atención, en la primera conexión, la contraseña que introducimos, pues ésta será la que usemos en los sucesivos accesos y no podrá ser modificada. Manual de usuario Módulo web de captura de datos de primas ganaderas Manual de usuario Fecha: 02/08/2005 Página: 4 Ilustración 3 - Pantalla de identificación Si la identificación ha sido correcta nos aparecerá la pantalla de inicio de la aplicación donde debemos introducir la campaña en la que queremos trabajar y pulsamos sobre el botón Aplicar. Si la campaña introducida ha sido correcta (la campaña está abierta), tendremos habilitada las opciones de carga de datos e impresión de solicitudes. Ilustración 4 - Pantalla de selección de campaña. Si le aparece el mensaje de que la campaña no ha sido abierta consulte con el administrador para que la cree. (Vea sección 5). Manual de usuario Módulo web de captura de datos de primas ganaderas Manual de usuario Fecha: 02/08/2005 Página: 5 3. Impresión de solicitudes Antes de realizar la impresión de cualquier solicitud es de suma importancia la configuración del explorador que se esté usando y el establecimiento de los márgenes a unos valores determinados. Para ello en el menú Archivo de Internet Explorer debemos seleccionar la opción de Configurar página y asegurarse de tener los mismos valores que indica la siguiente figura: Ilustración 5 - Configuración de página de Internet Explorer Para acceder al módulo de impresión seleccionamos la opción de Impresión de solicitudes en la pantalla de selección de campaña. Manual de usuario Módulo web de captura de datos de primas ganaderas Manual de usuario Fecha: 02/08/2005 Página: 6 Ilustración 6 - Pantalla de selección de campaña (opción de impresión de solicitudes). En el menú superior nos aparecerá la agencia de extensión, la campaña y trimestre con el que estamos trabajando, el usuario que está conectado y las diferentes opciones de solicitud que deseamos imprimir: Participación, Bovino, Ovino/Caprino. Igualmente aparece un botón en la esquina inferior derecha del menú que nos dirige a la pantalla inicial, así como otro botón que nos presenta esta misma ayuda. Retorna al inicio de la aplicación. Muestra esta ayuda. 3.1. Sección de solicitudes de participación Para imprimir estas solicitudes debemos seleccionar la opción de Participación en el menú superior. Con esta opción escogida tenemos en pantalla la solicitud de participación vacía y tres botones en la parte superior de la misma: • Solicitud: Esta opción nos abre una ventana con todas las solicitudes de participación introducidas en el sistema. Para seleccionar una en concreto basta con seleccionar el NIF correspondiente. Esta opción es totalmente equivalente a introducir el NIF manualmente en la casilla que corresponda. Al quitar el foco del cuadro de texto del NIF buscará el registro y lo cargará automáticamente. Manual de usuario Módulo web de captura de datos de primas ganaderas • • Manual de usuario Fecha: 02/08/2005 Página: 7 Nuevo: Limpia la solicitud y permite la impresión vacía de la solicitud. Imprimir: Imprime la solicitud. Ilustración 7 - Pantalla de solicitud de participación 3.2. Sección de solicitudes de primas a productores bovinos. Para imprimir estas solicitudes debemos seleccionar la opción de Bovinos en el menú superior. Con esta opción escogida tenemos en pantalla la solicitud de primas a los productores de bovino vacía y tres botones en la parte superior de la misma: • Solicitud: Esta opción nos abre una ventana con todas las solicitudes de primas a los productores de bovinos introducidas en el sistema. Para seleccionar una en concreto basta con seleccionar el NIF que corresponda. Esta opción es totalmente equivalente a introducir el NIF manualmente en la casilla correspondiente. Al quitar el foco del cuadro de texto del NIF buscará el registro y lo cargará automáticamente. Manual de usuario Módulo web de captura de datos de primas ganaderas • • Manual de usuario Fecha: 02/08/2005 Página: 8 Nuevo: Limpia la solicitud y permite la impresión vacía de la solicitud. Imprimir: Imprime la solicitud. Para cambiar de trimestre tenemos una pestaña como la que ilustra la siguiente figura, en la parte superior derecha del menú, con el cual podemos cambiar el trimestre fácilmente, cargando directamente (si procede) los datos del solicitante asociados al mismo. Ilustración 8 - Pantalla de solicitud de primas de bovinos En esta pantalla tenemos la opción de imprimir todos los córtales asociados al trimestre, o sólo aquellos que figuran como pendientes de imprimir si estos fueron marcados en una impresión anterior, de modo que en una impresión tenemos la posibilidad de sólo imprimir los córtales introducidos nuevos y posteriores a la última impresión. Manual de usuario Módulo web de captura de datos de primas ganaderas Manual de usuario Fecha: 02/08/2005 Página: 9 Si seleccionamos la opción todos mostrará todos los córtales asociados al solicitante en el trimestre indicado. Si seleccionamos la opción pendientes, mostrará sólo aquellos que no se han marcado como impresos. La opción de marcar los córtales como impresos, si está seleccionada, marcará como impresos, todos los córtales mostrados en la solicitud en el momento de la impresión. Está acción se realizará a la hora de presionar el botón de impresión y aparecerá un diálogo de confirmación para tal acción. Ilustración 9 - Diálogo de confirmación de marcas de impresión en crotales. 3.3. Sección de solicitudes de primas a productores de ovino y caprino. Para imprimir estas solicitudes debemos seleccionar la opción de Ovino/Caprino en el menú superior. Con esta opción escogida tenemos en pantalla la solicitud de primas de los productores de ovino/caprino vacía y tres botones en la parte superior de la misma: • Solicitud: Esta opción nos abre una ventana con todas las solicitudes de primas a los productores de ovino/caprino introducidas en el sistema. Para seleccionar una en concreto basta con seleccionar el NIF que corresponda. Esta opción es totalmente equivalente a introducir el NIF manualmente en la casilla correspondiente. Al quitar el foco del cuadro de texto del NIF buscará el registro y lo cargará automáticamente. • • Nuevo: Limpia la solicitud y permite la impresión vacía de la solicitud. Imprimir: Imprime la solicitud. Manual de usuario Módulo web de captura de datos de primas ganaderas Manual de usuario Fecha: 02/08/2005 Página: 10 Ilustración 10 - Pantalla de solicitud de primas de ovino/caprino Una vez recuperada la solicitud de un interesado, queda habilitado un enlace sobre el punto número 2 de la sección “SE COMPROMENTE A:” que lanza un formulario de para imprimir un informe de retención de ganado asociado al solicitante. Si presionamos sobre el enlace del punto número 2 aparecerá un formulario equivalente al que muestra la siguiente figura: Manual de usuario Módulo web de captura de datos de primas ganaderas Manual de usuario Fecha: 02/08/2005 Página: 11 Ilustración 11 - Pantalla de informe de retención de ganado En dicho informe sólo es necesario rellenar los campos de la fecha y lugar. También es posible modificar el campo de explotación y la fecha de hoy mostrada justo encima de la sección dedicada para la firma. Una vez relleno estos campos se puede imprimir el informe presionando el botón correspondiente. 4. Carga de datos Para acceder al módulo de carga de datos seleccionamos la opción de Carga de datos en la pantalla de selección de campaña y trimestre. Manual de usuario Módulo web de captura de datos de primas ganaderas Manual de usuario Fecha: 02/08/2005 Página: 12 Ilustración 12 - Pantalla de selección de campaña (opción de carga de datos). 4.1. Alta y modificación de datos de solicitantes. Para dar de alta o modificar los datos de los solicitantes debemos seleccionar la opción de Alta / Modificación de titulares en el menú superior. Con esta opción escogida tenemos en pantalla el formulario de datos de solicitantes y dos botones en la parte superior de la misma: • • Nuevo: Limpia el formulario y permite una nueva búsqueda o alta de un solicitante. Grabar: Graba los datos introducidos o modificados. Al lado del campo NIF nos aparece un botón como el siguiente: . Este botón nos abre una ventana con todos los titulares del sistema. Para seleccionar una en concreto basta con seleccionar el NIF que corresponda. Esta opción es totalmente equivalente a introducir el NIF manualmente en la casilla correspondiente. Al quitar el foco del cuadro de texto del NIF buscará el registro y lo cargará automáticamente. Esta opción será la usual y más comúnmente usada para recuperar la identidad de un solicitante. Manual de usuario Módulo web de captura de datos de primas ganaderas Manual de usuario Fecha: 02/08/2005 Página: 13 Ilustración 13 - Pantalla de alta y modificación de datos de solicitantes 4.2. Solicitudes de participación. Para dar de alta o modificar los datos de una solicitud de participación debemos seleccionar la opción de Participación en el menú superior. Con esta opción escogida tenemos en pantalla el formulario de datos de solicitud de participación y cuatro botones en la parte superior de la misma: • Solicitud: Esta opción nos abre una ventana con todas las solicitudes de participación introducidas en el sistema. Para seleccionar una en concreto basta con seleccionar el NIF que corresponda. Esta opción es totalmente equivalente a introducir el NIF manualmente en la casilla correspondiente. Al quitar el foco del cuadro de texto del NIF buscará el registro y lo cargará automáticamente. Si el solicitante ha realizado una solicitud de participación, esta opción permitirá modificarla, si no se entenderá que se da de alta a la participación. Si el usuario no se encuentra como titular, habrá que darle de alta en la sección de Alta / Modificación de titulares. (Vea sección 4.1. Alta y modificación de datos de solicitantes.) • • • • Nuevo: Limpia el formulario y permite una nueva búsqueda o alta de una solicitud de participación. Grabar: Graba los datos introducidos o modificados. Eliminar: Elimina la solicitud seleccionada. Renuncia: Abre un formulario de renuncia con la información de la solicitud actual para su renuncia. Este botón sólo nos aparece si hay una solicitud seleccionada a la cual podemos renunciar. Al lado del campo NIF nos aparece un botón como el siguiente: . Este botón nos abre una ventana con todos los titulares del sistema. Para seleccionar una en concreto basta con seleccionar el NIF que corresponda. Esta opción es totalmente equivalente a introducir el NIF manualmente en la casilla correspondiente. Al quitar el foco del cuadro de texto del NIF buscará el registro y lo cargará automáticamente. Manual de usuario Módulo web de captura de datos de primas ganaderas Manual de usuario Fecha: 02/08/2005 Página: 14 Esta opción será la usual y más comúnmente usada para recuperar la identidad de un solicitante. En la sección de Datos para el pago nos aparece un botón como el siguiente: . Este botón nos abre una ventana con todas las cuentas bancarias asociadas al titular. Para seleccionar una en concreto basta con seleccionar el número de cuenta que corresponda. Si el solicitante no tiene cuenta bancaria asociada, se puede introducir una manualmente salvando los avisos mostrados. Ilustración 14 - Pantalla ejemplo de introducción de cuenta bancaria de forma manual. Ilustración 15 - Pantalla de solicitud de participación del solicitantes Manual de usuario Módulo web de captura de datos de primas ganaderas Manual de usuario Fecha: 02/08/2005 Página: 15 Ilustración 16 - Pantalla de solicitud de renuncia (participación). En la solicitud de renuncia sólo es necesario rellenar los campos de la fecha y del número de registro de entrada correspondientes a la solicitud a la cual se quiere renunciar. Una vez relleno se puede imprimir presionando al botón correspondiente. 4.3. Solicitudes de primas de bovinos Para dar de alta o modificar los datos de una solicitud de primas de bovinos debemos seleccionar la opción de Sacrificios para registrar los sacrificios de bovinos o Nacimientos para hacer lo correspondiente con los nacimientos. 4.3.1. Sacrificios. Con esta opción escogida tenemos en pantalla el formulario de datos de sacrificios y tres botones en la parte superior de la misma: • Solicitud: Esta opción nos abre una ventana con todas las solicitudes de primas a productores de bovinos introducidas en el sistema. Para seleccionar una en concreto basta con seleccionar el NIF que corresponda. Esta opción es totalmente equivalente a introducir el NIF manualmente en Manual de usuario Módulo web de captura de datos de primas ganaderas Manual de usuario Fecha: 02/08/2005 Página: 16 la casilla correspondiente. Al quitar el foco del cuadro de texto del NIF buscará el registro y lo cargará automáticamente. • • Nuevo: Limpia el formulario y permite una nueva búsqueda o alta de sacrificios asociados a un solicitante. Simogan: Carga los sacrificios automáticamente desde el Simogan. IMPORTANTE: Esta opción (Simogan) es únicamente una ayuda a la introducción de bovinos. Siempre habrá que comprobar los número de identificación del bovino que se especifican en la solicitud con los que se han cargados con esta opción, y adaptar el registro de sacrificios al de la solicitud. Ilustración 17 - Pantalla de registro de sacrificios A continuación se muestra la especificación de los botones del formulario: • Abre una ventana con un calendario para la selección de fecha de forma cómoda. • • • Inserta el sacrificio. Elimina el sacrificio. Selecciona el sacrificio y lo carga para su modificación. Manual de usuario Módulo web de captura de datos de primas ganaderas Manual de usuario Fecha: 02/08/2005 Página: 17 4.3.2. Nacimiento. Con esta opción escogida tenemos en pantalla el formulario de datos de nacimientos y tres botones en la parte superior de la misma: • Solicitud: Esta opción nos abre una ventana con todas las solicitudes de primas a productores de bovinos introducidas en el sistema. Para seleccionar una en concreto basta con seleccionar el NIF que corresponda. Esta opción es totalmente equivalente a introducir el NIF manualmente en la casilla correspondiente. Al quitar el foco del cuadro de texto del NIF buscará el registro y lo cargará automáticamente. • • Nuevo: Limpia el formulario y permite una nueva búsqueda o alta de nacimientos asociados a un solicitante. Simogan: Carga los nacimientos automáticamente desde Simogan. IMPORTANTE: Esta opción (Simogan) es sólo una ayuda a la introducción de bovinos. Siempre habrá que comprobar los número de identificación del bovino que se especifican en la solicitud con los que se han cargados con esta opción, y adaptar el registro de nacimientos al de la solicitud. Ilustración 18 - Pantalla de registro de nacimientos A continuación se muestra la especificación de los botones del formulario: • Abre una ventana con un calendario para la selección de fecha de forma cómoda. • • • Inserta el nacimiento. Elimina el nacimiento. Selecciona el nacimiento y lo carga para su modificación. Manual de usuario Módulo web de captura de datos de primas ganaderas Manual de usuario Fecha: 02/08/2005 Página: 18 4.4. Solicitudes de primas de ovino y caprino Para dar de alta o modificar los datos de una solicitud de primas a los productores de ovino/caprino debemos seleccionar la opción de Ovino/Caprino en el menú superior. Con esta opción escogida tenemos en pantalla el formulario de datos de solicitud de primas a los productores de ovino/caprino y cuatro botones en la parte superior de la misma: • Solicitud: Esta opción nos abre una ventana con todas las solicitudes de ovino caprino introducidas en el sistema. Para seleccionar una en concreto basta con seleccionar el NIF que corresponda. Esta opción es totalmente equivalente a introducir el NIF manualmente en la casilla correspondiente. Al quitar el foco del cuadro de texto del NIF buscará el registro y lo cargará automáticamente. • • • Nuevo: Limpia el formulario y permite una nueva búsqueda o alta de una solicitud de primas a los productores de ovino/caprino. Grabar: Graba los datos introducidos o modificados. Renuncia: Abre un formulario de renuncia con la información de la solicitud actual para su renuncia. Este botón sólo nos aparece si hay una solicitud seleccionada a la cual podemos renunciar. Ilustración 19 - Pantalla de solicitud de primas a los productores de ovino/caprino Manual de usuario Módulo web de captura de datos de primas ganaderas Manual de usuario Fecha: 02/08/2005 Página: 19 Ilustración 20 - Pantalla de renuncia de solicitud (ovino-caprino) En la solicitud de renuncia sólo es necesario rellenar los campos de la fecha y del número de registro de entrada correspondientes a la solicitud a la cual se quiere renunciar. Una vez relleno se puede imprimir presionando al botón correspondiente. 5. Administración Para hacer uso de las herramientas de administración es necesario realizar la identificación del mismo modo del que se especifica en la sección Identificación pero en este caso conectándose como administrador en vez de usuario genérico. Manual de usuario Módulo web de captura de datos de primas ganaderas Manual de usuario Fecha: 02/08/2005 Página: 20 Ilustración 21 - Pantalla de identificación como administrador Para poder acceder a las herramientas de administración el usuario debe tener privilegios de administrador. En este caso la agencia de extensión seleccionada es irrelevante, con lo cual se podrá acceder como administrador desde cualquier lugar. 5.1. Gestión de campañas. Una vez nos hayamos identificado como administrador entraremos en la sección de administración, la cual actualmente sólo cubre la funcionalidad de gestión de campañas. Ilustración 22 - Pantalla de gestión para la creación campañas En esta sección aparecen las campañas abiertas con sus fechas correspondiente tanto para las ayudas de bovino como las de caprino. La campaña candidata a crear siempre es la siguiente a la última. En este caso la candidata a crear es la 2006 ya que las campañas deben ser siempre consecutivas. Las opciones disponibles son las siguientes: • Crear: Crea la campaña indicada con las fechas indicadas para ambas ayudas. • Nuevo: Limpia el formulario para mostrar la campaña siguiente candidata a ser creada. Esta opción tiene sentido cuando se selecciona una campaña para modificar sus fechas. El botón selecciona la campaña para ser modificada. En este caso los dos botones superiores cambiarán siendo estos los siguientes: • Actualizar: Modifica las fechas de la campaña seleccionada con las nuevas fechas introducidas. • Nuevo: Limpia el formulario para mostrar la campaña siguiente candidata a ser creada. Esta opción tiene sentido cuando se selecciona una campaña para modificar sus fechas. Manual de usuario Módulo web de captura de datos de primas ganaderas Manual de usuario Fecha: 02/08/2005 Página: 21 Ilustración 23 - Pantalla de gestión para la modificación de campañas El botón inicial. cierra la herramienta de administración y la sesión del administrador volviendo a la pantalla