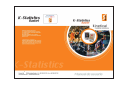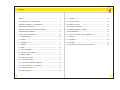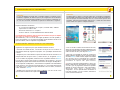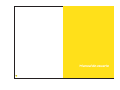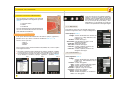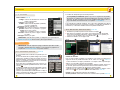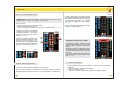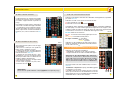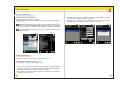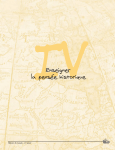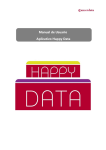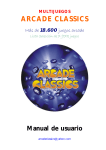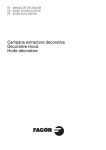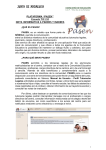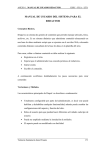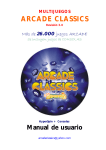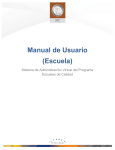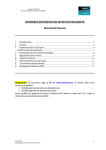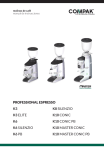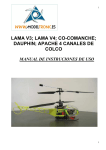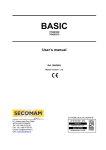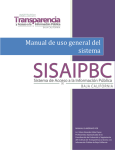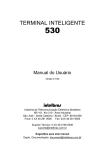Download manual basket.FH10
Transcript
2 Basket Basket 5 índice 2 . Índice..................................................................................... 2 2.3.7 - Tapones............................................................................... 23 . PDA: utilización y características............................................ 4 2.3.8 - Tiempo muerto....................................................................... 24 . Impresora: utilización y características...................................... 6 2.3.9 - Borrar 5 en pista....................................................................... 24 . Instalación de la aplicación........................................................... 8 2.3.10 - Tanteo arrastrado.............................................................. 25 . Registro y puesta en marcha del programa............................. 11 2.4 - Estadística durante el partido................................................ 25 . Manual usuario K-Statistics............................................................. 13 3 - Menú estadísticas........................................................................ 27 . ¿Cómo funciona K-Statistics?.......................................................... 14 3.1 - ¿Cómo funciona el menú estadísticas?.................................. 27 1. - Gestión de Datos......................................................................... 14 3.1.1 - Equipos................................................................................. 27 1.1 - Equipos...................................................................................... 15 3.1.2 - Jugadores................................................................................ 28 1.2 - Jugadores................................................................................... 15 3.1.3 - Partidos.................................................................................. 28 1.3 - Partidos....................................................................................... 16 . ¿Dónde puedo encontrar más información?............................. 30 2 - Partido.......................................................................................... 16 2.1 - Selección partido..................................................................... 16 2.2 - Selección convocatoria............................................................ 17 2.3 - Menú partido...................................................................... 18 2.3.1 - Tiempo de juego................................................................. 19 2.3.2 - 5 inicial y cambios.................................................................. 19 2.3.3 - Anotaciones durante el partido........................................ 21 2.3.4 - Tiros de campo (2 o 3 puntos).......................................... 21 2.3.5 - Faltas personales................................................................ 22 2.3.6 - Faltas técnicas....................................................................... 22 3 PDA: utilización y características 1. Encender y apagar la PDA: (foto A) El botón superior enciende y apaga el dispositivo con un simple y corto clic. ( 1 ) 2. Encender la aplicación (programa de gestión de estadísticas): Desde la pantalla inicial, clicamos: Inicio/ programas/ K-STATISTICS 3. Más o menos brillo de pantalla: El botón de encendido da y quita brillo de la pantalla con clic sostenido. ( 1 ) 7. Más utilidades de la PDA: -Recomendamos una exhaustiva lectura de las instrucciones que trae consigo para sacar todo el rendimiento posible a la PDA (agenda, libreta de contactos, lectura y escritura de correo electrónico, sincronización con MS Outlook, reproductor MP3, etc...) 8. Cómo realizar copias de seguridad de la base de datos: (foto B) -Como medida de seguridad y backup para no perder los datos introducidos en la aplicación, en caso de vaciado completo, es recomendable realizar cada cierto tiempo una copia de seguridad de la Base de datos. Para ello debemos seguir una serie de pasos: 4. Batería: La batería de la PDA se repone mediante un cargador eléctrico (exactamente igual que un teléfono móvil). Su duración a pleno rendimiento es de aproximadamente 4 horas. 1- Ir al directorio de la aplicación, por defecto: "inicio\programas\explorador\Archivos de Programa\K-Satistics Basket" MUY IMPORTANTE: NUNCA debe quitarse la batería ni dejar que se descargue, pues se perdería toda la información, programas, configuración, etc. 3- Pegarlo en algún directorio del ordenador de sobremesa sincronizado previamente con la PDA ( o si se dispone de ella, en una tarjeta de memoria SD) donde se desee guardar la copia de seguridad. 5. Reiniciar la PDA (equivale a un reset): .Es recomendable hacerlo periódicamente para un buen funcionamiento del dispositivo. ."Pincharemos el pequeño botón escondido que hay en la parte inferior izquierda de la cara posterior de la PDA. 2 .Procediendo de esta forma no se pierde ni se borra la información de la PDA. 2- Copiar el archivo "basketBBDD" mediante el menú que aparece al realizar un clic sostenido (manteniendo el puntero pulsando duramte 3 segundos sobre el archivo) directamente sobre el archivo antes mencionado. foto A foto B 6. Sincronización con el PC: Antes de conectar la PDA al PC, debemos instalar el software Active Sync que nos viene con la PDA. Una vez instalado, podemos conectar la PDA al PC y nos aparece como "dispositivo móvil" conectado a nuestro ordenador, desde el que podemos intercambiar ficheros simplemente "arrastrándolos" de un dispositivo a otro. 4 5 Impresora: utilización y características foto 1 foto 2 1. Encender y apagar la impresora .Poner la batería (si no está puesta)(foto 1). Encajar primero la parte de la izquierda ( 1 ) y posteriormente encajar la derecha ( 2 ). Una vez finalizado el uso de la impresora quitar la batería accionando el botón.(foto 2, 3 ) .Abrir la tapa superior tirando de la ranura.(foto 3) .Encender la impresora accionando el botón superior derecho (foto 4, 1 ). 11 3 22 2. Impresión .Poner el papel (DINA4). .Colocar la PDA enfocando el puerto de Infrarrojos situado en la parte frontal derecha. (foto 5, 6). 1 .Desde la PDA clicamos el botón start printing. (Ver sección "cómo se imprimen las estadísticas?", pág 18) .Cuando la impresora empieza a recibir información, se enciende una pequeña luz verde que confirma la comunicación entre los 2 dispositivos.(foto 6, 1 ) foto 3 foto 4 MUY IMPORTANTE: cuando se está imprimiendo, NO PUEDEN MOVERSE NI LA IMPRESORA NI LA PDA, pues se cortaría la comunicación, quedando la impresión bloqueada y a medias. En este caso, deberíamos empezar de nuevo la impresión. 1 foto 5 foto 6 3. Batería .La impresora funciona con una batería extraíble que debe recargarse periódicamente (igual que un móvil). .Mientras se carga la batería, se mantiene encendida una luz verde en la parte superior. Al apagarse, nos avisa que ya está lista para ser usada. 1 6 1 7 instalación de la aplicación ATENCIÓN: En caso de adquirir el PACK de PDA + K-Statistics basket, el software ya está instalado y registrado, de manera que los pasos siguientes de este manual referentes a la instalación del programa no son necesarios. Únicamente en el caso de necesitar reinstalar la aplicación deberemos seguirlos. Requisitos mínimos del sistema: .Pc con Microsoft® Windows 98 o superior, 64 Mb de Ram y 10Mb de ATENCIÓN: En algunas PDA no aparece el reloj de tiempo que acostumbra a visualizarse en la pantalla para indicar que el dispositivo está procesando la información de la acción que le hemos marcado. Por eso, es necesario esperar unos segundos, para que la PDA termine cada proceso, y evitar clicar una misma acción varias veces para no colapsar el sistema. foto 1 foto 2 foto 3 espacio libre en el disco duro. .Microsoft® ActiveSync 3.5 o superior .Pocket Pc 2002 ® o recomendable Windows Mobile 2003® El programa debe instalarse dede la tarjeta de memoria (SD) que se adjunta, tal y como se detalla a continuación. Opcionalmente, y sólo en caso de tener algún problema con la SD (pérdida, errores de instalación, etc), la aplicación también puede instalarse desde el CD que ha recibido, como lo explicamos seguidamente. Instalación desde tarjeta de memoria Seguiremos los siguientes pasos para instalar K-Statistics a la PDA: 1.Teniendo encendida la PDA, colocaremos la tarjeta SD en su ranura. La empujaremos hasta que oigamos un pequeño clic que indique la introducción correcta. 2.El siguiente paso será localizar la carpeta de archivos de la SD. Clicaremos con el lápiz táctil sobre la opción Inicio y, dentro de ésta, en Programas (foto1). 3.Una vez dentro de programas, clicaremos sobre Explorador de archivos(foto2). En éste punto, será necesario clicar en el apartado My Documents. La acción desplegará un pequeño menú donde seleccionaremos la categoría Mi dispositivo. 4.En la carpeta de Mi dispositivo, seleccionaremos el apartado SD Card(también puede aparecer como Storage Card, SDM-Card, etc) , para entrar directamente a los archivos que contiene la tarjeta introducida. Una vez dentro, clicaremos sobre K-Statistics (foto3). 5.El último paso será seleccionar el archivo EstBasket (con el icono de color) que iniciará la instalación de la aplicación. 8 foto 4 6.Una vez clicado el archivo anteriormente descrito, aparecerá en la pantalla un mensaje pidiéndonos que aceptemos para proceder a la instalación. Clicaremos sobre el botón de OK para empezar (foto7). 7.Aparecerá en la pantalla el cuadro de operaciones donde podremos visualizar como se copian los archivos en la PDA (foto8). Cuando termine, la aplicación emitirá otro mensaje que nos informará que el sistema necesita reiniciarse para finalizar la instalación. Clicaremos la opción OK para reiniciar. foto 5 8.La PDA se reiniciará automáticamente. Ahora solo faltará comprobar que la instalación se ha realizado con éxito y que el programa K Statistics ha quedado grabado en nuestro dispositivo. Para comprobarlo, cllicaremos sobre Inicio y después sobre Programas. En este apartado debe visualizarse el icono del programa . En caso contrario, deberemos volver a iniciar la instalación. 9 instalación de la aplicación Instalación desde cd Registro y puesta en marcha del programa Para instalar la aplicación en la PDA es necesario seguir los siguientes pasos: 1-Abrir el CD de instalación de K-Statistics Basket desde el PC de sobremesa y hacer doble clic en el icono Setup.msi. 2-Seguir los pasos que nos va indicando el asistente: Clicar siguiente hasta llegar a la pantalla Seleccionar carpeta de instalación, donde deberemos elegir en qué directorio del ordenador deseamos guardar el programa (foto 1). Por defecto se guardará en C:\Archivos de Programa\Kinetical Mobility Solutions\K-Statistics. Una vez instalado el programa en la PDA, la primera vez que lo abrimos nos aparece una pantalla para registrarlo (foto 1). Una vez instalado el programa en el ordenador, y conectada la PDA al mismo, comenzará la instalación en la PDA. La instalación se puede realizar en la memoria interna del ordenador o en una tarjeta de almacenamiento (SD), por eso debemos indicar al programa de instalación dónde queremos instalar el programa. En el caso de que queramos guardar K-Statistics en la memoria interna, debemos seleccionar la opción SI (fotos 2 y 3) que confirma que el programa se instalará en el directorio elegido por defecto. En cambio, si lo que queremos es instalar el programa en la SD, debemos marcar el NO (fotos 2 y 4) y especificar que queremos guardar el programa en la SD (foto 5). Cuando la instalación concluya clicaremos Finalizar en el ordenador de sobremesa y ya tendremos el programa instalado. foto 1 foto 3 foto 2 foto 5 Basket foto 4 Basket 10 ATENCIÓN: Cada licencia de software va asociada a una única PDA. El código de instalación está vinculado a la PDA donde se instala. Por eso, si se instala la misma aplicación en otro dispositivo, los códigos proporcionados NO serán válidos. Una vez instalado el programa en la PDA, la primera vez que lo abrimos nos aparece una pantalla para registrarlo (foto 1). Seguiremos el siguiente proceso para registrarnos: foto 1 1.Enviaremos un correo electrónico a la dirección que aparece en la parte superior de la pantalla con los cuatro grupos de dígitos que visualizamos. 2.En el mail de respuesta nos proporcionarán los códigos para el registro, que deberemos insertar en las casillas vacías correspondientes de la pantalla. 3.Una vez introducidos, clicaremos con el lápiz táctil sobre la opción registrar para que los códigos queden archivados y no tengamos que volver a introducirlos. En caso de no registrar la versión una vez la hayamos instalado, el programa nos permite utilizar el programa, con todas sus funciones, un máximo de 10 veces sin necesidad de identificarnos. Para proceder a utilizar la aplicación sin registrarnos, clicaremos sobre el icono registrar. Al hacerlo, aparecerá un mensaje de la aplicación que indicará que hemos introducido un código incorrecto. Aun así, clicaremos sobre el icono de OK y accederemos directamente a la pantalla principal del programa K Statistics (foto 2 ). 11 Manual de usuario 12 manual de usuario ¿Cómo funciona K-Statistics? foto 5 foto 1 Una vez entremos en K-Statistics, nos aparecerá una primera pantalla con las siguientes opciones (foto 1): atrás 1. Gestión de datos 2. Partido 3. Estadísticas nueva eliminar editar En la parte inferior de la pantalla tendremos, además, la opción de cambiar el idioma del programa. Una vez elegido a través de la pestaña del recuadro que aparece, deberemos hacer un clic en el icono que hay justo debajo y, automáticamente, se descargarán en la PDA los archivos correspondientes a la lengua elegida. 1.1- Equipos Estos tres apartados reúnen toda la información que, una vez introducida, interacciona entre sí para suministrar estadísticas. En la primera opción de este apartado, deberemos rellenar los siguientes datos (* Campos Obligatorios): 1- Gestión de datos -Datos Equipos: (foto 6) Es la opción del menú donde daremos de alta los equipos, jugadores y partidos de los que vamos a tomar las estadísticas (foto 2, 3 y 4). Cuenta con tres opciones: - Equipos - Jugadores - Partidos Las tres opciones tiene un funcionamiento muy similar, tal y como se explica en las siguientes líneas: 1. En la parte central nos aparece la lista de los equipos, jugadores o partidos (en función de la opción que hemos seleccionado) que ya existen. 2. En la parte inferior, tenemos los botones a través de los que podemos crear, eliminar o modificar, equipos, jugadores y partidos (foto5). foto 2 foto 3 foto 4 foto 6 *Código: Número de identificación interna del equipo (p.ej. código federativo, DNI, teléfono, etc.) *Nombre: Nombre del equipo. *Abreviatura: Para identificar el equipo en las siguientes pantallas Población: Origen del equipo. Dirección: Domicilio del equipo. Contacto1: Nombre, apellido y teléfono del entrenador del equipo. Contacto2: Nombre, apellido y teléfono del delegado del equipo. 1.2- Jugadores -Datos Jugadores: (foto 7) foto 7 *Código: Número de identificación interna del jugador (p.ej. ficha federativa, DNI, teléfono, etc.) *Nombre: Nombre del jugador. *Alias: Nombre o sobrenombre del jugador DNI: Número de DNI o pasaporte. *Equipo: Equipo para el cual juega. *Posición: Lugar que ocupa en el campo. Categoría: Profesional o amateur. *Dorsal: Número del jugador. Altura: Medida del jugador en centímetros. Peso: Peso del jugador. 14 15 partido Es un filtro de búsqueda para encontrar partidos. 1.3- partidos -Datos Partidos (foto 8) foto 8 *Código: Número de identificación interna del partido (campo libre). *Equipos: Local y Visitante *Estado: Indica el estado del partido: pendiente, en curso o finalizado. Categoría: Primera, Segunda, etc. Temporada: Año en que se juega (p.ej. 2006-2007) Jornada: Número de la jornada a jugarse. Fecha: Día en que se juega. Hora: Hora acordada a jugar el partido. Periodos: Número de partes a jugar y minutos por parte. Prórrogas: Minutos por parte. Dar un partido por finalizado significa que, una vez sagamos de la pantalla de partido, no podremos hacer ninguna modificación posterior. Cabe destacar que, al crear un archivo excel con la estadística del partido, éste se da por finalizado automáticamente (ver apartado 3.1.3 Partidos). Si no activamos la casilla de "finalizar", tal y como está configurado por defecto, el buscador mostrará solo los partidos no jugados o pendientes de finalizar. Si la activamos, el buscador añadirá a la lista los partidos finalizados. 2.2- Selección Convocatoria (foto 10) IMPORTANTE: Al dar de alta un partido, es obligatorio que especifiquemos la JORNADA y la FECHA del encuentro para seguir adelante 1. Mediante la pestaña superior seleccionamos el equipo. 1 2. Marcamos los jugadores convocados. En la parte inferior de la pantalla aparecerá un marcador indicando cuántos jugadores nos quedan por convocar, con un máximo de 12 y un mínimo de 1. 2 3. Haremos lo mismo con el equipo rival. 1 foto 10 foto 11 foto 12 foto 13 2- partido IMPORTANTE: Antes de empezar el juego, tendremos que haber creado el partido y dado de alta a los equipos y a sus respectivos jugadores en el apartado GESTIÓN DE DATOS. (ver punto anterior) 2.1- Selección partido (foto 9) En esta pantalla seleccionaremos el partido que nos interesa. En caso de tratarse de un partido antiguo que ya tenía anotaciones, podremos entrar en el punto en que lo habíamos dejado, conservando las anotaciones existentes, o lo podremos empezar de nuevo borrando toda la información que tenía. Si los datos que se visualizan son todos correctos, pasaremos a la siguiente pantalla haciendo un clic sobre el icono La aplicación emitirá un mensaje preguntando si queremos mantener las anotaciones anteriores. Seleccionaremos "sí" o "no" según convenga. Veremos que al lado del recuadro donde se elige el equipo que disputa el partido, aparece un pequeño recuadro bajo el nombre "Finaliza". 16 foto 9 2 Cambio de dorsales: Una vez seleccionado el partido y los jugadores convocados, accederemos al segundo menú de partido haciendo un clic sobre el icono : (foto 11) 1. Seleccionaremos el equipo punteando con el lápiz sobre la pestaña que aparece en el recuadro superior de la pantalla. 2. Seleccionaremos el jugador al que queramos cambiar el dorsal. Al hacer un clic encima, aparecerá en la parte inferior una botonera numérica. Seleccionaremos el nuevo número de dorsal que queramos darle. 3. Haremos un clic sobre el icono si queremos guardar los cambios o bien sobre el icono si no queremos guardar la modificacion. (foto 12) Partido: Donde realmente realizamos la estadística. Gestión posterior: Para borrar anotaciones cuando acabe el partido (foto 13). 17 partido 2.3- Menú partido Relación de los iconos que aparecen en la pantalla principal del partido para los jugadores: (foto 14) Relación de los iconos que aparecen en la pantalla principal del partido para los equipos: (foto 15) foto 14 Tiro acertado Tiro libre acertado Tapón o bloqueo Falta personal Rebote defensivo Pelota perdida Selección titular/cambios foto 15 Tiro fallado Tiro acertado Tiro libre fallado Tiro libre acertado Asistencia Tapón o bloqueo Violación Tiempo muerto Rebote ofensivo Rebote defensivo Pelota recuperada Pelota perdida Falta técnica Sacar 5 en pista Tiro fallado Tiro libre fallado Asistencia Violación Rebote ofensivo Pelota recuperada Falta técnica Tiempo Subir/bajar cuartos o minutos 18 Tanteo arrastrado 19 partido 2.3.1- tiempo de juego 2.3.3- anotaciones durante el partido El control de los períodos y los minutos de juego lo llevaremos manualmente. (foto 15). Con el botón (+/-) de la izquierda subiremos o bajaremos los cuartos; con el botón de la derecha ,los minutos. En general, las anotaciones se realizan siempre mediante el siguiente proceso: *Al entrar en la pantalla de partido, en caso que no esté seleccionado ningún jugador ni equipo, solo habrá dos botones activados en la pantalla de acciones: Borrar la última anotación Alarmas: Esta acción no está aún implementada, por la cual cosa, al seleccionarla, la aplicación solo emitirá un mensaje de información. 2.3.2- 5 inicial y cambios *Para empezar el partido deberemos marcar el 5 inicial de la siguiente manera: (foto 16) 1- Marcaremos el jugador 2- Seleccionaremos el botón de cambio/titular (Sabremos que el jugador ha sido marcado como titular porque aparecerá un icono en forma de balón en la parte superior izquierda de su camiseta .) *Para realizar los cambios seguiremos los siguientes pasos: (foto 17) 1- Marcaremos el RESERVA que queramos que salga a jugar. 6 2- Haremos un clic en el botón de cambio/titular. 7 3- Al hacerlo, aparecerán en la pantalla solo los jugadores que están en pista, de los cuales seleccionaremos el que salga substituido. 8 4- Comprobaremos que se ha realizado correctamente el cambio si el nuevo jugador que ha entrado lleva el icono de balón en la camiseta.(foto 17 bis) foto 16 foto 17 1. Clicar sobre el jugador que ha hecho la acción: - Su camiseta cambia de color para saber qué jugador hemos seleccionado. - Automáticamente aparece su estadística particular en la parte de la pantalla donde antes había el equipo contrario. (Este tipo de estadísticas se explican más detalladamente en el punto 2.4 Estadísticas durante el partido). 2. Marcar qué acción se ha producido: tiro, rebote, falta, cambio, etc. Solo podremos realizar las anotaciones si el jugador está en pista, es decir, si el icono del balón aparece al lado de su camiseta. 2.3.4- tiros de campo (2 o 3 puntos) Cuando un jugador anota un tiro de campo, la aplicación nos permite detallar la acción: 1- Haremos un clic sobre el jugador que ha efectuado el tiro (sabremos que lo hemos seleccionado porque su camiseta cambiará de color) 2- Marcaremos la acción realizada (tiro acertado o fallado). 3- Nos aparecerá en la pantalla un gráfico de representación del campo de juego donde deberemos marcar desde donde se ha efectuado el tiro (para acierto y para fallo). (foto 18) e foto 18 d b a c 2 puntos 2 puntos en zona (color rojo) Triple Contraataque: debemos marcarlo fuera del campo e Mate: debemos marcarlo directamente haciendo un clic sobre el tablero. Sabremos que hemos anotado mate porque durante un instante el tablero se vuelve naranja. a b c d foto 17 bis 20 21 partido 2.3.5- faltas personales IMPORTANTE: Las faltas personales van a generar anotaciones para el jugador que las comete y el jugador que las recibe. El proceso será: 1. Marcar el jugador que ha cometido la falta 2. Marcar el icono de falta personal. 3. Marcar el jugador del equipo contrario que ha recibido la falta. (foto 19) Las faltas que acumula cada jugador se indican a través de unos pequeños cuadrados verdes (el 5º en rojo) que aparecen en la parte inferior de su camiseta. (foto 20) foto 21 2.3.6- faltas técnicas Falta técnica para jugadores individuales y para equipos. Al seleccionar un jugador, o el nombre de uno de los dos equipos, aparecerá al final de la barra de acciones un nuevo icono correspondiente a falta técnica". 22 foto 22 Una vez anotada la falta, la barra de acciones volverá a su estado original. foto 19 Cuando un jugador acumula cinco faltas personales, la aplicación lo notifica a través de un mensaje. En ese momento aparece una bandera al lado del nombre del equipo que ha entrado en bonus por faltas personales. (foto 21). foto 20 La falta se marcará de color amarillo, al lado de la camiseta del jugador que la ha cometido (para diferenciarla de la falta personal, que se mostrará de color verde), y no requerirá seleccionar al jugador que la ha recibido. (foto 22) foto 23 CONTADOR DE FALTAS POR CUARTO: La aplicación contiene, además, un indicador de faltas numérico por cuarto para cualquier falta cometida en el terreno de juego. Al lado del nombre de cada equipo aparece un indicador que contabiliza el número de faltas acumuladas durante el periodo de juego. La cifra se actualiza automáticamente cuando anotamos una nueva falta cometida. (foto 23) 2.3.7- tapones El funcionamiento para anotar los tapones es el mismo que el de las faltas personales: 1. Marcar el jugador que ha puesto el tapón. 2. Marcar el icono de tapón. 3. Marcar en el equipo contrario qué jugador ha recibido el tapón. 23 estadísticas 2.3.8tiempo muerto 2.3.7tiempo muerto foto 24 La aplicación tiene un contador que señaliza el número de tiempos muertos solicitados por ambos equipos durante el período en juego. La pantalla de "tanteo arrastrado" mostrará dos columnas, una para las estadísticas de cada equipo. En cada columna figurarán las siglas de los dos equipos y una columna central que indica el minuto de juego de cada acción (representada con la letra M). Las acciones se visualizarán de la siguente forma: foto 25 Acción para sacar de pista a todos los jugadores titulares. Cabe tener en cuenta que solo podrá realizarse si hay 5 jugadores en pista. 1. Haremos un clic sobre el nombre del equipo a modificar. El icono correspondiente se activará al momento (foto 25). 2. Haremos un clic encima de éste y, automáticamente, el icono en forma de pelota de básquet visible sobre la camiseta de los jugadores titulares desaparecerá. 3. Introduciremos de nuevo el equipo titular seleccionando el jugador. 4. Para entrar el jugador en pista, seleccionaremos el icono IMPORTANTE: Esta acción solo podrá realitzarse si hay 5 jugadores en la pista de juego. 24 Podemos ver el histórico de anotaciones ordenadas cronológicamente y separadas por cuarto.(foto 26) Podremos acceder a esta opción a través de dos vías: A) Seleccionando el icono B) Haciendo un clic sobre el marcador Para añadir un tiempo muerto, deberemos seleccionar el nombre del equipo solicitante y, a continuación, el icono de tiempo muerto. Al lado del nombre del equipo correspondiente, aparecerá el contador actualizado al momento, tal y como se muestra en la foto 24. 2.3.9- borrar 5 en pista 2.3.10- tanteo arrastrado En azul: Minuto de la anotación En rojo: Se muestra el dorsal del jugador que ha anotado En naranja: El resultado final de puntos. En negro con fondo: Gris >tiro libre Blanco >2 puntos Amarillo >3 puntos Podremos ver las estadísticas de cada cuarto seleccionando con el lápiz el que queramos. Para salir, haremos un clic sobre el icono foto 26 2.4- estadística durante el partido Podemos ver dos tipos de estadísticas: 1. Individuales: haciendo un clic sobre un jugador 2. Equipo: haciendo un clic sobre el nombre del equipo foto 27 Los datos aparecerán en la parte de la pantalla donde : Relación de las abreviaturas que aparecen se T1visualiza tiros de el 1 ;equipo T2 tiroscontrario. de 2 ; T2c tiros de 2 cortos; T3 triples; PR pelotas recuperadas; PP pelotas perdidas; RD rebotes defensivos; RO rebotes ofensivos; TAP tapones; AS asistencias; VIOL violaciones; FALTAS faltas. En la parte inferior de cada estadística hay 3 botones: (foto 27) 1-Estadística completa del equipo, detallada jugador por jugador y por acciones. a. Podemos seleccionar los cuartos de juego concretos de los que nos interesa ver las estadísticas. En caso de marcar más de uno a la vez, visualizaremos las estadísticas acumuladas de los cuartos seleccionados. 25 estadísticas b. Podremos ir cambiando de un equipo al otro mediante el botón c. Imprimiremos la pantalla en cualquier momento a través del botón 28) 2-Estadística gráfica del campo de tiro del jugador/ equipo seleccionado. Para acceder a esta visualización, haremos un clic sobre el icono central. a. En caso de ser la estadística de un equipo nos aparecerán los dorsales de los jugadores que han lanzado (foto 29). b. Los puntos verdes mostrarán los tiros acertados y las cruces rojas los fallos (fotos 30) c. Podremos ver la información separada por cuartos o acumulados mediante otro campo dividido en 8 zonas de tiro, con los valores reales y los porcentajes de acierto (foto 31). Para acceder a esta 2ª visualización, haremos un clic sobre el icono foto 29 foto 30 3- menú estadísticas (foto foto 28 3.1- ¿cómo funciona el menú estadísticas? foto 32 Podemos ver las estadísticas almacenadas de: (foto 32) 1- Equipos 2- Jugadores 3- Partidos La aplicación ofrece dos filtros de búsqueda, tanto para jugadores y equipos, como para partidos: - Jornada - Rol de juego del equipo (visitante o local). foto 31 3.1.1- equipos Debemos seleccionar desde el desplegable superior qué estadística de equipo deseamos ver: 1- De un partido en concreto 2- De todos los partidos jugados hasta el momento Una vez elegido, marcaremos el equipo del que deseamos ver las estadísticas. (fotos 33, 34, 35 y 36). foto 33 26 foto 34 foto 35 foto 36 27 estadísticas 3.1.2- jugadores Debemos seleccionar inicialmente: - Equipo del jugador / Todos los equipos - Estadísticas de ese jugador en un partido en concreto o en todos sus partidos. (fotos 37 y 38). Cambia la visualización de las estadísticas en pantalla. Por defecto, se muestran siempre las estadísticas totales de jugador o equipo. Al seleccionar este icono, el que se visualiza es la mediana estadística por partido. .Podemos copiar y pegar o arrastrar el fichero .csv del partido, contenido en la carpeta K Statistics Basket, a nuestro PC. .Al abrirlo, se convierte en un documento EXCEL con todos los datos del partido para ser utilizados según nuestras necesidades. foto 39 foto 40 foto 41 Icono para generar un archivo excel con las estadísticas totales de un jugador o equipo. foto 37 foto 38 3.1.3- partidos Desde esta opción puedo escoger un partido para: (foto 39) a. Imprimir las estadísticas en papel (foto 40) b. Convertirlas en un documento EXCEL:(foto 41) .En este caso, al hacer un clic sobre el icono de EXCEL, se genera automá- ticamente un fichero .csv (formato EXCEL del Pocket PC) de ese partido, que podemos localizar en la carpeta K-statistics basket. .Ésta carpeta aparece directamente dentro de cronizamos la PDA con el PC. 28 MI POCKET PC cuando sin29 ¿DÓNDE PUEDO ENCONTRAR MÁS INFORMACIÓN? www.kinetical.com Información comercial: [email protected] Servicio técnico: [email protected] Tel: +34 934 019 745 Fax: +34 934 019 742 C/ Llacuna 162 08018 Barcelona, Spain 30