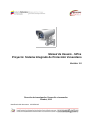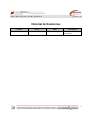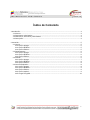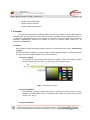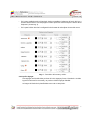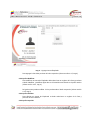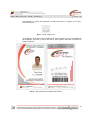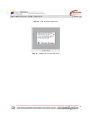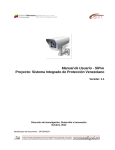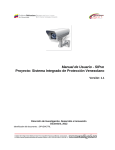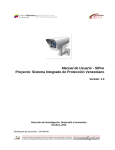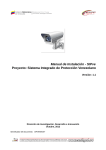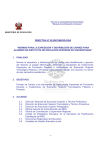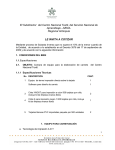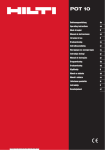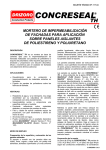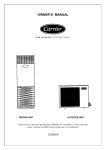Download Manual de Usuario
Transcript
Manual de Usuario - SIPve Proyecto: Sistema Integrado de Protección Venezolano Versión: 1.0 Dirección de Investigación, Desarrollo e Innovación Octubre, 2012 Identificador del documento: SIPVEMCAR SIPve Manual de Usuario Módulos Carnetizacion Versión: 1.0 Historial de Revisiones Versión 1.0 Fecha 10-2012 Autor David Concepcion Descripción Elaboración del documento 2 SIPve Manual de Usuario Módulos Carnetizacion Versión: 1.0 Índice de Contenido 1 Introducción................................................................................................................................................... 4 1.1 Alcance.................................................................................................................................................. 4 1.2 Documentos relacionados..................................................................................................................... 4 1.3 Definiciones, Acrónimos y Abreviaturas................................................................................................ 4 1.4 Descripción............................................................................................................................................ 4 2 Contenido...................................................................................................................................................... 5 2.1 Cargos................................................................................................................................................... 5 2.1.1 Opción Agregar.............................................................................................................................. 5 2.1.2 Opción Modificar............................................................................................................................ 5 2.1.3 Opción Eliminar:............................................................................................................................ 5 2.2 Departamentos...................................................................................................................................... 6 2.2.1 Opción Agregar.............................................................................................................................. 6 2.2.2 Opción Modificar............................................................................................................................ 6 2.2.3 Opción Eliminar............................................................................................................................. 6 2.3 Plantilla.................................................................................................................................................. 6 2.3.1 Opción Agregar.............................................................................................................................. 7 2.3.2 Opción Modificar............................................................................................................................ 8 2.3.3 Opción Eliminar............................................................................................................................. 8 2.4 Carnets Empleados............................................................................................................................... 8 2.4.1 Opción Agregar.............................................................................................................................. 8 2.4.2 Opción Modificar............................................................................................................................ 9 2.4.3 Opción Eliminar............................................................................................................................. 9 2.4.4 Opción Imprimir............................................................................................................................. 9 2.4.5 Cargar Fotografía........................................................................................................................ 11 3 SIPve Manual de Usuario Módulos Carnetizacion Versión: 1.0 Manual de Usuario 1 Introducción 1.1 Alcance Este documento tiene como propósito servir como una herramienta de apoyo para el uso del Sistema Integrado de Protección Venezolano (SIPve), específicamente para los módulos de carnetización, diseñados para la elaboración de carnets de identificación. Dichos módulos permiten el diseño completo de carnets hasta el seguimiento de la impresión de los mismos, y a su vez aporta un apoyo al personal destinado al chequeo del ingreso personas a la institución. 1.2 Documentos relacionados Título Fecha Organización Identificador del documento Manual Instalación Octubre 2012 CENIT-DIDI SIPVEMINST Manual Usuario - Generalidades Octubre 2012 CENIT-DIDI SIPVEMGEN 1.3 Definiciones, Acrónimos y Abreviaturas SIPve Acrónimo de la aplicación CENIT Centro Nacional de Innovación Tecnológica Carnetización Proceso de elaboración de carnets. Web Cam Pequeña cámara digital conectada a una computadora por un puerto USB. 1.4 Descripción En este documento se describe el uso de cada uno de los módulos de Carnetización. Los aspectos que se tratan en el contenido del manual son: • Módulo Cargos • Módulo Departamentos • Módulo Plantilla 4 SIPve Manual de Usuario Módulos Carnetizacion • Módulo Carnets Empleados • Módulo Carnets Visitantes • Módulo Listado de Empleados Versión: 1.0 2 Contenido La aplicación está basada en ambientes Web y por tanto para acceder a ella se debe utilizar un navegador web (se recomienda el uso de Mozilla Firefox 5+). Se debe colocar la siguiente dirección en el navegador: http://dominio/sipve/, siendo dominio la dirección del servidor donde esté instalada la aplicación. Seguidamente aparecerá la pantalla de ingreso al sistema (Véase sección 2.1 del documento SIPVEMGEN). 2.1 Cargos Para acceder el módulo de Cargos se debe presionar en el menú principal la opción: Carnetización / Cargos. Éste módulo permite configurar los Cargos, donde se puede agregar, modificar, eliminar y visualizar sus datos, así como también establecer un color de referencia. 2.1.1 Opción Agregar Para agregar un Cargo se debe presionar el botón Agregar y llenar el formulario. Se debe ingresar la información necesaria y se presiona el botón Agregar Cargo: Img. 1 – Formulario de Cargos. 2.1.2 Opción Modificar Para modificar un Cargo se debe seleccionar un registro de la lista y presionar el botón Modificar, y modificar algún dato en el formulario mencionado en el punto anterior (Véase sección 2.1.1, Img. 1). 2.1.3 Opción Eliminar: 5 SIPve Manual de Usuario Módulos Carnetizacion Versión: 1.0 Para eliminar un Cargo se debe seleccionar un registro de la lista y presionar el botón Eliminar. 2.2 Departamentos Para acceder el módulo de Departamentos se debe presionar en el menú principal la opción: Carnetización / Departamentos. Éste módulo permite configurar los Departamentos, donde se puede agregar, modificar, eliminar y visualizar sus datos. 2.2.1 Opción Agregar Para agregar un Departamento se debe presionar el botón Agregar y llenar el formulario. Se debe ingresar la información necesaria y se presiona el botón Agregar Cargo: Img. 2 – Formulario de Departamentos. 2.2.2 Opción Modificar Para modificar un Departamento debe seleccionar un registro de la lista y presionar el botón Modificar, y modificar algún dato en el formulario mencionado en el punto anterior (Véase sección 2.2.1, Img. 2). 2.2.3 Opción Eliminar Para eliminar un Departamento se debe seleccionar un registro de la lista y presionar el botón Eliminar. 2.3 Plantilla Para acceder el módulo de Plantilla se debe presionar en el menú principal la opción: Carnetización / Plantilla. Éste módulo permite realizar el diseño del carnet, estableciendo una plantilla del mismo para posteriormente emitir los carnets en los módulos correspondientes, así mismo se puede agregar, modificar, eliminar y visualizar sus datos. El diseño comprende la parte frontal y posterior del carnet, y a su vez el diseño de un carnet para visitantes a partir del mismo diseño frontal. El módulo esta comprendido de la siguiente manera: • En la parte izquierda la vista preliminar donde se pueden ubicar todos los objetos que comprenden el carnet, dimensionándolos y moviéndolos a conveniencia. • En la parte superior derecha un sub-menú que permite elegir el modo de edición: Frente – Visitante – Reverso. 6 SIPve Manual de Usuario Módulos Carnetizacion Versión: 1.0 • En la parte media derecha el formulario donde se establecen imágenes de fondo, del logo y demás características. Para desplegarlo se debe presionar sobre la etiqueta “Estilos de las Etiquetas” (Vease Img. 4). • En la parte inferior derecha la configuración de formato de cada objeto de texto del carnet. Img. 4 – Formulario de formatos y estilos. 2.3.1 Opción Agregar Para agregar una Plantilla debe presionar el botón Agregar y llenar el formulario. Se debe ingresar la información necesaria y se presiona el botón Agregar Plantilla: La imagen del fondo de la plantilla debe tener 646 x 1030 píxeles. 7 SIPve Manual de Usuario Módulos Carnetizacion Versión: 1.0 Img. 5 – Agregar Plantilla. 2.3.2 Opción Modificar Para modificar una Plantilla debe seleccionar un registro de la lista y presionar el botón Modificar, y modificar algún dato en el formulario mencionado en el punto anterior (Véase sección 2.3.1, Img. 5). 2.3.3 Opción Eliminar Para eliminar una Plantilla se debe seleccionar un registro de la lista y presionar el botón Eliminar. 2.4 Carnets Empleados Para acceder el módulo de Carnets Empleados se debe presionar en el menú principal la opción: Carnetización / Carnets Empleados. Éste módulo permite la emisión de carnets de los empleados a partir de una plantilla previamente generada (Véase sección 2.3), así mismo se puede agregar, modificar, eliminar, imprimir y visualizar sus datos. 2.4.1 Opción Agregar Para agregar un Carnet de Empleado debe presionar el botón Agregar y llenar el formulario. Se debe ingresar la información necesaria y se presiona el botón Agregar Carnet: 8 SIPve Manual de Usuario Módulos Carnetizacion Versión: 1.0 Img. 6 – Agregar Carnet Empleado. Para agregar la foto debe presionar el botón respectivo (Véase sección 2.4.5, Img 9). 2.4.2 Opción Modificar Para modificar un Carnet de Empleado debe seleccionar un registro de la lista y presionar el botón Modificar, y modificar algún dato en el formulario mencionado en el punto anterior (Véase sección 2.4.1, Img. 6). De igual manera puede modificar la foto presionando el botón respectivo (Véase sección 2.4.5, Img 9). 2.4.3 Opción Eliminar Para eliminar un Carnet de Empleado se debe seleccionar un registro de la lista y presionar el botón Eliminar. 2.4.4 Opción Imprimir 9 SIPve Manual de Usuario Módulos Carnetizacion Versión: 1.0 Para Imprimir un Carnet de Empleado se debe seleccionar un registro de la lista y presionar el botón: Img. 7 – Botón cargar Foto. Se despliega a la derecha la vista preliminar del carnet (Véase Img. 8), comprendida por dos imágenes, del frente y reverso del mismo. Para imprimir cada lado se presiona la imagen respectiva. Img. 8 – Vista preliminar de Impresión de Carnet. 10 SIPve Manual de Usuario Módulos Carnetizacion Versión: 1.0 2.4.5 Cargar Fotografía Al agregar y modificar un Carnet de Empleado (Véase sección 2.4.1 y 2.4.2) se debe cargar una foto carnet como parte del mismo. Para cargar la foto debe presionarse el botón: Img. 9 – Botón cargar Foto. Se despliega una ventana donde se puede capturar, cargar, cortar, eliminar y guardar fotos para el carnet. Dicha pantalla esta dispuesta de la siguiente manera: • Parte superior: se visualizan de forma horizontal el historial de las fotos guardadas, tomando solo una como definitiva. • Parte central: botones de opciones: ◦ Capturar foto: se debe conectar una Web Cam USB al computador y presionar el botón Capturar Foto. Aparecerá un cuadro de dialogo de permisos de acceso a la cámara, se debe presionar el botón Permitir (Vease Img. 11) y se despliega el video de la cámara. Para tomar una foto se presiona el botón Tomar Foto. Una vez tomada la foto se corta la sección deseada de la misma y se presiona el botón Cortar Foto. ◦ Cargar foto: se presiona el botón Capturar Foto y se presiona el botón Examinar, se elige el archivo de la foto del árbol de directorios del sistema operativ, una vez elegida la imagen se corta la sección deseada de la misma y se presiona el botón Cortar Foto. ◦ Eliminar Foto: se selecciona la foto que se desee eliminar y se presiona el botón Eliminar Foto. ◦ Guardar Foto: se selecciona la foto que se desee guardar y se presiona el botón Guardar Foto. 11 SIPve Manual de Usuario Módulos Carnetizacion Versión: 1.0 Img. 10 – Sub-Ventana Cargar fotos. Img. 11 – Captura de Foto por Web Cam. 12