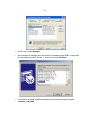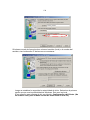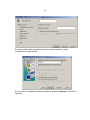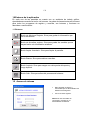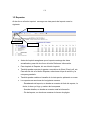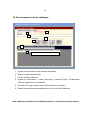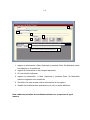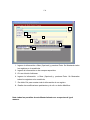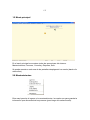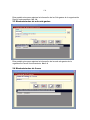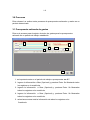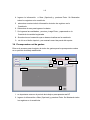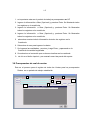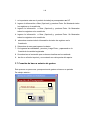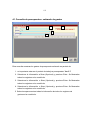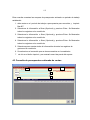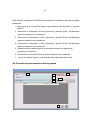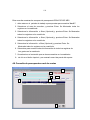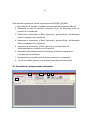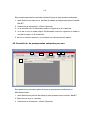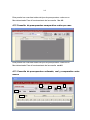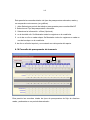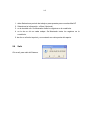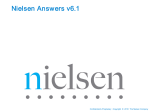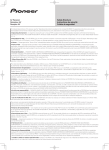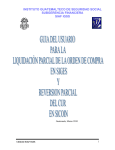Download 658.022-G759d-Capitulo V
Transcript
126 CAPITULO V MANUAL DE INSTALACIÓN Y USUARIO DEL SISTEMA AUTOMATIZADO DE PRESUPUESTO EMPRESARIAL DE LA MEDIANA EMPRESA (SAPEMED). 5. MANUALES DEL SISTEMA SAPEMED 5.1 Manual de instalación del sistema sapemed Controladores Necesarios. • El equipo donde se instalará el sistema debe contar con los Controladores Active X de Microsoft Visual Estudio. No es necesario tener instalada ninguna de las herramientas de desarrollo. o Al momento de instalar debe seleccionar los Componentes Active X que requiere el sistema para trabajar de forma adecuada. • Debe Instalar Crystal Report 9.0 que sirve como gestor de Reportes. • La base de datos SQL SERVER debe estar instalada como Cliente para solo conexión la base o como Desarrollo si se desea hacer modificaciones. Conexiones de Sistema a la base de Datos. Para Windows 98-Me o Para crear una conexión a la base de datos haga clic en Inicio> Configuración >Panel de Control>Fuentes de Datos (ODBC) Para Windows XP o Para crear una conexión a la base de datos haga clic en Inicio> Configuración >Panel de Control>Herramientas Administrativas>Orígenes de Datos (ODBC) Para Windows 98-Me-XP o Se desplegará una ventana como la siguiente: 127 o De Clic en el botón Agregar… o Se mostrará una ventana con una lista de controladores de ODBC, seleccione el controlador para SQL Server y de clic en el botón Finalizar. o La siguiente ventana permitirá establecer el Nombre del origen de datos: conexion_sapemed 128 Si la base correrá de forma local se coloca el servidor (local) o el nombre del servidor, sino la dirección IP del recurso a conectarse. Luego se establece la seguridad o autenticidad de inicio. Seleccione la primera opción que es usar la autenticidad de Windows. Esto es si es local. Si es conexión para clientes de clic en el botón, Configuración del Cliente. (No es nuestro caso, pues la base correrá de forma local en una PC) 129 En esta pantalla, debe especificar datos de alias de servidor y otras configuraciones para cliente. A continuación, establezca la base de datos a emplear: sapemed. Y de clic en siguiente. 130 En esta pantalla, no realizaremos ningún cambio. De clic en Finalizar. Cuando aparezca esta pantalla, puede probar la conexión (dando clic en Probar origen de datos…) o puede terminar el procedo dando clic en Aceptar. Y luego en Aceptar nuevamente. 131 5.2 MANUAL DE USUARIO DEL SISTEMA SAPEMED 5.2.1 Contenido del manual 1.0 Entorno de la Aplicación. . . . . . . . . . . . . . . . . . . . . . . . . . . . . . . . 132-137 1.1 botones . . . . . . . . . . . . . . . . . . . . . . . . . . . . . . . . . . . . . . . . . 132 1.2 acceso al sistema . . . . . . . . . . . . . . . . . . . . . . . . . . . . . . . 132 1.3 reportes . . . . . . . . . . . . . . . . . . . . . . . . . . . . . . . . . . . . . . . . . ..133 1.4 funcionamiento de los catálogos . . . . . . . . . . . . . . . . . . . . . 134-136 1.5 menú principal . . . . . . . . . . . . . . . . . . . . . . . . . . . . . . . . . . . . . 137 2.0 Mantenimientos. . . . . . . . . . . . . . . . . . . . . . . . . . . . . . . . . . . . . . . . 137-141 2.1 gastos. . . . . . . . . . . . . . . . . . . . . . . . . . . . . . . . . . . . . . . . . . . . . .138 2.2 sub-gastos. . . . . . . . . . . . . . . . . . . . . . . . . . . . . . . . . . . . . . . . . .138 2.3 sub-sub-gastos . . . . . . . . . . . . . . . . . . . . . . . . . . . . . . . . . . . . . .139 2.4 líneas. . . . . . . . . . . . . . . . . . . . . . . . . . . . . . . . . . . . . . . . . . . . . .139 2.5 sub-líneas. . . . . . . . . . . . . . . . . . . . . . . . . . . . . . . . . . . . . . . . . . .140 2.6 productos. . . . . . . . . . . . . . . . . . . . . . . . . . . . . . . . . . . . . . . . . . .140 2.7 periodos . . . . . . . . . . . . . . . . . . . . . . . . . . . . . . . . . . . . . . . . . . . .141 3.0 Procesos. . . . . . . . . . . . . . . . . . . . . . . . . . . . . . . . . . . . . . . . . . . . . . .142-150 3.1 presupuesto estimado de gastos . . . . . . . . . . . . . . . . . . . . . .142 3.2 presupuesto estimado de compras . . . . . . . . . . . . . . . . . . . . . . 143 3.3 presupuesto estimado de ventas . . . . . . . . . . . . . . . . . . . . . . 144 3.4 presupuesto real de gastos . . . . . . . . . . . . . . . . . . . . . . . . . . . 145 3.5 presupuesto real de compras. . . . . . . . . . . . . . . . . . . . . . . . . . . 146 3.6 presupuesto real de ventas . . . . . . . . . . . . . . . . . . . . . . . . . . . 147 3.7 creación de base a anterior de gastos . . . . . . . . . . . . . . . . . . .148 3.8 creación de base a anterior de compras . . . . . . . . . . . . . . . . . . 149 3.9 creación de base a anterior de ventas . . . . . . . . . . . . . . . . . . . 150 4.0 Consultas y Reportes. . . . . . . . . . . . . . . . . . . . . . . . . . . . . . . . . . . 151- 163 4.1 consulta de presupuestos estimado de gastos. . . . . . . . . . . . . 151 4.2 consulta de presupuestos estimado de compras. . . . . . . . . . . 152 4.3 consulta de presupuestos estimado de ventas. . . . . . . . . . . . 153 4.4 consulta de presupuestos real de gastos. . . . . . . . . . . . . . . . 154 4.5 consulta de presupuestos real de compras. . . . . . . . . . . . . . . 155 4.6 consulta de presupuestos real de ventas. . . . . . . . . . . . . . . . . 156 4.7 consulta de presupuestos estimados. . . . . . . . . . . . . . . . . . . . 157 4.8 consulta de presupuestos estimados por mes. . . . . . . . . . . . . .158 4.9 consulta de presupuestos reales. . . . . . . . . . . . . . . . . . . . . . . .159 4.10 consulta de presupuestos reales por mes. . . . . . . . . . . . . . . . 160 4.11 consulta comparativo presupuesto estimado-real. . . . . . . . . . 160 4.12 consulta comparativo presupuesto estimado-real por mes. . . 161 4.13 consulta de presupuestos comparativo de meses. . . . . . . . . . 161 5.0 Salir. . . . . . . . . . . . . . . . . . . . . . . . . . . . . . . . . . . . . . . . . . . . . . . . . . 162 132 1.0Entorno de la aplicación En cada una de las pantallas se cuenta con un ambiente de trabajo gráfico, ejecutándose comandos a través de botones. La paleta de herramientas es la misma para todos los programas de registro y consulta, sus botones y funciones se describen a continuación: 1.1 Botones Botón de Adicionar Registro, Sirve para grabar la información que se ha introducido Botón de Actualizar registro. Sirve para grabar los cambios que se hayan hecho a la información existente. Botón limpiar formulario. Sirve para limpiar la pantalla. Botón Buscar. Sirve para realizar consultas. Botón Imprimir. Sirve para cargar una vista previa del reporte y luego imprimir Botón Salir. Sirve par salirse del procesos del sistema 1.2 Acceso al sistema • Debe Ingresar el Usuario y Contraseña que el Administrador del Sistema le ha asignado. • Clic en el botón Ingresar. NOTA: En caso de olvidar su contraseña, consulte con el administrador del sistema. 133 1.3 Reportes Al dar clic en el botón imprimir se carga una vista previa del reporte como la siguiente: Botón Refrescar (Refresh) Botón Imprimir Botón Imprimir Botón Exportar • Antes de Imprimir asegúrese que el reporte contenga los datos actualizados, para ello de clic en el botón Refrescar Información. • Para Imprimir el Reporte, clic en el botón Imprimir. • También puede exportar el reporte a un archivo de Word, Excel, pdf, etc. Para ello de clic en el botón Exportar, seleccione el tipo de archivo y la ruta para guardarlo. • También puede cambiar el tamaño de la vista previa, aplicando un zoom. • Los reportes se seccionan de la siguiente manera: - Encabezado del reporte, en donde se muestra el título del reporte, la fecha, la hora y el logo y nombre de la empresa. - Área de detalles, en donde se muestra toda la información - Pie del reporte, en donde se muestra el número de página. 134 1.4 Funcionamiento de los catálogos 2 1 1 6 3 4 5 DOBLE CLICK EN EL REGISTRO QU DESEA MODIFICAR 1. Ingrese la información en los campos requeridos. 2. Elige si es gasto de Inversión. 3. Clic en el botón Adicionar. 4. Ingrese la información a filtrar (Opcional) y presione Enter. Se Mostrarán todos los registros en la cuadrícula. 5. De doble Clic para mostrar toda la información de un registro. 6. Realice las modificaciones pertinentes y de clic en botón Modificar. Nota: todas las pantallas de este Mantenimiento se comportan de igual manera. 135 1 2 2 6 3 4 1 2 3 4 DOBLE CLICK EN EL REGISTRO QU DESEA MODIFICAR 5 6 5 7 8 1. Ingrese la información a filtrar (Opcional) y presione Enter. Se Mostrarán todos los registros en la cuadrícula. 2. Ingrese la información en los campos requeridos. 3. Clic en el botón Adicionar. 4. Ingrese la información a filtrar (Opcional) y presione Enter. Se Mostrarán todos los registros en la cuadrícula. 5. De doble Clic para mostrar toda la información de un registro. 6. Realice las modificaciones pertinentes y de clic en botón Modificar. Nota: todas las pantallas de este Mantenimientos se comportan de igual manera. 136 1 2 2 6 3 5 4 8 1. Ingrese la información a filtrar (Opcional) y presione Enter. Se Mostrarán todos los registros en la cuadrícula. 2. Ingrese la información en los campos requeridos. 3. Clic en el botón Adicionar. 4. Ingrese la información a filtrar (Opcional) y presione Enter. Se Mostrarán todos los registros en la cuadrícula. 7. De doble Clic para mostrar toda la información de un registro. 8. Realice las modificaciones pertinentes y de clic en botón Modificar. Nota: todas las pantallas de este Mantenimientos se comportan de igual manera. 137 1.5 Menú principal En el menú principal se muestran todas las operaciones del sistema: Mantenimientos, Procesos, Consulta y Reportes, Salir. Se puede acceder a cada una de las pantallas desplegando los menús (dando clic sobre ellos). 2.0 Mantenimientos Este menú permite el ingreso a los mantenimientos, los cuales son para guardar la información que alimentará de los procesos (para luego sólo seleccionarla). 138 2.1 Mantenimientos de gastos Esta pantalla sirve para registras la información de los gastos de la organización Para el funcionamiento. Ver 1.4 2.2 Mantenimientos de sub-gastos 139 Esta pantalla sirve para registras la información de los Sub-gastos de la organización Para el funcionamiento. Ver 1.4 2.3 Mantenimientos de sub-sub-gastos Esta pantalla sirve para registras la información de los sub-sub-gastos de la organización Para el funcionamiento. Ver 1.4 2.4 Mantenimientos de líneas 140 Esta pantalla sirve para registras la información de los Líneas de compras y ventas de organización Para el funcionamiento. Ver 1.4 2.5 Mantenimientos de sub-lineas Esta pantalla sirve para registras la información de los Sub-Líneas de compras y ventas de organización Para el funcionamiento. Ver 1.4 2.6 Mantenimientos productos 141 Esta pantalla sirve para registras la información de los Productos de compras y ventas de organización Para el funcionamiento. Ver 1.4 2.7 Mantenimientos de periodos 1 2 3 7 4 5 DOBLE CLICK EN EL REGISTRO QU DESEA MODIFICAR 6 1. Ingrese la información las Fechas de inicio y final para el periodo del presupuesto. 2. Ingrese la información en los campos requeridos. 3. Ingrese la información en los campos requeridos. 4. Clic en el botón Adicionar. 5. Ingrese la información a filtrar (Opcional) y presione Enter. Se Mostrarán todos los registros en la cuadrícula. 6 De doble Clic para mostrar toda la información de los registros. 7. Realice las modificaciones pertinentes y de clic en botón Modificar. 142 3.0 Procesos Este submenú se realiza todos procesos de presupuestos estimados y reales en un periodo determinado. 3.1 Presupuesto estimado de gastos Este es el proceso para el registro de todos los gastos para los presupuestos estimado en un periodo de trabajo establecido. 5 2 1 3 6 7 4 8 1. es importante estar en el periodo de trabajo a presupuestar ver 2.7 2. Ingrese la información a filtrar (Opcional) y presione Enter. Se Mostrarán todos los registros en la cuadrícula. 3. Ingrese la información a filtrar (Opcional) y presione Enter. Se Mostrarán todos los registros en la cuadrícula. 4. Ingrese la información a filtrar (Opcional) y presione Enter. Se Mostrarán todos los registros en la cuadrícula. 5. selecciona mostrar toda la información de todos los registros en la Cuadricula. 143 6 Selecciona el mes para ingresar los datos. 7 Ingresas el monto en cantidades y luego Enter, y aparecerá en la cuadricula la cantidad registrada. 8. de clic en el botón imprimir y se mostrará una vista previa del reporte. 3.2 Presupuestos de estimado de compras Este es el proceso para el registro de todas las compras para los presupuestos estimado en un periodo de trabajo establecido 2 1 5 3 7 6 4 8 9 1.1PRESUPUESTO REAL DE GASTOS 1. es importante estar en el periodo de trabajo a presupuestar ver 2.7 2. Ingrese la información a filtrar (Opcional) y presione Enter. Se Mostrarán todos los registros en la cuadrícula. 3. Ingrese la información a filtrar (Opcional) y presione Enter. Se Mostrarán todos los registros en la cuadrícula. 4. Ingrese la información a filtrar (Opcional) y presione Enter. Se Mostrarán todos los registros en la cuadrícula. 5 selecciona mostrar toda la información de todos los registros en la 144 Cuadricula. 6. Selecciona el mes para ingresar los datos. 7 Se Ingresas las cantidades y montos y luego Enter, y aparecerá en la cuadricula la cantidad registrada. 8 Se selecciona el contenido que se desea visualizar en la cuadricula. 9 de clic en el botón imprimir y se mostrará una vista previa del reporte. 3.3 Presupuestos de estimados de ventas Este es el proceso para el registro de todas las ventas para los presupuestos estimado en un periodo de trabajo establecido. 5 2 1 3 7 6 8 4 9 1. es importante estar en el periodo de trabajo a presupuestar ver 2.7 2. Ingrese la información a filtrar (Opcional) y presione Enter. Se Mostrarán todos los registros en la cuadrícula. 3. Ingrese la información a filtrar (Opcional) y presione Enter. Se Mostrarán todos los registros en la cuadrícula. 145 4. Ingrese la información a filtrar (Opcional) y presione Enter. Se Mostrarán todos los registros en la cuadrícula. 5 selecciona mostrar toda la información de todos los registros en la Cuadricula. 6. Selecciona el mes para ingresar los datos. 7. Se Ingresas las cantidades y montos y luego Enter, y aparecerá en la Cuadricula la cantidad registrada. 8. Se selecciona el contenido que se desea visualizar en la cuadricula. 9. de clic en el botón imprimir y se mostrará una vista previa del reporte. 3.4 Presupuestos real de gastos Este es el proceso para el registro de todos los gastos para los presupuestos reales en un periodo de trabajo establecido 1 5 2 3 6 7 4 8 9 1. es importante estar en el periodo de trabajo a presupuestar ver 2.7 2. Ingrese la información a filtrar (Opcional) y presione Enter. Se Mostrarán todos los registros en la cuadrícula. 146 3. Ingrese la información a filtrar (Opcional) y presione Enter. Se Mostrarán todos los registros en la cuadrícula. 4. Ingrese la información a filtrar (Opcional) y presione Enter. Se Mostrarán todos los registros en la cuadrícula. 5. selecciona mostrar toda la información de todos los registros en la Cuadricula. 7. Selecciona el mes para ingresar los datos. 8. Ingresas el monto en cantidades y luego Enter, y aparecerá en la Cuadricula la cantidad registrada, por defecto aparecerá el valor estimado para establecer las respectivas diferencias. 8 de clic en el botón imprimir y se mostrará una vista previa del reporte. 3.5 Presupuestos real de compras Este es el proceso para el registro de todas las compras para los presupuestos Reales en un periodo de trabajo establecido.- 1 5 2 7 3 6 8 4 9 147 1. es importante estar en el periodo de trabajo a presupuestar ver 2.7 2. Ingrese la información a filtrar (Opcional) y presione Enter. Se Mostrarán todos los registros en la cuadrícula. 3. Ingrese la información a filtrar (Opcional) y presione Enter. Se Mostrarán todos los registros en la cuadrícula. 4. Ingrese la información a filtrar (Opcional) y presione Enter. Se Mostrarán todos los registros en la cuadrícula. 5 selecciona mostrar toda la información de todos los registros en la Cuadricula. 6. Selecciona el mes para ingresar los datos. 7. Se Ingresas las cantidades y montos y luego Enter, y aparecerá en la Cuadricula la cantidad registrada. 8 Se selecciona el contenido que se desea visualizar en la cuadricula. 9. de clic en el botón imprimir y se mostrará una vista previa del reporte. 3.6 Presupuestos de real de ventas Este es el proceso para el registro de todas las Ventas para los presupuestos Reales en un periodo de trabajo establecido. 5 2 1 7 3 6 8 4 148 1. es importante estar en el periodo de trabajo a presupuestar ver 2.7 2. Ingrese la información a filtrar (Opcional) y presione Enter. Se Mostrarán todos los registros en la cuadrícula. 3. Ingrese la información a filtrar (Opcional) y presione Enter. Se Mostrarán todos los registros en la cuadrícula. 4. Ingrese la información a filtrar (Opcional) y presione Enter. Se Mostrarán todos los registros en la cuadrícula. 5 selecciona mostrar toda la información de todos los registros en la Cuadricula. 6. Selecciona el mes para ingresar los datos. 7. Se Ingresas las cantidades y montos y luego Enter, y aparecerá en la Cuadricula la cantidad registrada. 8 Se selecciona el contenido que se desea visualizar en la cuadricula. 9. de clic en el botón imprimir y se mostrará una vista previa del reporte. 3.7 Creación de base a anterior de gastos Este proceso es para crear presupuestos de gastos en base a un periodo De trabajo anterior.- 1 2 149 1. Seleccione el periodo anterior que se tomara de base para presupuestar el periodo Actual. 2. De le clic para grabar el periodo seleccionado. Nota: al realizar los pasos anteriores ya esta listos en el procesos de presupuestos estimado de Gastos para que sean modificado la información del periodo actual. 3.8 Creación de base a anterior de compras Este proceso es para crear presupuestos de compras en base a un periodo de trabajo anterior.- 1 2 1. Seleccione el periodo anterior que se tomara de base para presupuestar el periodo Actual. 2. De le clic para grabar el periodo seleccionado. Nota: al realizar los pasos anteriores ya esta listos en el procesos de presupuestos estimado de compras para que sean modificado la información del periodo actual. 150 3.9 Creación de base a anterior de ventas Este proceso es para crear presupuestos de ventas en base a un periodo de trabajo anterior.- 1 2 1. Seleccione el periodo anterior que se tomara de base para presupuestar el periodo Actual. 2. De le clic para grabar el periodo seleccionado. Nota: al realizar los pasos anteriores ya esta listos en el procesos de presupuestos estimado de Compras para que sean modificado la información del periodo actual. 4.0 Consultas y Reportes Este submenú se realizan todos las consultas de presupuestos estimados y reales en un periodo determinado 151 4.1 Consulta de presupuestos estimado de gastos 5 2 1 3 4 6 Esta consulta muestras los gastos de presupuesto estimado en periodo de 1. es importante estar en el periodo de trabajo a presupuestar. Ver 2.7 2. Seleccione la información a filtrar (Opcional) y presione Enter. Se Mostrarán todos los registros en la cuadrícula. 3. Seleccione la información a filtrar (Opcional) y presione Enter. Se Mostrarán todos los registros en la cuadrícula. 4. Seleccione la información a filtrar (Opcional) y presione Enter. Se Mostrarán todos los registros en la cuadrícula. 5 Selecciona para mostrar todas la información de todos los registros de gastos en la cuadricula. 152 Para imprimir un reporte del gastos 6. de clic en el botón imprimir y se mostrará una vista previa del reporte: 6 .1 Botón Refrescar (Refresh) Botón Imprimir Botón Imprimir Botón Exportar 6 .2 6 .3 (opcional) Clic en el botón Refresh. Clic en el botón Imprimir. También puede mandar el reporte a un archivo de Word, Excel, Acrobat Reader, etc. Si no desea imprimir el reporte en ese momento o si desea hacerle alguna modificación. 4.2 Consulta de presupuestos estimado de compras 5 2 1 3 4 6 7 153 Esta consulta muestras las compras de presupuesto estimado en periodo de trabajo establecido 1. debe estar en el periodo de trabajo a presupuestar para consultar y imprimir Ver 2.7 2. Seleccione la información a filtrar (Opcional) y presione Enter. Se Mostrarán todos los registros en la cuadrícula. 3. Seleccione la información a filtrar (Opcional) y presione Enter. Se Mostrarán todos los registros en la cuadrícula. 4. Seleccione la información a filtrar (Opcional) y presione Enter. Se Mostrarán todos los registros en la cuadrícula. 5. Selecciona para mostrar todas la información de todos los registros de gastos en la cuadricula. 6. Se selecciona el contenido que se desea consultar en la cuadricula. 7. de clic en el botón imprimir y se mostrará una vista previa del reporte. 4.3 Consulta de presupuestos estimado de ventas 1 5 2 3 4 6 7 154 Esta consulta muestras las VENTAS de presupuesto estimado en periodo de trabajo establecido 1. debe estar en el periodo de trabajo a presupuestar para consultar y imprimir Ver 2.7 2. Seleccione la información a filtrar (Opcional) y presione Enter. Se Mostrarán todos los registros en la cuadrícula. 3. Seleccione la información a filtrar (Opcional) y presione Enter. Se Mostrarán todos los registros en la cuadrícula. 4. Seleccione la información a filtrar (Opcional) y presione Enter. Se Mostrarán todos los registros en la cuadrícula. 5. Selecciona para mostrar todas la información de todos los registros de gastos en la cuadricula. 6. Se selecciona el contenido que se desea consultar en la cuadricula. 7. de clic en el botón imprimir y se mostrará una vista previa del reporte. 4.4 Consulta de presupuestos real de gastos 1 6 3 4 2 5 7 155 Esta consulta muestras los gastos de presupuesto REALES POR MES 1. debe estar en el periodo de trabajo a presupuestar para consultar Ver 2.7 2. Seleccione el mes de consultar y presione Enter. Se Mostrarán todos los registros en la cuadrícula. 3. Seleccione la información a filtrar (Opcional) y presione Enter. Se Mostrarán todos los registros en la cuadrícula. 4. Seleccione la información a filtrar (Opcional) y presione Enter. Se Mostrarán todos los registros en la cuadrícula. 5 Seleccione la información a filtrar (Opcional) y presione Enter. Se Mostrarán todos los registros en la cuadrícula. 6. Selecciona para mostrar todas la información de todos los registros de Los gastos en la cuadricula. 7. de clic en el botón imprimir y se mostrará una vista previa del reporte. 4.5 Consulta de presupuestos real de compras 1 6 3 4 2 7 5 8 156 Esta consulta muestras las compras de presupuesto REALES POR MES 1. debe estar en el periodo de trabajo a presupuestar para consultar Ver 2.7 2. Seleccione el mes de consultar y presione Enter. Se Mostrarán todos los registros en la cuadrícula. 3. Seleccione la información a filtrar (Opcional) y presione Enter. Se Mostrarán todos los registros en la cuadrícula. 4. Seleccione la información a filtrar (Opcional) y presione Enter. Se Mostrarán todos los registros en la cuadrícula. 5 Seleccione la información a filtrar (Opcional) y presione Enter. Se Mostrarán todos los registros en la cuadrícula. 6. Selecciona para mostrar todas la información de todos los registros de Los gastos en la cuadricula. 7. Se selecciona el contenido que se desea consultar en la cuadricula. 8. de clic en el botón imprimir y se mostrará una vista previa del reporte. 4.6 Consulta de presupuestos real de ventas 1 3 6 4 7 2 5 8 157 Esta consulta muestras las ventas de presupuesto REALES POR MES 1. debe estar en el periodo de trabajo a presupuestar para consultar Ver 2.7 2. Seleccione el mes de consultar y presione Enter. Se Mostrarán todos los registros en la cuadrícula. 3. Seleccione la información a filtrar (Opcional) y presione Enter. Se Mostrarán todos los registros en la cuadrícula. 4. Seleccione la información a filtrar (Opcional) y presione Enter. Se Mostrarán todos los registros en la cuadrícula. 5 Seleccione la información a filtrar (Opcional) y presione Enter. Se Mostrarán todos los registros en la cuadrícula. 6. Selecciona para mostrar todas la información de todos los registros de Los gastos en la cuadricula. 7. Se selecciona el contenido que se desea consultar en la cuadricula. 8. de clic en el botón imprimir y se mostrará una vista previa del reporte. 4.7 Consulta de presupuestos estimados 1 4 2 3 5 158 Esta consulta permite las consultas totales de tipos de presupuestos estimados. 1. debe Seleccionar estar en el periodo de trabajo a presupuestar para consultar Ver 2.7 2. Seleccione la información a filtrar (Opcional). 3. se le da doble clic. Se Mostrarán todos los registros en la cuadrícula. 4 se le da un clic en cada solapa. Se Mostrarán todos los registros en cada un una de la solapa en la cuadrícula. 5. de clic en el botón imprimir y se mostrará una vista previa del reporte. 4.8 Consulta de de presupuestos estimados por mes 4 1 2 6 3 5 Esta permite las consultas totales de tipos de presupuestos estimados en Mes determinado. 1. debe Seleccionar periodo de trabajo a presupuestar para consultar Ver 2.7 2. Seleccione el mes a consultar. 3. Seleccione la información a filtrar (Opcional). 159 4. se le da doble clic. Se Mostrarán todos los registros en la cuadrícula. 5. se le da un clic en cada solapa. Se Mostrarán todos los registros en cada un una de la solapa en la cuadrícula. 6. de clic en el botón imprimir y se mostrará una vista previa del reporte. 4.9 Consulta de presupuestos reales Esta permite las consultas totales de tipos de presupuestos REALES Para el funcionamiento de la consulta. Ver 4.8 160 4.10 Consulta de presupuestos reales por mes Esta permite las consultas totales de tipos de presupuestos reales en un Mes determinado Para el funcionamiento de la consulta Ver 4.8 4.11 Consulta comparativo de presupuestos estimado-real 161 Esta permite las consultas totales de tipos de presupuestos reales en un Mes determinado Para el funcionamiento de la consulta. Ver 4.8 4.12 Consulta de presupuestos comparativo reales por mes Esta permite las consultas totales de tipos de presupuestos reales en un Mes determinado Para el funcionamiento de la consulta ver 4.8 4.13 Consulta de presupuestos estimado, real y comparativo entre meses 1 6 3 2 5 4 162 Esta permite las consultas totales de tipos de presupuestos estimados, reales y un comparativo entre meses, (en gráficos) 1. debe Seleccionar periodo de trabajo a presupuestar para consultar Ver 2.7 2. Seleccione el Tipo de presupuestos a consultar. 3. Seleccione la información a filtrar (Opcional). 4. se le da doble clic. Se Mostrarán todos los registros en la cuadrícula. 5 se le da un clic en cada solapa. Se Mostrarán todos los registros en cada un una de la solapa en la cuadrícula. 6. de clic en el botón imprimir y se mostrará una vista previa del reporte. 4.14 Consulta de presupuesto de tesorería 4 1 3 2 Esta permite las consultas totales de tipos de presupuestos de flujo de efectivos reales y estimados en un periodo determinado.- 163 1. debe Seleccionar periodo de trabajo a presupuestar para consultar Ver 2.7 2. Seleccione la información a filtrar (Opcional). 3. se le da doble clic. Se Mostrarán todos los registros en la cuadrícula. 4 se le da un clic en cada solapa. Se Mostrarán todos los registros en la cuadrícula. 5. de clic en el botón imprimir y se mostrará una vista previa del reporte. 5.0 Salir Clic en si, para salir del Sistema.