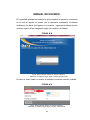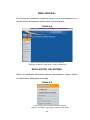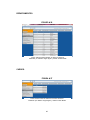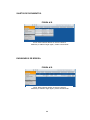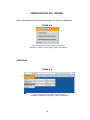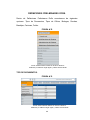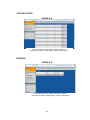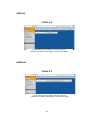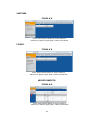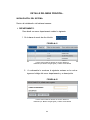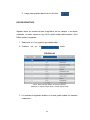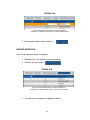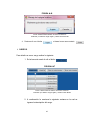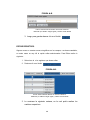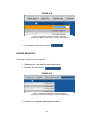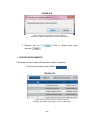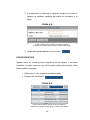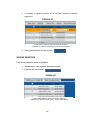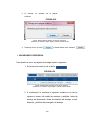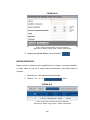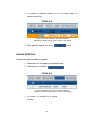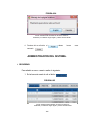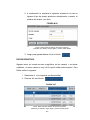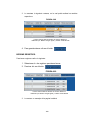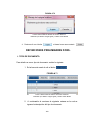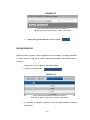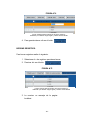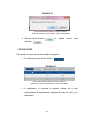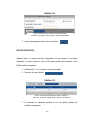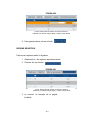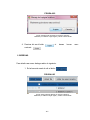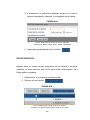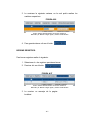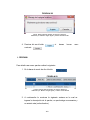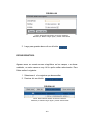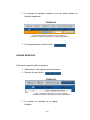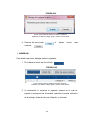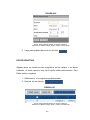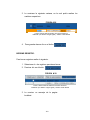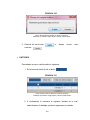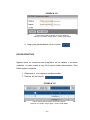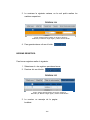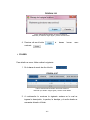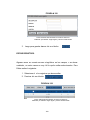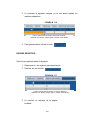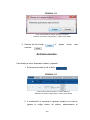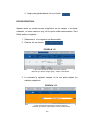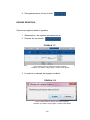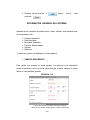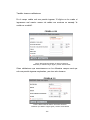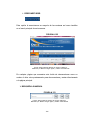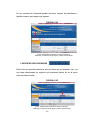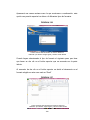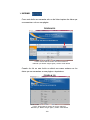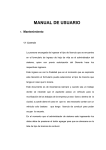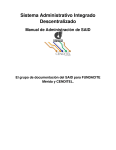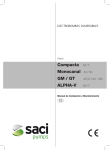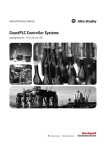Download MANUAL DE USUARIO.
Transcript
MANUAL DE USUARIO. En la pantalla principal se muestra la opción nombre de usuario y contraseña en la cual se ingresa el usuario con su respectiva contraseña, el sistema verificara si los datos que ingreso son correctos, ingresara al sistema con las opciones que se le han designado según su condición de Usuario. FIGURA # 22 Fuente: Sistema Web de Gestión de Archivos Históricos. Elaborado por: Mariana Vargas Águila y Yahaira Oviedo Becilla En caso no tener creado un usuario el sistema le mostrara conexión inválida. FIGURA # 23 Fuente: Sistema Web de Gestión de Archivos Históricos. Elaborado por: Mariana Vargas Águila y Yahaira Oviedo Becilla 85 MENÚ PRINCIPAL. En el circulo se encuentra el nombre de usuario con el cual ingresamos y en la parte inferior encontramos nuestro menú en forma general. FIGURA # 24 Fuente: Sistema Web de Gestión de Archivos Históricos. Elaborado por: Mariana Vargas Águila y Yahaira Oviedo Becilla INICIALIZACIÓN DEL SISTEMA. Dentro de inicialización del sistema tenemos: Departamento, Cargos, Sujetos de Documentos, Encargados de bodega. FIGURA # 25 Fuente: Sistema Web de Gestión de Archivos Históricos. Elaborado por: Mariana Vargas Águila y Yahaira Oviedo Becilla 86 DEPARTAMENTOS. FIGURO # 26 Fuente: Sistema Web de Gestión de Archivos Históricos. Elaborado por: Mariana Vargas Águila y Yahaira Oviedo Becilla CARGOS. FIGURA # 27 Fuente: Sistema Web de Gestión de Archivos Históricos. Elaborado por: Mariana Vargas Águila y Yahaira Oviedo Becilla 87 SUJETOS DE DOCUMENTOS. FIGURA # 28 Fuente: Sistema Web de Gestión de Archivos Históricos. Elaborado por: Mariana Vargas Águila y Yahaira Oviedo Becilla ENCARGADOS DE BODEGA. FIGURA # 29 Fuente: Sistema Web de Gestión de Archivos Históricos. Elaborado por: Mariana Vargas Águila y Yahaira Oviedo Becilla 88 ADMINISTRACIÓN DEL SISTEMA. Dentro de administración del sistema tenemos la opción de Seguridad. FIGURA # 30 Fuente: Sistema Web de Gestión de Archivos Históricos. Elaborado por: Mariana Vargas Águila y Yahaira Oviedo Becilla SEGURIDAD. FIGURA # 31 Fuente: Sistema Web de Gestión de Archivos Históricos. Elaborado por: Mariana Vargas Águila y Yahaira Oviedo Becilla 89 DEFINICIONES PRELIMINARES DOXS. Dentro de Definiciones Preliminares DoXs encontramos las siguientes opciones: Tipos de Documentos, Tipos de Oficios, Bodegas, Perchas, Bandejas, Cartones, Folder. FIGURA # 32 Fuente: Sistema Web de Gestión de Archivos Históricos. Elaborado por: Mariana Vargas Águila y Yahaira Oviedo Becilla TIPO DE DOCUMENTOS. FIGURA # 33 Fuente: Sistema Web de Gestión de Archivos Históricos. Elaborado por: Mariana Vargas Águila y Yahaira Oviedo Becilla 90 TIPOS DE OFICIOS. FIGURA # 34 Fuente: Sistema Web de Gestión de Archivos Históricos. Elaborado por: Mariana Vargas Águila y Yahaira Oviedo Becilla BODEGAS. FIGURA # 35 Fuente: Sistema Web de Gestión de Archivos Históricos. Elaborado por: Mariana Vargas Águila y Yahaira Oviedo Becilla 91 PERCHAS. FIGURA # 36 Fuente: Sistema Web de Gestión de Archivos Históricos. Elaborado por: Mariana Vargas Águila y Yahaira Oviedo Becilla BANDEJAS. FIGURA # 37 Fuente: Sistema Web de Gestión de Archivos Históricos. Elaborado por: Mariana Vargas Águila y Yahaira Oviedo Becilla 92 CARTONES. FIGURA # 38 Fuente: Sistema Web de Gestión de Archivos Históricos. Elaborado por: Mariana Vargas Águila y Yahaira Oviedo Becilla FOLDER. FIGURA # 39 Fuente: Sistema Web de Gestión de Archivos Históricos. Elaborado por: Mariana Vargas Águila y Yahaira Oviedo Becilla ARCHDOCUMENTOS. FIGURA # 40 Fuente: Sistema Web de Gestión de Archivos Históricos. Elaborado por: Mariana Vargas Águila y Yahaira Oviedo Becilla 93 DETALLE DEL MENÚ PRINCIPAL. INICIALIZACIÓN DEL SISTEMA. Dentro de inicialización del sistema tenemos: DEPARTAMENTO. Para añadir un nuevo departamento realice lo siguiente: 1. En la barra de menú de clic el botón FIGURA # 41 Fuente: Sistema Web de Gestión de Archivos Históricos. Elaborado por: Mariana Vargas Águila y Yahaira Oviedo Becilla 2. A continuación le mostrara la siguiente ventana en la cual se ingresa el código del nuevo departamento y su descripción. FIGURA # 42 Fuente: Sistema Web de Gestión de Archivos Históricos. Elaborado por: Mariana Vargas Águila y Yahaira Oviedo Becilla 94 3. Luego para guardar damos clic en el botón EDITAR REGISTROS. Algunas veces se comete errores ortográficos en los campos, o se desea cambiarlo, en estos casos es muy útil la opción editar seleccionados. Para Editar realice lo siguiente: 1. Seleccione el o los registros que desea editar. 2. Presione clic en el botón. FIGURA # 43 Fuente: Sistema Web de Gestión de Archivos Históricos. Elaborado por: Mariana Vargas Águila y Yahaira Oviedo Becilla 3. Le mostrara la siguiente ventana, en la cual podrá realizar los cambios respectivos. 95 FIGURA # 44 Fuente: Sistema Web de Gestión de Archivos Históricos. Elaborado por: Mariana Vargas Águila y Yahaira Oviedo Becilla 4. Para guardar damos clic en el botón BORRAR REGISTROS. Para borrar registros realice lo siguiente: 1. Seleccione el o los registros que desea borrar. 2. Presione clic en el botón FIGURA # 45 Fuente: Sistema Web de Gestión de Archivos Históricos. Elaborado por: Mariana Vargas Águila y Yahaira Oviedo Becilla 3. Le mostrar un mensaje de la pagina localhost. 96 FIGURA # 46 Fuente: Sistema Web de Gestión de Archivos Históricos. Elaborado por: Mariana Vargas Águila y Yahaira Oviedo Becilla 4. Presione clic en el botón si desea borrar caso contrario CARGOS. Para añadir un nuevo cargo realice lo siguiente: 1. En la barra de menú de clic el botón FIGURA # 47 Fuente: Sistema Web de Gestión de Archivos Históricos. Elaborado por: Mariana Vargas Águila y Yahaira Oviedo Becilla 2. A continuación le mostrara la siguiente ventana en la cual se ingresa la descripción del cargo. 97 FIGURA # 48 Fuente: Sistema Web de Gestión de Archivos Históricos. Elaborado por: Mariana Vargas Águila y Yahaira Oviedo Becilla 3. Luego para guardar damos clic en el botón EDITAR REGISTROS. Algunas veces se comete errores ortográficos en los campos, o se desea cambiarlo, en estos casos es muy útil la opción editar seleccionados. Para Editar realice lo siguiente: 1. Seleccione el o los registros que desea editar. 2. Presione clic en el botón FIGURA # 49 Fuente: Sistema Web de Gestión de Archivos Históricos. Elaborado por: Mariana Vargas Águila y Yahaira Oviedo Becilla 3. Le mostrara la siguiente ventana, en la cual podrá realizar los cambios respectivos 98 FIGURA # 50 Fuente: Sistema Web de Gestión de Archivos Históricos. Elaborado por: Mariana Vargas Águila y Yahaira Oviedo Becilla 4. Para guardar damos clic en el botón BORRAR REGISTROS. Para borrar registros realice lo siguiente: 1. Seleccione el o los registros que desea borrar. 2. Presione clic en el botón FIGURA # 51 Fuente: Sistema Web de Gestión de Archivos Históricos. Elaborado por: Mariana Vargas Águila y Yahaira Oviedo Becilla 3. Le mostrar un mensaje de la pagina localhost 99 FIGURA # 52 Fuente: Sistema Web de Gestión de Archivos Históricos. Elaborado por: Mariana Vargas Águila y Yahaira Oviedo Becilla 4. Presione clic en el botón si desea borrar caso contrario SUJETOS DE DOCUMENTO . Para añadir un nuevo sujeto de documento realice lo siguiente: 1. En la barra de menú de clic el botón FIGURA # 53 Fuente: Sistema Web de Gestión de Archivos Históricos. Elaborado por: Mariana Vargas Águila y Yahaira Oviedo Becilla 100 2. A continuación le mostrara la siguiente ventana en la cual se ingresa los nombres, apellidos del sujeto de documento y el cargo. FIGURA # 54 Fuente: Sistema Web de Gestión de Archivos Históricos. Elaborado por: Mariana Vargas Águila y Yahaira Oviedo Becilla 3. Luego para guardar damos clic en el botón EDITAR REGISTROS. Algunas veces se comete errores ortográficos en los campos, o se desea cambiarlo, en estos casos es muy útil la opción editar seleccionados. Para Editar realice lo siguiente: 1. Seleccione el o los registros que desea editar. 2. Presione clic en el botón FIGURA # 55 Fuente: Sistema Web de Gestión de Archivos Históricos. Elaborado por: Mariana Vargas Águila y Yahaira Oviedo Becilla 101 3. Le mostrara la siguiente ventana, en la cual podrá realizar los cambios respectivos . FIGURA # 56 Fuente: Sistema Web de Gestión de Archivos Históricos. Elaborado por: Mariana Vargas Águila y Yahaira Oviedo Becilla 4. Para guardar damos clic en el botón BORRAR REGISTROS. Para borrar registros realice lo siguiente: 1. Seleccione el o los registros que desea borrar. 2. Presione clic en el botón FIGURA # 57 Fuente: Sistema Web de Gestión de Archivos Históricos. Elaborado por: Mariana Vargas Águila y Yahaira Oviedo Becilla 102 3. Le mostrar un mensaje de la pagina localhost. FIGURA # 58 Fuente: Sistema Web de Gestión de Archivos Históricos. Elaborado por: Mariana Vargas Águila y Yahaira Oviedo Becilla 4. Presione clic en el botón si desea borrar caso contrario ENCARGADOS DE BODEGA. Para añadir un nuevo encargado de bodega realice lo siguiente: 1. En la barra de menú de clic el botón FIGURA # 59 Fuente: Sistema Web de Gestión de Archivos Históricos. Elaborado por: Mariana Vargas Águila y Yahaira Oviedo Becilla 2. A continuación le mostrara la siguiente ventana en la cual se ingresa el numero de cedula los nombres y apellidos, fecha de encargo del documento, fecha de cesación del encargo, e-mail, dirección y teléfono del encargado de bodega. 103 FIGURA # 60 Fuente: Sistema Web de Gestión de Archivos Históricos. Elaborado por: Mariana Vargas Águila y Yahaira Oviedo Becilla 3. Luego para guardar damos clic en el botón EDITAR REGISTROS. Algunas veces se comete errores ortográficos en los campos, o se desea cambiarlo, en estos casos es muy útil la opción editar seleccionados. Para Editar realice lo siguiente: 1. Seleccione el o los registros que desea editar. 2. Presione clic en el botón FIGURA # 61 Fuente: Sistema Web de Gestión de Archivos Históricos. Elaborado por: Mariana Vargas Águila y Yahaira Oviedo Becilla 104 3. Le mostrara la siguiente ventana, en la cual podrá realizar los cambios respectivos. FIGURA # 62 Fuente: Sistema Web de Gestión de Archivos Históricos. Elaborado por: Mariana Vargas Águila y Yahaira Oviedo Becilla 4. Para guardar damos clic en el botón BORRAR REGISTROS. Para borrar registros realice lo siguiente: 1. Seleccione el o los registros que desea borrar. 2. Presione clic en el botón FIGURA # 63 Fuente: Sistema Web de Gestión de Archivos Históricos. Elaborado por: Mariana Vargas Águila y Yahaira Oviedo Becilla 3. Le mostrar un mensaje de la pagina localhost 105 FIGURA # 64 Fuente: Sistema Web de Gestión de Archivos Históricos. Elaborado por: Mariana Vargas Águila y Yahaira Oviedo Becilla 4. Presione clic en el botón si desea borrar contrario ADMINISTRACIÓN DEL SISTEMA. SEGURIDAD. Para añadir un nuevo usuario realice lo siguiente: 1. En la barra de menú de clic el botón FIGURA # 65 Fuente: Sistema Web de Gestión de Archivos Históricos. Elaborado por: Mariana Vargas Águila y Yahaira Oviedo Becilla 106 caso 2. A continuación le mostrara la siguiente ventana en la cual se ingresa el tipo de usuario puede ser administrador o usuario, el nombre del usuario y su clave. FIGURA # 66 Fuente: Sistema Web de Gestión de Archivos Históricos. Elaborado por: Mariana Vargas Águila y Yahaira Oviedo Becilla 3. Luego para guardar damos clic en el botón EDITAR REGISTROS. Algunas veces se comete errores ortográficos en los campos, o se desea cambiarlo, en estos casos es muy útil la opción editar seleccionados. Para Editar realice lo siguiente: 1. Seleccione el o los registros que desea editar. 2. Presione clic en el botón FIGURA # 67 Fuente: Sistema Web de Gestión de Archivos Históricos. Elaborado por: Mariana Vargas Águila y Yahaira Oviedo Becilla 107 3. Le mostrara la siguiente ventana, en la cual podrá realizar los cambios respectivos. FIGURA # 68 Fuente: Sistema Web de Gestión de Archivos Históricos. Elaborado por: Mariana Vargas Águila y Yahaira Oviedo Becilla 4. Para guardar damos clic en el botón BORRAR REGISTROS. Para borrar registros realice lo siguiente: 1. Seleccione el o los registros que desea borrar. 2. Presione clic en el botón FIGURA # 69 Fuente: Sistema Web de Gestión de Archivos Históricos. Elaborado por: Mariana Vargas Águila y Yahaira Oviedo Becilla 3. Le mostrar un mensaje de la pagina localhost 108 FIGURA # 70 Fuente: Sistema Web de Gestión de Archivos Históricos. Elaborado por: Mariana Vargas Águila y Yahaira Oviedo Becilla 4. Presione clic en el botón si desea borrar caso contrario DEFINICIONES PRELIMINARES DOXS. TIPOS DE DOCUMENTO . Para añadir un nuevo tipo de documento realice lo siguiente: 1. En la barra de menú de clic el botón FIGURA # 71 Fuente: Sistema Web de Gestión de Archivos Históricos. Elaborado por: Mariana Vargas Águila y Yahaira Oviedo Becilla 2. A continuación le mostrara la siguiente ventana en la cual se ingresa la descripción del tipo de documento. 109 FIGURA # 72 Fuente: Sistema Web de Gestión de Archivos Históricos. Elaborado por: Mariana Vargas Águila y Yahaira Oviedo Becilla 3. Luego para guardar damos clic en el botón EDITAR REGISTRO. Algunas veces se comete errores ortográficos en los campos, o se desea cambiarlo, en estos casos es muy útil la opción editar seleccionados. Para Editar realice lo siguiente: 1. Seleccione el o los registros que desea editar. 2. Presione clic en el botón FIGURA # 73 Fuente: Sistema Web de Gestión de Archivos Históricos. Elaborado por: Mariana Vargas Águila y Yahaira Oviedo Becilla 3. Le mostrara la siguiente ventana, en la cual podrá realizar los cambios respectivos 110 FIGURA # 74 Fuente: Sistema Web de Gestión de Archivos Históricos. Elaborado por: Mariana Vargas Águila y Yahaira Oviedo Becilla 4. Para guardar damos clic en el botón BORRAR REGISTROS. Para borrar registros realice lo siguiente: 1. Seleccione el o los registros que desea borrar. 2. Presione clic en el botón FIGURA # 75 Fuente: Sistema Web de Gestión de Archivos Históricos. Elaborado por: Mariana Vargas Águila y Yahaira Oviedo Becilla 3. Le mostrar un mensaje de la pagina localhost 111 FIGURA # 76 Fuente: Sistema Web de Gestión de Archivos Históricos. Elaborado por: Mariana Vargas Águila y Yahaira Oviedo Becilla 4. Presione clic en el botón si desea borrar caso contrario. TIPO DE OFICIO . Para añadir un nuevo tipo de oficio realice lo siguiente: 1. En la barra de menú de clic el botón FIGURA # 77 Fuente: Sistema Web de Gestión de Archivos Históricos. Elaborado por: Mariana Vargas Águila y Yahaira Oviedo Becilla 2. A continuación le mostrara la siguiente ventana en la cual seleccionamos el departamento, ingresamos el tipo de oficio y su descripción. 112 FIGURA # 78 Fuente: Sistema Web de Gestión de Archivos Históricos. Elaborado por: Mariana Vargas Águila y Yahaira Oviedo Becilla 3. Luego para guardar damos clic en el botón EDITAR REGISTROS. Algunas veces se comete errores ortográficos en los campos, o se desea cambiarlo, en estos casos es muy útil la opción editar seleccionados. Para Editar realice lo siguiente: 1. Seleccione el o los registros que desea editar. 2. Presione clic en el botón FIGURA # 79 Fuente: Sistema Web de Gestión de Archivos Históricos. Elaborado por: Mariana Vargas Águila y Yahaira Oviedo Becilla 3. Le mostrara la siguiente ventana, en la cual podrá realizar los cambios respectivos. 113 FIGURA # 80 Fuente: Sistema Web de Gestión de Archivos Históricos. Elaborado por: Mariana Vargas Águila y Yahaira Oviedo Becilla 4. Para guardar damos clic en el botón BORRAR REGISTROS. Para borrar registros realice lo siguiente: 1. Seleccione el o los registros que desea borrar. 2. Presione clic en el botón FIGURA # 81 Fuente: Sistema Web de Gestión de Archivos Históricos. Elaborado por: Mariana Vargas Águila y Yahaira Oviedo Becilla 3. Le mostrar un mensaje de la pagina localhost 114 FIGURA # 82 Fuente: Sistema Web de Gestión de Archivos Históricos. Elaborado por: Mariana Vargas Águila y Yahaira Oviedo Becilla 4. Presione clic en el botón si desea borrar contrario BODEGAS. Para añadir una nueva bodega realice lo siguiente: 1. En la barra de menú de clic el botón FIGURA # 83 Fuente: Sistema Web de Gestión de Archivos Históricos. Elaborado por: Mariana Vargas Águila y Yahaira Oviedo Becilla 115 caso 2. A continuación le mostrara la siguiente ventana en la cual se ingresa la descripción, ubicación y el encargado de la bodega. FIGURA # 84 Fuente: Sistema Web de Gestión de Archivos Históricos. Elaborado por: Mariana Vargas Águila y Yahaira Oviedo Becilla 3. Luego para guardar damos clic en el botón EDITAR REGISTROS. Algunas veces se comete errores ortográficos en los campos, o se desea cambiarlo, en estos casos es muy útil la opción editar seleccionados. Para Editar realice lo siguiente: 1. Seleccione el o los registros que desea editar. 2. Presione clic en el botón FIGURA # 85 Fuente: Sistema Web de Gestión de Archivos Históricos. Elaborado por: Mariana Vargas Águila y Yahaira Oviedo Becilla 116 3. Le mostrara la siguiente ventana, en la cual podrá realizar los cambios respectivos. FIGURA # 86 Fuente: Sistema Web de Gestión de Archivos Históricos. Elaborado por: Mariana Vargas Águila y Yahaira Oviedo Becilla 4. Para guardar damos clic en el botón BORRAR REGISTROS. Para borrar registros realice lo siguiente: 1. Seleccione el o los registros que desea borrar. 2. Presione clic en el botón FIGURA # 87 Fuente: Sistema Web de Gestión de Archivos Históricos. Elaborado por: Mariana Vargas Águila y Yahaira Oviedo Becilla 3. Le mostrar un mensaje de la pagina localhost 117 FIGURA # 88 Fuente: Sistema Web de Gestión de Archivos Históricos. Elaborado por: Mariana Vargas Águila y Yahaira Oviedo Becilla 4. Presione clic en el botón si desea borrar caso contrario PERCHAS. Para añadir una nueva percha realice lo siguiente: 1. En la barra de menú de clic el botón FIGURA # 89 Fuente: Sistema Web de Gestión de Archivos Históricos. Elaborado por: Mariana Vargas Águila y Yahaira Oviedo Becilla 2. A continuación le mostrara la siguiente ventana en la cual se ingresa la descripción de la percha, en que bodega se encuentra y en estado esta (activo/inactivo). 118 FIGURA # 90 Fuente: Sistema Web de Gestión de Archivos Históricos. Elaborado por: Mariana Vargas Águila y Yahaira Oviedo Becilla 3. Luego para guardar damos clic en el botón EDITAR REGISTROS. Algunas veces se comete errores ortográficos en los campos, o se desea cambiarlo, en estos casos es muy útil la opción editar seleccionados. Para Editar realice lo siguiente: 1. Seleccione el o los registros que desea editar. 2. Presione clic en el botón FIGURA # 91 Fuente: Sistema Web de Gestión de Archivos Históricos. Elaborado por: Mariana Vargas Águila y Yahaira Oviedo Becilla 119 3. Le mostrara la siguiente ventana, en la cual podrá realizar los cambios respectivos. FIGURA # 92 Fuente: Sistema Web de Gestión de Archivos Históricos. Elaborado por: Mariana Vargas Águila y Yahaira Oviedo Becilla 4. Para guardar damos clic en el botón BORRAR REGISTROS. Para borrar registros realice lo siguiente: 1. Seleccione el o los registros que desea borrar. 2. Presione clic en el botón FIGURA # 93 Fuente: Sistema Web de Gestión de Archivos Históricos. Elaborado por: Mariana Vargas Águila y Yahaira Oviedo Becilla 3. Le mostrar un mensaje de la pagina localhost 120 FIGURA # 94 Fuente: Sistema Web de Gestión de Archivos Históricos. Elaborado por: Mariana Vargas Águila y Yahaira Oviedo Becilla 4. Presione clic en el botón si desea borrar caso contrario. BANDEJAS. Para añadir una nueva bandeja realice lo siguiente: 1. En la barra de menú de clic el botón FIGURA # 95 Fuente: Sistema Web de Gestión de Archivos Históricos. Elaborado por: Mariana Vargas Águila y Yahaira Oviedo Becilla 2. A continuación le mostrara la siguiente ventana en la cual se ingresa la descripción de la bandeja, selección la percha, selección de la bodega, fecha de inicio de utilización y el estado. 121 FIGURA # 96 Fuente: Sistema Web de Gestión de Archivos Históricos. Elaborado por: Mariana Vargas Águila y Yahaira Oviedo Becilla 3. Luego para guardar damos clic en el botón EDITAR REGISTROS. Algunas veces se comete errores ortográficos en los campos, o se desea cambiarlo, en estos casos es muy útil la opción editar seleccionados. Para Editar realice lo siguiente: 1. Seleccione el o los registros que desea editar. 2. Presione clic en el botón FIGURA # 97 Fuente: Sistema Web de Gestión de Archivos Históricos. Elaborado por: Mariana Vargas Águila y Yahaira Oviedo Becilla 122 3. Le mostrara la siguiente ventana, en la cual podrá realizar los cambios respectivos. FIGURA # 98 Fuente: Sistema Web de Gestión de Archivos Históricos. Elaborado por: Mariana Vargas Águila y Yahaira Oviedo Becilla 4. Para guardar damos clic en el botón BORRAR REGISTRO. Para borrar registros realice lo siguiente: 1. Seleccione el o los registros que desea borrar. 2. Presione clic en el botón FIGURA # 99 Fuente: Sistema Web de Gestión de Archivos Históricos. Elaborado por: Mariana Vargas Águila y Yahaira Oviedo Becilla 3. Le mostrar un mensaje de la pagina localhost. 123 FIGURA # 100 Fuente: Sistema Web de Gestión de Archivos Históricos. Elaborado por: Mariana Vargas Águila y Yahaira Oviedo Becilla 4. Presione clic en el botón si desea borrar caso contrario CARTONES. Para añadir un nuevo cartón realice lo siguiente: 1. En la barra de menú de clic el botón FIGURA # 101 Fuente: Sistema Web de Gestión de Archivos Históricos. Elaborado por: Mariana Vargas Águila y Yahaira Oviedo Becilla 2. A continuación le mostrara la siguiente ventana en la cual seleccionamos la bandeja, percha e ingresamos su estado. 124 FIGURA # 102 Fuente: Sistema Web de Gestión de Archivos Históricos. Elaborado por: Mariana Vargas Águila y Yahaira Oviedo Becilla 3. Luego para guardar damos clic en el botón EDITAR REGISTROS. Algunas veces se comete errores ortográficos en los campos, o se desea cambiarlo, en estos casos es muy útil la opción editar seleccionados. Para Editar realice lo siguiente: 1. Seleccione el o los registros que desea editar. 2. Presione clic en el botón FIGURA # 103 Fuente: Sistema Web de Gestión de Archivos Históricos. Elaborado por: Mariana Vargas Águila y Yahaira Oviedo Becilla 125 3. Le mostrara la siguiente ventana, en la cual podrá realizar los cambios respectivos. FIGURA # 104 Fuente: Sistema Web de Gestión de Archivos Históricos. Elaborado por: Mariana Vargas Águila y Yahaira Oviedo Becilla 4. Para guardar damos clic en el botón BORRAR REGISTROS. Para borrar registros realice lo siguiente: 1. Seleccione el o los registros que desea borrar. 2. Presione clic en el botón FIGURA # 105 Fuente: Sistema Web de Gestión de Archivos Históricos. Elaborado por: Mariana Vargas Águila y Yahaira Oviedo Becilla 3. Le mostrar un mensaje de la pagina localhost. 126 FIGURA # 106 Fuente: Sistema Web de Gestión de Archivos Históricos. Elaborado por: Mariana Vargas Águila y Yahaira Oviedo Becilla 4. Presione clic en el botón si desea borrar caso contrario FOLDER. Para añadir un nuevo folder realice lo siguiente: 1. En la barra de menú de clic el botón FIGURA # 107 Fuente: Sistema Web de Gestión de Archivos Históricos. Elaborado por: Mariana Vargas Águila y Yahaira Oviedo Becilla 2. A continuación le mostrara la siguiente ventana en la cual se ingresa la descripción, la percha, la bandeja y el cartón donde se encuentra ubicado el folder. 127 FIGURA # 108 Fuente: Sistema Web de Gestión de Archivos Históricos. Elaborado por: Mariana Vargas Águila y Yahaira Oviedo Becilla 3. Luego para guardar damos clic en el botón EDITAR REGISTROS. Algunas veces se comete errores ortográficos en los campos, o se desea cambiarlo, en estos casos es muy útil la opción editar seleccionados. Para Editar realice lo siguiente: 1. Seleccione el o los registros que desea editar. 2. Presione clic en el botón FIGURA # 109 Fuente: Sistema Web de Gestión de Archivos Históricos. Elaborado por: Mariana Vargas Águila y Yahaira Oviedo Becilla 128 3. Le mostrara la siguiente ventana, en la cual podrá realizar los cambios respectivos. FIGURA # 110 Fuente: Sistema Web de Gestión de Archivos Históricos. Elaborado por: Mariana Vargas Águila y Yahaira Oviedo Becilla 4. Para guardar damos clic en el botón BORRAR REGISTROS. Para borrar registros realice lo siguiente: 1. Seleccione el o los registros que desea borrar. 2. Presione clic en el botón FIGURA # 111 Fuente: Sistema Web de Gestión de Archivos Históricos. Elaborado por: Mariana Vargas Águila y Yahaira Oviedo Becilla 3. Le mostrar un mensaje de la pagina localhost. 129 FIGURA # 112 Fuente: Sistema Web de Gestión de Archivos Históricos. Elaborado por: Mariana Vargas Águila y Yahaira Oviedo Becilla 4. Presione clic en el botón si desea borrar caso contrario Archdocumentos. Para añadir un nuevo documento realice lo siguiente: 1. En la barra de menú de clic el botón FIGURA # 113 Fuente: Sistema Web de Gestión de Archivos Históricos. Elaborado por: Mariana Vargas Águila y Yahaira Oviedo Becilla 2. A continuación le mostrara la siguiente ventana en la cual se ingresa el código interno de archivo, 130 seleccionamos el departamento, tipo de oficios, tipo de documento, se ingresa un pequeño resumen del documento, el nombre del beneficiario, numero de paginas q tiene el documento, fecha del documento, numero de cheque o spi, numero de comunicación, la fecha en q llega el documento al departamento de archivo, a quien va dirigido, por quien fue generado, fecha de expedición del documento, seleccionamos la bodega, percha, bandeja, cartón, folder en el q va hacer ubicado el documento y seleccionamos un pdf del documento. FIGURA # 114 Fuente: Sistema Web de Gestión de Archivos Históricos. Elaborado por: Mariana Vargas Águila y Yahaira Oviedo Becilla 131 3. Luego para guardar damos clic en el botón EDITAR REGISTROS. Algunas veces se comete errores ortográficos en los campos, o se desea cambiarlo, en estos casos es muy útil la opción editar seleccionados. Para Editar realice lo siguiente: 1. Seleccione el o los registros que desea editar. 2. Presione clic en el botón FIGURA # 115 Fuente: Sistema Web de Gestión de Archivos Históricos. Elaborado por: Mariana Vargas Águila y Yahaira Oviedo Becilla 3. Le mostrara la siguiente ventana, en la cual podrá realizar los cambios respectivos. FIGURA # 116 Fuente: Sistema Web de Gestión de Archivos Históricos. Elaborado por: Mariana Vargas Águila y Yahaira Oviedo Becilla 132 4. Para guardar damos clic en el botón BORRAR REGISTROS. Para borrar registros realice lo siguiente: 1. Seleccione el o los registros que desea borrar. 2. Presione clic en el botón FIGURA # 117 Fuente: Sistema Web de Gestión de Archivos Históricos. Elaborado por: Mariana Vargas Águila y Yahaira Oviedo Becilla 3. Le mostrar un mensaje de la pagina localhost. FIGURA # 118 Fuente: Sistema Web de Gestión de Archivos Históricos. Elaborado por: Mariana Vargas Águila y Yahaira Oviedo Becilla 133 4. Presione clic en el botón si desea borrar caso contrario. INFORMACIÓN GENERAL DEL SISTEMA. Además de las opciones de añadir nuevo, editar, eliminar, este sistema tiene otras opciones como: Campos requeridos. Desconectarse. Búsqueda Avanzada. Exportar Seleccionados. Imprimir. Reportes. Todos estos puntos se detallaran en forma general. CAMPOS REQUERIDOS Esta opción nos muestra en cada ingreso, los campos q son requeridos tienen un asterisco color rojo en la parte derecha, si estos campos no están llenos no nos permitirá guardar. FIGURA # 119 Fuente: Sistema Web de Gestión de Archivos Históricos. Elaborado por: Mariana Vargas Águila y Yahaira Oviedo Becilla 134 También tenemos validaciones: En el campo cedula solo nos permite ingresar 10 dígitos en los cuales si ingresamos mal nuestro numero de cedula nos mostrara un mensaje “la cedula no es valida”. FIGURA # 120 Fuente: Sistema Web de Gestión de Archivos Históricos. Elaborado por: Mariana Vargas Águila y Yahaira Oviedo Becilla Otras validaciones que encontraremos en los diferentes campos será que solo nos permite ingresar mayúsculas y en otros solo números. FIGURA # 121 Fuente: Sistema Web de Gestión de Archivos Históricos. Elaborado por: Mariana Vargas Águila y Yahaira Oviedo Becilla 135 DESCONECTARSE. Esta opción la encontramos en mayoría de las ventanas así como también en el menú principal de esta manera. FIGURA # 122 Fuente: Sistema Web de Gestión de Archivos Históricos. Elaborado por: Mariana Vargas Águila y Yahaira Oviedo Becilla En cualquier página que encuentre este botón de desconectarse como su nombre lo dice sirve precisamente para desconectarse y enviar directamente a la página principal. BÚSQUEDA AVANZADA. FIGURA # 123 Fuente: Sistema Web de Gestión de Archivos Históricos. Elaborado por: Mariana Vargas Águila y Yahaira Oviedo Becilla 136 En las opciones de búsqueda puedes encontrar campos de seleccionar o también campos que tengas que ingresar. FIGURA # 124 Fuente: Sistema Web de Gestión de Archivos Históricos. Elaborado por: Mariana Vargas Águila y Yahaira Oviedo Becilla EXPORTAR SELECCIONADOS Este botón nos permite seleccionar solo los datos que se necesiten, una vez que haya seleccionado los registros que queremos damos clic en el botón exportar seleccionados. FIGURA # 125 Fuente: Sistema Web de Gestión de Archivos Históricos. Elaborado por: Mariana Vargas Águila y Yahaira Oviedo Becilla 137 Aparecerá una nueva ventana como la que mostramos a continuación, esta opción nos permite exportar los datos a 4 diferentes tipos de formatos. FIGURA # 126 Fuente: Sistema Web de Gestión de Archivos Históricos. Elaborado por: Mariana Vargas Águila y Yahaira Oviedo Becilla Cuando hayas seleccionado el tipo de formato el siguiente paso que tiene que hacer es dar clic en el botón exportar que se encuentra en la parte inferior. Al momento de dar clic en el botón exportar se abrirá el documento en el formato elegido en este caso será en “Excel” FIGURA # 127 Fuente: Sistema Web de Gestión de Archivos Históricos. Elaborado por: Mariana Vargas Águila y Yahaira Oviedo Becilla 138 IMPRIMIR. Como este botón se encuentra solo en las listas imprime los datos que se encuentran solo en esa página. FIGURA #128 Fuente: Sistema Web de Gestión de Archivos Históricos. Elaborado por: Mariana Vargas Águila y Yahaira Oviedo Becilla Cuando de clic en este botón se abrirá una nueva ventana con los datos que se encuentran en esa página e imprimimos. FIGURA # 129 Fuente: Sistema Web de Gestión de Archivos Históricos. Elaborado por: Mariana Vargas Águila y Yahaira Oviedo Becilla 139