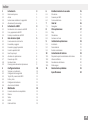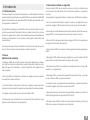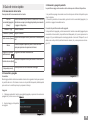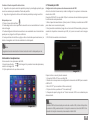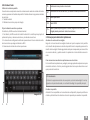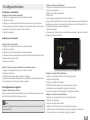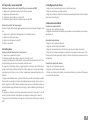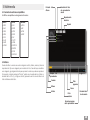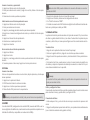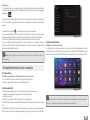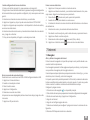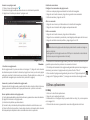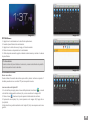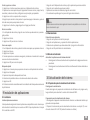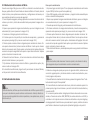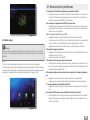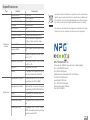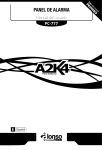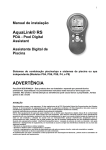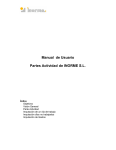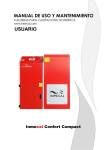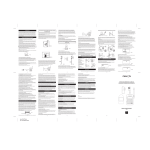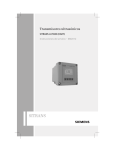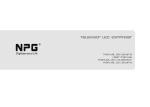Download yNota - NPG DownloadCenter
Transcript
Español Manual de Usuario SP-971A8 NPG Technology S.L. C/ Ecuador 14, 28850 Torrejón de Ardoz - Madrid (Spain) Telf.: 916 794 790 www.npgtech.com Indice 1 Introducción 3 2 Introducción al MID 4 1.1 1.2 1.3 1.4 2.1 2.2 2.3 3 3.1 3.2 3.3 3.4 3.5 3.6 3.7 3.8 3.9 4 4.1 4.2 4.3 4.4 4.5 4.6 5 5.1 5.2 5.3 5.4 5.5 Información previa Avisos Instrucciones relativas a la seguridad Abreviaturas/terminología Introducción a los accesorios del MID Uso y preparación del MID Estado y recordatorios del MID Guía de inicio rápido Funcionamiento de las teclas Encendido y apagado Encender y apagar la pantalla Uso de la pantalla táctil Interfaz principal Acceder a las aplicaciones Conexión por USB Introducir texto Consejos para administrar aplicaciones Configuración básica Volumen y visualización Configuración de seguridad Tarjeta SD y memoria del MID Fecha y hora Configuración de idioma Acerca de esta tableta Multimedia Formatos de archivos compatibles Música Vídeo HDMI Galería de fotos 3 3 3 4 4 4 4 5 5 5 5 6 6 8 8 9 9 10 10 10 11 11 11 11 6 Establecimiento de la conexión 15 7 Internet 16 6.1 6.1 6.2 7.1 8 8.1 8.2 8.3 9 9.1 9.2 9.3 10 10.1 10.2 10.3 10.4 11 3G externo Conexión por WIFI Correo electrónico Navegador Otras aplicaciones Reloj Calculadora Gestionar archivos Instalación de aplicaciones Instalación Desinstalación Ruta de actualización Actualización del sistema Preparación para la actualización del sistema Valores de fábrica Actualización del sistema Modo seguro Resolución de problemas Especificaciones 15 15 15 16 17 17 18 18 19 19 19 19 19 19 20 20 21 21 22 12 12 12 13 13 13 2 1 Introducción 1.1 Información previa Gracias por adquirir este producto. Este producto es un MID (dispositivo móvil con conexión a Internet) de alta gama con pantalla táctil con una resolución de 800x480 píxeles. Está diseñado con un procesador ARM Cortex A8 de alta velocidad y el sistema operativo es Android 4.0. El producto lleva integrado un módulo WIFI y tiene una cámara frontal. Con el dispositivo se puede acceder fácilmente a Internet, visualizar vídeos y fotos, así como hacer fotos y grabar vídeos. Además, tiene múltiples aplicaciones disponibles para el trabajo o el tiempo libre. Con su novísima interfaz operativa disfrutará de una manera distinta. Este manual presenta de forma sistemática las funciones, las técnicas de uso y los avisos. Léalo con atención antes de empezar a utilizar el producto. 1.2 Avisos Mantenimiento preventivo ● Mantenga el MID seco en todo momento. Para evitar problemas con el dispositivo, fallos por corrosión y cortocircuitos, proteja el dispositivo, la batería y el cargador del agua y de la humedad, y no utilice el dispositivo ni el cargador con las manos mojadas. ● Para evitar fallos en el dispositivo, la batería y el cargador, procure no agitarlos ni someterlos a choques violentos. ● Para evitar fallos en el dispositivo, la batería y el cargador, procure que dichos elementos no estén sometidos a temperaturas demasiado altas o demasiado bajas. ● No golpee, arroje, pinche, deje caer, extrude o doble el MID. ● No desmonte nunca el dispositivo ni los accesorios de forma arbitraria, ya que dejarán de estar cubiertos por nuestra garantía. 1.3 Instrucciones relativas a la seguridad Antes de utilizar el MID, lea este capítulo y cuente a sus hijos la información que en él se incluye. Para más detalles, vea las instrucciones relativas a la seguridad y los avisos. ● Para garantizar la seguridad al volante, no utilice nunca el MID mientras conduce. ● En una zona de atención médica, cumpla las normas y los reglamentos correspondientes. Apague el MID cuando esté cerca de una zona de atención médica. ● Para evitar que la señal inalámbrica interrumpa la señal de control de los aviones, apague el MID o utilice el modo avión cuando vaya a subirse a un avión. ● Para evitar fallos de equipos electrónicos, apague el MID en las inmediaciones de equipos electrónicos de alta precisión. ● No desmonte el MID ni sus accesorios. Solo un agente autorizado puede reparar el MID. ● Mantenga el MID alejado de equipos magnéticos, ya que la radiación del MID podría eliminar los datos almacenados en equipos de este tipo. ● No utilice nunca el MID en un ambiente con temperaturas altas o con gas inflamable (p. ej., una gasolinera). ● Mantenga el MID y sus accesorios alejados del alcance de los niños, y evite que los niños utilicen el MID sin supervisión paterna. ● Cumpla las normas y los reglamentos correspondientes, y respete la intimidad y los derechos legales de los demás cuando utilice el MID. ● Siga estrictamente las instrucciones correspondientes cuando vaya a utilizar el cable USB para garantizar la seguridad del MID o del PC. ● No utilice nunca el MID en el baño o en otros entornos húmedos, y evite que el MID entre en contacto con líquidos o con la humedad. 3 1.4 Abreviaturas/terminología Abreviaturas/terminología MID WIFI TF HDMI Nombre completo Descripción Mobile Internet Device Terminal de Internet (dispositivo móvil con co- móvil. nexión a Internet) Wireless Fidelity Basado en la norma IEEE 802.11b para LAN inalámbrica. TransFlash También conocida como Micro SD, una tarjeta de memoria en superminiatura. High Definition Multime- HDMI: Interfaz multimedia Interface dia de alta definición. 2 Introducción al MID 2.1 Introducción a los accesorios del MID Contenido de la caja: Compruebe que la caja del MID contiene los siguientes elementos: ● Dispositivo MID completo ● Adaptador de corriente ● Cable USB ● Manual de usuario ● Garantía 2.2 Uso y preparación del MID Carga de la batería Cuando vaya a utilizar el dispositivo por primera vez, utilice el adaptador de CA para cargarlo completamente. 1. Utilice el adaptador de corriente para cargar el MID. 2.3 Estado y recordatorios del MID Iconos de recordatorios: Cuando aparezca algún mensaje en su ventana de recordatorios, haga clic en la columna y deslice la pantalla para abrir la lista de recordatorios. Elija el menú que necesite y confirme su elección. Después podrá cerrar la ventana de recordatorios haciendo clic en la columna para que se vuelva a deslizar hacia arriba. A continuación aparecen los distintos iconos de estado. Correo nuevo Modo avión El USB está conectado El ajuste de USB está conectado Tecla de inicio Descargando Programas utilizados recientemente Tecla de inicio Nivel de carga de la batería No hay tarjeta SD Aviso general El servicio WIFI está conectado; acceso a Internet disponible Alarma activada Silencio Panel de recordatorios Los iconos de recordatorios funcionan mientras se reciben correos electrónicos, así como con la alarma y la conexión WIFI activadas. Puede abrir el panel de recordatorios para ver la información detallada. Abrir el panel de recordatorios Cuando en la columna de recordatorios aparezca un icono nuevo, mantenga pulsada la columna y deslícela hacia abajo con el dedo para abrir el panel de recordatorios. 4 3 Guía de inicio rápido 3.3 Encender y apagar la pantalla La pantalla se apaga sola cuando se está un tiempo sin utilizar el dispositivo. 3.1Funcionamiento de las teclas Descripción del funcionamiento de las teclas: Tecla de encendido/apagado (Power) Volumen + (up) Volumen – (down) Púlsela brevemente para activar o desactivar la función de sistema en espera; manténgala pulsada para encender o apagar el dispositivo. Subir el volumen. Bajar el volumen. Púlsela en cualquier interfaz para volver al menú princiTecla de inicio (home) pal. Menú Programas utilizados recientemente Durante cualquier operación pulse la tecla de menú para que aparezcan las opciones del menú. 1. La pantalla se apaga sola cuando se está un tiempo sin utilizar el dispositivo para ahorrar batería. 2. Cuando la pantalla esté encendida, pulse la tecla de encendido/apagado y la pantalla se apagará inmediatamente. Encender la pantalla cuando está apagada. Si la pantalla está apagada, pulse brevemente la tecla de encendido/apagado para encenderla. Al encenderla, la pantalla estará bloqueada, tal y como aparece en la imagen 3-2; para desbloquearla mantenga pulsado el icono de “Bloqueo” con el dedo o con un lápiz táctil y deslícelo hacia la cámara, tal y como aparece en la imagen 3-3. Programas utilizados recientemente Púlsela en cualquier interfaz para volver al menú anteTecla de retorno (back) rior. Búsqueda (search) Púlsela para entrar en el buscador de Google. 3.2 Encendido y apagado Encendido: Mantenga pulsada la tecla de encendido durante tres segundos hasta que aparezca la pantalla de inicio. El sistema arranca con la pantalla bloqueada; desbloquéela para entrar en la interfaz principal y empezar a trabajar. Apagado: 1. Mantenga pulsada la tecla de encendido/apagado y aparecerá la ventana de apagado tal y como se ve en la imagen 3-1. 2.Si pulsa Apagar, el dispositivo se apagará. Imagen 3-1. Imagen 3-2. L Imagen 3-3. 5 3.4 Uso de la pantalla táctil Métodos operativos del MID Hay muchas opciones distintas para visualizar la pantalla principal, el menú y las aplicaciones del MID. Hacer clic Cuando quiera utilizar el teclado de pantalla o elegir una aplicación en la interfaz principal, basta con que los toque con el dedo. Búsqueda Aplicaciones Búsqueda por voz Fondo de pantalla Dinámico Pulsar Si quiere abrir algún elemento (un cuadro de texto o un vínculo a una página web), utilizar un acceso directo o ir al proceso principal, puede pulsar dicho elemento. Deslizamiento rápido o deslizamiento Por deslizamiento rápido o deslizamiento se entiende un rápido movimiento vertical u horizontal con el dedo o con un lápiz táctil. Arrastrar Antes de arrastrar un elemento hay que mantenerlo pulsado con fuerza para luego arrastrarlo hasta la posición deseada. Imagen 3-4. Girar En la mayoría de las fotografías basta con girar el MID hacia un lado para cambiar el sentido de visualización de la pantalla de horizontal a vertical o viceversa. También cuando esté escribiendo y escuchando música. Columna de avisos 3.5 Interfaz principal En la pantalla del menú principal aparecerán todas las aplicaciones que le mostramos a continuación en la imagen 3-4. Puede añadir aplicaciones, accesos directos y elegir su fondo de pantalla para la interfaz principal. Atrás Inicio Botón de acceso al menú Recordatorios Hora Nivel de la batería 6 Interfaz de inicio extensible La página de inicio se amplía más allá de los límites de la pantalla para ofrecer más espacio, en el que podrá colocar accesos directos recién creados o nuevas herramientas. Haga clic en algún punto del espacio vacío de la pantalla de inicio y deslícela hacia la derecha o hacia la izquierda para desplazarse hacia la derecha o hacia la izquierda de la pantalla. Hay dos pantallas adicionales en la página de inicio, tal y como se muestra en la imagen 3-5. L Imagen 3-6. Imagen 3-5. Gestión de accesos directos a las aplicaciones en el escritorio Los sistemas anteriores a Android 2.3 tenían la función de crear carpetas en el escritorio e introducir los iconos en dichas carpetas. En el sistema Android 4.0 se ha simplificado la creación de carpetas. Siga los pasos descritos a continuación: 1. Junte todos los iconos, tal y como aparece en la imagen 3-6. 2. Luego haga clic en los iconos unidos para abrir todas las aplicaciones, tal y como se muestra en la imagen 3-7. 3. Haga clic en el nombre de carpeta sin título situado debajo del marco negro, y aparecerá un teclado oculto para que le asigne un nombre a la carpeta (es parecido al sistema IOS). Imagen 3-7. Borrar los iconos del escritorio 1. Pulse encima del icono y manténgalo pulsado para borrarlo; en la esquina superior izquierda aparecerá el icono x. 2. Arrastre el icono hasta la parte superior del icono ELIMINAR hasta que se vuelva rojo y luego retire el dedo para eliminarlo. 7 Cambiar el fondo de pantalla del escritorio 1. Haga clic en el espacio vacío de la pantalla principal y manténgalo pulsado; aparecerá una ventana para cambiar el fondo de pantalla. 2.Haga clic en la galería de fotos o de fondos de pantalla para elegir una foto. Búsqueda por voz 1. Pulse el icono del micrófono . 2. Puede elegir entre varias opciones de acuerdo con sus necesidades en la selección de Google. 3. Puede configurar el idioma de acuerdo con sus necesidades en el marco de búsqueda por voz; haga clic en OK para confirmar. 4. Acerque la boca al micrófono y diga en alto el contenido que desea buscar; se abrirá el navegador con la lista de resultados de la búsqueda. yNota: 3.7 Conexión por USB Configuración de las opciones de almacenamiento del MID. Antes de transferir documentos, deberá configurar las opciones de almacenamiento de su MID: Conecte el MID al PC con un cable USB; en la columna de recordatorios aparecerá la información correspondiente. 1. Abra el panel de recordatorios. (Vea el punto 2.3 Estado y recordatorios del MID para saber como se accede al panel). 2. En el panel de recordatorios, haga clic en el icono de USB conectado y pulse para acceder al dispositivo de memoria por USB, tal y como se muestra en la imagen 3-9. 3. El USB está conectado correctamente. Asegúrese de estar conectado a Internet antes de iniciar la búsqueda por voz. 3.6 Acceder a las aplicaciones Cómo acceder a las aplicaciones del MID: 1. Haga clic en el botón de la Imagen 3-6 y acceda al menú de aplicaciones, como en la Imagen 3-8: 2. Elija la aplicación a la que desee acceder. Imagen 3-8. Imagen 3-9. Copiar archivos a una tarjeta de memoria 1. Conecte el MID al PC con un cable USB. 2. Realice el mismo proceso de configuración de memoria del MID para conectar el MID al PC. 3. Abra “Mi PC” para visualizar el Disco externo(x). 4. Copie el archivo que desee al “Disco externo(x)”. 5. Después de copiarlo, haga clic en “Cerrar memoria USB” en su ordenador para desconectarla. y Nota: Cuando el MID está conectado por medio de un cable USB, si abre el dispositivo de memoria USB, puede acceder a la tarjeta de memoria a través del MID. Para acceder a la tarjeta de memoria, desconecte el cable USB. 8 3.8 Introducir texto Utilizar el teclado de pantalla Cuando inicie una aplicación concreta o seleccione el cuadro de edición de texto o números, aparecerá el teclado de pantalla. El teclado ofrece los siguientes métodos de escritura: 1. Teclado Android 2. Métodos de escritura pinyin de Google Elija el método de escritura que desee Por defecto, el MID muestra el teclado Android. 1. Por defecto, el MID muestra el teclado Android. En la interfaz principal pulse la aplicación Ajustes y seleccione el idioma y el método de escritura. 2. En la sección de configuración del texto aparecerá una lista con todos los métodos de escritura que tenga instalados su MID. 3. Seleccione el método de escritura que desee. 1 Cambia entre mayúsculas o minúsculas. 3 Barra espaciadora. 2 4 5 Cambia entre el teclado de letras y el teclado numérico/de símbolos. Tecla ENTER. Borra la palabra que haya junto al cursor; haga clic en la tecla y manténgala pulsada para borrar todos los caracteres. 3.9 Consejos para administrar aplicaciones Acceder a la ventana de los widgets Haga clic en la ventana de los widgets situada en la parte superior de la pantalla en la interfaz de aplicaciones o deslice la pantalla hacia la izquierda; aparecerá la interfaz de los widgets. Mantenga pulsado cualquier componente para convertirlo en un acceso directo, y podrá acceder a la aplicación a través de dicho acceso directo. Crear iconos de acceso directo a aplicaciones en el escritorio En las interfaces de aplicaciones y widgets, mantenga pulsado cualquier icono para enviarlo al escritorio. Arrastre y mantenga pulsado el icono para colocarlo en cualquier punto del escritorio. i Recordatorio: El sistema le proporcionará más de una opción y activará este widget. Si no hay espacio en la posición deseada, no se añadirá el widget a la pantalla principal. Cambiar de pantalla Android 4.0 es compatible con la visualización multipantalla; toque la pantalla con el dedo y deslícela hacia la derecha o hacia la izquierda para cambiar de pantalla. Imagen 3-10. 1 2 3 4 5 9 4 Configuración básica 4.1 Volumen y visualización Configuración del volumen multimedia 1. Haga clic en la aplicación Ajustes de la interfaz principal. 2. Haga clic en Sonido. 3. Haga clic en Volumen para ajustar el volumen de la música y de los vídeos. 4. Cuando aparezca el panel de configuración del volumen, deslice la barra hacia la izquierda o hacia la derecha para ajustar el volumen. 5. Haga clic en Aceptar. Configuración de visualización Ajustar el brillo de la pantalla 1. Haga clic en la aplicación Ajustes en la interfaz principal. 2. Haga clic en Pantalla. 3. Haga clic en Brillo cuando aparezca el menú emergente. 4. Aparecerá un panel de configuración; deslice la barra hacia la izquierda o hacia la derecha para ajustar el brillo. 5. Haga clic en Aceptar. Ajustar el tiempo para que la pantalla entre en modo de espera 1. Haga clic en la aplicación Ajustes en la interfaz principal. 2. Haga clic en Pantalla. 3. Deslice la pantalla hacia abajo y haga clic en Apagar. 4. Aparecerá una pantalla emergente con la configuración del tiempo para entrar en modo de espera; seleccione el tiempo que desee. 4.2 Configuración de seguridad Configurar el bloqueo de pantalla Puede introducir un patrón de desbloqueo o una contraseña para bloquear la pantalla táctil con el objetivo de proteger sus datos. y Nota: Después de configurar el bloqueo de pantalla, deberá introducir la contraseña al encender el MID. Configurar el dibujo de desbloqueo 1. Haga clic en la aplicación Ajustes de la interfaz principal. 2. Haga clic en Seguridad. 3. Haga clic en Bloqueo de pantalla. 4. Elija Patrón. 5. Vaya al siguiente paso para activar el recordatorio. 6. Hay nueve puntos táctiles en el patrón; cuando aparezca el panel del patrón de desbloqueo, conecte los cuatro puntos en dirección vertical y/o horizontal. El sistema registrará el patrón que ha configurado. 7. Haga clic en Seguir. 8. Cuando vea la información de recordatorio, reproduzca el patrón de pantalla bloqueada y pulse en Confirmar. L Imagen 4-1. Configurar el código PIN de desbloqueo 1. Haga clic en la aplicación Ajustes de la interfaz principal. 2. Haga clic en Seguridad. 3. Haga clic en Bloqueo de Pantalla. 4. Elija el PIN cuando aparezca la sección de edición de texto. 5. Introduzca el nuevo código PIN y haga clic en Continuar. 6. Vuelva a introducir el nuevo código PIN y haga clic en Aceptar. Configurar la contraseña de desbloqueo 1. Haga clic en la aplicación Ajustes en la interfaz principal. 2. Haga clic en Seguridad. 3. Haga clic en Bloqueo de Pantalla. 4. Haga clic en Contraseña en la sección de edición de texto. 5. Escriba la nueva contraseña (letras y números) y haga clic en Continuar. 6. Vuelva a introducir la contraseña y haga clic en Aceptar. 10 4.3 Tarjeta SD y memoria del MID Visualizar el espacio libre en la tarjeta SD y en la memoria del MID 1. Haga clic en la aplicación Ajustes de la interfaz principal. 2. Haga clic en Almacenamiento. 3. Visualice el espacio libre en la tarjeta SD. 4. Visualice el espacio libre en la memoria interna del MID. Extraer la tarjeta SD de forma segura Extraer la tarjeta SD de forma segura puede evitar que se estropee y alarga su vida útil. 1. Haga clic en la aplicación Configuración en la interfaz principal. 2. Haga clic en Almacenamiento. 3. Haga clic en Desactivar tarjeta SD. 4. Retire la tarjeta SD. 4.4 Fecha y hora Ajuste manual de la fecha, hora y zona horaria 1. Haga clic en la aplicación Ajustes. 2. Deslice la pantalla hacia abajo y haga clic en Fecha y hora. 3. Haga clic en Seleccionar zona horaria, y elija una de las opciones de la lista. Deslice hacia abajo para ver más información sobre las zonas. 4. Haga clic en Establecer fecha y luego haga clic en el botón de la flecha hacia arriba o hacia abajo o deslice hacia arriba o hacia abajo en la sección de configuración para ajustar el día, el mes y el año. Cuando haya terminado haga clic en Establecer. 5. Haga clic en Establecer hora y pulse las flechas hacia arriba o hacia abajo o deslice hacia arriba o hacia abajo la sección de configuración para ajustar la hora y los minutos. Haga clic en AM o PM para cambiar entre mañana y tarde (esta opción no está disponible si elige el formato de 24 horas); y pulse Establecer para finalizar el proceso. 6. Haga clic en Formato de 24 horas para cambiar entre el formato de 12 y de 24 horas. El formato de hora seleccionado será el que se utilizará para la alarma. 7. Haga clic en Formato de fecha y haga clic en los formatos de fecha que ofrece el MID. 4.5 Configuración de idioma 1. Haga clic en la aplicación Ajustes en la interfaz principal. 2. Haga clic en Idioma y entrada de texto. 3. Haga clic en Idioma y seleccione el idioma que desee (deslice la lista hacia abajo para buscar más idiomas) 4.6 Acerca de esta tableta Visualizar el estado del MID 1. Haga clic en la aplicación Ajustes. 2. Haga clic en Acerca de esta tableta para visualizar el nivel de batería, los mensajes de estado, etc. Actualización del sistema 1. Haga clic en la aplicación Ajustes. 2. Haga clic en Información del tablet. 3. Haga clic en Actualizaciones del sistema y siga los pasos para actualizarlo. 4. Haga clic en Instalar actualización de sistema si hay alguna versión nueva. (Confirme que la versión nueva de la tarjeta TF esté en el dispositivo antes de iniciar la instalación). Consultar la versión del sistema 1. Haga clic en la aplicación Ajustes. 2. Haga clic en Información del tablet. 3. Podrá ver el número de modelo, la versión de Android, la versión de firmaware y la versión del dispositivo. 11 5 Multimedia 5.1 Formatos de archivos compatibles Su MID es compatible con lossiguientes formatos: AUDIO: ● MP3 ● AAC ● OGG ● WAV ● APE ● FLAC ● AMR ● WMA VIDEO: ● AVI ● MPG ● VOB ● MKV ● FLV ● TS/TP ● H264 ● MPRC-4 ● RMVB ● DIVX ● MPEG-2 Portada del álbum Visualizar la lista de reproducción actual Reproducción aleatoria IMAGEN: ● JPEG ● GIF ● PNG ● BMP Repetir 5.2 Música Puede clasificar su música en cuatro categorías: artista, álbum, música y listas de reproducción. Elija una categoría para visualizar la lista. Cuando haya accedido a una categoría, siga eligiendo hasta que aparezca la música que desee reproducir. Por ejemplo, si elige la categoría “Artista”, podrá ver el nombre de los artistas ordenados de la A a la Z, y si elige un artista, aparecerá una lista con el álbum o la lista de álbumes del artista. Imagen 5-1. Tiempo de reproducción Canción Álbum Artista Pista siguiente Pausa Pista anterior Duración total de la canción Barra de progreso de la reproducción 12 Acceder a la música y reproducirla 1. Haga clic en Música en la interfaz principal. 2. Entre para seleccionar la canción y haga clic en artista, álbum o lista de reproducción. 3. Seleccione la canción que desee reproducir. Añadir música a una lista de reproducción nueva 1. Haga clic en Música en la interfaz principal. 2. Entre para seleccionar la música. 3. Haga clic y mantenga pulsada la canción que desee reproducir. 4. Haga clic en el menú de configuración de música y en Añadir a la lista de reproducción. 5. Haga clic en Nueva lista de reproducción. 6. Introduzca un nombre para la lista. 7. Haga clic en Guardar. Borrar música de una lista de reproducción 1. Haga clic en Música. 2. Haga clic en Listas. 3. Haga clic y mantenga pulsada la canción que desee borrar de la lista de reproducción. 4. Cuando aparezca el sub-menú, haga clic en borrar para terminar. 5.3 Vídeo Acceder a los vídeos Entre en el reproductor de vídeos: en el escritorio, elija la aplicación y el vídeo que desee reproducir. 1. Haga clic en la aplicación Galería. 2. El MID mostrará todos los archivos de vídeo. 3. Haga clic en el archivo que desee reproducir. 4. Pulse el botón PLAY para iniciar la reproducción. yNota: elija el reproductor de la lista (si hay varias formas de reproducirlo). 5.4 HDMI Uso del cable HDMI, configuración de la salida HDMI, conexión del MID a una televisor digital de alta definición, visualización de vídeo a pantalla completa con calidad de alta definición, compatible con resolución de 1080p. y Nota: el cable HDMI puede establecer la conexión utilizando un conector estándar de HDMI. 1. Haga clic la aplicación Ajustes en la pantalla principal. 2. Haga clic en Pantalla y seleccione la configuración de salida. 3. En “Salida” seleccione “HDMI”. 4. El cable de conexión de HDMI al televisor digital de alta definición también debería ser ajustable para salida por HDMI. 5.5 Galería de fotos La aplicación Galería le permite acceder a la tarjeta de memoria SD y a los archivos de vídeo. La galería dividirá las fotos y los vídeos. Puede utilizar la aplicación para visualizar y editar fotos, así como para configurar una foto como fondo de escritorio. Visualizar fotos 1. Haga clic en la aplicación Galería en la interfaz principal. 2. Entre en la galería de fotos y haga clic en el archivo que desee visualizar. 3. Haga clic en la foto que desee visualizar y el sistema abrirá la foto a pantalla completa. 4. Al visualizar las fotos, puede acercar o alejar el zoom tocando la pantalla con dos dedos y alejando o separando los dedos para aumentar o reducir la foto, así como haciendo doble clic en la pantalla. u Consejo: Al visualizar las fotos puede deslizar la pantalla hacia la izquierda o hacia la derecha para cambiar de foto. Editar y configurar las fotos Cuando esté visualizando la foto a pantalla completa, haga clic en la tecla de menú para visualizar el menú, y podrá editar y configurar la foto. Presentación de fotos 1. Abra cualquier foto y pulse la tecla de menú para visualizar las opciones del menú. 2. Haga clic en Reproducir presentación de fotos y se reproducirá automáticamente (o en el botón de selección de la galería de fotos). 13 Recortar 1. Haga clic en la tecla de menú para visualizar la selección del menú. 2. Luego haga clic en Recortar y haga clic en el área que desee recortar. 3. Haga clic en la herramienta de recortar para aumentar o disminuir su tamaño. 4. Una vez haya ajustado el tamaño, haga clic en Guardar para terminar. 5. Haga clic en Cancelar para volver a la foto original si desea recortarla de otra forma. Editar 1. Haga clic en la tecla de menú y aparecerá el menú con sus opciones. 2. Haga clic en Editar. 3. Configure el brillo, el estilo y la configuración resultante en el menú emergente de selección. 4. Haga clic en Guardar. 5. Haga clic en la tecla de retorno para dejar de editar en el recuadro emergente. Encender la cámara Puede encender la cámara de dos maneras, tal y como se describe a continuación: 1. Deslice la pantalla (si ya ha configurado la opción de “Deslizar”), hasta el icono de la cámara . 2. Pulse el icono de la cámara en la pantalla principal se encuentran todas las aplicaciones. ,o en la pantalla donde La tecla de activación de la cámara aparece en la imagen 3-3. Hacer fotos 1. Encienda la cámara y asegúrese de que su dispositivo está en modo de cámara (en la pantalla aparecerá el icono de cámara, tal y como aparece en la imagen siguiente): 2. Apunte hacia donde desee hacer una foto. 3. Pulse el botón azul para hacer la foto. yNota: Para evitar que la foto salga desenfocada, sujete el MID con firmeza, manténgalo estable y pulse el botón azul con la mayor suavidad posible. Picture 5-2. Cámara de fotos Grabación de vídeo Modo panorámico Submenú Pulse para hacer una foto Ver fotos y vídeos Grabar vídeo 1. Asegúrese de que su dispositivo esté en modo de grabación de vídeo: 2. Mueva la lente de la cámara hacia donde desee grabar. 3. Pulse el botón rojo , y el sistema empezará a grabar el vídeo. Durante la grabación, en el botón rojo aparecerá un cuadrado blanco. 4. Pulse el botón rojo cuando desee dejar de grabar. Guardar: ● Las fotos y los vídeos se guardarán automáticamente. ● Puede visualizar las fotos y los vídeos que ha grabado. ● Si desea ver más fotos o vídeos, puede deslizar la pantalla hacia la izquierda o hacia la derecha. ● Cuando esté visualizando una foto, aleje o junte los dedos para aumentar o reducir el zoom de las fotos, o haga doble clic en la pantalla. ● Cuando esté visualizando un vídeo, haga clic en el botón Reproducir para reproducirlo 14 Panorámica 1. Encienda la cámara y asegúrese de que su dispositivo está en modo panorámico (en la pantalla aparecerá el icono de panorama, tal y como aparece en la imagen siguiente): 2. Apunte hacia donde desee hacer la foto y mueva la cámara de un extremo a otro. Por ejemplo, si quiere hacerle una foto a un puente, apunte a un extremo del puente. 3. Pulse el botón verde , y mueva la cámara por toda la escena. En el caso del puente, tendría que mover la cámara de un ángulo a otro, pero si la mueve demasiado rápido, en la pantalla aparecerán caracteres irreconocibles. 4. Durante la grabación, aparecerá un diamante blanco en el botón verde. 5. Una vez haya finalizado la grabación, vuelva a hacer clic en el botón verde. El sistema mostrará la foto a pantalla completa y la cámara indicará el progreso del proceso de guardado de la foto. yNota: para visualizar fotos, toque la miniatura que se encuentra junto al botón verde. 6.3 Correo electrónico Imagen 6-1. Configurar el correo electrónico La aplicación de correo electrónico incluye una guía para configurar el correo. Puede añadir un servicio web de correo electrónico habitual al POP3 externo o una cuenta de correo electrónico IMAP de un proveedor (como Yahoo, Gmail y 163). 6 Establecimiento de la conexión 6.1 3G externo Su MID es compatible con 3G externo. Proceso de conexión: 1. En la interfaz principal, conecte la llave electrónica de 3G. 2. Espere a que aparezca el icono de notificación 3G. 6.2 Conexión Wi-Fi Su MID puede conectarse a Internet por WIFI; proceso de conexión: 1. Haga clic en la aplicación Ajustes en la interfaz principal. 2. Haga clic en Wi-Fi. 3. Entre en la interfaz de Wi-Fi y haga clic en la tecla Wi-Fi. 4. El MID buscará todas las redes Wi-Fi disponibles. Tal y como aparece en la imagen 6-1. 5. Seleccione la red Wi-Fi a la que desee conectarse. Si aparece un ventana pidiéndole que introduzca una contraseña, hágalo y haga clic en Conectar para finalizar. Imagen 6-2. yNota: antes de empezar a utilizar la guía de configuración del correo elec- trónico, asegúrese de que tiene buena conexión a Internet. 15 Guía de configuración del correo electrónico 1. Entre en la interfaz principal, tal y como aparece en la imagen 6-2. 2. Haga clic en el icono del correo electrónico y aparecerá una guía de configuración del correo electrónico que le ayudará a configurarlo, tal y como aparece en la imagen 6-3. 3. Introduzca su dirección de correo electrónico y su contraseña. 4. Haga clic en Siguiente y elija su tipo de correo electrónico: POP3 o IMAP. 5. Haga clic en Siguiente para comprobar si está disponible la función de recibir y enviar correos electrónicos. 6. Introduzca el nombre de la cuenta y el nombre del remitente del correo electrónico, y haga clic en Finalizar. 7. Si hay correos disponibles, le llegarán a su bandeja de entrada. Enviar un correo electrónico 1. Haga clic en Correo para visualizar su buzón de correo. 2. Haga clic en el buzón de entrada, y consultará automáticamente si hay mensajes nuevos. Haga clic en el mensaje nuevo para leerlo. 3. Pulse el botón situado en la parte superior de la pantalla. 4. Acceda a la interfaz para redactar un correo nuevo. 5. Introduzca la dirección de correo electrónico del destinatario en la columna de destinatarios. 6. Introduzca el asunto y el contenido del correo electrónico. 7. Para añadir un archivo adjunto, pulse la tecla de menú y aparecerá el menú. 8. Haga clic en Añadir un archivo adjunto. 9. Seleccione el archivo adjunto que desee enviar (fotos, vídeos). 10. Haga clic en el botón de enviar para enviar el correo electrónico. 7 Internet 7.1 Navegador Imagen 6-3. Borrar una cuenta de correo electrónico Puede borrar una cuenta de correo POP3 o IMAP configurada desde su MID. 1. Haga clic en Correo electrónico. 2. Acceda a su bandeja de entrada. 3. Pulse la tecla de menú. 4. Haga clic en Configuración. 5. Seleccione su cuenta con el dedo. 6. Aparecerá un menú desplegable; deslice el menú hacia abajo y haga clic en Borrar cuenta. 7. Haga clic en OK para borrarla. Abrir y utilizar el navegador de Internet Pulse el icono del navegador en la pantalla principal o en la pantalla donde se encuentran todas las aplicaciones. En el navegador aparecerá la última página web que haya visitado, y si es la primera vez que utiliza el navegador, abrirá su página de inicio. Cuando toque cualquier aplicación que requiera conexión a Internet (p. ej., correo electrónico, chat o Internet), se abrirá el navegador. En la parte superior de la pantalla aparecerá la URL actual; la columna de dirección (columna multifunción) quedará oculta en la parte superior. En este caso, puede volver a mostrar la columna de la dirección deslizándola hacia abajo. Configurar la página de inicio 1. Pulse el icono del navegador en la pantalla principal. 2. Pulse la tecla de menú para que aparezca el menú de configuración del navegador. 3. Deslice el menú hacia abajo y haga clic en Configuración. 5. Haga clic en Normal. 6. Haga clic en Configurar página de inicio. 7. Seleccione el método para configurar la página de inicio en la columna de configuración. 8. Reinicie el MID después de realizar su selección. 16 Acceder a una página web 1. Pulse el icono del navegador . 2. Introduzca la página web que desee buscar con el teclado de pantalla. 3. Haga clic en Finalizar para buscar la página web. Gestión de marcadores Configurar los marcadores de páginas web 1. Entre en cualquier página web desde la interfaz del navegador. 2. Haga clic en la tecla de menú y haga clic en guardar como marcador. 3. Edite el marcador y haga clic en OK. Abrir un marcador 1. Haga clic en el menú y en Marcadores en la interfaz del navegador. 2. Haga clic en el marcador de la página web que desee abrir. Editar un marcador 1. Haga clic en la tecla de menú y haga clic en Marcadores. 2. Haga clic en un marcador ya existente y manténgalo pulsado para abrir el menú. 3. Haga clic en Editar marcador, edítelo y luego haga clic en OK. yNota: Guarde la página web actual para poder leerla cuando no tenga co- Imagen 7-1. Dirección Visualizar una página web Abra la página web tal y como se indica en la imagen 7-1, haga clic en la columna de direcciones para introducir la dirección, haga clic en Inicio y entre en la página web para visualizar la información que contiene. (Puede deslizar su dedo por la pantalla del navegador para visualizar otras partes de la página). Aumentar y reducir el tamaño de la página web Después de abrir la página web, puede arrastrarla hacia la parte inferior del navegador y aparecerá un botón con el que podrá aumentar y reducir su tamaño. Buscar palabras dentro de la página web a) Con la página web abierta, pulse la tecla de menú y aparecerá un menú de selección. b) Haga clic en Buscar en la página web. c) Introduzca la palabra que desee buscar. d) Cuando la haya introducido, dicha palabra cambiará de color blanco a azul. e) Pulse las flechas hacia arriba o hacia abajo situadas a la derecha de la columna de búsqueda para desplazarse hacia coincidencia anterior o posterior. nexión a Internet. Puede guardar toda la página web en el MID por si desea leerla más adelante (incluso aunque no tenga conexión a Internet). 1. Cuando esté visualizando la página web, pulse en el menú correspondiente para guardarla para una lectura posterior sin conexión a Internet. 2. Por debajo del marcador de la página web guardada aparecerá una imagen en miniatura; para volver a la página web real, pulse el botón “Volver”. 3. Para visualizar la página web guardada, pulse el icono “Página etiquetada” y luego pulse “Páginas guardadas” y la imagen en miniatura de esa página web. 8 Otras aplicaciones 8.1 Reloj 1. Entre en la interfaz de aplicaciones. 2. Haga clic en la aplicación del reloj. 3. Haciendo clic en Configurar reloj se puede añadir un reloj, tal y como aparece en la imagen 8-1. 4. Pulse la tecla de menú y aparecerá el menú de configuración de la hora. 17 8.2 Calculadora Imagen 8-1. Imagen 8-2. 1. Haga clic en la calculadora en la interfaz de aplicaciones. 2. Acceda al panel básico de la calculadora. 3. Haga clic en la tecla de menú y luego, en Panel avanzado. 4. Pulse el número o el operador en la calculadora. 5. Utilice el panel avanzado según lo indicado anteriormente y cambie si lo desea al panel básico. i Recordatorio: Puede cambiar del panel básico al avanzado y viceversa deslizando la pantalla hacia la izquierda o hacia la derecha. 8.3 Gestionar archivos Buscar un archivo Puede utilizar el buscador de archivos para editar y borrar archivos o carpetas. Y también puede crear un servidor FTP para compartir recursos. Leer una ruta en la tarjeta SD 1. En la interfaz principal, pulse el icono del Explorador de archivos y acceda a la interfaz de búsqueda de archivos, tal y como se indica en la imagen 8-2. 2. Pulse el icono situado en la parte superior del buscador de archivos. 3. Aparecerá una carpeta, tal y como aparece en la imagen 8-3; haga clic en /mnt/extsd. 4. Abra el archivo; podrá visualizarlo en la tarjeta SD, tal y como aparece en la imagen 8-4. Imagen 8-3. Imagen 8-4. 18 Cortar y copiar un archivo 1. Haga clic en el archivo que desee copiar en el Explorador de archivos. 2. Aparecerá un menú que incluye las siguientes funciones: cortar, copiar, borrar, renombrar, seleccionar todos, configurar menú principal y propiedades. 3. Haga clic en cortar o copiar archivo o carpeta. 4. Haga clic para acceder a la carpeta en la que desee pegar el elemento y pulse la tecla de menú para que aparezca el menú. 5. Haga clic en la función y luego haga clic en Pegar para finalizar. Borrar un archivo 1. En el Explorador de archivos, haga clic en el archivo que desea borrar y manténgalo pulsado. 2. Haga clic en Borrar. 3. Haga clic en OK para borrar el archivo. Crear una carpeta 1. En el Explorador de archivos, pulse la tecla de menú para que aparezca el menú. 2. Haga clic en Nuevo. 3. Haga clic en Carpeta. 4. Cuando aparezca una ventana emergente, introduzca el nombre de la carpeta nueva en la columna de edición. 5. Haga clic en OK para crear la carpeta. Búsqueda rápida 1. Haga clic en el menú para que aparezca el menú en el Explorador de archivos. 2. Haga clic en Búsqueda. 3. Aparecerá el panel de búsqueda de archivos. 4. Introduzca las palabras clave en la columna de edición del nombre. 5. Haga clic en OK. 6. El sistema mostrará automáticamente los resultados de la búsqueda cuando esta haya finalizado. 9 Instalación de aplicaciones 9.1 Instalación Instalar aplicaciones externas Usted puede descargarse de Internet aplicaciones compatibles con el sistema operativo Android e instalarlas por su cuenta en el MID. Copie la aplicación a la tarjeta SD e insértela en el MID. 1. Haga clic en ES Explorador de archivos; elija la aplicación que desee instalar. 2. Haga clic en la aplicación que desee instalar. 3. Aparecerá un menú de instalación; haga clic en Instalar. 4. A continuación podrá seguir los pasos de la guía de instalación. y Nota: Las aplicaciones externas descargadas de Internet compatibles con el sistema tienen la extensión .apk. 9.2 Desinstalación Desinstalar una aplicación 1. Haga clic en Ajustes en la interfaz principal. 2. Haga clic en Aplicaciones, y aparecerá la lista de aplicaciones. 3. Seleccione la aplicación que desee desinstalar y haga clic en Desinstalar. 4. Haga clic en OK para finalizar la desinstalación. 9.3 Ruta de actualización Actualizar las aplicaciones del sistema Android • Descárguese la última actualización de la aplicación de la página web correspondiente. • Descárguese las actualizaciones del foro de software del sistema Android en Internet. 10 Actualización del sistema 10.1 Preparación para la actualización del sistema Descárguese la actualización Puede descargarse el paquete de actualización de software en la página web y luego utilizarlo para actualizar la versión del sistema del MID. Preparación para la actualización del sistema: 1. Descárguese el paquete de actualización de sistema a su ordenador desde la página web correspondiente. 2. Prepare la herramienta para la actualización del sistema: una tarjeta TF, un archivo de sistema FAT o FAT 32 (ambos formatos son válidos). 19 10.2 Restauración de los valores de fábrica Cuando ocurra algún fallo grave con su MID o se olvide de la contraseña de desbloqueo, podrá utilizar la función Restaurar valores de fábrica. Al hacerlo, borrará todos los datos, como aplicaciones existentes y configuraciones del usuario, así que acuérdese de realizar una copia de seguridad. 1. Con el dispositivo apagado, mantenga pulsada con una mano la tecla de subir el volumen y con la otra, la tecla de encendido hasta que aparezca la imagen de actualización. 2. Espere a que aparezca la imagen de actualización, que es un triángulo con una exclamación (tal y como aparece en la imagen 10-1). 3. Cuando vea el triángulo, pulse la tecla Volumen -. 4. El sistema pasará a otra pantalla, la de estado de recuperación, y aparecerán seis opciones para elegir (tal y como se muestra en la imagen 10-2). 5. Primera opción: reiniciar el sistema. Segunda opción: actualizar el sistema. Tercera opción: eliminar datos/ restaurar valores de fábrica. Cuarta opción: eliminar datos de la memoria caché. Quinta opción: actualización del logotipo.Datos del usuario de la copia de seguridad. Sexta opción: copiar datos de usuario. Séptima opción: introducir el número de serie. 6. Pulsando la tecla de Volumen -, la barra de selección se deslizará hacia abajo; pulse la tecla de Volumen + para ejecutar. 7. Elija eliminar datos/restaurar valores de fábrica y ejecute dicha opción, tal y como se indica en la imagen 10-2. 8. En la interfaz de confirmación, haga clic en Sí para restaurar los valores fábrica y en No para salir de la interfaz de confirmación. 10.3 Actualización del sistema y Nota: Antes de actualizar, confirme que el nivel de batería de su MID es superior al 30% para que la actualización pueda realizarse correctamente. Además, deberá realizar una copia de seguridad de sus datos importantes, como aplicaciones, correos electrónicos, etc. Pasos para la actualización: 1. En primer lugar, inserte la tarjeta TF con el paquete de actualización en formato .zip en el MID (el archivo que se llama update.zip). 2. Con el MID apagado, pulse la tecla Volumen + y luego la tecla de encendido para entrar en el modo de recuperación. 3. Espere a que aparezca la imagen de actualización del sistema, que es un triángulo con una exclamación, tal y como aparece en la imagen 10-1. 4. Cuando aparezca el triángulo, pulse brevemente la tecla Volumen -. 5. El sistema cambiará a otra imagen de actualización, el modo de recuperación y aparecerán siete opciones para elegir, tal y como se indica en la imagen 10-2. 6. Primera opción: Reiniciar el sistema. Segunda opción: actualizar el sistema. Tercera opción: Eliminar datos / restaurar valores de fábrica. Cuarta opción: eliminar datos de la memoria caché. Quinta opción: Actualización del logotipo. Datos del usuario de la copia de seguridad. Sexta opción: copiar datos de usuario. Séptima opción: introducir el número de serie. 7. Pulse la tecla de Volumen - para desplazarse por el menú y pulse la tecla Volumen + para aceptar. y Nota: Antes de actualizar, debe seleccionar la tercera opción, la de eliminar los datos, para asegurarse de que la actualización se realice correctamente. 8. Seleccione la segunda opción para pasar a la siguiente interfaz; seleccione una vez más la segunda opción y el sistema entrará en modo de actualización y mostrará el progreso del proceso. 9. Cuando finalice la actualización del sistema, aparecerá la siguiente frase: “Instalación desde la tarjeta SD completada”. 10. Cuando finalice la actualización del sistema, la barra de selección pasará a la primera opción; haga clic en Volumen + para salir de la interfaz de actualización y encender el MID. 11. Los usuarios pueden cambiar el logotipo del sistema de acuerdo con sus necesidades; el formato de archivo .BMP, 800*480; el nombre del archivo es LOGO; la ruta debe ir a la tarjeta de memoria. Seleccione Actualizar en el primer logotipo, mantenga pulsada la tecla Volumen- para seleccionar la opción, confirme el reinicio para finalizar o seleccione la quinta opción (actualizar logotipo) en el punto 8. 20 12. Resolución de problemas 10.4 Modo seguro Imagen 10-1. u Consejo: Entre en modo seguro para desinstalar el software que dé error en el sistema. Para salir del modo seguro después de desinstalar, reinicie siguiendo el proceso habitual. Pasos: 1. Pulse la tecla de encendido para iniciar la primera interfaz del logotipo. 2. Cuando aparezca la interfaz del logotipo mantenga pulsada la tecla de Volumen - haciendo clic en la tecla de menú; aparecerá el acceso normal a la esquina inferior izquierda de la pantalla del modo seguro del dispositivo. (Imagen 10-2) 1. La primera vez tarda bastante tiempo en encenderse el MID. • Después de actualizar el sistema del MID, se tardará entre 2 y 3 minutos en instalar el software de las aplicaciones. Una vez actualizado el sistema la velocidad de encendido del MID será más rápida. 2. En ocasiones, la temperatura del MID es un poco alta. • Es habitual que la temperatura del MID sea un poco alta cuando haya varias aplicaciones funcionando al mismo tiempo, la luz trasera esté encendida al máximo o se esté cargando. 3. MID no puede conectarse a la red WIFI. • Asegúrese de que el router inalámbrico funciona correctamente. • La distancia entre el MID y el router inalámbrico debe estar comprendida entre 50 y 100 m y no debe haber paredes ni obstáculos en medio. • Asegúrese de que el nombre de usuario y la contraseña son correctos. 4. No puedo navegar por Internet. • Asegúrese de que la distancia entre el MID y el router inalámbrico está comprendida entre 50 y 100 m. • Vuelva a conectarse a la red WIFI. 5. El sistema no funciona por alguna circunstancia. • Cuando esté instalando aplicaciones ajenas, puede que no funcione el sistema. Se recomienda que mantenga pulsado la tecla de encendido durante 6 segundos para apagar el MID. 6. No puedo configurar el correo electrónico ni registrar el sistema de aplicaciones. • Asegúrese de que la conexión a Internet funciona correctamente. • Asegúrese de que está configurando correctamente el correo electrónico. 7. No se pueden leer los datos de la tarjeta TF. • Asegúrese de que la tarjeta TF esté insertada correctamente en el dispositivo. 8. A veces el MID funciona a una velocidad más lenta de lo normal. • Esto es bastante común. Pero puede cerrar algunas aplicaciones en la interfaz de gestión de tareas o descargarse alguna aplicación externa para liberar espacio en el sistema. Imagen 10-2. 21 Especificaciones Tipo Parámetros básicos Detalles Modelo del MID Modelo de la CPU Frecuencia de la CPU DDR-RAM NAND FLASH Sistema Operativo Conexión a Internet Cámara Conector USB Conector HDMI Batería Adaptador de corriente Tarjeta SD Pantalla Reproducción de vídeos Reproducción de audio Aplicaciones Juegos Método de escritura Visualizador de fotos Software de OFFICE Descripción SP-971-A8 ARM Cortex A8 Máx. 1.2 GHZ 1024MB DDR3 4GB Google Android 4.0 Internet inalámbrico por Wi-Fi. Cámara delantera integrada de 0,3Mpx / Cámara trasera: 2Mpx Mini La presencia de este símbolo en el producto o en las instrucciones significa que sus aparatos eléctricos y electrónicos se deben desechar al final de su vida útil separadamente de la basura doméstica. Existen sistemas de recogida específicos para su reciclaje. Para obtener más información, póngase en contacto con la autoridad local o con el vendedor que le suministró el producto. 1920 x 1080P salida de señal digital HD. Batería d e polímero d e litio, 5600 mAh / 3,7 V. Entrada de CA 100 V – 240 V, salida de CC 5 V, 2 A. Compatible con 32 GB 9.7 pulgadas IPS con panel tác-til capacitivo, resolución de 1024x768. Compatible con AVI, MKV, FLV, etc., compatible con 720P y 1080P. Reproducción de audio integrado compatible con MP3, MIDI, WAV, etc. Compatible con software externo. Pinyin, inglés. Compatible con JPG, BMP, PNG, GIF, etc. Compatible con OFFICE WORD, EXCEL en modo de lectura y edición; permite visualizar PDF. NPG TECHNOLOGY, S.L. C/ Ecuador 14, 28850 Torrejón de Ardoz - Madrid (Spain) Tel.: +34 916794790 (Spain) Tel.: 902 501 406 (Spain) establecimiento de llamada 0,10€ + 0,072€/min. Tel.: 825 213 238 (France) prix d'appel 0,125€/min Tel.: 707 500 272 (Portugal) preço de chamada 0,10€/min Fax: +34 916794891 22