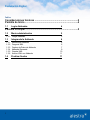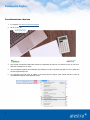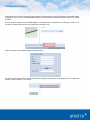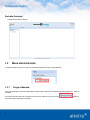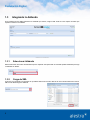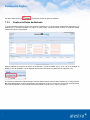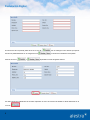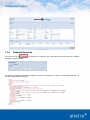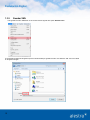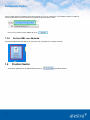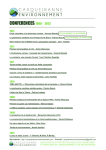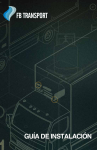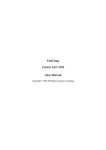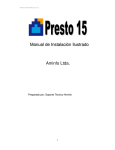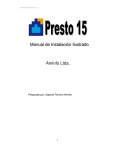Download Addendas - Alestra
Transcript
Manual de usuario Plataforma de Addendas Facturación Digital Índice Consideraciones técnicas ................................................................ 2 Pantalla de Inicio ............................................................................... 4 1.1 Login Addendas 4 Pantalla Principal .............................................................................. 5 1.2 Menú administración 1.2.1 Cargar Addenda: 1.3 1.3.1 1.3.2 1.3.3 1.3.4 1.3.5 1.3.6 1.4 1 Integrando la Addenda 5 5 6 Seleccionar Addenda Carga de XML Captura de Datos de Addenda Addenda Generada Guardar XML Archivo XML con Addenda 6 6 7 9 10 11 Finalizar Sesión 11 Facturación Digital Consideraciones técnicas 2 1. Ir a la página www.alestra.com/facturaciondigital 2. Dar clic en el icono: 3. Para accesar a la aplicación debió haber recibió sus credenciales de acceso en su cuenta de correo, en caso de no haber sido así hablar con su cliente. 4. Una vez habiendo ingresado las credenciales que recibido por correo se le pedirá que capture su nuevo perfil para dar más seguridad al proceso. 5. Si al momento de querer entrar al sistema no le permite ejecutar ninguna opción deberá ejecutar la vista de compatibilidad de alguna de las siguientes formas: Facturación Digital Es importante mencionar que una vez dentro de la aplicación podrá navegar sin ningún tipo de problema, sin embargo deberá considerar dar clic en el icono de Cerrar Sesión ubicado en la esquina superior derecha para que la sesión no se quede conectada En caso de haber olvidado dar clic en Cerrar Sesión y si al intentar entrar a la aplicación se le indica que el usuario ya se encuentra conectado, deberá dar clic en el siguiente icono marcado en rojo: Para cerrar la sesión previa deberá ingresar los siguientes datos: En caso de requerir soporte técnico lo podrá solicitar desde la pantalla principal dando clic al siguiente icono en donde podrá levantar un ticket o chatear con un consultor. 3 Facturación Digital Pantalla de Inicio 1.1 Login Addendas Deberá ingresar su respectivo usuario y Password previamente proporcionado. Aparecerá la siguiente pantalla para cambio de credenciales por primera vez. 4 Facturación Digital Pantalla Principal Pantalla de bienvenida al sistema. 1.2 Menú administración La pantalla principal cuenta con un menú en donde deberá selección la opción Cargar Addenda. 1.2.1 Cargar Addenda: Al dar clic será dirigido a la sección donde deberá adjuntar el XML, seleccionar la Addenda requerida y capturar los datos de la Adenda. En cualquier momento dentro de cualquiera de las secciones podrá dar clic en el icono de la sección superior izquierda de su pantalla. 5 ubicado en Facturación Digital 1.3 Integrando la Addenda En la presente sección deberá seleccionar la Addenda que contrató, cargar el XML fiscal así como capturar los datos que requiere su cliente en la Addenda. 1.3.1 Seleccionar Addenda Deberá seleccionar del combo de Addendas la opción requerida. Sólo aparecerán en el listado aquellas Addendas que tenga contratadas con Alestra. 1.3.2 Carga de XML Al dar clic en el siguiente icono marcado en rojo deberá seleccionar el archivo XML de la ruta en donde almacene el archivo XML al cual desea integrar la Addenda. 6 Facturación Digital Por último deberá dar clic en 1.3.3 para iniciar el proceso de captura de Addenda. Captura de Datos de Addenda A continuación deberá capturar los datos que formarán su Addenda, en rojo se aparecerán aquellos datos obligatorios en la Addenda, por lo que deberá proceder a la captura, de igual manera encontrará combos de datos en donde solo deberá seleccionar la opción correspondiente. Algunas Addendas se componen de sección de encabezado y sección de detalle como lo es el caso de la Addenda de MABE, en caso de que aplique una vez capturada la información marcada en rojo deberá dar clic al siguiente ícono. A continuación aparecerá la siguiente pantalla en donde deberá capturar todos los datos requeridos. En el campo llamado No. Línea deberá indicar el número de partida que esta capturando, es decir, si su factura se compone de 3 partidas deberá hacer este procedimiento 3 ocasiones indicando la primer partida un No de Línea 1, luego 2 y por último 3. 7 Facturación Digital En caso de ser sólo una partida, podrá dar clic en el ícono de más de una partida deberá dar clic en el siguiente ícono Antes de dar clic en o más sin embargo en caso de tener que capturar en donde se le solicitará la nueva partida. la pantalla se verá de la siguiente manera: Por último tendrá una pantalla llena de los datos requeridos así como de la sección de detalle en donde deberá dar clic al ícono de 8 Facturación Digital 1.3.4 Addenda Generada Una vez que de clic en aparecerá la siguiente pantalla. y el sistema no le indique que aún le faltan datos para la generación de la addenda A continuación aparecerá el XML fiscal incluyendo los datos de la Addenda de su cliente en donde deberá proceder a la descarga y almacenamiento del mismo. 9 Facturación Digital 1.3.5 Guardar XML Para guardar el archivo deberá dar clic en el menú archivo seguido de la opción Guardar Como: A continuación le aparecerá la siguiente opción en donde tendrá que guardar el archivo con extensión .XML como se muestra en la siguiente imagen: 10 Facturación Digital Como lo puede apreciar la extensión del archivo marcado en rojo no es correcta por lo que deberá proceder al cambio de nombre del documento como se muestra en el siguiente recuadro marcado en verde: Una vez con el nombre correcto deberá dar clic en 1.3.6 Archivo XML con Addenda Ahora podrá adjuntar el archivo XML en su cuenta de correo o guardarlo en su carpeta de archivo. 1.4 Finalizar Sesión Al terminar la generación de su Addenda deberá dar clic en 11 para salir del sistema.