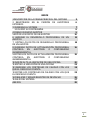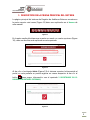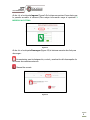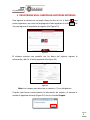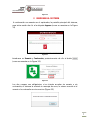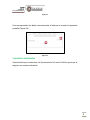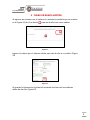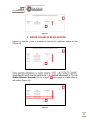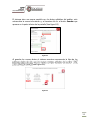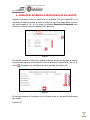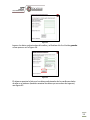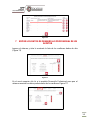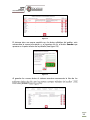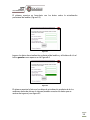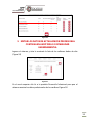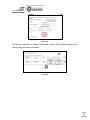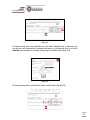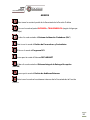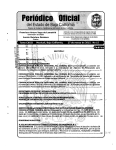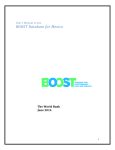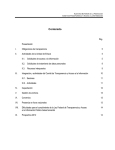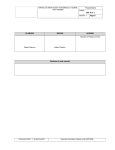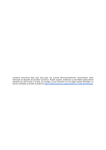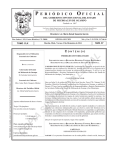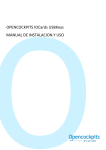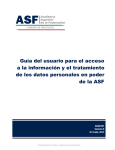Download Manual de usuario Consultalo
Transcript
MANUAL DE USUARIO DEL SISTEMA DE REGISTRO DE AUDITORES EXTERNOS En este documento se describirán los objetivos e información clara y concisa de cómo utilizar el Sistema de Registro de Auditores Externos El Sistema permite al usuario registrarse, ingresar datos, realizar cambios, imprimir y enviar su documentación vía electrónica a la Secretaría de la Función Pública del Estado de Zacatecas. Es de mucha importancia consultar este manual antes y/o durante la visualización de las páginas, ya que lo guiará paso a paso en el manejo de las funciones en él. Con el fin de facilitar la comprensión del manual, se incluyen gráficos explicativos. Objetivo: El objetivo principal de este manual es ayudar y guiar al usuario a utilizar el sistema de Registro de Auditores Externos para interactuar de forma efectiva con la aplicación. 1 INDICE 1 DESCRIPCIÓN DE LA PÁGINA PRINCIPAL DEL SISTEMA 2 REGISTRARSE EN EL PADRÓN DE AUDITORES EXTERNOS 3 INGRESAR AL SISTEMA 3.1 OLVIDÓ SU CONTRASEÑA 4 CREAR UN NUEVO AUDITOR 5 EDITAR LOS DATOS DE UN AUDITOR 6 AGREGAR EL DESARROLLO PROFESIONAL DE UN AUDITOR 7 EDITAR LOS DATOS DE DESARROLLO PROFESIONAL DE UN AUDITOR 8 INGRESAR DATOS DE ACTUALIZACIÓN PROFESIONAL CONTINUA EN AUDITORÍA O CONTABILIDAD GUBERNAMENTAL 9 EDITAR LOS DATOS DE ACTUALIZACIÓN PROFESIONAL CONTINUA EN AUDITORÍA O CONTABILIDAD GUBERNAMENTAL 10 DAR DE ALTA LA UBICACIÓN DE UNA OFICINA 11 EDITAR LA UBICACIÓN DE UNA OFICINA 12 INGRESAR LOS CONTROLES DE CALIDAD CON LOS QUE EL DESPACHO CUENTA 13 EDITAR LOS CONTROLES DE CALIDAD CON LOS QUE EL DESPACHO CUENTA 14 FINALIZAR Y ENVIAR REGISTRO DE DESPACHO 15 SALIR DEL SISTEMA ANEXOS 2 6 7 8 9 10 11 14 16 18 20 22 24 25 26 27 28 2 1 DESCRIPCIÓN DE LA PÁGINA PRINCIPAL DEL SISTEMA La página principal del sistema de Registro de Auditores Externos muestra en la parte superior seis iconos (Figura 1.1) éstos son explicados en el Anexos de este manual. Figura 1.1 En la parte media del sistema se muestra un menú con cuatro opciones (Figura 1.2), cada una de ellas será explicada en este apartado. Figura 1.2 Al dar clic a la etiqueta Inicio (Figura 1.3) el sistema muestra la bienvenida al portal, en esta pantalla se puede registrar un nuevo despacho al dar clic al botón (para mayor información vea el apartado 2 REGISTRARSE EN EL PADRÓN DE AUDITORES EXTERNOS) Figura 1.3 3 Al dar clic a la etiqueta Ingresa (Figura 1.4) el sistema muestra el formulario que le permite acceder al sistema (Para mayor información vaya al apartado 3 INGRESAR AL SISTEMA. Figura 1.4 Al dar clic a la etiqueta Descargas (Figura 1.5) el sistema muestra dos link para descargar: Lineamientos para la designación, control y evaluación del desempeño de las firmas de auditores externos. Manual de usuario Figura 1.5 4 Al dar clic a la etiqueta Listado de Auditores Elegibles (Figura 1.6) el sistema muestra la lista de los auditores que han sido aceptados y registrados ante la Secretaría de La Función Pública del Estado de Zacatecas. Figura 1.6 5 2 REGISTRARSE EN EL PADRÓN DE AUDITORES EXTERNOS Para ingresar al sistema es necesario darse de alta, de clic al botón para poder registrarse, vea como se desplegará al lado izquierdo el botón clic para ingresar al formulario de registro (Ver Figura 2.1) , dé Figura 2.1 El sistema muestra una pantalla con los datos del registro, ingrese la información y dé clic al botón siguiente (Ver figura 2.2) Figura 2.2 Nota: Los campos marcados con un asterisco (*) son obligatorios. Cuando usted envíe correctamente la información de registro, el sistema le enviará el siguiente mensaje (Figura 2.3), de clic al botón Aceptar 6 Figura 2.3 3 INGRESAR AL SISTEMA A continuación se muestra en el explorador, la pantalla principal del sistema, para iniciar sesión de clic a la etiqueta Ingresa (como se muestra en la Figura 3.1) Figura 3.1 Introduzca su Usuario y Contraseña, posteriormente de clic al botón (como se muestra en la Figura 3.2). Figura 3.2 Los dos campos son obligatorios, si se intenta acceder sin usuario o sin contraseña, el sistema le enviará un mensaje de error, lo mismo ocurrirá si el usuario o la contraseña son incorrectos (Figura 3.3). 7 Figura 3.3 Una vez ingresados los datos correctamente, el sistema le muestra la siguiente pantalla (Figura 3.4) Figura 3.4 3.1 OLVIDÓ SU CONTRASEÑA Usted tendrá que contactarse a la Secretaría de la Función Pública, para que le asignen una nueva contraseña. 8 4 CREAR UN NUEVO AUDITOR Al ingresar por primera vez, el sistema le mostrará la pantalla que se muestra en la Figura 4.1, de clic al botón para dar de alta a un nuevo auditor. Figura 4.1 Ingrese los datos que el sistema solicite para dar de alta a un auditor (Figura 4.2) Figura 4.2 Al guardar la información el sistema le mostrará una lista con los auditores dados de alta (Ver Figura 4.3) 9 Figura 4.3 5 EDITAR LOS DATOS DE UN AUDITOR Ingrese al sistema, y éste le mostrará la lista de los auditores dados de alta (Figura 5.1) Figura 5.1 cambiaremos los 6 años de experiencia a 5, también editaremos el Tipo de Auditor Externo a Asociado. Dé clic al botón del auditor (Figura 5.2) que aparece al lado derecho Figura 5.2 10 El sistema abre una nueva pantalla con los datos editables del auditor, solo sobrescriba la nueva información, y al terminar dé clic al botón Guardar que aparece en la parte inferior de la pantalla (Vea figura 5.3) Figura 5.3 Al guardar los nuevos datos el sistema muestra nuevamente la lista de los (vea Figura 5.4). Figura 5.4 11 6 AGREGAR EL DESARROLLO PROFESIONAL DE UN AUDITOR Ingrese al sistema (como se explica en el Apartado 2 de este manual), en la ventana principal se puede acceder a todas las opciones disponibles a través del menú superior dé un clic sobre la etiqueta Desarrollo Profesional para ingresar los datos correspondientes (ver Figura 6.1). Figura 6.1 El sistema muestra la lista de los auditores dados de alta, seleccione al auditor al que desea ingresar la información sobre el desarrollo profesional y dé clic al botón que aparece al lado derecho de la pantalla (Ver figura 6.2) Figura 6.2 El sistema muestra un formulario con los datos sobre el desarrollo profesional del auditor. (Figura 6.3) 12 Figura 6.3 Ingrese los datos profesionales del auditor y al finalizar dé clic al botón guardar como aparece en la Figura 6.4. Figura 6.4 El sistema muestra la lista con los datos profesionales de los auditores dados de alta en el sistema (también muestra los datos que se acaban de ingresar), vea figura 6.5 13 Figura 6.5 7 EDITAR LOS DATOS DE DESARROLLO PROFESIONAL DE UN AUDITOR Ingrese al sistema, y éste le mostrará la lista de los auditores dados de alta (Figura 7.1) Figura 7.1 En el menú superior dé clic a la pestaña Desarrollo Profesional para que el sistema muestre los datos profesionales de los auditores. Figura 7.2 14 Figura 7.2 El sistema le muestra en pantalla la lista de los datos profesionales de los auditores dados de alta, como ejemplo editaremos al LUIS LIRA JIMENEZ su Actividad Profesional. Dé clic al botón que aparece al lado derecho del auditor al que se le modificará su Actividad Profesional (Figura 7.3) 15 Figura 7.3 El sistema abre una nueva pantalla con los datos editables del auditor, solo sobrescriba la nueva información, y al terminar dé clic al botón Guardar que aparece en la parte inferior de la pantalla (Vea figura 7.4) Figura 7.4 Al guardar los nuevos datos el sistema muestra nuevamente la lista de los LUIS LIRA JIMENEZ 7.5). 16 Figura 7.5 8 INGRESAR DATOS DE ACTUALIZACIÓN PROFESIONAL CONTINUA EN AUDITORÍA O CONTABILIDAD GUBERNAMENTAL Ingrese al sistema (como se explica en el Apartado 2 de este manual), en la ventana principal se puede acceder a todas las opciones disponibles a través del menú superior dé un clic sobre la etiqueta Actualización Profesional para ingresar los datos correspondientes (ver Figura 8.1). Figura 8.1 El sistema muestra la lista de los auditores dados de alta, seleccione el auditor al que desea ingresar los datos de actualización profesional continua en auditoría o contabilidad gubernamental y dé clic al botón lado derecho de la pantalla (Ver figura 8.2) que aparece al Figura 8.2 17 El sistema muestra un formulario con los datos sobre la actualización profesional del auditor (Figura 8.3). Figura 8.3 Ingrese los datos de actualización profesional del auditor y al finalizar dé clic al botón guardar como aparece en la Figura 8.4. Figura 8.4 El sistema muestra la lista con los datos de actualización profesional de los auditores dados de alta en el sistema (también muestra los datos que se acaban de ingresar), vea figura 8.5 18 Figura 8.5 9 EDITAR LOS DATOS DE ACTUALIZACIÓN PROFESIONAL CONTINUA EN AUDITORÍA O CONTABILIDAD GUBERNAMENTAL Ingrese al sistema, y éste le mostrará la lista de los auditores dados de alta (Figura 9.1) Figura 9.1 En el menú superior dé clic a la pestaña Desarrollo Profesional para que el sistema muestre los datos profesionales de los auditores. Figura 9.2 19 Figura 9.2 El sistema le muestra en pantalla la lista de los auditores dados de alta, como ejemplo editaremos a la auditora externa LAURA SOTO RAMÍREZ cambiaremos el Número de Cursos de auditoria y el Número de cursos de Contabilidad. Dé clic al botón que aparece al lado derecho de la auditora a la que se le modificarán los datos (Figura 9.3) 00 Figura 9.3 El sistema abre una nueva pantalla con los datos editables del auditor, solo sobrescriba la nueva información, y al terminar dé clic al botón Guardar que aparece en la parte inferior de la pantalla (Vea figura 9.4) 20 Figura 9.4 Al guardar los nuevos datos el sistema muestra nuevamente la lista de los 9.5). Figura 9.5 10 DAR DE ALTA LA UBICACIÓN DE UNA OFICINA Ingrese al sistema (como se explica en el Apartado 2 de este manual), en la ventana principal se puede acceder a todas las opciones disponibles a través del menú superior dé un clic sobre la etiqueta Ubicación de Oficina para ingresar los datos correspondientes (ver Figura 10.1). 21 Figura 10.1 El sistema muestra en pantalla la opción para agregar una nueva dirección, dé clic al botón (Vea Figura 10.2) Figura 10.2 El sistema muestra un formulario, ingrese los datos y al finalizar dé clic al botón Guardar que aparece en la parte inferior de la ventana (vea Figura 10.3) 22 Figura 10.3 El sistema muestra los datos ingresados (Figura 10.4), puede ingresar las direcciones que sean necesarias. Figura 10.4 23 11 EDITAR LA UBICACIÓN DE UNA OFICINA Ingrese al sistema, y éste le mostrará la lista de los auditores dados de alta (Figura 11.1) Figura 11.1 En el menú superior dé clic a la pestaña Ubicación de Oficinas para que el sistema muestre la información que será editada. Figura 11.2 Figura 11.2 El sistema muestra en pantalla las direcciones de oficina dadas de alta, dé clic al botón que aparece al lado derecho de la dirección que desea modificar (Ver Figura 11.3) 24 Figura 11.3 El sistema abre una nueva pantalla con los datos editables de la ubicación de una oficina, solo sobrescriba la nueva información, y al terminar dé clic al botón Guardar que aparece en la parte inferior de la pantalla (Vea figura 11.4) Figura 11.4 El sistema muestra en pantalla los datos modificados (Figura 11.5) 25 Figura 11.5 12 INGRESAR LOS CONTROLES DE CALIDAD CON LOS QUE EL DESPACHO CUENTA Ingrese al sistema (como se explica en el Apartado 2 de este manual), en la ventana principal se puede acceder a todas las opciones disponibles a través del menú superior dé un clic sobre la etiqueta Control de Calidad para ingresar los datos correspondientes (ver Figura 12.1). Figura 12.1 El sistema muestra en pantalla un formulario para que usted pueda marcar con un SI los criterios que si se llevan a cabo en su despacho y un NO para aquellos criterios que no sean aplicados, solo dé clic al circulo que se encuentra al lado derecho de cada opción para marcarlo, como se muestra en la Figura 12.2 Figura 12.2 Al finalizar dé clic al botón guardar que aparece en la parte inferior izquierda de la pantalla. 26 13 EDITAR LOS CONTROLES DE CALIDAD CON LOS QUE EL DESPACHO CUENTA Ingrese al sistema (como se explica en el Apartado 2 de este manual), en la ventana principal se puede acceder a todas las opciones disponibles a través del menú superior dé un clic sobre la etiqueta Control de Calidad para ingresar los datos correspondientes (ver Figura 13.1). Figura 13.1 El sistema muestra en pantalla el formulario con los datos de los controles de calidad aplicados por el despacho, para poder modificar alguna opción, solo dé clic a la nueva opción que desea modificar, al terminar de hacer las modificaciones dé clic al botón de la pantalla (Vea figura 13.2) que aparece en la parte inferior izquierda Figura 13.2 27 El sistema enviará un mensaje de alerta, éste se cerrará automáticamente y usted podrá verificar que la modificación de los datos fue correcta. Figura 13.3 14 FINALIZAR Y ENVIAR REGISTRO DE DESPACHO Al terminar de ingresar todos los datos, ahora usted podrá registrar y enviar su información Ingrese al sistema y seleccione la pestaña Control de Calidad como se muestra en la figura 14.1 Figura 14.1 Dé clic al botón que aparece al lado inferior de la pantalla para registrar sus datos (Figura 14.2) Figura 14.2 28 Al enviar la información el sistema le enviará el siguiente mensaje (Figura 14.3) Figura 14.2 15 SALIR DEL SISTEMA Solo dé clic en la etiqueta Salir del sistema, aparece en la parte superior derecha de la pantalla (Figura 15.1) Figura 15.1 El sistema lo enviará a la pantalla principal. 29 ANEXOS Este icono lo envía al portal de la Secretaría de la Función Publica El icono lo envía al portal INFOMEX o TRANSPARENCIA (según la liga que usted elija). Al dar clic será enviado al Sistema de Atención Ciudadana (SAC) Este icono lo envía al Padrón de Proveedores y Contratistas El icono lo envía al Programa 3X1 Icono que lo envía al Sistema DECLARANET Al dar clic será enviado al Sistema Integral de Entrega-Recepción (SINTER) Ícono que lo envía al Padrón de Auditores Externos Este icono lo envía a los sistemas internos de la Secretaría de la Función Pública 30