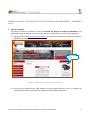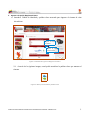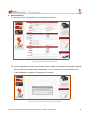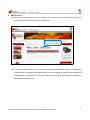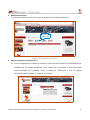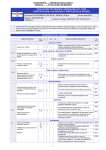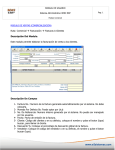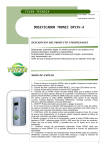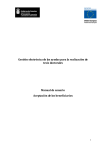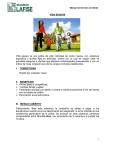Download instructivo para solicitud de citas electrónicas del programa
Transcript
INSTRUCTIVO PARA SOLICITUD DE CITAS ELECTRÓNICAS DEL PROGRAMA “COMERSSO AUTO” INSTRUCTIVO PARA USUARIOS DEL SISTEMA DE CITAS ELECTRÓNICAS DEL PROGRAMA “COMERSSO AUTO” 1 INSTRUCTIVO PARA SOLICITUD DE CITAS ELECTRÓNICAS DEL PROGRAMA “COMERSSO AUTO” 1. Ingreso al Sistema (El ingreso al sistema se realizará a través del terminal de número de cédula de identidad de los beneficiarios según el siguiente orden: Lunes 0-5, Martes 1-6, Miércoles 2-7, Jueves 3-8, Viernes 4-9) 1.1. Ingresar al sitio web http://www.suvinca.gob.ve, a continuación se mostrará la pantalla principal de la plataforma de SUVINCA. Ingreso al Sistema de Citas Figura 1. Pantalla de Inicio para el Ingreso al Sistema 1.2. Una vez en la plataforma web, debe dirigirse a la parte superior derecha y clic en la imagen del vehículo que se muestra, para proceder al registro en el sistema del beneficiario. INSTRUCTIVO PARA USUARIOS DEL SISTEMA DE CITAS ELECTRÓNICAS DEL PROGRAMA “COMERSSO AUTO” 2 2. Ingreso a la Opción Registro de Datos 2.1. Introducir Cédula de identidad y palabra clave mostrada para ingresar al sistema de citas electrónicas. Ingrese su número de cédula Ingrese la palabra clave mostrada Figura 2. Pantalla de Ingreso al Registro de Datos 2.2. A través de la siguiente imagen, usted podrá actualizar la palabra clave que muestra el sistema. Figura 3. Botón para actualizar palabra clave INSTRUCTIVO PARA USUARIOS DEL SISTEMA DE CITAS ELECTRÓNICAS DEL PROGRAMA “COMERSSO AUTO” 3 3. Registro de Datos 3.1. Introducir datos del beneficiario, en el siguiente formulario. Figura 4. Pantalla de Registro de Datos 3.2. Una vez registrado los datos en el sistema se le mostrará un mensaje en la pantalla indicando que los datos fueron registrados exitosamente. Y se le enviará a su correo electrónico un e-mail indicando el registro en el sistema de su usuario. Figura 5. Pantalla de Mensaje de Datos Registrados INSTRUCTIVO PARA USUARIOS DEL SISTEMA DE CITAS ELECTRÓNICAS DEL PROGRAMA “COMERSSO AUTO” 4 4. Registro de Cita 4.1. Solicitud de cita electrónica en el botón “Registrar Cita” como se muestra a continuación. Luego en la pantalla podrá visualizar el estatus de la cita registrada Hacer click para solicitar el registro de la cita electrónica Figura 6. Pantalla de Registro de Cita 4.2. Le será enviado a la dirección de correo electrónica suministrada por Usted, un mensaje con la fecha, turno y el lugar al cual deberá asistir a su cita pautada, de igual forma le aparecerá el documento en formato PDF, con la información de su cita el cual deberá ser impreso y presentado el día de su cita. INSTRUCTIVO PARA USUARIOS DEL SISTEMA DE CITAS ELECTRÓNICAS DEL PROGRAMA “COMERSSO AUTO” 5 5. Modificación de Datos 5.1. Se podrán modificar los datos si a la hora de registrarlos se ha cometido algún error. Seleccionar para modificar datos Figura 7. Pantalla Modificación de Datos 6. Ingreso al Sistema y Cambio de Clave 6.1. Una vez registrado en el sistema le enviarán al correo una clave temporal, la misma deberá ser cambiada una vez ingrese nuevamente en el sistema. Esto se realizará a través del teclado virtual presentado en la pantalla. Como se muestra a continuación y una vez ingrese nuevamente podrá visualizar el estatus de su solicitud.. Figura 8. Pantalla para el cambio de clave de acceso. INSTRUCTIVO PARA USUARIOS DEL SISTEMA DE CITAS ELECTRÓNICAS DEL PROGRAMA “COMERSSO AUTO” 6