Download Manual de usuario de la aplicación ayuda de libros
Transcript
Manual de usuario de la aplicación ayuda de libros Página 1/15 1 2 3 Introducción.............................................................................................................. 3 Plazos de grabación .................................................................................................. 3 Aplicación................................................................................................................. 3 3.1 Acceso a la aplicación ...................................................................................... 3 4 Manual de la aplicación............................................................................................ 4 4.1 Barra de herramientas....................................................................................... 4 4.2 Pantalla de entrada............................................................................................ 4 4.3 Menú principal.................................................................................................. 5 4.4 Altas/Bajas........................................................................................................ 6 4.4.1 Selección de la solicitud de años anteriores ............................................. 6 4.4.2 Pantalla de datos de la solicitud................................................................ 7 4.4.3 Introducción de los miembros familiares ................................................. 9 4.5 Resumen de las solicitudes (BOTÓN CONSULTA) ..................................... 10 4.6 Listados........................................................................................................... 10 4.7 Cierre de la convocatoria................................................................................ 12 5 Instalación de la aplicación..................................................................................... 12 5.1 Pasos de la instalación en Internet Explorer................................................... 12 5.2 Pasos de la instalación en Mozilla Firefox ..................................................... 14 5.3 Otros requisitos de aplicación......................................................................... 14 6 Problemas informáticos con la aplicación .............................................................. 14 6.1 Se cierra el navegador..................................................................................... 14 6.1.1 Pantalla del navegador en blanco: .......................................................... 14 6.1.2 El navegador se cierra............................................................................. 14 6.1.3 Si persisten los problemas informáticos ................................................. 15 Página 2/15 1 Introducción Esta aplicación permite al centro: • Dar de alta las solicitudes de ayuda de libros que reciba, de la convocatoria de MEC 2009-2010. • Permite consultar el estado de las solicitudes de su centro. • Permite acceder a las solicitudes del centro en convocatorias anteriores, que pueden ser usadas como plantilla para dar de alta nuevas solicitudes. • Permite cerrar la convocatoria pulsando un botón, realizándose de este modo el envío de la información a la Sección de Becas de la D.G. de Promoción Educativa. • Generar listados de solicitudes de su centro. • Cambiar su contraseña. 2 Plazos de grabación El plazo de grabación será hasta el 7 de julio de 2009. Si, por cualquier motivo, al centro se le pasa la fecha límite para introducir las solicitudes en el sistema o cierra la convocatoria y necesita introducir nuevas solicitudes, debe ponerse en contacto con la Sección de becas para que se le habilite de nuevo el acceso a la aplicación. Deberá enviar un correo a [email protected] o llamar a los teléfonos 968 279873, 968 279874 ó 902 075064 . 3 Aplicación 3.1 Acceso a la aplicación Para acceder a la aplicación hay que usar el navegador Internet Explorer 6.X o el Mozilla Firefox 3.X . Será necesario tener el sistema operativo Windows XP. Una vez abierto, hay que ir a la dirección: http://ayulibrosmec.carm.es/forms/frmservlet?config=ayulibrosmec2009 . Si desde su ordenador no ha entrado antes a la aplicación de ayuda de libros, es posible que tenga que instalar la aplicación, siga las instrucciones de la sección 6 donde se explica cómo realizar la instalación de la aplicación. Si desde su ordenador grabó las solicitudes de ayuda de libros de la convocatoria de la Comunidad Autónoma 2008-09, no necesitará instalar de nuevo la aplicación. Página 3/15 4 Manual de la aplicación 4.1 Barra de herramientas La barra de herramientas se encuentra en la parte superior de las pantallas, ver imagen 4.1. Los botones más importantes son: Imagen 4.1 Opciones más importantes: 1. General: Guardar 2. General: Imprimir 3. General: Salir de la pantalla actual 4. Edición: Cortar 5. Edición: Copiar 6. Edición. Pegar 7. Consulta. Introducir la consulta 8. Consulta. Ejecutar la consulta 9. Consulta. Cancelar consulta 10. Navegación: Bloque anterior 11. Navegación: Registro anterior 12. Navegación: Bloque siguiente 13. Navegación: Registro siguiente 14. Registro: Crear nuevo 15. Registro: Eliminar actual 16. Registro: Bloquear 17. General. Muestra ayuda del elemento actual 4.2 Pantalla de entrada La clave de acceso es la misma que se utilizó para el programa de la convocatoria CARM 2008/2009, si no la recuerdan lo pueden indicar por correo electrónico a [email protected]. Si NO accedieron al programa de la convocatoria, por defecto, la clave de acceso coincide con el código de centro. Mediante esta pantalla nos identificamos ante el sistema. El nombre de usuario será el código del centro y la contraseña será también el código de centro la primera vez que se accede a la aplicación. Ver imagen 4.2.1 Página 4/15 Imagen 4.2.1 La primera vez que un usuario se autentifique se le pedirá que cambie la contraseña inicial. El usuario no podrá realizar ninguna acción hasta que no cambie dicha contraseña. Ver imagen 4.2.2 Imagen 4.2.2 4.3 Menú principal En esta pantalla se muestran las opciones principales del programa (ver imagen 4.3): • • • • • • ALTAS/BAJAS Permite dar de alta solicitudes. CONSULTA Permite consultar el estado de las solicitudes ya grabadas. MODIFICACIONES Permite recuperar las solicitudes que ya teníamos grabadas para modificarlas. LISTADOS Accede a los distintos listados de la aplicación. CERRAR CONV. Esta opción genera un listado alfabético de todas las solicitudes procesadas y da por terminada la grabación y el envío de las mismas. CAMBIO CONTRAS. Permite modificar la contraseña. Página 5/15 Imagen 4.3 4.4 Altas/Bajas 4.4.1 Selección de la solicitud de años anteriores En la imagen 4.4.1 se muestra la pantalla para dar de alta nuevas solicitudes. Hay 2 opciones: • • • Pulsar “Altas/Bajas”: nos lleva a la pantalla de todas las solicitudes del centro que se grabaron en la convocatoria de ayudas de libros MEC 2008, para poder visualizarlas pulsar el botón “Buscar”. Pulsar “Usar registro seleccionado”: para poder usar este botón, primero se debe realizar una búsqueda. Esta búsqueda devuelve las solicitudes de ayuda de libros del curso anterior. Si se selecciona alguna de los solicitudes y se pulsa “Usar registro seleccionado” se va a la pantalla de solicitudes, pero aparece rellena con los valores usados en el año anterior por el alumno seleccionado. Los campos copiados deben repasarse para comprobar su exactitud. Pulsar “Nueva solicitud”: nos lleva a la pantalla de solicitudes donde se da de alta una nueva solicitud debiendo rellenar todos los campos. Página 6/15 Imagen 4.4.1 4.4.2 Pantalla de datos de la solicitud En la imagen 4.4.2 se muestra la pantalla principal para la introducción, edición y consulta de los datos de las solicitudes. Imagen 4.4.2 Página 7/15 En esta pantalla los campos en color amarillo son obligatorios y los campos de color gris claro son de sólo lectura y no pueden modificarse directamente. Los botones que aparecen en la pantalla junto a algunos campos facilitan la introducción de datos, al pulsar sobre ellos se abre una pantalla que muestra una lista de los valores posibles para cada uno de los campos, en caso de saberse el código puede ser introducido directamente en los campos y, si es correcto, la descripción asociada al código se rellenará automáticamente. Los campos más importantes son: • Tipo de documento: indica el tipo de documento cuyo número se especifica en el campo DNI/NIE. • NIF/NIE de la solicitud: el número de documento, debe tener un formato correcto. Éste deberá pertenecer al solicitante o, en caso de no tenerlo y no estar obligado a ello, a su padre, madre o tutor. En ningún caso podrá indicarse en este apartado el C.I.F. del centro. • Primer apellido, segundo apellido, nombre, fecha nacimiento, sexo, nacionalidad: son los datos del alumno solicitante de la beca. • Tipo de vía, nombre de la vía, Nº, escalera, piso, letra, localidad, C.P.: hacen referencia al domicilio familiar del solicitante. • Telf. Fijo: indica el teléfono fijo familiar. En este campo no se debe introducir un número de móvil, por tanto la aplicación no le dejará hacerlo. • Móvil: indica el teléfono móvil en el que se recibirían las notificaciones. En este campo no se debe introducir un número de teléfono fijo, por tanto la aplicación no le dejará hacerlo. • Autoriza SMS: deberá marcarse la opción “SI” en caso de que se desee recibir notificaciones en el teléfono móvil; si es así, deberá indicarse el número del mismo. • Autoriza cobro C.C.C. centro: se marcará esta casilla en caso de que se autorice al centro a percibir la ayuda a través de su cuenta corriente. Importante: todas estas solicitudes se darán de alta con el DNI/NIE del solicitante o el de alguno de los miembros familiares cuando aquél no posea. No se puede tramitar con el CIF del centro. En el caso de solicitud de alumno extranjero donde ninguno de los miembros familiares posea NIE, deberá remitirse dicha solicitud a la Sección de becas sin su previa grabación en el programa. • Entidad, sucursal, dígito de control y número de cuenta: indican los datos de la cuenta donde se ingresará la beca. El programa verifica que la cuenta sea correcta. El solicitante deberá ser el titular o cotitular de la misma; excepto cuando se autorice al centro a cobrar a través de su cuenta , en este caso se indicará el número de cuenta del centro así como su número de CIF. • F. envío: es un campo de sólo lectura que indica la fecha en la que los datos de la solicitud fueron enviados a la D.G. de Promoción Educativa. • Código y denominación: es el código y denominación del centro en el cual el alumno realizará los estudios. • Nivel, Curso y ciclo: indica los estudios que realizará el alumno. Códigos Nivel 110 (PRIMARIA) 220 (SECUNDARIA). • Denegada: indica si la solicitud de beca ha sido concedida o denegada. Página 8/15 • • • • • • Nº de miembros: indica el número de miembros computables de la unidad familiar. Este campo debe indicar que existen al menos dos miembros en la unidad familiar, excepto en el caso de acogimiento que permitirá uno si el campo CIF de acogimiento y denominación van rellenos. Para rellenar los datos de los miembros hay que pulsar el botón “Ver miembros”. Recibió ayuda MEC en el curso 2.008/2.009: campo que especifica si el alumno recibió ayuda en la convocatoria del MEC del curso 2008/09. Familia numerosa: para indicar si la familia es numerosa. Grabar: al pulsar este botón se guardan los datos de la solicitud. Este botón tiene la misma funcionalidad que el botón guardar de la barra de herramientas. Nuevo: al pulsar este botón se crea una nueva solicitud en blanco para ser rellenada. Este botón es similar al botón nuevo registro de la barra de herramientas. Acogimiento/Tutela: en caso de acogimiento o tutela hay que rellenar los campos CIF y denominación de la entidad que acoge/tutela al menor. En estos casos el alumno obligatoriamente debe estar en posesión de DNI/NIE y debe ser titular de la cuenta. 4.4.3 Introducción de los miembros familiares Una vez completada esta pantalla pasamos a rellenar la de miembros de la familia. Para ello pulsamos el botón “Ver miembros” y aparecerá la pantalla que se muestra en la imagen 4.4.3. Imagen 4.4.3 En esta pantalla se rellenan los datos de los miembros familiares. Los campos son: • Sustentador: indica quién es el sustentador principal de la unidad familiar y la relación del resto de miembros con éste, a excepción del solicitante. • Parentesco: indica la relación del solicitante con el resto de miembros familiares (padre, madre, hermano/a). • Extr.: indica si la persona es extranjera o no. • DNI/NIE: indica el número de documento. Es obligatorio para todos los nacidos antes del 1/01/1996. Página 9/15 • • • Primer apellido, segundo apellido, nombre, F. nacimiento: indica los datos del miembro de la familia. Minusvalía (Minu.): esta casilla deberá marcarse en caso de que alguno de los miembros familiares tenga reconocida minusvalía. No son miembros computables los hermanos nacidos en 2008 o posteriores, ni los mayores de 25 años (nacidos en 1982 o anteriores, salvo en el caso de padecer minusvalía legalmente reconocida). Si aporta certificado de minusvalía debe marcar la casilla correspondiente. 4.5 Resumen de las solicitudes (BOTÓN CONSULTA) En esta pantalla se pueden ver las solicitudes grabadas por un centro de la convocatoria actual, ver imagen 4.5. Si se hace doble click sobre alguna de las solicitudes se abre la pantalla con los detalles de la solicitud. Imagen 4.5 4.6 Listados Mediante la pantalla de listados, imagen 4.6.1, podremos ver el listado de solicitudes grabadas. Para ello pulsaremos el botón Imprimir. Página 10/15 Imagen 4.6.1 La primera vez que lance un listado es probable que se muestre un mensaje como el del la imagen 4.6.2 donde debe pulsar sobre el botón “Conceder siempre”. Imagen 4.6.2 Página 11/15 4.7 Cierre de la convocatoria Cada centro, una vez grabadas todas las solicitudes y antes de que finalice el plazo dado por la Consejería, debe pulsar el botón “Cerrar Conv.” del menú principal. Una vez cerrada la convocatoria, debe imprimir el listado que enviará junto con las solicitudes ordenadas alfabéticamente. Lea la sección 4.6 donde se detalla como se lanza el listado. Si, por cualquier motivo, al centro se le pasa la fecha límite para introducir las solicitudes en el sistema o por error cierra la convocatoria, debe ponerse en contracto con la Sección de becas para que se le habilite de nuevo el acceso a la aplicación llamando a los teléfonos 968 279873,968 279874 ó 902 075064. 5 Instalación de la aplicación La primera vez que ejecute la aplicación es necesario instalarla. Se puede entrar a la aplicación usando los navegadores Internet Explorer 6.X o Mozilla Firefox 3.X.. 5.1 Pasos de la instalación en Internet Explorer Abra Internet Explorer y acceda http://ayulibrosmec.carm.es/forms/jinitiator/jinit.exe. a la dirección A continuación el sistema puede pedirle una confirmación parecida a la que se muestra a continuación en la imagen 5.1.1. Pulse la opción “Instalar”. Imagen 5.1.1 Después de este paso comenzará la instalación de la aplicación. Pulsaremos el botón “Next” (Siguiente) realizar la instalación. Ver imagen 5.1.2. Página 12/15 Imagen 5.1.2 Una vez terminada la instalación recibiremos un mensaje como el indicado en la imagen 5.1.3. Imagen 5.1.3 Con esto se da por finalizada la instalación de la aplicación. Ahora debe cerrar todas las ventanas del navegador y entrar de nuevo a la dirección: http://ayulibrosmec.carm.es/forms/frmservlet?config=ayulibrosmec2009 . Si al acceder a esta dirección el navegador se cierra, lea la sección 6 de este documento donde se comentan algunos de los problemas comunes de la instalación y donde le indica que debe instalar la actualización que se encuentra en la dirección http://ayulibrosmec.carm.es/forms/jinitiator/Parche_Jinitiator_1_3_1_26.exe , pulsando sobre el botón ejecutar y cuando le pregunte “Replace a files” pulsar el botón “Replace all files” Página 13/15 5.2 Pasos de la instalación en Mozilla Firefox Mozilla Firefox es un navegador web similar a Internet Explorer. Mozilla firefox es gratuito y puede ser descargado desde http://www.mozilla-europe.org/es/firefox/ . Después de instalar Firefox ábralo y siga las mismas instrucciones que para Internet Explorer. 5.3 Otros requisitos de aplicación • • Resolución de la pantalla: para que la aplicación se vea de manera óptima la resolución de la pantalla debe de ser de al menos 1024x768 píxeles. Visualizar informes: para poder visualizar los informes correctamente, el usuario debe tener instalada la aplicación Adobe Reader que puede ser descargada desde: http://www.adobe.com/es/products/acrobat/readstep2.html. 6 Problemas informáticos con la aplicación En esta sección se detallan algunos problemas que se pueden encontrar para acceder a la aplicación y sus posibles soluciones. 6.1 Se cierra el navegador 6.1.1 Pantalla del navegador en blanco: • • Descripción: o Al acceder a la aplicación la pantalla del navegador se queda en blanco. Solución: o Lo más probable es que no haya instalado la aplicación. Cierre todas las ventanas de navegador y después ábralo y acceda a la dirección http://ayulibrosmec.carm.es/forms/jinitiator/jinit.exe para instalar la aplicación. Debe leer la sección 5.1 de este documento. 6.1.2 El navegador se cierra • • Al entrar en la aplicación el navegador muestra un mensaje similar a “El navegador ha detectado un fallo y se va a cerrar”. Solución: ejecute el fichero que se encuentra en la dirección http://ayulibrosmec.carm.es/forms/jinitiator/Parche_Jinitiator_1_3_1_26.exe . Pulse sobre el botón ejecutar y cuando le pregunte “Replace a files” pulse el botón “Replace all files” como aparece en la imagen 6.1.2 Página 14/15 Imagen 6.1.2 6.1.3 Si persisten los problemas informáticos • • Si tiene algún problema con las claves de acceso puede enviar un correo a la dirección [email protected] . Para cualquier otro problema informático que esté exclusivamente relacionado con la instalación de la aplicación, mande un correo a: [email protected] . Página 15/15

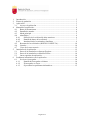

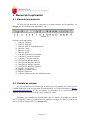
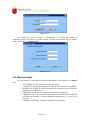

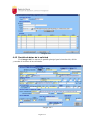



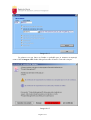
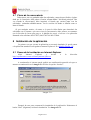
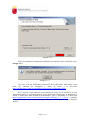
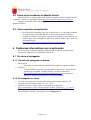
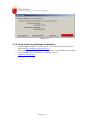

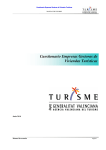
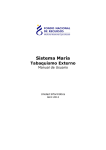

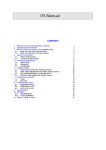
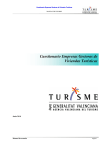

![[Borrador n.º 5, 16may2013]](http://vs1.manualzilla.com/store/data/006271013_1-d28049a1220c5e5212fd97ab36748258-150x150.png)


