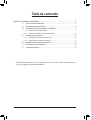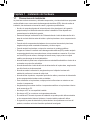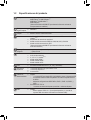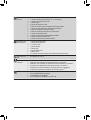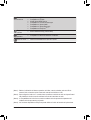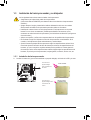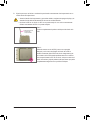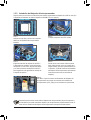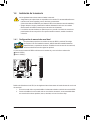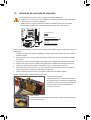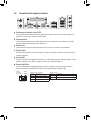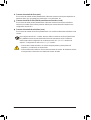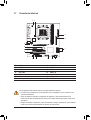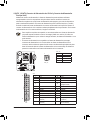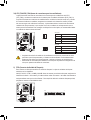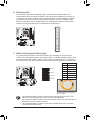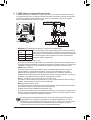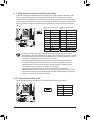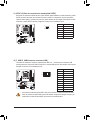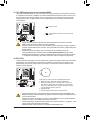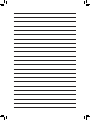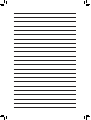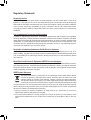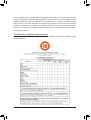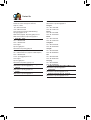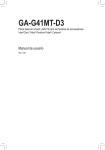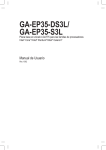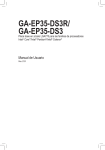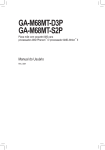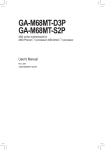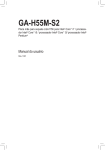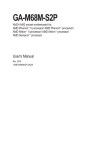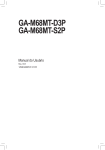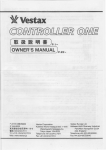Download GA-M68M-S2P
Transcript
GA-M68M-S2P Placa base con zócalo AM2+/AM2 para procesador AMD Phenom™ II/procesador AMD Phenom™/ procesador AMD Athlon™ II/procesador AMD Athlon™/ procesador AMD Sempron™ Manual de usuario Rev. 1001 Tabla de contenido Capítulo 1Instalación del hardware.................................................................................3 1-1 1-2 1-3 Precauciones de instalación............................................................................. 3 Especificaciones del producto........................................................................... 4 Instalación del microprocesador y su disipador................................................ 7 1-3-1 1-3-2 1-4 Instalación de la memoria............................................................................... 10 1-4-1 1-4-2 1-5 1-6 1-7 Instalación del microprocesador................................................................................7 Instalación del disipador del microprocesador..........................................................9 Configuración de memoria de canal dual................................................................10 Instalación de un módulo de memoria ...................................................................11 Instalación de una tarjeta de expansión.......................................................... 12 Conectores del panel posterior....................................................................... 13 Conectores internos........................................................................................ 15 *Para más información sobre el uso de este producto, por favor consulte la versión completa del manual de usuario (Inglés) en el sitio web de GIGABYTE. -2- Capítulo 1 Instalación del hardware 1-1 Precauciones de instalación La placa base contiene numerosos y delicados componentes y circuitos electrónicos que pueden resultar dañados como consecuencia de descargas electrostáticas (ESD). Antes de realizar la instalación, lea atentamente el manual de usuario y siga estos procedimientos: • No retire ni rompa las etiquetas del número de serie de la placa base ni de la garantía proporcionada por el distribuidor antes de realizar la instalación. Estas etiquetas son necesarias para la validez de la garantía. • Desconecte siempre la alimentación de CA desenchufando el cable de alimentación de la toma de corriente eléctrica antes de instalar o quitar la placa base u otros componentes de hardware. • Cuando enchufe componentes de hardware a los conectores internos de la placa base, asegúrese de que están conectados firmemente y de forma segura. • Cuando manipule la placa base, no toque los conectores ni contactos metálicos. • Póngase una cinta en la muñeca contra descargas electrostáticas (ESD) cuando manipule componentes electrónicos como placas base, microprocesadores o memorias. Si no tiene una cinta ESD para la muñeca, mantenga las manos secas y toque primero un objeto metálico para descargar la electricidad estática. • Antes de instalar la placa base, colóquela sobre una almohadilla antiestática o dentro de un contenedor con protección antiestática. • Antes de desenchufar el cable de la fuente de alimentación de la placa base, asegúrese de que dicha fuente se ha desconectado. • Antes de encender la alimentación, asegúrese de que el voltaje de la misma está establecido conforme a la norma de voltaje local. • Antes de utilizar el producto, compruebe que todos los cables y conectores de alimentación de los componentes de hardware están enchufados. • Para evitar daños en la placa base, no deje que los tornillos entren en contacto con sus circuitos ni componentes. • Asegúrese de que no sobran tornillos ni componentes metálicos en la placa base ni dentro de la carcasa de su PC. • No coloque su PC en una superficie inestable. • No coloque su PC en un entorno con temperaturas elevadas. • Si enciende su PC durante el proceso de instalación se pueden producir daños materiales en los componentes del sistema. Asimismo, el usuario también puede sufrir daños. • Si alguno de los pasos de instalación le plantea dudas o tiene problemas con el uso del producto, consulte a un técnico informático profesional homologado. -3- Instalación del hardware 1-2 Especificaciones del producto Microprocesador A dmite procesadores AM3, AM2+ y AM2: AMD Phenom™ II/ AMD Phenom™/ AMD Athlon™ II/ AMD Athlon™/ AMD Sempron™ (Visite el sitio Web de GIGABYTE para obtener la lista más reciente de microprocesadores admitidos.) Bus 2000 MT/s HyperTransport Chipset NVIDIA® GeForce 7025/nForce 630a Memoria 2 x Zócalo DIMM DDR2 de 1,8 V que admite hasta 8 GB de memoria del sistema (Nota 1) Arquitectura de memoria de canal dual Admite módulos de memoria DDR2 de 1066, 800, 667 y 533 MHz Admite módulos de memoria no ECC (Visite el sitio Web de GIGABYTE para obtener la lista más reciente de memorias admitidas.) Tarjeta gráfica integrada Integrado en el conjunto de chips: - 1 puerto D-Sub Audio LAN Procesador Realtek RTL8211CL (10, 100 y 1000 Mbits) Ranuras de expansión 1 ranura PCI Express x16, que funciona a x16 1 ranura PCI Express x1 2 ranuras PCI Códec Realtek ALC888B Audio de alta definición 2, 4, 5.1 o 7.1 canales(Nota 2) Admite salida S/PDIF Admite entrada S/PDIF Admite entrada de CD Interfaz de Chipset: almacenamiento - 1 x conector IDE que admite ATA-133/100/66/33 y hasta 2 dispositivos IDE - 4 conectores SATA de 3Gb/s compatibles con hasta 4 dispositivos SATA de 3Gb/s. - Admite las configuraciones SATA RAID 0, RAID 1, RAID 10, RAID 5, y JBOD Procesador iTE IT8718: - 1 conector de unidad de disquete que admite 1 unidad de disquete USB Chipset - Hasta 8 puertos USB 2.0/1.1 (4 en el panel posterior y 4 a través de soportes USB conectados a las bases de conexiones USB) Instalación del hardware -4- Conectores internos 1 conector de alimentación principal ATX de 24 contactos 1 conector de alimentación ATX de 12 V y 4 contactos 1 conector de unidad de disquete 1 conector IDE 4 conectores SATA de 3 Gb/s 1 base de conexiones para ventilador del microprocesador 1 x Base de conexiones para ventiladores del sistema 1 base de conexiones en el panel frontal 1 base de conexiones de audio en el panel frontal 1 conector de entrada de CD 1 x Base de conexiones de entrada/salida S/PDIF 2 bases de conexiones USB 2.0/1.1 1 puente de borrado de la memoria CMOS Conectores del panel posterior 1 puerto para teclado PS/2 1 puerto para ratón PS/2 1 x Puerto D-Sub 1 puerto paralelo 1 puerto serie 4 puertos USB 2.0/1.1 1 puerto RJ-45 3 x Conector de audio (entrada de línea/salida de línea/micrófono) Controlador de E/S Procesador iTE IT8718 Supervisión de hardware Detección del voltaje del sistema Detección de la temperatura del microprocesador y del sistema Detección de la velocidad del ventilador del microprocesador y del sistema Advertencia de calentamiento del microprocesador y del sistema Advertencia de fallo del ventilador del microprocesador y del sistema Control de la velocidad del ventilador del microprocesador (Nota 3) BIOS 2 flash de 8 MB Uso de AWARD BIOS con licencia Compatibilidad con DualBIOS™ PnP 1.0a, DMI 2.0, SM BIOS 2.4 y ACPI 1.0b -5- Instalación del hardware Características exclusivas Compatible con @BIOS Compatible con Q-Flash Admite Xpress BIOS Rescue Compatible con el centro de descargas Compatible con Xpress Install Compatible con Xpress Recovery2 Compatible con EasyTune (Nota 4) Paquetes de software Norton Internet Security (versión OEM) Sistema operativo Compatible con Microsoft® Windows® 7/Vista/XP Factor de forma Factor de forma Micro ATX: 24,4 cm x 22,5cm (Nota 1) Debido a la limitación del sistema operativo de 32 bits, cuando se instalan más de 4 GB de memoria física, el tamaño real de la memoria mostrado será inferior a 4 GB. (Nota 2) Para configurar el audio de 7.1 canales, tiene que utilizar un módulo de audio en el panel frontal HD y habilitar la función de audio multicanal a través del controlador de audio. (Nota 3) La compatibilidad de la función de control de ventilador del microprocesador dependerá del ventilador del microprocesador que instale. (Nota 4) Las funciones disponibles en EasyTune pueden diferir en función del modelo de la placa base. Instalación del hardware -6- 1-3 Instalación del microprocesador y su disipador Lea las siguientes instrucciones antes de instalar el microprocesador: •• Asegúrese de que la placa base admite el microprocesador. (Visite el sitio Web de GIGABYTE para obtener la lista más reciente de microprocesadores admitidos.) •• Apague siempre el equipo y desenchufe el cable de alimentación de la toma de corriente eléctrica antes de instalar el microprocesador para evitar daños en el hardware. •• Identifique el contacto número uno del microprocesador. El microprocesador no se puede insertar si no se coloca correctamente. (También puede identificar las muescas que se encuentran en ambos lados del microprocesador y las indicaciones de alineación que figuran en el zócalo de éste.) •• Aplique una capa fina y uniforme de compuesto térmico en la superficie del microprocesador. •• No encienda el equipo si el disipador de calor del microprocesador no está instalado. De lo contrario, el microprocesador puede sobrecalentarse y resultar dañado. •• Ajuste la frecuencia principal del microprocesador según las especificaciones de éste. No se recomienda ajustar la frecuencia del bus del sistema por encima de las especificaciones del hardware, ya que no cumple los requisitos estándar para los periféricos. Si desea ajustar la frecuencia por encima de las especificaciones estándar, hágalo según las especificaciones del hardware, lo que incluye el microprocesador, la tarjeta gráfica, la memoria, el disco duro, etc. 1-3-1 Instalación del microprocesador A. Localice el contacto uno (que se indica mediante un pequeño triángulo) del zócalo de la CPU y de esta. Una marca de un pequeño triángulo indica el contacto uno del zócalo Una marca de un pequeño triángulo indica el contacto uno de la CPU -7- Zócalo del AM2 Microprocesador AM3/AM2+/AM2 Instalación del hardware B. S iga los pasos que se indican a continuación para instalar correctamente el microprocesador en su zócalo situado en la placa base. •• Antes de instalar el microprocesador y para evitar dañarlo, asegúrese de apagar el equipo y de desenchufar del cable de alimentación de la toma de corriente eléctrica. •• No fuerce la CPU en su zócalo. La CPU no se puede encajar si no se coloca correctamente. Oriente correctamente la CPU si no puede encajarla. Palanca de bloqueo del zócalo del microprocesador Paso 1: Levante completamente la palanca de bloqueo del zócalo de la CPU. Paso 2: Alinee el contacto uno de la CPU (marca con un pequeño triángulo) con la marca de triángulo del zócalo de la CPU e inserte suavemente dicha CPU en el zócalo. Asegúrese de que los contactos de la CPU encajan perfectamente en sus orificios. Una vez posicionada la CPU en su zócalo, coloque un dedo en el medio de la misma y baje la palanca de bloqueo hasta que quede completamente asegurada en su posición de bloqueo. Instalación del hardware -8- 1-3-2 Instalación del disipador del microprocesador Siga los pasos que se indican a continuación para instalar correctamente el disipador de la CPU en esta. (En el siguiente procedimiento se utiliza el disipador de GIGABYTE como ejemplo.) Paso 1: Aplique una capa fina y uniforme de compuesto térmico en la superficie del microprocesador instalado. Paso 2: Coloque el disipador de la CPU en ésta. Paso 3: Enganche el broche del disipador de la CPU a la agarradera de montaje a un lado del soporte de sujeción. En el otro lado, empuje hacia abajo y en vertical el broche del disipador de la CPU para engancharlo a la agarradera de montaje en el soporte de sujeción. Paso 4: Gire el asa de la leva desde el lado izquierdo hacia el lado derecho (como se muestra en la imagen anterior) para que quede bloqueado en su posición. (Consulte el manual de instalación del disipador del microprocesador para obtener instrucciones sobre el modo de instalar el disipador.) Paso 5: Por último, acople el conector de alimentación del disipador del microprocesador en la base de conexiones del ventilador del microprocesador (CPU_FAN) que se encuentra en la placa base. Extreme las precauciones cuando retire el disipador del microprocesador porque el compuesto o la cinta térmica que queda entre dicho disipador y el microprocesador se puede adherir a éste. Si retira de forma inadecuada el disipador del microprocesador, éste puede resultar dañado. -9- Instalación del hardware 1-4 Instalación de la memoria Lea las siguientes instrucciones antes de instalar la memoria: •• Asegúrese de que la placa base es compatible con la memoria. Es recomendable utilizar una memoria de la misma capacidad, marca, velocidad y procesadores. (Visite el sitio Web de GIGABYTE para obtener la lista más reciente de memorias admitidas.) •• Apague siempre el equipo y desenchufe el cable de alimentación de la toma de corriente eléctrica antes de instalar la memoria para evitar daños en el hardware. •• Los módulos de memoria tienen un diseño inequívoco y sencillo. Un módulo de memoria se puede instalar sólo en una posición. Si no puede insertar la memoria, cambie el sentido de colocación. 1-4-1 Configuración de memoria de canal dual Esta placa base proporciona dos zócalos de memoria DDR2 y admite la Tecnología de canal dual. Una vez instalada la memoria, la BIOS detectará automáticamente las especificaciones y capacidad de la misma. Si habilita el modo de memoria de canal dual, el ancho de banda de memoria original se duplicará. DDR2_1 DDR2_2 Los dos zócalos de memoria DDR2 se dividen en dos canales tal y como se indica a continuación: Canal 0: DDR2_1 Canal 1: DDR2_2 Debido a las limitaciones de la CPU, lea las siguientes instrucciones antes de instalar la memoria en el modo de canal dual. 1. El modo de canal dual no se puede habilitar si solamente se instala un módulo de memoria DDR2. 2. Cuando se habilita el modo de canal dual con dos módulos de memoria, es recomendable utilizar una memoria de la misma capacidad, marca, velocidad, así como los mimos chips. Instalación del hardware - 10 - 1-4-2 Instalación de un módulo de memoria Antes de instalar un módulo de memoria y para evitar dañarlo, asegúrese de apagar el equipo y de desenchufar del cable de alimentación de la toma de corriente eléctrica. Los módulos DIMM DDR2 no son compatibles con los módulos DIMM DDR. Asegúrese de instalar módulos DIMM DDR2 en esta placa base. Muescas DDR2 DIMM Un módulo de memoria DDR2 tiene una muesca, de forma que solamente puede encajarse en una posición. Siga los pasos que se indican a continuación para instalar correctamente los módulos de memoria en sus zócalos. Paso 1: Tenga en cuenta la orientación del módulo de memoria. Despliegue los broches de sujeción situados en ambos extremos del zócalo de memoria. Coloque el módulo de memoria en el zócalo. Tal y como se indica en la imagen de la izquierda, coloque los dedos en la parte superior del borde de la memoria, presiónela hacia abajo e insértela verticalmente en su zócalo. Paso 2: Los broches situados en ambos extremos del zócalo se ajustarán en su lugar cuando el módulo de memoria se inserte de forma segura. - 11 - Instalación del hardware 1-5 Instalación de una tarjeta de expansión Lea las siguientes instrucciones antes de instalar una tarjeta de expansión: •• Asegúrese de que la placa base es compatible con la tarjeta de expansión. Lea atentamente el manual incluido con la tarjeta de expansión. •• Apague siempre el equipo y desenchufe el cable de alimentación de la toma de corriente eléctrica antes de instalar una tarjeta de expansión para evitar daños en el hardware. ranura PCI Express x1 ranuras PCI Express x16 ranura PCI Siga los pasos que se indican a continuación para instalar correctamente la tarjeta de expansión en la ranura de expansión. 1. Identifique una ranura de expansión compatible con la tarjeta. Quite la tapa metálica de la ranura del panel posterior del chasis. 2. Alinee la tarjeta con la ranura y presione hacia abajo aquélla hasta que esté completamente asentada en la ranura. 3. Asegúrese de que los contactos metálicos de la tarjeta están completamente insertados en la ranura. 4. Asegúrese de que los contactos metálicos de la tarjeta están completamente insertados en la ranura. 5. Después de instalar todas las tarjetas de expansión, vuelva a colocar las tapas del chasis. 6. Encienda el equipo. Si es necesario, vaya a la configuración de la BIOS para realizar los cambios que estime oportuno en la configuración de las tarjetas de expansión. 7. Instale el controlador proporcionado con la tarjeta de expansión en el sistema operativo. Ejemplo: instalar y quitar una tarjeta gráfica PCI Express: •• Instalar una tarjeta gráfica: Apriete hacia abajo con cuidado el borde superior de la tarjeta hasta que ésta quede completamente insertada en la ranura de la tarjeta PCI. Asegúrese de que la tarjeta quede bien asegurada en la ranura y no se mueve. •• Quitar la tarjeta: Con cuidado, presione la palanca hacia atrás en la ranura y levante la tarjeta de la ranura en ángulo recto. Instalación del hardware - 12 - 1-6 Conectores del panel posterior Puerto para de teclado y ratón PS/2 Utilice el puerto situado en la parte superior (verde) para conectar un ratón PS/2 y el puerto situado en la parte inferior (morado) para conectar un teclado PS/2. Puerto paralelo Utilice el puerto paralelo parea conectar dispositivos como una impresora, un escáner, etc. El puerto paralelo también se denomina puerto de impresora. Puerto serie Utilice el puerto serie para conectar dispositivos como un ratón, un módem y otros periféricos. Puerto D-Sub El puerto D-Sub admite un conector D-Sub de 15 contactos. Conecte un monitor que admita conexión D-Sub a este puerto. Puerto USB El puerto USB admite la especificación USB 2.0/1.1. Utilice este puerto para dispositivos USB, como por ejemplo un teclado y ratón USB, una impresora USB, una unidad flash USB, etc. Puerto LAN RJ-45 El puerto LAN Ethernet de Gigabit proporciona conexión a Internet a una tasa de datos de hasta 1 Gbps. A continuación se describen los estados de los indicadores LED del puerto LAN. LED de Conexión y Velocidad LED de actividad LED de conexión y velocidad LED de actividad: Estado Descripción Estado Descripción Naranja Tasa de datos de 1 Gbps Intermitente Transmisión o recepción de datos en curso Verde Tasa de datos de 100 Mbps Apagado No hay transmisión ni recepción de datos Apagado Tasa de datos de 10 Mbps Puerto LAN - 13 - Instalación del hardware Conector de entrada de línea (azul) Es el conector de entrada de línea predeterminado. Utilice este conector de audio para dispositivos de entrada de línea, como por ejemplo una unidad óptica o unos auriculares, etc. Conector de salida de línea (Salida para altavoces frontales, verde) Es el conector de salida de línea predeterminado. Utilice este conector de audio para auriculares o altavoces de 2 canales. Este conector puede ser utilizado para conectar altavoces frontales en una configuración de audio 4/5.1. Conector de entrada de micrófono (rosa) Es el conector de entrada de micrófono predeterminado. Los micrófonos deben estar enchufados a este conector. Para configurar el audio de 7.1 canales, tiene que utilizar un módulo de audio en el panel frontal HD y habilitar la función de audio multicanal a través del controlador de audio. Consulte las instrucciones sobre la configuración de un sistema de audio de 2, 4, 5.1 ó 7.1 canales en el capítulo 5, "Configuración de audio de 2, 4, 5.1 y 7.1 canales". •• Cuando retire el cable enchufado a un conector del panel posterior, quítelo primero del dispositivo y, a continuación, de la placa base. •• Cuando desenchufe el cable, tire de él en línea recta desde el conector. No lo balancee de lado a lado para evitar cortocircuitos en el interior del conector del cable. Instalación del hardware - 14 - 1-7 Conectores internos 1 3 2 6 9 13 7 14 10 11 5 8 4 12 1) ATX_12V 8) F_PANEL 2) ATX 9) F_AUDIO 3) CPU_FAN 10) CD_IN 4) SYS_FAN 11) SPDIF_IO 5) FDD 12) F_USB1/F_USB2 6) IDE 13) CLR_CMOS 7) SATA2_0/1/2/3 14) BAT Lea las siguientes instrucciones antes de conectar dispositivos externos: •• En primer lugar, asegúrese de que los dispositivos son compatibles con los conectores a los que desea enchufarlos. •• Antes de instalar los dispositivos, asegúrese de apagarlos y desconecte también su PC. Desenchufe el cable de alimentación de la toma de corriente eléctrica para evitar daños en los dispositivos. •• Después de instalar el dispositivo y antes de encender el equipo, asegúrese de que el cable de aquél se ha enchufado perfectamente al conector de la placa base. - 15 - Instalación del hardware 1/2)ATX_12V/ATX (Conector de Alimentación de 12V 2x2 y Conector de Alimentación Principal 2x12) Mediante el conector de alimentación, la fuente de alimentación puede suministrar suficiente energía estable a todos los componentes de la placa base. Antes de enchufar el conector de alimentación, asegúrese de que la fuente de alimentación está apagada y que todos los dispositivos están correctamente instalados. El conector de alimentación posee un diseño inequívoco y sencillo. Enchufe el cable de la fuente de alimentación al conector de alimentación en la posición correcta. El conector de alimentación de 12V suministra corriente principalmente al microprocesador. Si el conector de alimentación de 12V no está enchufado, el equipo no se iniciará. •• Para cumplir los requisitos de expansión, se recomienda utilizar una fuente de alimentación que pueda soportar el elevado consumo de energía (500W como mínimo). Si utiliza una fuente de alimentación que no ofrezca la energía necesaria, el sistema será inestable o no se podrá arrancar. •• El conector de alimentación es compatible con fuentes de alimentación que tengan conectores de alimentación 2x10. Cuando utilice una fuente de alimentación de 2x12 contactos, retire la cubierta de protección del conector de alimentación principal de la placa base. No inserte el cable de la fuente de alimentación en los contactos bajo la cubierta de protección cuando utilice una fuente de alimentación de 2x10 contactos. ATX_12V: 2 1 4 3 Contacto 1 2 3 4 Definición TIERRA TIERRA +12V +12V ATX_12V ATX 13 1 Contacto 1 2 3 4 5 6 7 8 9 10 24 12 ATX Instalación del hardware 11 12 Definición 3,3V 3,3V TIERRA +5V TIERRA +5V TIERRA Buena alimentación 5VSB (+5V en espera) +12V +12V (sólo para ATX de 2x12 contactos) 3,3V (sólo para ATX de 2x12 contactos) - 16 - Contacto 13 14 15 16 17 18 19 20 21 22 23 24 Definición 3,3V -12V TIERRA PS_ON (encendido y apagado blando) TIERRA TIERRA TIERRA -5V +5V +5V +5V (sólo para ATX de 2x12 contactos) TIERRA (sólo para ATX de 2x12 contactos) 3/4) CPU_FAN/SYS_FAN (bases de conexiones para los ventiladores) La placa base tiene una base de conexiones de 4 contactos para los ventiladores de la CPU (CPU_FAN) y una base de conexiones de 3 contactos para el ventilador del sistema (SYS_FAN). La mayoría de las bases de conexiones de ventilador tienen un diseño de inserción inequívoco y sencillo. Al conectar el cable de un ventilador, asegúrese de conectarlo en la orientación correcta (el cable del conector negro es el cable de toma de tierra). La placa base admite el control de la velocidad del ventilador del microprocesador, lo que requiere el uso de un ventilador de microprocesador con un diseño para tal funcionalidad. Para conseguir una disipación de calor óptima, es recomendable instalar un ventilador de sistema dentro del chasis. CPU_FAN: 1 CPU_FAN Contacto 1 2 3 4 Definición TIERRA +12 V / Control de velocidad Detección Control de velocidad SYS_FAN: 1 SYS_FAN Contacto 1 2 3 Definición TIERRA +12V Detección •• Asegúrese de enchufar los cables de los ventiladores a las bases de conexiones de éstos para evitar que el microprocesador y el sistema se sobrecalienten. El sobrecalentamiento puede provocar daños en el microprocesador y asimismo el sistema se puede bloquear. •• Estas bases de conexiones para ventilador no son bloques de puentes de configuración. No coloque un puente en las bases de conexiones. 5) FDD (Conector de Unidad de Disquete) Este conector se utiliza para enchufar una unidad de disquete. Los tipos de unidades de disquete admitidos son los siguientes: 360 KB, 720 KB, 1,2 MB, 1,44 MB y 2,88 MB. Antes de conectar una unidad de disquete, asegúrese de identificar el contacto 1 del conector y el cable de dicha unidad. El contacto 1 del cable normalmente se designa mediante una raya de color diferente. Para adquirir el cable de la unidad de disquete opcional, póngase en contacto con el distribuidor local. 33 1 34 2 - 17 - Instalación del hardware 6) IDE (Conector IDE) El conector IDE admite hasta dos dispositivos IDE, como por ejemplo unidades de disco duro y unidades ópticas. Antes de conectar el cable IDE, localice la muesca de identificación inequívoca que se encuentra en el conector. Si desea conectar dos dispositivos IDE, recuerde establecer los puentes y el cableado conforme a la función de dichos dispositivos (maestro o esclavo, por ejemplo). (Para obtener más información sobre el establecimiento de las configuraciones maestro y esclavo para los dispositivos IDE, lea las instrucciones de los fabricantes de los dispositivos.) 40 2 39 1 7) SATA2_0/1/2/3 (Conectores SATA de 3Gb/s) Los conectores SATA cumplen la norma SATA de 3Gb/s y son compatibles con la norma SATA de 1,5Gb/s. Cada conector SATA admite un solo dispositivo SATA. La controladora NVIDIA® GeForce 7025/ nForce 630a admite RAID 0, RAID 1, RAID 10, RAID 5 y JBOD. Consulte el capítulo 5, "Configuración de unidades de disco duro SATA" para obtener instrucciones sobre la configuración de una matriz RAID. 1 7 SATA2_3 1 7 SATA2_2 1 7 SATA2_1 1 7 SATA2_0 Contacto 1 2 3 4 5 6 7 Definición TIERRA TXP TXN TIERRA RXN RXP TIERRA Conecte el extremo con forma de L del cable SATA de 3 Gb/s a la unidad de disco duro SATA. •• Una configuración RAID 0 o RAID 1 requiere al menos dos unidades de disco duro. Si se utilizan más de dos unidades de disco duro, el número total debe ser par. •• Una configuración RAID 5 requiere al menos tres unidades de disco duro. (El número total de unidades de disco duro no tiene que ser par.) •• Una configuración RAID 10 requiere al menos cuatro unidades de disco duro y el número total de las mismas debe ser par. Instalación del hardware - 18 - 8) F_PANEL (Base de conexiones del panel frontal) Conecte el conmutador de alimentación, el interruptor de reinicio, el altavoz, el conmutador o sensor de manipulación del chasis y el indicador del estado del sistema del chasis a esta base de conexiones conforme a las asignaciones de contactos que se muestra a continuación. Observe los contactos positivo y negativo antes de enchufar los cables. Conmutador de alimentación SPEAK- Altavoz SPEAK+ MSG+ MSGPW+ PW- LED de mensaje, alimentación y suspensión LED de actividad Interruptor del disco duro IDE de reinicio PWR- 20 19 PWR+ 2 1 HD+ HDRESRES+ CICI+ LED de encendido Base de Conexiones de Manipulación del Chasis •• MSG/PWR (LED de Mensaje, Alimentación y Suspensión; Amarillo/Morado): Se conecta al indicador de estado de alimentación en el panel frontal del Estado del LED chasis. El LED se enciende cuando el sistema está en funcionamiento. El sistema LED parpadea cuando el sistema se encuentra en el estado de suspensión Encendido S0 S1. El LED se apaga cuando el sistema se encuentra en el estado de Intermitente S1 suspensión S3/S4 o apagado (S5). S3/S4/S5 Apagado •• PW (conmutador de alimentación; rojo): Se conecta al conmutador de alimentación en el panel frontal del chasis. Puede configurar la forma de apagar el sistema mediante el conmutador de alimentación (consulte el capítulo 2, “Configuración de la BIOS”, “Configuración de la administración de energía”, para obtener más información). •• SPEAK (altavoz; naranja): Se conecta al altavoz en el panel frontal del chasis. El sistema notifica su estado de puesta en marcha emitiendo un código basado en pitidos. Un breve y único pitido indica que no se ha detectado ningún problema en la puesta en marcha del sistema. Si se detecta un problema, la BIOS puede emitir diferentes patrones de pitidos para indicarlo. Consulte el capítulo 5, “Solución de problemas”, para obtener información sobre los códigos basados en pitidos. •• HD (LED de actividad de la unidad del disco duro IDE; azul): Se conecta al LED de actividad de la unidad de disco duro en el panel frontal del chasis. El LED se enciende cuando la unidad de disco duro lee o escribe datos. •• RES (Interruptor de reinicio; verde): Se conecta al interruptor de reinicio en el panel frontal del chasis. Presione el interruptor de reinicio para reiniciar el equipo si éste se bloquea y no puede reiniciarse. •• CI (Base de Conexiones de Manipulación del Chasis, Gris): Se conecta al conmutador o sensor de manipulación del chasis que se encuentra en el propio chasis mediante el que se puede detectar si la tapa de éste se ha quitado. Esta función requiere un chasis con un conmutador o sensor de manipulación del chasis. El diseño del panel frontal depende del chasis. Un módulo de panel frontal está compuesto principalmente de un conmutador de alimentación, un interruptor alimentación, un LED de alimentación, un LED de actividad de la unidad de disco duro, un altavoz, etc. Cuando conecte el módulo del panel frontal del chasis a esta base de conexiones, asegúrese de que las asignaciones de los hilos y de los contactos coinciden perfectamente. - 19 - Instalación del hardware 9) F_AUDIO (base de conexiones de audio del panel frontal) La base de conexiones del panel frontal de audio admite audio de alta definición de Intel (HD) y audio AC’97. Puede conectar el módulo de audio del panel frontal del chasis a esta base de conexiones. Asegúrese de que las asignaciones de los hilos del conector del módulo coinciden con las asignaciones de los contactos de la base de conexiones de la placa base. Si conecta incorrectamente el conector del módulo y la base de conexiones de la placa base, el dispositivo no funcionará e incluso puede resultar dañado. 2 10 1 9 Para audio del panel frontal HD: Contacto Definición MIC2_L 1 TIERRA 2 MIC2_R 3 -ACZ_DET 4 LINE2_R 5 TIERRA 6 7 8 9 10 FAUDIO_JD Sin contacto LINE2_L TIERRA Para audio del panel frontal AC’97: Contacto Definición MIC 1 TIERRA 2 Alim. MIC 3 SC 4 Salida de línea (D) 5 SC 6 SC 7 Sin contacto 8 Salida de línea (I) 9 SC 10 •• La base de conexiones de audio del panel frontal admite audio de alta definici de forma predeterminada. Si el chasis proporciona un módulo de audio de panel frontal AC'97, consulte las instrucciones sobre cómo activar la funcionalidad AC'97 a través del software de audio en el capítulo 5, "Configuración de audio de 2/4/5.1/7.1 canales". •• Las seles de audio estar presentes en las conexiones de audio de los paneles frontal y posterior simulteamente. Si desea desactivar el audio del panel posterior (solamente disponible cuando se usa un módulo de audio de panel frontal HD), consulte la sección "Configuración de audio de 2/4/5.1/7.1 canales" en el capítulo 5. •• Algunos chasis proporcionan un mulo de audio de panel frontal con conectores independientes en cada cable en lugar de un solo enchufe. Para obtener información sobre la conexión del módulo de audio del panel frontal que tiene diferentes asignaciones de hilos, póngase en contacto con el fabricante del chasis. 10) CD_IN (conector de entrada de CD) Puede conectar el cable de audio incluido con la unidad óptica a la base de conexiones. 1 Instalación del hardware - 20 - Contacto 1 2 3 4 Definición CD-L TIERRA TIERRA CD-R 11) SPDIF_IO (Base de conexiones de entrada/salida S/PDIF) Esta base de conexiones admite entrada y salida S/PDIF digital. Mediante un cable de entrada y salida S/PDIF opcional, esta base de conexiones se puede conectar a un dispositivo de audio que admita salida de audio digital y un sistema de audio que admita entrada de audio digital. Para adquirir el cable de entrada y salida S/PDIF opcional, póngase en contacto con su distribuidor local. 5 1 6 2 Contacto 1 2 3 4 5 6 Definición Alimentación Sin contacto SPDIF SPDIFI TIERRA TIERRA 12) F_USB1/F_USB2 (bases de conexiones USB) Las bases de conexiones cumplen la especificación USB 2.0/1.1. Cada base de conexiones USB puede proporcionar dos puertos USB a través de un soporte USB opcional. Para adquirir dicho soporte, póngase en contacto con el distribuidor local. 9 10 1 2 Contacto 1 2 3 4 5 6 7 8 9 10 Definición Alimentación (5V) Alimentación (5V) USB DXUSB DYUSB DX+ USB DY+ TIERRA TIERRA Sin contacto SC •• No enchufe el cable del soporte IEEE 1394 (2x5 contactos) a la base de conexiones USB. •• Antes de instalar el soporte USB y para evitar dañarlo, asegúrese de apagar el equipo y de desenchufar el cable de alimentación de la toma de corriente eléctrica. - 21 - Instalación del hardware 13) CLR_CMOS (puente para borrar la memoria CMOS) Utilice este puente para borrar los valores de la memoria CMOS (por ejemplo, la información de la fecha y la configuración de la BIOS) y restablecer los valores predeterminados de fábrica de dichos valores. Para borrar los valores de la memoria CMOS, coloque un puente en los dos contactos para cortocircuitarlos temporalmente o utilice un objeto metálico como un destornillador para tocar dichos contactos durante unos segundos. Abiertos: normal Cortocircuitados: borrar los valores de la memoria CMOS •• Apague siempre el equipo y desenchufe el cable de alimentación de la toma de corriente eléctrica antes de borrar los valores de la memoria CMOS. •• Después de borrar los valores de la memoria CMOS y antes de encender el equipo, asegúrese de quitar el puente entre los dos contactos. Si no sigue estas instrucciones, la placa base puede resultar dañada. •• Después de reiniciar el sistema, vaya a la configuración de la BIOS para cargar los valores predeterminados de fábrica (seleccione Load Optimized Defaults (Cargar valores predeterminados optimizados)) o defina manualmente dicha configuración (consulte el capítulo 2, “Configuración de la BIOS", para obtener información sobre la configuración de la BIOS). 14) BAT (PILA) La pila proporciona energía para conservar determinados valores en la memoria CMOS cuando el sistema está apagado, como por ejemplo las configuraciones de la BIOS y la información de la fecha y la hora. Reemplace la pila cuando su voltaje caiga a un nivel bajo o los valores de la memoria CMOS no sean precisos o puedan perderse. Puede borrar los valores de la memoria CMOS quitando la pila: 1. Apague el equipo y desenchufe el cable de alimentación. 2. Retire con cuidado la pila de su soporte y espere un minuto. (O bien, utilice un objeto metálico como puede ser un destornillador para tocar los terminales positivo y negativo del soporte de la pila cortocircuitándolos durante 5 segundos.) 3. Reemplace la pila. 4. Enchufe el cable de alimentación y reinicie el sistema. •• Apague siempre el equipo y desenchufe el cable de alimentación antes de reemplazar la pila. •• Reemplace la pila por otra equivalente. Hay peligro de explosión si la pila se reemplaza por otra de un modelo incorrecto. •• Póngase en contacto con el lugar de compra o con el distribuidor local si no puede reemplazar la pila por sí mismo o no está seguro del modelo de la misma. •• Cuando instale la pila, tenga en cuenta la orientación de los polos positivo (+) y negativo (-) de la misma (el polo positivo debe estar hacia arriba). •• Manipule las pilas usadas conforme a la normativa medioambiental local. Instalación del hardware - 22 - - 23 - - 24 - Regulatory Statements Regulatory Notices This document must not be copied without our written permission, and the contents there of must not be imparted to a third party nor be used for any unauthorized purpose. Contravention will be prosecuted. We believe that the information contained herein was accurate in all respects at the time of printing. GIGABYTE cannot, however, assume any responsibility for errors or omissions in this text. Also note that the information in this document is subject to change without notice and should not be construed as a commitment by GIGABYTE. Our Commitment to Preserving the Environment In addition to high-efficiency performance, all GIGABYTE motherboards fulfill European Union regulations for RoHS (Restriction of Certain Hazardous Substances in Electrical and Electronic Equipment) and WEEE (Waste Electrical and Electronic Equipment) environmental directives, as well as most major worldwide safety requirements. To prevent releases of harmful substances into the environment and to maximize the use of our natural resources, GIGABYTE provides the following information on how you can responsibly recycle or reuse most of the materials in your "end of life" product. Restriction of Hazardous Substances (RoHS) Directive Statement GIGABYTE products have not intended to add and safe from hazardous substances (Cd, Pb, Hg, Cr+6, PBDE and PBB). The parts and components have been carefully selected to meet RoHS requirement. Moreover, we at GIGABYTE are continuing our efforts to develop products that do not use internationally banned toxic chemicals. Waste Electrical & Electronic Equipment (WEEE) Directive Statement GIGABYTE will fulfill the national laws as interpreted from the 2002/96/EC WEEE (Waste Electrical and Electronic Equipment) directive. The WEEE Directive specifies the treatment, collection, recycling and disposal of electric and electronic devices and their components. Under the Directive, used equipment must be marked, collected separately, and disposed of properly. WEEE Symbol Statement The symbol shown below is on the product or on its packaging, which indicates that this product must not be disposed of with other waste. Instead, the device should be taken to the waste collection centers for activation of the treatment, collection, recycling and disposal procedure. The separate collection and recycling of your waste equipment at the time of disposal will help to conserve natural resources and ensure that it is recycled in a manner that protects human health and the environment. For more information about where you can drop off your waste equipment for recycling, please contact your local government office, your household waste disposal service or where you purchased the product for details of environmentally safe recycling. w When your electrical or electronic equipment is no longer useful to you, "take it back" to your local or regional waste collection administration for recycling. w If you need further assistance in recycling, reusing in your "end of life" product, you may contact us at the Customer Care number listed in your product's user's manual and we will be glad to help you with your effort. Finally, we suggest that you practice other environmentally friendly actions by understanding and using the energy-saving features of this product (where applicable), recycling the inner and outer packaging (including shipping containers) this product was delivered in, and by disposing of or recycling used batteries properly. With your help, we can reduce the amount of natural resources needed to produce electrical and electronic equipment, minimize the use of landfills for the disposal of "end of life" products, and generally improve our quality of life by ensuring that potentially hazardous substances are not released into the environment and are disposed of properly. China Restriction of Hazardous Substances Table The following table is supplied in compliance with China's Restriction of Hazardous Substances (China RoHS) requirements: Contact Us • GIGA-BYTE TECHNOLOGY CO., LTD. Address: No.6, Bau Chiang Road, Hsin-Tien, Taipei 231, Taiwan TEL: +886-2-8912-4000 FAX: +886-2-8912-4003 Tech. and Non-Tech. Support (Sales/Marketing) : http://ggts.gigabyte.com.tw WEB address (English): http://www.gigabyte.com.tw WEB address (Chinese): http://www.gigabyte.tw • G.B.T. INC. - U.S.A. TEL: +1-626-854-9338 FAX: +1-626-854-9339 Tech. Support: http://rma.gigabyte.us Web address: http://www.gigabyte.us • G.B.T. INC (USA) - Mexico Tel: +1-626-854-9338 x 215 (Soporte de habla hispano) FAX: +1-626-854-9339 Correo: [email protected] Tech. Support: http://rma.gigabyte.us Web address: http://latam.giga-byte.com • Giga-Byte SINGAPORE PTE. LTD. - Singapore WEB address : http://www.gigabyte.sg • Thailand WEB address : http://th.giga-byte.com • Vietnam WEB address : http://www.gigabyte.vn • NINGBO G.B.T. TECH. TRADING CO., LTD. - China WEB address : http://www.gigabyte.cn Shanghai TEL: +86-21-63410999 FAX: +86-21-63410100 Beijing TEL: +86-10-62102838 FAX: +86-10-62102848 Wuhan TEL: +86-27-87851061 FAX: +86-27-87851330 GuangZhou TEL: +86-20-87540700 FAX: +86-20-87544306 Chengdu TEL: +86-28-85236930 FAX: +86-28-85256822 Xian TEL: +86-29-85531943 FAX: +86-29-85510930 Shenyang TEL: +86-24-83992901 FAX: +86-24-83992909 • GIGABYTE TECHNOLOGY (INDIA) LIMITED - India WEB address : http://www.gigabyte.in • Saudi Arabia WEB address : http://www.gigabyte.com.sa • Gigabyte Technology Pty. Ltd. - Australia WEB address : http://www.gigabyte.com.au • G.B.T. TECHNOLOGY TRADING GMBH - Germany WEB address : http://www.gigabyte.de • G.B.T. TECH. CO., LTD. - U.K. WEB address : http://www.giga-byte.co.uk • Giga-Byte Technology B.V. - The Netherlands WEB address : http://www.giga-byte.nl • GIGABYTE TECHNOLOGY FRANCE - France WEB address : http://www.gigabyte.fr • Sweden WEB address : http://www.gigabyte.se • Italy WEB address : http://www.giga-byte.it • Spain WEB address : http://www.giga-byte.es • Greece WEB address : http://www.gigabyte.com.gr • Czech Republic WEB address : http://www.gigabyte.cz • Hungary WEB address : http://www.giga-byte.hu • Turkey WEB address : http://www.gigabyte.com.tr • Russia WEB address : http://www.gigabyte.ru • Poland WEB address : http://www.gigabyte.pl • Ukraine WEB address : http://www.gigabyte.ua • Romania WEB address : http://www.gigabyte.com.ro • Serbia WEB address : http://www.gigabyte.co.rs • Kazakhstan WEB address : http://www.gigabyte.kz You may go to the GIGABYTE website, select your language in the language list on the top right corner of the website. • GIGABYTE Global Service System To submit a technical or non-technical (Sales/Marketing) question, please link to: http://ggts.gigabyte.com.tw Then select your language to enter the system.