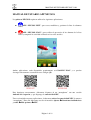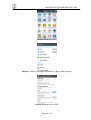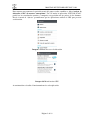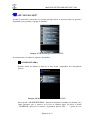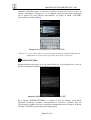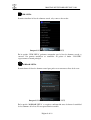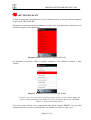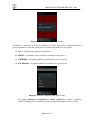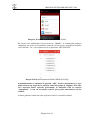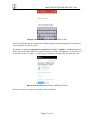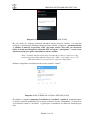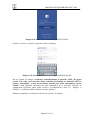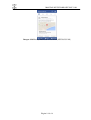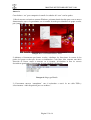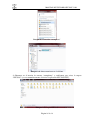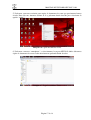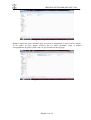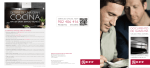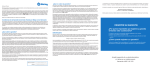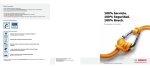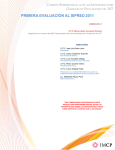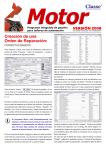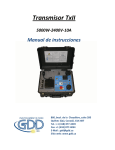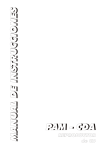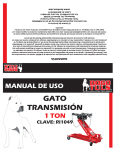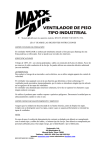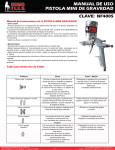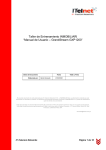Download MANUAL DE USUARIO APP NFCSOS
Transcript
MANUAL DE USUARIO NFCSOS V1.01 MANUAL DE USUARIO APP NFCSOS Las pulseras NFCSOS requieren utilizar las siguientes aplicaciones: • • APP “NFCSOS LIST”: para crear, modificar y gestionar la lista de alumnos actual, APP “NFCSOS SCAN”: para verificar la presencia de los alumnos de la lista actual y compartir la actividad realizada en las redes sociales. Imagen 1.1 Menú de Inicio Ambas aplicaciones están disponibles gratuitamente en GOOGLE PLAY y se pueden descargar directamente escaneando estos códigos QR: Para funcionar correctamente, deberemos disponer de un “smartphone” con una versión Android 4.1 ó superior, y que disponga de conectividad NFC. Una vez instaladas nuestras aplicaciones, deberemos activar la conectividad NFC de nuestro “smartphone”. Para ello deberemos acceder al menú de Ajustes Conexiones inalámbricas y redes Más opciones NFC. Página 1 de 18 MANUAL DE USUARIO NFCSOS V1.01 Imagen 1.2 Menú Ajustes Imagen 1.3 Menú Conexiones Inalámbricas y Redes (Más opciones) Imagen 1.4 Menú Activar NFC Página 2 de 18 MANUAL DE USUARIO NFCSOS V1.01 Para mostrar correctamente la posición actual del grupo escolar, también se deberá activar la ubicación “GPS” de nuestro “smartphone”. De ese modo, la aplicación “NFCSOS SCAN” podrá leer las coordenadas actuales y compartir esta posición con los padres de los alumnos. Desde el menú de “Ajustes” permitiremos que las aplicaciones utilicen el GPS para precisar su ubicación: Imagen 1.5 Menú Acceso a la ubicación Imagen 1.6 Menú Activar GPS A continuación se detalla el funcionamiento de cada aplicación. Página 3 de 18 MANUAL DE USUARIO NFCSOS V1.01 APP “NFCSOS LIST” Al abrir la aplicación, entraremos en el menú principal dónde se muestran todas las opciones disponibles para gestionar el grupo de alumnos: Imagen 1.7 Menú Principal (NFCSOS LIST) A continuación se detallan las opciones disponibles: AÑADIR PULSERA: Permite añadir un alumno al final de la lista actual, asignándole una determinada pulsera. Imagen 1.8 Menú Añadir Pulsera (NFCSOS LIST) En la opción “AÑADIR PULSERA” deberemos introducir el nombre del alumno, tal y como queremos que se muestre en la lista de alumnos final. Al pulsar el botón “GUARDAR” aparecerá el mensaje “Aproximar pulsera NFC…”, a partir de este Página 4 de 18 MANUAL DE USUARIO NFCSOS V1.01 momento, deberemos poner en contacto la pulsera deseada con la parte trasera de nuestro “smartphone”. Después de 1 o 2 segundos, aparecerá un mensaje indicando que la pulsera ha sido grabada correctamente. Al pulsar el botón “VOLVER” regresaremos al menú principal. Imagen 1.9 Aproximar pulsera (NFCSOS LIST) Consejo: no es necesario salir de esta opción para continuar introduciendo pulseras, simplemente será necesario repetir las operaciones anteriores. QUITAR PULSERA: Permite eliminar una pulsera de la lista actual. Puede ser de gran utilidad en el caso de pérdida de una pulsera utilizada previamente en el grupo. Imagen 1.10 Menú Quitar Pulsera (NFCSOS LIST) En la opción “QUITAR PULSERA” se muestra la lista de alumnos actual dónde podremos seleccionar el nombre correspondiente a la pulsera a eliminar. Una vez seleccionado el nombre deseado se pedirá una confirmación antes de borrar. Al pulsar el botón “VOLVER” regresaremos al menú principal. Página 5 de 18 MANUAL DE USUARIO NFCSOS V1.01 VER LISTA: Permite visualizar la lista de alumnos actual, tal y como se ha creado: Imagen 1.11 Menú Ver Lista (NFCSOS LIST) En la opción “VER LISTA” podemos comprobar que la lista de alumnos creada es correcta. No permite modificar su contenido. Al pulsar el botón “VOLVER” regresaremos al menú principal BORRAR LISTA: Permite borrar la lista de alumnos actual para poder crear una nueva lista desde cero: Imagen 1.12 Menú Borrar Lista (NFCSOS LIST) En la opción “BORRAR LISTA” se requiere confirmación antes de borrar la totalidad de los alumnos de la lista. Es una operación irreversible. Página 6 de 18 MANUAL DE USUARIO NFCSOS V1.01 VER EMAILS: Permite seleccionar los correos que deben recibir información del grupo escolar después de realizar un “scan” de lista de alumnos: Imagen 1.13 Menú Ver Emails (NFCSOS LIST) En la opción “VER EMAILS” se muestran los archivos “*.txt” disponibles en la carpeta “/NFCSOS/” de nuestro “smartphone”. Inicialmente la carpeta se encuentra vacía. Para crear un nuevo archivo de texto con los correos electrónicos del grupo de alumnos se deberán seguir los pasos descritos en el anexo A. Presionar el archivo ó archivos “*.txt” deseados, automáticamente se mostraran en un fondo rojo. SALIR: Permite salir de la aplicación. Una vez se ha creado la lista de alumnos podremos “pasar lista” con la siguiente aplicación NFCSOS SCAN. Página 7 de 18 MANUAL DE USUARIO NFCSOS V1.01 APP “NFCSOS SCAN” Al abrir la aplicación, visualizaremos la lista de alumnos actual, creada previamente mediante la aplicación “NFCSOS LIST”. Inicialmente se mostraran todos los alumnos en color “rojo” para indicar que todavía no se ha detectado su pulsera correspondiente. Imagen 1.14 Menú Pasar Lista I (NFCSOS SCAN) Al aproximar una pulsera válida, el nombre asignado a ella cambiará su fondo a color “blanco”. Imagen 1.15 Menú Pasar Lista II (NFCSOS SCAN) Consejo: no es necesario abrir la aplicación para iniciar el scan, al aproximar una pulsera válida (asignada a un alumno de la lista actual) la aplicación “NFCSOS SCAN” se iniciará automáticamente. Si se desea volver a iniciar el test, simplemente debe pulsar el botón “RESET”. Se nos pedirá confirmación antes de volver a mostrar todos los alumnos de la lista en color “rojo”. Página 8 de 18 MANUAL DE USUARIO NFCSOS V1.01 Imagen 1.16 Menú Reset (NFCSOS SCAN) Al finalizar la detección de todos los alumnos de la lista, aparecerá un cuadro informativo para preguntarnos si queremos compartir el resultado. Disponemos de 4 opciones: a) NO: si decidimos no compartir el resultado, ó b) EMAIL: si decidimos enviar un correo electrónico a los padres, ó c) TWITTER: si decidimos publicar el resultado en esta red social, ó d) FACEBOOK: si decidimos publicar el resultado en esta red social. Imagen 1.17 Menú Compartir (NFCSOS SCAN) Si elegimos compartir el resultado vía “email” (opción b), se abrirá el siguiente cuadro de diálogo para seleccionar desde que programa queremos realizar el envío. Página 9 de 18 MANUAL DE USUARIO NFCSOS V1.01 Imagen 1.18 Menú Gestor Email (NFCSOS SCAN) En nuestro caso, utilizaremos nuestra cuenta de “GMAIL”. A continuación podemos comprobar que la lista de destinatarios coincide con los correos electrónicos incluidos en los ficheros “.txt” seleccionados desde la aplicación “NFCSOS LIST”. Imagen 1.19 Menú Destinatarios Email (NFCSOS SCAN) Automáticamente se adjuntará la posición “GPS” actual (coordenadas x,y) para poder mostrar un mapa de la posición actual del grupo de alumnos. Para ello, será necesario haber activado previamente la ubicación GPS en nuestro “smartphone” y estar en un entorno exterior para poder sincronizarse con los satélites. Además podremos añadir un texto explicativo sobre la actividad realizada. Página 10 de 18 MANUAL DE USUARIO NFCSOS V1.01 Imagen 1.20 Menú Redactar Email (NFCSOS SCAN) Una vez introducida nuestra información (también permite adjuntar fotografías del momento), solo falta pulsar el botón de enviar. En cambio, si elegimos compartir el resultado vía “twitter” (opción c), automáticamente se abrirá el menú de publicación de la cuenta asociada a nuestro “smartphone”. Si todavía no se ha iniciado sesión en “twitter", se pedirá que se introduzca la contraseña adecuada para ello: Imagen 1.21 Menú Acceso a Twitter (NFCSOS SCAN) Si todo es correcto, se abrirá el siguiente cuadro de diálogo: Página 11 de 18 MANUAL DE USUARIO NFCSOS V1.01 Imagen 1.22 Menú Publicar Twitter (NFCSOS SCAN) En este cuadro de dialogo, podremos introducir nuestro mensaje relativo a la actividad realizada. A continuación solamente faltará accionar el botón “compartir”. Automáticamente se añadirá al mensaje la posición “GPS” del grupo escolar. Para ello, será necesario haber activado previamente la ubicación GPS en nuestro “smartphone” y estar en un entorno exterior para poder sincronizarse con los satélites. Nota: el tamaño máximo del mensaje introducido no debe ser superior a 100 caracteres para permitir adjuntar la posición “GPS” en el mismo “tweet”. El indicador numérico nos muestra los caracteres disponibles. Podemos comprobar el resultado desde nuestra sesión de “twitter": Imagen 1.23 Tweet Publicado en Twitter (NFCSOS SCAN) En cambio, si elegimos compartir el resultado vía “facebook” (opción d), automáticamente se abrirá el menú de publicación de la cuenta asociada a nuestro “smartphone”. Si todavía no se ha iniciado sesión en “facebook", se pedirá que se introduzca la contraseña adecuada para ello: Página 12 de 18 MANUAL DE USUARIO NFCSOS V1.01 Imagen 1.24 Menú Acceso a Facebook (NFCSOS SCAN) Si todo es correcto, se abrirá el siguiente cuadro de diálogo: Imagen 1.25 Menú Publicar Mensaje Facebook (NFCSOS SCAN) En este cuadro de dialogo, se muestra automáticamente la posición “GPS” del grupo escolar. Para ello, será necesario haber activado previamente la ubicación GPS en nuestro “smartphone” y estar en un entorno exterior para poder sincronizarse con los satélites. Aquí podremos introducir un texto informativo de la actividad realizada. A continuación elegiremos quién podrá acceder a la información (“Solo yo”, “Amigos” ó “Público”) y solamente faltará accionar el botón “publicar”. Podemos comprobar el resultado desde nuestra sesión de “facebook": Página 13 de 18 MANUAL DE USUARIO NFCSOS V1.01 Imagen 1.26 Mensaje Publicado en Facebook (NFCSOS SCAN) Página 14 de 18 MANUAL DE USUARIO NFCSOS V1.01 Anexo A: Crear fichero “.txt” para compartir vía email el resultado del “scan” con los padres. 1) Desde nuestro escritorio en entorno Windows, pulsamos botón derecho para crear un nuevo documento de texto y lo guardamos con el nombre deseado para identificar al grupo escolar, por ejemplo “1A”: Imagen A.1 Crear Documento de Texto 2) Abrimos el documento que hemos creado y añadimos las direcciones de correo de los padres del grupo escolar que desean ser informados. Cada línea debe contener una única dirección de correo, como se muestra en el ejemplo. Al finalizar la lista de correos electrónicos guardamos el documento de texto (Archivo Guardar). Imagen A.2 Agregar Emails 3) Conectamos nuestro “smartphone” con el ordenador a través de un cable USB y seleccionamos “Abrir dispositivo para ver archivos”: Página 15 de 18 MANUAL DE USUARIO NFCSOS V1.01 Imagen A.3 Conexión “smartphone” Imagen A.4 Almacenamiento en el teléfono 4) Entramos en el interior de nuestro “smartphone” y verificamos que existe la carpeta “NFCSOS” (se crea automáticamente al iniciar la aplicación NFCSOS LIST): Imagen A.5 Carpeta NFCSOS Página 16 de 18 MANUAL DE USUARIO NFCSOS V1.01 5) Volvemos a nuestro escritorio para copiar el documento de texto que previamente hemos creado. Para ello, nos situamos encima de él y pulsamos botón derecho para seleccionar la opción “copiar”: Imagen A.6 Copiar Documento Texto 6) Volvemos a nuestro “smartphone” y seleccionamos la carpeta NFCSOS dónde deberemos copiar el documento de texto creado anteriormente pulsando botón derecho: Imagen A.7 Pegar Documento Texto Página 17 de 18 MANUAL DE USUARIO NFCSOS V1.01 Imagen A.8 Pegar Documento Texto II Podemos repetir los pasos anteriores para crear nuevos documentos de texto con los “emails” de los padres de otros grupos escolares. De ese modo, podremos elegir el archivo correspondiente al grupo escolar cada vez que creemos un nuevo grupo. Imagen A.9 Añadir Documentos de Texto Página 18 de 18