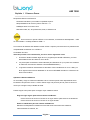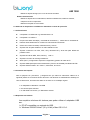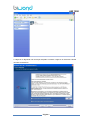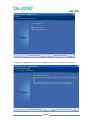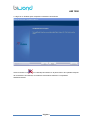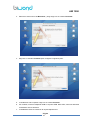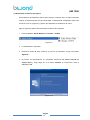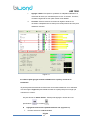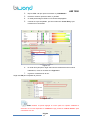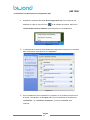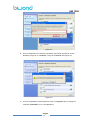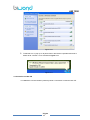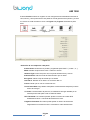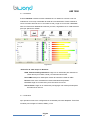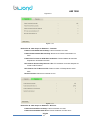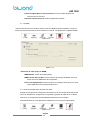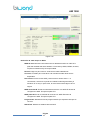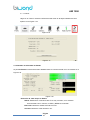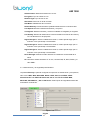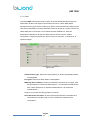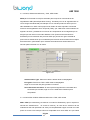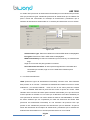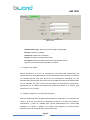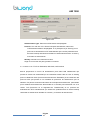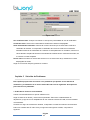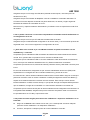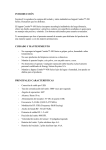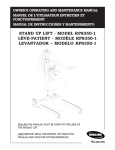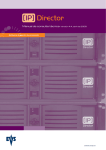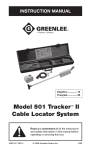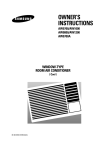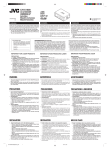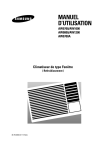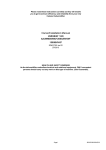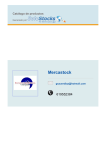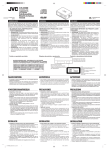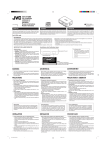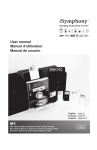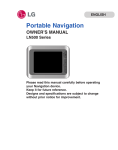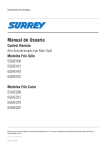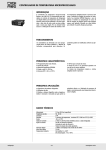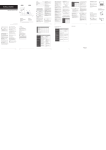Download AW 1200 - Biwond
Transcript
Adaptador Wifi N USB DOBLE ANTENA Guía de Uso MOD. AW 1200 Contenido Capítulo 1 Primeros Pasos ......................................................................................3 Capítulo 2 Guía de Instalación.................................................................................5 Instalación de Drivers para Mac OS X...................................................................10 Desinstalación de Drivers & Programa..................................................................12 Capítulo 3 Guía de Conexión..................................................................................13 Conexión en Mac OS.............................................................................................19 Capítulo 4 Guía del Programa..........................................................................…23 Programa para Windows OS...............................................................................23 Capítulo 5 Solución de Problemas......................................................................39 AW 1200 Cápitulo 1 Primeros Pasos Requisistos Mínimos del Sistema Pentium® 300 MHz o procesador compatible superior. Disponibilidad de al menisun puerto USB 2.0 o 1.1. 50Mbytes libres en el disco duro. Windows 2000, XP, XP professional, Vista, o Windows 7.8 Si tu no tienes un puerto USB 2.0 en tu ordenador, el rendimiento del adaptador USB se verá limitado a 14 Mbps, debido al USB 1.1. Los usuarios de Windows XP deberán instalar el SP2 o superior para solucionar los problemas de compatibilidad del sistema con el USB 2.0. Controlador del Host. Antes de proceder con la instalación, por favor lea las siguientes notas: 1. Si usted ha tenido instalado algún driver o programa para WLAN USB antes, por favor desinstálalo antes de instalar el nuevo driver. 2. Los pasos para la instalación están indicados para Windows XP. (Los pasos son similares en todas las versiones de Windows 7.8/Vista/98SE/Me/2000.) 3. La guía de instalación esta basada en Windows. Para la instalación en Linux o Mac, por favor siga las instrucciones detalladas en el archivo README ubicado en el directorio de drivers del CD-Rom. Optimiza la Señal Inalámbrica La velocidad y rango de cobertura inalámbrica de tu conexión puede variar dependiendo de la localización del punto de acceso o router. Debes elegir una posición para tu punto de acceso o router que consiga la mejor calidad de señal. Puedes seguir estos pasos para conseguir mejor calidad de señal: Elige un lugar seguro para tu Punto de Acceso/Router. Coloca el Punto de Acceso o Router en un lugar céntrico para todos los ordenadores. Coloca el Punto de Acceso o Router en un lugar elevado. Salva los obstáculos para las señales inalámbricas. Mantiene tus dispositivos inalámbricos fuera del alcance de elementos metálicos, electrodomésticos tuberías, etc. Página 2 AW 1200 Mantener alejado del agua, así como de zonas humedas. Reduce interferencias Mantener alejado de los ordenadores, teléfonos inalámbricos, teléfonos móviles, máquinas de fax o impresoras. Manetener alejado de microondas. La distancia de dispositivos inalámbricos determina el canal de operación. 1.1 Carácterísticas Compatible con IEEE 802.11g and IEEE 802.11b. Compatible con USB 2.0. Proporciona hasta 150 Mbps y velocidad de transmisión y Detecta automáticamente los cambios de velocidad de transmisión. Ofrece dos modos de trabajo: Infraestructura y Ad-Hoc Soporta Soft AP para establecer su red inalámbrica LAN Soporta conexiones con PS3, PSP, Wii y Nintendo DS y XLink Kai para difrutar de hasta 1200 m. de distancia. partidas online. Soporta 64/128-bit WEP, WPA, WPA2, y 802.1x. Soporta la función de roaming inalámbrico. WPS (Wi-Fi ) configuración simple de la seguridad y gestión de redes Wi-Fi. Soporta WMM para Aplicaciones Multimedia y Servicio de Calidad para Redes Wi-Fi®. Soporta Windows 2000 / XP / Vista / 7, Macintosh, and Linux 1.2 Contenido del Paquete Abra el paquete con precaución, y asegúrese de que todos los elementos citados en el siguiente párrafo se encuentran dentro del mismo. No deseche los materiales de embalaje, en caso de devolución, los elementos debe ser enviado en su embalaje original. Un Adaptador Inalámbrico LAN USB Una Antena para AW1200 Un CD-ROM con Drivers y un Manual de Usuario 1.3 Requisitos del sistema Los requisitos mínimos del sistema para poder utilizar el adaptador USB son: PC/AT compatible con entrada de USB. Windows 2000/XP/Vista/7 (32 y 64 bit) o Mac OS X 10.6. Página 3 AW 1200 30 MB de espacio en el disco duro para la instalación del programa y el driver del adaptador USB. Cápitulo 2 Guía de Instalación 2.1 Instalacion de Drivers para Windows NOTA: Las fotografías expuestas en el siguiente apartado pertenecen a Windows XP. La instalación en las otras versiones de Windows es muy similar. 1. Apaga tu PC, let the operating system boot up completely, and log in as needed. 2. Coloque la antena externa al puerto del adaptador. A continuación se conecta por el puerto USB de su ordenador 3. Seleccione Cancelar cuando salga la ventana Nuevo hardware encontrado. 4. Inserte el CD de instalación de la unidad de CD-ROM. Explore el CD y haga doble clic en Setup.exe en la carpeta del controlador para ejecutarlo. El asistente se ejecuta e instala todos los archivos necesarios en su ordenador de forma automática. Página 4 AW 1200 5. Haga clic en Siguiente una vez hayas aceptado el contrato. Haga clic en Cancelar si desea cancelar la instalación. Página 5 AW 1200 6. Seleccione Instalar el controlador y la utilidad de Ralink WLAN o Instale solo el controlador si desea usar el asistente de Windows, haga clic en Siguiente. 7. Seleccione la herramienta de configuración de Ralink o Microsoft Zero Configuration Tool y haga clic en Siguiente. a. Se recomienda seleccionar la herramienta de configuración de Ralink, que proporciona acceso completo a todas las funciones del AW1200. b. Si usted prefiere utilizar la herramienta de configuración proporcionada por Windows XP o Vista, por favor seleccione Microsoft Zero Configuration Tool. Página 6 AW 1200 8. Haga clic en Instalar para comenzar la instalación. Haga clic en Cancelar para cancelarla. Página 7 AW 1200 9. Haga clic en Finalizar para completar la instalación del software. Usted verá este icono en la bandeja del sistema en la parte inferior de la pantalla después de la instalación del software, la instalación del hardware también ha completado satisfactoriamente. Página 8 AW 1200 2.2 Instalacion de driver en Mac OS X Siga los siguientes pasos para instalar los controladores del adaptador wifi USB: 1. Inserte el CD-ROM que se le proporcionan en este paquete. La instalación se ejecutará automáticamente. Si la instalación no se ejecuta automáticamente, entonces usted debe seleccionar manualmente el archivo Macintosh.dmg de la unidad de CD-ROM. 2. Haga clic en el botón Continuar para configurar el siguiente paso. Página 9 AW 1200 3. Seleccione el disco duro de Macintosh y luego haga clic en el botón Continuar. 4. Haga clic en el botón Continuar para configurar el siguiente paso. 5. La instalación está completa. Haga clic en el botón Reiniciar. 6. Con cuidado, inserte el adaptador USB en el puerto USB. MAC OS X, entonces detectará e instalará el nuevo hardware 7. La utilidad de cliente se instala en la carpeta Aplicaciones. Página 10 AW 1200 2.4 Desinstalar los Drivers & Progrma. Si la instalación del adaptador USB no tiene éxito por cualquier razón, la mejor manera de resolver el problema puede ser para desinstalar completamente el adaptador USB, tanto los Drives como su programa y repita el procedimiento de instalación de nuevo. Siga los siguientes pasos para desinstalar los Drivers & Programas: 1. Preciona Inicio > Ralink Wireless > Uninstall – RT2870 Figura 2-9 2. La desinstalación empezará. 3. Presiona el botón Si para confirmar el proceso de instalación, luego pulsa botón Siguiente. 4. El proceso de desinstalación se completará. Seleccione Sí, deseo reiniciar mi equipo ahora y luego haga clic en el botón Finalizar. A continuación, retire el adaptador USB. Figura 2-13 Página 11 AW 1200 Cápitulo 3 Guía de Conexión 3.1 Connecting through Ralink Utility Al hacer clic en el icono de Ralink en el escritorio aparecerá la ventana principal de la Utilidad. Los usuarios pueden visualizar señales de AP cercanas a su posición y estás se mostrarán en la lista. Puede utilizar la ficha Opciones avanzadas para configurar otras características avanzadas de la antena. 3.2.1 Pasos para agregar una red inalámbrica con la utilidad de Ralink. Esta sección le llevará a enlazar la señal inalámbrica con su AW1200. Por favor, siga la Figura 3-1 para conectar con la nueva señal. 1. Haga clic en “Rescan”: Para volver a explorar para buscar todas las señales inalámbricas cerca de usted. 2. Selecciona tu SSID (red a la que quierar realizar la conexión): Haga clic para seleccionar la señal inalámbrica, en este ejemplo, se puede ver junto a AP1, lo que significa que tenemos AP1 seleccionado como nuestro SSID deseado. 3. Click“Add to Profile”or“Connect”: Página 12 AW 1200 I. Agregar a Perfil: Esta parte le ayudará a su adaptador inalámbrico a memorizar la señal y la contraseña para su uso en el futuro. Por favor, consulte la siguiente sección para obtener más detalles. II. Conectar: Cuando usted se encuentra en lugares donde no es necesario el adaptador de recordar que la señal presione el botón para realizar la conexión. Figura 3-1 3.2.2 Pasos para agregar la señal inalámbrica en el perfil y conservar la contraseña El perfil ayudará a almacenar la información de la señal inalámbrica con el AW1200. Por favor siga la Figura 3-2 para añadir la señal en tu perfil para que no tenga que introducir en el futuro. Hay dos formas a “Add to Profile”. Usted puede agregar a través de la red presionando o a través . Agregando a través de la pestaña Perfil de red. (Figura 4-10): 1. Primero seleccione “Add to Profile” Página 13 AW 1200 2. Elija la SSID a la que quiera conectarse. ej: CDR-KING-1. 3. Escriba el nombre que desee darle, ej, HOME. 4. O usted puede elegir el SSID con la ventana desplegable. 5. Cuando se haya completado, por favor seleccione “Auth.\ Encry” que introduzca su contraseña. Figura 3-2 6. En Auth.\EncryEn primer lugar selecciona la autenticación de su señal inalámbrica, como se muestra en la Figura 3-3 7. Ingrese la contraseña de la red.. Haga click OK para completar el proceso. Figura 3-3 Nota: también se puede agregar un nuevo perfil con rapidez mediante la selección de una red disponible en “Network” luego presiones “Add to Profile” para conectarse a la red. Página 14 AW 1200 Agregando a través de la pestaña Perfil. (Figura 3-4): 1. Primero, seleccione “Add” 2. Introduzca el nombre del perfil deseado, ej, HOME. 3. Elija el SSID desde la ventana desplegable. 4. Cuando se haya completado, por favor seleccione “Auth.\ Encry” para introducir la contraseña. Figura 3-4 5. En Auth.\Encry. Como en la Figura 3-5 6. Primero selecciona la autenticación de la señal inalámbrica. A 7. Esta acción selecciona automáticamente le proporciona cuando se seleccione el SSID deseado. 8. Ingrese su contraseña. 9. Haga clic en Ok para completar el proceso. Figura 3-5 Página 15 AW 1200 3.2 Conexión con Microsoft Zero Configuration (XP) 1. Después de especificar Microsoft Zero Configuration tool como cliente de red inalámbrica, haga clic sobre el icono en la bandeja del sistema. Selecciona “View available wireless Networks” para especificar su red inalámbrica. Figura 3-6 2. La herramienta muestra las redes inalámbricas disponibles. Seleccione la red SSID para comunicarse como aparece en la Figura 3-7. Figura 3-7 3. Si la red inalámbrica tiene habilitardo la contraseña, se le pedirá que introduzca la la misma, como aparece en la Figura 3-8. Por favor introduzca la contraseña en “Contraseña” y en “Confirmar contraseña” y presione “Conectar” para confirmar. Página 16 AW 1200 Figura 3-8 4. Si la red inalámbrica no contiene contraseña, seleccionar el punto de acceso deseado y haga clic en "Conectar". Luego en "Conectar" like Figura 3-9 Figura 3-9 5. Una vez completado, te debe aparecer como en la Figura 3-10, y tu equipo se mostrara “Conectado” con tu red inalámbrica. Página 17 AW 1200 Figura 3-10 6. Tu deberás ver un pop-up en la parte inferior derecha de la pantalla indicando el estado de la conexión. Como muestra la Figura 3-11 Figura 3-11 3.3 Conexión con Mac OS La Utilidad de conexión también puede ayudarle a conectarse a través de Mac OS. Página 18 AW 1200 Figura 3-13 1. Al abrir el programa Wireless Utility, primero haga clic en “Site Survey” 2. Selecciona tu señal AP deseada en la lista de AP. You can further search the signal by clicking “RESCAN” 3. Después de seleccionar la señal AP, puede seleccionar entre “CONNECT” o “ADD PROFILE” CONNECT: Esta opción es para la conexión de una sola vez, para lugares de sus zonas de uso regular, tales como cafetería, bibliotecas, y un largo etc. ADD PROFILE: Esta opción es para guardar la señal de uso más común. Una vez que el adaptador inalámbrico se inserte, la utilidad se conecta automáticamente con el perfil. Página 19 AW 1200 Figura 3-14 4. Una vez que haga clic en Perfil, usted podrá indicar más datos de la red elegida, datos como “System Configuration” (configuración del sistema) y “Authentication & Security” (autentificación y segurirdad). Usted tiene la opción de seleccionar “Authentication & Security” para introducir la contraseña para la conexión. Por favor, asegúrese de que la configuración de Authentication & Security son los mismos que el las de su Ruter Página 20 AW 1200 Figura 3-15 5. Para WEP, Selecciona Open o Shared desde la lista de Authentication Type. Luego seleccione WEP desde la lista de Encryption. WEP Key: Escriba una cadena de caracteres en el campo de texto. Para 64-bit introduzca 5 símbolos alfanuméricos o 10 símbolos hexadecimales. Para 128-bit introduzca 13 símbolos alfanuméricos o 26 símbolos hexadecimal. Haz click en el botón de OK para salvar los cambios. Página 21 AW 1200 Figura 3-16 6. Para WPA o WPA2, por favor selecciona desde la lista de Authentication. Selecciona TKIP o AES desde la lista de Encryption. WPA Preshared key: Escriba la contraseña, debe tener entre 8 y 32 caracteres. Haga clic en el botón Ok para guardar los cambios. Mostrar Password. Si usted quiere asegurarse de que la contraseña está bien escrita, haga clic en la casilla Mostrar Password para comprobarlo. Cápitulo 4 Guía del Programa 4.1 Guía de la utilidad en Windows La Progrma Ralink consiste en tres partes: Página 22 AW 1200 Figura 4-1 1 Barra de Botones: en la parte superior de la ventana. Puede hacer clic en cada botón para acceder a cada configuración de Windows, incluye la página de perfil, página de Red, página Avanzado, la página WPS, Radio On / Off, y Acerca de 2 Selección de Red: le proporciona información sobre las señales inalámbricas a tu alrededor. Usted tiene opciones para configurar la red inalámbrica aquí con “Rescan” (buscar), “Add to Profile” (añadir perfil), y “Connect” (conectar). 3 Estado: situada en la parte inferior de la ventana de la utilidad. Se muestra la información de estado de conexión y el sistema. 4.1.1 Iconos de la Barra de Botones: Figure 4-2 La barra de botones le ofrece la opción de utilizar su AW1200. 4.1.1.1 Profile Página 23 AW 1200 El botón Profile mantiene un registro de sus configuraciones inalámbricas favoritas en casa, oficina, y otros puntos de acceso públicos. Puede guardar varios perfiles, y activar el correcto en cada momento o zona. Las Figura 4-3 y Figura 4-4 muestra el perfil base. Figure 4-3 Figure 4-4 Definición de los campos de cada perfil: Profile Name: Nombre de los perfiles, programado para PROF* (* indica 1, 2,..). SSID: Nombre del punto de acceso o estancion Ad-hoc. Network Type: Indica el tipo de red, incluyendo infrastructura y Ad-Hoc. Authentication: Indica el modo de autenticación que se utiliza. Encryption: Indica el tipo de cifrado que se utiliza. Use 802.1x: Muestra si se utiliza o no la función 802.1x. Cannel: Canal que se usa en el modo Ad-Hoc. Power Save Mode: elige desde CAM (Modo constantemente despierto) o Modo ahorro de energía. Tx Power: La transmisión de potencia, la cantidad de energía utilizada por un transceptor de radio para enviar la señal de salida. RTS Threshold: Los usuarios pueden ajustar el número de umbral RTS deslizando la barra o colocando directamente el valor. Fragment Threshold: El usuario puede ajustar el número de umbral de fragmentación moviendo la barra o colocando el valor directamente. Página 24 AW 1200 4.1.1.2 Network El botón Network muestra las redes inalámbricas. La utilidad se conecta a una red inalámbrica con la mejor intensidad de señal de forma automática. Puede cambiar la red de conexión haciendo clic en el nombre de red y haga clic en el botón “Connect”. Para ver información detallada de cada red, por favor, haga doble clic en cada elemento para que aparezca el estado. Figure 4-5 Figura 4-6 Definición de cada campo en Network: SSID, Channel and Signal buttons: Haga clic en cada botón para ordenar las redes de lista por el SSID, Canal y la intensidad de la señal. Show dBm: Marque la casilla para mostrar la fuerza de la señal en dBm. Rescan: Para volver a analizar las redes inalámbricas disponibles. Connect: Haga clic en este botón para conectarse a una red. Add to Profile: Haga clic en este botón para agregar una red de perfil después de seleccionar una red. 4.1.1.3 Advance Aquí puedes encontrar las configuraciones avanzadas para este adaptador. Esta ficha se utiliza para configurar Tx Burst, WMM, y CCX. Página 25 AW 1200 Figura 4-7 Figura 4-8 Definición de cada campo en Advance: Wireless mode: Haga clic en la lista desplegable para seleccionar un modo inalámbrico. Enable TX Burst: Activa la conexión a un dispositivo compatible Tx Burst. Enable TCP Window Size: Marque la casilla para habilitar el tamaño de la ventana TCP, que ayudan a mejorar el rendimiento. Fast Roaming at __ dBm: Marque la casilla para habilitar la itinerancia rápida. Especificar la potencia de transmisión para una rápida itinerancia. Show Authentication Status Dialog: Marque la casilla para mostrar “Authentication Status Dialog” mientras se conecta a un AP con la autenticación. Authentication Status Dialog di muestra el proceso acerca de la autenticación 802.1x. Enable CCX (Cisco Compatible extensions): Seleccione esta opción para habilitar CCX. Esta función sólo se puede aplicar cuando se conecta a un dispositivo compatible con Cisco. (Sólo para XP) 4.1.1.4 Statistics Le proporciona información sobre su adaptador inalámbrico. Statistics dismuestra la información detallada de los contadores basada en contadores 802.11 MIB. Esta página traduce los contadores MIB en un formato más fácil de entender por el usuario. Página 26 AW 1200 Figura 4-9 Figura 4-10 Definición de cada campo en Statistics - Transmit: Frames Transmitted Successfully: Frames enviados con éxito. Frames Retransmitted Successfully: Números de frames transmitidos con éxito. Frames Fail To Receive ACK After All Retries: Frames fallados al transmitir después de reintentarlos al limite. RTS Frames Successfully Receive CTS: CTS recibidos con éxitos después de enviar los RTS frames. RTS Frames Fail To Receive CTS: Fallos al recibir CTS después de enviar RTS. Restart Counter: Reiniciar el contador a cero. Figura 4-11 Definición de cada campo en Statistics - Receive: Frames Received Successfully: Frames enviados con éxito. Frames Received With CRC Error: Frames recibidos con CRC error. Página 27 AW 1200 Frames Dropped Due To Out-of-Resource: Frames caídos debidos a la reducción de los recursos. Duplicate Frames Received: Frames duplicados recibidos. 4.1.1.5 WMM Esta función permite a los usuarios activar la función WMM para este dispositivo. Tenga en cuenta que esta función sólo funciona mientras se conecta a un dispositivo compatible WMM. Figura 4-12 Figura 4-13 Definición de cada campo en WMM: WMM Enable: Activar Wi-Fi Multi-Media. WMM - Power Save Enable: Activar el ahorro de energía del WMM. Por favor activa la función WMM antes de configurarla. Direct Link Setup Enable: Activa DLS (Link de configuración directa). Por favor activa WMM antes de configurar esta función. 4.1.1.6 WPS (Configuración de Protección Wifi) El objetivo principal de la Configuración de Protección Wi-Fi (Configuración Simple del Wi-Fi) es simplificar la configuración de seguridad y gestión de redes Wi-Fi. Al pulsar este botón, la configuración de seguridad del dispositivo se sincronizará automáticamente con otros dispositivos inalámbricos en la red que soporte WPS. Figura 4-14 Página 28 AW 1200 Figura 4-15 Definición de cada campo en WPS: WPS AP List: Muestra la información de los alrededores APs con WPS IE a partir del resultado del último análisis. La lista incluye SSID, BSSID, Channel, ID (Device Password ID), Security-Enabled. Rescan: Haga clic para volver a escanear las redes inalámbricas. Connect: Comando para conectarse a la red seleccionada dentro de las disponibles. Disconnect: Para la acción WPS y desconectar el enlace activo. Y a continuación, seleccione el perfil en la última Profile Page del RaUI ya existente. Si no hay un perfil vacio, el driver seleccionara alguna AP no segura. WPS associate IE: Enviar la solicitud de asociación con WPS IE durante la configuración WPS. Es opcional para STA. WPS probe IE: Enviar la solicitud de la sonda con WPS IE durante la configuración WPS. Es opcional para STA. Progress Bar: Muestra la tasa de progreso desde que empieza hasta que se conecta. Status Bar: Muestra el estado actual del WPS. Página 29 AW 1200 4.1.1.7 About Haga clic en "About" muestra la información del driver de la tarjeta inalámbrica como aparece en la Figura 4-16. Figura 4-16 Figura 4-17 4.1.2 Detalles de la Pestaña de Estado La pestaña Status muestra información detallada sobre la conexión actual como se muestra en la Figura 4-18. Figura 4-18 Definición de cada campo en Status: Status: Estado de la conexión actual. Si no hay conexión, si se mostrara desconectado. De lo contrario, el SSID y BSSID se mostraran. Extra Info: Muestra el estado del enlace en uso. Channel: Muestra el canal actual en uso. Página 30 AW 1200 Authentication: Modo de autenticación en uso. Encryption: Tipo de cifrado en uso. Network Type: Tipo de red en uso. IP Address: Dirección IP de la conexión. Sub Mask: SubMáscara de la conexión. Default Gateway: Puerta de enlace predeterminada sobre la conexión actual. Link Speed: Muestra la tasa de transmisión y recepción. Throughout: Muestra transmite y recibe en unidades de megabits por segundo. Link Quality: Muestra la calidad de la conexión basada en la fuerza de la señal y TX / RX tasa de error de paquetes. Signal Strength 1: Indica la calidad de la señal 1, usuario puede elegir que se muestren como porcentaje o formato dBm. Signal Strength 2: Indica la calidad de la señal 2, usuario puede elegir que se muestren como porcentaje o formato dBm. Signal Strength 3: Indica la calidad de la señal 3, usuario puede elegir que se muestren como porcentaje o formato dBm. Noise Strength: Muestra el ruido ambiente circundante a la intensidad de la señal. HT: Muestra el estado actual de HT en uso, contiene BW, GI, MCS, SNR0, y el valor SNR1. 4.1.3 Autenticación y de seguridad para Windows La pestaña Security le permite configurar las opciones de autenticación y encriptación, tales como: WEP, WPA, WPA-PSK, WPA2, LEAP, 802.1x con PEAP, PEAP Autentificación con EAP/TLS Smartcard, 802.1x con TTLS con EAP-MD5, MS-CHAP, MS-CHAPv2, y 802.1x CA Server. Cada opción de seguridad se describe en detalle a continuación. Figure 4-19 Página 31 AW 1200 4.1.3.1 WEP La pestaña WEP muestra las opciones WEP. El cifrado está diseñado para hacer la transmisión de datos más segura. Puede seleccionar 64 o 128-bit WEP (Wired Equivalent Privacy) para cifrar los datos (por defecto viene Desactivado). WEP encripta cada fame transmitida por la radio utilizando una de las claves de un panel. Cuando se utiliza WEP para comunicarse con los demás clientes inalámbricos, todos los dispositivos inalámbricos de esta red deben tener la misma clave de cifrado o contraseña. La siguiente información que se incluye en esta ficha, se muestra en la siguiente imagen: Figura 4-20 Authentication Type: Seleccione Open (abierto) or Shared (compartido) desde el desplegable. Encryption: Seleccione WEP desde el desplegable. WEP Key (Hex or ASCII): Escriba una cadena de caracteres en el campo. Para 64-bit introduzca 5 caracteres alfanuméricos o 10 caracteres hexadecimales. Para 128-bit introduzca 13 caracteres alfanuméricos o 26 caracteres hexadecimales. Haga clic en el botón Ok para guardar los cambios. Show Password check box. Si usted quiere asegurarse de la exactitud de la contraseña que escriba, haga clic en la casilla Show Password para comprobarlo. Página 32 AW 1200 4.1.3.2 WPA, WPA2 Autentificación y TKIP, AES cifrado. WPA (Wi-Fi Protected Access) fue diseñado para mejorar las características de seguridad de WEP (Wired Equivalent Privacy). Se utiliza junto con la seguridad 802.1x. La tecnología está diseñada para trabajar con los actuales productos Wi-Fi que han sido habilitados con WEP. WPA proporciona cifrado de datos mejorado a través del Protocolo de Integridad de Clave Temporal (TKIP), que codifica las claves mediante un algoritmo de hash, y añadiendo una función de comprobación de la integridad que se asegura que las claves no han sido alterados. EAP (Protocolo de Autenticación Extensible) es una extensión del protocolo PPP que permite una gran variedad de protocolos de autenticación que se utilizaráe pasa a través del intercambio de mensajes de autenticación, permitiendo que el software de autenticación almacenado en un servidor para interactuar con el cliente. Figura 4-21 Authentication Type: Selecciona WPA o WPA2 desde el desplegable. Encryption: Seleccione TKIP o AES desde el desplegable. Haga clic en el botón Ok para guardar los cambios. Show Password check box. Si usted quiere asegurarse de la exactitud de la contraseña que escriba, haga clic en la casilla Show Password para comprobarlo. 4.1.3.3 WPA-PSK & WPS2-PSK Autentificación & TKIP, AES cifrado WPA – PSK (Pre-shared Key) se utiliza en un modo Pre Shared Key que no requiere un servidor de autentificación. El acceso a Internet y el resto de los servicios de red inalámbrica sólo está permitido si la clave pre-compartida del equipo coincide con la del punto de acceso. Este enfoque ofrece la simplicidad de la clave WEP, sino que utiliza Página 33 AW 1200 un cifrado TKIP (Protocolo de Autenticación Extensible) es una extensión del protocolo PPP que permite una gran variedad de protocolos de autenticación que se utilizará. Se pasa a través del intercambio de mensajes de autenticación, permitiendo que el software de autenticación almacenada en un servidor para interactuar con su el cliente. Figura 4-22 Authentication Type: Selecciona WPA-PSK o WPA2-PSK desde el desplegable Encryption: Seleccione TKIP o AES desde el desplegable. WPA Preshared key: Escriba una contraseña, que es entre 8 y 32 caracteres de largo. Haga clic en el botón Ok para guardar los cambios. Show Password check box. Si usted quiere asegurarse de la exactitud de la contraseña que escriba, haga clic en la casilla Show Password para comprobarlo. 4.1.3.4 LEAP Autentificación LEAP (Protocolo Ligero de Autenticación Extensible) conocido como Cisco-Wireless EAP provisto de un usuario / contraseña de autenticación basada en entre un cliente inalámbrico y un servidor RADIUS. LEAP es uno de los varios protocolos usados con el estándar IEEE 802.1X para LAN de acceso al puerto de control. LEAP También ofrece una clave de sesión para la estación autenticada, por lo que los futuros Frames pueden ser cifrados con una clave que es diferente a las claves utilizadas por otros períodos de sesiones. Las claves dinámicas eliminan vulnerabilidades; el cifrado de claves estáticas que son compartidos por todas las estaciones del WLAN. EAP (Protocolo de Autenticación Extensible) es una extensión del protocolo PPP que permite a una variedad de protocolos de autenticación que se utilizarán. Se pasa a través del intercambio de mensajes de autenticación, permitiendo que el software de autenticación almacenado en un servidor para interactuar con en el cliente. Página 34 AW 1200 Figura 4-22 Authentication Type: Selecciona LEAP desde el desplegable. Identity: Introducir el nombre. Password: Introducir la contraseña. Domain: Introducir el nombre del dominio. Encryption: Selecciona WEP, WPA-TKIP o WPA2-AES cifrado. Haga clic en el botón Ok para guardar los cambios. 4.1.3.5 802.1x con PEAP 802.1X proporciona un marco de autenticación para redes LAN inalámbricas que permite al usuario ser autenticada por una autoridad central. 802.1X utiliza un protocolo ya existente llamado EAP. EAP (Protocolo de Autenticación Extensible). Es una extensión del protocolo PPP que permite a una variedad de protocolos de autenticación que se utilizarán. Se pasa a través del intercambio de mensajes de autenticación, permitiendo que el software de autenticación quede almacenado en un servidor para interactuar con en el cliente. 4.1.3.6 PEAP Autificación con EAP/TLS Smartcard EAP/TLS Smartcard ofrece la autenticación basada en certificados y la interacción del cliente y de la red. Se basa en los certificados de cliente y servidor para realizar la autenticación y poder ser utilizado para generar dinámicamente las claves WEP basadas en el usuario y basado en la sesión para asegurar las comunicaciones posteriores entre el cliente WLAN y el punto de acceso. Página 35 AW 1200 Figura 4-23 Authentication Type: Selecciona PEAP desde el desplegable. Protocol: Si tu red usa TLS o Smart Card para autentificarse, selecciona TLS/Smartcard desde el desplegable. TLS (Transport Layer Security) es un protocolo de autenticación IETF estandarizado que usa PKI (Infraestructura de Clave Pública) autenticación basada en certificados de ambos: el cliente y el servidor de autenticación. Identity: Instroducir el nombre del usuario. Haga clic en el botón Ok para guardar los cambios. 4.1.3.7 802.1x con TTLS con EAP-MD5, MS-CHAP, MS-CHAPv2 802.1X proporciona un marco de autenticación para redes LAN inalámbricas que permite al usuario ser autenticada por una autoridad central. 802.1X uses an existing protocol called EAP. EAP (Protocolo de Autenticación Extensible) es una extensión del protocolo PPP que permite a una variedad de protocolos de autenticación que se utilizarán. Se pasa a través del intercambio de mensajes de autenticación, permitiendo que el software de autenticación almacenada en un servidor para interactuar con en el cliente. TLS (Protección en la Seguridad de Transferencia) es un protocolo de autentificación IETF estandarizado que utiliza PKI (Infraestructura de Clave Pública) certificado de autenticación basada en el cliente y el servidor de autenticación. Página 36 AW 1200 Figura 4-24 Authentication Type: Selecciona TTLS desde el desplegable. Protocol: Selecciona EAP-MSCHAP v2, MS-CHAP, o CHAP desde el desplegable. Identity: Introducir el nombre de usuario. Password: Introducir la contraseña. Haga clic en el botón Ok para guardar los cambios. 4.1.3.8 Servidor 802.1x CA. Dependiendo de la PEA en el uso, Sólo el servidor o el servidor y el cliente pueden ser autenticados y requiere un certificado. Los certificados de servidor se deben identificar a un servidor, por lo general una autenticación o servidor RADIUS a los clientes. La mayoría de los PAE requiere un certificado emitido por una autoridad raíz o una autoridad de Confianza Certificado. Figura 4-25 Página 37 AW 1200 Figure 4-26 Use certificate chain: Coloque una marca en esta opción para habilitar el uso de certificados. Certificate issuer: Seleccione la Autoridad de Certificación desde el desplegable. Allow intermediate certificates: Durante la creación del túnel que el cliente debe verificar el certificado del servidor. Al comprobar el certificado de la firma se verifica en una lista de entidades emisoras de certificados de confianza. Si este parámetro es verdadero, entonces el cliente también aceptará la firma de una autoridad de certificación de confianza intermedio, de lo contrario no será aceptada. Server name: Introduzca el nombre del servidor si no se selecciona del ya existente en la lista desplegable de arriba. Haga clic en el botón Ok para guardar los cambios. Capítulo 5 Solución de Problemas Este capítulo proporciona soluciones a los problemas que pueden ocurrir durante la instalación y la utilización de su nueva antena GT-18N. Lea las siguientes descripciones para resolver sus problemas. 1. El GT-18N no funciona correctamente. Vuelva a insertar AW1200 en el puerto USB de su PC. Haga clic derecho en Mi PC y seleccione Propiedades. Seleccione el administrador de dispositivos y haga clic en los adaptadores de red. Usted encontrará GT-18N, si se ha instalado correctamente. Si usted ve el signo de exclamación amarillo, el dispositivo no está funcionando correctamente. Podrá ver el estado del GT-18N. Si hay un signo de interrogación amarillo, compruebe lo siguiente: Página 38 AW 1200 Asegúrese de que su PC tenga una IRQ libre (solicitud de interrupción, una interrupción de hardware en el PC.) Asegúrese de que ha insertado el adaptador correcto e instalado el controlador adecuado. Si GT-18N no funciona después de intentar los pasos anteriores, se retirelo y haga lo siguiente: Desinstale el software de controlador de su PC. Reinicie el PC y repita la instalación del hardware y el software como se especifica en esta Guía del usuario. 2. No se puede comunicar con las otras computadoras conectadas a través de Ethernet en la configuración de la red. Asegúrese de que el PC al que GT-18N está asociado está encendido. Asegúrese de que su AW1200 está configurado en el mismo canal y con las mismas opciones de seguridad como con los otros equipos de la configuración de la red. 3. ¿Qué debo hacer cuando el pc con AW1200 instalado no puede conectarse a la red inalámbrica y / o Internet? Compruebe que los indicadores LED del módem de banda ancha están indicando la actividad normal. Si no, puede haber un problema con la conexión de banda ancha. Compruebe que los indicadores LED en el router inalámbrico están funcionando correctamente. Si no, revise que los cables de alimentación de CA y Ethernet están bien conectados. Compruebe que la dirección IP, máscara de subred, puerta de enlace y DNS están correctos para la red. En el modo Infraestructura, asegúrese de que el mismo identificador del servicio (SSID) esté especificado en la configuración de los clientes inalámbricos y puntos de acceso. En modo Ad-Hoc, ambos clientes inalámbricos deben tener el mismo SSID. Tenga en cuenta que podría ser necesario crear un cliente a establecer un BSS (Configuración del Servicio Básico) y esperar unos instantes antes de la creación de otros clientes. Esto evita que varios clientes intenten establecer un BSS, al mismo tiempo, lo que puede dar lugar a múltiples BSS a parte del que se estableció, en lugar de un solo BSS con varios clientes asociados a la misma red. Compruebe que la conexión de red para el cliente inalámbrico está configurada correctamente. Si la seguridad está habilitada, asegúrese de que las claves de encriptación estén correctamente incorporadas tanto en GT-18N y el punto de acceso. 4. No puedo encontrar ningún punto de acceso inalámbrico / dispositivo inalámbrico en la ficha Red. Haga clic en Rescan unas cuantas veces más y ver si usted puede encontrar cualquier punto de acceso inalámbrico o un dispositivo inalámbrico. Por favor, acérquese a cualquier punto de acceso inalámbrico conocido. Página 39 AW 1200 La función Ad-hoc debe estar habilitada para el dispositivo inalámbrico que desee establecer un enlace inalámbrico directo. Por favor, ajuste la posición del AW1200 y haga clic en el botón Rescan unas cuantas veces más. Si usted puede encontrar el punto de acceso inalámbrico o el dispositivo inalámbrico al que desea conectarse al hacer esto, trate de acercarse al lugar donde se encuentra el punto de acceso inalámbrico o un dispositivo inalámbrico. 5. No ocurre nada cuando hago clic en Iniciar el programa de configuración Por favor, asegúrese de AW1200 se inserta en el puerto USB de su ordenador. Si el icono de la utilidad de configuración de Ralink es negro, el GT-18N no es detectado por el ordenador. Reinicie el equipo y vuelva a intentarlo. Retire su AW1200 y insertalo en otro puerto USB. Quite el controlador y volver a instalar. 6. No puedo establecer una conexión con un punto de acceso inalámbrico seguro Haga clic en Connect a pocos veces más. Si el SSID del punto de acceso que desea conectarse está oculto (no aparece nada en el campo SSID en la pestaña de red), usted debe asegurarse que es el SSID correcto del punto de acceso que desea conectarse. Asegurese que la contraseña de acceso de seguridad es la correcta para conectar un punto de acceso con encriptación. El punto de acceso que desea conectarse sólo permite que las tarjetas de red con la dirección MAC específica para establecer la conexión. Por favor, vaya a la pestaña About y escriba el valor de Dirección Física hacia abajo y luego presente este valor para el propietario del punto de acceso para agregar la dirección MAC de su AW1200 a la lista de puntos de acceso del propietario. 7. La red es lenta o tiene un problema al transferir archivos de gran tamaño Acérquese al lugar donde se encuentra el punto de acceso. Activar la Protección inalámbrica en la ficha Avanced. Trata de una menor tasa de TX en la ficha Avanced. Desactiva Tx Burst en la ficha Avanced. Activar WMM en la pestaña de WMM, si es necesario utilizar aplicaciones multimedia relacionadas. Desactive el ahorro de energía WMM en la pestaña WMM. No puede haber demasiada gente utilizando el mismo canal de radio. Pruebe a cambiar cambiar el número de canal. Página 40 AW 1200 Para cualquier consulta, por favor visite nuestra Web: www.biwond.com Página 41