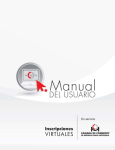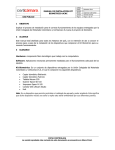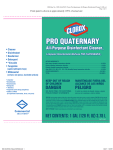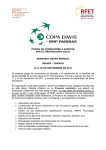Download manual de usuario - Cámara de Comercio de Medellín
Transcript
Versión 3 Fecha última actualización: 30 de abril de 2014 Contenido 1. GLOSARIO ...........................................................................................................................................................3 2. FUNCIONALIDAD DEL APLICATIVO. ...................................................................................................................3 3. DESCRIPCION DEL APLICATIVO ..........................................................................................................................4 3.1 RUTA DE INGRESO......................................................................................................................................4 3.2 REGISTRO EN EL SISTEMA ..........................................................................................................................6 3.3 MENU PRINCIPAL .......................................................................................................................................... 15 3.3.1 COMPRAR CERTIFICADOS ...................................................................................................................... 15 3.3.2 CONSULTAR COMPRAS .......................................................................................................................... 20 3.3.3 CONSULTAR CONSUMOS ....................................................................................................................... 22 3.3.4 GENERACION DE CERTIFICADOS Y/O PINES .......................................................................................... 23 3.3.4.1 GENERACION DE CERTIFICADOS DEL COMERCIANTE ........................................................................ 27 3.3.4.2 GENERACION DE CERTIFICADOS DE ESTABLECIMIENTOS ................................................................. 31 3.3.5 CAMBIAR CLAVE..................................................................................................................................... 32 3.3.6 ADMINISTRAR USUARIOS ............................................................................................................... 33 3.4 DESCARGA DE CERTIFICADOS A PARTIR DE UN PIN ............................................................................. 35 3.5 OLVIDO SU CLAVE ................................................................................................................................... 36 CCMA -Dirección de Mejoramiento y Logística 2 1. GLOSARIO Estampado cronológico: El estampado cronológico es un servicio mediante el cual se garantiza la existencia de un mensaje de datos o información electrónica, en un determinado instante de tiempo. Mediante la emisión de una estampa de tiempo es posible garantizar el instante de creación, modificación, recepción, etc., de un determinado mensaje de datos impidiendo su posterior alteración. Las Estampas Cronológicas Certificadas emitidas por Certicamara cumplen con el estándar TSA (Time Stamp Authority) descrito en los documentos RFC 3628 y 3161. Igualmente, cumple los estándares establecidos por la Ley 527 de 1999. Firma Digital: Procedimiento de algoritmos matemáticos que con la intervención de una entidad de Certificación Digital permite garantizar la identidad del firmante, la integridad de la información y los compromisos adquiridos con la información y su envío. Artículo 7, 28 y 30 de la ley 527 de 1999. Descargar certificado: El proceso de descarga, consiste en la visualización del certificado electrónico en pantalla. La descarga la puede realizar el comerciante que compra el certificado o un tercero a través del Pin. Pin: Código alfanumérico que genera el usuario que compra el certificado, para que un tercero pueda descargar (visualizar en pantalla), el certificado electrónico. Código de Seguridad: Código numérico que acompaña al Pin para que un tercero pueda descargar el certificado electrónico. 2. FUNCIONALIDAD DEL APLICATIVO. Certificado electrónico es un servicio de la Cámara de Comercio de Medellín para Antioquia, que permite generar certificados de existencia y representación legal, registro mercantil del comerciante, registro mercantil de establecimientos de comercio y del registro único de proponentes de forma electrónica, con firma digital y estampado cronológico. Tenga en cuenta que sólo es posible generar certificados electrónicos de los comerciantes y los establecimientos de comercio matriculados en la jurisdicción de la Cámara de Comercio de Medellín para Antioquia. Nota: En el ANEXO 1. TÉRMINOS Y CONDICIONES DE USO, encuentra información general, como condiciones para registro e ingreso y los pagos que se deben realizar para tener acceso a los servicios del aplicativo, entre otros. CCMA -Dirección de Mejoramiento y Logística 3 3. DESCRIPCION DEL APLICATIVO 3.1 RUTA DE INGRESO Para ingresar al aplicativo de generación de certificados electrónicos, lo puede hacer a través del sitio web de la Cámara de Comercio de Medellín para Antioquia www.camaramedellin.com, opción Cámara en línea/Certificado electrónico e-cer. Una vez ingrese al aplicativo, se visualiza una ventana como la que se muestra a continuación: Figura 1. Ventana de Acceso al servicio Debe hacer clic sobre la opción continuación: CCMA -Dirección de Mejoramiento y Logística ; se visualiza, una ventana como la que se muestra a 4 Registro Figura 2. Ventana de inicio CCMA -Dirección de Mejoramiento y Logística 5 3.2 REGISTRO EN EL SISTEMA El primer paso que debe realizar, es registrarse en el sistema, seleccionando la opción Registro, que aparece en la parte superior derecha de la ventana; se visualiza una ventana como la que se muestra a continuación: Figura 3. Registro de Usuario Debe ingresar el Tipo y Número de documento (ambos campos son obligatorios). Una vez ingresada ésta información, se debe presionar el botón continuación: ; se visualiza una ventana como la que se muestra a Nota Importante: Tenga en cuenta, que es con éste número de identificación (Nit para persona jurídica o cédula para persona natural) con el cual el usuario ingresa posteriormente al servicio, luego de haber terminado el proceso de registro en el sistema (ver figura 13, campo identificación). CCMA -Dirección de Mejoramiento y Logística 6 Información básica de la persona natural o jurídica que solicita el servicio de e-cer. Correo electrónico del usuario que solicita el servicio de e-cer. Figura 4. Registro de Usuario Si la persona natural o jurídica que se está registrando en el sistema, no está inscrita en la Cámara de Comercio de Medellín para Antioquia (CCMA), el usuario debe digitar la información que se solicita en la ventana, de lo contrario, la información básica de la persona natural/ jurídica que solicita el servicio se carga de forma automática al ingresar el tipo y número de documento, solamente debe digitar el correo electrónico del usuario, como se muestra a continuación: CCMA -Dirección de Mejoramiento y Logística 7 Información básica de la persona natural o jurídica que solicita el servicio de e-cer. Correo electrónico del usuario que solicita el servicio de e-cer. Figura 5. Registro de Usuario Una vez ingresada la información solicitada, debe presionar el botón como la que se muestra a continuación: CCMA -Dirección de Mejoramiento y Logística ; se visualiza una ventana 8 Datos del Usuario que solicita el servicio. Haga clic aquí para conocer los términos de uso Botón de selección para aceptar términos de uso Figura 6. Registro de Usuario CCMA -Dirección de Mejoramiento y Logística 9 Ingrese los datos básicos del usuario que hará uso de la aplicación. Una vez completados todos los campos, debe leer y aceptar los términos de uso de la aplicación. Para visualizar los términos de uso haga clic sobre la opción aquí que se visualiza en la ventana. Una vez leídos los términos de uso, haga clic sobre el botón de selección que se encuentra en la parte inferior izquierda de la ventana para aceptarlos. Después de ingresar toda la información solicitada para realizar el registro, y aceptar los términos de uso de la aplicación, debe hacer clic sobre el botón visualiza una ventana como la que se muestra a continuación: ; se Figura 7. Solicitud de Registro Al presionar el botón , el usuario vuelve a la ventana de inicio (ver figura 2). Después de visualizar el mensaje anterior, el usuario recibe un e-mail al correo electrónico que ingresó al momento de registrarse en el sistema, como se muestra a continuación: Clic aquí para activar el servicio Figura 8. Correo de activación del servicio CCMA -Dirección de Mejoramiento y Logística 10 Al hacer clic sobre la opción aquí para activar el servicio, o copiando y pegando la dirección electrónica en su navegador de internet, se visualiza una ventana como la que se muestra a continuación: Figura 9. Confirmación de la inscripción Debe verificar que los datos del usuario que solicitó el servicio del e-cer, son correctos y seleccionar la opción Permitir de la lista desplegable Acción a tomar, en el caso de confirmar la inscripción, o Rechazar si no desea continuar con el proceso de registro en el sistema. Si selecciona la opción Permitir, debe leer los términos de uso de la aplicación, y hacer clic sobre el botón de selección que se encuentra en la parte inferior de la ventana para aceptar dichos términos, como se muestra a continuación: CCMA -Dirección de Mejoramiento y Logística 11 Clic aquí para visualizar los términos de uso Botón de selección para aceptar términos de uso Figura 10. Confirmación de la inscripción Finalmente debe presionar el botón continuación: ; se visualiza un mensaje como el que se muestra a Figura 11. Confirmación de la inscripción CCMA -Dirección de Mejoramiento y Logística 12 El e-mail que recibe el usuario con la clave de ingreso se muestra a continuación: Clave de acceso al sistema Clic aquí para ingresar al servicio Figura 12. Confirmación de la inscripción En el e-mail, se visualizan los datos generales del usuario que se registró en el sistema. El número de identificación (NIT para persona jurídica/cédula para persona natural), correo electrónico, y clave son necesarios para el acceso al servicio de e-cer. Al hacer clic sobre la opción aquí para activar el servicio, o copiando y pegando la dirección electrónica en su navegador de internet, se visualiza la ventana de inicio como la que se muestra a continuación: CCMA -Dirección de Mejoramiento y Logística 13 Identificación de la persona natural o jurídica registrada en el sistema Correo electrónico del usuario registrado en el sistema Clave de acceso Figura 13. Ingreso al servicio Debe ingresar el número de identificación de la persona natural o jurídica registrada en la aplicación, correo electrónico del usuario que se registró en el sistema y la clave de acceso que fue asignada a través de correo electrónico. Por último debe hacer clic sobre el botón muestra a continuación: CCMA -Dirección de Mejoramiento y Logística , Se visualiza una ventana como la que se 14 Menú Principal Menú Principal Figura 14. Menú Principal del sistema. 3.3 MENU PRINCIPAL En la parte izquierda y superior de la ventana, se visualiza el menú principal con todas las opciones que tiene la aplicación: COMPRAR CERTIFICADOS, CONSULTAR COMPRAS, CONSULTAR CONSUMOS, GENERAR CERTIFICADO Y/O PIN, CONSULTAR ESTADO DE LOS PINES, DESCARGAR CERTIFICADO CON PIN, CAMBIAR CLAVE, ADMINISTRAR USUARIOS. Nota: En la parte inferior de la ventana encuentra la opción de descarga del manual de usuario de la aplicación, que lo guía en el paso a paso que debe seguir para la generación del certificado y/o pin, la opción para conocer el procedimiento que debe seguir para validar la firma digital del e-cer , y la opción de descarga del programa Acrobat Reader, la cual permite visualizar el certificado electrónico en formato PDF. Si usted no tiene instalado éste programa en su computador, debe descargarlo para poder generar el e-cer. 3.3.1 COMPRAR CERTIFICADOS Esta opción permite comprar los certificados electrónicos. La compra mínima que se podrá efectuar a través del sistema es de 5 certificados como mínimo, sin importar el tipo de certificado que desea adquirir. CCMA -Dirección de Mejoramiento y Logística 15 Cantidad de certificados a comprar Valor unitario por tipo de certificado Figura 15. Comprar certificados Debe digitar el número de certificados a comprar de cada tipo y luego presionar el botón visualiza una ventana como la que se muestra a continuación: CCMA -Dirección de Mejoramiento y Logística . Se 16 Valor a pagar por la compra de e-cer Figura 16. Comprar certificados En la ventana de liquidación el usuario encuentra el total a pagar por concepto de certificados electrónicos. Si desea imprimir el formulario para pagar en las taquillas de la sedes de la Cámara de Comercio de Medellín para Antioquia debe hacer clic sobre el botón que se encuentra en la parte inferior de la ventana. Se visualizará una ventana como la que se muestra a continuación: CCMA -Dirección de Mejoramiento y Logística 17 Figura 17. Liquidación del servicio Para imprimir el formulario, el usuario debe presionar el botón imprimir que se encuentra en la parte inferior de la ventana. Una vez impreso, el usuario debe dirigirse con éste formulario a alguna de las sedes de la Cámara de Comercio de Medellín para Antioquia y efectuar el pago. Si desea pagar a través de internet, debe hacer clic sobre el botón para pago electrónico que se encuentra en la parte inferior de la ventana. Se visualizará una ventana como la que se muestra a continuación: CCMA -Dirección de Mejoramiento y Logística 18 Figura 18. Compra de certificados Debe seleccionar el tipo de cliente y la entidad financiera por la cual desea cancelar la expedición de los certificados. Seleccione el tipo de cliente Seleccione su entidad financiera. Figura 19. Compra de certificados CCMA -Dirección de Mejoramiento y Logística 19 Recuerde que una vez finalice el proceso de pago, en la plataforma de su banco, debe regresar a nuestro sitio web para finalizar adecuadamente el pago. 3.3.2 CONSULTAR COMPRAS Mediante esta opción, el usuario podrá tener control de las compras realizadas y el número de certificados que tiene aún disponibles. Certificados disponibles Certificados comprados Lista de Compras Consultar consumos Opciones de búsqueda Figura 20. Consultar compras Opciones de Búsqueda: Al lado izquierdo de la ventana, puede ingresar los criterios para efectuar la búsqueda de las compras efectuadas. Puede buscar por número de compra (número que se asigna a todos los certificados que se compraron al mismo tiempo, es decir, en la misma compra), o por rango de fecha (Comprados desde, comprados Hasta). Para ejecutar la búsqueda, se debe presionar el botón Consultar. Lista de Compras: En la lista de compras, se visualizan todas las compras realizadas de cada tipo de certificado (Existencia y Representación Legal, Registro mercantil de comerciante, Registro mercantil de establecimiento, Registro de Proponentes), teniendo en cuenta los criterios de búsqueda establecidos en el área Opciones de CCMA -Dirección de Mejoramiento y Logística 20 Búsqueda. Para cada compra se visualiza, el número de compra, la fecha y hora en la que se efectuó la compra, el número de certificados comprados y disponibles de cada tipo. Consultar Consumos: Para consultar el detalle del consumo, debe hacer clic sobre la compra que desea consultar y luego presionar el botón Consultar consumos; se visualiza una ventana como la que se muestra a continuación: Detalle de consumo para un número de compra específico Figura 21. Consultar Consumos El usuario visualiza para un número de compra específico, la forma en que fueron consumidos los certificados (certificado o pin) asociados a ese número de compra, persona natural o jurídica /establecimiento del cual se generó el certificado, fecha y hora en que se realizó el consumo. CCMA -Dirección de Mejoramiento y Logística 21 3.3.3 CONSULTAR CONSUMOS Mediante esta opción, puede tener control de los certificados que ha descargado o pines que ha generado, es decir, de los certificados que ha consumido. Figura 22. Consultar Consumos Opciones de Búsqueda: Al lado izquierdo de la ventana, el usuario puede ingresar los criterios para efectuar la búsqueda de los certificados descargados o pines generados (consumos). Puede buscar por número de compra (número que se asigna a todos los certificados que se compraron al mismo tiempo, es decir, en la misma compra), o por rango de fecha (Comprados desde, comprados Hasta). Para ejecutar la búsqueda, se debe presionar el botón Consultar. Lista de Consumos: En la lista de consumos, se visualizan todos los certificados que ha descargado un usuario o pines que ha generado, teniendo en cuenta los criterios de búsqueda establecidos en el área Opciones de Búsqueda. Para cada consumo, se visualiza, el número de compra al cual está asociado el consumo, la fecha y hora en la que se efectuó el consumo, forma de consumo (Certificado/Pin), nombre y número de identificación de la persona natural/ jurídica o establecimiento del cual se generó el certificado. CCMA -Dirección de Mejoramiento y Logística 22 3.3.4 GENERACION DE CERTIFICADOS Y/O PINES Esta opción permite generar los certificados de Existencia y Representación Legal, Registro Mercantil de Comerciante, Registro Mercantil de establecimiento, y Registro de Proponentes para los comerciantes y/o proponentes que pertenecen a la jurisdicción de la Cámara de Comercio de Medellín para Antioquia-CCMA. Campo para ingresar el criterio de búsqueda Figura 23. Búsqueda de persona/establecimiento del cual se requiere generar el certificado El usuario debe realizar la búsqueda de las personas naturales, jurídicas o establecimientos que desea consultar, utilizando los criterios de búsqueda suministrados por el sistema en la lista desplegable Buscar Por: nombre o razón social, NIT/identificación, número de matrícula, sigla, identificación persona, nombre persona, código CIIU o Descripción CIIU (actividad económica). Una vez ingresado el criterio por el cual se realizará la búsqueda, se debe presionar el botón , Se visualiza una lista con el (los) resultado(s) que cumple(n) con el criterio de búsqueda definido, como se muestra a continuación: CCMA -Dirección de Mejoramiento y Logística 23 Figura 24. Búsqueda de persona/establecimiento del cual se requiere generar el certificado Para verificar la información del comerciante, seleccione la opción ver que se encuentra al lado derecho de cada uno de ellos. Se visualiza una ventana como la que se muestra a continuación: Ver información del comerciante Datos del Comerciante Figura 25. Búsqueda de persona/establecimiento del cual se requiere generar el certificado CCMA -Dirección de Mejoramiento y Logística 24 Para verificar la información de los establecimientos del comerciante, seleccione la opción ver que se encuentra al lado derecho de cada uno de ellos. Se visualiza una ventana como la que se muestra a continuación: Ver información de establecimientos Datos del establecimiento Figura 26. Búsqueda de persona/establecimiento del cual se requiere generar el certificado Para seleccionar la persona natural o jurídica de la cual se desea generar el certificado electrónico o de su(s) establecimiento(s) de comercio, debe hacer clic sobre el botón de selección izquierdo de cada comerciante, como se muestra a continuación: que se encuentra al lado Seleccionar el comerciante del cual se requiere generar el certificado Figura 27. Selección de persona/establecimiento del cual se requiere generar el certificado CCMA -Dirección de Mejoramiento y Logística 25 Una vez seleccionado el comerciante del cual se requiere el certificado, se debe hacer clic sobre el botón Que se encuentra en la parte inferior de la ventana. Se visualiza una ventana como la que se muestra a continuación: Información del comerciante Figura 28. Descargar certificados y/o generar pines Debe ubicarse en el tipo de certificado que desea generar. Si el certificado que desea generar es del comerciante (existencia y representación legal, mercantil del comerciante o proponentes) debe seleccionar la pestaña Información del comerciante; si el certificado que desea general es el mercantil del establecimiento, debe seleccionar la pestaña certificados establecimientos. CCMA -Dirección de Mejoramiento y Logística 26 Certificados Establecimiento Figura 29. Descargar certificados y/o generar pines 3.3.4.1 GENERACION DE CERTIFICADOS DEL COMERCIANTE Para generar certificados del comerciante, debe hacer clic sobre la pestaña Información del comerciante y a continuación, seleccionar la opción descargar certificado o Generar Pin correspondiente al tipo de certificado que desea generar (Existencia y representación legal, registro mercantil del comerciante, proponentes). A continuación se describe la funcionalidad de cada una de éstas opciones. Información del comerciante Descargar certificado Generar pin Figura 30. Descargar certificados y/o generar pines CCMA -Dirección de Mejoramiento y Logística 27 Al seleccionar la opción , se visualiza el tipo de certificado seleccionado con la firma digital y estampado cronológico, como se muestra a continuación: Figura 31. Certificado descargado Al seleccionar la opción Generar Comprobante , se visualiza una ventana como la que se muestra a continuación: Enviar por correo Figura 32. Generar Pin CCMA -Dirección de Mejoramiento y Logística 28 El usuario puede entregar el número de PIN y código de seguridad a un tercero, para que éste genere el certificado de dos formas: 1. Generar un comprobante que contiene el número de PIN y código de seguridad, imprimirlo y entregarlo físico al tercero. 2. Enviando el número de PIN y Código de seguridad a través de correo electrónico. A continuación se describe el procedimiento en cada caso: Para generar el comprobante, debe presionar el botón ventana como la que se muestra a continuación: , se visualiza una Imprimir comprobante Número de PIN y código de seguridad. Figura 33. Generar Comprobante CCMA -Dirección de Mejoramiento y Logística 29 Para enviar el número de PIN y código de seguridad a través de correo electrónico, debe hacer clic sobre el botón , se visualiza una ventana como la que se muestra a continuación: Enviar Figura 34. Envío de pines por correo electrónico Se debe ingresar el nombre y correo electrónico del destinatario del correo (persona que genera el certificado con el PIN y código de seguridad enviado), adicionalmente puede ingresar un mensaje para el destinatario. Al presionar el botón , se visualiza una ventana como la que se muestra a continuación: CCMA -Dirección de Mejoramiento y Logística 30 Figura 35. Envío de pines por correo electrónico 3.3.4.2 GENERACION DE CERTIFICADOS DE ESTABLECIMIENTOS Para generar el certificado de registro mercantil de un establecimiento, debe hacer clic sobre la pestaña Certificado establecimiento y a continuación, hacer clic sobre el establecimiento del cual se desea generar el certificado. Certificados Establecimiento Establecimiento del cual se requiere generar el certificado Figura 36. Certificados establecimientos Al hacer clic sobre el establecimiento del cual se requiere generar el certificado, se visualiza una ventana como la que se muestra a continuación: CCMA -Dirección de Mejoramiento y Logística 31 Figura 37. Descargar certificados y/o generar pines La funcionalidad del botón descargar certificado y Generar Pin es la misma descrita en el numeral anterior para la generación de certificados del comerciante. 3.3.5 CAMBIAR CLAVE Esta opción permite hacer el cambio de clave para el ingreso a la aplicación. Figura 38. Cambiar clave CCMA -Dirección de Mejoramiento y Logística 32 Para hacer el cambio de clave, debe ingresar la clave actual y a continuación, ingresar dos veces la nueva clave (en los campos Nueva clave y confirme su nueva clave), finalmente presione el botón Se visualizará una ventana como la que se muestra a continuación: . Figura 39. Cambiar clave 3.3.6 ADMINISTRAR USUARIOS Esta opción permite agregar, modificar o eliminar los usuarios que pueden ingresar a la aplicación para generar los certificados de la persona (natural o jurídica) que está registrada en la aplicación. Es decir para una misma empresa será posible agregar más de un usuario para que puedan ingresar a la aplicación y comprar y generar los certificados correspondientes, así mismo podrá modificarse la información de los usuarios ya creados e incluso eliminarlos. CCMA -Dirección de Mejoramiento y Logística 33 Figura 40. Administrar usuarios Para adicionar un nuevo usuario en la aplicación, debe presionar el botón del usuario y finalmente presionar el botón Guardar. CCMA -Dirección de Mejoramiento y Logística , diligenciar los datos 34 Para modificar los datos de un usuario, debe seleccionarlo en la lista de usuarios haciendo clic sobre él y a continuación presionar el botón presionar el botón guardar. , hacer las modificaciones que sean necesarias y finalmente Para eliminar un usuario ya creado en el sistema, debe seleccionarlo en la lista de usuarios haciendo clic sobre él y a continuación presionar el botón . 3.4 DESCARGA DE CERTIFICADOS A PARTIR DE UN PIN Para generar un certificado a partir de un PIN que le es enviado bien sea a través de un comprobante físico o a través de correo electrónico, debe seguir las instrucciones que se indican: 1) ingrese a www.camaramedellin.com 2) Ingrese al servicio e-CER 3) Ingrese por la opción de descargar un certificado a partir de un pin 4) Ingrese el PIN y Código de seguridad 5) Descargue el certificado Descarga de certificados a partir de un pin. Figura 41. Descargar certificados a partir de un pin CCMA -Dirección de Mejoramiento y Logística 35 OLVIDO SU CLAVE Si el usuario olvida su usuario y/o clave, debe seleccionar la opción Si olvido su clave pulse Aquí, como se muestra a continuación: Hacer clic aquí si olvidó su clave Figura 42. Olvidó su clave El sistema solicita al usuario que ingrese la identificación y dirección del correo electrónico con los cuales ingresa al servicio. A esa dirección electrónica, se le envía la nueva contraseña para el ingreso al sistema. CCMA -Dirección de Mejoramiento y Logística 36 Figura 43. Restablecer usuario y clave Después de ingresar la identificación y el correo electrónico y presionar el botón Restablecer usuario y clave, se visualiza un mensaje como el que se muestra a continuación: Figura 44. Mensaje de envío de correo electrónico Al correo electrónico del registro, se enviará un e-mail con la nueva clave de ingreso al sistema. CCMA -Dirección de Mejoramiento y Logística 37 Nueva clave de ingreso Figura 45. E-mail con nueva clave de ingreso. CCMA -Dirección de Mejoramiento y Logística 38