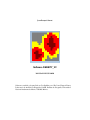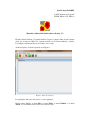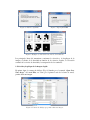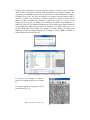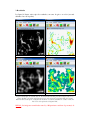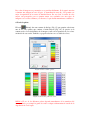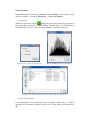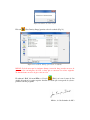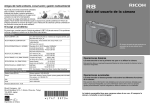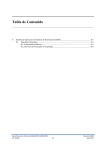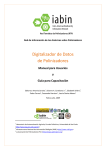Download Software DENSITY_V2 - Instituto de Geografía
Transcript
Jean-François Parrot Software DENSITY_V2 MANUAL DE USUARIO Software concebido y desarrollado en C++ Builder por el Dr. Jean- François Parrot, Laboratorio de Análisis GeoEspaciales LAGE, Instituto de Geografía, Universidad Nacional Autónoma de Mexico UNAM, Mexico. Jean-François PARROT LAGE, Instituto de Geografía UNAM, México D.F., México Manual de utilización del mini-software Density_V2 El mini-software Density_V2 permite definir el espacio ocupado dentro de una ventana móvil por el tema en estudio; las ventanas móviles son de forma cuadrada o circular. Las imágenes tratadas pueden ser de formato .raw o .bmp. Al iniciar aparece el cuadro reportado en la figura 1. Figura 1. Inicio del software. Las principales funciones del software son las siguientes: Existen cuatro Menús: el menú Files, el menú Tools, el menú Window y el menú About. Y se encuentran siete botones en la barra de tarea: [Open Gray Tone Image], [Treatment], [Histogram], [Save Density Image], [Palette], [Zoom], [Exit]. El menú Files se compone de dos submenús: el comando “Open Gray Tone Image” y el comando “Exit” (Fig. 2). El primer comando así como el primer botón de la barra de tareas conducen a la caja de diálogo (ver más adelante) que permite abrir una imagen en tonos de gris. Figura 2. Abrir una imagen en tonos de gris. El menú Tools (Fig. 3) contiene tres sub-menús: “Histogram”, “Gray Tones Number” y “Treatment”. Figura 3. Menú Tools. El menú Window define la distribución de las imágenes dentro del cuadro general (Fig. 4). Figura 4. Menú Window. Finalmente, el menú About (Fig. 5) da información sobre el autor del algoritmo (Fig. 6), el número de registro de los derechos de autor del producto (Fig. 7) y una descripción somera del tratamiento en inglés, francés y español (Fig. 8). Figura 5. Submenús del menú About. Figura 6. Autor del algoritmo. Figura 7. Copyright UNAM. Figura 8. Ejemplo de comentario concerniente al tratamiento. Las principales líneas del tratamiento conciernen la selección y el despliegue de la imagen, el cálculo de la densidad en función de los criterios elegidos, la coloración eventual de los niveles de densidad y la recuperación de los resultados. 1. Selección y despliegue de la imagen elegida En primer lugar, la ventana de diálogo (Fig. 9) llamada por el comando “Open Gray Tone Image” del menú Files, así como por el primer botón de la barra de tareas, permite abrir una imagen. Figura 9. Ventana de diálogo que permite abrir una imagen. Cuando se abre una imagen, es posible elegir dos formatos: el formato .raw y el formato .bmp. Se debe aclarar que el software entra directamente en la carpeta C:\images. Por esta razón es recomendable poner todos los documentos en una subcarpeta de la carpeta C:\images (Fig. 9). Por otro lado, las imágenes con formato .raw necesitan un archivo de texto de formato .txt ubicado en el mismo subarchivo y donde se mencionan el número de líneas, el número de columnas, el número de bytes (1 en el caso de una imagen en tonos de gris), el mínimo de la dinámica, el máximo de la dinámica y el tamaño del píxel. Las dos primeras informaciones son esenciales para el funcionamiento del programa. El módulo toma en cuenta las imágenes con formato .bmp, pero no el formato RGB [Red Green Blue]. Una prueba se realiza durante la lectura para determinar el tipo de bitmap estudiado. Si el bitmap es de tipo RGB, el módulo lo rechaza indicando la razón (Fig. 10). Figura 10. Rechazo del formato RBV. Figura 11. Ejemplo de selección de una imagen bmp. La selección de la imagen se realiza a partir de la ventana de dialogo de la figura 11. La imagen elegida se despliegue sobre el primer panel (Fig. 12). Figura 12. Imagen desplegada. El botón [Zoom] de la barra de tareas permite modificar la escala de observación. Utilizar el botón izquierdo del ratón para aumentar la imagen y el botón derecho del ratón para disminuirla. 2. Calculo de la densidad Como se muestra en la ventana de información de la figura 8, el método consiste en calcular dentro de una ventana móvil de tamaño m × m (m debe ser un valor impar) cuando se trata de una zona cuadrada o de radio x cuando se utiliza un circulo, el número total de pixeles Npi que corresponden a un tema dentro de una imagen binaria proveniente del umbral de la imagen de entrada, y dividir este valor entre el número total de pixeles Npv de la ventana móvil. La relación Npi / Npv se normaliza entre 0 y 100 cuando se requiere definir la densidad en porcentaje o entre 0 y 255 solamente para visualizar el resultado sobre una imagen en tonos de gris. Por otro lado, existen dos opciones: hacer el cálculo de la densidad dentro de la ventana móvil cual que sean las posiciones de los pixeles o hacer ese cálculo únicamente cuando se encuentra un pixel del tema estudiado en el centro del círculo o del cuadrado como lo ilustra la figura 8. El sub-menú “Treatment” del menú Tools o el botón [Treatment] de la barra de tareas abren una ventana de dialogo (Fig. 13) que permite definir los valores del umbral, el tipo de tratamiento, la forma de la ventana móvil (cuadrado o círculo), el tamaño de la ventana móvil (rango en el caso de una forma cuadrada, radio en el caso de un círculo), escala dinámica de salida. NOTA 1: el rango R de una ventana móvil permite definir el tamaño m de los lados de la ventana cuadrada, en función de la relación m = ( R × 2) + 1 . Figura 13. Definición de los parámetros del tratamiento. NOTA 2: También es posible utilizar una imagen binaria proveniente de un tratamiento anterior; en ese caso, los valores del umbral son idénticos y dependen del valor de tono de gris del objeto en estudio. 3. Resultados La figura 14 ilustra varios tipos de resultados, en tonos de gris o en color (ver más adelante el uso de la paleta). A B C D Figura 14. Ejemplo de tratamientos. A. Ventana móvil circular, pixel del tema presente en el centro, dinámica de salida: 0-255; B. Paleta de calor aplicada a la figura 14A; C. Ventana móvil circular, todo tipo de configuración dentro de la ventana, dinámica de salida: 0-255; D. Paleta de calor aplicada a la figura 14C; NOTA 3: Las imágenes normalizadas entre 0 y 100 permiten considerar el porcentaje de densidad. Pero sobre la imagen esos porcentajes no se perciben fácilmente. Si el usuario necesita solamente una imagen en tonos de gris, la normalización entre 0 y 255 permite ver mejor la repartición de las zonas de densidad densa. Por otro lado, la escala de color mejora esta percepción, pero no permite cruzar esos resultados con otros tipos de imágenes con valores continuos y no discretos, lo que facilita tratamientos estadísticos. 4. Uso de la paleta El botón [Palette] abre una ventana de dialogo (Fig. 15) que permite seleccionar una de las cinco paletas que contiene el mini-software (Fig. 16). Se precisa en la ventana cual es la escala dinámica de la imagen y cuál será la repartición de los colores en función de esta escala. También, se propone suavizar o no esa tabla de colores. Figura 15. Selección de paleta. Figura 16. Las cinco gamas de color. NOTA 4: El uso de las diferentes paletas depende naturalmente de la naturaleza del tema estudiado; por ejemplo la gama de verdes se adapta evidentemente al estudio de la degradación de los bosques. 5. Otras funciones Independientemente de la función “Treatment”, el menú Tools (véase la figura 3) tiene otros dos comandos, el comando “Histogram” y “Gray Tones Number”. a) Histogram [Histogram] para llamar la función que genera un También se puede usar el botón histograma. El programa pide el tipo de imagen a analizar (Fig. 17) y después abre el histograma (Fig. 18) cuyos valores se salvan apretando el botón Save (Fig. 19). Figura 17. Selección del tipo de imagen. Figura 18. Histograma correspondiente. Figura 19. Ventana de dialogo que abre el botón Save de la figura 18. b) Gray Tones Number Como anteriormente, este comando pide el tipo de imagen a analizar (Fig. 17), antes de desplegar sobre la pantalla el número total de tonos de gris dentro de la imagen (Fig. 20). Figura 20. Número de tonos de gris. El botón [Save Density Image] permite salvar el resultado (Fig. 21). Figura 21. Ventana de dialogo para salvar el resultado. NOTA 5: Se debe notar que las imágenes bitmap (extensión .bmp) creadas en tonos de gris o en color son imágenes de 8 bits, es decir que se conservan los valores originales de densidad tanto en tonos de gris como en color. El submenú “Exit” del menú Files o el botón [Exit], así como la cruz de San Andrés ubicada en la esquina superior derecha del cuadro que corresponde al software permiten salir del programa. México, el 6 de diciembre de 2013