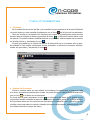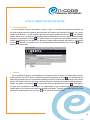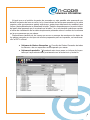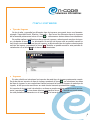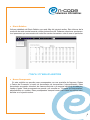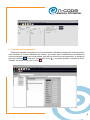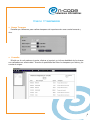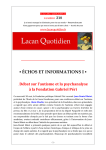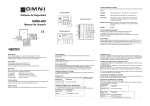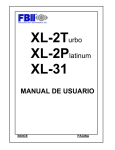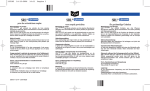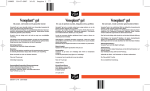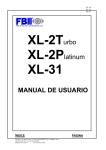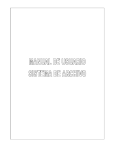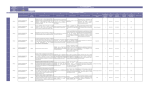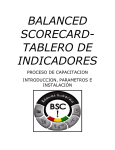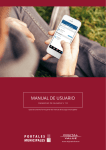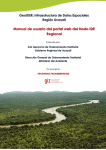Download n-CODe - Farmacode
Transcript
n-CODe Soluciones Informáticas FARMACODE software específico para farmacias FARMACODE es una aplicación específica para el control de tesorería de las farmacias, para ello introduciremos todos los datos que afectan a este control: • Bancos • Proveedores • Gastos Generales • Ingresos • Traspasos entre cuentas bancarias Además contiene informes personalizados de: • Diario • Caja Mensual • Diario Relativo También podemos obtener diferentes informes de los datos que vamos introduciendo en los diferentes gastos e ingresos. Con los datos generados seremos capaces de poder realizar distintos presupuestos en función de los crecimientos/decrecimientos de cada uno de las variables. Tanto los informes como los presupuestos tendremos la posibilidad de imprimirlos, guardarlos o exportarlos a Excel o PDF. n-CODe Soluciones Informáticas Menú Sistema • Bancos En este primer módulo se dan de alta todas las cuentas bancarias que la farmacia tiene. Es uno de los módulos más importantes del programa y aparte de acceder a traves del menú de sistema tambien podremos acceder a él pulsando en el icono de la barra de herramientas. Para dar de alta una cuenta nueva hay que apretar el icono y se rellenan tantos datos como se quieran. Uno de los datos más importantes es el de el saldo que hay actualmente en la cuenta (saldo inicial), este saldo es el que se tendrá en cuenta para hacer todos los cálculos del programa. Aunque se puede cambiar posterormente en el momento que se desee, es aconsejable introducir la primera vez el saldo correcto. Para realizarar modificaciones de una cuenta simplemente deberemos de seleccionar esa cuenta de la tabla de la parte inferior y apretar el icono de . Una vez realizado los cambios pulsaremos el botón de “Aceptar” para validar los datos cambiados o de “Cancelar” sino queremos que estos cambios se produzcan. Este procedimiento será igual en todas las pantallas del programa. La eliminación se producidará cuando pulsemos el icono de , debemos saber que sólo es posible cuando no hay ningún movimiento en esa cuenta. Es decir, previamente deberemos de haber eliminado todos los ingresos, gastos y traspasos relacionados con dicha cuenta n-CODe Soluciones Informáticas • Calculadora Acceso a la calculadora del Sistema operativo. • Configurar Entorno Acceso a la configuración del entorno de la aplicación para realizar modificaciones de apariencia en FARMACODE, ya sea la apariencia de los propios formularios como de los objetos que aparecen dentro de ellos. Con la combinación de los parámetros de saturación y offset obtendremos toda la gama de colores. • Base de Datos Posibilidad de crear una nueva Base de Datos para crear los siguientes ejercicios. Se pueden crear bases de datos nuevas o que provengan de otras existentes, con esta última forma podemos hacer que se autorrellene los datos básicos de la base nueva (bancos, proveedores, tipos de gastos...) Se pueden abrir base de datos de años posteriores con esta opción y despues utilizar el botón de actualizar saldo para actualizar las cuentas bancarias una vez se haya terminado con la empresa de origen. n-CODe Soluciones Informáticas Menú Proveedores • Consulta Es el módulo donde se dan de alta y se consultan los proveedores de la farmacia.También se puede entrar en esta pantalla directamente con el icono de la barra de herramientas. Para dar de alta un proveedor sólo tenemos que seguir el procedimiento anteriormente descrito para el módulo de bancos apretando al icono y rellenando tantos datos como se quieran. Es posible realizar modificaciones de un proveedor seleccionando ese proveedor en la tabla inferior y apretando el icono . Al igual que psaba con el módulo de bancos la eliminación de un proveedor sólo es posible cuando no hay ningún movimiento de ese proveedor, se elimina el proveedor seleccionando ese proveedor y apretando el icono . • Gastos de Proveedor Como su nombre indica en este módulo se introducen los gastos que se tienen de cada uno de los proveedores previamente creado. se puede entrar en esta pantalla directamente con el icono de la barra de herramientas. Se da de alta un gasto apretando el icono , se introducen los datos de los gastos en sus respectivas casillas poniendo la fecha de vencimiento del mismo gasto. NO la fecha factura. Es importante saber que los importes con decimales se introducirán con coma tano pra este módulo como para todos los demás. Además del campo del proveedor, deberemos de rellenar obliatoriamente el campo de banco. n-CODe Soluciones Informáticas Un gasto mal introducido o erróneo se puede modificar seleccionando ese gasto de la tabla inferior y apretando el icono de ó si se desea eliminar apretando el icono . Cada gasto va relacionado a una cuenta bancaria previamente creada que es la cuenta donde esté domiciliado ese gasto. Es importante saber que en este pantalla solo aparecerán por defecto los gastos del mes en curso, tal y como indican las fechas que aparecen en la parte superior, para que aparezcan gastos anteriores o posteriores deberemos de modificar esas fechas y automáticamente se actualizará la tabla. Cabe destacar que siempre tendremos en la parte inferior el gasto total de lo mostrado en la tabla. A su vez podremos cambiar el orden de visualización de los datos simplemente pulsando sobre el nombre de la columna po la que queramos que se ordene. En este módulo tenemos dos nuevos iconos que se van a encargar de mostrarnos los datos de los gastos de proveedor en dos tipos de informe preparados para su impresión, su transformación a PDF o a Excel. • Informe de Gastos de Proveedor. Consulta de Gastos de Proveedor de todos los Bancos o de uno específico anual separado en meses. • Informe de pantalla de Gastos de Proveedor. Apretando este icono sacas un informe de la pantalla que hayas seleccionado previamente con la fecha inicio y fecha fin. n-CODe Soluciones Informáticas Menú Gastos Generales • Tipos de Gastos En el moódulo de tipos de gastos vamos a crear y consultar las diferentes familias en las que englobaremos los gastos generales de la farmacia por ejemplo nóminas, luz, agua, cuota de préstamo... Se da de alta cada tipo de gasto apretando al icono y se rellenan tantos datos como se quieran. Es posible realizar modificaciones de un gasto seleccionando ese gasto y apretando el icono . La eliminación de un gasto sólo es posible cuando no hay ningún movimiento en ese gasto, se elimina el gasto seleccionando ese gasto y apretando el icono .También se puede entrar en este parámetro directamente con el icono de la barra de herramientas. • Gastos En el módulo de gastos se introducen los importes que se tienen de cada gasto previamente creado. Se da de alta un importe de gasto apretando el icono , se introducen los datos de los gastos en sus respectivas casillas poniendo la fecha de vencimiento del mismo gasto. NO la fecha factura. Un gasto mal introducido o erróneo se puede modificar seleccionando ese gasto y apretando ó si se desea eliminar apretando el icono . Cada gasto, al igual que los gastos de proveedor, va relacionado a una cuenta bancaria previamente creada que es la cuenta donde esté domiciliado ese gasto. También se puede entrar en este parámetro directamente con el icono de la barra de herramientas. n-CODe Soluciones Informáticas Al igual que en el módulo de gastos de proveedor en este pantalla solo aparecerán por defecto los gastos del mes en curso, tal y como indican las fechas que aparecen en la parte superior, para que aparezcan gastos anteriores o posteriores deberemos de modificar esas fechas y automáticamente se actualizará la tabla. También dispondremos en la parte inferior del gasto total generado por lo mostrado en la tabla. Y a su vez también podremos cambiar el orden de visualización de los datos simplemente pulsando sobre el nombre de la columna po la que queramos que se ordene. Dispondremos también de los iconos que se van a encargar de mostrarnos los datos de los gastos generales en dos tipos de informe preparados para su impresión, su transformación a PDF o a Excel. • Informe de Gastos Generales. Consulta de Gastos Generales de todos los Bancos o de uno especifico anual separado por meses. • Informe de pantalla. Apretando este icono sacas un informe de la pantalla que hayas seleccionado previamente con la fecha inicio y fecha fin. n-CODe Soluciones Informáticas Menú Ingresos • Tipos de Ingreso Se da de alta y consulta los diferentes tipo de ingresos que puede tener una farmacia. ejemplo: Seguridad Social, Efectivo, Visas etc... Para crear los diferentes tipos de ingresos de la farmacia pulsaremos sobre el icono y rellenaremos tantos datos como deseemos. Es posible realizar modificaciones de un tipo de ingresos, seleccionando ese tipo de ingreso y pulsando el icono . La eliminación de un tipo de ingreso sólo es posible cuando no hay ningún movimiento en ese tipo de ingreso, se elimina ese tipo de ingreso seleccionando ese tipo de ingreso y apretando el icono . También se puede acceder a esta pantalla directamente con el icono de la barra de herramientas. • Ingresos En este módulo se introducen los importes de cada tipo de ingreso previamente creado. Se da de alta un importe de tipo de ingreso apretando el icono , se introducen los datos del tipo de ingreso en sus respectivas casillas poniendo la fecha de ingreso de cada tipo de ingreso, el día que entra ese dinero en cada cuenta bancaria previamente creada. Un importe de ingreso mal introducido o erróneo se puede modificar seleccionando ese importe y apretando ó si se desea eliminar apretando el icono . También se puede entrar en esta pantalla directamente con el icono de la barra de herramientas. n-CODe Soluciones Informáticas Al igual que en el módulo de gastos de proveedor y gastos generales en este pantalla solo aparecerán por defecto los ingresos del mes en curso, tal y como indican las fechas que aparecen en la parte superior, para que aparezcan ingresos anteriores o posteriores deberemos de modificar esas fechas y automáticamente se actualizará la tabla. También dispondremos en la parte inferior del ingreso total generado por lo mostrado en la tabla. Y a su vez también podremos cambiar el orden de visualización de los datos simplemente pulsando sobre el nombre de la columna po la que queramos que se ordene. Dispondremos también de los iconos que se van a encargar de mostrarnos los datos de los ingresos en dos tipos de informe preparados para su impresión, su transformación a PDF o a Excel. • Informe de Ingresos. Consulta de Ingresos de todos los Bancos o de uno específico anual separado por meses. • Informe de pantalla de ingresos. Apretando este icono sacas un informe de la pantalla que hayas seleccionado previamente con la fecha inicio y fecha fin. n-CODe Soluciones Informáticas Menú Informes • Diario Informe detallado por día, de Gastos e Ingresos por cada Mes del ejercicio activo. En este informe se datalla lo que se gasta o ingresa cada día. Podemos seleccionar previamente si queremos que nos muestre de todas las cuentas bancarias o solo de una en particular. • Caja Mensual Informe detallado de Caja, por cada Mes del ejercicio activo. Se ve que se gasta o ingresa de cada concepto mensualmente. Podemos seleccionar previamente si queremos que nos muestre de todas las cuentas bancarias o solo de una en particular. n-CODe Soluciones Informáticas • Diario Relativo Informe detallado de Diario Relativo por cada Mes del ejercicio activo. Este informe da la evolución de cada cuenta bancaria o todas juntas día a día. Podemos seleccionar previamente si queremos que nos muestre de todas las cuentas bancarias o solo de una en particular. Menú Presupuestos • Nuevo Presupuesto En este módulo nos permite crear presupuestos con una previsión de Ingresos, Gastos y Gastos de Proveedor a través de porcentajes de incrementos ó decrecimientos. Estos porcentajes se pueden introducir de manera conjunta o de manera individual de cada proveedor o gasto. Cada presupuesto se guarda y se consulta en “Consulta de Presupuestos”, adjudicándole un nombre. Estos presupuestos siempre toman como base los valores introducidos en el ejercicio activo. n-CODe Soluciones Informáticas • Consulta de Presupuestos Desde esta pantalla consultaremos los presupuestos realizados previamente. Ademas podremos visualizar un Informe detallado del mismo y se pueden hacer modificaciones puntuales de cada presupuesto creado con anterioridad, para ello se selecciona el presupuesto y se aprieta el icono de modificar . Para verlo se aprieta el icono y se puede guardar u exportar a Excel. También se puede borrar con el icono . n-CODe Soluciones Informáticas Menú Traspasos • Nuevo Traspaso Pantalla que utilizamos para realizar traspasos de importes entre una cuenta bancaria y otra. • Consulta Módulo en el cual podemos insertar, eliminar e imprimir un informe detallado de los traspasos realizados con anterioridad. Tenemos la posibilidad de filtrar los traspasos por fecha y por cuenta de origen.