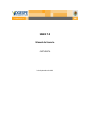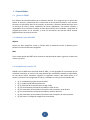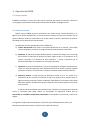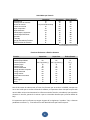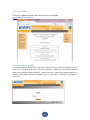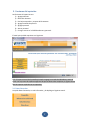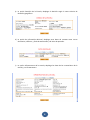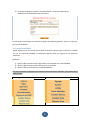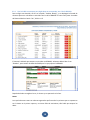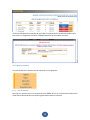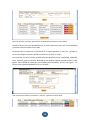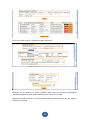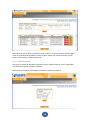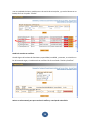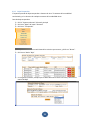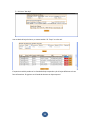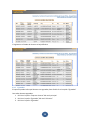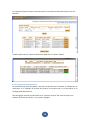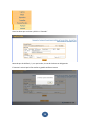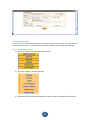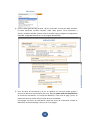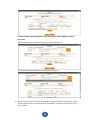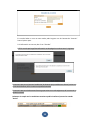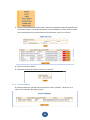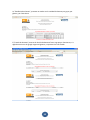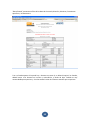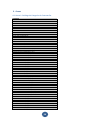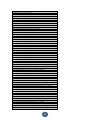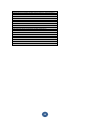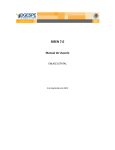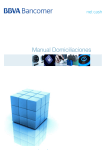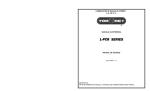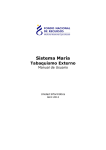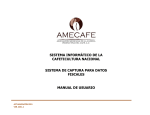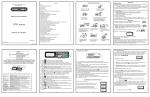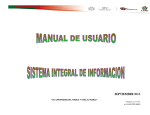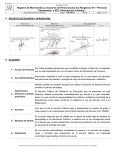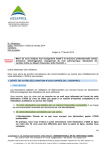Download SIBEN 7.0 Manual de Usuario
Transcript
SIBEN 7.0 Manual de Usuario CAPTURISTA 3 de Septiembre de 2012 Contenido 1. Generalidades. ............................................................................................................................ 2 1.1. ¿Qué es el SIBEN?................................................................................................................ 2 1.2. Objetivo y meta del SIBEN................................................................................................... 2 1.3. Novedades en la versión 7.0 ............................................................................................... 2 2. Operación del SIBEN.................................................................................................................... 3 2.1. Requerimientos. .................................................................................................................. 3 2.2. Niveles de usuario. .............................................................................................................. 3 2.3. Diagrama de flujo para la operación del SIBEN................................................................... 5 2.4. Entrar al SIBEN..................................................................................................................... 6 2.5. Iniciar sesión en el SIBEN..................................................................................................... 6 3. Funciones del capturista ............................................................................................................. 7 3.1. Datos Generales. ................................................................................................................. 7 3.2. Corrección de CURPs. .......................................................................................................... 9 3.2.1. Que la CURP se encuentre pero algún dato no corresponda con el de la RENAPO. 10 3.2.2. Que la CURP se encuentre pero pertenezca a otra persona..................................... 11 3.2.3. Que la CURP no se encuentre en la BDN de RENAPO. .............................................. 11 3.3. Capturar alumnos. ............................................................................................................. 12 3.3.1. Alta de alumnos......................................................................................................... 12 3.3.2. Reinscripción de alumnos. ........................................................................................ 14 3.3.3. Edición de alumnos ................................................................................................... 16 3.3.4. Cambio de escuela. ................................................................................................... 18 3.3.5. Bajas Temporales. ..................................................................................................... 21 3.3.6. Egresados. ................................................................................................................. 23 3.3.7. Editar egresados. ....................................................................................................... 25 3.3.8. Consultas Individuales. .............................................................................................. 26 3.3.9. Consultas Globales. ................................................................................................... 27 3.3.10. Agregar escuelas de práctica. .................................................................................... 28 3.4. Capturar personal.............................................................................................................. 31 3.4.1. Para agregar personal: .............................................................................................. 31 3.4.2. Para activar personal:................................................................................................ 36 3.4.3. Para jubilar personal: ................................................................................................ 40 3.4.4. Ver lista Jubilados. ..................................................................................................... 41 3.5. Listados.............................................................................................................................. 42 4. Anexo......................................................................................................................................... 46 4.1. Anexo 1. Catálogo de Categorías de Contratación............................................................ 46 1 1. Generalidades. 1.1. ¿Qué es el SIBEN? Es el Sistema de Información Básica de la Educación Normal. Es un programa que se utiliza para facilitar la consulta y actualización de la información de las Escuelas Normales a nivel nacional. Concentra los principales datos de las escuelas, sus docentes y alumnos; además de fungir como un directorio en línea y ofrecer estadísticas de interés, disponibles a las escuelas normales y responsables de las normales. También permite obtener datos de las unidades y programas de posgrado que existen en las normales, y tiene una herramienta que permite ubicar localizar geográficamente las mismas escuelas. 1.2. Objetivo y meta del SIBEN Objetivo Contar con datos específicos, únicos y oficiales sobre la educación normal en México para la puesta en marcha de diferentes programas. Meta Tener la participación del 100% de las escuelas en cada periodo de captura y generar así datos más certeros y precisos. 1.3. Novedades en la versión 7.0 Debido a que el SIBEN viene operando desde el 2006, y se han agregado las herramientas que se consideran necesarias, así como se han mejorándolas que consideramos pueden ser optimizadas, en esta última versión solamente surgieron los siguientes cambios, que podrá revisar en el manual, y encontrará en la página que se indica, y resaltados en color gris con el indicador V 7. Pg. 5. Listados de bajas para enlaces estatales. Pg. 7. Cuadro de indicador de parámetros. Pg. 9. Ubicación de las opciones para corregir CURPs. Pg. 33. Contrataciones para personal académico al dar de alta. Pg. 35. Ventana de alerta cuando la información está incompleta, al dar de alta. Pg. 37. Contrataciones para personal académico al activar personal. Pg. 40. Ventana de alerta cuando la información está incompleta, al activar personal. Pg. 46. Anexo 1. Catálogo de categorías de contratación. 2 2. Operación del SIBEN. 2.1. Requerimientos. El SIBEN es un sistema en línea, por lo que solo es necesario que cuente con conexión a Internet y un navegador, preferentemente la versión más reciente de Mozilla, o Google Chrome. 2.2. Niveles de usuario. Debido a que el SIBEN concentra información muy valiosa de las Escuelas Normales, y en algunos casos, datos confidenciales, es necesario que los usuarios se firmen en el sistema, este es capaz de detectar cuales son los permisos con los que cuenta el usuario y presentarle un entorno de trabajo con las opciones que usted necesite. Los diferentes usuarios que pueden utilizar el SIBEN son: a) Usuario desconocido: Este usuario no necesita identificarse en el sistema, y sólo podrá realizar búsquedas y consultas, en ningún momento podrá actualizar información. b) Capturista: El capturista es aquél que desempeña la mayoría del trabajo, pues se encarga de introducir los datos de los alumnos de nuevo ingreso o que no se encuentren en el sistema, reinscribir a los alumnos de otros semestres y activar al personal que se encuentre laborando en la escuela en el ciclo escolar presente. c) Supervisor: Su tarea es fundamental, pues es el encargado de configurar los parámetros, activar la cuenta del capturista, llenar los datos básicos de la escuela y corregir aquellos errores de la captura. En esta versión, el capturista también puede reinscribir alumnos. d) Supervisor estatal: La tarea principal del Supervisor estatal es a su vez, activar a los supervisores de las escuelas y monitorear el avance de captura de las escuelas pero en algún momento tendrá que realizar cambios de especialidad y/o licenciatura o dar bajas definitivas, debido a las autorizaciones que requieren estas acciones según las normas de control escolar. A cada uno de los personajes que interactúan con el sistema se le otorgará una cuenta de usuario y contraseña para poder realizar sus actividades. Es importante resaltar que las contraseñas son sensibles a mayúsculas y minúsculas, es decir deben ser escritas tal y como se les asignen. Los siguientes cuadros permiten identificar fácilmente qué actividades puede realizar y los permisos que tiene cada usuario en relación con los datos de alumnos. 3 Actividades por Usuario Acción Alta Alumnos Reinscripción de Alumnos Edición de Alumno Cambio de Escuela Bajas Temporales Bajas Definitivas Listado Bajas Temporales Listado Bajas Definitivas Egresado Consultas Agregar Escuelas de Práctica Editar Escuelas de Práctica Capturista Sí Sí Sí (Con Restricciones) Sí Sí No Sí Sí Sí Sí Sí Sí Supervisor Enlace Estatal No No Sí No Sí Sí No No No Sí No Sí Sí* Sí Sí* Sí Sí No Sí Sí No No Sí No * V 7. Se agregó en esta versión Permisos Referentes a Edición Alumnos Función Cambiar Licenciatura Cambiar Especialidad Cambiar Semestre Cambiar Grupo Cambiar Turno Cambiar Modalidad Corregir Nombre Completo Corregir matrícula Corregir CURP Otros Datos Personales Apoyos SEPA-Ingles Becas Capturista Supervisor No No No No Solo 2 opciones (-) Solo 2 opciones (-) Sí Sí Sí Sí No No No No No Sí No No No No Sí Sí Sí Sí Sí Sí Enlace Estatal Sí Sí Sí (-) Sí Sí Sí No Sí No No Sí Sí Sí Otra de las tareas de cada usuario es firmar los informes que se envían a la DGESPE, aunque esta no es una acción que se realice utilizando el software, es importante hacer hincapié en que cada usuario debe revisar minuciosamente los informes antes de firmarlos, evitando así que se queden alumnos sin inscribir, personal sin activar o que se reinscriban alumnos que ya fueron dados de baja. Es importante que los informes no tengan ninguna de las siguientes leyendas: “Hay n alumnos pendientes en status X” y “Este informe no será admitido hasta que finalice captura” 4 2.3. Diagrama de flujo para la operación del SIBEN. Inicio La DGESPE: Envía oficio comunicando la fecha de inicio de captura. 1 La DGESPE: Abre la captura a todas las escuelas. El Supervisor : Finaliza captura El Enlace Estatal: Activa a los supervisores de las escuelas. El Supervisor : Imprime y firma los informes finales El Supervisor : Configura parámetros, y actualiza datos de las escuelas, activando así al capturista. El Enlace Estatal: Firma y envía los informes a la DGESPE El capturista: Ingresa nuevos alumnos y reinscribe a los alumnos existentes. Fin El capturista: Ingresa nuevo personal y activa al personal existente. El capturista: Imprime los informes preliminares. El Supervisor : Revisa los informes preliminares El Enlace Estatal: Revisa los informes preliminares. No Los informes son correctos Sí El Supervisor: Corrige los errores o solicita soporte a la DGESPE para correcciones 1 5 2.4. Entrar al SIBEN. Para entrar al SIBEN escriba en la barra de dirección de su navegador: http://www.siben.sep.gob.mx/ 2.5. Iniciar sesión en el SIBEN. Los enlaces estatales, supervisores y capturistas, deberán iniciar sesión para identificarse en el sistema, para ello deberán dar clic en la opción “Ingresar al SIBEN” de la pantalla principal del sistema. En la pantalla “Ingreso al SIBEN”, escribir el usuario y contraseña proporcionados por la DGESPE o autoridades estatales, recordando que la esta última es sensible a mayúsculas y minúsculas. 6 3. Funciones del capturista Las funciones del capturista son: 1) Agregar alumnos 2) Reinscribir alumnos 3) Dar bajas temporales , excepto de 8º semestre. 4) Agregar escuelas de práctica 5) Agregar personal 6) Activar personal. 7) Corregir errores en la CURP de alumnos y personal. El menú principal del capturista es el siguiente: V 7. En la parte central de la pantalla principal se agregó un cuadro de indicadores, antes de iniciar con su proceso de captura asegúrese de que los datos estén completos, si alguna sección falta de capturar repórtela con su supervisor 3.1. Datos Generales. La opción Datos Generales, es solo informativa, y le despliega el siguiente menú: 7 a) La opción Domicilio de la Escuela, despliega el domicilio según la norma técnica de domicilios geográficos. b) La opción de Información adicional, despliega otros datos de contacto como correo electrónico, teléfonos, y fecha de autorización y de inicio de operación. c) La opción infraestructura de la escuela, despliega los datos de las características de la escuela, y su infraestructura. 8 d) Directivos despliega el nombre y correo del director, así como los datos de los subdirectores o coordinadores por licenciatura. En caso de que usted ubique un problema en alguno de los datos generales, avise a su supervisor para que los modifique. 3.2. Corrección de CURPs. Dando seguimiento a la confronta de los datos de alumnos y personal que tenemos en el SIBEN, con los de la BDN de RENAPO, se detectaron algunos casos con alguno de los siguientes problemas. Problemas 1) Que la CURP se encuentre pero algún dato no corresponda con el de la RENAPO. 2) Que la CURP se encuentre pero pertenezca a otra persona. 3) Que la CURP no se encuentre en la BDN de RENAPO. V 7. Para resolverlos se agregaron tres opciones dentro del menú "Alumnos" y las mismas en el menú personal Para corregir CURP de alumnos: Para corregir CURP de personal: 9 3.2.1. Que la CURP se encuentre pero algún dato no corresponda con el de la RENAPO. Para corregir esta situación, dé clic en la opción “Cambiar Dato(s)”, y se desplegará el listado de alumnos que uno o más datos no coinciden con los de la RENAPO. En estos casos junto al nombre del alumno habrá un botón “Ver”, dé clic en él. El sistema le indicará que campos no coinciden con RENAPO, solamente deberá dar clic en “Guardar”, para sustituir los datos del SIBEN por los que propone la RENAPO. Después de haber corregido el error, el alumno ya no aparecerá en la lista. Notas: La mayoría de estos casos son alumnos egresados que fueron de los primeros que se capturaron en el sistema en la primer captura y no tienen fecha de nacimiento, sólo habrá que aceptar los datos. 10 Antes de dar clic en Guardar, verifique que los datos coincidan con los de la acta de nacimiento, de lo contrario, pida al alumno revisar su caso en el registro civil de su localidad y actualizar su CURP. 3.2.2. Que la CURP se encuentre pero pertenezca a otra persona. Estos casos aparecerán en el mismo listado de “Alumnos con error CURP”, pero el botón dirá “Editar”. En la siguiente pantalla vemos que la alumna Beatriz Oralia Salazar Zarazua, tiene la CURP de Maria Florencia Rodríguez Sierra. Estos casos podemos resolverlos de dos formas, tenemos que buscar el historial de la alumna, y si el historial le pertenece a la persona que tiene el nombre, debemos cambiar la CURP; si el historial le pertenece a la persona que tiene el CURP correcto, debemos cambiar el nombre. Dar clic en Guardar. En caso de que la CURP ya se encuentre en el sistema, hay que notificarlo a DGESPE. 3.2.3. Que la CURP no se encuentre en la BDN de RENAPO. Estos casos resultan cuando no coincidió ni la CURP ni los datos personales (primer apellido, segundo apellido, nombre, fecha de nacimiento y genero). Antes de solucionar estos datos deberá buscarse en el expediente del alumno la CURP del alumno y sus datos, y posteriormente corregirse, o bien pedirle al alumno que proporcione la CURP correcta. Cuando se tengan los datos correctos, dé clic en la opción "Cambiar CURP", y dar clic en el botón “Editar” del listado. 11 La ventana solo permite la inserción de una CURP, no importa que los otros datos también estén incorrectos, en la siguiente confronta la RENAPO devolverá los otros datos correctos. 3.3. Capturar alumnos. Las opciones del menú alumnos para el capturista son las siguientes: 3.3.1. Alta de alumnos. Para ingresar alumnos que no se encuentren en el SIBEN, dé clic en la opción Altas Alumnos del menú captura. Recuerde que solo podrá ingresar alumnos del 1er semestre 12 Seleccione la licenciatura, especialidad, modalidad, semestre, turno y grupo de los alumnos a agregar, y dé clic en la opción “Crear Grupo”. Si falta alguna opción en los catálogos, es porque no la ha agregado en la opción configurar parámetros. En el menú semestre, solo tiene disponible el 1º, pues el resto de los alumnos ya deben estar en la base de datos. Nota: En caso de estar dando planes de la reforma, buscar la licenciatura 2012, ej. Preescolar 2012. Llene los siguientes datos del alumno, recuerde que la matrícula en el primer y segundo semestre no es obligatoria. 13 Dé clic en Guardar, y en la parte inferior aparecerá la lista de los alumnos que lleva capturados de ese grupo, siga dando de alta hasta haber capturado a todos los del grupo. 3.3.2. Reinscripción de alumnos. Para Reinscribir un alumno previamente dado de alta en el sistema, dé clic en la opción “Captura”, y después en “Reinscribir. Aparecerá la siguiente pantalla, que presenta un cuadro de búsqueda, la cuál puede ser sencilla o avanzada. Le recomendamos llenar 2 o 3 criterios de búsqueda, y no más, pues entre más criterios llene, menor será el resultado. Haga sus búsquedas lo suficientemente dinámicas para que se desplieguen listados no muy pequeños, pero tampoco muy extensos. Ejemplo: La siguiente búsqueda se hizo por licenciatura y semestre. La búsqueda desplegará el resultado de alumnos que cumplan con los criterios, a la derecha aparecerá el botón “Inscribir” 14 Dé clic en el botón “Inscribir” para verificar los datos de los alumnos y reinscribirlos. Cuando el alumno está como NO INSCRITO (X), el estatus aparece en color rojo, una vez INSCRITO el alumno su estatus cambia a color verde. Los alumnos que se encuentran en baja temporal, su estatus aparecerá en color azul, y pueden ser inscritos en cualquier momento, dando clic también en el botón “Inscribir”. Para reinscribir al alumno verifique los datos de escolaridad (licenciatura, especialidad, modalidad, turno, semestre, grupo y matrícula), identidad (primer apellido, segundo apellido, nombre, CURP, género, edad, entidad de nacimiento, nacionalidad y documentación), apoyos, sepa inglés y si el alumno tiene alguna discapacidad. Dé clic en “Guardar”. Una vez inscrito el alumno, su estatus es “Inscrito” y aparece en color verde: 15 ¿Qué datos puede cambiar al momento de reinscribir? Usted puede cambiar el semestre, teniendo como opciones el semestre en el que se encuentra el alumno, y una opción menor, en este caso 3º y 1º, también puede cambiar la matrícula, el grupo, y el turno en caso de que la escuela de más de un turno. También los datos de apoyos y discapacidad. Reinscripción de un alumno de 7º: En caso de ser una escuela pública, para los alumnos de las licenciaturas con derecho a PROBAPISS deberá indicar adicionalmente: 1) Datos de escuela de práctica, seleccionando primeramente la entidad y municipio, después de esto se desplegará el catálogo de escuelas de práctica ubicadas en ese municipio. Recuerde que si no se encuentra la escuela de práctica en el catálogo el capturista deberá agregarla. 2) Situación escolar (aspirante a beca o alumno repetidor) 3) Para los alumnos repetidores deberá indicar la fecha de la última vez que cobró la beca. 3.3.3. Edición de alumnos En caso de que sea necesario editar datos de un alumno, deberá dar clic en la opción “Captura” y después “Editar Alumno”. Se desplegará el cuadro de búsqueda, para que usted localice más fácilmente a los alumnos a editar. La siguiente pantalla muestra un ejemplo de una búsqueda por licenciatura y semestre: 16 Dé clic en el botón “Editar” y modifique los datos necesarios. Recuerde que el capturista no puede modificar datos como la licenciatura, especialidad y modalidad, tampoco los datos de identidad del alumno. Dé clic en “Guardar”. Regresará al listado de alumnos, y el alumno editado aparecerá sombreado en color gris, como se muestra en el ejemplo: 17 Nota: Recuerde que al editar no cambia el status, es decir si un alumno está no escrito, seguirá como no escrito después de editarlo. Utilice la opción editar, sólo cuando el alumno ya esté inscrito y sea necesario cambiar información. 3.3.4. Cambio de escuela. Para hacer un cambio de escuela es necesario conocer el NID del alumno, si no lo sabe podrá consultarlo en la opción “Consulta individual”. Seleccione la licenciatura, especialidad, modalidad y semestre del alumno. 18 Puede cambiar de escuela al alumno siempre y cuando se encuentre como no inscrito, o en baja temporal en la escuela origen. Si el alumno ya fue inscrito, o dado de baja definitiva, deberá solicitar soporte. Si la licenciatura, especialidad, modalidad y semestre coinciden con los de la escuela origen, podrá realizar el cambio sin conflicto, dé clic en el botón “Cambio s/conflicto”. Después, el botón simplemente desaparecerá. 19 Una vez cambiado el alumno, podrá entrar a la sección de reinscripción, y ya verá al alumno en su listado, dé clic en la opción “Inscribir” Cambio de escuela con conflicto. Cuando alguno de los datos de licenciatura, especialidad, modalidad, y semestre, no coincide con los de la escuela origen, el cambio será con conflicto. Dé clic en el botón “Cambio c/conflicto”. Avise a su enlace estatal, para que resuelva el conflicto y usted pueda reinscribirlo. 20 3.3.5. Bajas Temporales. El capturista puede dar bajas temporales a alumnos de 1er a 7º semestre de la modalidad escolarizada, y a los alumnos de cualquier semestre de la modalidad mixta. Para dar bajas temporales: 1) Dé clic “Capturar alumnos” del menú principal 2) Dé clic en “Bajas” del menú “Alumnos” 3) Dé clic en “Temporales” 4) Busque el alumno en la escuela llenando los criterios que conozca, y dé clic en “Buscar”. 5) Dé clic en el botón “Baja” 6) En la siguiente pantalla, verifique que los datos del alumno estén correctos y seleccione el motivo del Baja 21 7) Dé clic en “Dar Baja” Una vez dado de baja el alumno, su status cambia a “B. Temp” en color azul. El capturista también puede ver los listados de bajas temporales y el de bajas definitivas solo con fines informativos. El siguiente es el listado de alumnos en baja temporal. 22 El siguiente es el listado de alumnos en baja definitiva. 3.3.6. Egresados. El capturista puede indicar qué alumnos son egresados, Para ello dé clic en la opción “Egresados” Para editar alumnos egresados: 1. Dé clic en la opción “Capturar alumnos” del menú principal. 2. Dé clic en la opción “Egresados” del menú “Alumnos” 3. Dé clic en la opción “Egresados” 23 4. Si los alumnos egresaron recientemente o no se ha registrado previamente en el sistema, el ciclo escolar de egreso, seleccione la opción “Desconocida” en la búsqueda por ciclo escolar. 5. Aparecerá el listado de alumnos, que aún no se han registrado como egresados, dé clic en el botón “Egresar”. 6. Seleccione el ciclo escolar de egreso, tipo de vinculación y situación del egresado, en caso de estar titulado llene también la fecha y tema de titulación. (Ver pantalla “Datos egresado”) 24 7. Dé clic en “Guardar Información” 3.3.7. Editar egresados. En caso de que considere necesario cambiar la información de un egresado, puede editarla. Para editar alumnos egresados: 1. Dé clic en la opción “Capturar alumnos” del menú principal. 2. Dé clic en la opción “Egresados” del menú “Alumnos” 3. Dé clic en la opción “Egresados” 4. Seleccione el ciclo escolar de egreso. 5. Dé clic en el botón “Editar”. 6. Modifique los datos necesarios y dé clic en “Editar Información”. En el siguiente ejemplo se desea editar datos de egresados del ciclo escolar 2010-2011. 25 3.3.8. Consultas Individuales. Las consultas individuales, son una herramienta que le permiten conocer los datos del alumno y su historial en las escuelas normales, sin importar a qué escuela pertenezca el alumno. Para hacer una consulta individual, vaya a la opción “Capturar alumnos” del menú principal, submenú “Consultas”, opción “Individual” Para poder localizar al alumno deberá contar con su nombre completo, o su CURP, o su número identificador. Es importante aclarar que no es necesario llenar todo el cuadro. El siguiente es un ejemplo de una búsqueda por nombre completo, se llenan los campos de Nombre, primer apellido, y segundo apellido, y se da clic en “Buscar” La siguiente pantalla es un ejemplo de una búsqueda por curp: 26 La siguiente pantalla es un ejemplo de búsqueda por número identificador: Una vez localizado el alumno, dé clic en el botón “Detalle”, para conocer su historial. 3.3.9. Consultas Globales. Las consultas globales le permiten buscar el historial de varios alumnos que se encuentren estudiando en su escuela, para ello deberá llenar uno o más criterios en el cuadro de búsqueda y dar clic en el botón “Buscar”. 27 En el siguiente ejemplo se busca a los alumnos de la Licenciatura en Educación Especial y en 3er semestre: También podrá conocer el historial del alumno dando clic en el botón “Detalle”. 3.3.10. Agregar escuelas de práctica. Se recomienda que antes de empezar a inscribir a los alumnos de 7º semestre, se verifique que se encuentren en el catálogo de escuelas de práctica, las escuelas que no se encuentren en el catálogo puede darlas de alta. Para dar agregar escuelas de práctica dé clic en “Capturar alumnos” del menú principal, en el submenú “Escuelas de práctica”, y en la opción “Agregar”. 28 Llene los datos que se solicitan y dé clic en “Guardar” Recuerde que el teléfono 2 y 3, son opcionales, el resto de los datos son obligatorios. El sistema le avisará que la información se guardó satisfactoriamente. 29 En caso de necesitar corregir datos de una escuela de práctica, dé clic en la opción Escuela Práctica, y después en “Edición Le aparecerá un cuadro de búsqueda que le permite localizar la escuela por entidad y municipio, o por clave de centro de trabajo. El siguiente es un ejemplo de búsqueda por clave de centro de trabajo: Habiendo localizado la escuela, dé clic en el botón “Editar”, y corrija los datos necesarios de la siguiente ventana: 30 3.4. Capturar personal. El capturista es el responsable de agregar al personal nuevo en la institución, activar al personal que se encuentre activo en la escuela en este semestre y jubilar al personal que se ha jubilado. 3.4.1. Para agregar personal: 1) Dé clic en “Capturar personal” del menú principal” 2) Dé clic en “Agregar”, del menú personal. 3) Seleccione la función principal del personal, si tiene más de una, siempre elija la más alta. 31 4) Llene los datos generales del personal y dé clic en Guardar. En este paso debe introducir los datos personales (nombre completo, CURP, edad, género, correo electrónico y función), estudios realizados (máximo nivel de estudio), lenguas indígenas, investigaciones realizadas, antigüedad del docente y si tiene alguna discapacidad. 5) Llene los datos de contratación y dé clic en siguiente. En este paso podrá agregar o eliminar las diferentes contrataciones que tiene, deberán quedar todas las combinaciones de formas de contratación, con tiempo de dedicación, clave única de pago y horas. Es importante que este cuadro refleje la suma de horas contratadas. Para agregar una forma de contratación seleccione forma de contratación, tiempo de dedicación, clave única de pago y horas, y dé clic en agregar. 32 V 7. En esta versión se agregó el campo categoría (de la contratación), la cual es obligatoria cuando la forma de contratación es Base, Interinato Ilimitado, e Interinato Limitado, al igual que la Clave Única de pago, esta información es muy importante en el caso de personal de las escuelas normales públicas. Hacemos énfasis en que se deben agregar todas las claves de contratación que tenga el personal académico (desde Docente apoyo académico, hasta Director). El catálogo de categoría se encuentra completo en el Anexo 1, si en su entidad se maneja alguna otra, favor de reportarlo a la DGESPE para que sea agregada al catálogo. Si es necesario puede eliminar una combinación de contratación dando clic en el botón “Eliminar”, la combinación quedará sombreada de gris cuando sea eliminada. 6) Si está frente grupo agregue las asignaturas que imparte. Deberá agregar todas las asignaturas dentro y fuera del plan de estudios que imparte, de tal forma que al final se refleje las horas frente a grupo. 33 Si un docente da la misma asignatura en más de un grupo, deberá agregarse cuantas veces la de. También puede eliminar asignaturas dando clic en el botón Eliminar. Una vez eliminada una asignatura, se sombreará en color gris: 7) Revisar cuadro resumen y dé clic en Guardar. Finalmente deberá revisar que el cuadro resumen esté correcto y las suma de horas contratadas y la suma de horas frente a grupo sean correctas. 34 En caso de haber un error en este cuadro podrá regresar con los botones de “Anterior” hasta el primer paso. Si la información es correcta, dar clic en “Guardar” V 7. En caso de que haga falta información se desplegará una alerta como la siguiente: Es necesario que para el personal académico( de docente apoyo académico a director) exista una o más contrataciones, de lo contrario no quedará activado. Es necesario que para los docentes frente a grupo exista una o más asignatura, de lo contrario no quedará activado. Solamente si cumple con las condiciones anteriores podrá visualizar al personal en estado "Activo" 35 3.4.2. Para activar personal: 1) Dé clic en “Capturar personal” del menú principal” 2) Dé clic en “Activar”, del menú personal. 3) Realice la búsqueda de personal a activar. Aparecerá el siguiente cuadro de búsqueda, que le facilitará localizar a la persona que desea, le recomendamos no llenar todo el cuadro, sólo los campos que le permitan localizarlo más fácilmente, y dar clic en “Buscar” 4) Dé clic en “Activar” 5) Verifique los datos generales del personal y dé clic en “Guardar”. En este debe verificar los datos personales (nombre completo, CURP, edad, género, correo electrónico y función), 36 estudios realizados (máximo nivel de estudio), lenguas indígenas, investigaciones realizadas, antigüedad del docente y si tiene alguna discapacidad. 6) Verifique los datos de contratación y dé clic en siguiente. En este paso podrá agregar o eliminar las diferentes contrataciones que tiene, deberán quedar todas las combinaciones de formas de contratación, con tiempo de dedicación, clave única de pago y horas. Es importante que este cuadro refleje la suma de horas contratadas. Para agregar una forma de contratación seleccione forma de contratación, tiempo de dedicación, clave única de pago y horas, y dé clic en agregar. V 7. En esta versión se agregó el campo categoría (de la contratación), la cual es obligatoria cuando la forma de contratación es Base, Interinato Ilimitado, e Interinato 37 Limitado, al igual que la Clave Única de pago, esta información es muy importante en el caso de personal de las escuelas normales públicas. Hacemos énfasis en que se deben agregar todas las claves de contratación que tenga el personal académico (desde Docente apoyo académico, hasta Director). El catálogo de categoría se encuentra completo en el Anexo 1, si en su entidad se maneja alguna otra, favor de reportarlo a la DGESPE para que sea agregada al catálogo. Si es necesario puede eliminar una combinación de contratación dando clic en el botón “Eliminar”, la combinación quedará sombreada de gris cuando sea eliminada. 7) Si está frente grupo agregue las asignaturas que imparte. Deberá agregar todas las asignaturas dentro y fuera del plan de estudios que imparte, de tal forma que al final se refleje las horas frente a grupo. 38 Si un docente da la misma asignatura en más de un grupo, deberá agregarse cuantas veces la de. También puede eliminar asignaturas dando clic en el botón Eliminar. 8) Revisar cuadro resumen y dé clic en Guardar. Finalmente deberá revisar que el cuadro resumen esté correcto y las suma de horas contratadas y la suma de horas frente a grupo sean correctas. 39 En caso de haber un error en este cuadro podrá regresar con los botones de “Anterior” hasta el primer paso. Si la información es correcta, dar clic en “Guardar” V 7. En caso de que haga falta información se desplegará una alerta como la siguiente: Es necesario que para el personal académico( de docente apoyo académico a director) exista una o más contrataciones, de lo contrario no quedará activado. Es necesario que para los docentes frente a grupo exista una o más asignatura, de lo contrario no quedará activado. Solamente si cumple con las condiciones anteriores podrá visualizar al personal en estado "Activo" 3.4.3. Para jubilar personal: 1) Dé clic en “Capturar personal” del menú principal” 2) Dé clic en “Jubilar”, del menú personal. 40 3) Realice la búsqueda de personal a jubilar. Aparecerá el siguiente cuadro de búsqueda, que le facilitará localizar a la persona que desea, le recomendamos no llenar todo el cuadro, sólo los campos que le permitan localizarlo más fácilmente, y dar clic en “Buscar” 4) Dé clic en el botón “Jubilar”. 5) Seleccione la fecha de jubilación y dé clic en “Guardar” 3.4.4. Ver lista Jubilados. El capturista puede ver que personal se encuentra en status “jubilado”, dando clic en la opción “Lista Jubilados” del menú personal. 41 3.5. Listados. El capturista debe ser el primero en revisar los listados, revisar que las listas estén completas, y las estadísticas coincidan, al dar clic en “Listados” del menú principal verá el siguiente menú. El “Listado de alumnos”, presenta la relación de alumnos por licenciatura, semestre y grupo 42 La “Estadística de alumnos”, presenta un cuadro con la cantidad de alumnos por grupo, por género y por licenciatura. El “Listado de docentes” presenta la relación de docentes frente a grupo por licenciatura, si a algún docente no se le agregó ninguna asignatura, no aparecerá en este listado. 43 La “Estadística de docentes” presenta un cuadro con el dato de docentes por licenciatura y género. Es importante señalas que el total de docentes no precisamente es la suma de docentes por licenciatura, ya que un docente puede dar más de una licenciatura, y el total de docentes muestra el número de docentes sin repetir en la institución. El “Listado de personal” presenta la relación de personal activo en la institución, su función y su género. 44 “Datos Escuela” presenta una ficha de los datos de la escuela, dirección, directivos, licenciaturas que ofrece, infraestructura. Si en su listado aparece la leyenda hay n alumnos en status X, no deberá imprimir los listados, deberá buscar a los alumnos no inscritos y reinscribirlos, o darlos de baja. También es muy recomendable que supervisor y el enlace estatal revisen los informes antes de que se impriman 45 4. Anexo 4.1. Anexo 1. Catálogo de Categorías de Contratación CATEGORÍAS DIRECTOR "A" DIRECTOR "B" DIRECTOR "C" DIRECTOR "D" SUBDIRECTOR "A" SUBDIRECTOR "B" SUBDIRECTOR "C" SUBDIRECTOR "D" JEFE DE ÁREA O DE DIVISIÓN "A" JEFE DE ÁREA O DE DIVISIÓN "B" JEFE DE ÁREA O DE DIVISIÓN "C" JEFE DE ÁREA O DE DIVISIÓN "D" JEFE DE DEPARTAMENTO, COORDINADOR DE PLANTEL O JEFE DE UNIDAD "A" JEFE DE DEPARTAMENTO, COORDINADOR DE PLANTEL O JEFE DE UNIDAD "B" JEFE DE DEPARTAMENTO, COORDINADOR DE PLANTEL O JEFE DE UNIDAD "C" JEFE DE DEPARTAMENTO, COORDINADOR DE PLANTEL O JEFE DE UNIDAD "D" TÉCNICO DOCENTE DE ASIGNATURA "A" (E.S.) TÉCNICO DOCENTE DE ASIGNATURA "B" (E.S.) TÉCNICO DOCENTE DE ASIGNATURA "C" (E.S.) PROFESOR DE ASIGNATURA "A" (E.S.) PROFESOR DE ASIGNATURA "B" (E.S.) PROFESOR DE ASIGNATURA "C" (E.S.) PROFESOR ASISTENTE "A" (E.S.) 1/2 TIEMPO PROFESOR ASISTENTE "B" (E.S.) 1/2 TIEMPO PROFESOR ASISTENTE "C" (E.S.) 1/2 TIEMPO PROFESOR ASOCIADO "A" (E.S.) 1/2 TIEMPO PROFESOR ASOCIADO "B" (E.S.) 1/2 TIEMPO PROFESOR ASOCIADO "C" (E.S.) 1/2 TIEMPO PROFESOR TITULAR "A" (E.S.) 1/2 TIEMPO PROFESOR TITULAR "B" (E.S.) 1/2 TIEMPO PROFESOR TITULAR "C" (E.S.) 1/2 TIEMPO TÉCNICO DOCENTE AUXILIAR "A" (E.S.) 1/2 TIEMPO TÉCNICO DOCENTE AUXILIAR "B" (E.S.) 1/2 TIEMPO TÉCNICO DOCENTE AUXILIAR "C" (E.S.) 1/2 TIEMPO TÉCNICO DOCENTE ASOCIADO "A" (E.S.) 1/2 TIEMPO TÉCNICO DOCENTE ASOCIADO "B" (E.S.) 1/2 TIEMPO TÉCNICO DOCENTE ASOCIADO "C" (E.S.) 1/2 TIEMPO TÉCNICO DOCENTE TITULAR "A" (E.S.) 1/2 TIEMPO TÉCNICO DOCENTE TITULAR "B" (E.S.) 1/2 TIEMPO PROFESOR INVESTIGADOR TITULAR "A" (E.S.) 1/2 TIEMPO PROFESOR INVESTIGADOR TITULAR "B" (E.S.) 1/2 TIEMPO PROFESOR INVESTIGADOR TITULAR "C" (E.S.) 1/2 TIEMPO TÉCNICO DOCENTE TITULAR "C" (E.S.) 1/2 TIEMPO PROFESOR ASISTENTE "A" (E.S.) 3/4 TIEMPO PROFESOR ASISTENTE "B" (E.S.) 3/4 TIEMPO PROFESOR ASISTENTE "C" (E.S.) 3/4 TIEMPO PROFESOR ASOCIADO "A" (E.S.) 3/4 TIEMPO PROFESOR ASOCIADO "B" (E.S.) 3/4 TIEMPO PROFESOR ASOCIADO "C" (E.S.) 3/4 TIEMPO PROFESOR TITULAR "A" (E.S.) 3/4 TIEMPO 46 PROFESOR TITULAR "B" (E.S.) 3/4 TIEMPO PROFESOR TITULAR "C" (E.S.) 3/4 TIEMPO TÉCNICO DOCENTE AUXILIAR "A" (E.S.) 3/4 TIEMPO TÉCNICO DOCENTE AUXILIAR "B" (E.S.) 3/4 TIEMPO TÉCNICO DOCENTE AUXILIAR "C" (E.S.) 3/4 TIEMPO TÉCNICO DOCENTE ASOCIADO "A" (E.S.) 3/4 TIEMPO TÉCNICO DOCENTE ASOCIADO "B" (E.S.) 3/4 TIEMPO TÉCNICO DOCENTE ASOCIADO "C" (E.S.) 3/4 TIEMPO TÉCNICO DOCENTE TITULAR "A" (E.S.) 3/4 TIEMPO TÉCNICO DOCENTE TITULAR "B" (E.S.) 3/4 TIEMPO PROFESOR INVESTIGADOR TITULAR "A" (E.S.) 3/4 TIEMPO PROFESOR INVESTIGADOR TITULAR "B" (E.S.) 3/4 TIEMPO PROFESOR INVESTIGADOR TITULAR "C" (E.S.) 3/4 TIEMPO TÉCNICO DOCENTE TITULAR "C" (E.S.) 3/4 TIEMPO PROFESOR ASISTENTE "A" (E.S.) TIEMPO COMPLETO PROFESOR ASISTENTE "B" (E.S.) TIEMPO COMPLETO PROFESOR ASISTENTE "C" (E.S.) TIEMPO COMPLETO PROFESOR ASOCIADO "A" (E.S.) TIEMPO COMPLETO PROFESOR ASOCIADO "B" (E.S.) TIEMPO COMPLETO PROFESOR ASOCIADO "C" (E.S.) TIEMPO COMPLETO PROFESOR TITULAR "A" (E.S.) TIEMPO COMPLETO PROFESOR TITULAR "B" (E.S.) TIEMPO COMPLETO PROFESOR TITULAR "C" (E.S.) TIEMPO COMPLETO TÉCNICO DOCENTE AUXILIAR "A" (E.S.) TIEMPO COMPLETO TÉCNICO DOCENTE AUXILIAR "B" (E.S.) TIEMPO COMPLETO TÉCNICO DOCENTE AUXILIAR "C" (E.S.) TIEMPO COMPLETO TÉCNICO DOCENTE ASOCIADO "A" (E.S.) TIEMPO COMPLETO TÉCNICO DOCENTE ASOCIADO "B" (E.S.) TIEMPO COMPLETO TÉCNICO DOCENTE ASOCIADO "C" (E.S.) TIEMPO COMPLETO TÉCNICO DOCENTE TITULAR "A" (E.S.) TIEMPO COMPLETO TÉCNICO DOCENTE TITULAR "B" (E.S.) TIEMPO COMPLETO PROFESOR INVESTIGADOR TITULAR "A" (E.S.) TIEMPO COMPLETO PROFESOR INVESTIGADOR TITULAR "B" (E.S.) TIEMPO COMPLETO PROFESOR INVESTIGADOR TITULAR "C" (E.S.) TIEMPO COMPLETO TÉCNICO DOCENTE TITULAR "C" (E.S.) TIEMPO COMPLETO PROFESOR DE ASIGNATURA "A" (E.S.) PROFESOR DE ASIGNATURA "B" (E.S.) TÉCNICO DOCENTE DE ASIGNATURA "A" (E.S.) PROFESOR DE ASIGNATURA "C" (E.S.) PROFESOR INVESTIGADOR DE ENSEÑANZA SUPERIOR ASISTENTE "A" 1/2 TIEMPO PROFESOR INVESTIGADOR DE ENSEÑANZA SUPERIOR ASISTENTE "B" 1/2 TIEMPO PROFESOR INVESTIGADOR DE ENSEÑANZA SUPERIOR ASISTENTE "C" 1/2 TIEMPO PROFESOR INVESTIGADOR DE ENSEÑANZA SUPERIOR ASOCIADO "A" 1/2 TIEMPO PROFESOR INVESTIGADOR DE ENSEÑANZA SUPERIOR ASOCIADO "B" 1/2 TIEMPO PROFESOR INVESTIGADOR DE ENSEÑANZA SUPERIOR ASOCIADO "C" 1/2 TIEMPO PROFESOR INVESTIGADOR DE ENSEÑANZA SUPERIOR TITULAR "A" 1/2 TIEMPO PROFESOR INVESTIGADOR DE ENSEÑANZA SUPERIOR TITULAR "B" 1/2 TIEMPO PROFESOR INVESTIGADOR DE ENSEÑANZA SUPERIOR TITULAR "C" 1/2 TIEMPO PROFESOR DE ENSEÑANZA SUPERIOR ASISTENTE "A" 1/2 TIEMPO PROFESOR DE ENSEÑANZA SUPERIOR ASISTENTE "B" 1/2 TIEMPO PROFESOR DE ENSEÑANZA SUPERIOR ASOCIADO "A" 1/2 TIEMPO PROFESOR DE ENSEÑANZA SUPERIOR ASOCIADO "B" 1/2 TIEMPO PROFESOR DE ENSEÑANZA SUPERIOR TITULAR "A" 1/2 TIEMPO PROFESOR DE ENSEÑANZA SUPERIOR TITULAR "B" 1/2 TIEMPO PROFESOR DE ENSEÑANZA SUPERIOR ASISTENTE "C" 1/2 TIEMPO 47 PROFESOR DE ENSEÑANZA SUPERIOR ASOCIADO "C" 1/2 TIEMPO PROFESOR DE ENSEÑANZA SUPERIOR TITULAR "C" 1/2 TIEMPO TÉCNICO DOCENTE EN NORMAL SUPERIOR O BÁSICA AUXILIAR "A" 1/2 TIEMPO TÉCNICO DOCENTE EN NORMAL SUPERIOR O BÁSICA AUXILIAR "B" 1/2 TIEMPO TÉCNICO DOCENTE EN NORMAL SUPERIOR O BÁSICA AUXILIAR "C" 1/2 TIEMPO TÉCNICO DOCENTE EN NORMAL SUPERIOR O BÁSICA ASOCIADO "A" 1/2 TIEMPO TÉCNICO DOCENTE EN NORMAL SUPERIOR O BÁSICA ASOCIADO "B" 1/2 TIEMPO TÉCNICO DOCENTE EN NORMAL SUPERIOR O BÁSICA ASOCIADO "C" 1/2 TIEMPO TÉCNICO DOCENTE EN NORMAL SUPERIOR O BÁSICA TITULAR "A" 1/2 TIEMPO TÉCNICO DOCENTE EN NORMAL SUPERIOR O BÁSICA TITULAR "B" 1/2 TIEMPO TÉCNICO DOCENTE EN NORMAL SUPERIOR O BÁSICA TITULAR "C" 1/2 TIEMPO PROFESOR INVESTIGADOR DE ENSEÑANZA SUPERIOR ASISTENTE "A" 3/4 DE TIEMPO PROFESOR INVESTIGADOR DE ENSEÑANZA SUPERIOR ASISTENTE "B" 3/4 DE TIEMPO PROFESOR INVESTIGADOR DE ENSEÑANZA SUPERIOR ASISTENTE "C" 3/4 DE TIEMPO PROFESOR INVESTIGADOR DE ENSEÑANZA SUPERIOR ASOCIADO "A" 3/4 DE TIEMPO PROFESOR INVESTIGADOR DE ENSEÑANZA SUPERIOR ASOCIADO "B" 3/4 DE TIEMPO PROFESOR INVESTIGADOR DE ENSEÑANZA SUPERIOR ASOCIADO "C" 3/4 DE TIEMPO PROFESOR INVESTIGADOR DE ENSEÑANZA SUPERIOR TITULAR "A" 3/4 DE TIEMPO PROFESOR INVESTIGADOR DE ENSEÑANZA SUPERIOR TITULAR "B" 3/4 DE TIEMPO PROFESOR INVESTIGADOR DE ENSEÑANZA SUPERIOR TITULAR "C" 3/4 DE TIEMPO PROFESOR DE ENSEÑANZA SUPERIOR ASISTENTE "A" 3/4 DE TIEMPO PROFESOR DE ENSEÑANZA SUPERIOR ASISTENTE "B" 3/4 DE TIEMPO PROFESOR DE ENSEÑANZA SUPERIOR ASOCIADO "A" 3/4 DE TIEMPO PROFESOR DE ENSEÑANZA SUPERIOR ASOCIADO "B" 3/4 DE TIEMPO PROFESOR DE ENSEÑANZA SUPERIOR TITULAR "A" 3/4 DE TIEMPO PROFESOR DE ENSEÑANZA SUPERIOR TITULAR "B" 3/4 DE TIEMPO PROFESOR DE ENSEÑANZA SUPERIOR ASISTENTE "C" 3/4 DE TIEMPO PROFESOR DE ENSEÑANZA SUPERIOR ASOCIADO "C" 3/4 DE TIEMPO PROFESOR DE ENSEÑANZA SUPERIOR TITULAR "C" 3/4 DE TIEMPO TÉCNICO DOCENTE EN NORMAL SUPERIOR O BÁSICA AUXILIAR "A" 3/4 DE TIEMPO TÉCNICO DOCENTE EN NORMAL SUPERIOR O BÁSICA AUXILIAR "B" 3/4 DE TIEMPO TÉCNICO DOCENTE EN NORMAL SUPERIOR O BÁSICA AUXILIAR "C" 3/4 DE TIEMPO TÉCNICO DOCENTE EN NORMAL SUPERIOR O BÁSICA ASOCIADO "A" 3/4 DE TIEMPO TÉCNICO DOCENTE EN NORMAL SUPERIOR O BÁSICA ASOCIADO "B" 3/4 DE TIEMPO TÉCNICO DOCENTE EN NORMAL SUPERIOR O BÁSICA ASOCIADO "C" 3/4 DE TIEMPO TÉCNICO DOCENTE EN NORMAL SUPERIOR O BÁSICA TITULAR "A" 3/4 DE TIEMPO TÉCNICO DOCENTE EN NORMAL SUPERIOR O BÁSICA TITULAR "B" 3/4 DE TIEMPO TÉCNICO DOCENTE EN NORMAL SUPERIOR O BÁSICA TITULAR "C" 3/4 DE TIEMPO PROFESOR INVESTIGADOR DE ENSEÑANZA SUPERIOR ASISTENTE "A" TIEMPO COMPLETO PROFESOR INVESTIGADOR DE ENSEÑANZA SUPERIOR ASISTENTE "B" TIEMPO COMPLETO PROFESOR INVESTIGADOR DE ENSEÑANZA SUPERIOR ASISTENTE "C" TIEMPO COMPLETO PROFESOR INVESTIGADOR DE ENSEÑANZA SUPERIOR ASOCIADO "A" TIEMPO COMPLETO PROFESOR INVESTIGADOR DE ENSEÑANZA SUPERIOR ASOCIADO "B" TIEMPO COMPLETO PROFESOR INVESTIGADOR DE ENSEÑANZA SUPERIOR ASOCIADO "C" TIEMPO COMPLETO PROFESOR INVESTIGADOR DE ENSEÑANZA SUPERIOR TITULAR "A" TIEMPO COMPLETO PROFESOR INVESTIGADOR DE ENSEÑANZA SUPERIOR TITULAR "B" TIEMPO COMPLETO PROFESOR INVESTIGADOR DE ENSEÑANZA SUPERIOR TITULAR "C" TIEMPO COMPLETO PROFESOR DE ENSEÑANZA SUPERIOR ASISTENTE "A" TIEMPO COMPLETO PROFESOR DE ENSEÑANZA SUPERIOR ASISTENTE "B" TIEMPO COMPLETO PROFESOR DE ENSEÑANZA SUPERIOR ASOCIADO "A" TIEMPO COMPLETO PROFESOR DE ENSEÑANZA SUPERIOR ASOCIADO "B" TIEMPO COMPLETO PROFESOR DE ENSEÑANZA SUPERIOR TITULAR "A" TIEMPO COMPLETO PROFESOR DE ENSEÑANZA SUPERIOR TITULAR "B" TIEMPO COMPLETO PROFESOR DE ENSEÑANZA SUPERIOR ASISTENTE "C" TIEMPO COMPLETO PROFESOR DE ENSEÑANZA SUPERIOR ASOCIADO "C" TIEMPO COMPLETO 48 PROFESOR DE ENSEÑANZA SUPERIOR TITULAR "C" TIEMPO COMPLETO TÉCNICO DOCENTE EN NORMAL SUPERIOR O BÁSICA AUXILIAR "A" TIEMPO COMPLETO TÉCNICO DOCENTE EN NORMAL SUPERIOR O BÁSICA AUXILIAR "B" TIEMPO COMPLETO TÉCNICO DOCENTE EN NORMAL SUPERIOR O BÁSICA AUXILIAR "C" TIEMPO COMPLETO TÉCNICO DOCENTE EN NORMAL SUPERIOR O BÁSICA ASOCIADO "A" TIEMPO COMPLETO TÉCNICO DOCENTE EN NORMAL SUPERIOR O BÁSICA ASOCIADO "B" TIEMPO COMPLETO TÉCNICO DOCENTE EN NORMAL SUPERIOR O BÁSICA ASOCIADO "C" TIEMPO COMPLETO TÉCNICO DOCENTE EN NORMAL SUPERIOR O BÁSICA TITULAR "A" TIEMPO COMPLETO TÉCNICO DOCENTE EN NORMAL SUPERIOR O BÁSICA TITULAR "B" TIEMPO COMPLETO TÉCNICO DOCENTE EN NORMAL SUPERIOR O BÁSICA TITULAR "C" TIEMPO COMPLETO PROFESOR INVESTIGADOR DE ENSEÑANZA SUPERIOR ASIGNATURA "A" PROFESOR INVESTIGADOR DE ENSEÑANZA SUPERIOR ASIGNATURA "B" PROFESOR DE ENSEÑANZA SUPERIOR ASIGNATURA "A" PROFESOR DE ENSEÑANZA SUPERIOR ASIGNATURA "B" TÉCNICO DOCENTE EN NORMAL SUPERIOR O BÁSICA ASIGNATURA "A" TÉCNICO DOCENTE EN NORMAL SUPERIOR O BÁSICA ASIGNATURA "B" TÉCNICO DOCENTE EN NORMAL SUPERIOR O BÁSICA ASIGNATURA "C" PROFESOR DE ENSEÑANZA SUPERIOR ASIGNATURA "C" PROFESOR INVESTIGADOR DE ENSEÑANZA SUPERIOR ASIGNATURA "C" 49