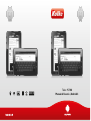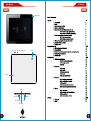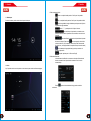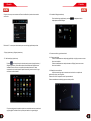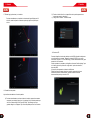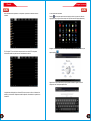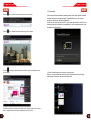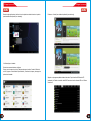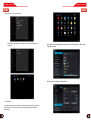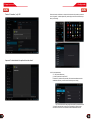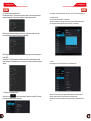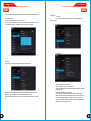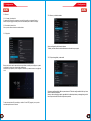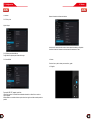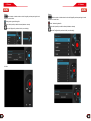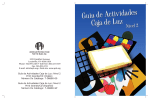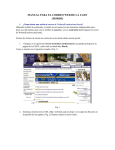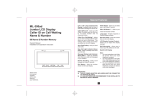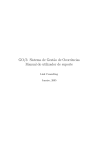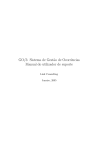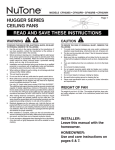Download Tablet PC708 Manual de Usuario / Android 4
Transcript
Tablet PC 708
Manual de Usuario / Android 4
Vista General
Contenidos
Cámara Frontal
Volumen: +/- Encendido...Suspención
Reiniciar
HDMI
Micrófono
Auriculares
DC / Cargador
Tarjetas TF
USB
Altavoz
1. Pantalla
1. Pantalla
1.3 Botones siempre visibles
1.1 Desbloquear
Presione el candado y deslice hacia la derecha para desbloquear.
Volver: en cualquier interfaz presione “Volver” para ir a la pantalla
anterior.
Inicio: en cualquier interfaz presione “Home” para ir a la pantalla de inicio.
Copia de seguridad de las Apps instaladas: presione para abrir Copia de
seguridad de las Apps instaladas
Volumen “+”, “-“: presione para subir ó bajar el volumen.
Botón de funciones: al presionarlo se mostrarán cuatro
opciones (seleccionar álbum, dis ponible en línea, actualizar, cerrar el aviso de
actualizar).
Barra de notificación: de derecha a izquierda: batería (muestra
los datos de la batería. Puede verse
s i se esta cargando), redes móviles
(señal de la llave 3G), Wi-fi (conectado, muestra si hay s eñal, desconectado,
sin señal), hora y otros (dependiendo de las aplicaciones que se estén usando)
Botón de bandeja de Apps (aplicaciones): presione y accederá a la
interfaz de aplicaciones.
Búsqueda: presione para ir a “Bus car en Google”
1.4 Barra de notificaciones
La llamada barra de notificac ión se encuentra en la esquina inferior derecha
donde se muestra la hora. Al presionarla se mostrará el menú, como se
muestra debajo:
1.2 Inicio
Hay 5 pantallas, deslice hacia la izquierda o hacia la derecha para cambiar las diferentes paginas.
Presione
relacionado.
, aparecerá el menú detallado, luego presione cada ítem
1. Pantalla
Si hay otros íconos que se muestran en la Barra de notificación al presionarlo se accede al
menú oculto.
1. Pantalla
1.5.2 Interfaz de Widgets (extensiones)
En la interfaz de Apps (aplicaciones), presione
izquierda para cambiar a Widgets
ó desplácese hacia la
Presione la “X” en la esquina inferior derecha para cerrar las Apps (aplicaciones) activas.
1.5 Apps (aplicac iones) y Widgets (extensiones )
1.5.1 Interfaz de Apps (aplicaciones )
Presione
en la esquina superior derecha para ingres ar en Apps (aplicaciones) /
Widgets (extensiones). La interfaz de aplicaciones mostrará todas las aplicaciones
instaladas. Presione el ícono una vez para ejecutar las aplicaciones. Si desea
comprobar los archivos del dispositivo puede seleccionar “gestor de archivos”, luego
seleccione el archivo deseado.
Si la primera página está completa de aplicaciones, automáticamente se mostrará en la
segunda página. Deslícela hacia la izquierda para cambiar a la segunda página.
1.6 Crear acceso directo y gestionar escritorio
1.6.1 Crear acceso directo
Presione sostenidamente en cualquier App (aplicación) en “Apps” para crear un acceso
directo en el escritorio.
Presione sostenidamente en cualquier elemento en ”Widget” para crear un acceso
directo en el escritorio.
1.6.2 Manejo de accesos directos
Al presionar en las Apps que se encuentran en el escritorio o en cualquier otra
aplicación que quiera, vera lo siguiente:
Presione en el archivo ”carpeta sin nombre” para renombrarla.
Presione sostenidamente sobre la App para moverla de posición.
1. Pantalla
1.7 Eliminar Apps ( aplicaciones ) en el escritorio
Presione sostenidamente en la aplicación o elementos de Apps o Widgets para "X
eliminar", cuando la aplicación o elementos queda roja, deje de tocar para que se
elimine.
1. Pantalla
B) Presione el botón de función en la parte inferior de la pantalla, aparecerá una
ventana emergente (ver más abajo)
C) Configuración – Pantalla – Fondo de Pantalla
1.9 Conectar al PC
Conecte el dispositivo al ordenador mediante un cable USB (el dispositivo trabaja como
una unidad de disco) se muestra, "Depuración de conexión USB", que a su vez, a
continuación, haga clic en “Turn on USB storage” ("Activar almacenamiento USB"), para
mostrar disco en el ordenador.
Si está conectado a la computadora, el dispositivo sólo muestra "interfaz principal", pero
no la interfaz de conexión, puede abrir configuración “opciones de desarrollo ",
depuración USB.
Un pequeño robot aparecerá en la barra de notificaciones.
Presione en forma circular por encima de su posición y aparecerá la siguiente
información, seleccione “USB conectado”, acceda a “encender unidad de
almacenamiento” presione y seleccione “OK”.
1.8 Cambiar fondo de pantalla
Hay tres formas de establecer un fondo de pantalla:
A) Presione sostenidamente en un área en blanco del escritorio, aparecerá una ventana
emergente (ver más abajo): Haga clic en “live wallpaper”: elija el fondo de pantalla que
viene con el sistema. Haga clic en “Super-HD Player”: elija la imagen que haya
guardado. Haga clic en “wallpaper”: elija el fondo de pantalla que viene con el sistema
1. Pantalla
Abrir “Administración de dispositivos” en el dispositivo, puede leer la información desde su
ordenador.
2. Apps / Aplicaciones
2.1 Abrir aplicaciones del sistema
Presione
en la esquina superior derecha de la página de inic io, ingrese en la interfaz de
Apps (aplicaciones), haga clic sobre cualquier icono para abrir una de las Apps (aplicaciones).
Navegador, casi lo mismo que el IE de la computadora. Después de conectado a internet, para
PD. Si la tarjeta TF o un disco flash se conecta a través de un cable OTG al dispositivo,
la información también se puede leer en el "administrador de archivos ".
empezar presionar
.
Haga c lic en la "barra de direcciones" para que aparezca un teclado, ingrese un sitio web.
Usted puede usar 2 dedos para ampliar la foto.
Las aplicaciones del dispos itivo son formato APK, tener en cuenta no sólo con el sistema, sino
también con su instalación. Simplemente aclarar la aplicación, la instalación, la supresión de un
formato APK.
2. Apps / Aplicaciones
2. Apps / Aplicaciones
2.2 Compatibilidad
Presione
en la "barra de direcciones" para abrir una nueva ventana.
Presione
en la "barra de direcciones" para cerrar una nueva ventana.
Presione
en la esquina superior derecha, para mostrar el menú de configuración oculto,
(ver más abajo):
Si la señal de internet no es estable o fuerte, haga clic en "Actualizar" para reiniciar. Si quiere
tener su configuración personal, elija otra configuración en el menú oculto.
Cuando las aplicaciones destinadas a pantallas pequeñas no se puedan mostrar en pantalla
completa, aparec erá una ventana emergente "Compatibilidad de zoom", esto ayuda a
configurar la ventana para visualizar las aplicac iones.
En este caso, tiene que presionar el botón "Sí" en la esquina izquierda de la parte inferior (ver
más abajo) para verificar la función de la compatibilidad, o el tipo de aplicaciones que no son
compatibles con este dispositivo.
2.3 Activar / desactivar Apps que se ejecutan en segundo plano
Presione el icono de aplicaciones en la parte inferior izquierda, para ver todos los Apps
(aplicaciones). Pres ione en cualquiera de ellas para abrirla.
2. Apps / Aplicaciones
Desactivar Apps (aplicaciones): des lice el icono de aplicaciones hacia la derecha o izquierda
para desactivar esta aplicación (ver más abajo).
2. Apps / Aplicaciones
Presione en “Instalar” para instalar la aplicación (ver más abajo).
2.4 Obtener Apps e instalarlas
Existen dos maneras de obtener el software:
Primero: use el acceso a la red de la Tablet para descargar e instalar. Conecte la Tablet a la
red Wi-fi, ingrese a "Android Market" (tienda Android), a continuac ión, busque y descargue las
aplicaciones deseadas.
Segundo: copie apps compatibles desde el ordenador. Copie el archivo APK desde el PC
(ordenador) a la Tablet a través del cable USB. Encuentre el archivo formato APK en el “Gestor
de archivos”.
2. Apps / Aplicaciones
2. Apps / Aplicaciones
Toque el archivo APK, que necesita instalar.
Las aplicaciones APK instaladas con éxito aparecen en la lista de aplicaciones (ver
más abajo).
En la interfaz de la lista de aplicaciones, presione el icono “Configuración” y elija la opción
“Apps” (aplicaciones):
Encuentre el icono de apps que desea eliminar.
2.5 Eliminar Apps
Usted puede desinstalar algunas aplicaciones inútiles que haya instalado. En la interfaz de la
lista de aplicaciones, presione el botón función para elegir "Manage apps” (Administrar
aplicaciones").
2. Apps / Aplicaciones
Presione “Desinstalar” y elija “Ok”.
3. Configuración
Presione la barra de notificaciones en la esquina inferior derecha de la pantalla, o presione el
icono "configuración" la lis ta de aplicaciones, puede configurar las funciones relevantes que
desee (ver más abajo).
Aparecerá “la desinstalación de la aplicación ha sido exitosa”
3.1 Wi-fi (redes inalámbricas)
3.1.1 Wi-fi (redes inalámbricas)
(1) Activar / desactivar la conexión Wi-Fi
Presione Wi-Fi y deslizar a ON (encendido). Se buscarán automáticamente redes
inalámbricas cercanas y mostrará a la derecha la lista (ver más abajo).
Hay 3 fuentes de señal. Si esta protegida la señal Wi-Fi, aparecerá introduzca
"Contraseña" necesaria para conectar. Si no esta protegida, s e puede conectar
directamente. El icono en forma de abanico muestra la intensidad de la s eñal. .
3. Configuración
(2). Conecte la conexión inalámbrica Wi-Fi:
Si la red inalámbrica Wi-Fi que has buscado no está protegido, se conecta automáticamente
después de encendida. Si esta protegida, escriba la contraseña para conectarse.
3. Configuración
En esta interfaz, muestra la dirección MAC, dirección IP de la Wi-Fi (conexión inalámbrica), etc.
3.1.2 Manejo de datos
Es el uso de datos sobre la red WiFi, móvil y Ethernet.
Solo tiene que mostrar el uso de la red móvil, si se desea mostrar el WiFi y Ethernet, toque el
icono a la derecha arriba en la pantalla para marcar la opción, (ver más abajo).
Mostrar opciones avanzadas: marque la casilla "mostrar opciones avanzadas" en la parte
inferior izquierda para mostrar la configuración más detalladas,
WPS: Apáguelo en forma predeterminada, sólo se utiliza para algunos routers que soportan la
función WPS
Configuración IP: DHCP predeterminada. Obtener dirección IP automáticamente, se puede
escribir la dirección IP manualmente a la hora de elegir una IP estatica, proceda de la siguiente
manera:
3.1.3 Más
Hay tres opciones: el modo avión, Ethernet, VPN, red de telefonía móvil.
3). Configuración avanzada del Wi-Fi
Presione el icono
situado en la parte superior derecha de la pantalla. Se mostrará
las opciones avanzadas, como a continuación:
Modo avión: activar esta función, para desactivar la red inalámbrica de forma automática.
Ethernet: a través del cable OTG, se puede navegar por internet por cable.
Red de telefonía móvil: a través del cable OTG, se puede navegar por Internet por la red 3G.
20
3. Configuración
En esta interfaz, muestra la dirección MAC, dirección IP de la Wi-Fi (conexión inalámbrica), etc.
3.1.2 Manejo de datos
Es el uso de datos sobre la red WiFi, móvil y Ethernet.
Solo tiene que mostrar el uso de la red móvil, si se desea mostrar el WiFi y Ethernet, toque el
icono a la derecha arriba en la pantalla para marcar la opción, (ver más abajo).
3. Configuración
3.2 Dispositivo
3.2.1 Sonido
En esta opción, usted puede ajustar volumen, tonos de notificación y otros
ajustes de sonido.
3.2.2 Pantalla
3.1.3 Más
Hay tres opciones: el modo avión, Ethernet, VPN, red de telefonía móvil.
Modo avión: activar esta función, para desactivar la red inalámbrica de forma automática.
Ethernet: a través del cable OTG, se puede navegar por internet por cable.
Red de telefonía móvil: a través del cable OTG, se puede navegar por Internet por la red 3G.
20
Brillo: configurar el brillo de la pantalla.
Fondos de Escritorio: crear Fondos de Escritorio
Auto-rotación de pantalla: gira la Tablet para cambiar la dirección de la pantalla
después de abrirlo.
Dormir: fijar la hora del protector de pantalla.
Tamaño de fuente: ajustar el tamaño de la fuente proveniente del sistema.
Sistema de acelerómetro de coordenadas: la función se aplica al G-Sensor, se
puede utilizar para ajustar la dirección en algunos juegos y la pantalla.
Adaptación a la pantalla: se puede configurar la ventana de visualización de la
app (aplicación) a través de esta función.
3. Configuración
3.3 Personal
3. Configuración
3.3.4 Idioma y método de entrada
3.3.1 Cuentas y sincronización
Se mostrará la información que aparece luego de iniciar sesión en c uentas de Google, y
también se puede agregar cuentas que son sólo adecuadas para el software de Google.
3.3.2 Localización de servicios
Sólo se puede utilizar mientras la red está activada.
3.3.3 Seguridad
Idioma: configuración del idioma del sistema.
Teclado y entrada: utilice la entrada del sistema o seleccione la suya propia.
3.3.5 Copia de seguridad y restauración
Bloqueo de pantalla: deslice para desbloquear por defecto, también puede configurar un patrón
o establecer un método de contraseña para desbloquear
Información del propietario: puede configurar la información que desea mos trar en su página de
inicio.
Restaurar a configuración de fábrica: para restaurar el Tablet a la configuración de fábrica y borrar
todos los datos del dispositivo.
Nota: por favor realice una copia de seguridad de los datos importantes y mantenga la carga de la
batería por encima del 50% antes de que esta operación
Fuentes desconoc idas: ON (encendido) por defecto . Si está OFF (apagado), no se pueden
desinstalar aplicaciones de la tienda.
3. Configuración
3.4 Sistema
4. Cámara
Muestra información del software de la tableta.
3.4.1 Fecha y hora
Ajuste el tiempo
Android versión: muestra la versión actual del sistema operativo instalada en el dispositivo
Versión de la base band: muestra la versión de base band instalada en la Tablet
3.4.2 Opciones para desarrolladores
Configuración de opciones para el desarrollo de apps
3.4.3 Accesibilidad
4. Cámara
Presione el icono y abra la cámara, para tomar fotos y grabar
4.1 Fotografía
Depuración USB: OFF (apagado) por defecto
Ubicación del puntero: se mostrarán las coordenadas actuales de su ubicación las cuando se
opere el aparato.
Mostrar detalles: se mostrará mientras un punto redondo en lugar de sus dedos cuando presione la
pantalla.
4. Cámara
Botones :
Botón de estado: el estado actual es el modo fotografía, presione para elegir el modo
fotografía o el modo vídeo.
4. Cámara
Botones :
Botón de estado: el estado actual es el modo fotografía, presione para elegir el modo
fotografía o el modo vídeo.
Botón guardar: guarda la fotografía
Botón switch (cambiar): cambia la cámara (delantera o trasera)
Iniciar / detener la grabación:
Botón switch (cambiar): cambia la cámara (delantera o trasera)
Botón de Configuración: presione el botón (ver más abajo):
Botón de Configuración: presione el botón (ver más abajo):
4.2 Video