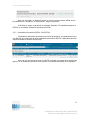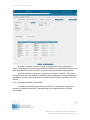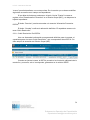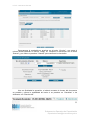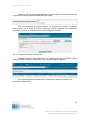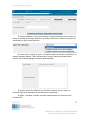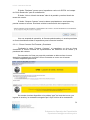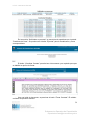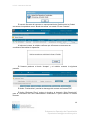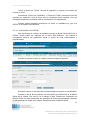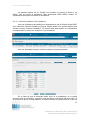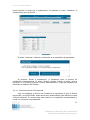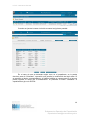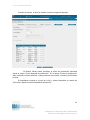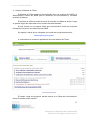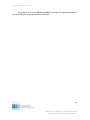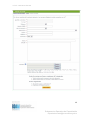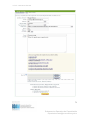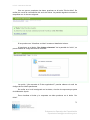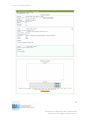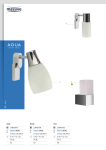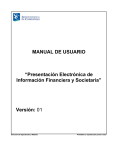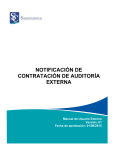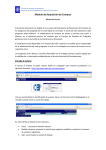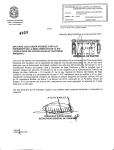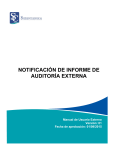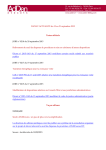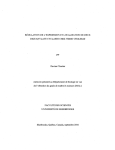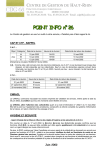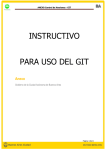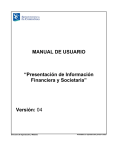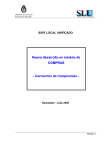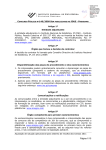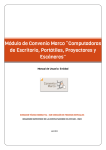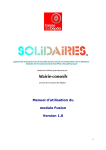Download Subgerencia Operativa de Capacitación 51
Transcript
LOYS – Manual de Usuario Una vez vinculado, el módulo muestra el número del documento oficial ofrece la posibilidad de “Visualizar” o “Desvincular”, según se prefiera. Al finalizar la tarea, se presiona en el botón “Guardar”. El expediente pasa a la DGTAL en el estado “Afectación preventiva DGTAL”. 2.3.7 – Afectación Preventiva DGTAL. Rol DGTAL Finalizada la afectación preventiva en el área propiciante, el expediente se gira a la DGTAL que encuentra la tarea “Afectación preventiva DGTAL” disponible para ser adquirida desde el “Buzón Grupal (BG)”. Una vez que se ejecuta la tarea, la DGTAL procede a la carga de la solicitud de gasto y de la afectación preventiva del contrato. La pantalla de trabajo es la siguiente: 51 Subgerencia Operativa de Capacitación [email protected] LOYS – Manual de Usuario El botón “Consultar” permite la carga de la solicitud de gasto generada en SIGAF. Para buscar el documento generado en GEDO con la afectación preventiva, se debe presionar en el botón “Vincular” e ingresar el número SADE correspondiente. Una vez finalizado el proceso, se presiona en el botón “Guardar”. Si el monto supera los $ 20.000.- mensuales, el expediente pasa al Ministerio de Hacienda para su aprobación, en caso contrario avanza a la instancia de afectación definitiva en el área DGTAL. 2.3.8 – Afectación Definitiva. Rol DGTAL Finalizada la afectación preventiva en la DGTAL, el expediente se gira para efectuar la “Afectación Definitiva”, disponible para ser adquirida desde el “Buzón Grupal (BG)”. 52 Subgerencia Operativa de Capacitación [email protected] LOYS – Manual de Usuario Una vez que se ejecuta la tarea, la DGTAL procede a verificar las imputaciones presupuestarias. La pantalla de trabajo es la siguiente: La grilla de “Imputaciones Presupuestarias” disponible muestra los pagos previstos con la fecha y el monto correspondientes. La DGTAL puede afectar, desafectar o modificar pagos si se trata de un servicio proporcional. Para afectar nuevos pagos se debe presionar en el ícono con el signo “más”. Se agrega una nueva fila a la tabla en la que se pueden ingresar los datos de la imputación. El signo 53 Subgerencia Operativa de Capacitación [email protected] LOYS – Manual de Usuario “menos” permite desafectar una cuota prevista. En el caso de que se desee modificar algún dato se escribe en el campo correspondiente. Si por falta de fondos se presiona en el botón “Anular Trámite” la tarea se registra como “Desafectación Preventiva” en el “Buzón Grupal (BG)” y se dispone a la baja del expediente. El botón “Devolver” permite retroceder a la tarea de “Afectación Preventiva DGTAL”. El botón “Guardar” confirma la afectación definitiva. El expediente avanza a la tarea “Subir Resolución”. 2.3.9 – Subir Resolución. Rol DGTAL Una vez efectuada la afectación presupuestaria definitiva para el contrato, el expediente pasa a la tarea “Subir Resolución”, que corresponde al área DGTAL. Se debe adquirir la actuación del “Buzón Grupal (BG)”. Cuando se ejecuta la tarea, la DGTAL procede a la vinculación obligatoria de la resolución y su anexo, solo si corresponde, generados en el módulo GEDO. 54 Subgerencia Operativa de Capacitación [email protected] LOYS – Manual de Usuario Para agregar la resolución se presiona en el botón “Vincular” y se carga el número SADE obtenido en GEDO. Luego, se identifica el documento con el botón “Buscar” y por último se presiona “Guardar” para confirmar la vinculación. Una vez finalizada la operación, el módulo muestra el número del documento en pantalla y ofrece la posibilidad de leerlo si se presiona en “Visualizar” o de eliminarlo, con “Desvincular”. 55 Subgerencia Operativa de Capacitación [email protected] LOYS – Manual de Usuario Luego de vincular el acto administrativo, se debe indicar el usuario firmante del contrato en el campo predictivo destinado a tal efecto. Una vez designado el usuario firmante, de presiona en el botón “Continuar” para avanzar con la tarea. El módulo muestra el número especial de la resolución importada y permite “Continuar” hacia la tarea “Preparar contrato”. 2.3.10 – Preparar Contrato. Rol DGTAL Finalizada la tarea “Subir Resolución”, el expediente se gira a la DGTAL, que lo adquiere desde el “Buzón Grupal (BG)” con la tarea “Preparar Contrato”. Si se ejecuta la tarea se selecciona el modelo de contrato a suscribir y se procede a su generación. 56 Subgerencia Operativa de Capacitación [email protected] LOYS – Manual de Usuario El campo obligatorio “Tipos de Contratos” permite seleccionar del combo si se utiliza un modelo de contrato estándar o se prefiere utilizar un contrato que pueda ser modificado en alguno de sus puntos. En caso de que se elija la opción “Contrato locación de servicio modificable”, el módulo agrega el campo “Texto Adicional del Contrato” donde se puede escribir aquello que se desee agregar al modelo preestablecido. El campo “Domicilio GCBA para el Contrato” requiere que se cargue el domicilio legal de la dependencia que efectúa la contratación. El botón “Visualizar Contrato” permite la descarga de una vista previa en formato PDF. 57 Subgerencia Operativa de Capacitación [email protected] LOYS – Manual de Usuario El botón “Rechazar” genera que el expediente vuelva a la DGTAL en la etapa de “Subir Resolución” para su subsanación. El botón “Volver al buzón de tareas” sale de la pantalla y remite al buzón de tareas del usuario. El botón “Generar Contrato” toma los datos completados en esta instancia y permite avanzar a la firma. El módulo solicita la confirmación de la operación. Una vez aceptada la operación, el firmante seleccionado y el usuario postulante en forma simultánea reciben el expediente para la firma del contrato. 2.3.11 – Firmar Contrato. Rol Firmante y Postulante Finalizada la tarea “Preparar Contrato”, el expediente se gira en forma simultánea al usuario firmante en representación del Gobierno de la Ciudad y al postulante del contrato. Para acceder a la firma por parte del postulante se debe revisar el correo electrónico registrado en el módulo. Allí se encuentra un correo con el asunto “Contrato disponible para firmar”. Se accede al enlace disponible en la palabra “aquí” del texto del correo y se ingresa el usuario y la contraseña otorgados por LOyS al inicio de la contratación. 58 Subgerencia Operativa de Capacitación [email protected] LOYS – Manual de Usuario En la sección “Solicitudes en proceso” se encuentra el expediente en el estado “Pendiente de firma”. Se presiona en el botón “Ejecutar” para la visualización y firma correspondiente. El botón “Visualizar Contrato” permite leer el documento y es requisito para que se habilite la opción de firmar. Una vez leído el documento, se presiona el botón “Firmar Contrato”. El módulo confirma la operación exitosa. 59 Subgerencia Operativa de Capacitación [email protected] LOYS – Manual de Usuario El usuario firmante del contrato en representación del Gobierno de la Ciudad encuentra el expediente en su “Buzón de tareas” en estado “Firmar Contrato”. Al ejecutar la tarea, el módulo confirma que el firmante se encuentra en condiciones de realizar la operación. El firmante presiona el botón “Aceptar” y el módulo muestra la siguiente pantalla: El botón “Previsualizar” permite la descarga del contrato en formato PDF. El botón “Rechazar Firma” vuelve el circuito a la instancia “Subir Resolución” para la vinculación del acto administrativo rectificatorio o para cambiar el usuario firmante. 60 Subgerencia Operativa de Capacitación [email protected] LOYS – Manual de Usuario “Volver a Buzón de Tareas” cancela la operación y retorna a las tareas del usuario en curso. Los botones “Firmar con Certificado” y “Firmar con Token” permiten la firma del contrato por medio del nivel de firma que el funcionario desee emplear. Una vez efectuada la operación el módulo emite la confirmación correspondiente. Cuando ambos firmantes concluyeron su tarea, el expediente se gira a la DGTAL en el estado “Alta Definitiva”. 2.3.12 – Alta Definitiva. Rol DGTAL Una vez firmado el contrato, el expediente se gira al “Buzón Grupal (BG)” de la DGTAL, donde puede ser adquirido en la tarea “Alta Definitiva”, que implica la contratación efectiva del postulante desde el punto de vista administrativo y presupuestario. Cuando se ejecuta la tarea, el módulo muestra la siguiente pantalla: El módulo repone en los datos del contrato firmado en campos no modificables. Cuando se da de alta el contrato, se debe definir su publicación en el Boletín Oficial de la Ciudad. Con ese fin, en el campo “Fecha Tentativa de Publicación en Boletín Oficial” se debe seleccionar del calendario la fecha correspondiente. Además, se debe agregar un detalle en el campo “Descripción para el Boletín Oficial”. 61 Subgerencia Operativa de Capacitación [email protected] LOYS – Manual de Usuario La pantalla notifica que al “Grabar” los cambios se genera el Anexo II en SIGAF, que se vincula al expediente como documento oficial GEDO “Anexo”. El expediente avanza para el informe en contaduría. 2.3.13 – Informe Contaduría. Rol Contaduría Una vez finalizada el alta definitiva el expediente se gira al “Buzón Grupal (BG)” de la Dirección General Contaduría General, desde donde se lo puede adquirir para efectuar la tarea “Informe Contaduría”. El usuario debe estar inserto en la repartición correspondiente y contar con el permiso “loys.contaduria”. Una vez ejecutada la tarea el módulo muestra la siguiente pantalla: En el caso de que se detectara algún error en el expediente, se lo puede devolver para de “Subsanar”, operación que permite la rectificación de algún dato. Si se presiona el botón correspondiente, el módulo habilita un campo texto en el que se 62 Subgerencia Operativa de Capacitación [email protected] LOYS – Manual de Usuario puede ingresar el motivo de la subsanación. Al presionar el botón “Subsanar” el expediente se gira a la DGTAL. El botón “Continuar” solicita la confirmación de la aprobación del expediente. Si presiona “Enviar a subsanación” el expediente inicia el proceso de rectificación correspondiente. El botón “Aceptar” permite finalizar la tarea y gira la actuación a la Dirección General Técnica, Administrativa y Legal del Ministerio de Hacienda (en adelante DGTALMH). 2.3.14 – Informe Hacienda. Rol Hacienda Una vez finalizado el informe de Contaduría el expediente se gira al “Buzón Grupal (BG)” de la DGTALMH, desde donde se lo puede adquirir para efectuar la tarea “Informe Hacienda”. El usuario debe estar inserto en la repartición correspondiente y contar con el permiso “loys.hacienda”. 63 Subgerencia Operativa de Capacitación [email protected] LOYS – Manual de Usuario Cuando se ejecuta la tarea el módulo muestra la siguiente pantalla: En el caso de que se detectara algún error en el expediente, se lo puede devolver para de “Subsanar”, operación que permite la rectificación de algún dato. Si se presiona el botón correspondiente, el módulo habilita un campo texto en el que se puede ingresar el motivo de la subsanación. Al presionar el botón “Subsanar” el expediente se gira a la DGTAL. 64 Subgerencia Operativa de Capacitación [email protected] LOYS – Manual de Usuario El botón “Continuar” permite finalizar la tarea y gira la actuación a la Dirección General de Coordinación Legal (en adelante DGCL) para efectuar la tarea que corresponde al Boletín Oficial. 2.3.15 – “Alta en Boletín”. Rol Boletín Oficial Una vez finalizado el informe de la DGTALMH el expediente se gira al “Buzón Grupal (BG)” de la DGCL, desde donde se lo puede adquirir para efectuar la tarea “Alta en Boletín”. El usuario debe estar inserto en la repartición correspondiente y contar con el permiso “loys.boletin”. 65 Subgerencia Operativa de Capacitación [email protected] LOYS – Manual de Usuario Cuando se ejecuta la tarea el módulo muestra la siguiente pantalla: El Boletín Oficial puede visualizar la fecha de publicación solicitada desde el campo “Fecha deseada de publicación”. En el campo “Fecha de publicación” debe confirmar la fecha definitiva y luego presionar en el botón “Guardar” para finalizar la tarea. El expediente culmina el circuito en LOyS y queda disponible en estado de “Ejecución” desde el módulo Expediente Electrónico. 66 Subgerencia Operativa de Capacitación [email protected] LOYS – Manual de Usuario 3 – Acceso al Sistema de Ticket El Sistema de Ticket permite la comunicación entre los usuarios del SADE y la Administración Central del SADE para la resolución de inconvenientes y consultas referidos al Sistema. El proceso se realiza a través del envío de un ticket a la Mesa de Ayuda. Luego se pueden seguir las respuestas con el número de ticket obtenido. El sitio cuenta con un espacio “Base de Conocimientos” donde se encuentra información útil para el uso adecuado del SADE. Se ingresa a través de un navegador, por medio de la siguiente dirección: sadesoporte.gcba.gob.ar A continuación se muestra la pantalla de inicio del Sistema de Ticket: El campo “Haga una pregunta” permite buscar en la “Base de Conocimientos” temas de interés para el usuario. 67 Subgerencia Operativa de Capacitación [email protected] LOYS – Manual de Usuario Al presionar en el botón “Enviar un ticket” se muestra la siguiente pantalla en la que se deberán completar los datos solicitados. 68 Subgerencia Operativa de Capacitación [email protected] LOYS – Manual de Usuario 69 Subgerencia Operativa de Capacitación [email protected] LOYS – Manual de Usuario Campos obligatorios ¾ Apellido y Nombre: del solicitante. ¾ E-mail: del solicitante. ¾ Sistema: campo desplegable donde se debe seleccionar el módulo al que se refiere el ticket. ¾ Usuario SADE: del solicitante ¾ Tipo de Usuario: desplegable donde se debe seleccionar el perfil del usuario solicitante. ¾ Repartición: desplegable donde se debe seleccionar la Repartición donde pertenece el solicitante. ¾ Sector: donde pertenece el solicitante. ¾ Prioridad: desplegable donde se debe seleccionar la importancia del inconveniente o la consulta. ¾ Tema: asunto del ticket. ¾ Detalle: descripción detallada del reporte. Información adicional ¾ Adjuntos: Se recomienda adjuntar al ticket la captura de pantalla donde se produjo el inconveniente, ya que resulta de valor aclaratorio para su resolución. 70 Subgerencia Operativa de Capacitación [email protected] LOYS – Manual de Usuario 71 Subgerencia Operativa de Capacitación [email protected] LOYS – Manual de Usuario Una vez que se completan los datos, presionar en el botón “Enviar ticket”. Se recibe por e-mail la confirmación del envío del ticket. La pantalla siguiente muestra la respuesta con el número asignado. Si se presiona en “Visualizar su ticket” muestra el detalle del mismo. Al presionar en el botón “Ver tickets existentes” de la pantalla de “Inicio”, se puede solicitar el código del ticket a consultar. La opción “¿No recuerda el ID de seguimiento?” permite obtener vía mail los códigos de los tickets pendientes. Se recibe en el mail consignado en los datos, el aviso de respuesta por parte de la Mesa de Ayuda. Para visualizar el ticket y la respuesta se debe presionar en el botón “Ver ticket”. 72 Subgerencia Operativa de Capacitación [email protected] LOYS – Manual de Usuario 73 Subgerencia Operativa de Capacitación [email protected] LOYS – Manual de Usuario Si la respuesta de la Mesa de Ayuda concluye la consulta, presionar en “Marcar como resuelto”. De lo contrario se puede continuar la comunicación a través del campo “Detalle” en la zona de la pantalla “Añadir respuesta”. Aclaración: Pasados 7 días de respondido el ticket por parte de la Mesa de Ayuda y no registrarse movimiento alguno por parte del usuario solicitante, pasa a estado de “resuelto”. 74 Subgerencia Operativa de Capacitación [email protected]